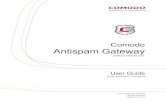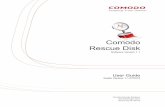Comodo Backup User Manual
-
Upload
costinel01 -
Category
Documents
-
view
204 -
download
5
Transcript of Comodo Backup User Manual

www.comodo.com
Comodo BackUp User Guide | © 2009 Comodo Security Solutions Inc. | All rights reserved 1
Comodo Security Solutions
525 Washington Blvd.
Jersey City, NJ 07310
United States.
COMODO BackUp
User Guide
Table of Contents
Creating Trust Online ®

www.comodo.com
Table of Contents 1 Comodo BackUp - Introduction..................................................................................................................................... 4
1.1 System Requirements.............................................................................................................................................. 6
1.2 Installing Comodo BackUp....................................................................................................................................... 6
1.3 Starting Comodo BackUp....................................................................................................................................... 13
1.4 The Main Interface.................................................................................................................................................. 15
2 Creating a Backup Job................................................................................................................................................. 19
2.1 Selecting the Type of Backup................................................................................................................................. 20
2.2 Backup Settings...................................................................................................................................................... 30
2.3 Selecting a Destination to Backup.......................................................................................................................... 46
2.4 Advanced Backup Settings..................................................................................................................................... 53
2.5 Scheduling the Backup Job.................................................................................................................................... 56
2.6 Backup Finalization................................................................................................................................................. 65
3 Restoring Your Files and Settings.............................................................................................................................. 68
3.1 Selecting the Restore Path..................................................................................................................................... 69
3.2 Selecting the Restore Method................................................................................................................................. 77
3.3 Selecting the Files to Restore and Restore location............................................................................................... 79
3.4 Restoration Process............................................................................................................................................... 80
4 Editing Backup Schedules........................................................................................................................................... 82
4.1 Running a Scheduled Backup Job Instantly........................................................................................................... 83
4.2 Editing the Schedule of a Backup Job.................................................................................................................... 84
4.3 Deleting a Scheduled Backup Job.......................................................................................................................... 92
5 Comodo BackUp – Settings......................................................................................................................................... 94
6 Comodo BackUp – History......................................................................................................................................... 100
7 Using the Shortcuts.................................................................................................................................................... 103
Comodo BackUp User Guide | © 2009 Comodo Security Solutions Inc. | All rights reserved 2

www.comodo.com
8 Uninstalling Comodo BackUp................................................................................................................................... 105
9 Getting Support.......................................................................................................................................................... 106
Appendix 1 Encryption Algorithms............................................................................................................................... 107
About Comodo................................................................................................................................................................ 108
Comodo BackUp User Guide | © 2009 Comodo Security Solutions Inc. | All rights reserved 3

www.comodo.com
1 Comodo BackUp - Introduction
Comodo BackUp is the powerful and easy to use desktop application that helps home and business users protect their valuable data against damage or loss. The application's streamlined design and task orientated architecture means even novice users will learn how to create, run and restore their first backup job in a matter of minutes. Other features include full scheduling, password protection, a backup integrity checker and a range of preset backup jobs that allow you to quickly create copies of important data sets such as the Windows Registry, mail accounts and user settings.
Comodo BackUp is also seamlessly integrated to Windows Explorer so that you can just select the folders or files you want to back up, right click on them and quick start the Back Up wizard.
With Comodo BackUp you can:
• Backup to a local or network drive
• Backup to FTP server
• Schedule backups to fit your timetable
• Check the integrity of your backup before committing to a restore
• Configure in minutes with our intuitive interface
This guide is intended to take the user through the installation, configuration and use of COMODO BackUp.
• Introduction to Comodo Backup - An overview of features of Comodo BackUp.
Comodo BackUp User Guide | © 2009 Comodo Security Solutions Inc. | All rights reserved 4

www.comodo.com
• System Requirements - Minimum required Hardware and Software for the installation of Comodo BackUp.
• Installing Comodo BackUp - A brief outline of the installation procedure.
• Starting Comodo BackUp - A brief outline on how to start the application
• The Main Interface - Description of Menus and Options in the main interface.
• Creating a BackUp Job - A detailed help on every stage of creating a Backup of your files and settings.
• Selecting the Backup Type
• Backup Settings
• Selecting Backup Destination
• Advanced Backup Settings
• Scheduling the BackUp Job
• Restoring Your Files/Settings - A detailed help on every stage of restoring your files and settings from the backup files.
• Selecting the Restore Path
• Selecting the Restore Method
• Selecting the Files to Restore and Restore Location
• Editing Backup Schedules - Guidance on editing he scheduled backup jobs
• Running a Scheduled Backup Instantly
• Editing the Schedule of a Backup Job
• Deleting a Scheduled Backup Job
• Settings - Guidance on configuration of the application.
• History - Description and guidance on usage of the history details maintained by Comodo BackUp.
• Using the Shortcut Buttons - A brief help on using the shortcuts for common backup tasks
• Uninstalling Comodo BackUp - A brief outline on uninstalling the application.
• Getting Support - Guidance on how to get support technical support for Comodo BackUp.
Comodo BackUp User Guide | © 2009 Comodo Security Solutions Inc. | All rights reserved 5

www.comodo.com
• Appendix 1 Encryption Algorithms - Details on Encryption Algorithms used by Comodo BackUp for encrypting and storing your backup files.
1.1 System RequirementsTo ensure optimal performance of Comodo BackUp, please ensure that your PC complies with the minimum system requirements:
Supported Operating Systems
Windows Vista (32 bit and 64 bit)Windows XP (32 bit and 64 bit)Windows 7 (32 bit and 64 bit)Windows 2003 Server (32 bit and 64 bit)Windows 2008 Server (32 bit and 64 bit)
Minimum Hardware
Intel Pentium III Processor or higher128 MB RAM12 MB Disk Space
1.2 Installing Comodo BackUpBefore you install Comodo Backup, read the installation instructions carefully and also review the system requirements listed in this chapter. Quit all other Windows programs before installing Comodo BackUp as other active programs may interfere with the installation and reduce your protection.
After downloading the Comodo BackUp setup file to your local hard drive, double click on Setup.exe to start the installation wizard.
Step 1 - Choosing the Interface Language
The set up program starts automatically and the Select Setup language dialog is displayed. Comodo BackUp is available in several languages.
Comodo BackUp User Guide | © 2009 Comodo Security Solutions Inc. | All rights reserved 6

www.comodo.com
Select the language in which you want the Comodo BackUp is to be installed from the list and click OK.
Step 2 - Welcome Screen
Welcome screen of the setup wizard is displayed.
Click 'Next' to continue the installation.
Step 3 - End User License Agreement
Comodo BackUp User Guide | © 2009 Comodo Security Solutions Inc. | All rights reserved 7

www.comodo.com
Complete the initialization phase by reading and accepting the End User License Agreement (EULA).
Click 'I ACCEPT' to continue installation. If you want to cancel the installation, click 'I Decline'.
Step 4 - Select Destination Folder for Installation
The next screen allows you to select the folder in your hard drive for installing COMODO BackUp. The default path is C:\Program Files\COMODO\COMODO BackUp.
Comodo BackUp User Guide | © 2009 Comodo Security Solutions Inc. | All rights reserved 8

www.comodo.com
This stage also allows you to check the available disk space and how much of the disk space is going to be utilized by Comodo BackUp in the different partitions of your hard drive. This is useful to decide on the destination folder where you want to install the application. To check the disk space utilization, click the 'Disk Usage' button.
Comodo BackUp User Guide | © 2009 Comodo Security Solutions Inc. | All rights reserved 9

www.comodo.com
The available disk space and space required for the installation are displayed. Decide on the partition to install the application and click OK. If you want to install the application in a location other than the default location, click Browse to choose a different location.
Click 'Next' to continue.
Step 5 - Ready to Install
A confirmation dialog box will be displayed. Click on 'Back' button to review/change any of settings you specified before or press 'Install' to continue with installation process.
Step 6 - Setup Progress
A setup status dialog box is displayed. You will see a progress bar indicating that the files are being installed.
Comodo BackUp User Guide | © 2009 Comodo Security Solutions Inc. | All rights reserved 10

www.comodo.com
Step 7 - Product Activation
On completion of Installation, the product Activation dialog is displayed. Comodo BackUp is activated at free of cost for lifetime usage. If you wish to sign up for news about Comodo products then enter your email address in the space provided and select Sign me up for news about Comodo products. This is optional. Click 'Next'.
Comodo BackUp User Guide | © 2009 Comodo Security Solutions Inc. | All rights reserved 11

www.comodo.com
Step 8 - Installation Complete
The Installation Complete dialog is displayed indicating the successful completion of installation. For the installation to take effect, the system has to be restarted. Please save any unsaved data and click 'Finish' to restart the system. If you want to restart the system at a later time, uncheck the checkbox Restart the computer and click 'Finish'.
Comodo BackUp User Guide | © 2009 Comodo Security Solutions Inc. | All rights reserved 12

www.comodo.com
Note: The installation will take effect only on the next restart of the computer.
1.3 Starting Comodo BackUpYou can access Comodo BackUp through the Windows Start Menu, through the desktop shortcut or through the system tray icon.
1. Start Menu
After downloading and installing a Comodo BackUp, the setup procedure creates an entry in the 'Programs' section of Windows Start Menu. You can start Comodo BackUp by hitting the 'Start' button and navigating to: Start > All Programs > COMODO > BackUp > COMODO BackUp.
2. Desktop Shortcut
You can also start Comodo BackUp by double-clicking on the desktop shortcut created during installation.
Comodo BackUp User Guide | © 2009 Comodo Security Solutions Inc. | All rights reserved 13

www.comodo.com
3. Quick Launch
You can also start Comodo BackUp by clicking on the quick launch icon created during installation.
Note: Comodo BackUp cannot be run by users with limited privileges directly. But you can use 'Run as...' option to run it with administrator privileges.
To run Comodo BackUp under an administrator’s account
• Right click on the Comodo BackUp Desktop icon • Select the 'Run as...' option
• In the 'Run as' dialog that appears, select 'Administrator' from User Name drop-down menu.
Comodo BackUp User Guide | © 2009 Comodo Security Solutions Inc. | All rights reserved 14

www.comodo.com
• Enter the Administrator Password in the Password text box and click OK.
You will be able to start the Comodo BackUp application.
1.4 The Main InterfaceComodo BackUp’s streamlined interface provides fingertip access and control over all functional areas of the software. The tab structure allows you to quickly initiate a new backup or restore task, specify new schedules and configure overall settings such as password protection. The left-hand pane contains shortcut buttons for common tasks whilst the progress bar makes it easy for new users to track their progress through the backup or restoration processes.
Comodo BackUp User Guide | © 2009 Comodo Security Solutions Inc. | All rights reserved 15

www.comodo.com
1. The Tab Structure
The upper left pane contains four tab for selecting the activity like Backup, Restore, editing scheduled backup jobs and Settings.
• Back-up - Opens the interface for creating and executing a backup job.
• Restore - Opens the interface for restoring the previously backed-up data.
• Schedule - Opens the interface for editing the created backup schedules.
• Settings - Opens the interface for performing miscellaneous configuration settings for Comodo BackUp.
• History - Opens the interface that displays the history of backup jobs executed by Comodo BackUp.
2. The Main Configuration Area
The main configuration area contains two panes providing the options for creating the backup/restore jobs, schedules and settings options when the corresponding tab is selected. It also contains a progress bar indicating the stages in the backup and restore jobs.
2a. The Progress Bar
Comodo BackUp User Guide | © 2009 Comodo Security Solutions Inc. | All rights reserved 16

www.comodo.com
The progress bar indicates the steps executed during a backup or restore operation. The step number of the currently executed stage is highlighted during the course of execution of a backup or a restore operation.
3. Quick Start Wizard and Updates
The Left hand pane contains shortcut buttons for:
• Backup Entire Registry - Makes a full copy of the Windows Registry. (Backs up a copy of the files where the registry entries are stored).
The Windows registry is a huge, constantly referenced, archive for collecting and storing the configuration settings of Windows components and installed software and hardware. Whenever you perform a task such as installing or removing a program or modifying a file on your computer, Windows creates an entry in the Windows Registry to reflect this change. It is difficult to over-estimate the important of the registry to Windows users because the entire operating system is so heavily reliant upon it. One corrupted or deleted registry key could bring your system crashing to a standstill. It is therefore a highly recommended practice to take regular backups of your registry so that, in the event of catastrophe, you can quickly roll back your system to its last working state. For the same reason, it is also a good idea to backup your registry before you install new software or hardware drivers.
• Backup System Partition - Starts the process of backup of entire hard disk partition on which Windows is currently installed. This is the partition that your computer ‘boots’ from during startup. For example, if Windows is installed on the C:/ drive then selecting this option will take a copy of the entire contents of your C:/ drive. For more details on backup of entire hard disk drive or other individual partitions, click here.
• Backup User Settings - Backs-up all the Windows Settings configured by the user and all user related files like files in 'My Documents', 'My Pictures' etc. E.g. On Windows XP or Vista, for a user named 'John Smith' it creates a backup of the folder 'C:\Users\John Smith'. This means it will backup the user's desktop, documents, pictures, user registry settings, etc.
More details on the wizards are available at Using the Shortcuts.
• Check for updates - Starts the process of searching for latest updates for Comodo BackUp.
3. The Backup Job and Update Information
The bottom pane provides a summary of backup information and update information.
• Backup Info- Gives at a glance details on when the last BackUp job was executed and the Scheduled BackUp jobs.
• Update Info - Gives at a glance details on when the last update was done.
4. Windows Controls
Help - Opens the in-built Help guide. The Comodo BackUp help guide contains detailed explanations of the functionality and usage of the application. The Support page near the end of this guide explains other resources and options that are open to users who require further assistance.
Comodo BackUp User Guide | © 2009 Comodo Security Solutions Inc. | All rights reserved 17

www.comodo.com
Comodo BackUp User Guide | © 2009 Comodo Security Solutions Inc. | All rights reserved 18

www.comodo.com
2 Creating a Backup Job
In order to create copies of your data you have to create one or more backup jobs. During the creation of a backup job you will choose which type of data you wish to backup (source), how to backup (backup settings), where you want your backed up files to be stored (destination) and when to backup (schedule the job) . For example, you may want to backup your My Documents folder daily onto another hard drive for safekeeping.
Configuring a Backup job consists of six simple steps:
Step 1: Select the type of backup (Choose which kind of data you wish to backup)
Step 2: Configure the backup job settings
Step 3: Choose the destination of your backup
Step 4: Configure the advanced backup Settings
Step 5: Specify a schedule for the backup (if required)
Step 6: Finalization
To create a BackUp job, click the Backup tab from the main interface.
Comodo BackUp User Guide | © 2009 Comodo Security Solutions Inc. | All rights reserved 19

www.comodo.com
2.1 Selecting the Type of BackupThe first stage of the process is to choose which 'Type' of data you want to backup. Comodo BackUp allows the user to backup entire drives; select multiple or individual files and folders to backup; take complete or partial backups of the Windows registry and backup important system settings. Conveniently, the program also contains 'preset' backup jobs that allow the user to make copies of their emails, IM messages and personal Windows user settings.
In some cases, after selecting the type (or 'Source') of backup you want from the upper panel you will need to make a further selection from the lower panel.
More details on each of the BackUp types can be found by clicking the links below. If you have already decided upon your backup type and don't need any more explanation on this area then click here to skip straight to step 2 – Backup Settings.
• Disk, Partitions and Master Boot Record (MBR);
• Files and Folders;
• Entire Registry;
Comodo BackUp User Guide | © 2009 Comodo Security Solutions Inc. | All rights reserved 20

www.comodo.com
• Custom Registry;
• User Settings;
• Mail Accounts;
• Messenger Archive and Settings ;
• System Files.
Disk, Partition and Master Boot Record
You can backup the contents of the entire hard disk drive or specific partition in your computer and/or the Master Boot Record (MBR) of that drive. ( Background note: The MBR is the very first sector on the hard drive and contains the instructions necessary for a computer to start up. It is also known as the 'Boot Sector'. Backing up the MBR (preferably to a separate physical drive or removable media) will help to recover a drive should the original MBR become corrupted and the machine un-bootable.)
To backup the whole Disk drive, drive partition(s) and/or the MBR, select the radio button along side the 'Disk, Partitions and MBR'
Comodo BackUp User Guide | © 2009 Comodo Security Solutions Inc. | All rights reserved 21

www.comodo.com
The right hand side lower pane displays the options for selecting the item to be backed up.
• To backup the whole hard disk in your system, select the checkbox beside the Disk0. This will include the boot partition and all the other individual partitions.
• To backup the MBR, select the checkbox beside the Track0 and MBR.
• To select the individual drive partitions, CD/DVD or the USB memory, select the checkbox beside the respective partition drive letter.
• Click Next.
• Alternately, you can also select a desired drive partition to be backed up, from the Windows Explorer window. Right click on the desired drive and select 'CBU BackUp'
If you want the disk partition in which the Windows is installed, click the button 'Backup System Partition' in the left hand pane.
The process moves to Step 2.
Comodo BackUp User Guide | © 2009 Comodo Security Solutions Inc. | All rights reserved 22

www.comodo.com
Files and Folders
This option allows you to manually browse your local or network file structure and select specific files or folders for backup. Selecting only the files and folders you require gives you the flexibility to create precise, custom jobs that encompass files scattered across multiple locations into a single, consolidated, backup routine. Handpicking files and folders in this manner may also help to save time and disk space (especially important to users with limited resources or if the application is to be used in a networked environment on multiple workstations)
To backup only selected folders or files, select the radio button along side the 'Files and Directories'
The right hand side lower pane displays the disk partitions and folders in a tree structure.
• Navigate to the file(s) or the folder(s) you want to backup and select the checkbox(s) beside the required item(s).
Note: Selecting a folder will backup all the subfolders and the files in it.
• Click Next.
• Alternately, you can also select a desired file/folder to be backed up, from the Windows Explorer window. Right click on the desired item and select 'CBU BackUp'
Comodo BackUp User Guide | © 2009 Comodo Security Solutions Inc. | All rights reserved 23

www.comodo.com
The process moves to Step 2.
Entire Registry
The Windows registry is a huge, constantly referenced, archive for collecting and storing the configuration settings of Windows components and installed software and hardware. Whenever you perform a task such as installing or removing a program or modifying a file on your computer, Windows creates an entry in the Windows Registry to reflect this change. It is difficult to over-estimate the important of the registry to Windows users because the entire operating system is so heavily reliant upon it. One corrupted or deleted registry key could bring your system crashing to a standstill. It is therefore a highly recommended practice to take regular backups of your registry so that, in the event of catastrophe, you can quickly roll back your system to its last working state. For the same reason, it is also a good idea to backup your registry before you install new software or hardware drivers.
To backup the Windows Registry completely, select the radio button beside 'Entire Registry'.
Comodo BackUp User Guide | © 2009 Comodo Security Solutions Inc. | All rights reserved 24

www.comodo.com
• Click Next.
• Alternately you can click the shortcut key 'Backup Entire Registry' in the left hand pane of the interface.
The process moves to Step 2.
Custom Registry
Individual registry keys and/or 'hives' can be backed up selectively (for example, the registry entries corresponding to specific Windows components/ installed hardware/software/applications etc). You may want to do this because you are about to install a new device, driver or piece of software and wish to be able to revert very important areas of the the registry to their previous state or because you would rather back up very important areas of the registry instead of a taking complete backup. Because of its somewhat complex nature, this option is suitable advanced users. Users that do not have a working knowledge of the Windows registry are advised to take a 'Full' backup instead.
To backup the Windows Registry hives selectively, select the radio button beside 'Custom Registry'.
Comodo BackUp User Guide | © 2009 Comodo Security Solutions Inc. | All rights reserved 25

www.comodo.com
The right hand side lower pane displays the Registry Hives in a tree structure.
• Navigate to the registry hive(s) you want to backup and select the checkbox beside the required item(s).
• Click Next.
The process moves to Step 2.
User Settings
The Windows system settings configured by the user and all user related files like files in 'My Documents', 'My Pictures' etc. can be stored as a backup. E.g. On Windows XP or Vista, for a user named 'John Smith' it creates a backup of the folder 'C:\Users\John Smith'. This means it will backup the user's desktop, documents, pictures, user registry settings, etc. This is useful, when you are reinstalling the same version of Windows and you wish to regain the settings you made in the previous installation in a single step.
To backup the Windows Settings configured by the user, select the radio button beside 'User settings'. This is useful when you want to revert to your old Windows settings, in case you have modified the windows settings.
Comodo BackUp User Guide | © 2009 Comodo Security Solutions Inc. | All rights reserved 26

www.comodo.com
• Click Next
• Alternately you can click the button Backup User Settings in the left hand pane of the interface.
The process moves to Step 2.
Mail Accounts
You can backup the emails in the inbox of your mail clients like Mozilla Thunderbird, Eudora, Microsoft Outlook 2003, Microsoft Outlook 2007,Windows Live Mail, Outlook Express etc. This will also backup settings (such as incoming server, outgoing server, if the email is downloaded or remains on server, etc). This is helpful to restore your mails and settings when you reinstall your operating system or configuring your mail settings on a new computer system.
To backup of all the emails in your inbox and the settings configured for your mail clients, select the radio button beside 'Mail accounts'.
Comodo BackUp User Guide | © 2009 Comodo Security Solutions Inc. | All rights reserved 27

www.comodo.com
The right hand side lower pane displays a list of all the installed mail clients. The supported clients are Mozilla Thunderbird, Eudora,Microsoft Outlook 2003,Microsoft Outlook 2007,Windows Live Mail and Outlook Express.
• Select the client(s) for which you wish to backup the emails stored (Inbox, Outbox, Unsent Items etc.) and their configuration settings by selecting the checkbox(s) beside the respective client(s).
• Click Next.
The process moves to Step 2.
Messenger Archive and Settings
You can backup the messenger archive like the history of all conversations, conferences, calls, etc. of Instant Messenger (IM) clients like Windows Live Messenger, Skype, Yahoo! Messenger and Pidgin. This will also backup settings that are stored on the local machine (e.g. Skin used, Privacy settings such as idle time, Connection settings and proxy used, etc). This is helpful to restore your IM archives,profile settings,etc. when you reinstall your operating system or configuring your IM settings on a new computer system.
To backup messenger archive and their configuration settings select the radio button beside 'Messenger'.
Comodo BackUp User Guide | © 2009 Comodo Security Solutions Inc. | All rights reserved 28

www.comodo.com
The right hand side lower pane displays a list of all the installed messenger clients. The supported clients are Windows Live Messenger, Skype, Yahoo! Messenger and Pidgin.
• Select the client(s) for which you wish to backup the profiles related data(archives,profile settings,etc.) by selecting the checkbox(s) beside the respective client(s).
• Click Next.
The process moves to Step 2
System Files
This option allows you to perform a System state backup. All the folders and files that are installed with the version of Windows currently in-use, are copied. This includes all the user settings, registry, all user accounts, etc. For example, If the Windows is installed on drive C:\ then this will backup 'C:\WINDOWS', 'C:\Users', 'C:\Program Files' and all files on 'C:\' that are necessary for Windows to boot.
This is useful should your system become unusable or refuse to start and allows you to quickly implement your previous settings.
To perform a System State backup, select the radio button beside 'System'.
Comodo BackUp User Guide | © 2009 Comodo Security Solutions Inc. | All rights reserved 29

www.comodo.com
All files and folders that were installed with a fresh copy of windows will be backed up.
• Click Next.
The process moves to Step 2.
2.2 Backup SettingsThe second stage of the process is to configure the settings for the created backup job. You can configure the type of backup, like selecting the compression level for the backup, provide a password protection for the backup and splitting the backup files if you wish to create the backup in CD's, DVD's, ZIP drives etc.Click the links for more details on the Backup Settings for the Backup type you have chosen in Step 1.
• Disk Partitions and MBR
• Files and Folders
• Entire Registry
• Custom Registry
• User Settings
• Mail Accounts
Comodo BackUp User Guide | © 2009 Comodo Security Solutions Inc. | All rights reserved 30

www.comodo.com
• Messenger Archive and Settings
• System Files .
Disk Partitions and MBR
The Backup Settings panel for the Disk Partition and MBR allows you to choose the backup step size, compression level, select an encryption algorithm for the backup file, add a description for the backup and to split the backup files.
Advanced Disk and Partition Settings
Backup Step Size- Specifies the cluster size for reading data from the selected drive and storing in the backup. Smaller the cluster size, lesser the disk space usage for the backup file. You can select the cluster size for use by CBU from the
Comodo BackUp User Guide | © 2009 Comodo Security Solutions Inc. | All rights reserved 31

www.comodo.com
drop-down menu. The available sizes are from 64KB to 1MB. The recommended size in 64K for optimal disk space usage.
Backup free space - Comodo BackUp backs up only the contents in the occupied space of the selected drive partition. If you want to backup the free space in the drive, select the checkbox beside 'Backup free space'. Including the free space in the backup enables to recover even deleted files from the drive upon restoring the backup, using your prefered file recovery software.
Advanced Settings
The Advanced settings pane enables you to:
• Select the compression level for the backup ;
• Provide a password protection for your backup ;
• Split the backup file into segments ;
• Provide a description for your backup .
Compression Level - Comodo BackUp will compress all the contents of the drive partition selected in Step 1 into one file and stores with the filename having extension .cbu (e.g. filename.cbu), in the destination you choose in Step 3. You can choose the compression level in this stage of the process. You can choose from the levels 'None' through 'Maximum'. Higher the compression level, lower the backup disk space requirement. Select the compression level you want to use from the drop-down menu.
Password Protection - Providing a password protection requires the password to be entered while restoring the backup and also encrypts the backup with an encryption algorithm you choose. This is useful when you are creating a backup job for your drives containing confidential files/folders.
To provide a password protection and encrypting the backup1. Select the checkbox beside 'Password Protection' 2. Select the Encryption Algorithm you want to use for encrypting the backup from the drop-down menu.
Encryption Algorithms:
AES - 128bit / strongestSerpent - 128,192 or 256 bit / very strongXor - Variable block size / weakBlowfish - 64-bit block / strong3DES - 168-bit/ strongTwofish - 128-bit block/ strong
For more details on the Encryption Algorithms, see Appendix 1 Encryption Algorithms.
3. Type the password in the 'Password' Text box
Comodo BackUp User Guide | © 2009 Comodo Security Solutions Inc. | All rights reserved 32

www.comodo.com
4. Retype the password in the 'Confirm password' text box.
CBU generates a 32 byte key by applying a SHA256 hash algorithm to the password entered by you. If the encryption algorithm chosen by you requires a key of smaller bit length, the 32 byte key is truncated to the required length. CBU encrypts the backup file with the chosen algorithm using this key. During the restoration the backup file, CBU receives the password entered by you, generates a key by applying the same hash algorithm and uses this key to decrypt the backup file. If a wrong password is entered by someone maliciously, the key required to decrypt the backup could not be generated and the backup could not be restored, ensuring additional level of safety to the backup of your confidential information.
Splitting the Backup File - You can split the backup file into segments of size of your choice. This is useful when you are taking backups of very large sizes , in removable media like CD's, DVD's, ZIP drives, USB drives etc. You can set the maximum files sizes of the segments to fit to the media you choose. The files can be rejoined while restoring the backup. To split the Backup
1. Select the checkbox beside 'Split BackUp' 2. Enter the maximum size (in MB) for each segment in the backup in the text box.
Description for the Backup - You can provide a description for the backup like the purpose of the backup etc. This description is displayed on the 'History' panel of Comodo BackUp interface to remind you on the purpose of backup etc.
• Click on the text 'Click here to add a description' displayed at the right hand side inside the Advanced Settings pane and type the description text.
• Click Next to move to Step 3.
Files and Folders
The Backup Settings panel for the Files and Folders allows you to set exclusion and inclusion filters for the backup, select the format - you can backup the file/folder as a simple copy of the original or as a Comodo Backup file (.cbu format), select the compression level, select an encryption algorithm for the backup file, add a description for the backup and to split the backup files.
Comodo BackUp User Guide | © 2009 Comodo Security Solutions Inc. | All rights reserved 33

www.comodo.com
Filter SettingsComodo Backup allows you to set filters for including or excluding the files to the backup from the source Files/Folders selected in step 1. This is useful, when you want to exclude or only include files of selected type or files having a selected string in their file name in the backup. For example, you may want to exclude all the temporary files in the selected folder from being backed up, include only the files with a specific string in the file name of a selected set of files or folder into the backup etc. You can set the exclusion and inclusion filters accordingly in this step.To set the filters
1. Select the checkbox beside Exclusion Filter, Inclusion Filter or both depending on your requirement. The Add Filter, Edit Filter and Delete Filter buttons are activated.
2. Click Add Filter button. The Add Filter dialog will appear.
Comodo BackUp User Guide | © 2009 Comodo Security Solutions Inc. | All rights reserved 34

www.comodo.com
3. Select the radio button beside Exclusion Filter.
Note - The Exclusion filter radio button will be active only if you have selected the Exclusion Filter checkbox in the Step 2: Backup Settings interface.
4. Type the file extension with wildcard characters if you want certain filetypes to be excluded (e.g. * .tmp, *.txt) in the 'Filter name' text box or type the string with wildcard characters if you want to exclude files with the selected string in their filenames (e.g. nam*.*) in the 'Filter name' text box.
5. Click OK. 6. Repeat the procedure for adding more number of filters.
Example - If you have added an exclusion filter with the name '*.tmp', all the files with the extension .tmp in the set of files or folders you chose in step 1, will be omitted and only the other files in the set of files or folders will be included in the backup. If you added an exclusion filter with the name ?a*.*, all the files/folders having 'a' as second letter in their file/folder names will be omitted.
To set Inclusion Filters
3. Select the radio button beside Inclusion Filter.
Note - The Inclusion filter radio button will be active only if you have selected the Inclusion Filter checkbox in the Step 2: Backup Settings interface.
4. Type the file extension with wildcard characters if you want only certain file types to be included (e.g. *.doc, * .pdf) in the 'Filter name' text box or type the string with wildcard characters if you want to include only files with the selected string in their filenames (e.g. nam*.*) in the 'Filter name' text box.
5. Click OK. 6. Repeat the procedure for adding more number of filters.
Example - If you have added an Inclusion filter with the name '*.doc', only the files with the extension .doc in the set of files or folders you chose in step 1, will be included in the backup and the other files will be omitted. If you added an exclusion filter with the name ?a*.*, only the files/folders having 'a' as second letter in their file/folder names will be included.
Comodo BackUp User Guide | © 2009 Comodo Security Solutions Inc. | All rights reserved 35

www.comodo.com
In the example shown above, Comodo Backup will include only the files with the extensions .doc and .pdf from the selected folders into the backup. The .doc or .pdf files having 'nam' at the start of their file names will not the included in the backup.
• To edit a filter, select the filter from lists of Exclusion or Inclusion Filters and click 'Edit Filter'.
• To remove a filter, select the filter from lists of Exclusion or Inclusion Filters and click 'Delete Filter'.
Advanced Settings
The Advanced settings pane enables you to:
• Select the Backup format
• Select the compression level for the backup ;
• Provide a password protection for your backup ;
• Split the backup file into segments ;
• Provide a description for your backup .
Comodo BackUp User Guide | © 2009 Comodo Security Solutions Inc. | All rights reserved 36

www.comodo.com
Selecting the Backup Format - Comodo Backup allows you to backup the files or folders as a regular Comodo Backup file (in .cbu format) in compressed, encrypted and password protected form or as a simple copy of the original file (with the same extension of theoriginal file ). Saving the backup in the original format does not require the restoration through Comodo Backup. You can directly copy the file from the backup, if the original is lost.
• Select the option 'CBU file' (if you want to preserve the backup in Comodo Backup format) or 'Simple copy' (if you want to preserve the file in original format) from the drop-down menu.
Note: Selecting to preserve the backup as a simple copy does not allow you compress, encrypt and password protect the backup. Also it does not allow you to provide a description for the backup.
Compression Level - Comodo BackUp will compress all the files/folders selected in Step 1 into one file and stores with the filename having extension .cbu (e.g. filename.cbu), in the destination you choose in Step 3. You can choose the compression level in this stage of the process. You can choose from the levels 'None' through 'Maximum'. Higher the compression level, lower the backup disk space requirement. Select the compression level you want to use from the drop-down menu.
Note: You cannot choose compression level on taking the backup as a Simple copy.
Password Protection - Providing a password protection requires the password to be entered while restoring the backup and also encrypts the backup with an encryption algorithm you choose. This is useful when you are creating a backup job for your confidential files/folders.
To provide a password protection and encrypting the backup1. Select the checkbox beside 'Password Protection' 2. Select the Encryption Algorithm you want to use for encrypting the backup from the drop-down menu.
Encryption Algorithms:
AES - 128bit / strongestSerpent - 128,192 or 256 bit / very strongXor - Variable block size / weakBlowfish - 64-bit block / strong3DES - 168-bit/ strongTwofish - 128-bit block/ strong
For more details on the Encryption Algorithms, see Appendix 1 Encryption Algorithms.
3. Type the password in the 'Password' Text box 4. Retype the password in the 'Confirm password' text box.
Comodo BackUp User Guide | © 2009 Comodo Security Solutions Inc. | All rights reserved 37

www.comodo.com
CBU generates a 32 byte key by applying a SHA256 hash algorithm to the password entered by you. If the encryption algorithm chosen by you requires a key of smaller bit length, the 32 byte key is truncated to the required length. CBU encrypts the backup file with the chosen algorithm using this key. During the restoration the backup file, CBU receives the password entered by you, generates a key by applying the same hash algorithm and uses this key to decrypt the backup file. If a wrong password is entered by someone maliciously, the key required to decrypt the backup could not be generated and the backup could not be restored, ensuring additional level of safety to the backup of your confidential information.
Note: You cannot provide a password protection for the backup taken as a Simple copy.
Splitting the Backup File - You can split the backup file into segments of size of your choice. This is useful when you are taking backups of very large sizes , in removable media like CD's, DVD's, ZIP drives, USB drives etc. You can set the maximum files sizes of the segments to fit to the media you choose. The files can be rejoined while restoring the backup.
To split the Backup
1. Select the checkbox beside 'Split BackUp' 2. Enter the maximum size (in MB) for each segment in the backup in the text box.
Note: You cannot split the backup taken as a Simple copy.
Description for the Backup - You can provide a description for the backup like the purpose of the backup etc. This description is displayed on the 'History' panel of Comodo BackUp interface to remind you on the purpose of backup etc.
• Click on the text 'Click here to add a description' displayed at the right hand side inside the Advanced Settings pane and type the description text.
Note: You cannot provide a description for the backup taken as a Simple copy.
• Click Next to move to Step 3.
Entire Registry
The Backup Settings panel for the Entire Registry allows you to select the compression level, select an encryption algorithm for the backup file, add a description for the backup and to split the backup files.
Comodo BackUp User Guide | © 2009 Comodo Security Solutions Inc. | All rights reserved 38

www.comodo.com
Advanced Settings
The Advanced settings pane enables you to:
• Select the compression level for the backup ;
• Provide a password protection for your backup ;
• Split the backup file into segments ;
• Provide a description for your backup .
Compression Level - Comodo BackUp will compress the entire Registry into one file and stores with the filename having extension .cbu (e.g. filename.cbu), in the destination you choose in Step 3. You can choose the compression level in this stage of the process. You can choose from the levels 'None' through 'Maximum'. Higher the compression level, lower the backup disk space requirement. Select the compression level you want to use from the drop-down menu.
Comodo BackUp User Guide | © 2009 Comodo Security Solutions Inc. | All rights reserved 39

www.comodo.com
Password Protection - Providing a password protection requires the password to be entered while restoring the backup and also encrypts the backup with an encryption algorithm you choose.
To provide a password protection and encrypting the backup1. Select the checkbox beside 'Password Protection' 2. Select the Encryption Algorithm you want to use for encrypting the backup from the drop-down menu.
Encryption Algorithms:
AES - 128bit / strongestSerpent - 128,192 or 256 bit / very strongXor - Variable block size / weakBlowfish - 64-bit block / strong3DES - 168-bit/ strongTwofish - 128-bit block/ strong
For more details on the Encryption Algorithms, see Appendix 1 Encryption Algorithms.
3. Type the password in the 'Password' Text box 4. Retype the password in the 'Confirm password' text box.
CBU generates a 32 byte key by applying a SHA256 hash algorithm to the password entered by you. If the encryption algorithm chosen by you requires a key of smaller bit length, the 32 byte key is truncated to the required length. CBU encrypts the backup file with the chosen algorithm using this key. During the restoration the backup file, CBU receives the password entered by you, generates a key by applying the same hash algorithm and uses this key to decrypt the backup file. If a wrong password is entered by someone maliciously, the key required to decrypt the backup could not be generated and the backup could not be restored.
Splitting the Backup File - You can split the backup file into segments of size of your choice. This is useful when you are taking backups of very large sizes , in removable media like CD's, DVD's, ZIP drives, USB drives etc. You can set the maximum files sizes of the segments to fit to the media you choose. The files can be rejoined while restoring the backup. To split the Backup
1. Select the checkbox beside 'Split BackUp' 2. Enter the maximum size (in MB) for each segment in the backup in the text box.
Description for the Backup - You can provide a description for the backup like the purpose of the backup etc. This description is displayed on the 'History' panel of Comodo BackUp interface to remind you on the purpose of backup etc.
• Click on the text 'Click here to add a description' displayed at the right hand side inside the Advanced Settings pane and type the description text.
Comodo BackUp User Guide | © 2009 Comodo Security Solutions Inc. | All rights reserved 40

www.comodo.com
• Click Next to move to Step 3.
Custom Registry
The Backup Settings panel for the Custom Registry backup type allows you to select the backup file format, compression level, encryption algorithm for the backup file, add a description for the backup and to split the backup files.
Advanced Custom Registry Settings
Backup Security Attributes - Comodo Backup preserves the security descriptors corresponding to the Registry keys
Comodo BackUp User Guide | © 2009 Comodo Security Solutions Inc. | All rights reserved 41

www.comodo.com
selected in step 1 in the backup along with the registry keys when this option is selected.
Background Note: The security descriptors for the Registry keys contain Access Control Lists (ACL), which are the lists of Access Control Entries (ACE). These ACE's are responsible for granting or denying access to the change in Registry keys.
Advanced Settings
The Advanced settings pane enables you to:
• Select the Backup format
• Select the compression level for the backup ;
• Provide a password protection for your backup ;
• Split the backup file into segments ;
• Provide a description for your backup .
Selecting the Backup Format - Comodo BackUp allows you to save the backup file for Custom Registry backup type in Comodo Backup format or with .reg extension. Saving the selected registry entries in .reg format speeds up both the backup and the restoration operations and saves time. During restoration, it is just enough to navigate to the .reg file and double click it.
• Select the option 'CBU file' (if you want to preserve the backup in Comodo Backup format) or 'REG file' (if you want to preserve the file in .reg format) from the drop-down menu.
Note: You cannot configure the Compression Level and the other Advanced Settings if you choose to save the backup with .reg extension. You can store the backup only in your computer system and cannot store in another system in the network or in an FTP server.
Compression Level - Comodo BackUp will compress all the files/folders selected in Step 1 into one file and stores with the filename having extension .cbu (e.g. filename.cbu), in the destination you choose in Step 3. You can choose the compression level in this stage of the process. You can choose from the levels 'None' through 'Maximum'. Higher the compression level, lower the backup disk space requirement. Select the compression level you want to use from the drop-down menu.
Note: You cannot choose compression level on taking the backup as a .reg file.
Comodo BackUp User Guide | © 2009 Comodo Security Solutions Inc. | All rights reserved 42

www.comodo.com
Password Protection - Providing a password protection requires the password to be entered while restoring the backup and also encrypts the backup with an encryption algorithm you choose. This is useful when you are creating a backup job for your confidential files/folders.
To provide a password protection and encrypting the backup1. Select the checkbox beside 'Password Protection' 2. Select the Encryption Algorithm you want to use for encrypting the backup from the drop-down menu.
Encryption Algorithms:
AES - 128bit / strongestSerpent - 128,192 or 256 bit / very strongXor - Variable block size / weakBlowfish - 64-bit block / strong3DES - 168-bit/ strongTwofish - 128-bit block/ strong
For more details on the Encryption Algorithms, see Appendix 1 Encryption Algorithms
3. Type the password in the 'Password' Text box 4. Retype the password in the 'Confirm password' text box.
CBU generates a 32 byte key by applying a SHA256 hash algorithm to the password entered by you. If the encryption algorithm chosen by you requires a key of smaller bit length, the 32 byte key is truncated to the required length. CBU encrypts the backup file with the chosen algorithm using this key. During the restoration the backup file, CBU receives the password entered by you, generates a key by applying the same hash algorithm and uses this key to decrypt the backup file. If a wrong password is entered by someone maliciously, the key required to decrypt the backup could not be generated and the backup could not be restored.
Note: You cannot provide a password protection for the backup taken as a .reg file.
Splitting the Backup File - You can split the backup file into segments of size of your choice. This is useful when you are taking backups of very large sizes , in removable media like CD's, DVD's, ZIP drives, USB drives etc. You can set the maximum files sizes of the segments to fit to the media you choose. The files can be rejoined while restoring the backup.
To split the Backup
1. Select the checkbox beside 'Split BackUp' 2. Enter the maximum size (in MB) for each segment in the backup in the text box.
Note: You cannot split the backup taken as a .reg file.
Description for the Backup - You can provide a description for the backup like the purpose of the backup etc. This description is displayed on the 'History' panel of Comodo BackUp interface to remind you on the purpose of backup etc.
• Click on the text 'Click here to add a description' displayed at the right hand side inside the Advanced Settings pane and type the description text.
Comodo BackUp User Guide | © 2009 Comodo Security Solutions Inc. | All rights reserved 43

www.comodo.com
Note: You cannot provide a description for the backup taken as a .reg file.
• Click Next to move to Step 3.
User Settings, Mail Accounts, Messenger Archive and Settings and System Files
The Backup Settings panel allows you to select the compression level, select an encryption algorithm for the backup file, add a description for the backup and to split the backup files.
Comodo BackUp User Guide | © 2009 Comodo Security Solutions Inc. | All rights reserved 44

www.comodo.com
Advanced Settings
The Advanced settings pane enables you to:
• Select the compression level for the backup ;
• Provide a password protection for your backup ;
• Split the backup file into segments ;
• Provide a description for your backup .
Compression Level - Comodo BackUp will compress all the data into one file and stores with the filename having extension .cbu (e.g. filename.cbu), in the destination you choose in Step 3. You can choose the compression level in this stage of the process. You can choose from the levels 'None' through 'Maximum'. Higher the compression level, lower the backup disk space requirement. Select the compression level you want to use from the drop-down menu.
Comodo BackUp User Guide | © 2009 Comodo Security Solutions Inc. | All rights reserved 45

www.comodo.com
Password Protection - Providing a password protection requires the password to be entered while restoring the backup and also encrypts the backup with an encryption algorithm you choose.
To provide a password protection and encrypting the backup1. Select the checkbox beside 'Password Protection' 2. Select the Encryption Algorithm you want to use for encrypting the backup from the drop-down menu.
Encryption Algorithms:
AES - 128bit / strongestSerpent - 128,192 or 256 bit / very strongXor - Variable block size / weakBlowfish - 64-bit block / strong3DES - 168-bit/ strongTwofish - 128-bit block/ strong
For more details on the Encryption Algorithms, see Appendix 1 Encryption Algorithms.
3. Type the password in the 'Password' Text box 4. Retype the password in the 'Confirm password' text box.
CBU generates a 32 byte key by applying a SHA256 hash algorithm to the password entered by you. If the encryption algorithm chosen by you requires a key of smaller bit length, the 32 byte key is truncated to the required length. CBU encrypts the backup file with the chosen algorithm using this key. During the restoration the backup file, CBU receives the password entered by you, generates a key by applying the same hash algorithm and uses this key to decrypt the backup file. If a wrong password is entered by someone maliciously, the key required to decrypt the backup could not be generated and the backup could not be restored, ensuring additional level of safety to the backup of your confidential information.
Splitting the Backup File - You can split the backup file into segments of size of your choice. This is useful when you are taking backups of very large sizes , in removable media like CD's, DVD's, ZIP drives, USB drives etc. You can set the maximum files sizes of the segments to fit to the media you choose. The files can be rejoined while restoring the backup.
To split the Backup
1. Select the checkbox beside 'Split BackUp' 2. Enter the maximum size (in MB) for each segment in the backup in the text box.
Description for the Backup - You can provide a description for the backup like the purpose of the backup etc. This description is displayed on the 'History' panel of Comodo BackUp interface to remind you on the purpose of backup etc.
• Click on the text 'Click here to add a description' displayed at the right hand side inside the Advanced Settings pane and type the description text.
Comodo BackUp User Guide | © 2009 Comodo Security Solutions Inc. | All rights reserved 46

www.comodo.com
• Click Next to move to Step 3.
2.3 Selecting a Destination to BackupThe third stage of the process is to choose the destination for storing your backup file. All the items you chose in step 1 are compressed and stored as one file with .cbu extension (e.g. filename.cbu) in the destination you select in this step. Depending on the requirement you can choose the destinations from:
• My Computer - Saves your backup file on your local hard drive.
• Network Computer - Saves your backup file on another computer in the network.
• FTP server - Saves your backup file on a FTP server.
After selecting the Destination for backup you want from the upper panel, you will need to make a further selection from the lower panel.Note: If you have chosen to save the Custom Registry files as .reg files in step 2, you can save the backup file only your computer and cannot store in other locations.
My Computer
If you wish to store the backup file in your local hard disk drive itself, select the radio button beside 'My Computer'. This option also allows you to create backups in removable media like CD's, DVD's, Zip drives, USB memories etc. In order to take a backup on a removable media, first select a destination in your hard disk drive and copy the backup file to CD or DVD from the hard disk on completion of the backup job.
Comodo BackUp User Guide | © 2009 Comodo Security Solutions Inc. | All rights reserved 47

www.comodo.com
The disk drives and folders in your computer are displayed as a tree structure in the lower panel.
• Navigate to the drive partition and the folder where you wish to save the backup file.
The folder you selected will be displayed in the 'Save as' text box.
• If you want to create a new sub folder under the selected drive/folder, click Create Folder button. You will be prompted to enter a name for the new folder.
• Type a name for the new folder and click Ok. A new folder with the given name will be created under the selected folder. To store the backup in the new folder, select it from the tree structure in the lower panel.
Comodo BackUp User Guide | © 2009 Comodo Security Solutions Inc. | All rights reserved 48

www.comodo.com
• Type a file name for the backup file in the 'Save as' text box, following the last back slash in the path displayed. The extension .cbu will automatically be added as you type the file name (filename.cbu).
• Click Next. The process moves to step 4.
Network Computer
If you are connected in a network, you can also choose to save your backup on an another computer in your network. This is a good practice so that you will be able backup your original files and settings even if your computer crashes and you have to reinstall the Windows again.
To save your backup on another computer on your network select the radio button beside 'Network'.
Comodo BackUp User Guide | © 2009 Comodo Security Solutions Inc. | All rights reserved 49

www.comodo.com
All the computers connected in your network are displayed. (It may take a few seconds to list all the computers. Please wait)
• Select the computer in which you want to save the backup. You will be prompted to enter the user name and password for the computer you selected.
• Enter the login User name and password for the computer you selected and click Ok.
Comodo BackUp User Guide | © 2009 Comodo Security Solutions Inc. | All rights reserved 50

www.comodo.com
You will be able to navigate through the folder tree structure of the selected computer.
• Select the destination folder you want to save the backup
• If you want to create a new sub folder under the selected drive/folder, click Create Folder button. You will be prompted to enter a name for the new folder.
• Type a name for the new folder and click Ok. A new folder with the given name will be created under the selected folder. To store the backup in the new folder, select it from the tree structure in the lower panel.
• Type a file name for the backup file in the 'Save as' text box, following the last back slash in the path displayed. The extension .cbu will automatically be added as you type the file name (e.g. filename.cbu).
Comodo BackUp User Guide | © 2009 Comodo Security Solutions Inc. | All rights reserved 51

www.comodo.com
• Click Next.
The process moves to step 4.
FTP Server
If you are having an access to an FTP site, Comodo BackUp allows you to save your backup files in the FTP server. This provides an additional layer of safety that you can restore your backup even your total network crashes. Also this does not need a dedicated disk space in your computer or network to save your backup files.
To save your backup in an FTP server, select the radio button beside FTP.
Comodo BackUp User Guide | © 2009 Comodo Security Solutions Inc. | All rights reserved 52

www.comodo.com
The lower pane displays the login page for your FTP server
• Type the name of your FTP server in the Server text box (The prefix ftp:// is optional)
• Type your Username for thr FTP server in the Username text box
• Type your password for accessing the FTP server
• Click 'Connect'.
On successful login, you can browse the server and create new folders for storing your backup.
• Select the destination folder you want to save the backup
• If you want to create a new sub folder under the selected drive/folder, click Create Folder button. You will be prompted to enter a name for the new folder.
• Type a name for the new folder and click Ok. A new folder with the given name will be created under the selected folder. To store the backup in the new folder, select it from the tree structure in the lower panel.
Comodo BackUp User Guide | © 2009 Comodo Security Solutions Inc. | All rights reserved 53

www.comodo.com
• Type a file name for the backup file in the 'Save as' text box, following the last back slash in the path displayed. The extension .cbu will automatically be added as you type the file name (e.g. filename.cbu).
• Click Next.
The process moves to step 4.
2.4 Advanced Backup SettingsThe fourth stage of the process is to configure the advanced settings for the created backup job. You can configure for the email notifications to you on every run of the manual or scheduled backup, macros for automatic renaming of backup
Comodo BackUp User Guide | © 2009 Comodo Security Solutions Inc. | All rights reserved 54

www.comodo.com
files, run tasks like mounting/unmounting hard disks before/after the backup and even set your system to shutdown on completion of a backup.
Email Notification - Comodo BackUp can send email notifications on execution of each backup job. You can configure CBU to send notifications to yourself, or create a mailing list of other people like your team members, to be informed of the backup. You can also configure whether the email notifications are to be sent only on successful creation of backup, only on failure or both.
To configure for email notification1. Select the check boxes beside 'on success' and /or 'on failure' depending on your requirement on when you and
others are to be informed of the backup job.
Comodo BackUp User Guide | © 2009 Comodo Security Solutions Inc. | All rights reserved 55

www.comodo.com
2. Enter the name of SMTP server - the address of the outgoing mail server that the notification emails will be sent through, in the 'STMP Server' text box.
3. Type your username of your email account in the Username text box.
4. Type your email account password in the 'Password' text box.
5. Type the subject for the notification email in the 'Subject' text box. This is to indicate that the email is autogenerated by Comodo BackUp application (e.g. Comodo BackUp Notification)
6. Enter the address on behalf of whom the notification should be sent. (e.g. your email address) in the 'From' text box. Note - This address should be supported by SMTP server you defined.
7. Enter the address of people to whom the notification should be sent in the 'To' text box. To add multiple email addresses, separate each address by a comma. e.g. yourname@ yourdomain.com, [email protected],[email protected]
To check whether you have made the configurations correctly, click 'Send test message' button. A success or failure dialog will be displayed. If a failure dialog is displayed, recheck your specifications and try again. On success message, check your email inbox to see the test message.
Enable Macros - The filenames of the backup files can be named in chronological order, by adding suffixes to the filenames indicating the date, time etc. This is useful when setting a single source (disk, file folder etc) to be backed up periodically by setting scheduled backups or synchronized backups. You can even add the revision numbers as suffix. The suffix enables you to identify the backups of different versions of the same file and helps you in case you want to restore an earlier version of the file.
To set the Macros for naming the files1. Select the Enable Macros checkbox.
2. Click 'Add Macros' button. The 'Add Macros' dialog will appear. The dialog contains a 'Macro to add' drop-down menu which contains the Macros, which are the building blocks for the suffixes to be added to the file name.
3. Select the Macro to add from the drop-down menu and click 'Add'. The selected Macro will appear as a suffix to the file name in the file name text box. You can add any number of macros to the file name by adding them one by one in the order you want.
4. Click OK.
• To remove the macros added, simply click 'Remove Macros' button.
Run Tasks Before and/or After Backup- Comodo Backup allows you to run specific tasks before and/or after every manual or scheduled backup. For example you may want to run a run your virus scanner before backing up to avoid potentially infecting the destination folder. You can even mount an unmounted drive partition before backup to enable
Comodo BackUp User Guide | © 2009 Comodo Security Solutions Inc. | All rights reserved 56

www.comodo.com
storing the backup file in the partition and unmount the partition on completion of the backup process by running a batch file with a list of corresponding Windows commands, play music files to indicate start and/or completion of the backup operation etc. To run a task before a backup operation,
1. Select the checkbox beside Run task before backup and click 'Browse'.
2. Navigate to the location of the file to be executed and click OK.
• Repeat the same procedure for running a task after backup.
Shutdown after backup is complete - When this option is selected, Comodo Backup displays a shutdown dialog with a countdown timer for 30 seconds and will shutdown the system on completion of any backup operation. To shutdown the system immediately, you can click the 'Cancel' button in the dialog.
• Click Next. The process moves to step 5.
2.5 Scheduling the Backup JobThe fifth stage of the process is to schedule the execution of the created backup job. You can schedule the backup job to be executed once, daily, weekly, monthly etc., so that all the modifications to the items you selected in step 1 are appended to the backup at regular intervals. You will get the latest versions of the files and settings you backed up, on restoring them. You can also perform real time backup operation of any selected backup source in step 1 - meaning a backup of the selected source is taken as and when the data is altered so that an up-to-date backup is maintained at any given time.
The options available are:
• Instant
• Manual
Comodo BackUp User Guide | © 2009 Comodo Security Solutions Inc. | All rights reserved 57

www.comodo.com
• At Logon
• Once
• Daily
• Weekly
• Monthly
• Synchronization Mode
InstantComodo Backup allows you to execute a backup job instantly, on necessity.
To execute the backup job instantly, leave the checkbox beside 'Scheduled Backup' unselected and click Next. The process moves to step 6.
To schedule the created backup job, select the checkbox beside 'Scheduled Backup'. The options for scheduling will be visible only on selecting the checkbox.
Comodo BackUp User Guide | © 2009 Comodo Security Solutions Inc. | All rights reserved 58

www.comodo.com
• Click the drop-down button in the topmost drop-down menu to select the period option. The lower two options will vary depending on the selection made in the topmost menu.
Manual - Allows you to execute the backup job at any time you wish.
To schedule the created backup job to be executed manually
• Select the checkbox beside 'Scheduled Backup'
• Select the option 'Manual' from the topmost drop-down menu.
• Click Finish.
Additional Notes:
• If you want to run the backup job once at this instant, apart from the schedule, click 'Backup Now' button. The process moves to step 6.
• An additional checkbox 'Remember connection information (unsafe)' will be displayed if you have chosen to save the backup on a password protected location like a network computer or an FTP server in step 3. If you select this option the connection credentials like the username and password will be stored by the application in encrypted
Comodo BackUp User Guide | © 2009 Comodo Security Solutions Inc. | All rights reserved 59

www.comodo.com
manner. You will not be prompted every time to enter the username and password on execution of the backup job.
The created backup job is listed in the scheduled backup jobs, which can be accessed by clicking the Schedule tab.
• To run the backup job, select the job and click 'Run now' button.
At Logon - Executes the created backup job every time when the user logs on to the computer.
To schedule the created backup job to be executed at logon
• Select the checkbox beside 'Scheduled Backup'
• Select the option 'At Logon' from the topmost drop-down menu.
• Click Finish. The created backup job is listed in the scheduled backup jobs
Additional Notes:
• If you want to run the backup job once at this instant, apart from the schedule, click 'Backup Now' button. The process moves to step 6.
Comodo BackUp User Guide | © 2009 Comodo Security Solutions Inc. | All rights reserved 60

www.comodo.com
• An additional checkbox 'Remember connection information (unsafe)' will be displayed if you have chosen to save the backup on a password protected location like a network computer or an FTP server in step 3. If you select this option the connection credentials like the username and password will be stored by the application in encrypted manner. You will not be prompted every time to enter the username and password on execution of the backup job.
Once - Executes the created backup job only once at a scheduled day/time.
To schedule a backup job to run once
• Select the checkbox beside 'Scheduled Backup'
• Select the option 'Once' from the topmost drop-down menu. The drop-down options for selecting the day and time are displayed below the topmost drop-down menu.
• Click the drop-down button from the day menu and select the day at which the backup job to be executed from the calendar displayed.
• Select the time at which the backup job to be executed from the time combo box.
Comodo BackUp User Guide | © 2009 Comodo Security Solutions Inc. | All rights reserved 61

www.comodo.com
• Click Finish. The created backup job is listed in the scheduled backup jobs.
Additional Notes:
• If you want to run the backup job once at this instant, apart from the schedule, click 'Backup Now' button. The process moves to step 6.
• An additional checkbox 'Remember connection information (unsafe)' will be displayed if you have chosen to save the backup on a password protected location like a network computer or an FTP server in step 3. If you select this option the connection credentials like the username and password will be stored by the application in encrypted manner. You will not be prompted every time to enter the username and password on execution of the backup job.
Daily - Executes the created backup job every day at the set time.
To schedule a backup job to be executed daily
• Select the checkbox beside 'Scheduled Backup'
• Select the option 'Daily' from the topmost drop-down menu. The drop-down option for selecting the time is displayed below the topmost drop-down menu.
• Select the time at which the backup job to be executed from the time combo box.
Comodo BackUp User Guide | © 2009 Comodo Security Solutions Inc. | All rights reserved 62

www.comodo.com
• Click Finish. The created backup job is listed in the scheduled backup jobs.
Additional Notes:
• If you want to run the backup job once at this instant, apart from the schedule, click 'Backup Now' button. The process moves to step 6.
• An additional checkbox 'Remember connection information (unsafe)' will be displayed if you have chosen to save the backup on a password protected location like a network computer or an FTP server in step 3. If you select this option the connection credentials like the username and password will be stored by the application in encrypted manner. You will not be prompted every time to enter the username and password on execution of the backup job.
Weekly - Executes the created backup job on selected day(s) of every week at the set time.
To schedule a backup job to be executed weekly
• Select the checkbox beside 'Scheduled Backup'
• Select the option 'Weekly' from the topmost drop-down menu.
The checkboxes for selecting the day(s) of the week (Monday through Sunday) and a combo box for selecting the time are displayed.
• Select the day(s) of the week for scheduling the backup job by selecting the checkboxes beside the respective day(s). You can choose any number of days)
Comodo BackUp User Guide | © 2009 Comodo Security Solutions Inc. | All rights reserved 63

www.comodo.com
• Select the time at which the backup job to be executed from the time combo box.
• Click Finish. The created backup job is listed in the scheduled backup jobs.
Additional Notes:
• If you want to run the backup job once at this instant, apart from the schedule, click 'Backup Now' button. The process moves to step 6.
• An additional checkbox 'Remember connection information (unsafe)' will be displayed if you have chosen to save the backup on a password protected location like a network computer or an FTP server in step 3. If you select this option the connection credentials like the username and password will be stored by the application in encrypted manner. You will not be prompted every time to enter the username and password on execution of the backup job.
Monthly - Executes the created backup job on selected date of every month at the set time.
To schedule a backup job to be executed Monthly
• Select the checkbox beside 'Scheduled Backup'
• Select the option 'Monthly' from the topmost drop-down menu.
A text box for entering the date and a combo box for selecting the time are displayed.
Comodo BackUp User Guide | © 2009 Comodo Security Solutions Inc. | All rights reserved 64

www.comodo.com
• Enter the date at which the backup job has be executed every month (between 1 and 31. If you have entered 31, the back up will be executed only on the months with 31 days e.g. January, March, May.. and will not be executed on the months with 30,29 or 28 days, e.g. February, April, June etc. )
• Select the time at which the backup job to be executed from the time combo box.
• Click Finish. The created backup job is listed in the scheduled backup jobs.
Additional Notes:
• If you want to run the backup job once at this instant, apart from the schedule, click 'Backup Now' button. The process moves to step 6.
• An additional checkbox 'Remember connection information (unsafe)' will be displayed if you have chosen to save the backup on a password protected location like a network computer or an FTP server in step 3. If you select this option the connection credentials like the username and password will be stored by the application in encrypted manner. You will not be prompted every time to enter the username and password on execution of the backup job.
Synchronization Mode - Synchronization mode enables real time backups of the backup source selected in step1. The backup file will be created for the source and will be updated at a frequency set by you so that any alteration or update in the source will be reflected in the backup and provides an up-to-date backup at any given time.
To set the backup job in synchronization mode
• Select the checkbox beside 'Scheduled Backup' • Select the option 'Synchronization mode' from the drop-down menu.
Comodo BackUp User Guide | © 2009 Comodo Security Solutions Inc. | All rights reserved 65

www.comodo.com
• Enter the update time interval in minutes in the 'Update every text box'.
• Click Finish. The created backup job is listed in the scheduled backup jobs. Comodo Backup will update the backup file of the source for every 'x' minutes as entered in the text box by running a special service at the background for every 'x' minutes.
Additional Notes:
• If you want to run the backup job once at this instant, apart from the schedule, click 'Backup Now' button. The process moves to step 6.
• An additional checkbox 'Remember connection information (unsafe)' will be displayed if you have chosen to save the backup on a password protected location like a network computer or an FTP server in step 3. If you select this option the connection credentials like the username and password will be stored by the application in encrypted manner. You will not be prompted every time to enter the username and password on execution of the backup job.
2.6 Backup FinalizationThe sixth stage of the process is the actual backup process. This stage is invoked at the scheduled timings automatically to execute the backup process. The source files selected in the step 1 are copied to the location you specified in step 3, with the compression level specified in step 2. The progress bar indicates the backup progress.
Comodo BackUp User Guide | © 2009 Comodo Security Solutions Inc. | All rights reserved 66

www.comodo.com
The lower pane displays the log information and shows the details about the files currently being backed up and error reports, if any.
Note: The log is displayed only if 'Enable Log' is selected in the Settings panel. You can also save the log as a text file for later reference or analysis.
• If you want to stop the backup job under progress, click 'Abort' button.
Comodo BackUp User Guide | © 2009 Comodo Security Solutions Inc. | All rights reserved 67

www.comodo.com
• To complete the backup process, click 'Finish'.
Comodo BackUp User Guide | © 2009 Comodo Security Solutions Inc. | All rights reserved 68

www.comodo.com
3 Restoring Your Files and Settings
Once you have successfully created a backup (.cbu) file you can ‘restore’ these files at any time and to any location. The restore wizard quickly guides you through this process and allows you to choose the specific file from which you want to restore; the mode of restoration; the precise files within from the .cbu that you wish to copy over and finally the folder or drive that you wish to restore to.
Note: Comodo BackUp can perform restore operation only from a valid Comodo backup file with the extension .cbu. You cannot run a restore operation without creating any backups.
Restoring the files from the BackUp consists of four simple steps:
Step 1: Select the restore path
Step 2: Select the restore method
Step 3: Select the files to restore and restore location
Step 4: Restoration process
To start the Restore Wizard, click the Restore tab from the main interface.
Comodo BackUp User Guide | © 2009 Comodo Security Solutions Inc. | All rights reserved 69

www.comodo.com
3.1 Selecting the Restore PathThe first stage of the process is to specify the path where the backup file is located. You can choose to restore from your local machine, from another computer in your network, or from a FTP server, where you have saved your backup of the files you require to restore.
Note: You can also restore backups from the history list generated and maintained by Comodo BackUp. See History for more details.
Click on the links below to get more information on each destination type.
• My Computer - Restores your backup file located on your local hard drive.
• Network - Restores your backup file located on another computer in the network.
• FTP - Restores your backup file located on a FTP server.
Comodo BackUp User Guide | © 2009 Comodo Security Solutions Inc. | All rights reserved 70

www.comodo.com
After selecting the restore path from the upper panel, you will need to make a further selection from the lower panel.
My Computer
If you want to restore a backup stored in your local hard disk drive, select the radio button beside 'My Computer'.The disk drives and folders in your computer are displayed as a tree structure in the lower panel.
• Navigate to and select the .cbu file that you wish to restore.
• Click Next. This takes you onto step 2.
Alternately,
• Navigate to the backup file through Windows Explorer, right click on the .cbu file and select 'CBU Restore'. This takes you onto step 2.
Comodo BackUp User Guide | © 2009 Comodo Security Solutions Inc. | All rights reserved 71

www.comodo.com
or
• Navigate to the backup file through Windows Explorer, and double click on the .cbu file. This takes you onto step 2.
Network Computer
If you want to restore a backup stored in another computer on your network, select the radio button beside 'Network'. All the computers connected in your network are displayed in the lower pane. (It may take a few seconds to list all the computers. Please wait).
Comodo BackUp User Guide | © 2009 Comodo Security Solutions Inc. | All rights reserved 72

www.comodo.com
• Select the computer in which you want to save the backup. You may be prompted to enter the user name and password for the computer you selected.
• Enter the login User name and password for the computer you selected and click Ok.
You will be able to navigate through the folder tree structure of the selected computer.
Comodo BackUp User Guide | © 2009 Comodo Security Solutions Inc. | All rights reserved 73

www.comodo.com
• Navigate to the file you wish to backup.
• Click Next. The process moves to step 2.
FTP Server
If you want to restore a backup stored in an FTP server, select the radio button beside 'FTP'.
Comodo BackUp User Guide | © 2009 Comodo Security Solutions Inc. | All rights reserved 74

www.comodo.com
The lower pane displays the login page for your FTP server
• Type the name of your FTP server in the Server text box (The prefix ftp:// is optional)
• Type your Username for the FTP server in the Username text box
• Type your password for accessing the FTP server
• Click 'Connect'.
On successful login, the folder tree structure of the server is displayed.
Comodo BackUp User Guide | © 2009 Comodo Security Solutions Inc. | All rights reserved 75

www.comodo.com
• Navigate to the file you wish to backup.
• Click Next.
Enter PasswordIf you have chosen to protect your backup with a password in step 2 while creating the backup job, you will be prompted to enter the password in this step.
Note: This dialog will not appear if you have not selected the password protection while creating the backup.
• Enter the Password and click OK. The process moves to step 2.
Comodo BackUp User Guide | © 2009 Comodo Security Solutions Inc. | All rights reserved 76

www.comodo.com
3.2 Selecting the Restore MethodThe second stage of the process is to specify the restoration mode (whether to replace all the files in the restoration folder with the restored files or to replace only the files with the same file names as those of the restored files and leave the other files in the restoration folder undisturbed). This stage also allows to verify the consistency of the backup file you wish to restore.
Restore method
• Clean restore- Selecting this option deletes all the files in the folder you specify as restoration location in step 3 and copies the files from the backup in the folder. For example if you want to restore a backup file to folder D:\Data, the folder D:\Data will be deleted, then recreated with all files and folders in the backup.
Note: If you have selected the entire folder for backup in step 1 while creating the backup job, then all the files will be replaced in the destination folder during the restoring operation as said above. If you have selected only individual files from a folder for backup, only those files will be replaced in the same folder during restoration operation and the other files in the same folder will not be affected.
Comodo BackUp User Guide | © 2009 Comodo Security Solutions Inc. | All rights reserved 77

www.comodo.com
• Append files - Selecting this option deletes only those files having same file name as those in the backup and replaces them in the restoration folder. Files having different file names from those in the backup, will be kept intact.
Backup Information - The backup information panel gives you a snapshot of details on the backup you are about to restore. This is useful to check whether you have chosen the right backup file for restoration.
• Date Performed - The date and time at which the backup file was created.
• Version - The version of Comodo Backup application used for creating the backup file.
• Backup Type - The type or source of data you chose in step 1 during creation of the backup job.
• Backup Description - The description about the backup you entered in step 2, during creation of the backup job.
Verify Image
The integrity of the back up file that you choose to backup can be checked by clicking the 'Verify' button. All the split segments in the backup file will be checked and the progress is indicated on the progress bar.
Comodo BackUp User Guide | © 2009 Comodo Security Solutions Inc. | All rights reserved 78

www.comodo.com
On completion of verification and if the backup file is found to be intact, the message 'The backup image has been verified successfully' will appear. If the backup file is found corrupted, then the message 'The backup image is corrupted' will appear.
• Click Next. The process moves to Step 3.
3.3 Selecting the Files to Restore and Restore locationThe third stage of the process is to select the files you wish to backup from the backup image (.cbu file) and the restoration location - the drive/folder in your hard drive where the files are to be copied.
The upper pane shows a list of the files that you specified in the backup job. To select the files to be restored, select the checkboxes beside the respective file names and leave the rest unchecked.
The lower pane allows you to select the folder to which the files are to be restored.• If you wish to restore the files to their original location, leave the check box 'Restore to default location' checked.
This will restore the files to original locations from where those were backed up. If your backup consists of files or folder from multiple locations then all files will be restored to their respective original locations.
Comodo BackUp User Guide | © 2009 Comodo Security Solutions Inc. | All rights reserved 79

www.comodo.com
• If you wish to restore the files to a different location from the original location, uncheck 'Restore to default location' and type the path in the 'Restore path' text box. You can also click Browse button and navigate to the required folder.
• Click Next. The process moves to step 4.
Restoring Registry and User Settings
You can restore the Registry, User, Mail and Messenger settings and/or system files when you want to ‘rollback’ part of a system to a previous configuration. In order for this ‘rollback’ to work correctly, the backup copy of the registry and/or the user settings MUST be restored back to their original locations. For this reason, Comodo recommends that users leave ‘Restore to default location’ checked. If you wish to export the backed up registry and/or user settings to an alternative location (for example, troubleshooting or other analysis) then uncheck ‘Restore to default location’ and select a different restore destination by clicking the ‘browse’ button.
3.4 Restoration ProcessThe fourth stage of the process is the actual restoration. The progress bar indicates the restoration progress.
Comodo BackUp User Guide | © 2009 Comodo Security Solutions Inc. | All rights reserved 80

www.comodo.com
The lower pane displays the log information and shows the details about the files currently being restored and error reports, if any.
Note: The log is displayed only if 'Enable Log' is selected in the Settings panel. You can also save the log as a text file for later reference or analysis.
• To complete the restoration process, click 'Finish'.
Comodo BackUp User Guide | © 2009 Comodo Security Solutions Inc. | All rights reserved 81

www.comodo.com
4 Editing Backup Schedules
The Schedule tab in Comodo BackUp displays a list of all the scheduled backup jobs, which are waiting to be executed at the set days/time. It also allows you to run a backup job scheduled for a later time instantly and edit the schedules of the backup jobs. This is helpful to reschedule the backup jobs according to your convenience.
Note: This option allows you only to edit the schedules of the created backup jobs. If you want to alter the contents of the created backup job like adding or removing folders/files to the job, you can delete the job and create a new one with the required folders/files.Click the links below for more details on the options available:
• Running a scheduled backup job instantly
• Editing the schedule of a backup job
• Deleting a scheduled backup job.
To access the Schedule Wizard, click the 'Schedule' tab from the main interface.
Comodo BackUp User Guide | © 2009 Comodo Security Solutions Inc. | All rights reserved 82

www.comodo.com
The right hand pane contains a list of all scheduled jobs with their attributes.
• Path - Provides the backup destination path, i.e. the location where the backup file is to be stored.
• Type - Provides the schedule type, i.e. the schedule you set while creating the backup job in step 4.
• Created - Provides the details on when the backup job was created.
• Next Run - Displays the date and time of next execution of the scheduled backup job.
• Last Run - Displays the date and time of last execution of the scheduled backup job.
4.1 Running a Scheduled Backup Job InstantlyYou can schedule a backup job to run at specific intervals/time or at user request, while creating the backup job in step 4. If you want to run a job scheduled for a later time instantly, you can do it through this option. For example, you would have scheduled to backup 'My Documents' folder on every Sunday at 5:00 pm. But on a week day (say Thursday at 5:00 pm) you plan for tweaking your system settings. In this case you prefer to backup your 'My Documents' folder before you start to alter the system settings. You can accomplish it without creating a new backup job. The schedule will not be disturbed even if you run the job manually.
Comodo BackUp User Guide | © 2009 Comodo Security Solutions Inc. | All rights reserved 83

www.comodo.com
To run a scheduled job instantly
1. Click Schedule tab from the main interface
2. Select the backup job from the list by clicking on it.
3. Click 'Run now' button.
or
• Right click on the backup job and select 'Run Now' from the right click options.
The selected backup job is executed as explained in step 6 of Creating a Backup Job.
4.2 Editing the Schedule of a Backup JobYou can reschedule a created backup job to run at different intervals and/or times based on your convenience and your work timings. You might have scheduled to backup your files on your colleague's/partner's computer connected in your network. If your partner's work timings change, you may have to reschedule your backup accordingly.
To reschedule the backup job
1. Click Schedule tab from the main interface
2. Select the backup job from the list by clicking on it.
3. Click 'Edit' button or simply double click on the backup job.
or
• Right click on the backup job and select 'Edit' from the right click options.
The right hand pane displays options for rescheduling the job.
Comodo BackUp User Guide | © 2009 Comodo Security Solutions Inc. | All rights reserved 84

www.comodo.com
The options available are:
• Manual
• At Logon
• Once
• Daily
• Weekly
• Monthly
• Synchronization Mode
Manual - Allows you to execute the backup job at any time you wish.
Comodo BackUp User Guide | © 2009 Comodo Security Solutions Inc. | All rights reserved 85

www.comodo.com
To schedule the created backup job to be executed manually
• Select the option 'Manual' from the topmost drop-down menu.
• Click Apply.
Additional Notes:
• An additional checkbox 'Remember connection information (unsafe)' will be displayed if you have chosen to save the backup on a password protected location like a network computer or an FTP server as backup destination. If you select this option the connection credentials like the username and password will be stored by the application in encrypted manner. You will not be prompted every time to enter the username and password on execution of the backup job.
At Logon - Executes the created backup job every time when the user logs on to the computer.
To schedule the created backup job to be executed at logon
• Select the option 'At Logon' from the topmost drop-down menu.
Comodo BackUp User Guide | © 2009 Comodo Security Solutions Inc. | All rights reserved 86

www.comodo.com
• Click Apply.
Once - Executes the created backup job only once at a scheduled day/time.
To schedule a backup job to run once
• Select the option 'Once' from the topmost drop-down menu. The drop-down options for selecting the day and time are displayed below the topmost drop-down menu.
• Click the drop-down button from the day menu and select the day at which the backup job to be executed from the calendar displayed.
• Select the time at which the backup job to be executed from the time combo box.
Comodo BackUp User Guide | © 2009 Comodo Security Solutions Inc. | All rights reserved 87

www.comodo.com
• Click Apply.
Additional Notes:
• An additional checkbox 'Remember connection information (unsafe)' will be displayed if you have chosen to save the backup on a password protected location like a network computer or an FTP server as backup destination. If you select this option the connection credentials like the username and password will be stored by the application in encrypted manner. You will not be prompted every time to enter the username and password on execution of the backup job.
Daily - Executes the created backup job every day at the set time.
To schedule a backup job to be executed daily
• Select the option 'Daily' from the topmost drop-down menu. The drop-down option for selecting the time is displayed below the topmost drop-down menu.
• Select the time at which the backup job to be executed from the time combo box.
Comodo BackUp User Guide | © 2009 Comodo Security Solutions Inc. | All rights reserved 88

www.comodo.com
• Click Apply.
Additional Notes:
• An additional checkbox 'Remember connection information (unsafe)' will be displayed if you have chosen to save the backup on a password protected location like a network computer or an FTP server as backup destination. If you select this option the connection credentials like the username and password will be stored by the application in encrypted manner. You will not be prompted every time to enter the username and password on execution of the backup job.
Weekly - Executes the created backup job on selected day(s) of every week at the set time.
To schedule a backup job to be executed weekly
• Select the option 'Weekly' from the topmost drop-down menu.
The checkboxes for selecting the day(s) of the week (Monday through Sunday) and a combo box for selecting the time are displayed.
Comodo BackUp User Guide | © 2009 Comodo Security Solutions Inc. | All rights reserved 89

www.comodo.com
• Select the day(s) of the week for scheduling the backup job by selecting the checkboxes beside the respective day(s). You can choose any number of days.
• Select the time at which the backup job to be executed from the time combo box.
• Click Apply.
Additional Notes:
• An additional checkbox 'Remember connection information (unsafe)' will be displayed if you have chosen to save the backup on a password protected location like a network computer or an FTP server as backup destination. If you select this option the connection credentials like the username and password will be stored by the application in encrypted manner. You will not be prompted every time to enter the username and password on execution of the backup job.
Monthly - Executes the created backup job on selected date of every month at the set time.
To schedule a backup job to be executed Monthly
• Select the option 'Monthly' from the topmost drop-down menu.
A text box for entering the date and a combo box for selecting the time are displayed.
Comodo BackUp User Guide | © 2009 Comodo Security Solutions Inc. | All rights reserved 90

www.comodo.com
• Enter the date at which the backup job has be executed every month (between 1 and 31. If you have entered 31, the back up will be executed only on the months with 31 days e.g. January, March, May.. and will not be executed on the months with 30,29 or 28 days, e.g. February, April, June etc. )
• Select the time at which the backup job to be executed from the time combo box.
• Click Apply.
Additional Notes:
• An additional checkbox 'Remember connection information (unsafe)' will be displayed if you have chosen to save the backup on a password protected location like a network computer or an FTP server as backup destination. If you select this option the connection credentials like the username and password will be stored by the application in encrypted manner. You will not be prompted every time to enter the username and password on execution of the backup job.
Synchronization Mode - Synchronization mode enables real time backups of the backup source. The backup file will be created for the source and will be updated at a frequency set by you so that any alteration or update in the source will be reflected in the backup and provides an up-to-date backup at any given time.
To schedule a backup job to be executed in Synchronization Mode
• Select the option 'Synchronization Mode' from the drop-down menu.
A text box for entering the frequency of update will be displayed.
Comodo BackUp User Guide | © 2009 Comodo Security Solutions Inc. | All rights reserved 91

www.comodo.com
• Enter the time interval at which you want to execute the backup job repeatedly in the 'Update every' text box. • Click Apply.
Additional Notes:
• An additional checkbox 'Remember connection information (unsafe)' will be displayed if you have chosen to save the backup on a password protected location like a network computer or an FTP server as backup destination. If you select this option, you will be prompted to enter the connection credentials like the username and password and the credentials will be stored by the application in encrypted manner. You will not be prompted every time to enter the username and password on execution of the backup job.
4.3 Deleting a Scheduled Backup JobYou can safely delete a backup job if you want to run it no more or to create a new job with some additional files along with the existing files.
Comodo BackUp User Guide | © 2009 Comodo Security Solutions Inc. | All rights reserved 92

www.comodo.com
To delete a backup job
1. Click the Schedule tab from the main interface
2. Select the job to be deleted by clicking on it.
3. Click Delete.
or
• Right click on the backup job and select 'Remove' from the right click options.
The job will be removed from the list.
Comodo BackUp User Guide | © 2009 Comodo Security Solutions Inc. | All rights reserved 93

www.comodo.com
5 Comodo BackUp – Settings
The Settings tab in Comodo BackUp allows you to configure the miscellaneous settings concerning the overall behavior of the application. To access the Settings panel, click the 'Settings' tab in the main interface.
Comodo BackUp contains its own diagnosis tool to check the integrity of the application. This checker will scan your system to make sure that the application is installed correctly. To check the integrity of the application, click 'Diagnose/Repair' button in the settings interface. The integrity checker will check your computer's File System - To check that all Comodo Backup files are present and have been correctly installed and a progress bar.
Comodo BackUp User Guide | © 2009 Comodo Security Solutions Inc. | All rights reserved 94

www.comodo.com
If the application is found to be healthy, you will get a notification on it.
If any of the installation files appears to be altered, the tool automatically reinstalls the application to make it healthy.
You can configure for the following in the Settings panel:
• Enable Log
• Log to file
• Password Protection
Enable Log - The log of events (for example, details on each file or folder being backed up/restored, error reports etc.) is created and displayed in the final stages of the backup and restoration operations in the right lower pane of the interface, only if this checkbox is left selected. By default, this option is selected. If you do not want to log the backup events, deselect the checkbox 'Enable log'.
Log to file - Comodo BackUp allows the log of the backup or restoration events to be saved as a text file, for later reference or analysis.
If you want the log of the events to be saved• Select the checkbox Log to file.
The log of the events will be saved in a text file 'log.txt' in the default location c:\Program Files\COMODO\COMODO BackUp.
• If you want to change the path, click 'Browse'. A 'Save As' dialog opens.
Comodo BackUp User Guide | © 2009 Comodo Security Solutions Inc. | All rights reserved 95

www.comodo.com
• Navigate to the folder where you want to save the log file, give a file name for the log file (the default name is cbu_log) and click 'Save'.
Comodo BackUp User Guide | © 2009 Comodo Security Solutions Inc. | All rights reserved 96

www.comodo.com
The log file will be saved with the given name in the set folder on successful execution of the next backup or restoration operations. You can save the logs of different operations with different file names, for later reference.
To view the latest log file
• Click View Log button
The latest log file is displayed.
Comodo BackUp User Guide | © 2009 Comodo Security Solutions Inc. | All rights reserved 97

www.comodo.com
Password Protection
You can protect Comodo BackUp from unauthorized access by providing Password Protection. You will be asked for the password every time you start the application and every time the application invokes automatically for executing a scheduled backup.
To provide a password protection
• Select the check box beside Password
• Type the password in the Password text box.
• To disable the password protection, deselect the checkbox beside Password. The dafault setting is password disabled.
• To reset the Comodo BackUp settings (Enable log, Log to File and Password options) click the 'Default' button.
About - Displays the 'About' dialog.
Comodo BackUp User Guide | © 2009 Comodo Security Solutions Inc. | All rights reserved 98

www.comodo.com
The 'About' Dialog displays the version number and the copyright information.
Comodo BackUp User Guide | © 2009 Comodo Security Solutions Inc. | All rights reserved 99

www.comodo.com
6 Comodo BackUp – History
Comodo BackUp maintains a list of all the backup jobs executed from its installation as the history. the history details can be viewed by clicking the 'History' tab from the main interface. Each entry in the list is displayed with its attributes and the description you have provided, so that you can easily identify the backup job. It also allows you to restore the backup instantly without searching through the hard disk or the other destinations like a network computer or the ftp server where you have stored the backup file.
To access the History panel, click the 'History' tab from the main interface.
The right hand pane contains a list of all the executed backup jobs with their attributes.• Path - Provides the backup destination path, i.e. the location where the backup file is to be stored.
• Type - Provides the backup source type, i.e. the source you chose while creating the backup job in step 1.
• Created - Provides the details on when the backup file was created.
• Description - Displays the description about the backup you entered while creating the backup job in step 2.
To restore Files from the backup
Comodo BackUp User Guide | © 2009 Comodo Security Solutions Inc. | All rights reserved 100

www.comodo.com
1. Click History tab from the main interface. 2. Select the backup file you want to restore. 3. Click the 'Restore' button or simply double click on the backup file entry.
or
• Right click on the backup file entry and select Restore from the right click options.
The restore wizard will be started as from step 2 explained in Restoring Your Files/Settings. Note: You have the enter the password for restoring the file if you have opted for password protection in step 2 during creation of the backup job.
• To delete an entry form the history list, select the entry and click 'Delete' button or right click on the entry and select 'Delete' from the right click options.
Comodo BackUp User Guide | © 2009 Comodo Security Solutions Inc. | All rights reserved 101

www.comodo.com
• To delete the complete history list, click 'Delete All' button or right click on any one of the entries and select 'Delete All' from the right click options.
Comodo BackUp User Guide | © 2009 Comodo Security Solutions Inc. | All rights reserved 102

www.comodo.com
7 Using the Shortcuts
The main interface of the Comodo BackUp features shortcut buttons for common backup tasks that are required often in its left hand pane . Using the shortcuts saves time as the settings for the first two steps of creating the backup job are automatically configured and you are directly taken to Step 3.
The following tasks can be accomplished by using the shortcut buttons:
• Backup Entire Registry ;
• Backup System Partition ;
• Backup User Settings .
• Backup Entire Registry - Makes a full copy of the Windows Registry.
The Windows registry is a huge, constantly referenced, archive for collecting and storing the configuration settings of Windows components and installed software and hardware. Whenever you perform a task such as installing or removing a program or modifying a file on your computer, Windows creates an entry in the Windows Registry to reflect this change. It is difficult to over-estimate the important of the registry to Windows users because the entire operating system is so heavily reliant upon it. One corrupted or deleted registry key could
Comodo BackUp User Guide | © 2009 Comodo Security Solutions Inc. | All rights reserved 103

www.comodo.com
bring your system crashing to a standstill. It is therefore a highly recommended practice to take regular backups of your registry so that, in the event of catastrophe, you can quickly roll back your system to its last working state. For the same reason, it is also a good idea to backup your registry before you install new software or hardware drivers.
The default settings for Step 1 and Step 2 in creating the backup job are:
Step 1: ‘Entire Registry’ option is selected.
Step 2: ‘ FULL’ Backup Type is selected. ‘NONE’ Compression Level’ is selected. No password protection is enforced for backing up to or restoring from this .cbu file. Backups are not split into smaller sized portions.
Users can access Step 1 or Step 2 to modify these settings by clicking the ‘Back’ button in the Step 3 interface.
• Backup System Partition - Starts the process of backup of entire hard disk partition on which Windows is currently installed. This is the partition that your computer ‘boots’ from during startup. For example, if Windows is installed on the C:/ drive then selecting this option will take a copy of the entire contents of your C:/ drive. For more details on backup of entire hard disk drive or other individual partitions, click here .
The default settings for Step 1 and Step 2 in creating the backup job are:
Step 1: ‘Disk, Partitions and MBR’ option is selected. The drive upon which the current operating system is installed is selected.
Step 2: ‘ FULL’ Backup Type is selected. ‘NONE’ Compression Level’ is selected. No password protection is enforced for backing up to or restoring from this .cbu file. Backups are not split into smaller sized portions.
Users can access Step 1 or Step 2 to modify these settings by clicking the ‘Back’ button in the Step 3 interface.
• Backup User Settings - Backs-up all the Windows Settings configured by the user and all user related files like files in 'My Documents', 'My Pictures' etc. E.g. On Windows XP or Vista, for a user named 'John Smith' it creates a backup of the folder 'C:\Users\John Smith'. This means it will backup the user's desktop, documents, pictures, user registry settings, etc.
The default settings for Step 1 and Step 2 in creating the backup job are:
Step 1: ‘User Settings’ option is selected.
Step 2: ‘FULL’ Backup Type is selected. ‘NONE’ Compression Level’ is selected. No password protection is enforced for backing up to or restoring from this .cbu file. Backups are not split into smaller sized portions.
Users can access Step 1 or Step 2 to modify these settings by clicking the ‘Back’ button in the Step 3 interface.
Comodo BackUp User Guide | © 2009 Comodo Security Solutions Inc. | All rights reserved 104

www.comodo.com
8 Uninstalling Comodo BackUp
To uninstall COMODO BackUp:
1. Click Start > Settings > Control Panel
2. In the Control Panel, double-click Add/Remove Programs
3. In the list of currently installed programs, click COMODO BackUp
4. Click the 'Change/Remove' button.
Or
• Click Start > All Programs > COMODO > COMODO BackUp > Uninstall COMODO BackUp.
• A dialog box will appear to confirm that you want to un-install COMODO BackUp. Click 'Yes'.
A progress dialog box appears, indicating the Uninstallation process.
Once the uninstallation is complete, the application will be removed from your computer.
Comodo BackUp User Guide | © 2009 Comodo Security Solutions Inc. | All rights reserved 105

www.comodo.com
9 Getting Support
Comodo is committed to provide the best support for its products. If you need technical assistance, we offer the following convenient support services:
Comodo Forums
Find the answers to your questions online at http://forums.comodo.com
Register at Comodo Forums and join thousands of other users discussing all aspects of our products.
You'll benefit from the expert contributions of developers and fellow users alike and can find answers to any questions you may have. Join the forums now
Email Support
If you are unable to find a solution in either the help guide or the forums, then please email support at [email protected]
NOTE: We do not offer phone support for any of our Free products.
Before reporting problems, please visit our searchable knowledgebase and troubleshooter at http://support.comodo.com If you do not find a solution in our knowledgebase or troubleshooter, please submit a support ticket at http://support.comodo.com.
Comodo BackUp User Guide | © 2009 Comodo Security Solutions Inc. | All rights reserved 106

www.comodo.com
Appendix 1 Encryption Algorithms
AlgorithmBlock Size /
Encryption level / Speed
Brief Description Recommendation
AES (Advanced Encryption Standard )
128 bits/Strongest
Also known as Rijndael. This cipher is used for encryption by default.
Ideal for both domestic and exportable use.
Serpent 128, 192 or 256 / very strong / fast
128, 192, 256-bit block cipher. Designed by Ross Anderson, Eli Biham and Lars Knudsen as a candidate for the Advanced Encryption Standard.
Ideal for both domestic and exportable use.
3DES168 bits/strong/Slow
Applies Data Encryption Standard (DES) cipher three consecutive times to the message to form the message digest. Offers protection against meet-in-the-middle attacks.
Suitable for domestic use.
XOR
Variable block size /very weak / very fast
160 bit key. XOR encryption is a trivially simple symmetric cipher which is used in many applications where security is not a defined requirement
Not recommended
Blowfish
64-bit block / variable key length: 32 bits to 448 bits/strong/fast
Symmetric block cipher. It is a Feistel network, iterating a simple encryption function 16 times. The block size is 64 bits, and the key can be any length up to 448 bits. Designed by Bruce Schneier.
Ideal for both domestic and exportable use. Much faster than DES and IDEA.
Twofish
128-bit block/ 28-, 192-, or 256-bit key/ strong/ very fast
Symmetric key block cipher with a block size of 128 bits and key sizes up to 256 bits.
A widely used and recommended choice for most cases.
Comodo BackUp User Guide | © 2009 Comodo Security Solutions Inc. | All rights reserved 107

www.comodo.com
About Comodo
The Comodo companies provide the infrastructure that is essential in enabling e-merchants, other Internet-connected companies, software companies, and individual consumers to interact and conduct business via the Internet safely and securely. The Comodo companies offer PKI SSL, Code Signing, Content Verification and E-Mail Certificates; award winning PC security software; vulnerability scanning services for PCI Compliance; secure email and fax services.
Continual innovation, a core competence in PKI, and a commitment to reversing the growth of Internet-crime distinguish the Comodo companies as vital players in the Internet's ongoing development. Comodo secures and authenticates online transactions and communications for over 200,000 business customers and has over 10,000,000 installations of desktop security products.
For additional information on Comodo - visit http://www.comodo.com/
Comodo BackUp User Guide | © 2009 Comodo Security Solutions Inc. | All rights reserved 108
Comodo Security Solutions, Inc.
525 Washington Blvd.
Jersey City,
NJ 07310
United States.
Tel: +1 888 266 6361
Email: [email protected]
Comodo CA Limited
3rd Floor, 26 Office Village, Exchange Quay,
Trafford Road, Salford,
Greater Manchester M5 3EQ,
United Kingdom.
Tel : +44 (0) 161 874 7070
Fax : +44 (0) 161 877 7025