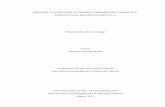Como mejorar la escritura de documentos en MS Word v2
-
Upload
jesus-carmona-montalvo -
Category
Documents
-
view
214 -
download
0
description
Transcript of Como mejorar la escritura de documentos en MS Word v2

1
Cómo mejorar la escritura de documentos
en Microsoft Word
Jesús Carmona-Montalvo
Para mejorar la presentación de documentos escritos, éstos deberán ajustarse a las
normas editoriales mínimas que a continuación se describen y que se refieren a los
puntos siguientes: (1) Diseño global del documento, (2) Aplicación de estilos a texto
general, títulos, cuadros, figuras, (3) Arreglo de cuadros, (4) Arreglo de figuras, (5)
Referencias bibliográficas, y (6) Elaboración de tabla de contenido. Estas
recomendaciones están destinadas para que estudiantes y profesores del
CIESTAAM las usen como guía para la elaboración de sus trabajos.
1. Diseño global del documento
1.1. Diseño de página
Hay que asegurarse que se utilizará una página tamaño carta. En seguida se fijan
los márgenes: margen superior 2.5 cm, margen inferior 2.5 cm, margen izquierdo
3.0 cm y margen derecho 3.0 cm1.
1.2. Numeración de páginas
El número de página podrá situarse en cualquier parte. El tipo de letra debe ser
tamaño 12, sin interlineado ni espacio superior o inferior.
1.3. Uso de secciones
Con frecuencia los cuadros no caben dentro de los márgenes del documento, por
lo que es necesario modificar dichos límites o acomodarlos en una página
horizontal (apaisada). Para que esto no afecte los márgenes ni la orientación de
página del resto del documento se utiliza las “secciones”.
1 En los países europeos y publicaciones de la FAO se usa el tamaño de papel A4, que es el que tiene MS Word por defecto, ya que supone que todos los que hablan español viven en España.

2
Para definir una parte del documento que tenga márgenes y orientación diferente
al resto del documento, lo que se hace es seleccionar con el puntero un párrafo,
cuadro o figura. En seguida se modifican algunas propiedades de la página y se
indica a MS Word que esto no se aplicará a todo el documento, sino tan solo a lo
que está seccionado, lo que automáticamente constituirá una nueva sección. Los
pasos a seguir en la cinta del menú principal se ilustran en la siguiente figura.
Además, se acostumbra que las primeras páginas de un documento estén
numeradas con números romanos, en vez de arábigos. Esto aplica en las tesis,
donde la hoja de firmas, la hoja de agradecimiento y tabla de contenido se
numeran como i, ii, iii, etc. Sin embargo, en la Introducción se reinicia la
numeración o continúa con número arábigos (1, 2, 3, etc.).
Para lograr esto hay que situarse donde inicia la Presentación o la Introducción,
que es donde comienza la numeración de tipo arábigo e indicarle a MS Word que
se desea insertar una nueva sección. Las instrucciones a seguir en la cinta del
menú principal son estas: Diseño de página / Saltos de sección.
Note que hay dos formas para añadir secciones al documento: insertar un salto de
sección o modificar las propiedades de página de un párrafo, cuadro o figura
seleccionado. Ahora ya existen dos secciones. Sin embargo, todos los cambios
que se hagan a los márgenes, orientación de página, encabezados, pies de
página, numeración de página y numeración de notas a pies de página afectarán
de la misma manera a todas las secciones. Por ejemplo, si se desea poner
numeración tipo romano, éste estilo se repite automáticamente en todas las
secciones, lo cual es indeseable. Para resolver este inconveniente, se debe
indicarle a MS Word que la sección con numeración tipo arábigo no heredará las

3
propiedades de la sección anterior, lo que quiere decir que no está ligada o
vinculada a la anterior.
Para desvincular una sección de otra, se debe hacer doble clic con el puntero
donde está localizado el número de página. De esa forma se muestran las
propiedades de la sección. Luego hay que hacer clic en el icono Vincular al
anterior y luego en el botón Cerrar encabezado y pie de página.
Una vez que se han desvinculado las secciones ya se puede aplicar un estilo de
numeración diferente para cualquier sección del documento. Las instrucciones a
seguir en la cinta del menú principal son estas: Insertar / Número de página
/ Formato del número de página.
2. Aplicación de estilos
2.1. Texto general
El texto general del documento debe tener un tipo de letra común (Arial, Calibri,
Cambria o Times New Roman) de 12 puntos, alineación completa (justificada) y con
espacio superior e inferior de 12 puntos. En los trabajos académicos se prefiere usar
interlineado de 1.5, pero visualmente es mejor uno de 1.25 porque facilita la lectura.

4
Para facilitar la edición del documento se recomienda hacer uso de los estilos de
párrafo (también llamados “tags” o etiquetas) disponibles en Microsoft Word. Para
ello, seleccione el párrafo al que se desea aplicar el formato, vaya a la casilla de
estilos en la cinta de iconos del menú principal y elija uno, tal y como se muestra
en la siguiente figura (en color rojo). El estilo para el texto general del documento
se llama Normal (cuadro más grande).
Para cualquier párrafo que debe tener una apariencia diferente del texto general del
documento (títulos, título de cuadros, título de figuras, contenido de las celdas de
cuadros, texto de nota al pie de página, etc.) se debe hacer clic en el icono señalado
con el cuadro pequeño o también el óvalo. Una vez que uno se acostumbra a utilizar
estilos para cada tipo de párrafo, este procedimiento facilita mucho la elaboración de
los documentos, garantiza uniformidad del texto y mejora su apariencia.
2.2. Características de los estilos más comunes
Nombre del estilo Tamaño de la fuente
Estilo de la fuente
Espacio superior e
inferior (pts)
Alineación
Posición de la
numeración
Sangría francesa
Título 1 18 Negrita 24 / 18 Centrada 1. 0.0 cm
Título 2 14 Negrita 18 / 12 Izquierda 1.2. 0.5 cm
Título 3 12 Negrita cursiva
12 / 12 Izquierda 1.2.3. 1.0 cm
Título 4 12 Negrita 12 / 12 Izquierda a) 0.0 cm
Título 5 12 Negrita cursiva
12 / 12 Izquierda a1) 0.5 cm
Cuadro 10 Negrita cursiva
18 / 3 Izquierda N/A N/A
Figura 10 Negrita cursiva
3 / 18 Izquierda N/A N/A
Texto nota pie 10 Normal 6 / 6 Izquierda N/A 0.35 cm
Nota (de cuadros y figuras)1,2 8-9 Normal 3 / 3 Izquierda N/A 0.35 cm
Fuente (de cuadros) 8-9 Normal 3 / 18 Izquierda N/A 1.25 cm
Fuente (de figuras)2 8-9 Normal 3 / 3 Izquierda N / A 1.25 cm
1 En los cuadros y figuras es conveniente colocar primero el texto de las notas antes que la fuente. 2 En las figuras se recomienda que las notas y la fuente se coloquen antes que el título de la figura.

5
2.3. Aplicación de estilos que no aparecen en cinta del menú
Para que se muestren los demás estilos disponibles se hacer clic en la sección de
estilos en la cinta del menú Inicio. Para ello se posiciona el puntero en la parte
coloreada con rojo de la parte izquierda de la siguiente figura (que corresponde a
la sección Cambiar estilos de la cinta del menú principal), con lo que se abre
la caja de diálogo Estilos, en la que se puede seleccionar cualquier estilo, pero no
se muestra la vista previa (a menos que se marque la casilla de Mostrar vista
previa).
La parte derecha de la figura anterior ofrece la posibilidad de modificar las
características de un estilo marcado el icono señalado con un círculo. Otra
posibilidad es modificar las propiedades de un párrafo y luego se indica que se
desea Actualizar para que coincida con la selección presionando
el botón derecho del puntero. En caso que se desee crear un nuevo estilo a partir
del párrafo se deberá elegir la opción Guardar como estilo rápido.

6
Arreglo de cuadros
El título de los cuadros deberá estar en letra, negrita de tamaño 10, alineación
centrada, sin sangría de párrafo, color azul, con 18 puntos de espacio superior y 3
puntos de espacio inferior. El uso de las letras mayúsculas se debe limitar a la
letra inicial del párrafo y en nombres propios. Se le debe aplicar el estilo Cuadro.
Hacerlo así permitirá elaborar una lista de cuadros en forma automática. El texto
de las celdas deberá estar en letra con 10 puntos, sin espacio adicional entre
párrafos, como se muestra en el siguiente ejemplo.
Cuadro 2. Ejemplo de cómo mostrar los cuadros
Título columna 1 Título columna 2 Título columna 3p
Contenido de la fila 1 12,500 24%
Contenido de la fila 2 3,500 10%
Contenido de la fila 3 24,600 12%
Total de las filas
Nota: p Cifras preliminares.
Fuente: INEGI (2007). Anuario estadístico. México.
Con el fin de dar uniformidad y facilitar la construcción del cuadro, siga estas
recomendaciones. La cabecera del cuadro se alinea al centro, no es con letra
negrita sino cursiva (para que no resalte más que el título del cuadro). En cuanto
al contenido de las demás celdas se les aplicará el estilo Celda_Izquierda (se
debe hacer clic en la barra de estilos). Las celdas que contienen números van
alineadas a la derecha (usar el estilo Celda_Derecha), a excepción de los
porcentajes sencillos que se alinean al centro (estilo Celda_Centro).
Respecto a la fuente u origen de los datos del cuadro, se debe usar el estilo
Fuente, con letra de 8-9 puntos, y con espacio superior e inferior de 3 puntos. Las
notas que acompañan al cuadro también son de 8-9 puntos y con espacio superior
e inferior de 3 puntos. El estilo de las notas aclaratorias es Nota.
Respecto al grosor de las líneas exteriores o bordes del cuadro, asegurarse que
estas sean de 3/4 o 1/2 puntos. Las líneas interiores deben tener punteado suave
y con 1/4 de punto de grosor, según lo muestra la siguiente figura (es la segunda
opción). Para modificar el borde o líneas se selecciona el cuadro, se presiona el
botón derecho del puntero y se elige la opción Propiedades de la tabla y
luego Bordes y sombreado.

7
En caso de que el cuadro sea muy grande, se puede reducir el tamaño de la letra
de las celdas a 9 puntos. También se puede usar un tipo de letra Narrow. Si aun
así no cabe el cuadro, se puede acomodar la página en forma horizontal. Si
todavía no cabe, deberán modificarse los márgenes de la página o enviar ese
cuadro a los anexos.
Otra forma de optimizar el espacio disponible para los cuadros es reduciendo la
distancia entre las líneas y el texto de los cuadros. Para modificar los márgenes se
selecciona el cuadro, se presiona el botón derecho del puntero y se elige la opción
Propiedades de la tabla y luego Opciones, reduciendo el valor de 0.19 a
0.1 cm, pero mayor de 0.0 para que el texto no se pegue a las líneas del cuadro.
En ocasiones, en los cuadros hay filas con diferente altura, como el siguiente, lo
cual perjudica la apariencia y desperdicia espacio:

8
Una solución es aplicar el mismo estilo de párrafo a todas las celdas a fin de
eliminar los espacios sobrantes (antes y después). Si no mejora, es posible forzar
la altura de la fila al mínimo. Para ello se selecciona la tabla, se presiona el botón
derecho del puntero, se elige Propiedades de la tabla / Fila, se marca
la casilla Especificar alto y se asegura que sea el Mínimo. Otras veces es
suficiente con desmarcar la casilla de Tamaño / Especificar alto.
Arreglo de las figuras
El título de las figuras deberá colocarse debajo de la figura en letra negrita, tamaño
10, alineación centrada, sin sangría de párrafo, color azul, con 3 puntos de espacio
superior y 18 puntos de espacio inferior. El uso de las letras mayúsculas se debe
limitar a la letra inicial del párrafo y en nombres propios. Algunos distinguen entre
gráfico, figura, ilustración, diagrama, foto o dibujo, pero es mejor tratar todo como
figura. El nombre del estilo para título de la figura es Figura.
Para que la figura aparezca demarcada con una línea superior se le debe aplicar
el estilo FiguraContenido, que tiene un espacio de 18 puntos en la parte
superior y 0 en la parte inferior. El borde o línea superior debe ser de 1.5 puntos
de grosor y en color azul.
Asimismo, para la fuente y notas de las figuras se deberá aplicar los estilos definidos
para los cuadros, tal y como se observa en la siguiente ilustración.

9
Nota: Las cifras no suman 100% debido al redondeo.
Fuente: Elaborado con datos de la entrevista a productores. 2007.
Figura 1. Adopción de innovaciones de alto impacto por tipo de productores
Si la figura aún no se ha construido, hay que procurar que tenga un tipo de letra
similar y que su tamaño de letra no se mayor al del título de la figura.
Por otra parte, un problema frecuente es que la figura “flota sobre el texto”, ya que
no siempre se desplaza junto con el texto e invade los márgenes de la página, por
lo que puede haber partes invisibles. Observe este problema en la siguiente
imagen. En este caso algunas partes están fuera del margen de impresión y otras
ocultan el texto que está atrás.
Para que la figura no flote sobre el texto hay que tratarla como “párrafo”; es decir,
que esté “en línea” o fluya junto con el texto. De lo contrario, parte de las figuras
invadirá los márgenes o tendrá partes invisibles. Para evitar este problema se
debe seguir el siguiente procedimiento: seleccionar la figura, pulsar el botón
derecho del puntero y seleccionar Ajustar texto / En línea con el
texto.
Por otra parte, la opción Pegado especial que se localiza en el menú Inicio (o
al pulsar el botón derecho del puntero) ofrece varias opciones interesantes para
copiar y pegar imágenes.
100
75
50
20
0 Mejora- miento
genético
Empadre controlado
Suple-mentación
Flushing Creep feeding
Despara-sitación
Mezclas minerales
Ad
op
ció
n (
% )
Innovaciones de alto impacto
Productores de seguimiento
Productores nuevos

10
Si el objeto ya no va a cambiar, se recomienda pegarlo como Metarchivo
mejorado porque ocupa poco espacio y se parece más al original. Si se requiere
cambiar el fondo, el color principal o que sea transparente, lo mejor es usar PNG o
GIF, en lugar de imagen JPEG o Mapa de bits. Pero si la imagen que se está
pegando no es definitiva, es mejor pegarla como Gráfico de Microsoft
Excel, ya que al hacer doble clic sobre esta, se abrirá la hoja de cálculo que le da
origen para hacer las modificaciones correspondientes. Una ventaja adicional es
que la imagen ocupa menos espacio en disco. Una opción que se usa poco es
Pegar vínculo, que permite que la figura se actualice cuando cambia el
documento fuente o las cifras que le dan origen, pero requiere que el documento
que le da origen esté en el mismo lugar.
Ahora observe la parte izquierda de la siguiente figura. Esta tiene varios
problemas. El primero es que el título tiene un fondo azul que dificulta la lectura. El
segundo es que los números colocados en el eje vertical tienen mayor tamaño que
los del eje horizontal, además de tener siete cifras. El tercer problema es que la
leyenda de la serie es innecesaria porque ya está el título y además el tamaño del
texto es pequeño. Observe en la parte derecha cómo queda la misma figura
después de hacerle algunos arreglos.

11
Importaciones de maíz (millones de toneladas)
Una herramienta útil para trabajar con figuras es usar la “rueda de color”. Esta
rueda presenta el color blanco en el centro y en las orillas los colores obscuros. La
idea es usar colores que contrasten o se distingan claramente unos de otros. Esto
aplica también cuando existe texto colocado enfrente de alguna figura.
Para el caso concreto de la figura anterior, se debe buscar en la rueda de color un
fondo cuyo color sea opuesto al color del texto (pudiendo ser blanco con azul o
azul con blanco) que permita el contraste de los elementos de la figura.
Para acceder a la rueda de color se debe poner el puntero en cualquier parte de la
figura, hacer clic con el botón derecho del puntero y elegir Formato de la
imagen / Relleno / Relleno sólido / Color de relleno / Más colores.
A continuación se selecciona la pestaña Estándar y se elige el color de fondo
que contraste o sea opuesto al objeto que está al frente. Este mismo principio
aplica cuando hay imágenes en blanco y negro o con tonos de gris.
0
1,000,000
2,000,000
3,000,000
2000
2001
2002
2003
2004
2005
2006
2007
2008
2009
2010
2011
Importaciones
Importaciones
0
50
100
150
200
250
300
2000 2002 2004 2006 2008 2010

12
Algo que representa un reto es colocar varias figuras juntas (en panel) sin que se
muevan. Lo mejor es hacer una tabla y colocar ahí as figuras “En línea con el
texto”. A continuación se aplica el estilo Celda_Centro (si aplica) y se numeran
las celdas como (a), (b), (c) y (d), según se muestra a continuación.
(a) Empresas del grupo Nestlé
(a) Empresas del grupo Pepsico
(a) Empresas del grupo Unilever
(a) Empresas del grupo Procter & Gamble
Figura 2. Las empresas multinacionales controlan lo que usas y comes
Preparación de las referencias bibliográficas
Para arreglar la bibliografía deben atenderse las siguientes recomendaciones:
Aplicar el estilo Bibliografía. Dicho estilo tiene letra de 12 puntos, con
separación superior e inferior de 12 puntos y aplicar una sangría francesa (“hacia afuera”) de 2.0 cm.
La bibliografía deberá ordenarse alfabéticamente.
Listar solamente la bibliografía que fue citada en el texto.
Elegir uno de los estilos de citación para citar artículos, libros, capítulos en libros, sitios web, clips de vídeo, recortes de periódico, charlas, etc.

13
A continuación se pone el ejemplo para citar un libro para cuatro estilos de citación
(APA, Chicago, Harvard y MLA). Considere el libro de Horacio Santoyo, Pablo
Ramírez y Murari Suvedi, titulado “Manual para la evaluación de programas de
desarrollo rural”, publicado en 2000.
• APA: Santoyo, C. V. H., Ramírez, P., & Suvedi, M. (2000). Manual para la
evaluacion de programas de desarrollo rural. México: INCA Rural.
• Chicago/Turabian (author-date): Santoyo Cortés, V. Horacio, Pablo
Ramírez, and Murari Suvedi. 2000. Manual para la evaluacion de
programas de desarrollo rural. México: INCA Rural.
• Harvard: Santoyo Cortés, V. H., Ramírez, P., & Suvedi, M. (2000). Manual
para la evaluacion de programas de desarrollo rural. México, INCA Rural.
• MLA: Santoyo, Cortés V. H, Pablo Ramírez, and Murari Suvedi. Manual para
la evaluacion de programas de desarrollo rural. México: INCA Rural, 2000.
Ahora se pone el ejemplo para citar un artículo en una revista para cuatro estilos
de citación (APA, Chicago, Harvard y MLA). Considere un artículo de Michael
Porter, que apareció en la revista Harvard Busines Review en 2011.
• APA: Porter, M. E., & Kramer, M. R. (2011). Creating shared value. Harvard
Business Review, 89(1/2), 62-77.
• Chicago/Turabian (author-date): Porter, Michael E., and Mark R. Kramer.
2011. “Creating shared value.” Harvard Business Review 89, no. 1/2: 62-77.
Business Source Complete, EBSCOhost (accessed February 3, 2012).
• Harvard: Porter, M, & Kramer, M 2011, ‘Creating shared value’, Harvard
Business Review, 89, 1/2, pp. 62-77, Business Source Complete,
EBSCOhost, viewed 3 February 2012.
• MLA: Porter, Michael E., and Mark R. Kramer. “Creating Shared Value.”
Harvard Business Review 89.1/2 (2011): 62-77. Business Source Complete.
Web. 3 Feb. 2012.
Elaboración de la tabla de contenido
Para elaborar una tabla de contenido en forma automática primero se deben
aplicar estilos a los títulos y subtítulos del documento. Si se quiere hace una lista
de cuadros y de figuras también se deben aplicar estilos respectivos.

14
A continuación se ilustra el procedimiento para construir una tabla de contenido
automática para las figuras. Los pasos a seguir en la cinta del menú principal son:
Referencias / Tabla de contenido. Aunque es posible elegir la tabla
automática 1 y 2, así como la forma manual, es mejor la opción Insertar tabla
de contenido, localizada al final del cuadro de diálogo porque permite más control.
De ese modo se puede indicar cuántos niveles tendrá dicha tabla de contenido (por
defecto tres), así como diversos elementos relativos a la apariencia o formato
(Personal, Clásico, Elegante, Sofisticado, Moderado, Formal y Sencillo). Además, se
podrá indicar qué estilos se utilizarán (por ejemplo los cuadros y figuras).
Para ello se siguen las instrucciones anteriores: Referencias / Tabla de
contenido / Insertar tabla de contenido / Opciones. Observe que por
defecto están llenadas con números progresivos las casillas correspondientes a
los primeros tres títulos. Lo que debe hacerse es escribir el número 1 en el estilo
Figura y borrar manualmente el contenido de los espacios asignados para los
títulos.
Por otra parte, si ya se ha construido una tabla de contenido, y se desea añadir
una lista de anexos, cuadros o figuras, MS Word preguntará al usuario si desea

15
sobre-escribir la tabla ya existente. Si se decide no remplazarla, la nueva lista se
colocará debajo de la ya existente.
Si después de haber construido una tabla de contenido se modifica el documento, ya
sea en los nombres, cantidad niveles de títulos y en la numeración de página,
entonces se debe indicar a MS Word que se desea actualizarla. Para ello basta
colocarse sobre la tabla o lista deseada y presionar el botón derecho del puntero. Se
elige la opción Actualizar campos y luego se indica si se desea Actualizar
toda la tabla o Actualizar sólo los números de página.