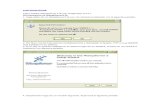Cómo Instalar LaTeX en Windows
-
Upload
jose-rivera-ramirez -
Category
Documents
-
view
233 -
download
0
Transcript of Cómo Instalar LaTeX en Windows
-
8/18/2019 Cómo Instalar LaTeX en Windows
1/5
Cómo instalar LaTeX en Windows
LaTeX, para un principiante, resulta bastante rudo. En primer lugar, su instalación es
bien difícil, y necesitas instalar un montón de programas. Para tratar de ayudar un
poquito, en esta entrada mostraré cómo instalar LaTeX en Windows.
Los programas que necesitamos son los siguientes:
MikTex. Digamos que es el LaTeX en sí.
Programas auxiliares internos: GPL Ghostscript y GSview.
Un editor de LaTeX. Es decir, el programa que usaremos para escribir con
LaTeX. El que yo utilizo se llama TexnicCenter. Pero hay muchos otros.
Un visor de pdf. Es decir, Adobe Reader, y que seguramente ya tengas
instalado.
Además, otros programas que no son indispensables, pero si recomendables, son:
Gimp. Programa de dibujo, que entre otras cosas, nos permite transformarcualquier imagen, a formato eps, que es el que utiliza LaTeX.
Diaw.exe. Programita muy sencillo para realizar imagenes directamente en eps.
JabRef . Un programa muy sencillito e intuitivo, y muy cómodo para editar
nuestro fichero con la bibliografía.
(Un último comentario antes de empezar. Para instalar todos estos programas, depende de si tu ordenador
es de 32 bits (x86) o de 64 bits (x64). Sobra decir que puedes ver el tipo de tu sistema en "Panel de
Control / Sistema"...)
Empecemos...
1.
Casi seguro al 100%, que ya tengas Adobe Reader, pero si no, descárgalo e
instálalo. (click aquí)
2.
Descargar e instalar MikTeK . (click aquí)
(En mi caso, descargo el instalador "Basic MiKTeX 2.9 Installer".)
Aquí una cosa muy importante, cuando estés instalando MikTek, y pregunte
"Install missing packages on-the-fly", hay que poner "Yes". ¡Muy importante!
http://get.adobe.com/es/reader/http://get.adobe.com/es/reader/http://get.adobe.com/es/reader/http://miktex.org/2.9/setuphttp://miktex.org/2.9/setuphttp://miktex.org/2.9/setuphttp://miktex.org/2.9/setuphttp://get.adobe.com/es/reader/
-
8/18/2019 Cómo Instalar LaTeX en Windows
2/5
3.
Descargar e instalar GPL Ghostcript. (click aquí)
Pincho en la última versión ("GPL Ghostscript 9.02" en mi caso), y a
continuación en el instalador (En mi caso "gs902w32.exe", ya que tengo 32
bits).
4. Descargar e instalar GSview. (click aquí) (Misma página que GPL Ghostcript.)
Pincho en la última versión (GSview 5.0 en mi caso), y a continuación en el
instalador (En mi caso "gsv50w32.exe", ya que tengo 32 bits)
5. Descargar e instalar TexnicCenter. (click aquí)
Pincho en download, y a continuación en la última versión ("TeXnicCenter 1 RC
1 Installer", en mi caso). (Si tienes Windows7 a 64 bits, por ahora te tocará
descargar la versión alfa.)
Durante la instalación nos preguntará dónde tenemos LaTeX (es decir, elejecutable de Miktex). Hay que darle la dirección de la carpeta
"miktex29\miktex\bin". ("...\bin\x64" si usas Windows7 a 64 bits.)
Es decir, será algo similar a: "C:\Archivos de programa\miktex29\miktex\bin"
(Pero que dependerá de dónde lo hayas instalado tú...)
http://pages.cs.wisc.edu/~ghost/http://pages.cs.wisc.edu/~ghost/http://pages.cs.wisc.edu/~ghost/http://pages.cs.wisc.edu/~ghost/http://pages.cs.wisc.edu/~ghost/http://pages.cs.wisc.edu/~ghost/http://www.texniccenter.org/http://www.texniccenter.org/http://www.texniccenter.org/http://1.bp.blogspot.com/-a4F4Mr8X1ho/T0--BUaQu5I/AAAAAAAAD4M/G3h6ImZWD3g/s1600/miktex0.pnghttp://www.texniccenter.org/http://pages.cs.wisc.edu/~ghost/http://pages.cs.wisc.edu/~ghost/
-
8/18/2019 Cómo Instalar LaTeX en Windows
3/5
A continuación, nos preguntará dónde tenemos nuestro visor de pdf. Es decir,
Adobe Reader. Tenemos que darle la dirección del archivo "AcroRd32.exe".Será algo similar a lo siguiente: "C:\Archivos de programa\Adobe\Reader
10.0\Reader\AcroRd32.exe" (Pero que dependerá de dónde lo hayas instalado
tú...)(Por cierto, una vez instalado TexnicCenter, siempre puedes cambiar todo esto en " Build / Define
Output Profiles".)
Una cosa más. Cuando creamos un índice de palabras, a veces no funciona con
TeXnicCenter. Para solucionarlo, en " Build / Define Output Profiles" hay que
sustituir donde pone "%bm", por "%tm".
http://2.bp.blogspot.com/-LUXSvIUn7WQ/T0--ileVUrI/AAAAAAAAD4c/rr6RNE_kA4c/s1600/texnic1.pnghttp://3.bp.blogspot.com/-v2wmUZgiK6I/T0--cCDEAhI/AAAAAAAAD4U/cYxmGVvMLig/s1600/texnic0.pnghttp://2.bp.blogspot.com/-LUXSvIUn7WQ/T0--ileVUrI/AAAAAAAAD4c/rr6RNE_kA4c/s1600/texnic1.pnghttp://3.bp.blogspot.com/-v2wmUZgiK6I/T0--cCDEAhI/AAAAAAAAD4U/cYxmGVvMLig/s1600/texnic0.png
-
8/18/2019 Cómo Instalar LaTeX en Windows
4/5
6.
Descargar e instalar Gimp. (click aquí)
7. Descargar e instalar Diaw.exe. (click aquí)
8. Descargar e instalar JabRef . (click aquí)
Una última cosa, con Miktex, se nos instaló un segundo editor de LaTeX, TexWorks. Que es bastantelimitado, pero que por defecto se nos habrá configurado como el editor de archivos tex. Mi
recomendación es poner TexnicCenter como el editor por defecto. (Ya sabes, segundo botón sobre un
archivo .tex / Abrir con / Elegir programa... / (Buscar TexnicCenter) / Y poner un tick en "Utilizar
siempre el programa seleccionado...")
Vamos a hacer ahora nuestro primer documento de LaTeX.
En TexnicCenter, pinchamos en File/New Project ... Seleccionamos
General/Empty Project .
Le damos un nombre en "Project name", un directorio en "Project path", y
pinchamos OK. (Los proyectos son una cosa particular de TexnicCenter, pero
que resultan muy cómodos. Crean una estructura en árbol a la izquierda, para
que navegues entre las secciones, ecuaciones, referencias... de tu archivo.)
http://www.gimp.org.es/modules/mydownloads/http://www.gimp.org.es/modules/mydownloads/http://www.gimp.org.es/modules/mydownloads/http://dia-installer.de/download/index.htmlhttp://dia-installer.de/download/index.htmlhttp://dia-installer.de/download/index.htmlhttp://jabref.sourceforge.net/download.phphttp://jabref.sourceforge.net/download.phphttp://jabref.sourceforge.net/download.phphttp://2.bp.blogspot.com/-scPyvKaynlQ/T5-0jR50H2I/AAAAAAAAEgU/JChc8AJwMbk/s1600/Dibujo.PNGhttp://jabref.sourceforge.net/download.phphttp://dia-installer.de/download/index.htmlhttp://www.gimp.org.es/modules/mydownloads/
-
8/18/2019 Cómo Instalar LaTeX en Windows
5/5
A continuación, escribimos nuestro documento. Por ejemplo:
\documentclass[a4paper,openright,10pt]{report}\usepackage[spanish]{babel}
\usepackage[latin1]{inputenc}
\usepackage{wasysym}
\begin{document}
¡¡Hola mundo!! \smiley
\end{document}
Seleccionamos que la salida sea "LaTeX=> PS=> PDF", y pinchamos en el
icono de "compilar y visualizar".
Si estamos usando un paquete, que aún no tenemos en nuestro ordenador,
TexnicCenter lo descargará de internet. Como en este caso, el paquete
{wasysym}. Puede parecer que TexnicCenter está tardando en compilar, pero
solo está descargando el paquete. La siguiente vez que compilemos, todo será
más rápido.
Y ya está. ¿Funcionó? :-)
http://2.bp.blogspot.com/-VdAzfNmAlnM/T0-_yd80U1I/AAAAAAAAD48/lD4xZK2bdKU/s1600/texnic3.pnghttp://3.bp.blogspot.com/-gvIBsb4FjyE/T0-_cGnI_wI/AAAAAAAAD4s/GS9NPr1mDdI/s1600/texnic2.pnghttp://2.bp.blogspot.com/-VdAzfNmAlnM/T0-_yd80U1I/AAAAAAAAD48/lD4xZK2bdKU/s1600/texnic3.pnghttp://3.bp.blogspot.com/-gvIBsb4FjyE/T0-_cGnI_wI/AAAAAAAAD4s/GS9NPr1mDdI/s1600/texnic2.png