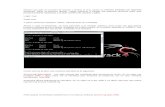Como Instalar Backtrack 4 en Virtual Box
-
Upload
alex-garcia -
Category
Documents
-
view
529 -
download
8
Transcript of Como Instalar Backtrack 4 en Virtual Box

Como instalar Backtrack 4 en Virtual Box
Lo primero es instalar Virual Box.
http://www.virtualbox.org/
Y descargar el Backtrack 4
http://www.remote-exploit.org/backtrack_download.html
Una vez instalado el Virtual Box vamos a crear la máquina virtual.
Damos click en Nueva y nos saldrá un asistente.
En el campo Nombre podemos poner lo que queramos.
Sistema Operativo Linux
Versión Ubuntu (o la que gusten).

Asignen el tamaño de la memoria RAM dependiendo de sus recursos. En este ejemplo
pongo 1024, aunque 512 es una buena opción para experimentar.
Ahora debemos crear una imagen de disco para el SO. En la siguiente pantalla
seleccionamos la casilla Disco Duro de Arranque (Primario Maestro) y Crear Disco
Virtual Nuevo.
En el asistente para crear un nuevo disco virtual nuevo seleccionamos Almacenamiento
de expansión Dinámica como tipo de almacenamiento de Disco Duro.
En tamaño y ubicación dejamos como está el campo de Ubicación y en Tamaño
podemos poner 30.00 GB (aunque en realidad no los ocupemos, este es el tamaño que
me gusta usar cuando hago pruebas en máquinas virtuales).
Damos Terminar para finalizar el asistente del disco virtual y configurar la máquina con el
botón configurar.

En la sección Red Seleccionamos la casilla Habilitar adaptador de red de la pestaña
Adaptador 1. Seleccionamos un tipo de adaptador y en Attached to seleccionamos NAT.
Si tenemos el DVD (la versión 4 de BT pesa alrededor de 1,4 GB) lo metemos en la
unidad lectora y damos click en Iniciar.
Y nos saldrá otro asistente!!
Aquí solo elegimos el tipo de medio para la instalación (CD / DVD ROM) y como fuente la
unidad anfitrión (con el nombre que tenga nuestra unidad lectora con el DVD de BT)
Para este ejemplo ocupé el DVD ya quemado y estas fueron las opciones:

Terminando con este asistente, empezareamos a bootear desde el LiveCD.
Elegimos la primera opción.
Iniciamos el servidor X
Nota: Para activar el cursor fuera de la máquina virtual, por default debemos teclear Ctrl
(derecho)
root@bt# startx
Desde una Shell ingresa ubiquity para iniciar el instalador.

Si sale la ventana ventana Languaje Crashed presiona Continue Anyway.

Selecciona tu ciudad y presiona Forward.
En realidad este paso y el de seleccionar la configuración de teclado son opcionales.
En la siguiente ventana nos pregunta cómo queremos particionar el disco. Debido a que
es una máquina virtual y que estará dedicada a BT seleccionamos Guided entire disk
como en la imagen.
Agregamos un usuario de instalación, aunque más tarde en este tuto lo vamos a eliminar
para entrar siempre como root.

Damos en Install para terminar el asistente y empezará a instalarse.
Al finalizarse la instalación damos Restart Now.
Afinando detalles.
Una vez iniciado desde el disco duro nos logeamos con la cuenta que creamos en el
asistente de instalación.
Ahora hacemos sudo su
(si nos pide contraseñas damos la de usuario)
Ahora cambiaremos el password de root con passwd (ingresamos un nuevo password,
o el mismo)
Terminamos esa sesión (tecleamos dos veces exit ) y nos logeamos como root
Ahora eliminamos al usuario que creamos durante la instalación:

Userdel <usuario>
rm –rf /home/usuario/
Cambiando usuario por el nombre que pusimos durante la instalación
Ahora arreglamos el despliegue de inicio
fix-splash
Nos aseguramos de que arranque bien fijándonos de que aparezca en /boot/grub/menu.lst
una línea que diga algo así como kernel /boot/vmlinuz-2… ro quiet vga 0x317 como en la
siguiente imagen:
Para ello podemos utilizar vim o nano
Con vim:
vim /boot/grub/menu.lst
Para cerrar sin cambios solamente escribimos :q
Para cerrar guardando :wq
Con nano

nim /boot/grub/menu.lst
Apagamos con poweroff.
Configurando las conexiones.
En mi caso utilicé un adaptador wireless usb ENCORE mod ENUWI-G2 para hacer este
tutorial por que inyecta bien y para hacer pruebas está muy bien.
Con la máquina virtual apagada, en la pestaña de Detalles damos click en USB
Damos click en el ícono y nos aparecen los dispositivos usb que podemos
habilitar.
En mi caso la usb tiene un chip realtek por eso aparece así:
Una vez habilitada iniciamos la máquina virtual.
Configurando red por cable.
Abrimos una Shell y escribimos:
ifconfig eth0 up
dhclient eth0
Si vemos algo como esto es porque vamos por buen camino.

Ahora vamos a levantar el servicio para wireless
Escribimos /etc/init.d/wicd start
Y después
update-rc.d wicd defaults
Para verificar hacemos iwconfig

Ahora con wicd Network Manager.
Podemos conectarnos a un AP.
Entrar a Internet

O probablemente apoyarnos de una red para realizar ataques…