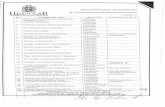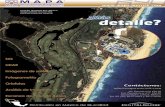Como Configurar La Foto Del Empleado en Cabecera de La PA30
-
Upload
angel-sanchez -
Category
Documents
-
view
157 -
download
3
Transcript of Como Configurar La Foto Del Empleado en Cabecera de La PA30

Como configurar la foto del empleado en cabecera de la PA30, PA20
1. Crear rango de números para las fotos
Es necesario crear un rango de números para la opción SAP Archivelink, para esto entraremos a la TX OANR o a través de la SPRO en la siguiente opción.
Al ingresar a esta TX le damos clic a intervalos como se muestra en la imagen.

Una vez allí se definirá nuestro intervalo.
2. Verificar registro
El siguiente paso es verificar a través de la TX OAC2 si el registro HIRCOLFOTO existe en la tabla, como se muestra en la imagen.

En caso de que no exista se debe crear, para poder crear este registro el mandante debe estar abierto.
3. Verificar asociación
A continuación debemos verificar la asociación entre el registro anteriormente confirmado y el componente PREL junto con IT y 0002, para esto vamos a la TX SM31 y visualizamos la tabla V_T5850.
También se puede llegar aquí por las SPRO en la siguiente ruta.

Verificando la información nos debe mostrar esto.
Importante que el campo Autoriz. tenga el check activo.

4. Repositorio
Seguido debemos verificar que el repositorio se encuentra creado, para esto vamos a la TX OAC0 o a través de la SPRO como se muestra en la imagen a continuación.
Verificamos que el repositorio exista.

Se debe confirmar que este repositorio no está siendo usado por otra aplicación, en caso de que no esté siendo usado verificar la información de su contenido de la siguiente manera, le damos doble clic y confirmamos la información que debe ser similar la que mostraremos en la imagen a continuación.
Si no existe créelo con la información de la imagen anterior.
5. Enlace repositorio

Ahora vamos a enlazar el repositorio con el componente PREL, esto se hace a través de la SPRO en la siguiente ruta.
Doble clic en la segunda opción.

Debe quedar de la siguiente manera, en caso de que no exista se debe crear.

Nótese que en el campo ID Rep.con. Esta el nombre del repositorio que se creó Z2.
6. Activar el servicio del repositorio
Vamos a la TX SICF y seleccionamos los filtros que en la imagen de muestra.
Una vez se ejecute, va a encontrar el servicio del contentserver que se debe activar en caso de que no este activo.

Para activarlo en caso de que no se encuentre activo, le damos clic derecho como se muestra en la imagen y le damos clic en Activar servicio.
Una vez activo damos doble clic sobre él y vamos a la pestaña de Datos logon como se muestra en la imagen y definimos un usuario que tenga permisos elevados o de administración como un perfil SAP_ALL.
7. Modificar cabecera

A continuación se mostrará el cambio en la cabecera de las TX PA20 y PA30, para esto vamos a la SPRO y buscamos la siguiente ruta.
Doble clic en la tercera opción.
En la tabla que se muestra en la imagen a continuación se deberán incluir los datos de columna y fila en donde va a aparecer la foto.

8. Carga de foto a empleado en SAP
Sobre la TX OAAD como se muestra en la imagen a continuación vamos a dar clic en Asignar y asignar.
Digitamos en los campos Business object: PREL y en Clase documento: HRICOLFOTO y damos clic en la hoja nueva como se muestra en la imagen.

Después le debemos dar el número del empleado al cual pertenecerá la foto que vamos a cargar.
Al aceptar la ventana anterior nos va a permitir cargar desde Windows o desde el SO que estemos trabajando la imagen a asignarle al empleado como lo muestra la imagen siguiente.

A tener en cuenta que las imágenes solo deben estar creadas sobre JPG, pues estas son las admitidas con este método.
Una vez terminado este proceso así se debe ver la foto en la PA20.

Podemos dar doble clic en la foto para verla más grande, nos abrirá una nueva ventana.
9. Administración de fotos.
Para poder actualizar las fotos debemos regresar a la TX OAAD pero esta vez escogemos la opción Búsqueda técnica.
Una vez dentro vamos a digitar sobre el campo Business object: PREL y sobre el campo Ident.objeto SAP: el número del empleado.

Seleccione la foto o las fotos que desea borrar y confirme cuando se lo solicite.