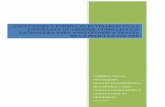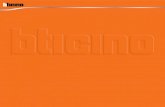Cómo automatizar tareas rutinarias con excel macros
-
Upload
gobierno-regional-de-moquegua -
Category
Engineering
-
view
510 -
download
2
Transcript of Cómo automatizar tareas rutinarias con excel macros

� ����� ��� � ��
��������

GGGGGUIAUIAUIAUIAUIA P P P P PRACTICARACTICARACTICARACTICARACTICA - C - C - C - C - COMOOMOOMOOMOOMO A A A A AUTOMATIZARUTOMATIZARUTOMATIZARUTOMATIZARUTOMATIZAR LASLASLASLASLAS T T T T TAREASAREASAREASAREASAREAS R R R R RUTINARIASUTINARIASUTINARIASUTINARIASUTINARIAS CONCONCONCONCON E E E E EXCELXCELXCELXCELXCEL M M M M MACROSACROSACROSACROSACROS
- P- P- P- P- PUBLICACIONUBLICACIONUBLICACIONUBLICACIONUBLICACION Nº36 - E Nº36 - E Nº36 - E Nº36 - E Nº36 - EDICIONDICIONDICIONDICIONDICION ‘99 ‘99 ‘99 ‘99 ‘99
Elaborado por: SUB-JEFATURA DE INFORMATICA - Dirección Técnica de Desarrollo Informático -Elaborado por: SUB-JEFATURA DE INFORMATICA - Dirección Técnica de Desarrollo Informático -Elaborado por: SUB-JEFATURA DE INFORMATICA - Dirección Técnica de Desarrollo Informático -Elaborado por: SUB-JEFATURA DE INFORMATICA - Dirección Técnica de Desarrollo Informático -Elaborado por: SUB-JEFATURA DE INFORMATICA - Dirección Técnica de Desarrollo Informático -
Colección Informática Fácil.Colección Informática Fácil.Colección Informática Fácil.Colección Informática Fácil.Colección Informática Fácil.
Teléfono : 433-4223 - Anexos 314 - 315TeleFax : 433-5568E-Mail : [email protected]. : Http:\\ WWW.INEI.GOB.PE
Impreso en los Talleres de la Oficina de Impresiones de la Oficina Técnica de Difusión Estadística yTecnología Informática del Instituto Nacional de Estadística e Informática (INEI)
Edición : 500 EjemplaresDomicilio, Redacción y Talleres : Av. Gral. Garzón Nº 658 - Jesús María
Orden : Nº 362- 0I - OTDETI - INEI
� Guía Práctica de Autoaprendizaje de Word Perfect
� Computadoras, Comodidad y Seguridad
� Guía Práctica de Autoaprendizaje de Microsoft Word
� Las Computadoras en la Sociedad
� Mis Primeros Pasos en Informática
� Guía Práctica de Autoaprendizaje de Astound
� Guía Práctica de Autoaprendizaje de Microsoft Excel
� Navegando en Internet
� El Mundo del Software
� Guía Práctica de Autoaprendizaje de Qpro
� Guía Práctica de PowerPoint
� Guía Práctica de Autoaprendizaje - Microsoft Exchange
� Guía Práctica de Microsoft Netscape
� Guía Práctica de Visual Fox Pro
� Guía Práctica de Autoaprendizaje - Diseño de Páginas Web
� Guía Práctica de Autoaprendizaje de FrontPage
� Guía Práctica de Power Builder
� Guía Práctica de Windows 95
� Guía Práctica de Autoaprendizaje - PageMaker
� Guía Práctica de Autoaprendizaje - Photoshop
� Guía Práctica de Autoaprendizaje - CorelDraw
� Guía Práctica de Autoaprendizaje - Word (Versión 97)
� Guía Práctica - Visual Basic
� Guía Práctica - Project 98
� Guía Práctica - Cómo Automatizar las Tareas Rutinarias con
Excel Macros
�����������
Instituto Nacional deEstadística e Informática

El Instituto Nacional de Estadística e Informática como
ente rector del Sistema Nacional de Informática, presenta el
Trigésimo Sexto Número de la Colección Informática FácilColección Informática FácilColección Informática FácilColección Informática FácilColección Informática Fácil,
titulado «Guía Práctica - Cómo Automatizar Tareas Rutinarias«Guía Práctica - Cómo Automatizar Tareas Rutinarias«Guía Práctica - Cómo Automatizar Tareas Rutinarias«Guía Práctica - Cómo Automatizar Tareas Rutinarias«Guía Práctica - Cómo Automatizar Tareas Rutinarias
con Excel Macros».con Excel Macros».con Excel Macros».con Excel Macros».con Excel Macros».
Excel Macros es una guía que está diseñado para ayudar a los
usuarios a mejorar su eficacia en el trabajo rutinario, automa-
tizando las tareas, constituyendo asi una herramienta de uso
importante. Una macro es una serie de comandos que realizan
las tareas rutinarias automáticamente. Registrando sus propias
macros, puede resolver sus propias necesidades y trabajar más
eficientemente. Por ejemplo, si utilizó la misma disposición de
paginación para cada informe generado, a fin de evitar hacer
los mismos pasos de progresión en cada documento, se crea
una macro modificada para requisitos particulares, ordenar e
instalar la paginación con sólo presionar unas teclas y ejecu-
tarlas.
En la presente publicación se explica cómo crear, grabar,
ejecutar una macro, ejemplos de macros, entre otros.
El Instituto Nacional de Estadística e Informática, pone a
disposición la presente Guía Práctica de Informática Fácil, con
el propósito de contribuir al conocimiento y desarrollo de la
cultura informática en el país.
Econ. Félix Murillo Alfaro
Jefe
INSTITUTO NACIONAL DE
ESTADISTICA E INFORMATICA
� � � � � � � �

� � � � � � �
�������� � ��� ����� ���������
�¿Qué es Automatizar una Tarea Rutinaria? ........................... 9
�Para Empezar a Desarrollar su Propia Macro,
puede Hacer estos cinco Pasos .................................... 10
�¿Cómo Crear una Macro?......................................... 11
�¿Cómo Ejecutar una Macro? ....................................... 12
�������� � ��� ���
�Introducción a Visual Basic para Excel .............................. 15
�Comandos Visual Basic para Excel .................................. 17
�Barra de Herramientas de Visual Basic para Excel .................... 18
�Qué son Módulos ................................................. 20
�Ejecutar una Macro ............................................... 24
�Grabar una Macro................................................ 24
�Copiar una Macro ................................................ 26
�Cajas de Diálogo ................................................. 27
�Manejo de Funciones y Comandos Automáticos ...................... 30
�Algunas Funciones de Visual Basic .................................. 32
�Programando Macros ............................................. 34
�Añadir Bordes Gruesos........................................ 34
�Centrar ..................................................... 35
�Cambiar a Negritas .......................................... 35
�Escribir Días de la Semana .................................... 36
�Establecer la Función Suma ................................... 36
�Cambiar Fórmulas a Valores................................... 37
�Controlar Mayúsculas/Minúsculas ............................... 37
�Eliminar Espacios en Celdas ................................... 38
�Cerrar Todos los Libros ....................................... 38
�Ejemplos de Aplicación ............................................ 39

�������� � ��� ��� � ��� �����
�Virus y Macros de Libro ........................................... 47
�¿Cómo Remover Macros que no son Virus .......................... 48
�MacrosVirus Irremovibles ........................................... 49
�Examinar los Libros en Busca de Macros que puedan Contener Virus ... 50
�Palabras Claves de Visual Basic para Excel .......................... 51
��������������

Las macros de Excel permiten automatizar tareas que normal-
mente se realizan repetidas veces. Una macro consiste en una serie
de comandos e instrucciones de Excel que se agrupan en un solo
comando de forma que la tarea pueda realizarse automáticamente.
En lugar de perder el tiempo realizando una serie de acciones
repetitivas en Excel, puede crear y ejecutar una macro, es decir,
un comando personalizado, que ejecute la tarea por usted.
A continuación se indican algunos usos típicos de las macros:
�Acelerar las tareas rutinarias de modificaciones y formatos.
�Combinar varios comandos.
�Hacer que una opción de un cuadro de diálogo sea más
accesible.
�Automatizar series de tareas complejas.
Excel incluye dos métodos para crear macros: La grabadora
de macros y el Editor de Visual Basic. La grabadora de macros
puede ayudarle a obtener los conocimientos fundamentales para
la creación de macros. Excel graba la macro como una serie de
comandos de Excel utilizando el lenguaje de programación de
Visual Basic para aplicaciones. Las macros grabadas se pueden
abrir en el Editor de Visual Basic para modificar las instrucciones.
El Editor de Visual Basic también puede crear macros flexibles y
eficaces con instrucciones de Visual Basic que no se pueden
grabar. Para obtener más información acerca de la utilización de
Visual Basic en Word, consulte «Referencia de Visual Basic para
Microsoft Excel» en la ficha Contenido de la Ayuda.
� � � � � � � � � �

���������� �� �� �������� ���� ���� ������ ������
����� ��������������� ����� ���������� ���������
� ��������������������������������������������������
�������������
Si alguna vez se ha encontrado en esta situación, ya existe una solución
para usted: la creación de una macro para aplicaciones con Microsoft
Visual Basic. Para crear una macro no necesita saber programaciónPara crear una macro no necesita saber programaciónPara crear una macro no necesita saber programaciónPara crear una macro no necesita saber programaciónPara crear una macro no necesita saber programación, ya ya ya ya ya
que es muy sencillo. que es muy sencillo. que es muy sencillo. que es muy sencillo. que es muy sencillo. De hecho, la mayoría de las macros pueden
crearse siguiendo unos simples pasos, similares a los que realiza para
imprimir los reportes semanales. Microsoft Excel descifra los detalles
(como el nombre del filtro a usarse) y crea el código Visual Basic
necesario. Incluso es posible vincular la macro a un botón de la barra
de herramientas, de forma que los complicados reportes semanales se
conviertan en una actividad tan sencilla como imprimir o hacer click
en un botón.
��������������� ������������������������������� ����
������������������������ ��������������������� ���
�� ����������������� �������������������������������������
�� �
�����������������
���� �� ������� !�"�#���"��"�� #�" �$
� �� ���� �� ����
� �������� � ��
����� ����������!��"#
� ���� �����$�"
������� ������
%���������������
� ������ ��� ����
���� &� � ������ � �
��� "���� ��
�'� "�� ��� (�� "
)����&�� ��� ��������
� ����� �������� � �
��������������� ��
"������%��������
���� �� "� � �� ��
�����*���� ��
���������+� ���� �
��'#� ��� ���� �� "
��������� �������
��"����������
Una macro, según la definición encontrada en los manuales de Excel,
es una secuencia de instrucciones que le indican a Excel qué debe
hacer, y éste las ejecuta automáticamente. Por medio de las macros
podemos automatizar tareas repetitivas y aquellas en las que se requiere
una cantidad considerable de pasos complejos. Y, aunque se requiere
de un poco de conocimientos de programación, se puede realizar una
gran cantidad de tareas usando instrucciones sencillas, y todo sin saber
programar. Así que, ¿por qué no aprender un poco acerca de ellas?
����� ��� ��� � �� ���� ����� ����� ������� ��� ����� ����� �

����� ��� ��� � �� ���� ����� ����� ������� ��� ����� � �������
%�"� ��%�!�" �&���""�''�" �� %"�% �
���"�( %��&�)���" ����� � #�� %����
1.Del menú HerramientasHerramientasHerramientasHerramientasHerramientas seleccionar
en la opción MacroMacroMacroMacroMacro, luego hacer
un click en la sub-opción GrabarGrabarGrabarGrabarGrabar
Nuevo MacroNuevo MacroNuevo MacroNuevo MacroNuevo Macro.
2.Introduzca un nombre para la macro
o use el nombre proveído.
3.En la caja de almacenamiento macro,
hacer un click en el lugar en donde
desea almacenar la macro. Si elige
guardarla como archivo global, la
macro estará disponible siempre
que use Microsoft Excel, y no sólo
cuando use la hoja de cálculo
específica donde la creó.
4.Hacer un click en el botón Acep-Acep-Acep-Acep-Acep-
tar tar tar tar tar y entonces escribir las accio-
nes que desea grabar. Recuerde
que todo lo que usted escribe se
guarda, incluyendo errores y cualquier
cosa hecha para corregirlos.
5.Cuando haya finalizado sus ta-
reas, seleccione la opción MacroMacroMacroMacroMacro
en el menú de herramientas herramientas herramientas herramientas herramientas y
hacer un click en la opción de-de-de-de-de-
tener grabacióntener grabacióntener grabacióntener grabacióntener grabación.
,��� ����� � � ��������!��"#�-����'�.�/�'�0�/���
1���2��3.4�5��� ����� �������������-#����� ���
�6�����"�� ����� ���7�8�,�'�������������� ��
��������������������������8��!�����#����������#
�� � � �����������4�9��$'����"���� ������
� ������������ �#�����"������"#�����������"��
�������������6���������������������������7"�
� "��� � :����� "��� � ����� ������ "��&����������
"��� ������&������� ������ ������"�$��������
��������#� ����� ����� ���� "���7����������
������6���������"�����8�9��������
��� ����� � �
��� ������""��
����� ��� ����""�� &
����������������
��������';� ���
� � ����� �&� ����
���������� �7�
����"���� � �� � ��
��� ��"�$���� ��
������ &� (�� "
)���#� ����� �� ���
� 6� ��� �!�"���7� "
���������7������
����#� �"�����
9�� � �� ��� ������
����� ��� �����
� ���� �������

����� ��� ��� � �� ���� ����� ����� ������� ��� ����� ����� ��
El emplear un poco de tiempo para aprender COMO CREAR UNACOMO CREAR UNACOMO CREAR UNACOMO CREAR UNACOMO CREAR UNA
MACRO,MACRO,MACRO,MACRO,MACRO, es una actividad que le traerá múltiples beneficios en el futuro.
De hecho, porque grabar una macro no requiere del conocimiento de
Visual Basic, no necesita aprender este lenguaje. Visual Basic es
necesario, sólo, si usted decide modificar una macro en lugar de
regrabarla o desea crearla de la nada.
Consideremos el problema original: cada semana necesita imprimir un
reporte. El reporte tiene una vista particular, un filtro definido, es
tipificado en una manera particular, y es impreso. Generar este reporte
requiere demasiados pasos cada semana, sin mencionar que es, más
bien, tedioso. Una macro que permita crear un reporte así, puede ser
muy sencilla. Veamos el código de Visual Basic que hace de la macro
algo tan simple.
������"��"�#����"�$
�����
<���� ���� � ������
� �� &� ������
����8
9� ������� ��
������ ���� ������
-��� "�� � �� ����
��"�$#� ��-�������
����� ������� ��
�'�������(�� "�)���#
&�"�������"��'�
������� ��'� "����
(�� "� )���� �� � "��
���� ��� ������� � 5�
������#� ��� ��
�����������������
"�$�� ������ ���
���������� � ��
-#� ������� � � �� "
=���������������
�����!������� "�
� �� ����������
Para crear una macro desde el principio, hacer los pasos siguientes:
1.En el menú HerramientasHerramientasHerramientasHerramientasHerramientas, seleccionar la opción Macro.Macro.Macro.Macro.Macro.
2.A continuación se muestra una caja de diálogo, en el cuadro NombreNombreNombreNombreNombre
de la macrode la macrode la macrode la macrode la macro, escriba el nombre correspondiente.
3.En la lista descendente Macros en Macros en Macros en Macros en Macros en seleccionar una de las opciones
plantilla o el documento donde desea guardar la macro.
4.Hacer un click en Crear para abrir el Editor de Visual Basic.
En el editor codificar en lenguaje Visual Basic.
Nota.-Nota.-Nota.-Nota.-Nota.- Si asigna a una nueva macro el mismo nombre de otra macro
integrada en Word, las acciones de la primera reemplazarán a las
existentes. Por ejemplo, el comando Cerrar del menú Archivo tiene una
macro adjunta denominada ArchivoCerrar. Si graba una nueva macro
y le asigna el nombre ArchivoCerrar, se adjuntará al comando Cerrar.
Al seleccionar el comando Cerrar, Word realizará las nuevas acciones
que haya grabado.
Macro Visual BasicEspañol
Inglés
Secuencia de órdenes

����� ��� ��� � �� ���� ����� ����� ������� ��� ����� � �������
123456789012345678901234567890121234567890123456789012345678901212345678901234567890123456789123456789012345678901234567890121234567890123456789012345678901212345678901234567890123456789123456789012345678901234567890121234567890123456789012345678901212345678901234567890123456789123456789012345678901234567890121234567890123456789012345678901212345678901234567890123456789123456789012345678901234567890121234567890123456789012345678901212345678901234567890123456789123456789012345678901234567890121234567890123456789012345678901212345678901234567890123456789123456789012345678901234567890121234567890123456789012345678901212345678901234567890123456789123456789012345678901234567890121234567890123456789012345678901212345678901234567890123456789123456789012345678901234567890121234567890123456789012345678901212345678901234567890123456789123456789012345678901234567890121234567890123456789012345678901212345678901234567890123456789123456789012345678901234567890121234567890123456789012345678901212345678901234567890123456789123456789012345678901234567890121234567890123456789012345678901212345678901234567890123456789123456789012345678901234567890121234567890123456789012345678901212345678901234567890123456789123456789012345678901234567890121234567890123456789012345678901212345678901234567890123456789123456789012345678901234567890121234567890123456789012345678901212345678901234567890123456789123456789012345678901234567890121234567890123456789012345678901212345678901234567890123456789123456789012345678901234567890121234567890123456789012345678901212345678901234567890123456789123456789012345678901234567890121234567890123456789012345678901212345678901234567890123456789123456789012345678901234567890121234567890123456789012345678901212345678901234567890123456789123456789012345678901234567890121234567890123456789012345678901212345678901234567890123456789123456789012345678901234567890121234567890123456789012345678901212345678901234567890123456789123456789012345678901234567890121234567890123456789012345678901212345678901234567890123456789123456789012345678901234567890121234567890123456789012345678901212345678901234567890123456789123456789012345678901234567890121234567890123456789012345678901212345678901234567890123456789123456789012345678901234567890121234567890123456789012345678901212345678901234567890123456789123456789012345678901234567890121234567890123456789012345678901212345678901234567890123456789123456789012345678901234567890121234567890123456789012345678901212345678901234567890123456789123456789012345678901234567890121234567890123456789012345678901212345678901234567890123456789123456789012345678901234567890121234567890123456789012345678901212345678901234567890123456789123456789012345678901234567890121234567890123456789012345678901212345678901234567890123456789123456789012345678901234567890121234567890123456789012345678901212345678901234567890123456789123456789012345678901234567890121234567890123456789012345678901212345678901234567890123456789123456789012345678901234567890121234567890123456789012345678901212345678901234567890123456789123456789012345678901234567890121234567890123456789012345678901212345678901234567890123456789123456789012345678901234567890121234567890123456789012345678901212345678901234567890123456789123456789012345678901234567890121234567890123456789012345678901212345678901234567890123456789123456789012345678901234567890121234567890123456789012345678901212345678901234567890123456789
�������������
�� �� � ������ �
������� � � �����
��������� ������
� ����������� �����
��������� ���������
�������������� �����
�������������
���� ��
���� �!"#"$������� ��
%&
���� �!"# '�(��"$��
���� ���%&
�#)#�*�)!%&$�������
��"#"
�#)#�*�)!++$�������
��","
Para ejecutar una macro, hacer los pasos siguientes:
1.Del menú HerramientasHerramientasHerramientasHerramientasHerramientas, selec-
cionar la opción Macro Macro Macro Macro Macro y hacer
un click en la subopción Macros Macros Macros Macros Macros.
����� �*�����"�#����"�$
1234512345123451234512345
1234512345123451234512345
12345123451234512345
2.En el cuadro Nombre de la
macro, hacer un click en el
nombre de la macro que
desee ejecutar.
3.Hacer un click en el botón
EjecutarEjecutarEjecutarEjecutarEjecutar.
Por ejemplo, se desea ejeuctar
la macro para añadir bordes
a un determinado número
de celdas.
En la ventana de Macros se seleccionó de la lista Nombre de la macro
«Bordes»,
Luego se hizo un click en el botón Ejecutar.
12345123451234512345123451234
123412341234
>?@A%���5�< >?@:+B:��C+��@�%B+� +�@?
<��������� ����������� �������� ������"�� ���
�"������������D��"����"�����#�������#�������#�����#���
�������������� ��������"#� �"� �������� �� ��� ������6� �
������������������+"������ �������������������� ���������������������������������������������������������������������������������

�������
�������� ���� ��
�������������� ��
�������������������
������ ���� ���
������������������
� � � � � �
����������������
��������������� ���
������ ��� �������
������ ��� ���� ��
������� ��������
���� �� ���
������� �� ��������
����������������
��� ������� �������
�����������������
�������
����� ��� ��� � �� ���� ����� ����� ������� ��� ����� ����� ��
Excel Grabadora ProgramaciónlinealPosee
Macro Visual BasicEspañol
Inglés
Secuencia de órdenes
FORTRAN BASIC VISUAL BASIC
Antes Hoy
Visual Basic
Macro es una secuencia de órdenes que se realizan con el Visual
Basic, que puede ser en Español o Inglés.
Por lo tanto las definiciones de macros:
•Secuencias de órdenes bajo una orden determinada
•Otro nombre Seudo-Programación
•Desarrollo lineal.
•Programa toma de decisiones.
NivelesNivelesNivelesNivelesNiveles
1.GrabadoraGrabadoraGrabadoraGrabadoraGrabadora. Indicar a Excel hacer el programa.
•Rutina (Objeto, Botón).
•Módulo.
2.Programación Visual Basic.Programación Visual Basic.Programación Visual Basic.Programación Visual Basic.Programación Visual Basic. Maneja herramientas para el
entorno operativo de Windows.
3.Desarrollo de FuncionesDesarrollo de FuncionesDesarrollo de FuncionesDesarrollo de FuncionesDesarrollo de Funciones. Funciones de usuarios (MACRO.FUNCION)
* Suma, promedio, máximo, etc.
* También se puede crear muestras propias, funciones(por
ejemplo I.G.V., en contabilidad.
Una macromacromacromacromacro es una combinación de instrucciones que pueden ser
ejecutadas automáticamente con una simple pulsación de teclas.
La palabra macro es una abreviatura de la palabra macroinstrucción
que es lo mismo que hemos definido. En ocasiones, nos vemos en
la necesidad de realizar una serie de tareas repetitivas de forma
rutinaria. Podemos crear una macro que nos evite ese trabajo. Una
macro en sí, es un pequeño programa en código Visual BasicVisual BasicVisual BasicVisual BasicVisual Basic que
se graba con un nombre y que podemos invocar en cualquier
momento.

����� ��� ��� � �� ���� ����� ����� ������� ��� ����� � �������
•Enfocar el problema en modo Lógico (Módulo)
•Aplicar el lenguaje Escribir línea * línea el programa
Algoritmo Listado
(Lenguaje)
Modo de Programar
Para entender el concepto de programación, supóngase que declaramos
un objeto llamado Suma. Este objeto requiere dos parámetros (o
datos) como mensaje para operar. En la programación tradicional
tendríamos que definir el tipo de datos que le enviamos, como por
ejemplo dos números enteros, dos números reales, etc. Entonces
podríamos tener los siguientes curiosos resultados al enviar a Suma
dos datos:
Suma( 2, 4) => 6
Suma( ‘Alberto’, ‘Cortez’) => Alberto Cortez
Suma( %Música1, %Música2) => se escuchan simultáneamente
las dos melodías
El polimorfismo implica que el objeto será capaz de operar correctamente
con cada tipo de dato y generar un resultado predecible.
En Visual Basic presentan tres aspectos que considerar: las propiedades,
los métodos y los eventos.
Con el fin de facilitar la comprensión de estos aspectos, nos
referiremos a una analogía con algún objeto de la vida diaria: una
televisión conectada a una videograbadora. Las propiedades representan
los ajustes bajo los cuales opera el equipo: el volumen, el brillo de
la imagen, la saturación de color, el tamaño vertical y horizontal de
la imagen. Los eventos son las acciones o comandos que puedo
ejecutar sobre el aparato: presionar el botón de encendido, presionar
el botón de avance de cinta, presionar el control para el cambio
de hora, mover el control de volumen. En el caso de VB el programa
responde a los eventos por medio de procedimientos que se programan
en forma tradicional. La principal dificultad consiste en seleccionar
el evento correcto para la acción deseada (en ocasiones inadvertidamente
se puede provocar una cascada de eventos: dentro del proceso de
un evento se activa otro evento que a su vez activa al primer evento
que activa al segundo evento… etc.).
Y, por último, los métodos son los procesos internos que ocurren en
el aparato (procedimientos) en respuesta a un comando: al presionar
el botón de avance de la cinta, se activa un motor, se activa el
contador, se “lee” y transmite la imagen de la cinta a la televisión,
etc. El programador de VB no tiene acceso a la codificación de los
métodos, sólo los usa. En VB tenemos como ejemplo el método
FindFirst (parámetro) que al aplicarse a un objeto de base de datos
localiza la primera ocurrencia del dato especificado en el parámetro.
� !" #$#
%&!'(�)�*�����������
����������� ����� ��
��*�����+����������
���� ���� ��� �������
�����*�����+���������
����� ���� ������ ���
+������ ��� �������
�� ��� ��������� ���
�+����� �� �+����� ���
��� ����,� ��� ��� ��
�������� ��� ��
���������� �� -���� �
��� ��,� ��� ������� ���
������������� �� ���
������ �����������

����� ��� ��� � �� ���� ����� ����� ������� ��� ����� ����� ��
������������� ����� � ���� ����
Tipos de estructuras de programación
Se define como estructura de un programa, la forma establecida como
fluyen las órdenes o comandos en el momento de su ejecución.
Las estructuras pueden ser: Lineales, condicionales y repetitivas.
1.1.1.1.1. Estructura linealEstructura linealEstructura linealEstructura linealEstructura lineal
Cuando la ejecución del programa sigue una secuencia simple de
arriba hacia abajo, de la primera a la última línea de órdenes, sin
ninguna desviación.
Por ejemplo: Entrar a la bodega
Pedir 1 Kg. Azúcar blanca
Pagar el importe
Salir de la Bodega.
2.2.2.2.2. Estructura repetitivaEstructura repetitivaEstructura repetitivaEstructura repetitivaEstructura repetitiva
Cuando se plantea la repetición de un conjunto de órdenes, hasta
que deje de cumplirse cierta condición o afirmación.
Por ejemplo: Entrar a la bodega
Hasta completar lista
hacer pedido
Bucle (repetir)
Pagar el importe de todo lo solicitado
Salir de la Bodega.
� ������� �� �� ��������
Tipos de estructurad de los programas:
•Lineal•Lineal•Lineal•Lineal•Lineal.- Una tras otra línea en forma secuencial.
•Bifurcación•Bifurcación•Bifurcación•Bifurcación•Bifurcación.- Un camino se abre en dos, Función SI
•Simple•Simple•Simple•Simple•Simple.- Un camino se abre en “dos” posibilidades
•Múltiple•Múltiple•Múltiple•Múltiple•Múltiple.- Un camino se abre en “N” posibilidades
•Repetitivas•Repetitivas•Repetitivas•Repetitivas•Repetitivas.- Controla que determinados procesos
se efectúen adecuadamente.
� ./&0!.� )�
� !" #$#%&!'
%����������������
����������������������
��������1�����������
����������������
������������������
��������+�����*�������
�������������+������
���� ������ ����� ���
��-�� ���� ��� ������
#���� 2��� ������ ����
������������������
����(
3��'������ �����*���
������ ���� ���������
���������� �� ������
��������
�&�������+��4�������5
�� ��������� ���������
�������+�����
6���������������+��
���4���������������
���� �����5�
7�$+�����������������
8�$�����,�����������
�������
9�$�����,������������
����������2����������
������������

����� ��� ��� � �� ���� ����� ����� ������� ��� ����� � �������
Al escribir las líneasdel programa,tener en cuentalo siguiente:
•Azul (palabra clave).
•Verde (comentario).
•Rojo (error).
Definición de Algunos Comandos
Visual Basic.Visual Basic. Gira alrededor en lo que es objeto con elementos cambiantes
•Libro•Hoja•Celda (rango)
Visual Basic. Se basa encategorías
•Enunciados (objeto)•Propiedades•Métodos (acciones)•Valor
Ejemplo:
Secuenciao
EsquemaObjeto
•Método. Seleccionar la celdacon gramática de Excel.
•Propiedad=Valor (ancho decelda)
•No tiene el mismo valor.•Asigna
•XL Medium•XL Thick
Visual Basic
BifurcaciónIF.............THEN....................................................
ENDIF
Rutinas
FOR.....TO.........................................
NEXT
N Rutinas
DO WHILE.........................................
LOOP
N Rutinas
.&$�0� $10/&�0�
$10/&�0� ���/&/&:#
DO CASE.........CASO 1.....CASO 2 .....CASO 3 .....CASO N .....
END CASE
N RutinasN RutinasN RutinasN Rutinas
Palabras Claves(Enunciados)
Declaracióno
Definición
* No es INICIALIZACION
Ejemplo: Public. Sueldo (de uso global)
Utilizar bucles para repetir códigoUtilizar bucles para repetir códigoUtilizar bucles para repetir códigoUtilizar bucles para repetir códigoUtilizar bucles para repetir código.- Es posible ejecutar un grupo de
instrucciones de forma repetida. Algunos bucles repiten las instrucciones
hasta que una condición es False, otros las repiten hasta que la
condición es True. Hay también bucles que repiten un conjunto de
instrucciones un número determinado de veces o una vez para cada
objeto de una colección.
�Do...Loop:Do...Loop:Do...Loop:Do...Loop:Do...Loop: Seguir en el bucle mientras o hasta una condición sea
True
�For...Next:For...Next:For...Next:For...Next:For...Next: Utilizar un contador para ejecutar las instrucciones un
Las instrucciones condicionales.-Las instrucciones condicionales.-Las instrucciones condicionales.-Las instrucciones condicionales.-Las instrucciones condicionales.- Evalúan si una condición es True o
False y a continuación especifican las instrucciones a ejecutar en
función del resultado. Normalmente, una condición es una expresión
que utiliza un operador de comparación para comparar un valor
o variable con otro.
�If...Then...Else: If...Then...Else: If...Then...Else: If...Then...Else: If...Then...Else: Salto a una instrucción cuando una condición es
True o False
�Select Case:Select Case:Select Case:Select Case:Select Case: Selección de la instrucción a ejecutar en función de
un conjunto de condiciones.
���� �������� �
���������� ��*�����
������ ������ ��� ��
������������� ��� ��
�������� *���� ��� ���
�������������� .+��
�������������������
��������� ��� ������
��+�� ��� ��� �������
������ �������� ��� ��
���������� ��������� ��
����� ����������
�������������������
������������������
������ ���� ������� ��
��;���� ��� �������
������������� ��
������ ��� ������ ��
��������������������
���� ��� �������
��$������� ��� �����
����������������
���������
.���:������0����45
)��� ��$������� #�
.����
��$������� <� =����
�����������������
�������*�����������
�������������=
$��>�;� ��$������
����.��
.��� ?���#������45
$��>�;� ��$������
����.��

����� ��� ��� � �� ���� ����� ����� ������� ��� ����� ����� ��
������ �� ��� �� ����� ����
El lenguaje de programación Visual Basic difiere de todos los anteriores
en varios aspectos.
El primer punto de diferenciación.-El primer punto de diferenciación.-El primer punto de diferenciación.-El primer punto de diferenciación.-El primer punto de diferenciación.- Es la existencia de categorías de
comandos (niveles). Así tenemos:
¨Funciones,
¨Enunciados,
¨Objetos,
¨Métodos,
¨Propiedades,
Se agrupan todas las palabras clave u órdenes que reconoce el
lenguaje. Ver listado de comandos usuales.
El segundo punto.-El segundo punto.-El segundo punto.-El segundo punto.-El segundo punto.- La sintaxis del Visual Basic exige respetar un cierto
orden en la escritura de cada comando. Así por ejemplo, primero se
debe mencionar el objeto, el método y luego la propiedad que
queremos cambiar de él, separándolos con puntos. Por ejemplo:
CeldaActiva.SeleccionarCeldaActiva.SeleccionarCeldaActiva.SeleccionarCeldaActiva.SeleccionarCeldaActiva.Seleccionar
.AlineaciónHorizontal=xlCentrar.AlineaciónHorizontal=xlCentrar.AlineaciónHorizontal=xlCentrar.AlineaciónHorizontal=xlCentrar.AlineaciónHorizontal=xlCentrar
������ �� ��� �� ��� � ���
Funciones: Funciones: Funciones: Funciones: Funciones: Abs, Ahora, Choole, Dir, Error, Esnulo, Espacio, Fecha, Val
Métodos:Métodos:Métodos:Métodos:Métodos:
Abrir, Activar, Agregar, AjustarAutomáticamente, AnularSelección,
Autoformato, Autorellenar, Bordes, Copiar, CuadrosEdición,
CuadroDiálogo, CuadrosTexto, Desviar, Hojas, HojasSeleccionadas,
Lenarhaciaabajo, Mostrar, Pegar, Rango, Ventanas
Objetos:Objetos:Objetos:Objetos:Objetos:
Aplicación, Borde, Bordes, Botón, Botones, CuadroEdición,
CuadrosEdición, CuadrosTexto, Diálogo, Diálogos, Fuente, HojaCálculo,
Rango, Ventana
Propiedades:Propiedades:Propiedades:Propiedades:Propiedades:
AlineaciónHorizontal, AnchoColumna, Selección, VentanaActiva
Enunciados:Enunciados:Enunciados:Enunciados:Enunciados:
Con, Dim, Fin, Proced
� �
��������,���+�� 4��
���� �������
��������,���+��!0�5
��� ������� ���� ����
���������� ���
%��������� !�����
$����� 4%!$5�� ���
����������� �������
��� ��� ��������������
��� ���� ������������
���� ������ ���� ��
������������2������
��������������������
������� ��������� �
����� ������������
��������������������
���� ��
��������,���+��� ��
��������� ���� ������
��+�����2�����������
����� ������ �����
���� 2���� ��� ��������
�������������������
��������������������
�������������������
*�����������������1�
��������������;���
�������������������
�����������������+��
��� ����������� ��
���*�������*�������
������� �� ���� ��
�����+��

����� ��� ��� � �� ���� ����� ����� ������� ��� ����� � �������
La barra de herramientas Visual Basic para Excel contiene botones que
le ayudan a trabajar con el código en los módulos.
Botón “Insertar Módulo”Botón “Insertar Módulo”Botón “Insertar Módulo”Botón “Insertar Módulo”Botón “Insertar Módulo”
Inserta un módulo de Visual Basic nuevo en el libro de trabajo
activo.
Botón “Ejecutar Macro”Botón “Ejecutar Macro”Botón “Ejecutar Macro”Botón “Ejecutar Macro”Botón “Ejecutar Macro”
Presenta el cuadro de diálogo Macro para que pueda selec-
cionar y ejecutar una macro.
Ejecutar Sub/UserForm Ejecuta el procedimiento actual si
el cursor está situado en un procedimiento o ejecuta el
formulario si éste está activo actualmente. Este comando se
convierte en el comando Continuar cuando está en modo
de interrupción.
El modo de interrupción.- Suspensión temporal de la ejecución
de un programa mientras está en la etapa de desarrollo. En
el modo interrumpir, se puede examinar, depurar, volver a
configurar, incrementar o continuar una ejecución. Se entra
en modo interrumpir:
·Al encontrar un punto de interrupción durante la ejecución
del programa.
·Al presionar CTRL+ENTRAR durante la ejecución del programa.
·Al encontrar una instrucción Stop o un error de ejecución
no detectado durante la ejecución del programa.
·Agregando una expresión Interrumpir cuando el valor sea
Verdadero. La ejecución se detiene cuando el valor de la
expresión bajo inspección cambia y se convierte en True.
·Agregando una expresión Interrumpir cuando el valor cambie.
La ejecución se detiene cuando el valor de la expresión
bajo inspección cambie.
Botón “Reanudar Macro”Botón “Reanudar Macro”Botón “Reanudar Macro”Botón “Reanudar Macro”Botón “Reanudar Macro”
Reanuda la operación de una macro después que se haya
hecho una pausa en la misma.
������������������ ���� ����� � ���� ����
����������2�
��������� ���� �����
��� :������ >����� ��
�;���� ��� ��������
������������������
��������������������
��������� ��� ���� ��
��+�� ������ ��� :�����
>����� ��� ��� ����+�
$����� ���� ����
@����������

����� ��� ��� � �� ���� ����� ����� ������� ��� ����� ����� ��
Botón “Finalizar grabación”Botón “Finalizar grabación”Botón “Finalizar grabación”Botón “Finalizar grabación”Botón “Finalizar grabación”
Detiene la ejecución de una macro. También interrumpe la
grabación de una macro.
Botón “Modo de diseño”Botón “Modo de diseño”Botón “Modo de diseño”Botón “Modo de diseño”Botón “Modo de diseño”
Activa o desactiva el modo de diseño por proyecto. El
modo de diseño es el tiempo durante el cual no se ejecuta
el código del proyecto ni los eventos de la aplicación
principal o proyecto. Puede abandonar el modo de diseño
ejecutando una macro o utilizando la ventana Inmediato.
Botón “Explorador de proyectos”Botón “Explorador de proyectos”Botón “Explorador de proyectos”Botón “Explorador de proyectos”Botón “Explorador de proyectos”
Muestra una lista jerárquica de los proyectos y todos los
elementos contenidos y referenciados por cada uno de los
proyectos.
Botón “ventana de propiedades”Botón “ventana de propiedades”Botón “ventana de propiedades”Botón “ventana de propiedades”Botón “ventana de propiedades”
Enumera las propiedades de tiempo de diseño correspondientes
a los objetos seleccionados y su configuración actual.
Puede cambiar estas propiedades en tiempo de diseño.
Cuando seleccione múltiples controles, la ventana de Propiedades
contiene una lista de las propiedades comunes a todos los
controles seleccionados.
Botón “Examinador de objetos”Botón “Examinador de objetos”Botón “Examinador de objetos”Botón “Examinador de objetos”Botón “Examinador de objetos”
Permite examinar todos los objetos disponibles en el proyecto
y ver sus propiedades, métodos y eventos. Además, puede
ver los procedimientos y constantes que están disponibles
en las bibliotecas de objetos en el proyecto. Puede mostrar
fácilmente Ayuda en pantalla cuando examina. Puede
utilizar el Examinador de objetos para encontrar y utilizar
objetos que ha creado y también objetos de otras aplicaciones.
Para crear unamacro:digitar elprograma en estaventana.
����������2�
������������� �����
����������� ��� :�
�����>���������������
��� ��������,��
�����(
A#������ �� ���������
���� ����� ��� 2��
�������
A#����� ���� ����
���2��������������
*������� ����������
���������������
)������+�����$���
�������������2��
�������� )������+�
��������������������
�������������������
�����+�� ���� *�
��������
�����+��� �$������ ��
�������2���������
�����+�� ���� ��������
�������� ���� ���� ��
���� ��� �����+�����
*���������
����������$��������
�������2���������
�������� ���� ��� ��
�������������

����� ��� ��� � �� ���� ����� ����� ������� ��� ����� � �����
Es un conjunto de declaraciones y procedimientos que realizan dife-
rentes tareas independientemente una de otras, pero también pueden
actuar en conjunto. Dentro de estos módulos es donde se digitan las
macros que deseamos crear.
Cuando se crea un módulo dentro de un libro aparece de la siguiente
manera:
#�� ����� ��������� ����� ����+�� ��� ����,�� ��� ����+����� ���� ��
��������������������������-�����������������������-������������
���2���������������
���� �������� �
��� �����+��
���� ��� ����� ������
��� ���� �������� ��
�+������ ��� ����
���� �� ����*����� ��
��� ������
$+����� ��������
1���+����� ���� ���
������ ���������� ��
����������� �� ��*���
������� ��� ������
�������� ����� �� ������
0��� ������������� �
��*���������� �� �����
��� �+����� ��� ��
�+����� �������
���� ������� �������
�� �������������
1���+����� �������
��� ����������+��
��� ��� �+����� ��� ��
������� ��������� ��
:������ >�����
$+����� ��� ������
$+����� ���� ��������
��� ��*�����+�� ��� ���
������4������*���������
���������������-��
��5�
Este Módulo es
una macro para
poner en negrita
Hacer un click en la lista
descendente y observará todas
las macros que ha grabado.

����� ��� ��� � �� ���� ����� ����� ������� ��� ����� ����� �
Ejemplo Nº2
Sub M1( )........................................................................... End Sub Sub M2( )........................................................................... End Sub
Ejemplo Nº3
Sub letras( )(*)Range (“a1:d6”).select Whith selection.font
•name=“Times New Roman”•size=10•color index=3
End WithEnd Sub
Hacer módulos
Recuerde:Al ejecutar ’ (apóstrofe) automáticamente esa línea se convierteen comentario y de color verde.
Sub y End SubSub y End SubSub y End SubSub y End SubSub y End Sub
Marcan el inicio y el fin de la rutina, respectivamente. De momento
no nos romperemos mucho la cabeza con las rutinas. Simplemente
tendremos una idea de cómo trata Excel las macros. En posteriores
lecciones veremos cómo modificar el código de una macro a
nuestro gusto.
N o o lv id ar d e d ig itard e co lor A ZUL e nca so d e se rP O S IT IVO (+) , e nE xce l.
Sub XXX( )10........................................................................ End Sub XXX
(Ejemplo, Mensaje: Error)*-* Se pued eco locar núm erosa de termina daslín eas .
Ejemplo Nº1
� ��� ��� ��
����������� ����
������� �+����
3�#��� ��� �+����
�������������������
������������������
���
������ ���� ��� ��
����������� .���
?�����������������
�������� .���
?�����������������
��������?3�������
�����#������������
��;�������������������
6�������� ��� �+����
�����������������
���
:������>�����*�����,����
����������������� ��
��������+�� ���� .���
���� ?�������� �� ���
������� ���������

����� ��� ��� � �� ���� ����� ����� ������� ��� ����� � �����
Para entrar o ingresar a un módulo, hacer losPara entrar o ingresar a un módulo, hacer losPara entrar o ingresar a un módulo, hacer losPara entrar o ingresar a un módulo, hacer losPara entrar o ingresar a un módulo, hacer los
pasos siguientes:pasos siguientes:pasos siguientes:pasos siguientes:pasos siguientes:
1. Seleccionar la opción MacrosMacrosMacrosMacrosMacros del menú
HerramientasHerramientasHerramientasHerramientasHerramientas.
2. A continuación, Seleccionar la sub-opción
Editor de Visual BasicEditor de Visual BasicEditor de Visual BasicEditor de Visual BasicEditor de Visual Basic.
�������� �� ��� �� �
Un módulo de Visual Basic se usa para escribir, mostrar y editar código.
Los módulos almacenan códigos a nivel de módulo y de procedimiento.
Pueden haber varios procedimientos en un módulo y varios módulos en
un libro de trabajo.
�����������
��������������,�������
�����������������&�
����� ������������
3�#��� ��� �+����
�������������������
������������������
���
������������&������
2������������������
�������
6�)������ ��� �����
�������������������
���������'��������
�����������������&�
������������������
7�.���������� ��� ����
�������������������
������ ���(� .���
?�����������������
8��������,�����������
�������������������
������������������
9������� ����������
/����� ���� ��������
�������� ����� ������
���� ���� ������ ��
�������������.�������
�����*�����+��������
�����������
B�@�����������C������
���+��#������

����� ��� ��� � �� ���� ����� ����� ������� ��� ����� ����� �
UN MODULO INCLUYE:UN MODULO INCLUYE:UN MODULO INCLUYE:UN MODULO INCLUYE:UN MODULO INCLUYE:
Barra de divisiónBarra de divisiónBarra de divisiónBarra de divisiónBarra de división
La barra de división divide un módulo en dos secciones. Es visible
si selecciona la opción Dividir del menú Ventana.
Barra de desplazamientoBarra de desplazamientoBarra de desplazamientoBarra de desplazamientoBarra de desplazamiento
Barras de desplazamiento horizontales y verticales le permiten
desplazarse dentro del código.
� �������� ������������������
1.Para cambiar a un módulo de Visual Basic en el libro de trabajo
activo, seleccionar la ficha correspondiente.
O bien:O bien:O bien:O bien:O bien:
Para crear un módulo ubicarse en el editor de Visual Basic, luego
en el menú Insertar Insertar Insertar Insertar Insertar seleccionar la opción MóduloMóduloMóduloMóduloMódulo.
2.En el módulo, escriba Proced, Función o Propiedad Proced, Función o Propiedad Proced, Función o Propiedad Proced, Función o Propiedad Proced, Función o Propiedad seguido por
el nombre de la macro.
3.Si hay argumentos, escríbalos entre paréntesis y separados por
un punto y coma.
4.Presionar la tecla Enter.Enter.Enter.Enter.Enter.
5.Digitar el código.
6.Escriba Fin ProcedFin ProcedFin ProcedFin ProcedFin Proced, Fin Función o Fin Propiedad Fin Función o Fin Propiedad Fin Función o Fin Propiedad Fin Función o Fin Propiedad Fin Función o Fin Propiedad y después presionar
EnterEnterEnterEnterEnter.
������ � �� ������ �� ������������
������ ���� �� ������
1.Del menú Herramientas, Herramientas, Herramientas, Herramientas, Herramientas, seleccionar la opción Opciones. Opciones. Opciones. Opciones. Opciones.
2.Seleccionar la ficha General-Módulo.General-Módulo.General-Módulo.General-Módulo.General-Módulo.
3.Seleccionar el cuadro de verificación “Interrumpir en todos los erro- “Interrumpir en todos los erro- “Interrumpir en todos los erro- “Interrumpir en todos los erro- “Interrumpir en todos los erro-
res”res”res”res”res”, o eliminar la se-
lección.
4.Hacer un click en el
botón Aceptar.Aceptar.Aceptar.Aceptar.Aceptar.
� ��� ������
��������������������
������ ��������� ���
��������� ���������
%������,����������
���������������������
��� ������� �������
���� ��� ���� ��������
1������������������
����������������������
��� ���� ��� ������
����� ��� ������
������� ��������� 1�
� � � � � � � � � � � �
�������� ���� ��� ���
��� �������������� �
�����������������*�
��������� ��� ���
����������(
? � � � � � � �
#����4$�;���5
#����� <
#����4$�;���5
���� ?�������

����� ��� ��� � �� ���� ����� ����� ������� ��� ����� � ������
��������������
Una vez grabada, una macro puede ejecutarse en Microsoft Excel
o en el Editor de Visual Basic. Normalmente, se ejecutará la macro
en Microsoft Excel; sin embargo, puede ejecutarse desde el Editor
de Visual Basic, mientras se realiza la macro. Para interrumpir la
macro antes de que finalice las acciones que se han grabado,
presione ESC.
Ejecutar una macro desde un módulo de Visual BasicEjecutar una macro desde un módulo de Visual BasicEjecutar una macro desde un módulo de Visual BasicEjecutar una macro desde un módulo de Visual BasicEjecutar una macro desde un módulo de Visual Basic
1.Abra el libro que contiene la macro.
2.Seleccionar la opción Macro Macro Macro Macro Macro en el menú HerramientasHerramientasHerramientasHerramientasHerramientas y, a continuación,
hacer un click en la sub opción MacrosMacrosMacrosMacrosMacros.
3.En el cuadro Nombre de la macro,
escriba el nombre de la macro que
desea ejecutar.
4.Hacer un click en el botón ModificarModificarModificarModificarModificar.
5.Hacer un click en el botón EjecutarEjecutarEjecutarEjecutarEjecutar
subsubsubsubsub.
Sugerencia.-Sugerencia.-Sugerencia.-Sugerencia.-Sugerencia.- Si desea ejecutar otra macro diferente mientras está
utilizando el Editor de Visual Basic, hacer un click en la opción Macros
en el menú Herramientas. En el cuadro Nombre de la macro, escriba
el nombre de la macro que desea ejecutar y, a continuación, hacer
un click en Ejecutar.
�������������
Para grabar una macro hacer los pasos siguientes:
1.Seleccionar la opción Macro Macro Macro Macro Macro del menú HerramientasHerramientasHerramientasHerramientasHerramientas y, a continuación,
hacer un click en la opción Grabar nueva macroGrabar nueva macroGrabar nueva macroGrabar nueva macroGrabar nueva macro.
2.En el cuadro Nombre de la macroNombre de la macroNombre de la macroNombre de la macroNombre de la macro, digitar un nombre para la macro.
El primer caracter del nombre de la macro debe ser una letra. Los
demás caracteres pueden ser letras, números o caracteres de
subrayado. No se permiten espacios en un nombre de macro; puede
utilizarse un caracter de subrayado como separador de palabras.
3.Para ejecutar la macro presionando un método abreviado, escriba
una letra en el cuadro Tecla de método abreviado. Puede utilizarse
CTRL+ lCTRL+ lCTRL+ lCTRL+ lCTRL+ l Letra(para letras minúsculas) o CTRL+ MAYUS + letraCTRL+ MAYUS + letraCTRL+ MAYUS + letraCTRL+ MAYUS + letraCTRL+ MAYUS + letra (para
letras mayúsculas), donde letra es cualquier tecla del teclado. La
�������������
������������������
�����*����������������
���� ��������� ���
������������������
.�� ��� ������� �����
����������������
�����������������-�
��� ������� ���� ��
��������� ���� ��
��������� %���� ��,
���� ��� ����� ���
������-�����������
������ ��� ��� �����
�+�����������������
�����
)������ ��� �����
��+�� ��� ��������
A'���� � � ���� ����
��������������
���� ��� ���� *�����
��� ���� ���������
�������� ��� �����
�.%�

����� ��� ��� � �� ���� ����� ����� ������� ��� ����� ����� �
tecla de método abreviado que se utilice no puede ser
ni un número ni un caracter especial. La tecla de
método abreviado suplantará a cualquier tecla de método
abreviado predeterminada en Microsoft Excel mientras
esté abierto el libro que contiene la macro.
4.En el cuadro Guardar macroGuardar macroGuardar macroGuardar macroGuardar macro en, hacer un click en la ubicación en
que desea almacenar la macro.
Si desea que la macro esté disponible siempre que se utilice
Microsoft Excel, almacene la macro en el libro de macros personales
en la carpeta INICIAR.
Para incluir una descripción de la macro, escriba la descripción en
el cuadro Descripción.
5.Hacer un click en el botón AceptarAceptarAceptarAceptarAceptar.
Si se seleccionan celdas mientras se está ejecutando una macro,
ésta seleccionará las mismas celdas independientemente de la
celda que se haya seleccionado en primer lugar, ya que graba
referencias absolutas de celda. Si desea tener una macro para
seleccionar celdas independientemente de la posición que tenga
la celda activa cuando se ejecute la macro, configure el grabador
de macros para que grabe referencias relativas de celda. En la
barra de herramientas Detener grabación, hacer un click en Referencia.
Microsoft Excel continuará grabando macros con referencias relativas
hasta que termine la sesión con Microsoft Excel o hasta hacer un
click otra vez en Referencias relativas.
6.Ejecute las acciones que desee grabar.
7.En la barra de herramientas Detener grabación, hacer un click en
Detener grabación.
Sugerencia.-Sugerencia.-Sugerencia.-Sugerencia.-Sugerencia.- Si desea tener una macro para seleccionar una celda
determinada, ejecute una acción y seleccionar otra celda relativa
a la celda activa; cuando se grabe una macro, pueden mezclarse
referencias relativas y absolutas. Para grabar una macro utilizando
referencias, compruebe que está activada la opción Referencias
relativas. Para grabar una macro utilizando referencias absolutas,
compruebe que la opción Referencias relativas no está habilitada.
� �� ������
������� ?�������� ��
������������ ������
����������:������>����
��������� ��������
� � � � � � � � � � � �
?�������� �� ���
?���������1��������
������� ?�������� ��
������������������
������� .���� ������
���� *����+�� �����
�������� ������� ��
������ 1�� ������
������� ?�������
������� ����������
����� ������� ��
������������ ��������
�� �;������������� ��
������������������
��������*��������� ���
������.�����������
������� ?�������� ��
������ ����������� ��
��������+�� ?�������
��������������������
��-���������������1��
*����+�� ��������� ��
����� ������������ �
��� ������ ��� ���� �
��������������������
�������������
0��������� ��������� ������ ����������� �
����� ��*�������������,������:������>����
��� ��� ��������� ������ ���� 2���� �����
������

����� ��� ��� � �� ���� ����� ����� ������� ��� ����� � ������
������������
Si hay una macro que contenga comandos que desea utilizar en otra
macro, puede copiar toda la macro o parte de ella en otro módulo.
También puede hacerse una copia del módulo de la macro para
duplicar todas las macros que contenga.
� Copiar parte de una macro para crear otraCopiar parte de una macro para crear otraCopiar parte de una macro para crear otraCopiar parte de una macro para crear otraCopiar parte de una macro para crear otra
1.Abra el libro que contenga la macro que desee copiar
.2.Seleccionar la opción Macro Macro Macro Macro Macro del menú Herramientas Herramientas Herramientas Herramientas Herramientas y, a continuación,
hacer un click en MacrosMacrosMacrosMacrosMacros.
3.En el cuadro Nombre de la macro, escriba el nombre de la macro
que desea copiar.
4.Hacer un click en la opción ModificarModificarModificarModificarModificar.
5.Seleccionar las líneas de la macro que desee copiar.
6.Para copiar toda la macro, asegúrese de que incluye las líneas Sub
y End Sub en la selección.
7.Hacer un click en CopiarCopiarCopiarCopiarCopiar.
8.Cambie al módulo en el que desee situar el código.
9.Hacer un click en PegarPegarPegarPegarPegar.
Sugerencia.-Sugerencia.-Sugerencia.-Sugerencia.-Sugerencia.- Para que una macro esté disponible siempre que se
ejecute Microsoft Excel, almacene la macro en el libro de macros
personales. Como el libro de macros personales es un libro oculto
que siempre está abierto, si desea copiar una macro deberá mostrarlo.
� Copiar un módulo de una macro a otro libroCopiar un módulo de una macro a otro libroCopiar un módulo de una macro a otro libroCopiar un módulo de una macro a otro libroCopiar un módulo de una macro a otro libro
1.Abra el libro que contiene el módulo y el libro en que desea copiar
el módulo.
2.Seleccionar Macro Macro Macro Macro Macro del menú Herramientas Herramientas Herramientas Herramientas Herramientas y, a continuación, hacer
un click en el Editor de Visual BasicEditor de Visual BasicEditor de Visual BasicEditor de Visual BasicEditor de Visual Basic.
3.En el menú Ver, hacer un click en Explorador de proyectos.
Arrastre el módulo que desee copiar al libro de destino.
� 1 # ' ) !
1.# � $#% !.� D
%1#')!� '!(
A%������ ��� ��������
���� ����� ���� ��
����,�������������
���������������
����������������4��
��������5�
A%�����������������
���� �������� ��
������� ���� ����
�������������
A'�����������������
�� ��� ���������
������������������
���������������4��
�����������������
�����������5�
Recuerde al crear una macro los pasos de grabar una macro de la página 24,luego ubíquese en la hoja que desea que vaya la macro.Coloque o seleccione características de como van a ir las celdas filas. Por ejemplosi desea que la fila 1 contenga un texto en negrita sólo tiene que seleccionar la filay hacer un click en el botón negrita, observe que en la parte inferior hay unmensaje grabando todo lo que haga en esa hoja al presionar las teclascorrespondiente se ejecutará la macro.Para dejar de grabar la macro hacer un click en el boton del editor de VB.

����� ��� ��� � �� ���� ����� ����� ������� ��� ����� ����� �
��� �� �������
Una caja de Diálogo se utiliza para ingresar o seleccionar datos u
opciones y así poder facilitar el reconocimiento de éstos, como
también el ingreso correcto de los mismos. Las cajas de Diálogo
tendrán que ser diseñadas, por lo tanto se tendrá que indicar y asignar
qué campos o datos desea utilizar.
Ejemplo:
CREACION DE UNA CAJA DE DIALOGOCREACION DE UNA CAJA DE DIALOGOCREACION DE UNA CAJA DE DIALOGOCREACION DE UNA CAJA DE DIALOGOCREACION DE UNA CAJA DE DIALOGO
1. Hacer un click en el botón Modo Diseño, en la ventana de Excel.
Si no tiene activo seleccionar Ver >Barra de herramientas > activar
la subopción Visual Basic.
2. Hacer un click en el botón cuadro de controles,
Al activar el cuadro de controles se activa una ventana que
contiene botones para Diseño la caja de Diálogo usted
creará la caja de diálogo deseada, que posteriormente cada
objeto insertado tendrá un procedimiento la que llamará
desde un módulo para poder ingresar o mostrar los datos
deseados. El formato de la hoja de diálogo aparecerá de
la siguiente forma:
Es un recuadro en el cual se crea elementos para poder interactuar
Usuario Diálogo Interactuarcr ea Programa
Ejemplo: Caja dediálogo de Excel
f iltr oInte rfa se
TITULO
A c e p t ar
Sa lir
A yu da
C A NA D AP ER UIT AL IAF RA N C IAB R AS ILJA PO NR O MAS U IZAA LE MA NI AH U N G R IAU S AC A RI BEC U BAE SP A Ñ A
�
�
��
Barra de título(+-Ventana)
Elem entos de la caja:
•Combinados (cuadros).•Edición (cuadros).•Casilla de Ver ificación•Botones de Acción•Listas•Botones de Comando (aceptar, cancelar, ayuda, salir, etc.).
� ��� ����� ��
�������� ��� ���� ���
����� ���� ��� �����,�
���� �������� ����
����� ������+��
����� ��������� �����
���� ��� ������ ����
��� ���� ����� ��� ���
������� ��������� ���
2����� ���� ��������
��� ������+��
1��� ����� ��� �������
������ �������(
A>!/!'�.��.������
������� �����,����
���� ����� ������� ��
�������+����� ���� ��
��������������������
�����������������������
��������������������
�������������������,����
���+�� ��� ������ ��
�������� ����� ��� ��
*�����+�� ����
�������� ��� ��
�������� )��� ������
2����� ������� ���
���+�� �������� ��
������� ��*������
����� ������ ����
����� ����� ��� ������ ��
�� ��� �����,����

����� ��� ��� � �� ���� ����� ����� ������� ��� ����� � ������
Utilización de botones en la creación de la caja de diálogo.
���������������������
Ventana cuadro de controles contiene botones que se
usan para crear formularios personalizados en hojas de
cálculo, gráficos y hojas de diálogo.
Modo DiseñoModo DiseñoModo DiseñoModo DiseñoModo Diseño
Cambia al modo Diseño de formulario, en el que se
puede modificar o crear un formulario utilizando las
herramientas ActiveX del Cuadro de controles. Mien-
tras se encuentra en el modo Diseño de formularios,
este botón cambiará a Salir del modo Diseño.
Propiedades del controlPropiedades del controlPropiedades del controlPropiedades del controlPropiedades del control
Cambia en el archivo las propiedades de los controles ActiveX
o las opciones del campo de formulario seleccionado.
Ver códigoVer códigoVer códigoVer códigoVer código
Abre el Editor de Visual Basic, donde pueden escribirse comandos
de Visual Basic.
Casilla de verificación (Cuadro de controles)Casilla de verificación (Cuadro de controles)Casilla de verificación (Cuadro de controles)Casilla de verificación (Cuadro de controles)Casilla de verificación (Cuadro de controles)
Crea una casilla de verificación en una hoja de cálculo, en una
hoja de diálogo, en un gráfico o en un documento o formulario.
Cuadro de texto (Cuadro de controles)Cuadro de texto (Cuadro de controles)Cuadro de texto (Cuadro de controles)Cuadro de texto (Cuadro de controles)Cuadro de texto (Cuadro de controles)
Crea un cuadro de edición, en el que puede escribir texto, en
una hoja de cálculo, en una hoja de diálogo, en un gráfico o en
un documento o formulario.
Botón de comando (Cuadro de controles)Botón de comando (Cuadro de controles)Botón de comando (Cuadro de controles)Botón de comando (Cuadro de controles)Botón de comando (Cuadro de controles)
Crea un botón, al que puede asignar un procedimiento de Visual
Basic, en una hoja de cálculo, en una hoja de diálogo, en un
Confección de Cajas de Diálogo Propias
DiálogoInsertar Macro
� ��� ����� ��
�������������������
��
A!�%&!'�.� .&$�0�.�
����� ��������� ������
��������*��������
������������������
�������������������
���� ������� ��� *���
��� ��;��� �� ���� ���
�������� ���� ����
��+��������,��������
������� �� �����,��
%���� �������� ��
�������������������
���� ��� ��� �������
������� ��� ������
���������(
)�������+�
1��� ����+�� ��� ����
�����������������
��� ���� ��� ���� �����
�������� ������ ��� ��
���������� ��� ���� ���
��*���� ���� ��� �����
������� �� -����� ���
�����������������
������2��������%���
���������������������
�����������������,�
�����*�����+��������
����������������
A%1#) !.�)��%@�
E1�!���������������
��*���� ���� ���� ��
��+������������+����
���������������������
F.&G���F'!G��������
���������� ��� ��
�������� �����H�
������ �������� ���
�����E1&.���������
��� .&I� �� ����� ��
��������������������
���'!�

����� ��� ��� � �� ���� ����� ����� ������� ��� ����� ����� �
gráfico o en un documento o formulario.
Botón de opción (Cuadro de controles)Botón de opción (Cuadro de controles)Botón de opción (Cuadro de controles)Botón de opción (Cuadro de controles)Botón de opción (Cuadro de controles)
Crea un botón de opción en una hoja de cálculo, en una hoja de
diálogo, en un gráfico o en un documento o formulario.
Cuadro de lista (Cuadro de controles)Cuadro de lista (Cuadro de controles)Cuadro de lista (Cuadro de controles)Cuadro de lista (Cuadro de controles)Cuadro de lista (Cuadro de controles)
Crea un cuadro de lista en una hoja de cálculo, en una hoja de
diálogo, en un gráfico o en un documento o formulario.
Cuadro combinado (Cuadro de controles)Cuadro combinado (Cuadro de controles)Cuadro combinado (Cuadro de controles)Cuadro combinado (Cuadro de controles)Cuadro combinado (Cuadro de controles)
Crea una combinación de cuadro de lista desplegable y de cuadro de
edición en una hoja de cálculo, en una hoja de diálogo, en un gráfico o
en un documento o formulario.
Etiqueta (Cuadro de controles)Etiqueta (Cuadro de controles)Etiqueta (Cuadro de controles)Etiqueta (Cuadro de controles)Etiqueta (Cuadro de controles)
Crea una etiqueta de texto en una hoja de cálculo, en una hoja de
diálogo, en un gráfico o en un documento o formulario.
INGRESO DEL LOGOTIPO
A ce p t ar
T exto :
T ít ulo
Fig uraLim p iar
Salir
�
C uadr o d e Ed ic ión(Ed it Bo x)
B otó n(B o tto n)
B otó n d e Opción(O ptio n b ut ton s)
Títu lo(T i tle )
Macro Funciones
Funtion Areas (largo, ancho)
if largo=anchomsgbox “Es un cuadrado”
Area=“ERROR” else
AREA1=largo*anchoEnd If
End Funtion
Función Areas (largo, ancho)
Si largo=ancho entoncesCuadro Msj “Es un cuadrado”
Areas=“ERROR” si otro
AREA1=largo*anchoFin Si
Fin Función
En inglés En español
� ��� ����� ��
�������� ������ �����
��(
�%#J#� )�� .�0�%%&!
'�.�� ����� �����
������ ��� ��� ����� ��
��������� ���� ����
��� ����������� ���
������������� ��� ��
����� ���� ��������
������� ����+��� ����
��������� �����-�
��� ��� ����� �;�����
��� �� ������ ����� *�
�������� ��������,�
��� ��*�����+��
)����� ��� ����� ���
��� ����������� ���
��������������� ���
������ ��� ����� 2�
���� ������ �� ��� �,
������� �� ����2�� �
�� ��� �,������� ��
����� ���� ��� ������
��� �����H�� �������
���� ������ ���� ��
���������� ��� ��� ��
��+��� -���� ����
������� ���� ��� ��
�� ����������� �� ��
������� ��������
��� ������ ��� ��� ��
�����
A#.�#.� )�� .�0�%
%&!'�� ����� ����+�
��� �����,�� ������
��� ���� �*�������
������������� ��
���������� ��� ����
,���+��� ��� ��������
��� ����������� ����
������ ��� �������
���� ��� ��������� ��
���� ��������� 2�
����� �����������
Cada uno de los elementos que puede integrar la caja de diálogo, puedentener dos estados de comportamiento dentro de la caja de diálogo a la quepertenece.·Disponible .- Que indica que la opción está activa, pudiéndose acceder aella en cualquier momento presionando siempre la letra resaltada que loidentifica.·No disponible.- Debido a la interoperabilidad y las relaciones dedependencia que puedan existir entre las distintas opciones de una caja dediálogo, es probable que una opción este imposibilitada para se utilizada.

����� ��� ��� � �� ���� ����� ����� ������� ��� ����� � ������
� +��� �����
��������� ���� � ���
������� ��� �-����
���������
.�� �;������ ���� 2����
��������� ���� ���
������������ ���� ���
������� � � ������� ��
�-����� ���������
�;���� ��������� ��
��������������� ��
2���� ��������� ����
����������������
���� ��� ����
��*��-������ � %�����
�������������������-
����� ���������� ���
�������������������
*������� ���� ���������
2����� ������������
��������
�������� ��� ��
������������
/����-�� ��� ������
��������� ���� *+��
���� ��� ��
����������������
�������� ��� ���� 2���
�������������������
������������
Ejecutar una macro desde un método abreviadoEjecutar una macro desde un método abreviadoEjecutar una macro desde un método abreviadoEjecutar una macro desde un método abreviadoEjecutar una macro desde un método abreviado
1. Seleccionar Macro Macro Macro Macro Macro en el menú Herramientas Herramientas Herramientas Herramientas Herramientas y, a continuación,
hacer un click en la opción Macros. Macros. Macros. Macros. Macros.
2. En el cuadro Nombre de la macroNombre de la macroNombre de la macroNombre de la macroNombre de la macro, escriba el nombre de la
macro a la que desea asignar un método abreviado.
3. Hacer un click en Opciones.
4. Para ejecutar la macro presionando una tecla de método
abreviado, escriba una letra en el cuadro Tecla de método
abreviado. Puede utilizarse CONTROL+ letra o CONTROL+ MAYÚS
+ letra, donde letra es cualquier tecla del teclado. La tecla
de método abreviado suplantará a cualquier tecla de método
abreviado predeterminada en Microsoft Excel mientras esté
abierto el libro que contiene la macro.
Para incluir una descripción de la macro, escriba la descripción enPara incluir una descripción de la macro, escriba la descripción enPara incluir una descripción de la macro, escriba la descripción enPara incluir una descripción de la macro, escriba la descripción enPara incluir una descripción de la macro, escriba la descripción en
el cuadro Descripción.el cuadro Descripción.el cuadro Descripción.el cuadro Descripción.el cuadro Descripción.
5. Hacer un click en el botón Aceptar.Aceptar.Aceptar.Aceptar.Aceptar.
6. Hacer un click en el botón CancelarCancelarCancelarCancelarCancelar.
Ejecutar una macro desde un botón o un control gráficoEjecutar una macro desde un botón o un control gráficoEjecutar una macro desde un botón o un control gráficoEjecutar una macro desde un botón o un control gráficoEjecutar una macro desde un botón o un control gráfico
Puede asignar una macro a un botón, a un objeto de dibujo o a un
control gráfico en la hoja de cálculo. Si hace un click en el botón
u objeto de dibujo o se cambia el control, por ejemplo, haciendo
click en una casilla de verificación o un elemento de una lista, la
macro se ejecutará de forma automática.
También puede ejecutar una macro de un control ActiveX. Para
obtener más información acerca de cómo crear un control ActiveX,
haga clic en .
1. Hacer un click en el botón o el control gráfico para que
aparezcan los controladores de selección.
2. Hacer un click en el controlador de selección del botón o del
control gráfico y, a continuación, hacer un clicK en Asignar
Macro en el menú contextual.
3. Para asignar una macro ya existente al botón o al control
gráfico seleccionado, escriba el nombre de la macro en el
cuadro Nombre de la macro y luego hacer un click en el
botón Aceptar.Aceptar.Aceptar.Aceptar.Aceptar.
Para grabar una nueva macro y asignarle el botón u objeto
gráfico, hacer un click en Grabar.Grabar.Grabar.Grabar.Grabar.

����� ��� ��� � �� ���� ����� ����� ������� ��� ����� ����� ��
Ejecutar una macro desde un botón de la barra de herramientasEjecutar una macro desde un botón de la barra de herramientasEjecutar una macro desde un botón de la barra de herramientasEjecutar una macro desde un botón de la barra de herramientasEjecutar una macro desde un botón de la barra de herramientas
Puede ejecutarse una macro desde un botón, desde una barra de herramientas integrada
o desde una barra de herramientas personalizada.
1. Del menú HerramientasHerramientasHerramientasHerramientasHerramientas, hacer un click en Personalizar.Personalizar.Personalizar.Personalizar.Personalizar.
2. Si la barra de herramientas que contiene el botón no es visible, hacer un click en la
ficha Barra de herramientasBarra de herramientasBarra de herramientasBarra de herramientasBarra de herramientas y, a continuación, seleccione la casilla de verificación que
aparece junto al nombre de la barra de herramientas.
3. Si el botón que desea utilizar para ejecutar la macro no pertenece a la barra de
herramientas, hacer un click en la ficha Comandos y, a continuación, hacer un click en
MacrosMacrosMacrosMacrosMacros en la lista Categorías. En la lista Comandos, arrastre el botón Personalizar a una
barra de herramientas.
4. Hacer un click en el botón de la barra de herramientas y, a continuación, hacer un click
en Asignar MacroAsignar MacroAsignar MacroAsignar MacroAsignar Macro en el menú contextual.
5. En el cuadro Nombre de la macroNombre de la macroNombre de la macroNombre de la macroNombre de la macro, escriba un nombre para la macro.
Ejecutar una macro desde un área, zona interactiva o un objeto gráficoEjecutar una macro desde un área, zona interactiva o un objeto gráficoEjecutar una macro desde un área, zona interactiva o un objeto gráficoEjecutar una macro desde un área, zona interactiva o un objeto gráficoEjecutar una macro desde un área, zona interactiva o un objeto gráfico
1. Crear un objeto gráfico.
2. Dibujar otro objeto gráfico sobre el primero en el lugar en que desee crear una zona
interactiva.
3. Con el segundo objeto gráfico todavía seleccionado, hacer un click con el botón
secundario en el controlador de selección del botón o del objeto gráfico para ver el menú
de método abreviado.
4. En el menú contextual, hacer un click en Asignar macroAsignar macroAsignar macroAsignar macroAsignar macro.
5. Para asignar una macro al botón o control gráfico, escriba el nombre de la macro en
el cuadro Nombre de la macro y, a continuación, hacer un click en el botón Aceptar. Aceptar. Aceptar. Aceptar. Aceptar.
Para grabar una nueva macro y asignarla al objeto gráfico seleccionado, hacer un click
en GrabarGrabarGrabarGrabarGrabar. Cuando finalice de grabar la macro, hacer un click en Detener grabación Detener grabación Detener grabación Detener grabación Detener grabación que
se ubica en la barra de herramientas Grabar macroGrabar macroGrabar macroGrabar macroGrabar macro.
6. En el menú Formato, hacer un click en Autoforma Autoforma Autoforma Autoforma Autoforma y, a continuación, hacer un click en
la ficha Colores y líneas.Colores y líneas.Colores y líneas.Colores y líneas.Colores y líneas.
7. Bajo Rellenar, hacer un click en Sin relleno en el cuadro Color. Bajo Línea, hacer un click
Sin línea en el cuadro Color.
8. Repita los pasos del 2 al 7 para cada zona interactiva que desee crear.

����� ��� ��� � �� ���� ����� ����� ������� ��� ����� � ������
En seguida se muestran algunas funciones interconstruidas de VisualBasic. Una función es un procedimiento que devuelve un valor.
������
·FileAttrFileAttrFileAttrFileAttrFileAttr - Devuelve información del sistema operativo acerca
dl archivo que esta abierto.
·FileDateTimeFileDateTimeFileDateTimeFileDateTimeFileDateTime - Devuelve una cadena de caracteres que
indican la fecha y la hora de la última modificación del archivo.
·FileLenFileLenFileLenFileLenFileLen - Devuelve un entero largo que indica la longuitud en
bytes de un archivo .
·FreeFileFreeFileFreeFileFreeFileFreeFile - Devuelve el siguiente numero de archivo valido que
no esta en uso.
·GetAttrGetAttrGetAttrGetAttrGetAttr - Devuelve un entero qu indica los atributos de un
archivo, directorio, o etiqueta de volumen.
·LocLocLocLocLoc - Devuelve la posición actual en un archivo abierto.
·LOFLOFLOFLOFLOF - Devuelve el tamaño en bytes de un archivo abierto.
·SeekSeekSeekSeekSeek - Devuelve la posición del archivo actual.
������
·AbsAbsAbsAbsAbs - Devuelve el valor absoluto de un número.
·AtnAtnAtnAtnAtn - Devuelve el arcotangente de un número.
·CosCosCosCosCos - Devuleve el coseno de un ángulo (ángulo en radianes).
·SinSinSinSinSin - Devuelve el seno de un ángulo (ángulo en radianes).
�����
·InStrInStrInStrInStrInStr - Devuelve la posición de la primera ocurrencia de una
cadena dentro de otra cadena de caracteres
·LCase, LCase$LCase, LCase$LCase, LCase$LCase, LCase$LCase, LCase$ - Devuelve una cadena de caracteres en la
cuál todas las letras han sido convertidas a minúsculas.
·Left, Left$Left, Left$Left, Left$Left, Left$Left, Left$ - Devuelve los n cacarteres a la izquierda de un
cierto argumento. (cadena).
·LenLenLenLenLen - Devuelve el número de caracteres en una expresión de
cadena o el número de bytes necesarios para almacenar una
variable.
·LTrim, LTrim$LTrim, LTrim$LTrim, LTrim$LTrim, LTrim$LTrim, LTrim$ - Devuelve una copia de una cadena eliminando
todos los espacios en blanco.
·Mid, Mid$Mid, Mid$Mid, Mid$Mid, Mid$Mid, Mid$ - Devuelve una cadena qu es parte de una cadena.
·Right, Right$Right, Right$Right, Right$Right, Right$Right, Right$ - Devuelve los n caracteres más a la derecha
������ ������� �� �� ����� �
� �� ������
������� ?�������� ��
������������������
����������:������>����
�����������������
� � � � � � � � � � � �
?�������� �� ���
?��������
&�� � ��� �+� �1��
� � � � � �
� � � � � � � � � ���� � �
��������������;��
������������������+��
��������+������*���
��+��� '���������
������������+�������
���������������������
����������������,�����
�������4(5���������
����������� ������
��+�� ��� ���� ������
/����-�� ��� �����
�����,��������������
����������+����������
4K5�����������������
����� ������ �+����� ��
������������������*�
�����

����� ��� ��� � �� ���� ����� ����� ������� ��� ����� ����� ��
de un argumento determinado.
·RTrim, RTrim$RTrim, RTrim$RTrim, RTrim$RTrim, RTrim$RTrim, RTrim$ - Devuelve una copia de la cadena de caracteres
con los espacios de la derecha eliminados.
·Space, Space$Space, Space$Space, Space$Space, Space$Space, Space$ - Devuelve una cadena que consiste de un
número especifico de espacios.
·Trim, Trim$Trim, Trim$Trim, Trim$Trim, Trim$Trim, Trim$ - Devuelve una copia de una cadena con los
espacios de ambos lados eliminados.
·UCase, UCase$UCase, UCase$UCase, UCase$UCase, UCase$UCase, UCase$ - Devuelve una cadena con todas las letras
convertidas a mayúsculas.
���������
·Date, Date$Date, Date$Date, Date$Date, Date$Date, Date$ - Devuelve la fecha actual..
·IsDateIsDateIsDateIsDateIsDate - Returns a value indicating whether of not a Variant
argument can be converted to a date.
·MinuteMinuteMinuteMinuteMinute - Returns an integer between 0 and 59, inclusive, that
represents the minute of the hour corresponding to the time
provided as an argument.
·MonthMonthMonthMonthMonth - Returns an integer between 1 and 12, inclusive, that
represents the month of the year for a date argument.
·NowNowNowNowNow - Returns a date that represents the current date and
time according to the setting of the computer’s system date
and time.
·Time, Time$Time, Time$Time, Time$Time, Time$Time, Time$ - Returns the current system time.
·TimerTimerTimerTimerTimer - Returns the number of seconds that have elapsed
since 12:00 a.m. (midnight).
·WeekdayWeekdayWeekdayWeekdayWeekday - Returns an integer between 1 (Sunday) and 7
(Saturday) that represents the day of the week for a date
argument.
·YearYearYearYearYear - Returns an integer between 100 and 9999, inclusive,
that represents the year of a date argument.
�������� ����� ���
·CCurCCurCCurCCurCCur - Explicitly converts expressions to the Currency data
type.
·CDblCDblCDblCDblCDbl - Explicitly converts expressions to the Double data type.
·CIntCIntCIntCIntCInt - Explicitly converts expressions to the Integer data type.
·CLngCLngCLngCLngCLng - Explicitly converts expressions to the Long data type.
·CSndCSndCSndCSndCSnd - Explicitly converts expressions to the Single data type.
·CStrCStrCStrCStrCStr - Explicitly converts expressions to the String data type.
·CVarCVarCVarCVarCVar - Explicitly converts expressions to the Variant data type.
·CVDateCVDateCVDateCVDateCVDate - Converts an expression to a Variant of VarType 7
(Date).
��� ��� ���������
��������� ��� *����+�
%��������������������
��������������������
������ ?�2��2����
%������ ��� ������ �� ��
*����+�������������
����������� ���������
��� ��� ��������� ����
���� ���� ��������� ��
����� ���� ���������
����������������������
������ ��� ��������� ��
������������� ���
�*���������������������
�������������������
�����������
.��� ��������45
����� <
#�����������&����>�;4/�;��(<
K
=���*�����������,���������
������� ��� ������ ?�=�
/���(<35
$��>�;� =0�� ���������� ��� =
L�%������4����5�L�=�������%�=
����.��
?��������%������4"����?5
%�������<�4"����?��6 5�M�8�N
O
���� ?�������

����� ��� ��� � �� ���� ����� ����� ������� ��� ����� � �������
����������� ���� �
Para añadir bordes gruesos al contenido, hacer lo siguiente:
Por ejemplo si se desea colocar el borde grueso de las celdas A8a B14, entonces:
‘bordes Macro
‘Coloca un borde grueso de A8 a B14
‘
Sub bordes ()Sub bordes ()Sub bordes ()Sub bordes ()Sub bordes ()
Range(“A8.B14”). Select
Selection.Borders(xlLeft).LineStyle=xkNone
Selection.Borders(xlRight).LineStyle=xkNone
Selection.Borders(xlTop).LineStyle=xkNone
Selection.Borders(xlBottom).LineStyle=xkNone
Selection.BordersAroundWeight:=xlMedium, ColorIndex:=xlAutomatic
End SubEnd SubEnd SubEnd SubEnd Sub
���������������
������ �� �� ������ ������
��������� ��� � �������
La siguiente tabla, lista los nombres de los archivos de las macros
automáticas que inicialmente se agregan en forma automática
cuando se inicia Excel.
������������ ��� � ��� ������ ��������������
��������� ��� ���
������������ ��� ���������� ����������
Administrador de escenarios.- SCENARIO.XLASCENARIO.XLASCENARIO.XLASCENARIO.XLASCENARIO.XLA
Solver.- SOLVER.XLASOLVER.XLASOLVER.XLASOLVER.XLASOLVER.XLA
Administrador de vistas.- VISTAS.XLAVISTAS.XLAVISTAS.XLAVISTAS.XLAVISTAS.XLA
���� ���������
���������������+����
����� ���� ��� ���
�������*����������
��������� ���������
��������������������
��� ���������� �������
��������� ���� �����
��������
.���)�?�����45
%������������#��&������<�66
)�����%�����#�� ����
P�$��� ������������
����.��
0�� ��������+�� .��
4���� ��� �������
������� ��������+�
���� .��5� ������� ��
������������������
���)�?������� /�
���� ���� ������������
���� �������� ����
���� �������������.��
�� ���� .��� ��� �����
������������������
���������)�?�����
����������������������

����� ��� ��� � �� ���� ����� ����� ������� ��� ����� ����� ��
������
Para centrar el contenido, hacer lo siguiente:
‘cen Macro‘Centra el contenido de las celdas B1 a D1
Sub cen ()Sub cen ()Sub cen ()Sub cen ()Sub cen ()Range(“B1:D1”). SelectWith Selection
.HorizontalAlignement =xlCenter
.VerticalAlignement =xlBottom
.WrapText = False
.Orientation = xlHorizontalEnd With
End SubEnd SubEnd SubEnd SubEnd Sub
��������������
Para Poner en negritas el contenido del rango de celdas B1:D1,hacer lo siguiente:
‘neg Macro‘Pone en negritas el rango B1:D1‘Sub neg ()Sub neg ()Sub neg ()Sub neg ()Sub neg ()
Range(“B1:D1”). SelectSelection(“B1:D1”).Select
End SubEnd SubEnd SubEnd SubEnd Sub
���� ��� ������ �
� � � �� �� � � � � � � �
������������ ��������
�� ���������� ��� ��
�+����� ��� :�����
>�����2�����������
��� ���� ����������� �
����(
A��� ����� ������
�����������������
A�����������������
������������,������
������ ������� 4�5�� ���
���� ��� ���������+�
4Q5������R��L��S��T�
A�����������������
������������ 88���
���������� ���������
A'�� ��� ������ ���
��������������������
��� ���� ����������
����?���������������
����������-��������
:������ >�����
A0��� ������� ��� ��
������� ������ ���
��� ���������� �����
�����������
'����� � �:������>����
��� ��*������� ����
������������������
��������������������
*����������������
�������������������
���������������+����
�������

����� ��� ��� � �� ���� ����� ����� ������� ��� ����� � �������
� �������� �� �� �����
Para escribir días de la semana desde A8, hacer el programasiguiente:
‘días Macro
‘Escribir los días de la semana desde A8
‘
Sub días ()Sub días ()Sub días ()Sub días ()Sub días ()
Range(“A8”). Select
ActiveCell.FormulaRCC2 =”Lunes”
Selection.Autofill Destination: Range (“A8:A14), Type:)=xlFillDefault
Range(“A8:A14”).Select
End SubEnd SubEnd SubEnd SubEnd Sub
� ������� �� ������ ���
Para establecer la función SUMA en la celda B15, hacer elprograma siguiente:
‘sumatoria Macro‘Establece función SUMA en celda B15‘Sub sumatoria ()Sub sumatoria ()Sub sumatoria ()Sub sumatoria ()Sub sumatoria ()
Range(“B15”). SelectActiveCell.FormulaR1C1 =”TOT.SEMA=”Range(“B15”).SelectActiveCell.FormulaR1C1 =”=SUM(R [-7]C:R[-1]C)”
End SubEnd SubEnd SubEnd SubEnd Sub
������������+�
����������� ������� ���
����+��� ������ �����
�������-�������*��
��+�� �� ������ �� ���
���������+���������
�������� ������ 0��
� � � � � � � � � � � �
����������������������
������� ��������
�������������� ����
����������
��� ���������� �������
�����,�� ��� ��������+�
?�� ���2���'�;�� ���
�������������������
�������������������
��� �������
$���������� ��� ��
@���3� ��� ��� ����
$�����*�� �;���� ��
������ 0�� �������� �
��� ���� ������ ��� ��
�������+�� ��� ������
���� ��������� � ��
$����������
Sub DarFormato()Sub DarFormato()Sub DarFormato()Sub DarFormato()Sub DarFormato()
Const limite AsAsAsAsAs Integer = 33
F o r F o r F o r F o r F o r E a c h I n I n I n I n I n W o r k s h e e t s
(“Hoja1”).Ranger(“Milntervalo”).Cells
If If If If If c.Value>limite ThenThenThenThenThen
With With With With With c.Font
.Bold=true
.Italic=true
End WithEnd WithEnd WithEnd WithEnd With
End IfEnd IfEnd IfEnd IfEnd If
NextNextNextNextNext c
MsgBox “¡Find!”
End SubEnd SubEnd SubEnd SubEnd Sub

����� ��� ��� � �� ���� ����� ����� ������� ��� ����� ����� ��
������ ������� � ������
Si alguna vez ha tenido un puñado de fórmulas en una hoja de
cálculo que necesitaba reemplazar con los valores calculados,
apreciará esta macro que hace el trabajo por usted. La macro
es la siguiente:
‘valores Macro‘cambiar fórmulas a valores‘Sub Form2Val ()Sub Form2Val ()Sub Form2Val ()Sub Form2Val ()Sub Form2Val ()
For Each c In Selection.Cells
c.Formula= c.Value
Next c
End SubEnd SubEnd SubEnd SubEnd Sub
Para usar esta macro, colóquese en la celda o seleccione las
celdas que quiere cambiar y ejecútela. Lo demás es automático.
�������� ���� ��� ����� ���
�� �� ����
Aquí se encuentra un par de macros para cambiar las entradas
de celdas entre mayúsculas y minúsculas. Para convertir el texto
en mayúsculas, para ello use la siguiente macro:
Sub MakeUpperCase()Sub MakeUpperCase()Sub MakeUpperCase()Sub MakeUpperCase()Sub MakeUpperCase()
For Each c In Selection.Cells
c.Value= UCase$(c.Value)
Next c
End SubEnd SubEnd SubEnd SubEnd Sub
Para cambiar el texto a minúsculas utilizar esta macro similar:
Sub MakeLowerCase()Sub MakeLowerCase()Sub MakeLowerCase()Sub MakeLowerCase()Sub MakeLowerCase()
For Each c In Selection.Cells
c.Value=LCase$(c.Value)
Next c
End SubEnd SubEnd SubEnd SubEnd Sub
Para utilizar cualquiera de estas macros, simplemente colóquese
en la celda o seleccione las celdas que quiera cambiar, y ejecute
la macro.
� �� ������ ��� ��
����� >����� �������
��� ���2��� 2��
�������� ���� ��� ���
���� ���� ���� ����
H�� ������������� ��
*�����
��������
0�������� :�����
>����
?��������� �� ���
�����
>���� �������
$+�����
1�� *�������� �����
��� ���� ��������� �� ��
�+����� ��������� �
���2�� *��������
�������� �������
�+����� ��� ����� ��
�������� ���������
��� �+����� ��� ����+
����� ��� *�������� �
��� ��� �+����
�������� �� �������
��� ��� ������������
����� �������� 0��
*��������� ��� ����
����� ����*�,� ��� ��
��������+��� %���� *�
������� ��� ���� ���
����� ���� �������
���������� ��*����� �
����� *���������
0��� *��������� ��
������� ���� ��� ��*�
������������(
%���� ���� ��������
��������� ����� ��
�������+�� �� ���
��������+��
%���� ��� ����� ���
��� ��� ���� ��������+��
%���� ��� ������ ��
��������

����� ��� ��� � �� ���� ����� ����� ������� ��� ����� � �������
�������� � ���� �� ����
Los epacios extra que están antes de alguna entrada de una celda
pueden crear problemas cuando intentan ordenar y filtrar tablas.
Para eliminar estos espacios, seleccione las celdas y ejecute esta
macro:
‘eliminar espacios en celdas‘
Sub TrimIt()Sub TrimIt()Sub TrimIt()Sub TrimIt()Sub TrimIt()
For Each c In Selection.Cells
c.Value=Application.Trim(c.Value)
Next c
End SubEnd SubEnd SubEnd SubEnd Sub
Para usar esta macro, colóquese en la celda o seleccione las celdas
que quiere cambiar y ejecútela. Lo demás es automático.
����� ���� �� ����� �������
Esta macro cierra todos los libros inactivos.
Para cerrar todos los libros inactivos, ejecute esta macro:
Sub CloseAllInactive()Sub CloseAllInactive()Sub CloseAllInactive()Sub CloseAllInactive()Sub CloseAllInactive()
Dim Wb As Workbook
Dim AWb As String
AWb = ActiveWorkbook.Name
SaveAll
For Each Wb In Workbooks
If Wb.Name <> AWb Then
Wb.Close savechanges:=True
End If
Next Wb
Application.StatusBar = “All Workbooks Closed.”
End SubEnd SubEnd SubEnd SubEnd Sub
��� ������������������������-�� ��� ��������� ��� ���2��� ������������� ��$�����*�� !**�������� :�����>����� ��������� �� 0��� �������������� ���� ��������� ��������(

����� ��� ��� � �� ���� ����� ����� ������� ��� ����� ����� ��
������� ����������
A continuación se muestra ejemplos de aplicaciones hechas con el
editor de Visual Basic de Excel:
������� ��
Diseñar el formulario con las siguientes características :
1. Ingresar el nombre del usuario
2. Digitar la contraseña
3. Hacer un click en el botón Aceptar para Ingresar al sistema, si es
correcta debe salir un aviso “Bienvenido al sistema”. si no digita
la clave correcta debe salir un aviso “No tiene autorización”
4. Hacer un click en el botón Salir si no tiene autorización.
� ��� ��������
���� 2���������
����� �������� ��
������ �� ���������
���� ��� ��������� ��
��� *�������� ���
������� ��� ������
��������� ��������
������ ����������
/����-�� 2��������
���������� ���� *�
��������� ���� ����
��� ��������� ��� ��
*�������� ��� ���� ��
%����� ��� 2��
��������
1������ ��� �������
����������� ��� ��
*����� ���� �������
���� ��� *��������� �
���������� 0��� ��
��������� ������*�
���� ���� ������� ���
������� ��� ���� ����
����������� �����
����� ����H��� ���
��� �� ������+��� 0�
�������� ����������
������� ������ ���
����������� �� ���
������� ���� ������� �
�+����� ����������
��� ������������
Propiedad Valor
A c o n t i n u a c i ó nA c o n t i n u a c i ó nA c o n t i n u a c i ó nA c o n t i n u a c i ó nA c o n t i n u a c i ó n
se muestra lasse muestra lasse muestra lasse muestra lasse muestra las
f a s e s e n l af a s e s e n l af a s e s e n l af a s e s e n l af a s e s e n l a
construcción deconstrucción deconstrucción deconstrucción deconstrucción de
u n a a p l i c a c i ó nu n a a p l i c a c i ó nu n a a p l i c a c i ó nu n a a p l i c a c i ó nu n a a p l i c a c i ó n

����� ��� ��� � �� ���� ����� ����� ������� ��� ����� � ������
Para hacer que una aplicación responda a lasacciones del usuario o a los eventos del sistema, setiene que escribir código para los formularios y loscontroles.
La interfaz de usuario de una aplicación estácompuesta por objetos, formularios y controles quepermiten a los usuarios introducir y ver información.Cada uno de estos objetos reconoce acciones, talescomo hacer click en un botón, abrir un formulario oescribir en un campo. Estas acciones se denominaneventos. Cuando se produce un evento en la aplicación,el editor de Visual Basic lo reconoce automáticamentey ejecuta el código escrito. Este código se denominaprocedimiento de evento.
Algunas consideraciones:
1.Para insertar en el fondo
del formulario una imagen,
en la ventana de propiedades,
la propiedad Picture Picture Picture Picture Picture insertar
un valor es decir, seleccionar
la imagen que desea que
vaya en el formulario.
2.Las etiquetas Nombre de
usuario y Contraseña cambiar
el tipo de fuente con la
propiedad Font.Font.Font.Font.Font. Luego para
cambiar el fondo de la etiqueta
con la propiedad BackColor. BackColor. BackColor. BackColor. BackColor.
3. La caja de texto o Texbox
en la propiedad PasswordCharPasswordCharPasswordCharPasswordCharPasswordChar
digitar* para enmascarar la
clave.
�� � ��
�� ���
�� � ��
���������
�� � ��
�������

����� ��� ��� � �� ���� ����� ����� ������� ��� ����� ����� ��
������� ���
Cada formulario o control responde a un juego predefinido deeventos. Por ejemplo: un botón de comando reconoce los siguienteseventos.
Evento Acción
Click Seleccionar un botón con el mouse o con el teclado.DragDrop Colocar un control en el botón.DragOver Arrastrar un control sobre el botón.GotFocus El botón obtiene el foco.KeyDown Presionar una tecla mientras el botón tiene el foco.KeyPress Presionar una tecla y devolver su valor ASCII.KeyUp Liberar una tecla mientras el botón tiene el foco.LostFocus El botón pierde el foco.MouseDown Presionar el botón del mouse sobre el botón.MouseMove Mover el puntero del mouse por encima del botón.MouseUp Liberar el botón del mouse en el botón.
Hacer un Juego donde:
1. Al hacer un click en el botón Jugar empieza a sortear los números, dado 1 y dado 2 de
modo que la suma de ambos debe dar 7 para ganar. para ganar. para ganar. para ganar. para ganar. Cualquier otro número sorteado
pierde el juego.
2. Al ganar el juego debe mostrar el aviso “GANE”, con una imagen alusiva.
3. Al perder el juego debe mostrar el aviso “PERDI”, con una imagen alusiva
4. Para reiniciar otro juego debe hacer un click en el botón Jugar.
5. Para salir del juego hacer un click en el botón Salir, debe salir un aviso si desea salir del
juego, si hace un click en el botón si sale del juego, y si hace un click en el botón no entonces
reiniciará el juego.
A continuación se muestra las imágenes del juego:
Pantalla inicial Pantalla 1 Pantalla 2
En el momento de diseñar tener
se denominó a los objeto de
la siguiente forma:
Form = Formulario
cmdjugar = botón Jugar
cmdsalir = botón Salir
lblm1 = Gané
lblm2 = Perdí
lblm3 = Jugando
lbld1 = dado 1
lbld2 = dado 2
lblsuma = suma

����� ��� ��� � �� ���� ����� ����� ������� ��� ����� � ������
Algunas consideraciones:
1.Insertar las imágenes superpuestas, para ello,
en la ventana de propiedades, la propiedad
Picture Picture Picture Picture Picture insertar un valor es decir, seleccionar
la imagen que desea que vaya en el formulario.
Luego en la propiedad VisibleVisibleVisibleVisibleVisible seleccionar el
valor False.False.False.False.False.
2.Las etiquetas Jugando, Gané, Perdí, dado1,
dado 2 y suma se debe cambiar el tipo de
fuente con la propiedad Font.Font.Font.Font.Font. Luego para
cambiar el fondo de la etiqueta con la ropiedad
BackColor.BackColor.BackColor.BackColor.BackColor.
Luego en la propiedad VisibleVisibleVisibleVisibleVisible seleccionar el
valor False.False.False.False.False.
EL CODIGO SERIA ASI:EL CODIGO SERIA ASI:EL CODIGO SERIA ASI:EL CODIGO SERIA ASI:EL CODIGO SERIA ASI:
Private Sub cmdjugar_Click()Private Sub cmdjugar_Click()Private Sub cmdjugar_Click()Private Sub cmdjugar_Click()Private Sub cmdjugar_Click()
Do While 1
x = Int(Rnd * 10)
If x >= 1 And x <= 6 Then
lbld1.Caption = Str(x)
Exit Do
End If
Loop
Do While 1
y = Int(Rnd * 10)
If y >= 1 And y <= 6 Then
lbld2.Caption = Str(y)
Exit Do
End If
Loop
lblsuma.Caption = Str(Val(x) + Val(y))
If x + y = 7 Then
Image2.Visible = True
lblm1.Visible = True
Image3.Visible = False: lblm2.Visible = False
Image1.Visible = False: lblm3.Visible = False
Else
Image3.Visible = True: lblm2.Visible = True
Image1.Visible = False: lblm1.Visible = False
Image2.Visible = False
End If
End SubEnd SubEnd SubEnd SubEnd Sub
Private Sub Form_Load()Private Sub Form_Load()Private Sub Form_Load()Private Sub Form_Load()Private Sub Form_Load()
Image1.Visible = False
Image2.Visible = False
Image3.Visible = False
lblm1.Visible = False
lblm2.Visible = False
End SubEnd SubEnd SubEnd SubEnd Sub
Private Sub CMDSALIR_CLICK()Private Sub CMDSALIR_CLICK()Private Sub CMDSALIR_CLICK()Private Sub CMDSALIR_CLICK()Private Sub CMDSALIR_CLICK()
RPTA = MsgBox("¿Desea Salir del Juego?",
4 + 32, "DESEA SALIR")
If RPTA = vbYes Then
End
End If
End SubEnd SubEnd SubEnd SubEnd Sub
Private Sub LBLD1_Click()Private Sub LBLD1_Click()Private Sub LBLD1_Click()Private Sub LBLD1_Click()Private Sub LBLD1_Click()
Do While 1
x = Int(Rnd * 10)
If (x >= 1 And x <= 6) Then
lbld1.Caption = Str(x)
Exit Do
End If
Loop
End SubEnd SubEnd SubEnd SubEnd Sub
Private Sub LBLD2_Click()Private Sub LBLD2_Click()Private Sub LBLD2_Click()Private Sub LBLD2_Click()Private Sub LBLD2_Click()
Do While 1
y = Int(Rnd * 10)
If (y >= 1 And y <= 6) Then
lbld2.Caption = Str(y)
Exit Do
End If
End SubEnd SubEnd SubEnd SubEnd Sub

����� ��� ��� � �� ���� ����� ����� ������� ��� ����� ����� ��
������� ��!
Diseñar una macro que sombree en forma de
un recuadro al presionar un botón (si se desea
esta macro puede ejecutarse en otras hojas).
Algunas consideraciones:
1.Para colorear en el fondo, seleccionar las
celdas que desea que vaya sombreado.
2.Insertar un botón de comando, cuyo nombre
sea “Sombreado”.
El código en el Editor de Visual Basic, insertar
un módulo y escribir lo siguiente:
'''''
'sombreado'sombreado'sombreado'sombreado'sombreado
'''''
Sub sombra()Sub sombra()Sub sombra()Sub sombra()Sub sombra()
Range("B4:G9").Select Range("B4:G9").Select Range("B4:G9").Select Range("B4:G9").Select Range("B4:G9").Select
With Selection.Interior With Selection.Interior With Selection.Interior With Selection.Interior With Selection.Interior
.ColorIndex = 15 .ColorIndex = 15 .ColorIndex = 15 .ColorIndex = 15 .ColorIndex = 15
.Pattern = xlSolid .Pattern = xlSolid .Pattern = xlSolid .Pattern = xlSolid .Pattern = xlSolid
End With End With End With End With End With
Range("C5:F8").Select Range("C5:F8").Select Range("C5:F8").Select Range("C5:F8").Select Range("C5:F8").Select
Selection.Interior.ColorIndex = xlNone Selection.Interior.ColorIndex = xlNone Selection.Interior.ColorIndex = xlNone Selection.Interior.ColorIndex = xlNone Selection.Interior.ColorIndex = xlNone
Range("D12").Select Range("D12").Select Range("D12").Select Range("D12").Select Range("D12").Select
End SubEnd SubEnd SubEnd SubEnd Sub
Si desea agregar el evento click con el botón
de comando creado, seleccionar la hoja del
libro donde se encuentra el boton creado
lluego hacer doble click sobre el botón y digitar
el siguiente código:
Private Sub CommandButton1_Click()Private Sub CommandButton1_Click()Private Sub CommandButton1_Click()Private Sub CommandButton1_Click()Private Sub CommandButton1_Click()
Range("B4:G9").SelectRange("B4:G9").SelectRange("B4:G9").SelectRange("B4:G9").SelectRange("B4:G9").Select
With Selection.Interior With Selection.Interior With Selection.Interior With Selection.Interior With Selection.Interior
.ColorIndex = 15 .ColorIndex = 15 .ColorIndex = 15 .ColorIndex = 15 .ColorIndex = 15
.Pattern = xlSolid .Pattern = xlSolid .Pattern = xlSolid .Pattern = xlSolid .Pattern = xlSolid
End With End With End With End With End With
Range("C5:F8").Select Range("C5:F8").Select Range("C5:F8").Select Range("C5:F8").Select Range("C5:F8").Select
Selection.Interior.ColorIndex = xlNone Selection.Interior.ColorIndex = xlNone Selection.Interior.ColorIndex = xlNone Selection.Interior.ColorIndex = xlNone Selection.Interior.ColorIndex = xlNone
Range("D12").Select Range("D12").Select Range("D12").Select Range("D12").Select Range("D12").Select
End SubEnd SubEnd SubEnd SubEnd Sub
Insertar un

����� ��� ��� � �� ���� ����� ����� ������� ��� ����� � �������
123456789012345678901234567890121234567890123456789012312345678901234567890123456789012123456789012345678901231234567890123456789012345678901212345678901234567890123123456789012345678901234567890121234567890123456789012312345678901234567890123456789012123456789012345678901231234567890123456789012345678901212345678901234567890123123456789012345678901234567890121234567890123456789012312345678901234567890123456789012123456789012345678901231234567890123456789012345678901212345678901234567890123123456789012345678901234567890121234567890123456789012312345678901234567890123456789012123456789012345678901231234567890123456789012345678901212345678901234567890123123456789012345678901234567890121234567890123456789012312345678901234567890123456789012123456789012345678901231234567890123456789012345678901212345678901234567890123123456789012345678901234567890121234567890123456789012312345678901234567890123456789012123456789012345678901231234567890123456789012345678901212345678901234567890123123456789012345678901234567890121234567890123456789012312345678901234567890123456789012123456789012345678901231234567890123456789012345678901212345678901234567890123123456789012345678901234567890121234567890123456789012312345678901234567890123456789012123456789012345678901231234567890123456789012345678901212345678901234567890123123456789012345678901234567890121234567890123456789012312345678901234567890123456789012123456789012345678901231234567890123456789012345678901212345678901234567890123123456789012345678901234567890121234567890123456789012312345678901234567890123456789012123456789012345678901231234567890123456789012345678901212345678901234567890123123456789012345678901234567890121234567890123456789012312345678901234567890123456789012123456789012345678901231234567890123456789012345678901212345678901234567890123123456789012345678901234567890121234567890123456789012312345678901234567890123456789012123456789012345678901231234567890123456789012345678901212345678901234567890123
Cómo Copiar código de ejemplo de la AyudaCómo Copiar código de ejemplo de la AyudaCómo Copiar código de ejemplo de la AyudaCómo Copiar código de ejemplo de la AyudaCómo Copiar código de ejemplo de la Ayuda
A veces puede desear copiar un ejemplo útil
de la Ayuda de Visual Basic. Mientras que
muchos ejemplos necesitan mucho código para
funcionar correctamente, algunos ejemplos son
útiles para ver cómo se comporta un procedimiento
particular en una técnica de flujo de control.
Procedimiento. Es una secuencia connombre de instrucciones que se ejecutancomo una unidad. Por ejemplo, Function,Property y Sub son todos tipos deprocedimientos. Un nombre deprocedimiento siempre se define a nivelde módulo. Todo el código ejecutable debeestar contenido en un procedimiento. Losprocedimientos no se pueden anidar dentrode otros procedimientos.
ParaParaParaParaPara Copiar código de ejemplo de la AyudaCopiar código de ejemplo de la AyudaCopiar código de ejemplo de la AyudaCopiar código de ejemplo de la AyudaCopiar código de ejemplo de la Ayuda
a la aplicación, hacer lo siguiente:a la aplicación, hacer lo siguiente:a la aplicación, hacer lo siguiente:a la aplicación, hacer lo siguiente:a la aplicación, hacer lo siguiente:
1.Utilice Ayuda para mostrar el tema cuyo
ejemplo desea utilizar.
2.Hacer un click en el Ejemplo vinculado en
la zona de no desplazamiento cerca de la
parte superior de la página. Se muestra el
código de ejemplo.
3.Hacer un click con el botón secundario
del mouse en la parte del código que
desea copiar a la aplicación.
4.Seleccionar Copiar Copiar Copiar Copiar Copiar del menú contextual.
5.Mover el enfoque detrás de la ventana
Código y colocar el puntero del mouse
donde desea insertar el código.
6.Hacer un click con el botón secundario
del mouse de nuevo y seleccionar Pegar Pegar Pegar Pegar Pegar
para insertar el ejemplo de código en la
ventana Código.
Recuerde.- Recuerde.- Recuerde.- Recuerde.- Recuerde.- También puede presionar las teclas
al mismo tiempo CTRL+C CTRL+C CTRL+C CTRL+C CTRL+C para copiar un ejemplo
seleccionado en la ventana Ayuda.
Presionar CTRL+V CTRL+V CTRL+V CTRL+V CTRL+V para pegar el ejemplo en la
ventana Código.
Finalmente al ejecutar la macro entonces
automáticamente se mostrará como en la figura:
Para ejecutar en otro libro esta macro (por
ejemplo en el libro 2), presionar el botón de
ejecución, luego se muestra una ventana de
Macro.
Seleccione la macro “sombra”, para ello, seleccionar
el libro donde desea que se ejecute la macro.
Finalmente hacer un click en el botón Ejecutar.Ejecutar.Ejecutar.Ejecutar.Ejecutar.

����� ��� ��� � �� ���� ����� ����� ������� ��� ����� ����� ��
������� ��"
Esta aplicación permite mostrar los resultados del tipo de cambio en dólares o soles.
Por ejemplo el tipo de cambio es 3.45 con un monto de 100 soles equivale a 345 soles, del
mismo tipo de cambio con un monto de 100 dólares equivaldría a 28,9855072463768 centavos
de dólar. Si se desea saber otros montos entonces hacer un click en el botón Otro y si deseo
terminar la sesión hacer un click en el botón Salir.
Para realizar este aplicación, se debe tener en cuenta lo siguientes pasos:

����� ��� ��� � �� ���� ����� ����� ������� ��� ����� � �������
El código sería el siguiente:
Private Sub OTRO_Click()
txttipo = ""
txtmonto = ""
txtresul = ""
txttipo.SetFocus
End Sub
Private Sub resul_Click()
If (Option1.Value = True) Then
txtresul = Val(txtmonto) / Val(txttipo)
Else
txtresul = Val(txtmonto) * Val(txttipo)
End If
End Sub
Private Sub SALIR_Click()
End
End Sub
Private Sub UserForm_Click()
End Sub
Finalmente, sólo queda ejecutarlo; generalmente,
Se pueden cometer tres tipos de errores:
Errores de compilación:Errores de compilación:Errores de compilación:Errores de compilación:Errores de compilación: Fallos provocados por la
incorrecta construcción del código.
Errores en tiempo de ejecución: Errores en tiempo de ejecución: Errores en tiempo de ejecución: Errores en tiempo de ejecución: Errores en tiempo de ejecución: Fallos que Visual
puede detectar cuando nuestro programa se ejecuta.
Errores de lógica: Errores de lógica: Errores de lógica: Errores de lógica: Errores de lógica: Fallos que producen resultados
incorrectos o que provocan que el programa no
se ejecute de la manera esperada.

������ �� ����� � � �����
Un virus de macro es un tipo de virus del sistema que está almacenado
en las macros de un libro o de una plantilla de libro. Cuando se abre
el libro afectado o se ejecuta una acción que desencadena un virus
de macro, éste puede activarse, transmitirse al equipo y almacenarse
en un libro oculto u otra ubicación que no pueda detectarse. A partir
de ese momento, todos los libros que se guarden pueden «infectarse»
automáticamente con el virus de macro. Si otros usuarios abren libros
infectados, puede transmitirse a sus equipos.
Microsoft Excel no explora el disco, el disco duro ni la unidad de red
para buscar y quitar los virus de macro. Si desea este tipo de protección
deberá adquirir e instalar software antivirus. No obstante, Microsoft Excel
puede presentar un mensaje de advertencia siempre que se abra un
libro que contenga macros. A continuación, puede elegir entre abrir el
libro con las macros habilitadas o inhabilitar las macros, de modo que
pueda ser el único usuario que las vea y las modifique. Un virus de macro
únicamente puede ser perjudicial si se le permite ejecutarse; por tanto,
si se inhabilitan las macros, puede abrirse el libro con seguridad.
� Si se espera que el libro contenga macros útiles (por ejemplo, un
formulario de pedidos para la organización), puede hacerse click en
Habilitar macros para abrir el libro con las macros habilitadas.
� Si no espera que el libro contenga macros o no está seguro acerca
de la fiabilidad de su origen, puede hacer click en Inhabilitar macros
para abrir el libro con las macros inhabilitadas. Por ejemplo, puede
obtener un libro a través de un mensaje del correo electrónico
procedente de un origen desconocido o de un sitio en la red local,
o en Internet, que no sea fiable. En estos casos, es aconsejable ponerse
en contacto con el usuario que haya creado el libro para comprobar
que no contiene virus.
Si se inhabilitan las macros, no se podrá ejecutar ninguna macro, ni
calcular de nuevo funciones personalizadas, ni ejecutar controladores
de eventos (macros que se ejecutan como respuesta a acciones como
los clicks del mouse), ni utilizar controles ActiveX para iniciar eventos.
�����������������
������������
��� ����� �����������
�������� ���� ������
���� ������������ ��
����� ��� ������ ����
������ ���������
��������������������
�� ����������� ��� ��
���� ������� �� ���
��������� ���� ��
����������������
����� ��� ��� � �� ���� ����� ����� ������� ��� ����� ����� ��

����� ��� ��� � �� ���� ����� ����� ������� ��� ����� � �������
Pero aún podrán examinarse y modificarse las macros. Si hace click en
Guardar en el menú ArchivoArchivoArchivoArchivoArchivo, se guardarán las macros. A continuación,
si desea ejecutar las macros, puede cerrarse el libro y abrirse otra vez
con las macros habilitadas.
NotasNotasNotasNotasNotas
�Si se activa un virus de macro, un mensaje de advertencia acerca
de los virus de macro aparecerá también cuando se abra un libro que
contenga controles creados mediante el Cuadro de controles.
�Para obtener información acerca de como desactivar las macros que
puedan contener virus, hacer un click en ayuda.
�Para obtener más información acerca de los virus de macro, incluida
la información acerca de cómo adquirir software que explore los libros
y quite los virus de macro conocidos, puede obtener información acerca
de protección antivirus de Microsoft en World Wide Web.
���� � ��� �� ����
�� � ��� ���� �����
Los macrovirus irremovibles, son una razón por la cual surgen macros
que no son exactamente virus, es la acción deficiente de ciertos
productos antivirus, o la concurrencia de macrovirus que se sobreescriben
unos a otros. Pero no es éste el único caso.
Por más de un motivo, pueden llegar a nuestros documentos macros
no deseadas o no conocidas. Las causas pueden ir desde un macro
malicioso, lo que se conoce como un «caballo de Troya» escrito por
un empleado travieso, o avieso, hasta una macro bien intencionada
que simplemente no fué reportada por su autor, pero que hace cosas
inesperadas como mostrar ventanas, abrir archivos, etc. Esas macros no
son virus, no contienen código infeccioso y, por mucho daño que
hagan, no pueden considerarse virus y ninguna compañía de antivirus
que se respete a sí misma, debe convertir su tarea en una cacería de
brujas.
La misma metodología que es aplicable para remover los macrovirus
nuevos y desconocidos, así como sus remanentes, puede usarse para
eliminar macros no deseadas, sospechosas o no documentadas.
Lo más conveniente trate de usar siempre un programa antivirus, cuya
��� ���� ������
������� ����� ��� ���
����������������
���������� ����� ����
������ ��� ���������
��� ��� �������� ��
� � � � � � � �
���������� ������
������ ��� ����
������ ����� �� ��
����������������������
����

����� ��� ��� � �� ���� ����� ����� ������� ��� ����� ����� ��
sintaxis se documenta en la sección de macrovirus irremovibles y podrá
librarse de todo macro, viral o no viral, malicioso o inocuo.
Recuerde, sin embargo, que al remover todas las macros puede estar
eliminando no solo código útil, sino aplicaciones completas que puedan
inutilizar el manejo que se pretendía dar al documento. En términos
generales, como usuario usted podrá decir en la mayoría de los casos
si las macros en su documento sirven a algún propósito o no. Sólo en
el caso de documentos generados por terceros podría darse el caso
de código inaceptable. Pero de cualquier forma el usuario debe
conocer la procedencia del documento e indagar acerca de las
posibles macros.
��������� ��� ������ �
Para ser precisos, ningún macrovirus que se conozca hasta ahora es
imposible de remover. Aun cuando un macrovirus sea totalmente nuevo
y desconocido, siempre es posible erradicarlo con el simple procedi-
miento de leer los documentos con el programa Wordpad de Windows
95 y guardarlos de nuevo. Es verdad que las macros no virales se
pierden usando este método, pero el texto y su formato se conservan.
El programa antivirus generalmente acompaña a todas las plataformas.
Lo que sí sucede con mucha frecuencia, es que algunos productos
antivirus no eliminan por completo el código agregado por los virus
debido a que no hacen una identificación exacta de la variante,
dejando remanentes que, si bien ya no pueden propagarse, eventual-
mente continúan ejecutándose o, lo que es peor, dejan corrompido
el código haciéndolo irreconocible para Word Basic, el cual al tratar
de ejecutar esas macros, simplemente regresa mensajes de error que
el usuario asume que son debidos al virus o al antivirus en forma directa.
Adicionalmente, cabe recordar que una cosa son los virus y otra distinta
son los daños que aquellos causan. De modo que un buen número
de virus como el CAP, el NPAD y el WAZZU, alteran el texto y los menúes
de los documentos, haciendo pensar al usuario que el virus aún se aloja
en sus archivos. Lo que sucede aquí es que los programas antivirus
pueden retirar el código viral, pero no siempre pueden revertir los daños
causados porque el antivirus no tiene forma de saber cuál era el
contenido original del documento.
Cualquier macro, no sólo los virus, puede fácilmente propagarse a
través de una red o de documentos simples cuando se soslayan las
capacidades de una aplicación tan poderosa como son las de
Microsoft Office. Si un usuario avanzado genera un documento con

����� ��� ��� � �� ���� ����� ����� ������� ��� ����� � �������
macros para uso personal y lo guarda por accidente como plantilla
(.DOT) en un directorio compartido, o si un usuario típico descontamina
incorrectamente un documento infectado dejando remanentes de un
macrovirus y guarda el documento como plantilla, cualquier usuario
que accese posteriormente la plantilla, cargará las macros contenidas
en ella, sean virus o no.
Esta situación no es de ninguna manera extraña. De hecho, es el
mecanismo del que se valen los macrovirus para infectar documentos
y propagarse: No necesitan infectar cada documento, basta conbasta conbasta conbasta conbasta con
infectar la plantilla NORMAL.DOTinfectar la plantilla NORMAL.DOTinfectar la plantilla NORMAL.DOTinfectar la plantilla NORMAL.DOTinfectar la plantilla NORMAL.DOT y en lo sucesivo, cada nuevo docu-
mento que se genere, llevará de origen las macros que se encuentren
en la plantilla empleada.
������ ���� ������
�� ���� � � ����
�� � �� ��� ��� � �� �����
Para evitar la posibilidad de que alguna macro que contenga algún
virus pueda dañar el sistema, utilice este procedimiento para presentar
un mensaje de advertencia siempre que intente abrir un libro que
contenga una macro. Puesto que esta comprobación no determina si
alguna macro en el libro actual contiene algún virus, asegúrese de que
conoce el origen del libro y que puede confiar en él antes de continuar.
Por ejemplo, considere la posibilidad de que se puedan producir daños
causados por macros con virus si el libro procede de una red insegura
o de un sitio Internet.
1.En el menú HerramientasHerramientasHerramientasHerramientasHerramientas, hacer un click en OpcionesOpcionesOpcionesOpcionesOpciones y elija la ficha
GeneralGeneralGeneralGeneralGeneral.
2.Active la casilla de verificación Protección antivirus en macros.
Interrumpir el examen de libros en busca de macros que puedan
contener virus
1.En el menú HerramientasHerramientasHerramientasHerramientasHerramientas, hacer un click en Opciones Opciones Opciones Opciones Opciones y elija la ficha
GeneralGeneralGeneralGeneralGeneral.
2.Desactive la casilla de verificación Protección antivirus en macros.

����� ��� ��� � �� ���� ����� ����� ������� ��� ����� ����� ��
A
Abajo
Abrir Texto
Abrir Vínculos
Acción
Activar
Activar Anterior
Activar Siguiente
Actualizar
Actualizar Pantalla
Actualizar Vínculos
Agregar
Agregar A Tabla
Agregar Campos
Agregar Elemento
Agregar Menú
Agrupar
Ajustar Alto A Páginas
Ajustar Ancho A Páginas
Ajustar Automáticamente
Al Activar Hoja
Al Deshacer
Alineación
Alineación Horizontal
Alineación Vertical
Al Introducir
Al Introducir Datos
Al Repetir
Alto
Alto Fila
Ancho
Ancho Columna
Anterior
Antes
Anular Selección
Apariencia
Archivo
Area Gráfico
Area Impresión
Arrastrar Colocar Celdas
To
Down
OpenText
OpenLinks
Action
Activate
ActivatePrevius
ActivateNext
Update
ScreenUpDating
UpdateLinks
Add
AddToTable
AddFields
AddItem
AddMenú
Group
FitToPagesTall
FitToPagesWide
AutoFit
OnSheetActivate
OnUndo
Alignment
HorizontalAlignment
VerticalAlignment
OnEntry
OnData
OnRepeat
Height
RowHeight
Width
ColumnWidth
Previus
Before
Deselect
Appearance
File
ChartArea
PrintArea
CellDragAndDrop
������ �� �� � � ������ ���� ��� � �
ESPAÑOLESPAÑOLESPAÑOLESPAÑOLESPAÑOL INGLESINGLESINGLESINGLESINGLES

����� ��� ��� � �� ���� ����� ����� ������� ��� ����� � �������
Autoformato
Autollenar
Barra Desplazamiento
Barra Estado
Barra Herramientas
Barras Menús
Bloqueado
Borde
Borrar
Borrar Contenido
Borrar Formatos
Botón
Botón Opción
Buscar
Buscar Como
Cadena
Calcular
Cambiar Forma
Cambiar Tamaño
C a m p o
Campos tabla Dinámica
Canal
Categoría
Celda Activa
Centrar Horizontalmente
Cerrar
Colocar
Combinar
Compilar
Contenido
Contraseña
Convertir
Copiar
Cruza
Cuadro Diálogo
Cuenta
Datos
Desplazar
Destino
Desviar
Dibujo
Dirección
Diseño
Dividir
Doble Clic
Duplicado
AutoFormat
AutoFill
ScrollBar
StatusBar
TollBar
MenuBar
Locked
Border
Clear
ClearContents
ClearFormats
Button
OptionButton
Find
LookAt
String
Calculate
Reshape
Resize
Field
PivotFields
Channels
Category
ActiveCell
CenterHorizontally
Close
Placement
Merge
Build
Contents
Password
Convert
Copy
Crosses
DialogBox
Count
Data
Shift
Destination
Offset
Drawing
Address
Pattern
Split
DoubleClick
Duplicate
ESPAÑOLESPAÑOLESPAÑOLESPAÑOLESPAÑOL INGLESINGLESINGLESINGLESINGLES

����� ��� ��� � �� ���� ����� ����� ������� ��� ����� ����� �
Edición
Eje
Elemento
Elevación
Eliminar
Elipse
Encabezado
Entradas Listas
Escala Automática
Espacio
Espera
Esquema
Esquinas
Estado
Estilo Línea
Estructura
Evaluar
Fecha
Fila
Fin
Fondo
Formato
Fórmula
Fuente
Función
Galería
Giro
Grabar
Grabar Macro
Gráfico
Grosor
Grupos
Guardar
Habilitado
Hoja
Hoja Activa
Hoja Cálculo
Hora
Identificador
Imagen
Importar
Importar Datos
Imprimir
Incluir
Incremento
Indice
Edition
Axis
Item
Elevation
Delete
Oval
Header
ListCount
AutoScaling
Space
Wait
Outline
Corners
Status
LineStyle
Structure
Evaluate
Date
Row
End
Background
Format
Formula
Font
Funtion
Gallery
Rotation
Record
RecordMacro
Chart
Weitgth
Groups
Save
Enabled
Sheet
ActiveSheet
WorkSheet
Time
Id
Picture
Import
ImportData
Include
Step
Index
ESPAÑOLESPAÑOLESPAÑOLESPAÑOLESPAÑOL INGLESINGLESINGLESINGLESINGLES

����� ��� ��� � �� ���� ����� ����� ������� ��� ����� � �������
Inferior
Inicio
Insertar
Interactivo
Leyenda
Línea
Lista
Maestro
Memoria Disponible
Modelo
Módulos
Mostrar
Mostrar Errores
Mover
Nombre
Nombre Archivo
Nota
Número
Objeto
Ocultar
Opción
Operación
Operador
Ordenar
Organizar
Orientación
Página Actual
Palabra
Palabras Clave
Pegar
Período
Plantilla
Por
Presentación Preliminar
Presionado
Procedencia
Procedimiento
Proteger
Punto
Quitar
Raíz
Rango
Rectángulo
Reemplazar
Referencia
Repetir
Bottom
Start
Insert
Interactive
Legend
Line
List
Parent
MemoryFree
Style
Modules
Show
ShowErrors
Move
N a m e
FileName
Note
Number
Object
Hide
Option
Operation
Operator
Sort
Arrange
Orientation
CurrentPage
Word
KeyWords
Paste
Period
Template
By
PrintPreview
Pushed
Origin
Procedure
Protect
Point
Remove
Root
Range
Rectangle
Replace
Reference
Repeat
ESPAÑOLESPAÑOLESPAÑOLESPAÑOLESPAÑOL INGLESINGLESINGLESINGLESINGLES

����� ��� ��� � �� ���� ����� ����� ������� ��� ����� ����� ��
Reproducir
Restablecer
Restaurar
Resumen
Rótulo
Ruta Acceso
Salir
Sección
Selección
Separación
Separador
Serie
Siguiente
Sombra
Subtotal
Superior
Tabla
Tabla Dinámica
Tabulación
Tamaño
Tecla
Tema
Texto
Tiene Fórmula
Tipo
Título
Título Eje
Título Gráfico
Total Fila
Transponer
Unicos
Unión
Valor
Ventana
Ventana Activa
Verbo
Verificado
Versión
Vértice
Vínculos
Visible
Volátil
Windows Para PenComputing
Play
Reset
Restore
Summary
Caption
Path
Quit
Pane
Selection
IsGap
Delimiter
Series
Next
Shadow
Subtotal
Top
Table
PivotTable
Tab
Size
Key
Topic
Text
HasFormula
Type
Title
AxisTitle
ChartTitle
RowGrand
Transpose
Unique
Union
Value
Window
ActiveWidow
Verb
Checked
Version
Vertex
Link
Visible
Volatile
WindowsForPens
ESPAÑOLESPAÑOLESPAÑOLESPAÑOLESPAÑOL INGLESINGLESINGLESINGLESINGLES

����� ��� ��� � �� ���� ����� ����� ������� ��� ����� � ������

��������� �����
����� ��� ��� � �� ���� ����� ����� ������� ��� ����� ����� ��
En esta sección se incluye información básica sobre el uso del mouse
y se explican los distintos tipos de punteros del mouse.
Un mouse, u otro dispositivo señalador, funciona siguiendo el principio
por el que primero se sitúa el puntero del mouse (se señala) en algún
elemento de la pantalla y, a continuación, se hace click con el botón
del mouse para efectuar una acción sobre el elemento.
NotaNotaNotaNotaNota.- La documentación de Excel es parte del supuesto de que el
usuario dispone de un mouse y de que es diestro.
Al desplazar el mouse sobre una superficie plana, el puntero del mismo
se moverá en la pantalla. Si le falta espacio, levante el mouse y sitúelo
en un lugar en que le sea más cómodo desplazarlo.
Para señalar, mover el mouse hasta que la punta del puntero se
encuentre sobre el elemento o área que se desea señalar. A conti-
nuación, se podrá realizar lo siguiente:
�������������
�� �
������
������������������
��������������������
������������������� �����������
�������������������
����������������� ����������������
��� ������ �� ������ ��� ������ �������� ���� �� �
������������������������������������������ ��
��� �������� ���������������������������������
������ ����� ����� �
��� ������ � �� ������ ��� ���� ��� ������ ��������
������ �����������������������������������
�� ����������
����� ������ �� ��������� �� ��� ����� ���������
������������ �������������� ������������������
����������� ��������������� ����� ��� ��������
������� ���� ��������� ������ ���� ��� �������
�� ����� �!�������������� ��������������� �"���
��#����������� ��������� �������������$���
� �� �� ���
����� �� � �����
���������� %������
�&����������������
���������������� �
����� ��� ������ ���
�� ��' �� �����(���
��&�����������������
��������

����� ��� ��� � �� ���� ����� ����� ������� ��� ����� � �������
Excel presenta cuadros de diálogo cuando el usuario debe introducir
información o especificar opciones, también llamadas propiedadespropiedadespropiedadespropiedadespropiedades. Por
ejemplo, al hacer click en el botón AbrirAbrirAbrirAbrirAbrir para abrir una página que se
ha creado, un cuadro de diálogo le permitirá elegir el mensaje de su
preferencia.
En los cuadros de diálogo, podrá utilizar los siguientes tipos de opciones:
Desplazar el puntero hasta
el borde de la ventana.
Cuando cambie la for-
ma del puntero, arras-
trar el borde para am-
pliar o reducir la venta-
na, así como para cam-
biar su forma.
Cuadro dediálogo
Hacer click en:Hacer click en:Hacer click en:Hacer click en:Hacer click en: Para hacer esto:Para hacer esto:Para hacer esto:Para hacer esto:Para hacer esto:
Hacer click en:Hacer click en:Hacer click en:Hacer click en:Hacer click en: Para hacer esto:Para hacer esto:Para hacer esto:Para hacer esto:Para hacer esto:
Expandir la lista de opciones. A continuación, hacer click en el
elemento que desee.
Seleccionar una opción cada vez. El círculo aparecerá relleno
cuando dicha opción esté seleccionada.
Seleccionar más de una opción cada vez. Cuando la opción esté
seleccionada aparecerá una marca de verificación.
Reducir (minimizarminimizarminimizarminimizarminimizar) la ventana al tamaño de un botón de la barra
de tareas.
Ampliar (maximizarmaximizarmaximizarmaximizarmaximizar) la ventana para que ocupe todo el escritorio.
Volver al tamaño anterior de la ventana(restaurar el tamaño). Este
botón aparecerá cuando maximice la ventana.
������� ����������������� �

����� ��� ��� � �� ���� ����� ����� ������� ��� ����� ����� ��
!��"�����
Usando el libro de trabajo macro personal - Grabando, corrigiendo,ejecutando, y suprimiendo una macro personal; ver el libro de trabajomacro personal; ocultar el libro de trabajo macro personal.
Visual Basic.- Para instalar la Ayuda de Visual Basic, seleccione la opciónde instalación Personalizada y, a continuación, active la casilla deverificación Ayuda en pantalla para Visual Basic (categoría MicrosoftExcel, subcategoría Ayuda en pantalla y archivos de muestra) cuandoinstale Microsoft Excel.Para obtener ayuda acerca de Visual Basic en Microsoft Excel, elija Macroen el menú Herramientas y, a continuación, hacer un click en Editor deVisual Basic.
Macro.-Un programa escrito o grabado por el usuario que almacena unaserie de comandos de Microsoft Excel que pueden utilizarse posterior-mente como un único comando. Mediante las macros pueden automa-tizarse las tareas complejas y puede reducirse el número de pasosnecesarios para realizar las tareas que se ejecuten con más frecuencia.Las macros se graban en el lenguaje de programación de Visual Basicpara aplicaciones. También pueden escribirse directamente las macrosutilizando el Editor de Visual Basic.
Funciones.- Son fórmulas predefinidas que ejecutan cálculos utilizandovalores específicos, denominados argumentos, en un orden determinadoque se denomina sintaxis. Por ejemplo, la función SUMA agrega valoreso rangos de celdas y la función PAGO calcula los pagos de un préstamobasándose en un tipo de interés, la duración del préstamo y el importeprincipal del mismo.
Referencia de celda.-Conjunto de coordenadas que ocupa una celda enuna hoja de cálculo. Por ejemplo, la referencia de celda que apareceen la intersección de la columna B y la fila 3 es B3.
Referencia relativa de celda.-Una referencia de celda, como A1, queindica a Microsoft Excel cómo buscar otra celda a partir de la celda quecontiene la fórmula. Utilizar una referencia relativa es como dar instruc-ciones acerca de cómo ir a un lugar desde un punto de partida (porejemplo, "suba por esta calle y, después de la segunda calle, gire a laderecha").
Constante.-Un valor de celda que no comienza por un signo igual (=).Por ejemplo, la fecha 10/9/96, el número 210 y el texto "Gananciastrimestrales" son constantes. Una fórmula o un valor resultado de unafórmula no es una constante.
Fuente de datos.- Identifica la base de datos a la que se desea teneracceso e indica la información necesaria para conectarse a ella. Porejemplo, una base de datos de Microsoft Access; un directorio quecontenga un conjunto de archivos de Microsoft FoxPro o dBASE al quese desee tener acceso; una base de datos de Microsoft SQL Server, elservidor en que resida y la red utilizada para tener acceso al mismo;o bien un servidor de datos ODBC (Open Database Connectivity)habilitado.

����� ��� ��� � �� ���� ����� ����� ������� ��� ����� � �������
������� ���# ���
�
������������������������� �����������������������
�������������������������������������
����� �!� ����� ��������
�
�������"���#����������$���������������������
�� �����%� �&���'����(�����������
��')��*� �� �!�')�+�������
��')��*� �� ������������,� �������)�+�������
��')��*� �� ����� ����������)�+�������
��')��*� �� ����� ������ �-�+�������
��')��*� �� ����� ��������'�+�������
��')��*� �� ����-����!��+�������
��')��*� �� ��)'���+�������
��')��*.���'� �#�� �+����
��')��*/�&����� �����!.�'��+����
��')��*/-�� ��� ����- �0��'��+����
��')��* �����1� �� �!���)�+����
��')��*���� '� �#)����+����
��')��*#�������������+����
��')��*������� �#�� �+����
��')��*,��'�������- �-�������+����
�
��2����������3��������
��&!�� ������ �'������
��&!�� ��� &�������,��� ������
���' � ����
�� � �'�����������! �������'�,������
��#��������$���������������������
�)&��� �� �����&�� �����
�)&���.���'� �����&�� �����
��#���#����#������4$�����������$��� �
�����-'���3��� ����������'�����������' ��� �#�05������6#��5������������������������
���' ��������
��-�� �-� '���������&�� ��-� ��� �� ��' �����
��-�� ����&)������������&�� �����' ����! �����
�������$���#��������
� �� ����- �����&���'����� �!�������)��������
���������� �&�� ���0��������������
�
.���'� �����&�� ����
.�&-��������-������������
��&��� ���-�������������������
���������$���#�����#��$��#������
�� �!� ��7�����������&�������
�'�!���� ���������)����&�����
�'��������� �� �&���)�����
�' ��'� ������������
�' ��'� �� �-�'�'�,�����
�' ��'� ����������� �� �&������
,�'� �- �!��&������������'���������&8'�����! �,9����
��#�������������#������4$��$���������$�����
�
3�����������$������
3 �!� �����&�� ����
�
���' ��������������������������
��' ������)���������$�����������$���������������������
�
#�� �����
#���������
#������������,��$��� �
#�������$�����#�������� �
#���.���������������0���&��������'�&:'��������
#)�������'(��� ����
�
�������������������$���������������������
������3�3���$���#������$��#���������
�������#�����$���#������$��#���������
�� ���&-�1� ������� ���� �����- �-���&�� �����
� ����'���)����� �� �&�����&�� �����
��!�������������
�
4�8������&����������
4�8������'�&�'�1� �����'� ��� �'��� ��;���
�
� ����������
�
��!�0������!����
�
��-��������' ��'� ������- �� �&���)�����
$�����.�������(�����-��������'��� ����
$�������������� �������(��������
$�������&��������
$'���1� �!������-� �� �-�'� ��)��������
���'����� �-�����������
�� ���0�&�� ��������! ��� �
�����$���������

123456789012345678901234567890121234567890123456789012345678901212345678901234567890123456123456789012345678901234567890121234567890123456789012345678901212345678901234567890123456123456789012345678901234567890121234567890123456789012345678901212345678901234567890123456123456789012345678901234567890121234567890123456789012345678901212345678901234567890123456123456789012345678901234567890121234567890123456789012345678901212345678901234567890123456123456789012345678901234567890121234567890123456789012345678901212345678901234567890123456123456789012345678901234567890121234567890123456789012345678901212345678901234567890123456123456789012345678901234567890121234567890123456789012345678901212345678901234567890123456123456789012345678901234567890121234567890123456789012345678901212345678901234567890123456123456789012345678901234567890121234567890123456789012345678901212345678901234567890123456123456789012345678901234567890121234567890123456789012345678901212345678901234567890123456123456789012345678901234567890121234567890123456789012345678901212345678901234567890123456123456789012345678901234567890121234567890123456789012345678901212345678901234567890123456
��$���%���
BIUFORM
&��'���
&����(�)���
������������������*
�� ���