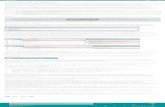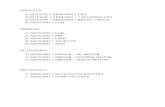Communications entre JMRI et Arduino - lormedy.free.fr
Transcript of Communications entre JMRI et Arduino - lormedy.free.fr

Communications entre JMRI et Arduino
1/11
Pour pilotez votre réseau avec JMRI
Le 1er janvier 2019. Par : Dominique, Nopxor
JMRI [1] est un projet et une communauté de développeurs qui ont créé des outils en Java pour le
contrôle par ordinateur des modèles réduits ferroviaires. Ces outils sont accessibles selon les règles
de la Free Software Foundation’s GNU General Public License (GPL). Il comprend notamment
DecoderPro® qui permet de programmer les décodeurs et un panneau de commande PanelPro™
pour configurer la topographie et la signalisation.
On trouvera un tour d’horizon des applications et possibilités de JMRI en français ici [2], ainsi
qu’une liste des matériels supportés parmi lesquels on trouve maintenant les centrales DCC à base du
logiciel DCC++ [3], donc l’Arduino, mais il manquait une interface plus générale entre JMRI et
Arduino pour remonter les états de la rétro-signalisation et pour actionner les appareils de voie.
Geoff Bunza est un modéliste américain de Portland (Orégon) qui publie de nombreux projets sur le
modélisme et l’Arduino [4]. Il nous a donné l’autorisation [5] de publier une traduction en français
de deux de ses contributions sur les communications entre JMRI et Arduino.
C’est l’ensemble de ces opportunités qui nous a amené a publier cet article largement inspiré du blog
de Geoff. Toute l’équipe de Locoduino le remercie (ainsi que son traducteur Nopxor) d’en faire
profiter ainsi les modélistes français.
Avant propos important
JMRI (Java Model Railroad Interface) est un logiciel gratuit fonctionnant sous Windows, Linux ou
Macintosh et pouvant exécuter une multitude de fonctions. Il est bien connu pour la programmation
des décodeurs DCC complexes grâce à son application DecoderPro. Il est également utilisé pour la
modélisation et la gestion de réseau, la rétro-signalisation, la signalisation, la commutation des
aiguilles, le contrôle des itinéraires, le contrôle des trains, l’interface avec les contrôles WiFi et les
commandes avec des téléphones portables. La version 4.14 est la version actuelle de JMRI, du moins
à la date de publication de cet article.
Cet article n’est pas une présentation ni un mode d’emploi complet de JMRI, il se limite à la mise en
oeuvre des interfaces avec l’Arduino décrites ci-après.
Pour démarrer avec JMRI, il est recommandé de se rendre sur le site de JMRI indiqué plus haut. Pour
les francophones purs et durs, on pourra démarrer avec la table des matières et l’index général en
français où le lecteur pourra consulter en détail chacune des notions traitées dans cet article comme
les tableaux de capteurs et les tableaux d’aiguillages.
JMRI a, en particulier, l’avantage de s’interfacer à de nombreuses technologies grâce à l’ajout de
scripts Python (langage Jython très proche). Ici aussi, il n’est pas question de présenter Python, mais
chacun pourra comprendre la programmation qui est utilisée dans les scripts de cet article car ils ne
font appel qu’à des notions extrêmement basique où Python se révèle semblable au C, le langage de
l’Arduino.
A titre d’exemple, les scripts présentés ici servent à établir des communications entre JMRI sur votre
PC et l’Arduino, via le port USB. Accessoirement JMRI offre la possibilité d’appeler manuellement
un script à l’aide d’un bouton que vous pourrez ajouter sur la fenêtre d’accueil de JMRI comme
celle-ci :

Communications entre JMRI et Arduino
2/11
Exemple de fenêtre de démarrage personnalisée Les boutons Start_sensors et Stop_sensors sont bien entendu des exemples.
L’article vous montrera en détail comment mettre en oeuvre ces scripts qui sont livrés tout fait avec
le programme Arduino.
Autre remarque importante : On peut choisir la langue française dans les préférences de JMRI,
comme dans tout logiciel. Sauf que les développeurs de JMRI n’ont pas traduit toute l’interface et il
reste des menus déroulants et boites à cocher en anglais. Le texte de cet article en tient compte.
1. La remontée de rétro-signalisations à JMRI à partir des ports d’entrée/sortie d’un Arduino.
1ère Partie - Communications de Arduino vers JMRI - rétro-signalisation
D’après l’article : JMRI Sensors A plenty for Any Layout
Plusieurs des fonctions de JMRI doivent savoir où se trouvent les locomotives et les wagons. Il doit
donc recevoir les états de la rétro-signalisation. JMRI utilise des capteurs pour cela, regroupés dans
un tableau de capteurs.
Traditionnellement, les modélistes utilisent la connexion entre JMRI et leur centrale pour remonter la
rétro-signalisation ; selon des protocoles tels que S88, LocoNet, ExpressNet, etc.. qui nécessitent
l’achat d’une centrale du commerce. Nous allons voir comment faire communiquer ces capteurs de
rétro-signalisation avec JMRI, par l’intermédiaire de l’Arduino, sans matériel supplémentaire.
Des quantités de capteurs pour JMRI à partir d’un Arduino
Cet article détaille l’implémentation d’un jeu ou canal de capteurs, qui se connecte directement à
JMRI et non via une station de base DCC et vous pourrez exploiter plusieurs canaux en branchant
plusieurs Arduino !
Ce projet vous montrera comment connecter jusqu’à 68 capteurs à JMRI avec un seul Arduino et
comment faire pour configurer vos capteurs dans JMRI. Cela vous permettra de choisir n’importe
quel type de capteur actif à l’état bas (ou à l’état haut, on verra comment) et de l’acheminer vers un

Communications entre JMRI et Arduino
3/11
tableau de capteurs JMRI. Il initialisera automatiquement tous les capteurs que vous avez configurés
lors de la connexion à JMRI. La connexion matérielle sera faite avec la plupart des cartes Arduino du
commerce, mais il y aura beaucoup moins de capteurs avec un Arduino Uno ou Nano. Les Arduino
se connecteront via n’importe quel port USB à votre ordinateur exécutant JMRI. Ce sera le même
port série USB que vous utilisez pour programmer l’Arduino. On verra aussi comment configurer la
table des capteurs dans JMRI.
Le code pour Arduino et pour JMRI est disponible ici : Sensor_Scan1_4
sensor_scan1_4
La désignation AR est complètement arbitraire, mais si vous souhaitez la modifier, vous devez éditer
le script JMRI Sensor_Scan Python fourni.
Lorsque vous téléchargez le sketch Arduino sur votre carte, vous devez noter le port série de votre
ordinateur utilisé pour la communication entre l’IDE Arduino et votre carte. Vous devez
toujours brancher votre câble USB Arduino sur le même port (prise USB) afin que votre système
d’exploitation puisse attribuer le même port série. Si vous changez d’ordinateur, il est probable que
le numéro de port USB soit différent. Ceci est important et vous devez vous assurer que le script
JMRI Sensor_Scan Python indique bien le port utilisé ligne 82 :
Sur Windows :
1. a = SerialSensorMux ("COM5")
Sur Macintosh :
1. a = SerialSensorMux("/dev/cu.usbmodemFA1211")
Téléchargez le sketch approprié sur votre Arduino, montez un sensor shield si nécessaire et laissez la
carte connectée à votre ordinateur sur lequel vous exécuterez JMRI.
Vous pouvez tester que le sketch fonctionne en ouvrant la fenêtre du moniteur série réglée sur la
vitesse 19200 bauds, puis en tapant un caractère puis validez : une série de lettres A suivie d’un
caractère variable s’affiche : C’est bon signe !

Communications entre JMRI et Arduino
4/11
Maintenant, avant de démarrer JMRI, vous devez soit avoir mis votre carte sous tension, soit
simplement avoir appuyé sur le bouton de reset de votre carte.
Ouvrez PanelPro et ouvrez votre tableau de capteurs.
Allez au bas de la fenêtre du tableau des capteurs et cliquez sur Add…
La connexion système peut être définie pour des adresses internes ou matérielles.
Sélectionnez Internal dans la liste déroulante.
Dans l’espace Adresse matérielle, indiquez simplement 0 (zéro) ;
Dans l’espace Nom d’utilisateur, mettez simplement AR ;
Cochez la case Ajouter une plage séquentielle ;
Pour le nombre d’éléments, entrez 70 pour un Mega 2560 et 20 pour un Uno, Pro Mini ou un
Nano.
Puis cliquez sur Créer

Communications entre JMRI et Arduino
5/11
Retournez à votre tableau de capteurs et cliquez sur l’étiquette Nom d’utilisateur en haut de la
colonne pour obtenir un tri propre par tous les noms d’utilisateur que vous venez de créer.
Supprimez maintenant les entrées IS0 et IS1, car nous ne les utiliserons pas. Vous devez maintenant
avoir 68 capteurs dans le tableau avec les noms d’utilisateur IS2 à IS68. Ceux-ci seront initialisés par
votre Mega au démarrage. Enregistrez votre travail en tant que panneau en utilisant Panneaux ➔
Enregistrer les panneaux…, nommez-le et enregistrez-le pour plus tard.
Maintenant, localisez l’endroit ou vous avez dézippé le fichier Sensor_Scan.py que vous avez
modifié avec le port COM approprié.
Réinitialisez l’Arduino Mega (avec le bouton reset). Dans le menu JMRI, allez à Panneaux ➔
Exécuter le script et sélectionnez votre fichier Sensor_Scan.py. Exécutez le script et vous devriez
voir tous vos capteurs passer d’Inconnu à Inactif ou Actif, en fonction de ce que vous avez connecté
à chaque broche.
Rappelez-vous que connecter une broche de signal numérique (S) à la masse (G ou GND) active le
capteur. Si vous utilisez des capteurs qui sont « Actif haut », c’est-à-dire qu’ils sont au niveau haut
lorsqu’ils détectent quelque chose, alors il faut changer la ligne 18 du croquis Arduino :
1. #define Sensors_Active_Low 1
par :
1. #define Sensors_Active_Low 0

Communications entre JMRI et Arduino
6/11
Le capteur IS2 (AR2) est au niveau bas, il est donc actif.
Comment ça marche
Les Arduino ont une ligne série disponible pour une utilisation générale.
C’est le même port série utilisé pour télécharger le sketch dans la carte. Une fois configuré, le même
port série est disponible pour la communication avec votre ordinateur.
Il existe actuellement de nombreux composants internes à JMRI, et JMRI fournit un accès à sa
structure interne via des scripts écrits en Python, ainsi qu’en jython pour Java Python.
Ces scripts permettent aux modélistes d’ajouter des fonctionnalités supplémentaires à JMRI sans
développer une interface majeure pour JMRI telle que Digitrax, CMRI ou DCC++.
L’Arduino attend qu’un jeu de caractères du script JMRI initie la communication.
Lorsque le script JMRI Sensor_Scan.py démarre, il envoie le message d’initialisation à l’Arduino. Il
active ensuite la mise à jour de tous les capteurs dont il est responsable (c’est-à-dire toutes les
broches valides pour lesquelles il est configuré). L’Arduino envoie ensuite un message de mise à jour
du capteur sur 2 octets à 19200 bauds à JMRI, qui met ensuite à jour le capteur approprié, en faisant
correspondre le numéro du capteur reçu de l’Arduino au nom défini par l’utilisateur, comme AR : 54.
Le programme Arduino
Ce programme est écrit en anglais, la langue de l’auteur. Nous avons décidé de le laisser tel quel,
mais vous comprendrez facilement comment il marche.

Communications entre JMRI et Arduino
7/11
Ce programme est très simple et très court : Avant le setup(), la configuration et variables locales
sont définies.
1. #define Sensor_Pin_Max 70 // Max sensor pin NUMBER (plus one) Mega=70,Uno,Pro Mini,Nano=20
2. #define Sensor_Pin_Start 2 // Starting Sensor Pin number (usually 2 as 0/1 are TX/RX
3. #define Sensor_Offset 0 // This Offset will be ADDED to the value of each Sensor_Pin to determine the sensor
4. // number sent to JMRI, so pin D12 will set sensor AR:(12+Sensor_Offset) in JMRI
5. // This would allow one Arduino Sensor channel to set sensors 2-69 and another to
6. // Set sensors 70-137 for example; this offset can also be negative
7. #define Sensors_Active_Low 1 // Set Sensors_Active_Low to 1 if sensors are active LOW
8. // Set Sensors_Active_Low to 0 if sensors are active HIGH
9. #define open_delay 15 // longer delay to get past script initialization
10. #define delta_delay 4 // Short delay to allow the script to get
all the characters
11. int i;
12. char sensor_state [70]; // up to 70 sensors on a Mega 2560
13. char new_sensor_state ; // temp to process the possible state change
14. char incomingByte = 0; // working temp for character processing
Puis, dans le setup(), le programme attend une séquence de caractères en provenance de JMRI, puis
lit et sauvegarde l’état de tous les capteurs dans sa table sensor_state[] et envoie à PanelPro les
états correspondants pour mettre à jour le tableau des capteurs. Maintenant il est prêt à transmettre
tous les prochains changements.
1. void setup(){ 2. Serial.begin(19200); // Open serial connection. 3. while (Serial.available() == 0); // wait until we get a charater from
JMRI
4. incomingByte=Serial.read(); // get the first character 5. while ((Serial.available() > 0) && (incomingByte != '!'))
incomingByte=Serial.read(); //get past !!!
6. while ((Serial.available() > 0) ) incomingByte=Serial.read(); //flush anything else
7. delay(open_delay); // take a breath 8. for ( i=Sensor_Pin_Start; i<Sensor_Pin_Max; i++) { //Initialize all
sensors in JMRI and grab each sensor
9. pinMode(i, INPUT_PULLUP); // define each sensor pin as coming in
10. sensor_state[i] = (digitalRead( i ))^Sensors_Active_Low; //
read & save each sensor state & invert if necessary
11. Serial.print("A"); Serial.print
(char((sensor_state[i]<<7)+i+Sensor_Offset)); // send "A <on/off><snesor
#>" to JMRI script
12. delay(delta_delay); // in milliseconds, take a short
breath as not to overwhelm JMRI's seraial read
13. }
14. }
Ensuite dans la loop(), de façon répétitive, le programme teste tous les capteurs et, en cas de
changement, envoie la lettre A suivie d’un caractère signifiant on/off et enfin le numéro du capteur.

Communications entre JMRI et Arduino
8/11
1. void loop() { 2. for ( i=Sensor_Pin_Start; i<Sensor_Pin_Max; i++) { // scan every
sensor over and over for any sensor changes
3. new_sensor_state = (digitalRead( i ))^Sensors_Active_Low; // read & save each sensor state & invert if necessary
4. if (new_sensor_state != sensor_state[i] ) { // check if the sensor changed -> if yes update JMRI
5. Serial.print("A"); Serial.print (char((new_sensor_state<<7)+i+Sensor_Offset)); // send "A <on/off><sensor #>"
to JMRI script
6. sensor_state[i] = new_sensor_state ; // save the updated sensor state
7. delay(delta_delay); // in milliseconds, take a short breath as not to overwhelm JMRI's seraial read
8. } 9. } 10. }
Notes JMRI supplémentaires
Ranger vos scripts au bon endroit
Les scripts Python que vous avez téléchargés en lisant cet article se trouvent quelque part dans votre
ordinateur, dans le dossier de téléchargement de votre navigateur, mais ce n’est pas leur meilleure
place ! Lorsque vous exécutez la commande Panneaux / Exécuter le script… vous voyez que le
dossier par défaut se nomme jython et se trouve dans le même dossier que l’application PanelPro.
Une bonne pratique consiste donc à déplacer les scripts que vous avez téléchargés dans ce dossier
jython, après avoir modifié le nom du port de communication et, éventuellement, inversé les ports
qui seraient actifs bas.

Communications entre JMRI et Arduino
9/11
L’ajout de boutons sur la fenêtre d’accueil Panel Pro
Une fois que vous ouvrez JMRI PanelPro, dans le menu, cliquez sur Modifier ➔ Préférences… Une
fenêtre Préférences s’ouvrira. Cliquez sur Démarrage, puis en bas de la fenêtre, cliquez sur Add, puis
sur Add script to button…
Donnez un nom au bouton (ce sera le texte sur le bouton) et naviguez jusqu’au script que vous
voulez exécuter lorsque vous cliquez sur le bouton puis sur OK
Si vous avez enregistré votre panneau, vous pouvez également cliquer sur Add ➔ Open file… et
laisser JMRI ouvrir votre panneau au démarrage.
Vous pouvez également cliquer sur le bouton Add button to main window… pour avoir des boutons
pour ouvrir des tableaux, des fenêtres de sortie de script, allumer l’alimentation, etc.
Toutes ces mêmes actions peuvent être configurées pour s’exécuter à la mise sous tension en
sélectionnant Add ➔ Perform action… de manière similaire.
Une fois que vous avez configuré tout cela, assurez-vous de l’ordre de la liste des actions de
démarrage en sélectionnant un élément dans la liste (clic simple) et en cliquant sur Move Up / Down
au bas de la fenêtre.
Une fois que vous avez terminé, cliquez sur Enregistrer dans le coin inférieur gauche de la fenêtre. Il
vous sera demandé si vous voulez redémarrer.

Communications entre JMRI et Arduino
10/11
Quand vous redémarrez, JMRI apparaîtra avec tous les boutons placés dans l’ordre d’entrée dans la
table, et toutes les actions que vous avez spécifiées seront effectuées au démarrage de JMRI.
Tout ou partie de ceux-ci peuvent être supprimés en sélectionnant la ligne d’action et en utilisant le
bouton Remove en bas à droite de la fenêtre.
Mais là nous allons au delà de l’objectif de cet article. Nous vous conseillons de lire la
documentation de JMRI.
Avant de démarrer JMRI, n’oubliez pas d’allumez l’Arduino ou d’appuyez sur le bouton reset de
l’Arduino.
Il existe un script appelé SensorSerialClose.py dans le fichier zip. Si vous le lancez, il force la
fermeture du port série pour lequel il est configuré. Si le script Sensor_Scan.py est en cours
d’exécution, cela a pour effet de mettre fin à ce script.
Cela évite à JMRI de laisser ouvert le port COM, ce qui empêcherait de ré-exécuter Sensor_Scan.py
avec succès.
Si vous exécutez SensorSerialClose.py, le port sera fermé et cela vous permettra de :
1. Redémarrer l’Arduino en appuyant sur le bouton reset
2. Redémarrer le script Sensor_Scan avec succès.
Les scripts Sensor_Scan.py et SensorSerialClose.py doivent tous deux faire référence au même port
COM. Vous pouvez copier et renommer ces 2 scripts pour chaque canal de port COM que vous
créez.
Vous pouvez avoir plusieurs canaux ou groupes de capteurs fonctionnant en même temps via
différents ports série USB. Dans les sketchs Arduino, vous trouverez des informations sur la manière
de définir la plage de numéros de capteurs pouvant être attribués à chaque groupe.
Vous pouvez utiliser autant de groupes de capteurs que vous avez des ports série USB.

Communications entre JMRI et Arduino
11/11
Pour exécuter plusieurs groupes de capteur, vous devez rendre chaque script de balayage de capteurs
indépendant l’un de l’autre. Vous devrez éditer et copier chaque script pour chaque port COM et
modifier les lignes suivantes :
ligne 17 : global extporta # le nom extporta doit être unique pour chaque port de communication
ligne 22 : self.port = extporta # comme ci-dessus
ligne 23 : extporta = self.port # comme ci-dessus
ligne 82 : a = SerialSensorMux ("COM8") # Ce COMx DOIT correspondre à un canal Arduino spécifique.
ligne 85 : a.setName ("script SerialSensorMux8") # Attribuez-lui un nom unique afin d'éviter toute confusion.
Pour une raison interne au logiciel, on ne peut pas utiliser export8, export9, etc. Ceux-ci doivent se
terminer par un caractère alphabétique et non par un nombre, comme exporta, exportb, exportc, …
Cet article vous permet donc d’établir une connexion entre des données de JMRI et des broches d’un ou
plusieurs Arduino, dans les 2 sens. Cela suppose que vous avez prévu de connecter directement vos
équipements (capteurs et/ou actionneurs) sur un ou plusieurs Arduino Mega (ou Uno/Nano/Mini).
Source :
https://www.locoduino.org/spip.php?article240