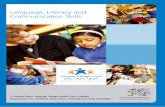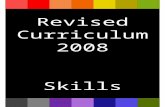Communication Through Internet ADE100- Computer Literacy Lecture 25.
-
Upload
corey-white -
Category
Documents
-
view
217 -
download
0
Transcript of Communication Through Internet ADE100- Computer Literacy Lecture 25.

Communication Through Internet
ADE100- Computer LiteracyLecture 25

Knowledge test
•What is the use of Print Screen in quick draw approach?•Why do we need to save a webpage?•What type of content you can find on the multimedia resources?

Topics covered
• Creating and using email to communicate and collaborate• Email management (creating, sorting,
forwarding, searching, flagging and deleting)
• Attaching document (files and folders)

• Electronic mail (E-Mail)• Only internet service widely used on the
web• Exchange messages through a computer
network• Mostly used to send/receive text messages
but you may exchange audio/video messages
• Advantages• Less expensive than telephone• Faster than postal mail service• Easy to access anywhere• Attach documents, images and program
files

Mail server
•Mail server• When you send an email message, the
message will store on the server until the recipient will access it.
• POP server• Mail servers that use Post Office Protocol
(POP)

Creating a free email account
• Several websites allow you to create a free email (Electronic Mail) account• For example,• www.gmail.com• www.yahoo.com• www.hotmail.com• www.msn.com
• The computer must be connected to the internet for using email service.

Hotmail
•Hotmail• Totally free email service run by Microsoft• Used to send and receive email• User friendly interface• Sign up first to create an email id• When you create an account then you can
send or receive emails anywhere anytime• Hotmail service is run by Hotmail webpage

Email address
[email protected]• First part (info) is your email idThen @ (at sign) differentiates email id and domain Gmail is your host computerCom is commercial domain name

Creating an email account
•Go to http://www.hotmail.com• Click on the words “Sign up” to register on the site• A registration form will display. Fill in the form.• Registration form consists of two parts which require two kinds of information.•Profile information• First name, last name, language, country, city,
postal code, time zone, gender, birthday, occupation

Sign up & registration form

Creating an email account 2
•Account information• Email address: [email protected]• Password• Retype password• Secret question: High school name?• Secret answer• Registration check: enter some character
you can see on the screen in irregular manner
•Now click submit button at the bottom of form

Registration form 2

Creating an email account 3
• A webpage will appear to congratulate you for your new account.• Click Continue button on this webpage• You are taken to a screen with hotmail terms to use.• You may read and then click “Accept” button rather than “I decline” button• The next screen will ask you if you wish to subscribe to various online publications.• Subscribe if you wish and press continue button• Now your hotmail account will appear

Using an email program
• Standard email programs are free and easy to use•Microsoft Outlook Express is commonly installed on Windows-based computers.•Mostly web-based email service is provided on the websites like gmail, yahoomail, hotmail, etc.

Sign in to your email account
• Enter URL of your host website like www.hotmail.com• Click sign in or Log in because you already sign up• A webpage will display with username and password fields• Enter your user name like [email protected]• Then enter your password• “Keep me signed in” option will save your password for next time. Select the checkbox• Click Sign in button

Sign in form

Sign out from your mail box
• After sign in • You can check your emails• You can also compose a message• You can search a message, etc.
•When you finish your activities then sign out

Sending an email
• Click on the Compose in the hotmail menu bars• A new page will open where you can type an email message. The contents of this page are:• To: • Type the recipient email address
• Cc: (Carbon copy) • Use if you want to send the exact copy to another
person. Just type email address.
• Bcc: (Blind carbon copy)• Similar to Cc but the email address given here is
not displayed to other recipients

Composing an email
•Subject:• Shows the purpose of your message
•Attachments:• Attach one or more files/folders
•Message box:• Type your message here. You can format
the text using toolbar.
•Send:• Click Send button when your message is
completed

Composing an email
subject

Receiving and reading an email•When someone sends a message, it appears in the inbox folder.• Click the inbox option• A list of email messages will display on the right side with the subject line text• The old and read messages will display in normal text• The new and unread messages will display in bold format• Click any message to display and read it.

Receiving and reading an email• Once you receive a message then you can do the following actions:• Reply: • Send a response back to the sender
• Reply All:• Send the reply to all the senders
• Forward: • send message to someone else or sender
• Delete:• Deletes the message and send to Trash folder

Reading an email

Email Attachments
• You can send one or more files/folders in your email as an attachment• Files can be attached easily but folders
are attached in the zip format• Using a compression software first
compress the folder and then attach it• If the size of a file is heavy then you first
compress it and then attach it• Compression overcomes the bandwidth
limitations

Attachments

Attaching files
• Sign in to your account• Compose a message• Click attachment icon in the modern email program OR• Click Browse button in front of attachment option• Search and select the file and then click Open button from the dialog box• The file will be display and attach soon after some processing• Similarly attach more files

File attached

Attaching folders
• Sign in to your account• Compose a message• First compress the folder if you want to attach several files• Compressed folder will act like a single attachment• Click attachment icon in the modern email program OR• Click Browse button in front of attachment option• Select the compressed folder and double click it• The folder will attach soon after some processing• Similarly attach more folders

Opening email attachments
•When you receive an email with attachment, the attachment sign appears• The attached file icons with filenames will be displayed at the end of your email message• If you click on the file then it will be opened in your browser using a plug-in•Download the attachment files on your system using the download option below the attached document

Opening attachments

Flagging emails
• Flagging• Does not do anything to email• Simply a visual reminder for
you• Perhaps you want to flag an
email for some latter action like read it again.
•Unflagging • Once you performed the
desired action• Remove the flag

Searching emails
• It is difficult to browse through hundreds of old emails just to find a particular email message.•Using Search box• Find search box in your mail box• Enter the word you are looking for in the box
and click the magnifying glass icon or press Enter key• For example, if you are looking for an email
relevant to vcomsats• Just type this word then all emails related to this
word will be displayed

Searching email

Sorting emails
• Open the inbox in
outlook.com
• Click the arrow of “Arrange
by”
• Select the option from the
menu to sort the emails

Activity- (30 minutes)
• Create a new email account using hotmail, Gmail, yahoo or msn.• Sign in to your email account.• View and explore mail box options.• Send an email to your friend with some attachment.• View your email in the sent folder.• Read an email from your mail box and open the attachment.• Delete an email from your email account.• Reply to an email message.

Further reading
• Introduction to computers, 7/e by Peter Norton• Lesson 8B: Email and other internet
services
•Use Wikipedia for more information

ThanksEnd of Lecture 25

Allah Hafiz