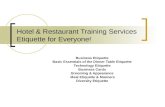Communicating Over the Internet Chapter 3 Learn how to… Use good Internet etiquette. Configure...
-
Upload
amberlynn-hardy -
Category
Documents
-
view
218 -
download
1
Transcript of Communicating Over the Internet Chapter 3 Learn how to… Use good Internet etiquette. Configure...
Learn how to…
• Use good Internet etiquette.
• Configure e-mail clients.
• Subscribe to a listserv mailing list.
• Configure a newsgroup reader.
• Set up a blog.
• Enter and participate in an IRC chat room.
• Use Instant Messenger.
• Use telnet and video conferencing.
Netiquette
• Netiquette is proper etiquette for the Internet.– This means the observance of certain rules
and conventions.
Netiquette Rules
• Use business language and write professionally in all work-related messages.
• Remember that your message may be printed or forwarded to other people.
• Proofread and correct errors in your message before sending it.
• Do not use all capital letters, because this connotes shouting.
Netiquette Rules
• Keep in mind that the reader cannot hear your tone of voice and see facial clues.
• Remember that the time, date, and reply address are added automatically to an e-mail message; therefore, do not type this information.
Netiquette Rules
• Always include an appropriate subject line in an e-mail message.
• Respond promptly to e-mail.
SPAM
• Spam refers to unwanted messages posted to newsgroups or sent to a list of users through e-mail.– Unwanted commercial advertising is probably
the most annoying.– Congress is working on legislation to create
a “Do Not Spam” list.– Chain letters are another form of spam.
Hoaxes
• Hoaxes are designed to prey on people’s fears and sensitivities or their desires to keep the hoax spreading to other users over the Net.
• To find about the latest hoaxes, visit the U.S. Department of Energy’s Computer Incident Advisory Capability (CIAC) Web site at http://hoaxbusters.ciac.org
Viruses
• The best way to guard against a virus through e-mail is never to open an attachment to an e-mail message from an unknown sender.
• Learn about the latest viruses at any of the following Web sites:– www.symantec.com/avcenter– http://vil.nai.com/vil/default.asp– CNET’s antivirus help site:
http://reviews.cnet.com/Software/4520-6600_7-5020382-1.html?tag=more
Lurking
• To lurk means to participate in a conversation on the Internet without responding to any of the messages.
• Lurking is a good idea when you first join a listserv, chat room, or newsgroup.
Flames and Firefighters
• A flame is a message written in anger
• Form the habit of thinking carefully about what you write, and proofread messages several times before you send them.
• When flaming occurs in a newsgroup or listserv, it can get out of hand. Someone who steps in to try to restore peace is called a firefighter.
Smileys and Emoticons
• Emoticons are combinations of a few characters that, when turned sideways, conjure a facial expression.
• Smileys are some common emoticons.– Example: :) or :-) or
• Use a search engine to find more emoticons.
TLAs
• Three-letter acronyms (TLA) are a way of shortening a three-word phrase by simply typing the first letter of each word.
• For a complete list of Internet jargon, visit cybot.eu.org/jargon/. This site also provides reference to “The New Hacker’s Dictionary.”
• E-mail messages are sent to the recipient’s mail server.
• The mail server holds the e-mail message until you log on to retrieve it.
E-mail Account
• To use e-mail, you must have an account.
• The ISP provides an e-mail account.– Be careful what name you choose.– Remember your password.– Get the IP address of the mail server.
E-mail Clients
• An e-mail client is the software program that you use to read your e-mail.– Internet Explorer includes Microsoft Outlook
Express.– Microsoft Office includes Microsoft Outlook.– AOL provides an AOL mail client.– Netscape provides Netscape Messenger.– Mozilla includes Mozilla Messenger.– Macintosh users use the program Mail.
POP, IMAP, HTTP
• You must specify a mail delivery protocol supported by your mail server.– Post Office Protocol (POP) moves the
message from the server to your PC.– Internet Message Access Protocol (IMAP)
leaves the message on the mail server.– HTTP is used for Web-based e-mail.
• Hotmail is an example at www.hotmail.com
Configuring E-mail
• Start Internet Explorer, select the Mail icon and then Read Mail.
• Enter your Internet e-mail account name, e-mail address, what protocol you want to use for your incoming e-mail server, and the address of your outgoing e-mail server.
Advanced Settings
• You can change advanced settings by choosing Tools | E-mail Accounts from within your e-mail client software.
• Some of the settings you can change include:– Name of the e-mail account.– Addresses of incoming and outgoing mail servers.– Delivery protocol used.– How your computer connects to the server.– Port numbers.
Sending & Reading E-mail
• Open your e-mail software and choose New to create a new e-mail message.
• Enter the e-mail address of the recipient in the To: field, enter a subject or title, compose your e-mail message, and then click Send.
• To check for e-mail, click the Send/Receive button or choose Mail | Read mail depending on what software you use.
• Double-click e-mail messages to read them.
Answering and Forwarding
• While viewing an e-mail message, you can send a reply to the sender using the Reply button.– Alternatively, you can reply to the sender and
all recipients using the Reply All button.
• Use the Forward button to forward a copy of the e-mail to someone else.
Saving E-mail Messages
• Creating an e-mail folder.– Just right-click the Folder name in the Folder
pane and choose New Folder.
• Filing e-mail into a mail folder.– Select the subject line of the message and
drag it into the folder.
• Retrieving mail from an e-mail folder.– Double-click the subject line.
E-mail Signature
• You can include an e-mail signature at the end of your e-mail messages.– The signature can include
your name, phone number, address, or whatever you like.
– Use the Tools | Options menu.
– You can choose to have your signature included at the end of all e-mails your write.
Attachments
• A mail attachment is a file you attach to an e-mail message.– Choose the Insert file button.
Address Book
• You can record a person’s e-mail address in your address book for future use.– From the screen where you create an e-mail
message, click the address book icon.– Then, click the New button to add a
new contact.
Groups
• You can also create Groups of e-mail recipients.– Use your Address book to create a mailing
list.– Select New Group or New Distribution List
depending on your software.– To use the group, put the group’s name into
the To: field of your e-mail message.
Searching E-mail
• You can also search for a particular message in your Inbox.– Choose Search or Find on the Edit or Tools
menu depending on your software.
Unwanted E-mail
• Deleting unwanted e-mail is the best alternative.
• You can also send a reply to the receiver but that might invite more unwanted messages.
• Illegal messages such as pornographic materials can be referred to local police authorities and to your ISP provider (postmaster).
Mail Filters
• Mail filters block mail from unwanted sources based on e-mail addresses or keywords in the subject line. To set up a filter, select:– Outlook Express:
Tools | Message Rules | Mail
– Outlook: Tools | Rules Wizard
Fake Mail IDs
• You can get more information about where the message came from by revealing the headers.– Outlook Express: File | Properties | Details
Encrypting E-mail
• To encrypt a message means to run it through an encoder that uses an encryption key to alter the characters in the message.
• E-mail messages can be encrypted.– Details on how to encrypt messages are part
of a later chapter.
Priority Settings
• Outlook provides an option to include a priority flag indicating the importance of a message.– Use the Priority button to specify the
importance.
Return Receipt Requested
• To verify the receipt of a message, you can set an option for the person’s e-mail client to send you a return receipt when the person opens the message.– The person who receives the message can,
however, choose not allow a return receipt.
Web-based E-mail
• Some providers allow you to read your e-mail over the Internet.
• Some Web sites offer e-mail services.– www.hotmail.com– mail.yahoo.com– AOL allows its users to read mail from their
Internet connection.
HTML
• HTML allows you to add more formatting to an e-mail message than plain text.
• Most e-mail programs support the use of HTML.
• You can also include pictures.
Listserv
• Listserv delivers e-mail messages to lists of users.
• Listservs can also be used to deliver electronic magazines (e-zines).
• Some listservs are moderated meaning that messages are screened before sending.
Joining a Listserv
• There are two ways to join a listserv:– Some listservs have a Web site through which
you can subscribe.– You can also send the host computer an e-
mail saying you want to subscribe.
Popular Listservs
• NewsScan– News about new technology.– Send an e-mail message to
[email protected] with Subscribe in the subject field.
• Tourbus– The latest on search engines, spam, viruses.– Visit www.tourbus.com
Popular Listservs
• LockerGnome– Includes all kinds of listservs.– Visit www.lockergnome.com
• Listserv directories– Liszt Directory at www.topica.com– CataList Catalog at
www.lsoft.com/lists/listref.html– Tile.net Directory at http://tile.net/lists
Receiving Listserv Messages
• Listserv messages appear in the Inbox in your e-mail program.– The From field will tell you it is from a listserv.
• You can filter listserv messages to have them sent to a special folder for later viewing.
Listserv Replies
• Use proper Netiquette, if the listserv allows you to respond.
• Use the Reply button to respond.
Pausing a Listserv
• To pause a listserv, send the following command in the body of an e-mail message, leaving the subject blank:– SET NOMAIL
• To resume the listserv, send the following command:– SET MAIL
Who Belongs to Listserv
• To find who is getting a copy, send the listserv the following command in the body of an e-mail message, leaving the subject blank:– REVIEW listname
• Alternatively, you can try:– WHO listname– Replace listname with the name of listserv
Digest Mode
• Digest mode is a way of receiving several messages packaged in one e-mail with an index at the top summarizing the subject and sender of each message.
• To tell a listserv you want to receive the messages in digest mode:– SET listname MAIL DIGEST
• To end digest mode:– SET listname MAIL
Unsubscribing
• To unsubscribe, follow the steps in the message you got from the listserv.
• Otherwise, try sending an e-mail message to the listserv address. Leave the subject line blank, and as your message, type SIGNOFF followed by the name of the listserv.
Listserv Archives
• Many listservs have archives that are kept on the Web or that you may request directly.
Setting Up a Listserv
• Some Web sites allow you to set up a free listserv.– www.topica.com– groups.yahoo.com
Computer Conferencing
• USENET newsgroups enable users to hold virtual conferences over the Internet on specific topics of interest.
• There are over 50,000 newsgroups.
• Messages are called postings or articles.
Hierarchy
• Newsgroups begin with a prefix.– news for newsgroups about news– comp for discussions about computers– sci for discussions about science
• Under each topic is a list of subtopics.
• Under the subtopics are postings.– For example, rec.bicycles.racing is about the
recreation of racing bicycles.
Configuring a Client
• The name of your newsgroup server is usually news.domain_name– Your domain name is the part of your e-mail
address after the @ sign.
• To configure a newsgroup reader, select:– Outlook Express: Tools | Accounts | News tab
Add | News – Outlook: View | Go to | News | Tools |
Newsgroups
Choosing a Newsgroup
• Newsgroups are grouped by title.
• Some good newsgroups to join include:– News.announce.newusers for articles about
newsgroup technique and Netiquette– News.newusers.questions if you have trouble
using newsgroup
Responding to Newsgroup
• Write test messages first in the following newsgroups:– news.test– alt.test– misc.test
• While reading a newsgroup you wish to respond to:
– Reply Group
– Reply (just to author)
– Then Send
Creating a New Topic
• While in the newsgroup, click the New Post button.
– Compose your message and click Send.– Your topic will appear in the newsgroup
unless:• The server could not find time to process it.• The newsgroup is moderated and your message
has been rejected.
Finding Newsgroups
• User your browser to go to cyberfiber.com to find a comprehensive listing of newsgroups by topic.– Then, click the newsgroup to be
taken there.
• You can also use Google USENET to search for newsgroups.
Discussion Forums
• Web-based discussion forums have discussions like newsgroups according to topic and subtopic.– For example, boards.fool.com– To host your own, try:
• http://www.delphiforums.com/• Groups.yahoo.com
Alternatively, use Google to search for forum hosting.
Blogging
• Blogging is a sort of electronic journal or diary on the Internet.
• One of the most popular blogging sites is www.blogger.com
• You can find a directory of Weblogs and syndicated newsfeeds at www.syndic8.com
RSS
• RSS stands for:– Rich Site Summary– RDF Site Summary
• RSS provides an easy way for Web developers to summarize what is happening at their sites into a feed that can be channeled to other sites that want to display the news headlines with links to follow for more information.
RSS Readers
• Blog Readers include:– BlogExpress and SharpReader for Windows– NetNewsWire for Macintosh– Lifera for Linux– BlogLines for a Web-based reader
(www.bloglines.com)
Chat Rooms
• Chat rooms are places on the Internet where you can chat with other people by typing messages back and forth.
• Internet Relay Chat (IRC) is one of the oldest chat-room protocols.
• The largest IRC networks are EFnet, Undernet, IRCnet, DALnet, and NewNet.
IRC Clients
• IRC client programs include:– mIRC and PIRCH for Windows– Ircle for Macintosh
• You can also join an IRC chat through your Web browser.
Instant Messaging
• Instant messaging (IM) is a real-time communication protocol with which you can send and receive instant messages over the Internet.
• A buddy list is used to indicate people who are allowed to contact you.
• IM clients now support multimedia in which you can see and hear the person you are chatting with.
IM Brand Names
Some of the IM brands include:
• ICQ (pronounced I Seek You)
• AOL Instant Messenger (AIM)
• MSN Messenger
• Yahoo! Messenger
AOL Instant Messenger
• Send messages.• Share pictures,
sounds, animations.
• Chat with friends or someone with similar interests.
• Deliver messages to your cell phone.
MSN Messenger
• Make free phone calls.
• Exchange messages.
• Share files.• Free games.• Use a
Webcam.
Yahoo! Messenger
• Multiparty voice conferencing.
• Webcam support.
• Send messages to mobile phones.
• For more info, visit messenger. yahoo.com
Conferencing
• Whiteboarding enables remote users to share a common screen across the network.
• Audioconferencing allows you to hear what others are saying.
• Videoconferencing allows you to see as well.– Requires high bandwidth.
WebEx
• WebEx is a Web-based whiteboard and computer conferencing service.– Show documents– Run applications– Remotely control computers– Make annotations– View video images of the participants who
have cameras– See www.webex.com
CUseeMe and CUworld
• CUseeMe was one of the first videoconferencing applications on the Internet.
• CUworld is a company that grew out of CUseeMe.– Video chats organized into channels of
different interests.– www.cuworld.com
NetMeeting and LiveMeeting
• Microsoft’s NetMeeting has now become LiveMeeting.– It allows users to call each other.– Visit www.microsoft.com/livemeeting for more
information.
Telnet
• Telnet allows you to log on to a remote system as if you were sitting in front of it.
• It requires a username and password.– Some systems allow the use of:
• Username = anonymous or guest• Password = blank or guest or whatever
was defined
Telnet Client
• To log on to a remote system, you need a telnet client.– All Windows systems provide one:
• Start | Run | telnet.exe
– If you do not see printing on your screen when you type, then change the setting in your client’s preferences to Local Echo or type localecho at the command line.
– To end your session, type logout, quit, close, exit, or bye depending on your host.
FTP Client
• To transfer files via FTP, most users use a graphical FTP client.
• However, text-based FTP clients may need to be used with legacy systems.
FTP Using Text
1. Start | Programs | Accessories | Command Prompt
2. Go to the folder where you want to upload or download the file.
3. Type FTP– Type Help to see available FTP commands– Type ? command for more help.
4. Type Open domain_name– For example, open ftp.loc.gov
FTP Using Text
5. Enter your username and password.– In this example, your username is
anonymous and your password is your e-mail address.
6. Navigate to the directory you need.– In this example, type
cd pub/copyright/forms– Type dir to see the available forms.
FTP Using Text
7. Change to ASCII or binary based on the file type you wish to download.
– ASCII is for text files that end in TXT, HTML, XML.• Default is ASCII.• Type ASCII.
– Binary is for images, audio, software, PDF, and DOC.• Type binary.• In this example, type binary.
FTP Using Text
8. Download or upload the file.– Use the Get command to download a file.– Use the Put command to upload a file.– In this example, get formtxs.pdf
• Use Windows Explorer to open the file which requires the Adobe Acrobat Reader.