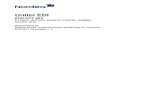Commport Internet EDI | User Guide€¦ · Transaction Type: Search by Business or EDI document...
Transcript of Commport Internet EDI | User Guide€¦ · Transaction Type: Search by Business or EDI document...

Commport Internet EDI | User Guide
This is a general use and process guide, it is not hub specific.
Version 1.1
April 11, 2016

2
Commport Communications International, inc. | 5 Scanlon Court, Aurora, Ontario | 905 727 6782 | www.commport.com
Table of Contents Accessing Internet EDI ........................................................................................................................ 3
Navigating your Mailbox …................................................................................................... ... 3
Outbox………………………………………………………………………………………………………………….… 5
Account Administration .......................................................................................................... 7
Tools………………………………………………………………………………………………………………………. 7
Company Settings …………………………………………………………………………………………………………..…. 8
Profile ............................................................................................................................... 8
Tax Jurisdictions .............................................................................................................. 10
Company Addresses ........................................................................................................ 11
3PL Users ......................................................................................................................... 12
Document Threshold ....................................................................................................... 12
Items and Packing Rules ……………………………………………………………………………………………….…… 13
Trading Partner Defaults …………………………………………………………………………………………….…..… 17
Functional Acknowledgements ……………………………………………………………………………………….… 21
Managing Purchase Orders using Internet EDI …………………………………………………………………....22
Viewing and Printing your Purchase Order …………………………………………………………….. 22
Creating a Sales Order from a Purchase Order ……………………………………………………..... 23
Creating a Purchase Order Acknowledgement ………………………………………………..……... 25
Managing a Purchase Order Change Request …………………………………………..…………….. 27
Creating an Advanced Ship Notice ……………………………………………………………………....…. 28
Packing and Labelling a Shipment ……………………………………………………………………………………..... 32
Using Internet EDI 3 to Pack a Carton Advanced Ship Notice ……………………………..…..…... 34
Printing Labels …………………………………………………………………………………………………………. 37
Finalizing the Shipment ………………………………………………………………………………………………………. 38
Reprinting Labels …………………………………………………………………………………………………….. 39
How to Pack a Multiple Order Advanced Ship Notice …………………………………………..…………..... 40
Creating an Invoice Using Internet EDI ………………………………………………………………………………….. 41
How to Remove Transactions from ‘On Hold’ Status ……………………………………………………………. 45
Support ……………………………………………………………………………………………………………………………….. 46

3
Commport Communications International, inc. | 5 Scanlon Court, Aurora, Ontario | 905 727 6782 | www.commport.com
Accessing Internet EDI Go to the Internet EDI website at https://exchange3.commport.com to login.
You will be presented with a Username and Password prompt. Enter the username and
password as provided by Commport.
Fig 1.0
After entering your Username and Password a new screen will appear that will enable you
to view and post orders, create purchase order acknowledgements, shipments and invoices
to be sent.
Navigating your Mailbox Upon login, the system will automatically present the Mailbox Tab defaulted to the Inbox.
The Mailbox is divided into 2 main folders: the Inbox and the Outbox. The Inbox lists all
inbound EDI documents (documents you receive) and the Outbox lists all outbound
documents (documents you send).
By default the Inbox is initially selected, and all types of inbound documents appear in the
list. The Inbox can be expanded by pressing the little arrow just to the left of “Inbox.” This
will expand the Inbox to reveal sub-folders. Selecting any one of the subfolders will filter
the list of documents just to the types of documents described by the sub-folder name. The
same is true of the Outbox and its sub-folders.
The column headings will provide information that will help you identify each transaction type, along with sending and receiving parties, important dates, document status, and more.
Fig 2.0

4
Commport Communications International, inc. | 5 Scanlon Court, Aurora, Ontario | 905 727 6782 | www.commport.com
Mailbox tab displays the Inbox by default which displays all transactions that have been
sent by your trading partner(s).
Orders tab displays the active sales orders that are available in the system along with their
current status.
Shipments tab displays the active shipments (Advanced Shipping Notifications or ASNs) that
are in the system along with their current status.
Invoices (will only appear if you are set up to do Invoices) tab displays the active invoices
that are in the system along with their current status.
DSD Statements (will only appear if you are set up to do DSDs): Tab displays the active
direct to store statements with their current status. You can also create new statements. Within the inbox the information about your transactions include:
Sender: The name of the trading partner that has sent the transaction
Document Type: Indicates what type of transaction received from trading partner
Document Date: The date the transaction was issued by the trading partner. This is most
often the same date as the received date (may be different if the document resent).
Document Number: An original number sent on the transaction.
PO Number: Purchase order number assigned by the trading partner.
Received: Date the transaction was received into Internet EDI
Status:
Posted – purchase order has been turned into a customer order.
Applied – Purchase order change (860) has been applied.
Error – Purchase order change (860) cannot find matching Purchase order (850)
New – Untouched Purchase order.
Viewed: Transaction has been viewed at least once.
PURCHASE ORDERS (850)
Sender: The name of the trading partner that has sent the transaction.
PO Number: Purchase order number assigned by the trading partner.
PO Date: Purchase order date as assigned by the trading partner.
Value: This is the dollar amount of the purchase order. It will default to $0.00 if no value is sent.
Received: Date the transaction was received into Internet EDI
Document Type: Indicates what type of transaction received from trading partner
Status:
Posted – purchase order has been turned into a customer order.
Applied – Purchase order change (860) has been applied.
Error – Purchase order change (860) cannot find matching Purchase order (850)
New – Untouched Purchase order.

5
Commport Communications International, inc. | 5 Scanlon Court, Aurora, Ontario | 905 727 6782 | www.commport.com
PLANNING SCHEDULES /ORDER FORECASTS (830)
Sender: The name of the trading partner that has sent the transaction
Document Type: Indicates what type of transaction received from trading partner
Document Date: The date the transaction was issued by the trading partner. This is most
often the same date as the Rec’d Date (may be different if the document resent).
Document Number: An original number sent on the transaction.
Received: Date the transaction was received into Internet EDI
PMTS REMITTANCE (820)
Payer: Name of the trading partner.
Payer Action: Payment Type
Value: Dollar Amount of Payment
Effective Pmt Date: Date of Payment
Received: Date the transaction was received into Internet EDI
PRODUCT ACTIVITY/SALES (852)
Sender: The name of the trading partner that has sent the transaction
Document Type: Indicates what type of transaction received from trading partner
Document Date: The date the transaction was issued by the trading partner. This is most
often the same date as the Rec’d Date (may be different if the document resent).
Document Number: An original number sent on the transaction.
Received: Date the transaction was received into Internet EDI
CUSTOMER MESSAGES (864)
Sender: The name of the trading partner that has sent the transaction
Document Type: Indicates what type of transaction received from trading partner
Document Date: The date the transaction was issued by the trading partner. This is most
often the same date as the Rec’d Date (may be different if the document resent).
Document Number: An original number sent on the transaction.
Received: Date the transaction was received into Internet EDI
Outbox Shows transactions that have been sent or are on hold status. On Hold transactions are
transactions that have been created and are ready to be sent but have been put on hold
awaiting release.
You can expand the Outbox to have your transactions segregated by transaction type.
When using the transaction type specific view, there are details available that are specific to
each transaction type.

6
Commport Communications International, inc. | 5 Scanlon Court, Aurora, Ontario | 905 727 6782 | www.commport.com
INVOICES (810) Sent To: Shows the name of trading partner that the invoice has been or will be transmitted
to
Invoice Number: Invoice number, this is the document number for the invoice
Invoice Date: Date of invoice
Amount: Total Dollar Amount of Invoice
Sent: Date Invoice was transmitted to Trading Partner
Type: 810 = Invoice
PO Number: Purchase order number as assigned by the trading partner.
Status Definitions:
New: Status will only be new when the invoice is received and has not been translated to
EDI. This status is very rare.
Sent: Document has been sent to trading partner and no Functional Acknowledgement
(997) has been received yet.
Accepted: 997 has been received by the trading partner.
Rejected: 997 has been received by the trading partner but was rejected due to an issue
with the EDI structure. SHIPMENT NOTICES (856) Sent To: Name of the trading partner that the Shipment Notice has been transmitted to
Ship To: Name of the store or DC that shipment is being delivered
Ship From: Name of the party that is shipping the goods
Ship Date: mm/dd/yr of shipment sent to destination
ASN Ref #: Shipment Number
BOL #: Bill of Lading Number
Lading Qty: Number of Containers or Pallets
Total Weight: Total Weight of Shipment
PO Number: Purchase order number as assigned by the trading partner.
Status Definitions:
New: Status will only be new when the shipment notice is created and has not been
translated to EDI. This status is very rare.
Sent: Document has been sent to trading partner and no Functional Acknowledgement
(997) has been received yet.
Accepted: 997 has been received by the trading partner.
Rejected: 997 has been received by the trading partner but was rejected due to an issue
with the EDI structure.
PURCHASE ORDER ACKNOWLEDGMENTS (855)
Sent to: Shows the name of trading partner that the acknowledgment has been or will be
transmitted to.
Document Type: Patric to have Vlad remove – redundant
Document Number: An original number sent on the transaction.

7
Commport Communications International, inc. | 5 Scanlon Court, Aurora, Ontario | 905 727 6782 | www.commport.com
PO Number: Purchase order number as assigned by the trading partner.
Document Date: Date the document was created by the customer, but not sent.
Sent: Date the transaction was sent from Internet EDI
Status Definitions:
New: Status will only be new when the invoice is received and has not been translated to
EDI. This status is very rare.
Sent: Document has been sent to trading partner and no Functional Acknowledgement
(997) has been received yet.
Accepted: 997 has been received by the trading partner.
Rejected: 997 has been received by the trading partner but was rejected due to an issue
with the EDI structure.
Account Administration
Administration of your account and settings in Internet EDI is accessible from the buttons located at the top right of the page. Refer to figure 3.0 below.
Fig 3.0
Tools It is important to note that this section is found on the home screen as a separate button and not under Company Settings in one of the tabs. Refer to figure 3.0 below.
Transaction Search The transaction search tool allows you to filter out unwanted data/transactions in order to find exactly
what you are looking for. Transaction search includes transactions that are no longer visible due to the
document threshold you set previously. This way old transaction are always available to you.
Fig 4.0

8
Commport Communications International, inc. | 5 Scanlon Court, Aurora, Ontario | 905 727 6782 | www.commport.com
Trading Partner: Can search for documents sent and received by specified Trading Partners you deal with. Transaction Type: Search by Business or EDI document Type i.e. Invoice (810), Purchase order (850), Advance Ship Notice (856) etc. By Reference No: Ref number could by the Invoice #, PO #, Shipment ID, CO #. By Date Range: When the EDI or document was created in system or received into Internet EDI. Find Transactions: Does the search based on the settings you have selected. Open Selected Transactions: will open the selected document. Can also be done by double clicking the document in the list.
Company Settings You can access the Company Settings section by selecting the Company settings button
shown in figure 3.0 above. The Company Settings section allows you to set up your account
profile, tax jurisdictions, company addresses and document thresholds, refer to figure 5.0
below. Fig 5.0

9
Commport Communications International, inc. | 5 Scanlon Court, Aurora, Ontario | 905 727 6782 | www.commport.com
Profile Tab The profile tab allows you to set your contact details, including specifying whom to send the
Alerts and Notifications from Internet EDI.
Language:
You can select your language preference which will determine what language Internet EDI
will be presented to you in. The system default language is English, or your operating
system’s default language.
GS1 Company Prefix:
Enter your GS1 Company Prefix (also known as a UCC/EAN number or company prefix) in
this section. This number is required to print labels. You may be wondering why you need a
GS1 Company Prefix. Look at it as the license plate of an item or product moving through
the supply chain. It forms the base for a family of identifiers that uniquely distinguish your
company’s products, locations, documents, shipments and relationships in the supply chain. Transaction Control Numbers:
There are two boxes for each transaction type. The first box can be used to designate
characters to be used to prefix all control numbers for your company. Some examples could
be:
INV for invoice
CO for purchase orders.
Internet EDI gives you the option to specify them (or not at all) for each transaction type.
The transaction control numbers allow you to establish the starting number to support the
system’s ability to automatically increment document numbers. Using the value in this
section for Orders (850), Invoices (810), Advanced Ship Notices (856) and Purchase Order
Acknowledgements (855), the system will assign a unique document number each time you
create a new document. This number will increment every time you begin a new document
of the same type. The document number on an invoice can be over written when creating a
new document by keying the desired number into the document during creation.
Taxes:
You can also turn on or off taxes for Canada or the U.S.A. This is also the section where you
can enter your GST or HST registration number. Refer to figure 6.0 below.
Fig 6.0

10
Commport Communications International, inc. | 5 Scanlon Court, Aurora, Ontario | 905 727 6782 | www.commport.com
Tax Jurisdictions This section is automatically filled out for you by the Internet EDI.0 system.
However, just as a review, this is the area where you would establish tax percentages and
handling based on the jurisdiction. You can also turn on/off taxes for Canada or the U.S.A.
This is also the section where you can enter your GST or HST registration number. Refer to
figure 7.0 below.
Fig 7.0
Figure 7.1 is the window that appears when you select edit a jurisdiction. You can add a new tax to a jurisdiction in this screen. You can also edit the default taxes.
Fig 7.1

11
Commport Communications International, inc. | 5 Scanlon Court, Aurora, Ontario | 905 727 6782 | www.commport.com
Figure 7.2 displays the screen that appears if you select ‘Add’ to add a new tax into an existing
jurisdiction. The Tax field is a drop down list that allows you to select applicable taxes for Canada. The
rest are self-explanatory.
Fig 7.2
Figure 7.3 displays the screen that appears if you edit an existing tax.
Fig 7.3
Company Addresses The Company Addresses tab allows you to establish default addresses in the system. You can store addresses for your company’s different locations.
Fig 8.0

12
Commport Communications International, inc. | 5 Scanlon Court, Aurora, Ontario | 905 727 6782 | www.commport.com
To add a new address, select the ‘Add’ button. If you want to edit an existing address select the ‘Edit’ button. You can also delete an address/location from the list. All of these buttons are found at the top right of the screen, refer to figure 8.0.
Fig 8.1
Name: Company Name
Location Number: This is the location number identifier. The most common number used is a DUNS (Dun & Bradstreet) number. If your organization has multiple locations that are identified using a number, this field is where you can store this information. Location Description: You can enter a description such as Head Office to help make the address easier to identify. Line 1, Line 2, City, Province/State, Country, Postal/Zip Code, and Country: These fields are
the physical address that will be transmitted in EDI documents that use this address.
Contact Name, Contact Telephone and Contact Email Address: A place to store contact
information for that location.
Default Remit-To and Default Ship-From: If you select the checkmark you have activated
the addresses to populate on the various transactions for that Trading Partner. It will
populate the Remit-To and/or Ship-From depending on your selections here.
3PL Users This tab is currently under construction and not available for use as of yet.
Document Threshold This tab allows you to set a transaction data threshold. It will automatically filter out transactions that
have a status of Complete, Closed, Cancelled or Viewed and that are older than the threshold date that
you set. Transactions that are Complete, Closed, Cancelled or Viewed will no longer be visible if they are
older than the threshold you set. Open and incomplete transactions will always be visible regardless of
the threshold you set. Refer to figure 9.0.

13
Commport Communications International, inc. | 5 Scanlon Court, Aurora, Ontario | 905 727 6782 | www.commport.com
It is important to note that although old documents may not be visible, they are still searchable using the
Transaction search tool under the Tools button on the home screen. Refer to figure 3.0.
This setting helps you to remove old data and ensures that you receive improved overall system
performance because you are reducing the size of your working data.
Fig 9.0
Set Threshold In: Select either Months or Days.
Number: Amount of threshold. Max is 12 months or 365 days
Save Threshold: Saves the threshold. When you save the threshold it automatically reloads your transactions with the new threshold.
Items and Packing Rules It is important to note that this section is found on the home screen as a separate button and not under
Company Settings. Refer to figure 3.0
This is where you can load your product catalogue. If you add your items into Internet EDI, they will be
available for use on transactions you create using the system. This tab allows you to Import or Export a
product catalogue or manually enter products individually. To import a catalogue it must be in a CSV
(Comma Separated Variable) format which is a recognized format that excel files can be saved in.
Fig 10.0

14
Commport Communications International, inc. | 5 Scanlon Court, Aurora, Ontario | 905 727 6782 | www.commport.com
If you want to import a product catalogue simply press the ‘Import or Export Item Catalog’ button it will
bring you to a new window. Refer to Fig 10.1 below
Click ‘Import catalog’. Select your CSV file you would like to import. Please note that the file you are
importing has to be a CSV file.
Fig 10.1
If your file contains column titles you will have to select ‘Show CSV (Excel) file settings’. This will bring up
a new window. See Figure 10.2 below. Select ‘Has Header Record’. This will ensure that the files’ column
titles are not imported as well.
Fig 10.2

15
Commport Communications International, inc. | 5 Scanlon Court, Aurora, Ontario | 905 727 6782 | www.commport.com
Once you have selected the CSV file to import you will have to map the fields from your file to the fields
available in Internet EDI. This is telling Internet EDI.0 where you want the data from your file to be
placed in the catalog fields available.
Fig 10.3
Map the fields from the CSV to the right files in the drop down lists for each column.
Fig 10.4

16
Commport Communications International, inc. | 5 Scanlon Court, Aurora, Ontario | 905 727 6782 | www.commport.com
When you select Unit of Measure (UOM) in the drop down list, you will be prompted to map all the
different words listed in that column to the right 2 digit UOM.
Fig 10.5
Once you have mapped the fields, you can select either ‘Merge with current catalog’ or ‘Replace current
catalog’. Merge will only import Items that are not already there. This is based on the UPC Code and
Vendor catalog number. The system does a check on the UPC code to make sure it’s valid. To ignore this
rule, check the Ignore UPC Validation box. Replace will delete whatever is currently in the catalog and
replace it with the catalog you are importing.
If there any issues on the import, they will be shown in the error box. The errors will reference which
line the error occurred on in the csv file. You can save the errors to your PC by clicking ‘Save Errors’.
Fig 10.6
Packing Rules This section is currently under construction and not available for use.

17
Commport Communications International, inc. | 5 Scanlon Court, Aurora, Ontario | 905 727 6782 | www.commport.com
Trading Partner Defaults It is important to note that this section is found on the home screen as a separate button and not under Company Settings in one of the tabs. Refer to figure 4.0
Trading partner defaults is where you set up all of the detail/defaults for your trading partners.
Fig 11.0
Vendor Number: Assigned number for Trading Partner. Used as the vendor number and Ship-From
Number.
Preferred Currency: Currency used by the Vendor with the selected Trading Partner
Terms Type: Type of payment terms
Net Days Due: Number of days until total invoice amount is due
Net Day of Month: Day of the month the terms is being referenced
Discount Days Due: Number of days in the terms discount period by which payment is due if terms
discount is earned
Discount Percent: Terms discount percentage available to the purchaser if an invoice is paid on or before
the Terms Discount Due Date
Basis Date: identifying the beginning of the terms period
Terms Description: A free-form description to clarify the Terms
Override Ship-To as Tax Basis: Allows Vendor to overwrite the selected Tax Jurisdiction on the Invoice.

18
Commport Communications International, inc. | 5 Scanlon Court, Aurora, Ontario | 905 727 6782 | www.commport.com
Partner Locations You can sort your addresses by adding your addresses to different tabs depending on the address type
using the following Internet EDI.0 tabs:
Billing Addresses
Distributions Centers
Store Locations
Other Addresses
This is how you add addresses to any tab of the above listed tabs:
Fig 11.1
Location ID: This could be a Trading partner’s store number, DUNS number, DC number etc.
Location Type: Designate the type of trading partner location: Billing Address, Distribution Center
Store Location or other.
Default Billing Address: If you select the checkmark when the invoice is created it will pull that address as
the billing address.

19
Commport Communications International, inc. | 5 Scanlon Court, Aurora, Ontario | 905 727 6782 | www.commport.com
Import or Export an Address Catalog: If you want to import a product catalogue simply press the ‘Import or Export Catalog’ button, this will
bring you to a new window. Refer to Fig 11.2 below
Click import catalog from the screen below. Select your CSV file you would like to import. Please note
that the file you are importing has to be a CSV file.
This is where you can load your hub specific addresses. If you add your items into Internet EDI, they will
be available for use on transactions you create using the system. This tab allows you to Import or Export
addresses or manually enter addresses individually. To import a file it must be in a CSV (Comma
Separated Variable) format which is a recognized format that excel files can be saved in.
Fig. 11.2
If your file contains column titles you will have to select ‘Show CSV (Excel) file settings’. This will bring up
a new window. See Figure 10.2 below. Select ‘Has Header Record’. This will ensure that the files column
titles are not imported as well.

20
Commport Communications International, inc. | 5 Scanlon Court, Aurora, Ontario | 905 727 6782 | www.commport.com
Fig 11.3
Once you have selected the CSV file to import you will have to map the fields from your file to the fields
available in Internet EDI. This is telling Internet EDI.0 where you want the data from your file to be
placed in the catalog fields available.
Fig 11.4
Map the fields from the CSV to the right files in the drop down lists for each column.
Fig 11.5

21
Commport Communications International, inc. | 5 Scanlon Court, Aurora, Ontario | 905 727 6782 | www.commport.com
Once you have mapped the fields, you can click ‘Merge with current catalog’ or ‘Replace current
catalog’. Merge will only import address that are not already there. This is based off of the Store/DC/Bill
number. Replace will delete whatever is currently in the catalog and replace it with the catalog you are
importing.
Fig 11.6
997 – Functional Acknowledgements Functional Acknowledgements or 997’s are sent by the Trading partner, they confirm that your trading
partner has received the document and it conforms to EDI Standards. In your Internet EDI outbox, once
a transaction has received a 997, its’ status will be updated from sent to Accepted or Rejected. This
applies to any related transactions (Invoices (810), Advance Ship Notices (856)) as well.

22
Commport Communications International, inc. | 5 Scanlon Court, Aurora, Ontario | 905 727 6782 | www.commport.com
Managing Purchase Orders Using Internet EDI.0 In order to use and begin creating return documents in response to the purchase orders you receive, you
must first create a sales order in Internet EDI.0. The sales order is a copy of the purchase order as sent
by your customer. As you create shipments and invoices against the sales order, Internet EDI.0 will
update the sales order with the products and quantities that have been fulfilled or remain available for
fulfillment.
Viewing and Printing Your Purchase Order (850) The purchase order is available in your Inbox under the Mailbox tab. You can view a printable copy of
this purchase order by double clicking on the order or by clicking on the print button. This will generate
a report with all of the details as provided by your customer.
Fig.12.0
You can use the ‘Print’ button at the bottom of the screen to print a copy of your purchase order. You
can print multiple purchase orders by simply selecting multiple orders. You will know that the
order/orders have been selected as they will be highlighted in blue.

23
Commport Communications International, inc. | 5 Scanlon Court, Aurora, Ontario | 905 727 6782 | www.commport.com
Creating a Sales Order from a Purchase Order In the Mailbox tab, click on a purchase order with the status “New”, then click the ‘Post’ button (at the
bottom right hand side of the page). The status of the purchase order will change to ‘Posted’.
Fig 12.1
You can access your sales orders by clicking on the ‘Orders’ tab at the top of the page. Within the
‘Orders’ tab you will see the new sales order which has been posted. The status on the sales order
shows “New”.
Fig 12.2
To open the order, click on the order and then click on the ‘View’ button. You can also double click the
sales order to open it. The sales order is displayed in a new tab.

24
Commport Communications International, inc. | 5 Scanlon Court, Aurora, Ontario | 905 727 6782 | www.commport.com
From the sales order you can review the order using the tabs to verify the purchase order header
information. You can also change how the items on the order are sorted and displayed by clicking on
the drop down menu in the second column.
Fig 12.3
Fig 12.4
To view the full details of a line item, highlight and click the line. Figure
12.5 displays what it looks like when the full details are displayed.
Fig 12.5

25
Commport Communications International, inc. | 5 Scanlon Court, Aurora, Ontario | 905 727 6782 | www.commport.com
Note: You cannot make changes to the quantity or price on the sales order.
Creating a PO Acknowledgement (855)
When you receive a purchase order you may be required (this will usually be dictated by your Trading
Partner) to acknowledge your acceptance or rejection of the order (based on your ability to fulfill it) by
creating a Purchase Order Acknowledgment (POA), also known in EDI as an 855.
To create a POA, open the sales order from the ‘Orders’ tab and click on the ‘Create Acknowledgment’
button at the bottom of the page, this will bring you to the purchase order acknowledgement screen in
its own tab.
Fig 12.6
The acknowledgment will open up in a new tab as seen in figure 12.7.
Fig 12.7

26
Commport Communications International, inc. | 5 Scanlon Court, Aurora, Ontario | 905 727 6782 | www.commport.com
You will be presented with a few options for ‘Ack Type’ (Acknowledgment Type).
Depending on the customer you are dealing with, the most commonly used Acknowledgement types
are:
AR – Rejected – No Detail
AD – Acknowledge – with Detail, No Change
AC - Acknowldege - with Detail and Change. You were required to make changes to the line details.
AT – Accepted (no Change) – order can be fulfilled as requested.
If you are accepting the order click on the ‘Complete Acknowledgment’ button at the bottom of the
page. The Complete PO Ack box will be displayed.
You must pick an acknowledgment type to continue to the next step.
You now must select the item status code. See figure 12.7. Item Accepted (IA) is the most common.
Fig 12.8
Under status code, you can select different status types. See Fig 12.8 for all of the status code options.
Fig 12.9
Depending on the status you have chosen per line item, fields available for editing will change. For
example if Item Accepted – Partial Shipment, Balance Backordered (BP) is selected, you can change the

27
Commport Communications International, inc. | 5 Scanlon Court, Aurora, Ontario | 905 727 6782 | www.commport.com
‘QTY to ship’ field and it will auto calculate the ‘Backorder QTY’. If Item Accepted – Price Changed (IP) is
selected, you can edit the unit price.
Once you have finished selecting the acknowledgment and item status’ select ‘Complete
Acknowledgement’.
Fig 12.10
You can put the Purchase Order Acknowledgement (855) on hold (to send at a later date from the
Outbox) or leave the check box blank and click OK to send the Purchase Order Acknowledgement right
away. Once you have sent the POA (855) the Purchase Order Acknowledgement screen will be closed
automatically and you will be presented with the Order.
Similarly, if after contacting your Customer you do need to reject the purchase order, choose reject and
then click the send button. This will display the option to place the POA on hold. If you leave the check
box blank the POA indicating your rejection will be sent.
Managing Purchase Order Changes Some trading partners send a purchase order change request (860). Since these are sent by the buyer
often without consultation with the vendor, these changes can have an impact on documents already in
the workflow process If you have started a shipment before a change request (860) came in for the
purchase order, the shipment will be frozen until after you have reviewed and posted the change.
If you have packed a shipment and the change impacts items you may have to unpack and repack your
shipment.
If you have created the invoice for this shipment you will not be able to apply the purchase order change
request (860).

28
Commport Communications International, inc. | 5 Scanlon Court, Aurora, Ontario | 905 727 6782 | www.commport.com
Creating an Advanced Ship Notice (ASN - 856) Open the sales order from the ‘Orders’ Tab and select ‘Create Shipment’. You will be
presented with the Shipment Creation screen in a separate tab. Initially it mirrors the
order but now you have the option to change information. All of the fields that have a yellow box or where the entry field is yellow are mandatory fields.
Internet EDI will not allow you to send the shipment notification until you have completed all
of these fields.
Start by completing the Header information. All fields with shading indicate mandatory fields. If you
don’t have all of the information, you will have an opportunity to complete these details before sending
the ASN. Use the ASN structure to indicate how you are going to be packing your shipment. This will be
defined by your partner in combination with your product type.
Fig 13.0
Completing the Mandatory Fields for an Advance Ship Notification (ASN - 856) The field ASN Structure refers to how you will be packaging your shipment.
Only Pallets: If you are shipping pallets (SOTI Structure), you will be asked to indicate the items and
cartons on each pallet.
Only Cartons: If you are shipping cartons only (SOPI Structure), you will only be asked to indicate what
items have been packed into which cartons.
Only Items: Used when the trading partner only wants to see which items are being shipped.(SOI
Structure)
Cartons and Pallets: If you are shipping Cartons that are packed onto Pallets (SOTPI Structure).
Fig 13.1

29
Commport Communications International, inc. | 5 Scanlon Court, Aurora, Ontario | 905 727 6782 | www.commport.com
To indicate how you are packing this shipment, go to the ASN Structure drop down and click on the
arrow and then choose either ‘Only Cartons’ (This will produce the SOPI ASN Structure), or ‘Only Pallets’
(This will produce SOTI ASN Structure), or Only Items (SOI Structure), or Only Cartons and Pallets (SOTPI
Structure). This selection will also tell the system if you need carton labels or pallet labels.
Ship-From Information: To indicate your Ship from location click the ellipsis button. This will
display your address list for your company from your Administration section. You can add new addresses
here or you can select the ship from address that you would like to use on this shipment. You also have
the flexibility to establish a ‘default’ ship-from address.
Fig 13.2
Ship-To Information: The ship-to information is pulled from the purchase order and made available on
the shipment – If changes are required click the ellipsis button and choose the ship-to address for
this shipment. If the ship-to address is not in the list you can add it using the ‘Add’ button.
Shipment Summary Tab:
Fig 13.3
Enter BOL No – This is your Bill of Lading Number for this shipment.
In order to help track your shipment you also have the option to provide your Carrier PRO bill
number or tracking number
BOL No - This field identifies the bill of lading number or tracking number the shipment was
sent on
Pro/Bill - identifies the number assigned by the carrier to the shipment

30
Commport Communications International, inc. | 5 Scanlon Court, Aurora, Ontario | 905 727 6782 | www.commport.com
Tracking No. - Carrier Tracking Number
Carrier Details Tab:
Fig 13.4
Carrier Package ID - Carrier ID Number, can be a secondary tracking number
Payment Method - payment terms for transportation charges
Equipment Number - Sequencing or serial part of an equipment unit's identifying number
Routing Sequence - Describing the relationship of a carrier to a specific shipment movement
Delivery Contact - Contact Name of person who is making the delivery
Trans Service - Indicating the level of transportation service or the billing service offered by the
transportation carrier
Carrier - identifies the name of the carrier used for the shipment
Trans Method - indicates the method of transportation for the shipment
Equipment Code - Identifying type of equipment used for shipment
Equipment Initial - Prefix or alphabetic part of an equipment unit's identifying number
Routing - identifies the description of the routing or requested routing for shipment, or can be used for
the originating carrier's identity
Delivery Phone - Contact Phone Number of person who is making the delivery
Load Details Tab:
Enter the Lading Qty – This is the number of Cartons or Pallets that are on the shipment.
Enter the Total Weight and its unit of measure. This is the Total Shipment Weight for this
shipment.
Fig 13.5

31
Commport Communications International, inc. | 5 Scanlon Court, Aurora, Ontario | 905 727 6782 | www.commport.com
Lading QTY - identifies the number of units shipped
Total Weight - identifies the total weight of the shipment
Total Volume – Identifies the Total Volume of the Shipment
Delivery Date - identifies the date of delivery for the shipment
Packaging Type - Identifying the type of packaging
Ship Status - Indicating the status of an order or shipment or the disposition of any difference between
the quantities ordered and the quantity shipped for a line item or transaction
Special Handling - Specifying special transportation handling instructions
Items to be Shipped:
Internet EDI assumes that you will be shipping all of the items in the quantities ordered. If
you will be shipping a different quantity, you change the ‘Qty to Ship’ field as required.
Alternatively, only pack the quantity being shipped during the packing process. If you are not
going to be shipping an item on this shipment you can remove the check mark in the ‘Ship
Item’ check box beside the selected item and it will be omitted from the shipment. You can
also over ship an item by double clicking the value in the ‘Qty to Ship’ column. Fig 13.6

32
Commport Communications International, inc. | 5 Scanlon Court, Aurora, Ontario | 905 727 6782 | www.commport.com
Packing and Labeling a Shipment You are now ready to convey to your trading partner exactly how your shipment has been
packed. There are a number of ways that you can pack your items into containers for delivery
to your trading partners. Internet EDI will support however you have your shipment packed.
Ready to Pack the Advanced Ship Notice (856): Click on the ‘Pack Shipment’ button at the bottom of the shipment page. Note that you are
still in the shipment record, no new tab was created. The Item Organizer (section on the left) shows all items and quantities to be shipped as listed
on the previous page. The items are also shown in the Item Staging Area listed by UPC code
with the ordered quantity displayed below. See Figure 14.0.
Fig 14.0
To view more details about an item, right click on the item and hover your mouse over the
Details, all of the details about the item that were provided on the purchase order will be
displayed in the fly out menu.
Fig 14.1

33
Commport Communications International, inc. | 5 Scanlon Court, Aurora, Ontario | 905 727 6782 | www.commport.com
If you select an item from the item organizer section on the left hand side it will display for you where
this item has been packed. It will add a blue border to any cartons/pallets it has been packed in.
Fig 14.2
You indicated the ASN Structure on the shipment screen. This choice is displayed graphically on the
packing screen at the top of the item staging area. If you need to change this, you will need to go back
and change the ASN structure on the previous screen.
Fig 14.3
Please note: if you change the ASN structure it will unpack every item and you will have to repack your
shipment.

34
Commport Communications International, inc. | 5 Scanlon Court, Aurora, Ontario | 905 727 6782 | www.commport.com
Using Internet EDI to Pack a Carton Advanced Ship Notice (856)
The following instructions are intended to demonstrate the powerful packing tool that is built
into Internet EDI.0. Please use these instructions as a guide to how the Internet EDI packing
tool works to create cartons and pallets.
How to Pack a Single Carton Shipment:
To pack all quantities of all items in one carton, click the all in one carton icon in the staging area.
Fig 15.1
This will create the one carton and automatically move all of the items and their quantities into the
carton. Fig 15.2

35
Commport Communications International, inc. | 5 Scanlon Court, Aurora, Ontario | 905 727 6782 | www.commport.com
How to Pack a Multiple Carton Shipment:
If all quantities of all items will not fit in one carton you will need to create multiple cartons.
You can do this two different ways; automatically or manually. If you are manually building your cartons, you can add a carton to your shipment by clicking
The button. From here, you can begin adding products to your carton by clicking on
the item to be packed in the Item Staging Area and then entering the quantity to pack in
the box to the left of the down arrow and then clicking the down arrow. This will
move the specified quantity of the selected item from the Item Staging Area into the carton.
If the entire quantity of the selected item should be packed into the current carton, you can
simply select the item in the Item Staging Area and then click the down arrow. See Figure
15.3 below.
Fig 15.3
If you are splitting an item into multiple cartons, add a carton , enter your quantity per
carton, click on the arrow key, then use the clone buttons to create one duplicate
carton, or click to create as many duplicates as required until all items in the staging
area are depleted. The cloning is especially useful if you are creating multiple mixed cartons.
Simply create one carton that contains the items and then clone that carton to create your
shipment (see Figure 15.4 on next page).

36
Commport Communications International, inc. | 5 Scanlon Court, Aurora, Ontario | 905 727 6782 | www.commport.com
Fig 15.4
If you are creating pallets rather than cartons, the functionality is the same however you will
be creating a pallet rather than a carton. When you have packed your shipment. Click ‘Save’.
To pack cartons onto a pallet, you must make sure to close the cartons first. To do this select the
carton/cartons, then click the close button.
Fig 15.5
Once you have closed the cartons, add a new empty pallet. Select the closed cartons you would like to
pack on the pallet and then select the pallet. From there click the down arrow to pack the cartons onto
the pallet.

37
Commport Communications International, inc. | 5 Scanlon Court, Aurora, Ontario | 905 727 6782 | www.commport.com
You can review your packing list by clicking ‘Review Packing’. The Review Packing box will
summarize each carton and pallet as well as the items and quantities contained therein.
Fig 15.6
Printing Labels
Clicking the ‘Print Labels’ button opens a new window shown in Figure 15.7. Here you have different
options on which labels you would like to print. Once you have selected your options, click the ‘Generate
Labels’ button.
Fig 15.7

38
Commport Communications International, inc. | 5 Scanlon Court, Aurora, Ontario | 905 727 6782 | www.commport.com
Figure 15.8 is a preview of what your labels will look like once printed. You can review each label by
clicking the arrow buttons. You can also select the number of labels (2 or 4) to print per page by
selecting it from the dropdown list. This will be refelcted in the preview screen. In the event your printer
doesn’t print the label, try selecting the ‘as Bitmap’ option on the bottom of the preview screen. Once
you are satisfied, click print.
Fig 15.8
To send the ASN, you must go back to the shipment header screen and click the ‘Complete Shipment’
button.
Finalizing the Shipment There may have been header details that were not known until after the packing was completed. Some
of these details are required to generate the shipping labels. Click ‘Back’ under the Item Organizer to go
back to the shipping details page. See figure 16.0 below.
Fig 16.0

39
Commport Communications International, inc. | 5 Scanlon Court, Aurora, Ontario | 905 727 6782 | www.commport.com
Header Tabs Go back and complete any missing fields in the header tabs. Yellow shaded fields are mandatory. A
shaded box on the tab indicates there are mandatory fields on this tab. See figure 16.1 below.
Fig 16.1
In the following screen confirm the ship date. You can put the ASN on hold (to send at a later date) or
leave the check box blank and click OK to send ASN right away, click OK.
Fig 15.9
Reprinting Labels After the shipment has been completed you can always go back and review packing and print or reprint
labels. Open the shipment through the Shipments tab. Click on ‘Review Packing’. See figure 15.4. Print
labels the same as if you hadn`t yet completed the shipment

40
Commport Communications International, inc. | 5 Scanlon Court, Aurora, Ontario | 905 727 6782 | www.commport.com
How to Pack a Multiple Order Advanced Ship Notice (856)
Fig 15.10
To create a shipment with multiple POs. You will need to select each PO on the Order List, then click
‘Create Multi Order Shipment’. There are rules in place for this button to be enabled. They all have to be
shipping to the same location. It also has to be the same trading partner. If your shipment does not meet
the rules as laid out when you attempt to click on the ‘Create Multi Order Shipment’ button you will see
a blue question mark (?). If you hover over the question mark Internet EDI will explain why the
shipments is not accepted as a multi order shipment.
Packing the shipment is the same as reviewed above with the exception of, you can not add different
purchase orders into the same Carton / Pallet.

41
Commport Communications International, inc. | 5 Scanlon Court, Aurora, Ontario | 905 727 6782 | www.commport.com
Creating an Invoice Using Internet EDI Internet EDI helps you manage your transactions with your trading partners quickly and
efficiently. Internet EDI workflows allows you to create an invoice directly from a shipment. The
details from the shipment are added to the invoice and from there you only need to complete
the invoice specific fields. Alternatively you may also create an invoice from the sales order by clicking the ‘Direct Invoice’
button on the sales order screen or you can create a manual invoice by going to the ‘Invoice’ tab
and clicking on the ‘Add’ button.
A new invoice will be created with a status of ‘Pending’. You will be brought to the ‘Invoices’ tab
to open the invoice and complete the needed details.
Fig 17.0
Highlight the invoice and click View/Edit or else double click on the invoice to open it.
A new invoice tab will open. Information from the shipment has now flipped to the invoice. All
highlighted boxes are mandatory, if you forget to fill them in, when you click
‘Complete Invoice’ at the bottom of the screen, you will be prompted to complete the missing
information and the boxes will be outlined in red.
Fig 17.1
Similarly, if you fill out a field and there is a field associated with it that must be filled out. It will be
highlighted in green. These are called conditional fields. In Figure 17.2 below the vendor number is
required because the shipping location selected is a store and the trading partner requires a vendor
number if a store is selected as the shipping address.

42
Commport Communications International, inc. | 5 Scanlon Court, Aurora, Ontario | 905 727 6782 | www.commport.com
Fig 17.2
This is what you will see on your screen next:
Fig 17.3
Taxes are based off of the ‘Ship To’ Province. Taxes are auto applied. If you want to remove the taxes
you can click the checkbox for the appropriate ax. If you only want to remove the tax for one line, you
would only need to uncheck the tax for the line.
Fig 17.4

43
Commport Communications International, inc. | 5 Scanlon Court, Aurora, Ontario | 905 727 6782 | www.commport.com
View/Edit Line
Highlight the item and click on View/Edit Line
Fig 17.5
Make changes if necessary, click ‘OK’.
Delete Line – Click on ’Delete Line’.
Fig 17.6
You will prompted to click ‘OK’ or Cancel

44
Commport Communications International, inc. | 5 Scanlon Court, Aurora, Ontario | 905 727 6782 | www.commport.com
Fig 17.7
Preview EDI
SAMPLE ONLY
This window will show the EDI transmitting to your Trading Partner.
Complete Invoice – Click complete
Fig 17.8
You can either place the invoice on (hold to send at a later date) by clicking on the box OR
click on the ‘OK’ button to send the invoice to your trading partner right away. Clicking OK will
take you back to the invoice page.

45
Commport Communications International, inc. | 5 Scanlon Court, Aurora, Ontario | 905 727 6782 | www.commport.com
How to Remove Transactions from ‘On Hold’ status in the Outbox and transmit them.
In your Internet EDI Outbox you will see all transactions listed that have been placed ‘On Hold’. To
transmit them to your trading partner you must select each transaction one at a time and select the
‘Send’ button.
You can also cancel an ‘On Hold’ transaction by selecting the ‘Cancel’ button. This will allow you to go
back and edit the transaction.
Fig 18.0

46
Commport Communications International, inc. | 5 Scanlon Court, Aurora, Ontario | 905 727 6782 | www.commport.com
Support Our support team is available Monday through Friday from 6:30am to 7:00pm ET. Please contact us at
[email protected] or (905)727-6782, option 2.
For any training requests that go above and beyond what is included in your agreement with Commport
you will be charged an additional $70.00/hour fee that is charged at a one hour minimum.
You may also purchase a support package. Packages offer discounted hourly rates that allow you to save
money with day to day assistance for you and your staff. The support packages are as follows:
Option 1: Annual Support Packages Bronze: 12 hours per year $60.00
Silver: 24 hours per year $110.00
Gold: 48 hours per year $200.00
Features:
Invoiced monthly.
Renewed Annually:
o At the end of each year the unused hours will not be carried over.
o If you renew your support contract a new allotment will be set up.
Cases are tracked by the minute with a 15 minute minimum.
If you use any support over your package allotment, support will be invoiced at $70.00/hour with
a one hour minimum.
Option 2: Prepaid Support Packages 3 prepaid hours $215.00
5 prepaid hours $345.00
8 prepaid hours $540.00
Features:
Invoiced the first of the month following the purchase.
Usage of the prepaid time starts immediately.
Cases are tracked by the minute with a 15 minute minimum.
You will be notified in advance when 1 hour of prepaid support remains.
This time will remain available for 36 months. Any support time not used in the 36 months will
expire and a new prepaid support time package may be purchased.