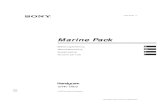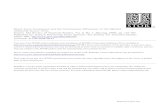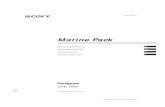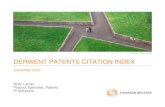Common Citation Document (CCD) Handbookccd.fiveipoffices.org/CCD-2.1.6/html/help/ccdmanual.pdf ·...
Transcript of Common Citation Document (CCD) Handbookccd.fiveipoffices.org/CCD-2.1.6/html/help/ccdmanual.pdf ·...

1/62
Common Citation Document (CCD) Handbook
User documentation and online help 21 July 2017 Version 2.0 European Patent Office Dir. 5423 User Support Coordination and Tools

2/62
Table of Contents
Introduction and Concepts of the Common Citation Document .......................... 5
Common citation document (CCD) ......................................................................... 6
Benefits of CCD ...................................................................................................... 7
Patent documents ................................................................................................... 8
Non-patent literature ............................................................................................... 9
Patent families ...................................................................................................... 10
Simple patent family ............................................................................................. 10
Extended patent family ......................................................................................... 10
Priorities ................................................................................................................ 11
Data quality ........................................................................................................... 12
Data coverage ...................................................................................................... 13
Tasks ....................................................................................................................... 14
1. Accessing the common citation document .................................................. 15
1.1. Access via the official IP5 Website ............................................................ 15
1.2. Access via Espacenet ................................................................................ 15
2. Setting CCD interface ..................................................................................... 17
2.1. Using the Show/Hide CCD viewer ............................................................. 18
2.2. Using the Double inspector ........................................................................ 18
2.3. Activating the Timeline ............................................................................... 19
3. Getting help ..................................................................................................... 20
3.1. Online help ................................................................................................. 20
3.2. Contact EPO customer support ................................................................. 20
3.3. The discussion forum ................................................................................. 21
3.3.1. Subscribe to a Forum.......................................................................... 21
4. Entering search terms .................................................................................... 22
4.1. Search by numbers .................................................................................... 22
4.2. Search by date ........................................................................................... 22
4.3. Search by name ......................................................................................... 23
4.4. Searching by keywords .............................................................................. 23
4.5. Opening multiple tabs ................................................................................ 23
4.5.1. Resetting/Deleting search queries and tabs ....................................... 24
5. Getting results ................................................................................................. 25
5.1. Direct result ................................................................................................ 25
5.2. Multiple results (ambiguous result) ............................................................ 25
6. CQL for power users ....................................................................................... 26
6.1. Boolean operator ....................................................................................... 26

3/62
6.2. Field identifiers ........................................................................................... 26
7. CCD Viewer ...................................................................................................... 27
7.1. Viewing the search results ......................................................................... 27
7.2. Citations in the CCD Viewer....................................................................... 27
7.3. Patent families in the CCD Viewer ............................................................. 28
8. Get next family - Extended patent family or families in CCD ...................... 30
8.1. Identifying Simple families in the CCD viewer ............................................ 31
8.2. Identifying cited documents (citations) and their origin. ............................. 31
8.3. Rich citation information ............................................................................. 33
9. Modifying the search results.......................................................................... 34
9.1. Citations only view ..................................................................................... 34
9.2. Compact view ............................................................................................ 37
9.3. Sort by country ........................................................................................... 37
9.4. Filter ........................................................................................................... 37
9.5. Classifications and fields searched ............................................................ 38
10. Printing ......................................................................................................... 40
10.1. Printing in the CCD Viewer ..................................................................... 40
10.2. Printing in the Inspector .......................................................................... 40
11. Exporting ...................................................................................................... 42
11.1. Exporting to Excel .................................................................................. 43
11.2. Viewing the data in Excel ....................................................................... 44
11.2.1. Information about what is downloaded (Header) ................................ 44
11.2.2. Layout of the downloaded data ........................................................... 45
11.3. Opening patent documents from Excel .................................................. 45
11.4. Exporting to CSV .................................................................................... 46
12. Timeline ........................................................................................................ 48
12.1. Activate the Timeline .............................................................................. 48
12.2. Modifying the Timeline ........................................................................... 48
12.2.1. Single application mode ...................................................................... 48
12.2.2. Compare mode ................................................................................... 49
12.3. Identifying the different types of documents in the Timeline ................... 49
12.4. Timeline and Citations only view ............................................................ 50
12.5. Opening patent documents from Timeline .............................................. 50
12.6. Using the double Inspector for documents in the Timeline ..................... 51
12.7. Maximising and minimising the Timeline view ........................................ 51
12.8. Browsing Timeline .................................................................................. 51
12.9. Re-setting the Timeline .......................................................................... 53

4/62
12.10. Deleting results in the Timeline .............................................................. 53
13. Inspector ...................................................................................................... 54
13.1. Navigating through documents in the Inspector ..................................... 54
13.2. Navigation arrows ................................................................................... 55
13.3. Bibliographic details (Biblio) ................................................................... 55
13.4. Description and Claims........................................................................... 55
13.5. Opening “also published as” documents from the Inspector................... 56
13.6. Viewing the original document ................................................................ 56
13.6.1. Navigating through the original document ........................................... 57
14. Common Error messages ........................................................................... 59
14.1. Retrieval of large data sets ..................................................................... 59
14.2. Downloading ........................................................................................... 60
15. Abbreviations and terminology .................................................................. 61

5/62
Introduction and Concepts of the Common Citation Document
This section gives background information about the Common Citation Document application. It helps you to understand the use of the application, and it supplies you with legal and technical information.

6/62
Common citation document (CCD)
The Common Citation Document (CCD) application provides single-point access to citation data supplied by more than thirty patent offices. It consolidates the prior art cited by all participating offices for the family members of a patent application, thus enabling the search results for the same invention produced by several offices to be viewed on a single page. The creation of the CCD application is part of an ongoing process of technical harmonisation at the international level aimed at establishing an appropriate infrastructure to facilitate greater integration of the global patent system.

7/62
Benefits of CCD
CCD is a quick and easy citation search and analysis tool, that allows insight into prior art searching and the methods used by patent authorities to search and examine patent documents. It contains simple patent families, extended families and citations in one view making it easier to identify and analyse certain patterns of cited documents, company filings and patent authority procedure. In particular CCD is used to:
Identify the geographical areas targeted by the applicants/companies Identify potential markets or areas of protection for your inventions Identify the patent strategy of an applicant by viewing the gap between the filing
dates of applications for the same invention Easily identify whether there are more family members (divisional applications or
continuations in-part) Identify patent search/examination procedure of the patent authorities Anticipate the outcome of your applications or those of your competitors in the early
stages of the procedure. Identifying the success of patent documents by viewing the amount of times it has
been cited in other areas.

8/62
Patent documents
Patent documents are documents published by patent offices that contain information about inventions for which a patent application has been filed or granted, or for which a utility model has been registered. Each year, more than a million patent documents, based on approximately half as many inventions, are published worldwide. Only a small number of inventions are described in sources other than patent documents. This makes the information in these documents invaluable for an understanding of the status of both technology and innovation processes. Patent documents mainly consist of patent applications and granted patents, along with the search reports, amendments to these documents, and translations. The type of publication is indicated by a code affixed to the document number. A patent document consist of:
a first page comprising basic information such as the title of the invention and the name of the inventor
a detailed description of the invention indicating how it is constructed, how it is used and what benefits it brings compared with what already exists
claims containing a clear and concise definition of what the patent legally protects drawings

9/62
Non-patent literature
In addition to patent literature, the EPO's search documentation includes any other printed or non-printed material that may be technically relevant for the patent grant procedure. This documentation is called non-patent literature. Non-patent literature can be an important source of information on the state of the art. It primarily consists of articles from scientific magazines, conference reports, books, internet pages, etc. The latest developments emerging from scientific publications and conferences are usually found in these sources first. This is especially true for research results from universities or scientists, who often tend to publish their results in scientific publications or within the context of conferences and do not necessarily protect their inventions with patents.

10/62
Patent families
A patent family is a group of patent documents that are linked directly or indirectly to one or more priorities. There are two definitions of patent families, the simple patent family and the extended patent family.
Simple patent family
A simple patent family is the collection of patent applications that have been filed for the same invention in different countries / regions and are claiming the same priority or same combination of priorities. In some cases more than one patent family can be displayed. This occurs when the various patent office’s cite different patent documents (citations) for the same invention. Synonyms for the Simple Patent Family:
Also published as Equivalent(s)
Extended patent family
An extended patent family is a collection of patent documents that are directly or indirectly related to one particular priority document. Complex structures of the extended patent family occur when patent applications are filed in several different countries/regions and when much earlier applications (older than 18 months) are cited as the priority. This has the result that the same or similar inventions are indirectly connected by a priority or combination of priorities. Synonyms for the Extended patent family:
INPADOC Patent family More information can be found about Patent families on the EPO website.

11/62
Priorities
A priority is the first filing of a patent application that seeks protection for a single invention in one country. When protection is sought for the same invention in other countries, the first filing is claimed as the prior art or priority by indicating the application number and date in the succeeding application.
i Note: Priority can only be claimed within twelve months of the first filing for
protection of the invention in different countries.

12/62
Data quality
Accuracy of the data retrieved by the CCD web application engine relies on the extent to which data is exchanged between the participating offices. In particular, delays in bibliographic data delivery can vary depending on the country and the time period involved. Before relying on the completeness of a common citation document, One should check where there are gaps or if there are delays in certain areas. This information is available in the statistics of the world wide bibliographic database (DOCDB) and the worldwide legal status database (INPADOC) which provide indications of missing or delayed document series, (updated weekly). In addition, particular attention should be given to European patents which have entered into the national phase. In these cases completeness of a document series and its data accuracy can vary significantly between countries.

13/62
Data coverage
Please find information on data coverage as well as citation origin in the document named Overview of citation data in the EPO’s citation database (REFI), which can be downloaded from the webpage Useful tables and statistics > Updated regularly on the EPO website.
i It is important to consult this information on a regular basis to check for gaps
in the coverage.

14/62
Tasks
This section provides a step-by-step guide to the use of the CCD application and helps user to achieve specific results and goals.

15/62
1. Accessing the common citation document
There are different routes to accessing the Common Citation Document service.
1.1. Access via the official IP5 Website
The common citation document application can be accessed via the official IP5 website. Enter www.fiveipoffices.org in the address line of your browser. On the landing there is a section dedicated to the Common Citation Document (CCD) application.
Click on the Common Citation Document link to open the application.
Figure 1: Showing the landing page of the IP5 website.
1.2. Access via Espacenet
In Espacenet you can open the CCD application from the panels Cited documents and INPADOC patent family.
Click on the CCD link in the upper command line to open the document and the family members on the current page.
The CCD application opens with the root document in the header, the family members and their citations are displayed in the CCD viewer. The patent

16/62
applications in the CCD Viewer are sorted by the rule of: first-in, last-out i.e. the last application to enter the database is the one displayed at the top of the list.
Figure 2: Showing the CCD link from the Cited documents panel. It is positioned the same in the INPADOC patent family panel.

17/62
2. Setting CCD interface
The CCD application has three sub-windows, the CCD Viewer and the Inspector and the Timeline. The CCD Viewer and Inspector windows are opened by default on accession to the application. The third window, the Timeline, has to be opened manually by clicking on the Timeline toggle button. CCD Viewer - displays a list of the simple patent family and corresponding citations. Inspector – displays detailed information of the patent documents from the CCD Viewer, and the Timeline – displays the patent family(ies) in the CCD Viewer in a graphical timespan.
Figure 3: Showing the CCD Viewer and Inspector and the toggle button to open the Timeline.

18/62
2.1. Using the Show/Hide CCD viewer
The toggle button Show CCD viewer/Hides CCD viewer opens and closes the CCD viewer window. This useful function maximises (or minimises) the Inspector window for easier reading of documents.
To hide the CCD viewer click on the toggle button Hide CCD Viewer. The CCD viewer is temporarily hidden.
To re-open the viewer click on the same button now displayed as Show CCD viewer.
Figure 4: Showing the Hide CCD viewer and Show CCD viewer toggle button.
2.2. Using the Double inspector
The double inspector function allows you to have two inspectors (document details) open simultaneously.
Figure 5: Showing the Double inspector and Single inspector toggle button.
To open the second inspector click on the Double inspector toggle button. Two inspectors are now open alongside the CCD viewer. You can choose which document is displayed in which Inspector when you right click on a document in the CCD viewer a tooltip appears where you can select from Inspector 1 or Inspector 2.

19/62
To close the double inspector click on the same button now displayed as Single inspector.
The information in the second (double inspector) is closed.
Figure 6: Example of two inspectors open simultaneously alongside the CCD viewer.
Tip! Click on Hide CCD Viewer to maximise the single or double inspector(s) for easier reading of document details.
2.3. Activating the Timeline
The Timeline button opens an additional window in the lower part of the CCD viewer. It displays the timespan of applications, citations, publications and priorities in a graphical type format.
Click on the Timeline toggle button to show or hide the timeline window. The Timeline appears in the lower part of the CCD Viewer. When the CCD viewer is hidden the Timeline is temporarily disabled. To enable you must click Show CCD viewer.
Find more information in Chapter 12. Timeline.

20/62
3. Getting help
In this section you can find out what type of help is available to you when using the CCD application.
3.1. Online help
In top right-hand corner of the CCD application there is a Help button that opens the CCD handbook, which is a step-by-step guide on how to use CCD application and its individual features. When the CCD application is first opened the CCD handbook opens by default.
To close the Handbook click on the X in the top right-hand corner of the handbook mask.
Figure 7: Showing the CCD Handbook on opening the CCD application.
3.2. Contact EPO customer support
Write to Customer services using the EPO web form or call our customer service desk. All Contact details can be found on the EPO website.

21/62
3.3. The discussion forum
The patent information Discussion forum offers free real-time help from user to user and the patent information teams post real-time news, updates, workarounds and new features surrounding the patent information products.
To access the forum go to the EPO website www.epo.org, scroll to the bottom of the webpage and click on the Forums link under Service and support.
To use all features of the forum you have to register by entering your email address and applying a username and password to the account.
To create an account click on the Register link to the top right of the forum homepage.
Figure 8: Indicating the link to Register.
To access your account as a registered forum user, click on the Login link and enter
your username and password.
Figure 9: Indicating the link to Login.
3.3.1. Subscribe to a Forum
There are several different forums for the individual products for patent information. If you have one or more forums that you would like to follow or avoid missing new threads on particular topics, you can choose to subscribe to a forum.
To subscribe to a forum click on the title link of the forum you want to monitor. The forum opens.
Scroll to the bottom of the forum page and tick the box Subscribe. You will now receive an email notification as soon as new posts occur in that forum. TIP! Subscribe to the Patent Information Matters forum where all topics for all forums are posted.

22/62
4. Entering search terms
Search terms can be entered in the Number field in the command line. The search terms can be entered in number and keyword format.
To start a search enter search terms in the Number field and click on the Search or hit the Enter (return) key.
The CCD viewer opens to display the simple patent family or families and their citations. By default the Classifications and fields searched opens automatically in the Inspector when CCD is opened for the first time.
Figure 10: Showing the Number search field.
4.1. Search by numbers
Patent document numbers are unique IDs that are assigned to the patent document at the time of filing and publication, thus clearly identifying a specific document. The following patent document number formats can be used to search in CCD. Description
Compatible number formats
Application number national 09/667,353
Application number international PCT/US2005/035078
Publication number with country code WO2011018055 or WO 2011 018055
Publication number (without country code) 2011,018,055 or 2011018055
Publication number with kind code EP1002935 A1 or EP1002935A1
Priority document (international) WO2007JP73287 or WO,2007,JP,73287
Priority document (national) JP20070041489 or JP 2007 004 1489
See also Chapter 6.2 Field identifiers.
4.2. Search by date
You can search by the publication date using any one of the following formats.

23/62
YYYYMMDD or DDMMYYYY or YYYYMM or MMYYYY YYYY/MM/DD or DD/MM/YYYY or YYYY/MM or MM/YYYY YYYY-MM-DD or DD-MM-YYYY or YYYY-MM or MM-YYYY
i It is not possible to search with date ranges.
4.3. Search by name
Names of representatives, inventors, companies can be searched in CCD. Field identifiers must be used to acquire a valid result. Example Enter in=”smith thomas”. CCD retrieves applications with this name stated as at least one of the inventors. As a rule names are entered in the order of last name, first name, middle name separated by commas in the EPO databases, however varying this order may help you to find the application searched. Names are not case sensitive.
See Chapter: 6.2 Field identifiers for more information.
4.4. Searching by keywords
Keywords can be used to search for words in the title of patent documents with the field identifier ti (title) in the languages English French and German. Example ti=motor this search query will search for the word motor in the title of English and German documents.
4.5. Opening multiple tabs
It is possible to have more than one patent document open at the same time on the CCD interface. To open a new tab enter a new search term in the Number field, a new tab is then created.
Figure 11: Example of multiple tabs opened.
To select a tab, click within the tab area. Only one tab can be opened at a time.

24/62
4.5.1. Resetting/Deleting search queries and tabs
To clear the Number field of entered search terms, click on the cross symbol (X) to the far right of the field.
Figure 12: Indicates the position of the cross symbol in the input field.
To close a tab, click on the cross symbol (X) within the tab field.
i The X symbol only appears in the tab area when the tab is selected.
Figure 13: Showing the X symbol within the tab area.
To close all tabs click on the X to the far right of the tab panel.
When you hover over this X symbol a tooltip opens and is also a button that you can click on to close all tabs in one go.
Figure 14: Showing the X symbol to the far right of the tab panel and the tooltip, i.e. button that closes all tabs.

25/62
5. Getting results
5.1. Direct result
When an explicit search term is entered, i.e. retrieves a direct result, the CCD viewer automatically opens to display, the results comprising the patent families and their citations.
5.2. Multiple results (ambiguous result)
If your search term retrieves more than one result, CCD will list the possible hits, in the Multiple results window. The total amount of documents retrieved is displayed in the navigation bar. The results can stretch over several pages.
To navigate through the pages, click on the subsequent number in the middle of the navigation bar.
Figure 15: Example of multiple results in the Multiple results window.
You can select a document from the list of Multiple results by clicking on the title link. This will open the CCD viewer and list the patent family members with their citations as usual.
If no results are retrieved, an error message will appear with instructions to check your search criteria again or to try using different search terms.
See also Chapter 0.

26/62
Common Error messages.

27/62
6. CQL for power users
6.1. Boolean operator
The Boolean operator AND is the default operator for connecting two search strings; it is the equivalent to using a blank space as part of the input.
6.2. Field identifiers
Field identifiers can be used to enter keywords, names, dates and classifications in the Number field. The field identifiers in the table below can be used to search in the CCD application. Description
Field identifier
Search query example
Applicant pa pa=johnson publication date pd pd=2010 title ti ti=lenses inventor in in=mullis inventor and applicant ia ia=Siemens cooperative/international patent classification
cpc or ipc cpc=F16D7/028 or ipc=F16D7/02
Field identifiers should be used for all search terms that are not patent document
numbers to avoid ambiguous output or too many results.

28/62
7. CCD Viewer
7.1. Viewing the search results
The search results are displayed in the CCD viewer window as Simple families, i.e. the simple patent family and extended patent family, with their citations, if available. In the CCD Viewer the applications and citations are displayed according to the five columns as described in the below table.
# the counter
CC country code (e.g. EP for European Patent; US for the USA)
Cat. Category of relevance attributed by the examiner with respect to the set of claims for which the search has been performed.
Citation details Information concerning both the patent document input by the CCD web application users, its family members and the cited documents.
Claims The claims of the family member for which a relevant document has been found by the examiner who performed the search within the respective patent office. This information is only available for searches performed at the EPO, e.g. EP or WO where the EPO has acted as International Search Authority.
The order and positions of the information displayed in the Citation details column is split into two categories: applications and citations The following order of the information displayed for applications in the Citation details is as follows: Patent application number Patent publication number (in parentheses) Publication date The following order of the information displayed for citations in the Citation details is as follows: Patent publication number Kind code, if available (see Kind code concordance list) Applicant name and country code (in parentheses) Publication date Claims if cited (by an examiner in a search report) Rich citation information (often used for NPL and citations from search reports) Citations specified as undefined in the CCD viewer is when not all information is available, i.e. company name, dates etc. Please refer to the corresponding patent authority if you need this particular information
7.2. Citations in the CCD Viewer.
Citations in the CCD viewer can be opened and displayed in the Inspector.

29/62
Click in the area of the citation you want to view. The citation opens in the Inspector.
To view two citations simultaneously, right-mouse click in the area of the citation title link and select from the option Show in Inspector 1 or Show in Inspector 2.
i NPL Non patent literature citations cannot be displayed in the Inspector due
to copyright issues. You have to use the rich citation information given to the
NPL to retrieve it online or directly from the publisher.
7.3. Patent families in the CCD Viewer
The simple patent family is always displayed in the CCD viewer at the top of the page. The extended patent family has to be downloaded individually, when available. The family members, i.e. applications are displayed and ordered by the publication date. The Simple patent family is known as the Simple families: 1 in the CCD application. By default, the simple patent family is loaded first in the CCD viewer, i.e. is displayed at the top of the list of results. All consecutive families belong to the extended patent family and are named Simple families 2, Simple families: 3 and so on. The total amount of simple families and family members is indicated in the lower bar of the CCD viewer.

30/62
Figure 16: Example of the lower bar of the CCD viewer indicating the amount of simpler families and family members. This example shows the Simple patent family (Simple families 1) with a total of eight family members.
The downloading of data (simple families and members) can take several seconds until the download is complete. This depends on the amount of data to be retrieved.

31/62
8. Get next family - Extended patent family or families in CCD
When an Extended patent family, i.e. Simple families 2 and onwards are available you can see the total amount of Simple families and family members in the lower bar of the CCD viewer and a new button Get next family appears. The extended patent families are not automatically downloaded to the CCD viewer.
To retrieve the Simple families 2 and onwards, click on Get next family. The next family is opened in the CCD viewer and the information in the lower bar is updated to display which families have been downloaded.
The Get next family button only appears when there is more than one simple family.
Figure 17: example of the lower bar of CCD viewer showing that 3 of 6 simple families and a total of 52 of 55 family members are open in the CCD viewer. The Get next family button indicates that two more simple families can be downloaded.
If there are two or more simple families available you can open them one-by one or in one go, by using the drop-down menu (see arrow) behind the Get next family button. You can choose to
Click on the amount of families you want to download next from the drop-down menu, e.g. for the next family click in the menu on 1 family, or for the next two families click on 2 families (see below figure 18).
OR Click on the simple family with the maximum number of families to download all
families at once, e.g. in figure 18 below, click on 5 families to download all of them.
Figure 18: Displaying the drop-down of the Get next family button. This example shows that there is a maximum of 5 simple families belonging to the extended patent family.

32/62
8.1. Identifying Simple families in the CCD viewer
The plus or minus symbol next to an application number marks the start of the next simple family in the CCD viewer.
Figure 19: Example of plus and minus symbols next to the simple families in the CCD viewer.
To open all applications (and citations) in a simple family, click on the plus symbol.
To collapse the view of all applications (and citations), click on the minus symbol. The downloading of other families can take several seconds before completion. This depends on the amount of data, e.g. family members and citations that that have to be retrieved. After the download the simple families and family members are displayed in the CCD viewer. See also Concepts: 0.

33/62
Patent families.
8.2. Identifying cited documents (citations) and their origin.
Citations are documents brought forward during the search and examination procedure, in the search report, or from other parties, i.e. applicants, opponents. They determine the novelty and inventiveness of an application. Citations can be made by different parties to the procedure, e.g. third party observations, opposition. They can also be references to patent documents or to non-patent literature, such as magazines or books. The origin of the citations is indicated in the CCD viewer with one of the following subtitles:
European examination European search report International search report International examination National examination National search report Applicant Opponent
Figure 20: Showing the subtitle of citations cited during the National Examination procedure.

34/62
8.3. Rich citation information
Rich citation information is additional information that is added to a citation to indicate relevant passages or details in documents, such as page numbers, paragraphs or figures. In cases where a citation is from a website or book, or magazine article the rich citation information can include date, name of the webpage or publisher, so it is easier to find.
i NPLs cannot be opened in the inspector, you will have to retrieve them from the source using the rich citation information given.
Figure 21: Example of rich citation information in an EP search report.
i The availability of rich citation information can depend on the procedures of
the individual patent authorities. For the availability of citation data please
refer to the column Enrich search citation from of the table Overview of
citation data in the EPO’s citation database (REFI) which can be found on
the EPO webpage in the section Updated regularly of the Useful tables
and statistics pages.

35/62
9. Modifying the search results
The list of results in the CCD Viewer can be modified with the toggle buttons displayed in the upper command line of the CCD Viewer. With these buttons you can arrange the list to your own preference.
9.1. Citations only view
The Citation only view hides all applications displayed in the CCD viewer and shows the citations alone.
To display only the citations in the CCD viewer, click on Citations only view in the command line.
The patent family applications are temporarily hidden.
Click Citations only view again to return to the view with applications. By default the citations are ordered in the viewer by the publication date. The citations are also alternately indicated in sections of grey and white. This is an indicator for citations that belong to the same simple patent family.
When you click on a citation in either the grey or white section, the sections are visually enhanced for easier reading.
Figure 22: Example of a visually enhanced section of citations belonging to the same simple family.
Citations that have been cited in multiple applications are repeated in the Citations only view. Special case: Some US applications have multiple publications for the same invention. For these cases the same citations may be repeated for each publication. When you are in the Citations only view and provided you have opened more than one simple family in the CCD viewer, i.e. the Get next family button was available and activated, a new button, Group across extended family temporarily appears. This button enables you to:

36/62
a) Group the citations of the extended family, to see in which countries the (same) citations have been cited.
Or b) You can toggle back to the simple family view with the same button now displayed as
Group across simple family when you are in the Group across extended family view.
The same citations are grouped together in alternating white and grey panels.
Figure 23 Example of Group across extended family button next to the activated Citations only view.
Figure 24 Example of citation US6320017 grouped together and cited in two different US applications and an EP application. The button Group across simple family is visible when you are in the Group across extended family view.

37/62
i The Group across extended family button is greyed out (inactive) when
only one simple family is displayed in the CCD viewer.

38/62
9.2. Compact view
To view only the family members in the CCD Viewer
Click on Compact view, to return to previous view click the same button again, now displayed as Expand view.
In compact view only the applications are displayed and in Expand view, i.e. the default view, the applications and citations are displayed
9.3. Sort by country
The list of results in the CCD viewer can be sorted by their country of origin.
Click on Sort by country to sort accordingly The list is sorted alphabetically according to the country code in the column CC.
9.4. Filter
The filter function adapts the results in the CCD Viewer according to two options behind the Filter button.
To open the dropdown menu click on the Filter button. You can either
Click on Hide applicant citations to remove all citations that have been cited by an applicant.
OR Click Hide applications without citations to remove all applications from the CCD
Viewer that do not have any citations. The results are displayed accordingly. Both filters can also be activated at the same time.
Figure 25: Example of Filter drop-down menu.
i Documents cited by the applicant and included in the examiner's search
report are allocated the Category D. These citations are not hidden when the
filter Hide applicant citations is activated.

39/62
9.5. Classifications and fields searched
The Classifications and fields searched button is activated by default when a new search is triggered. The Classifications are displayed in the top part of the Inspector window. The classifications are ordered in correspondence to the order of the patent family members in the CCD viewer. The information about the fields searched is in the lower part of the Inspector window, you may have to scroll down to the bottom page to view this part. All CPC classifications have hyperlinks to a rich tooltip that appears when you click on a CPC symbol, the rich tooltip displays the definition of the classification you have selected.
Figure 26: Example of the rich tooltip for CPC classifications in the Inspector.

40/62
Click on Show representative examples of 1st page clippings to open the images.
Figure 27: Example of the link to the representative images in the rich tooltip.
A new window opens with the representative images.
Figure 28: Example of pop-up with representative images of the selected CPC classification.
To navigate through the images click on the arrows indicated in the image area.
To return to the CCD classification text, click on the link Back to classification text at the top left of the image area. Or you can close the popup by clicking on the X in the top right-hand corner.
i To enlarge the image in the popup hover over an area of the image.

41/62
10. Printing
There are three options to print documents in CCD. The function of the printing varies depending from which window you want to print documents.
10.1. Printing in the CCD Viewer
The current list of simple families and patent family members in the CCD viewer are printable.
To print the results, click on the print icon in the toolbar of the CCD Viewer.
Figure 29: Showing print icon of the CCD viewer
Only what is displayed on the current page is printed.
10.2. Printing in the Inspector
The whole information available in the inspector in HTML format, i.e. Classifications and fields searched, Biblio, Description or Claims can be printed.
To print all pages of the data currently displayed in the inspector, click on the print icon in the toolbar.
Figure 30: Showing the print icon in the Inspector window.
Exception: When the Original document tab is activated the print icon in the Inspector panel is no longer visible. Instead a print icon is displayed in the command panel surrounding the original document.

42/62
To print the current page of the original document, click on the icon in the panel displayed:
Figure 31: Example of the Original document tab activated and the position of the print icon in the command line.

43/62
11. Exporting
To download the data displayed in the CCD viewer you have to click on the Export button in the upper panel of the CCD Viewer, a drop-down menu opens with the two options Export in Excel format or Export in CSV format. The content downloaded corresponds to the content of the Expanded view (default view) in the CCD Viewer, i.e. the Compact view button is not activated. Other views are not considered for export. Exception: When the filters Hide applicant citations and Hide applications without citations are set, these are respected and the data is exported accordingly. A maximum of 700 family members can be downloaded for the export functions.
Figure 32: Expanded view of the CCD viewer showing applications and citations

44/62
11.1. Exporting to Excel
Before downloading the data, check that the data you want to download is displayed in the CCD viewer.
Click on Export in Excel format to download the data to Excel.
Figure 33: Displaying the Export dropdown menu with the two options Export in Excel format and Export in CSV format.
Once the download has finished a pop-up window appears with the following options:
Click Open to view the file without saving. OR
Click Save to store the file on your computer. OR
Click on Cancel to terminate the exporting and return to the CCD application. You can now work with the data offline in the chosen format.
Figure 34: Example of pop-up window and the options Open, Save and Cancel.

45/62
11.2. Viewing the data in Excel
The Excel table opens once all data is exported. The data is sorted according to the order of the data in the viewer at the time of download. The data is “de-normalised”, i.e. it can contain repeating information.
11.2.1. Information about what is downloaded (Header)
The first rows in Excel contain the header indicating the root application number and information about the export. The export information contains details of the data extracted, i.e. the amount of simple families and family members and, in case of deviation, the amount of simple families and family members is also indicated in the row: Loaded. And an indication of whether the Filters Hide applicant citations or Hide applications without citations are On or Off at the time of download.
Figure 35: Displaying the header of the Excel table with root application number and details of the exported data.

46/62
11.2.2. Layout of the downloaded data
After the header the data in Excel is listed with one or more simple families which each contain one or more applications which in turn contain zero, one or more citations. The columns in the table below are displayed from left to right in Excel.
Field Description
FamSeqNr Sequence number of the simple family, starting with 1 ApplnSeqNr Sequence number of the application, starting with 1
The number is not reset for each family ApplnCC Country code of application authority ApplnNrEPODOC Application number in EPODOC format
ApplnNrDOCDB Application number in DOCDB format
ApplnFilingDate Application filing date CitnSeqNr Sequence number of the citation, starting with 1
(number reset to 1 for each application)
The
se fie
lds re
ma
in e
mpty
if an a
pplic
atio
n h
as n
o c
itatio
n
CitnOrigin Phase where the citations originates (empty if unknown)
CitnType PAT: Patent citation NPL: Non-patent Literature citation
PublnNr Publication Number of citation, including kind code
Empty if CitType = NPL
PublnDate Publication date
Applicant Name of the applicant and the country code
XPnumber Citation allocated an XP number, if available Empty if CitType =
PAT NPLbiblio Bibliographic data of the NPL
CitnCategory Citation category such as “A”,”X” or “XP”;
Passage Short passage from the citation
Claims The claims that have been cited.
i If there is more than one applicant, only the first applicant is specified and et
al. is appended to indicate multiple applicants.
11.3. Opening patent documents from Excel
In the columns ApplnNrEPODOC and PublnNr the patent documents are hyperlinked to Espacenet.
To open an application in Espacenet, click on an application number in the ApplnNrEPODOC field.

47/62
The application is opened in the Result list view of Espacenet where the selected document is listed.
To open a cited publication in Espacenet click on a publication number in the PublnNr field.
The publication number is opened in the bibliographic data view of Espacenet. Good to know! Espacenet searches by publication numbers. Therefore when you click on an application number in the table, Espacenet will display the application in the Results list or open the publication number directly on the Bibliographic data page, if found.
i When you export a large amount of data, e.g. more than approximately 500
applications, the hyperlinks to Espacenet from Excel will not be available.
11.4. Exporting to CSV
Before exporting, check that the data you want to download is displayed in the CCD viewer.
Open the dropdown menu of the Export icon and select Export in CSV format. Once the download is finished a popup appears with the options to: Open, Save and Close.
Select Open to view the exported data without saving. OR
Select Save to store the file on your computer. OR
Click on Cancel to terminate the exporting and return to the CCD application. You can now work with the data offline in the chosen format. The list in CSV format contains the field names in the first row. The other rows contain the data. There is no header in the table when you export to CSV format.
Figure 36: example of data exported in CSV format.
The columns in csv format correlate to those described in the previous Chapter 0

48/62
Exporting to Excel. Note: The character encoding will be UTF-8. For large amounts of data, the system may take several seconds or minutes depending on the amount of data to download. A maximum of 700 family members can be downloaded in the CCD application.

49/62
12. Timeline
The Timeline is a function that opens a new panel that presents the patent documents listed in the CCD viewer in a graphical way.
12.1. Activate the Timeline
The Timeline button is in the upper command line.
Click on the Timeline button in the toolbar to activate the panel. A new window appears at the bottom of the CCD viewer.
To close the timeline window click again the Timeline button. If a patent document is selected prior to activating the Timeline, this document will appear in the Timeline highlighted in bold and blue colour by default.
12.2. Modifying the Timeline
To adjust the way documents are displayed in the Timeline, there are two options in the dropdown menu of the Timeline button, the Single application mode and Compare mode.
12.2.1. Single application mode
The Single application mode allows you to view a single application and its family members in the Timeline. To activate this option
Select Single application mode from the Timeline drop-down menu and then click application you want to view.
The selected application is displayed in bold and blue in the Timeline.

50/62
12.2.2. Compare mode
In Compare mode you can select up to four documents to evaluate them in the Timeline window.
To activate this option select the Compare mode from the Timeline drop-down menu.
To choose which documents are to be compared, click on the documents you want to
compare from the CCD viewer.
Figure 37: Displaying Timeline drop-down menu with the Compare mode option activated.
The applications and their family members now appear in the Timeline. Each selected application and their family members are highlighted in different colours to help differentiate between them.
i You can compare up to a maximum of four applications in the Timeline.
When you click on a fifth document the first selected patent application is
replaced by this one (the fifth).
Good to know! When the Timeline button is deactivated the mode selection(s) remain active.
12.3. Identifying the different types of documents in the Timeline
The different types of patent documents displayed in the Timeline window have a visual identification with different types of underlining. These help to identify the different types of documents within the Timeline window. The following “underlining” rules apply in the Timeline:
Dots > citations; Solid lines > applications; Striped lines > priorities;
i Greyed patent documents in the Timeline indicate that they are 'inactive' or
unselected. A selected patent document in the CCD Viewer is automatically highlighted in bold and blue in the Timeline.

51/62
12.4. Timeline and Citations only view
When the Citations only view is activated selected citations from the CCD viewer are displayed and highlighted in bold and black.
Figure 38: Displays selected citation in CCD viewer and the same citation in the Timeline highlighted in bold and black.
i Last selected documents prior to the Citations only view remain in blue and
bold.
12.5. Opening patent documents from Timeline
You can open documents directly from the Timeline to view them in the inspector.
To open in the Inspector, click on a document in the Timeline.

52/62
The original document is then displayed in the Inspector.
12.6. Using the double Inspector for documents in the Timeline
To have two documents opened simultaneously right-click on a document in the Timeline, a pop-up appears with the options Show in Inspector 1 - Inspector 2.
Click on one of these options to open the document.
i By default all documents are opened in Inspector 1.
12.7. Maximising and minimising the Timeline view
Zoom functions can be activated to maximise or minimise the view of the Timeline.
To activate the zoom function in the Timeline view right-click in a free space of the Timeline and select Zoom mode: on in the pop-up window.
To deactivate the zoom function, click again in a free space of the Timeline and
select Zoom mode: off.
Figure 39: Example of the toggle button Zoom mode: on and Zoom Mode: off.
12.8. Browsing Timeline
There are two possible ways to browse through the Timeline.
You can scroll through the Timeline by placing the mouse cursor in a free area of the Timeline and turning the mouse wheel.
OR You can drag through the Timeline by placing the mouse cursor in a free area of the
Timeline and holding down the left mouse-click while navigating left or right.

53/62

54/62
12.9. Re-setting the Timeline
To remove all documents in the Timeline, right click in a free area of the Timeline window and select Clear timeline from the popup window.
No more documents are displayed in the Timeline window.
Figure 40: Example of popup window and the Clear timeline option.
To remove all indications, e.g. highlighting, bolded font, of selected documents in the
Timeline, right-click in a free area of the Timeline window and select Reset timeline from the pop-up window.
All highlighted, coloured and bolded fonts are removed from the Timeline.
Figure 41: Example of popup window containing the Reset timeline option
12.10. Deleting results in the Timeline
To remove all results from the Timeline you have to
Right-click within a clear space of the Timeline window and select Clear timeline. All applications and citations are deleted from the Timeline. The Timeline is empty.

55/62
13. Inspector
The Inspector window displays classification and patent document details when you select a document from the CCD viewer or from the Timeline. All document details in the Inspector are displayed in HTML format except for the Original document, which is displayed in pdf.
13.1. Navigating through documents in the Inspector
As soon as document details are open in the Inspector a set of buttons appear in the command line. They help to navigate through particular parts of a patent document. And help you to navigate through the applications and citations displayed in the CCD viewer.
Figure 42: Indicating the command line in the Inspector

56/62
13.2. Navigation arrows
The single and double navigation arrows to the left and right of the command line in the inspector enable you to browse through the list of applications and citations displayed in the CCD viewer document for document.
Click on the left double arrow to go up the list of applications or click the right double arrow to go down the list of applications.
OR
Click on the left single arrow to go up the list of citations or click the right single arrow to go down the list of citations.
Figure 43: Indicating the single and double navigation arrows.
13.3. Bibliographic details (Biblio)
The bibliographic data is displayed in HTML format. The first time a document is opened in the Inspector, the Biblio (short for bibliographic data) button is activated by default and the bibliographic details are displayed.
Figure 44: Biblio button activated in the Inspector.
Click on the Biblio button to open details The “Biblio” button is highlighted in yellow.
You may have to scroll in the window to view all content.
13.4. Description and Claims
The description and claims buttons open the dossier content in HTML format.
To open the description part of the dossier click on the Description button.
To open the claims part of the dossier click on Claims button.
Figure 45 Displaying the Description and Claims buttons. The Description button is activated and highlighted in yellow.
You may have to scroll in the window to view all content.

57/62
13.5. Opening “also published as” documents from the Inspector
In the Inspector window you can directly access the dossier content of a simple patent family member via the link also published as in the header next to the patent document number.
i To activate the link and open the dropdown menu, click in the area also
published as link.
Figure 46: Showing position of the link: also published as.
In drop down menu a list of the simple patent family members appears.
Figure 47: Example of the drop-down menu with a list of the simple patent family members
i Click on one of the document numbers in the drop-down menu to open it in
the inspector.
The content of the selected document is displayed in the inspector window.
13.6. Viewing the original document
The Original document is the patent document as published by the corresponding patent authority.
i To open and view the Original document in the Inspector click on the Original document button in the command line.
The document is opened in pdf format.

58/62
13.6.1. Navigating through the original document
There are navigation functions in the Inspector especially to view the pages or sections of the Original document. The navigation functions are in the navigation bar at the bottom of the Inspector view.
i To navigate through the document page-by-page, click on the single page
navigation arrows to either go left (backwards) or right (forwards) in the
document.
Figure 48: Indicating the page-by-page navigation arrows in the navigation bar.
To go to the beginning or the end of the document you are viewing, click on the left forwarding (beginning of the document) arrow or to the right forwarding arrow (end of the document).

59/62
Figure 49: Indicating the forwarding arrows in the navigation bar.
Tip! When you hover over the arrows a tooltip indicates the functionality of the arrows. In the navigation bar it is also possible to choose which sections of the document you want to view, i.e. Abstract, Description, Claims, Drawings and if available the Search report and individual pages, by using the drop-down menu in the navigation bar.
i To open the drop-down menu click on the arrow facing downwards and then
click on the page or part of the document you want to view.
The selected section of the document is opened in the Inspector.
Figure 50: Example of the drop-down menu in the navigation bar
i The original document can only be printed page-by-page in the inspector.

60/62
14. Common Error messages
The following table is an overview of the most common error messages in the CCD application. Error message Definition Solution
! Unable to complete request with empty input
Message appears when no search criteria is entered in the Number field
Check and enter a search criteria
! No results found that match search criteria!
Message appears when no results are found
Enter alternative search criteria
! The following error occurred: Bad Request (400)
Message appears when there is a server availability problem
Wait a short while and/ or refresh the browser. Try to re-connect. If problem persists contact [email protected]
! The call was stopped and the connection closed!
Message appears when a process/download takes too long. Reasons: server availability, size of data to download.
Refresh browser then re-enter your query.
! Invalid operand to “in”: Object expected.
Message appears when the wrong command has been entered.
Check that the command does not contain special characters or choose a different command.
If a problem persists, you can contact [email protected].
14.1. Retrieval of large data sets
It can take several seconds to download a large set of data. This can be due to the retrieval of a large amount of documents. During the download, you will see the information window Searching. You can either wait for the result to appear or if the download takes too long you can click on Cancel in the window. If you want to re-start the download refresh your browser first. Alternatively you can try to
minimise the search by using the settings, see Chapter 2. Setting CCD interface.
Figure 51: Example of the Searching information window.

61/62
14.2. Downloading
If a download is taking too long you will see the ticking image Fetching data from server, you can click on Cancel process to stop the download. Solution: Refresh your browser and try the download again. Or, if possible, you can minimise the amount of data to download by excluding simple families from the CCD Viewer.
To reduce the amount of simple families, you have to trigger the same search again and then choose which simple families you want from the Get next family button
i It is not possible to de-select simple families that are already displayed in the CCD Viewer.
Figure 52: Example of the "ticking" image and the command Cancel process.

62/62
15. Abbreviations and terminology
The general terms related to patents used within the CCD application have been selected within the standard nomenclature used in the patent community. For further information there is a glossary in the IP5 Statistics Report available on the fiveIPoffices website. Also published as is a synonym of the simple patent family or the equivalents
Biblio is the abbreviation of Bibliographic data (in the CCD application only)
Cat. is the abbreviation of Category. Categories indicate the relevance of citations in the
search report.
CC an abbreviation of Country code
CCD is the abbreviation of Common Citation Document
CPC is the abbreviation of Cooperative Patent Classification
CQL is the abbreviation of Contextual Query Language
CSV is a format for exporting and is the abbreviation of Comma separated values
DOCDB is the EPO worldwide bibliographic database
EC is the abbreviation of European Classification
EP is the abbreviation of a European Patent
FI is the abbreviation of F-Index, a Japanese classification assigned by the JPO
FT is the abbreviation of F-term, a Japanese classification system assigned by the JPO
INPADOC is the EPO worldwide legal status database
IP5 is the name given to cooperation of the world’s five largest patent authorities (SIPO,
EPO, JPO, KIPO and USPTO).
IPC is the abbreviation of International Patent Classification
Original document is the patent application as published in pdf.
PCT is the abbreviation of the Patent Cooperation Treaty
NPL is the abbreviation of Non-patent literature