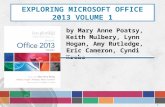Committed to Shaping the Next Generation of IT Experts. Exploring Microsoft Office Word 2007 Chapter...
-
Upload
franklin-hall -
Category
Documents
-
view
217 -
download
0
Transcript of Committed to Shaping the Next Generation of IT Experts. Exploring Microsoft Office Word 2007 Chapter...
Committed to Shaping the Next Generation of IT Experts.Committed to Shaping the Next Generation of IT Experts.
Exploring Microsoft Office Word 2007
Chapter 2:
Gaining ProficiencyRobert Grauer, Keith Mulbery, Michelle Hulett
Copyright © 2008 Pearson Prentice Hall. All rights reserved. 2
Objectives
Typography basics The difference between paragraph and
character formatting Character editing options Paragraph editing options Using styles Modifying styles and making new styles Producing a table of contents and an index
Copyright © 2008 Pearson Prentice Hall. All rights reserved. 3
Typography: Fontface Types
Serif fontfaces have small features at the end of strokes within letters
San-serif fontfaces (without serifs) are simpler and have no extra strokes on the ends of letters
R RTimes New Romanis a serif font
Arialis a san-serif font
A serif
Copyright © 2008 Pearson Prentice Hall. All rights reserved. 4
Typography: Fontface Types (continued)
A monospaced typeface uses the same amount of space for each letter
A proportional typeface uses varied space depending on the letter’s need
readread
Courieris a monospaced typeface
Arialis a proportional typeface
Copyright © 2008 Pearson Prentice Hall. All rights reserved. 5
Typography: Type Styles
Use bold (Ctrl+B) for emphasis, to highlight important points and create contrast for headlines and subheadings
Use italics (Ctrl+I) to create subtle emphasis and to set apart certain names and titles
RR RRBold ItalicItalicsRegular Bold
Copyright © 2008 Pearson Prentice Hall. All rights reserved. 6
Two Types of Formatting
Paragraphparagraph window
Character font window
Formatting applies to the entire paragraph
Formatting applies only to the selected characters
Examples: alignment, margins, indents, line spacing, and tab stop positions
Examples: Fontface, color, size and effects; and character spacing
Borders and shading can apply to entire paragraph
Borders and shading can apply only to character
Copyright © 2008 Pearson Prentice Hall. All rights reserved. 7
Character: Font Window
Highlight text to be changed Click the square on the Font group of the Home
ribbon to get the Font dialog box
Font face
Type style
Type size
Font color
Font effects
Use when underlining characters
Preview box
Click to open the font window
Copyright © 2008 Pearson Prentice Hall. All rights reserved. 9
Character: Hidden Effect
Hidden effect hides data that is inappropriate for printing
Perfect for confidential information
Hidden
Copyright © 2008 Pearson Prentice Hall. All rights reserved. 10
Character: Spacing
Scale – increases/decreases character width Spacing – increases/decreases space
between characters Position – raises/lowers text from baseline
Copyright © 2008 Pearson Prentice Hall. All rights reserved. 11
Character: Highlighting Text
Highlighting in Word, as in real life, helps ideas get noticed
The highlight button toggles on/off
Highlight button
Cursor changes to highlight tool
when on
Copyright © 2008 Pearson Prentice Hall. All rights reserved. 12
Show/Hide Button
The show/hide button reveals formatting Toggles on and off Off—how the document looks when printing
Show/Hide on
Tabs
The end of a paragraph
These dots are spaces
This dot identifies a heading style
Regular hyphen
Non breaking hyphen
Line break
White dot is a non breaking space
Copyright © 2008 Pearson Prentice Hall. All rights reserved. 13
Character: Non Breaking Space
Use a non breaking space when it isn’t appropriate for the space to break across lines
Ctrl+Shift+spacebar produces the non breaking space or select it from insert >symbols
Breaking space
Becomes a non breaking space with
Ctrl+Shift+spacebar
Copyright © 2008 Pearson Prentice Hall. All rights reserved. 14
Character: Non Breaking Hyphen
Breaking hyphen
Becomes a non breaking hyphen
with Ctrl+Shift+hyphen
Use a non breaking hyphen when it isn’t appropriate for a hyphen to break across lines
Ctrl+Shift+hyphen produces the non breaking hyphen or select it from insert>symbols
Copyright © 2008 Pearson Prentice Hall. All rights reserved. 15
Format Painter
Single click to apply the format once Double click to apply format multiple places Select text to apply only character formatting Select entire paragraphs to apply paragraph
formatting
Format Painter Choose text or paragraph that displays the
formatting to be copied
Select text or paragraphs to be formatted
Painter tool
Copyright © 2008 Pearson Prentice Hall. All rights reserved. 16
Formatting a Paragraph
Paragraph level formatting applies to the entire paragraph
Even when an entire paragraph is not selected, the format paragraph commands affect the entire paragraph
Copyright © 2008 Pearson Prentice Hall. All rights reserved. 17
Paragraph: Alignment
Left aligned
Centered Right aligned
Justified
Copyright © 2008 Pearson Prentice Hall. All rights reserved. 18
Paragraph: Indention
Indent entire paragraphs First line indents – the first
line indents to the right of the rest of the paragraph
Hanging indents – the first line hangs out to the left of the rest of the paragraph
Open paragraph window
Mirror indents will indent on the left
and the right
Copyright © 2008 Pearson Prentice Hall. All rights reserved. 19
Paragraph: Line Spacing
Use line spacing to set spacing between the lines themselves
Examples include single spaced and double spaced
Open paragraph window
Line spacing area
Copyright © 2008 Pearson Prentice Hall. All rights reserved. 20
Paragraph: Paragraph Spacing
Use the Before and After area to add space between paragraphs
Can eliminate double returns between paragraphs
Open paragraph window
Paragraph spacing area
Copyright © 2008 Pearson Prentice Hall. All rights reserved. 21
Paragraph: Setting Tabs
Default tabs are the space between tabs when no tab has been set
A set tab replaces default tabs with a single tab Default tabs continue after a set tab
Default tab stopsSet tab stop positions
List of set tab stops
Alignment of set tabs
Leaders for set tabs
Tab stop on ruler
Copyright © 2008 Pearson Prentice Hall. All rights reserved. 22
Paragraph: Tab Types
Alignment options: left, center, right, decimal, and bar
Copyright © 2008 Pearson Prentice Hall. All rights reserved. 23
Paragraph: Tabs with Leaders
Leader options: replace empty space leading up to the tab with either dots, dashes, or a line
Dot leader
Copyright © 2008 Pearson Prentice Hall. All rights reserved. 24
Paragraph: Tabs on the Ruler
Click through ruler items in the square Click on the ruler to place the tab Remove the tab by dragging it off the ruler Grayed out tabs mean different tabs have
been set on the selected paragraphs
Click here to cycle through tab and alignment options
click on ruler to place the default tab style
(displayed in the square at the beginning of the ruler)
in that position
Copyright © 2008 Pearson Prentice Hall. All rights reserved. 25
Paragraph: Preventing Awkward Breaks
Widow/Orphan control prevents single words and partial words at the end of paragraph from continuing on their own line
Keep with next will keep the paragraph with the next one. Use this to keep headings with the first paragraph below
Keep lines together keeps lines in a paragraph together
Page break before will start a paragraph on its own page
Copyright © 2008 Pearson Prentice Hall. All rights reserved. 26
Borders and Shading
Borders and Shading can be applied to separate characters or paragraphs
When applied to characters, it will surround only the selected text
When applied to paragraphs, it will go from left indent to right indent for the entire paragraph
Choose to apply to paragraph or text
Copyright © 2008 Pearson Prentice Hall. All rights reserved. 27
Paragraph: Bulleted Lists
Bullets apply to each paragraph Use increase and decrease indent buttons to
change the outline level
Copyright © 2008 Pearson Prentice Hall. All rights reserved. 28
Paragraph: Columns
Columns can be applied to the entire document, sections or highlighted paragraphs
Use column breaks to force content into a new column
Column button
Preset options
Make your own
Each can be different widths
Gutter between columns
Add a line between columns
Apply to choices
Copyright © 2008 Pearson Prentice Hall. All rights reserved. 29
Show/Hide Button
The Show/Hide button will easily reveal all breaks
Section break starts the
columns area
Column break is set where a column should end in
the text Page break
Copyright © 2008 Pearson Prentice Hall. All rights reserved. 30
Using the Ruler
The ruler will give information on the selected paragraphs
Use the ruler to place tabs and change indents and column gutter widths
Left indent Right indent
Center tab
Hanging indent with tab system
Column gutters
Tab square
Copyright © 2008 Pearson Prentice Hall. All rights reserved. 31
Styles: Paragraph vs. Character
Paragraph styles apply to entire paragraphs Column styles apply to only the characters
selected Character and Paragraph styles apply to
entire paragraphs just as the paragraph style
Click to get the styles window
Paragraph style
Character style
Both character and paragraph style
Copyright © 2008 Pearson Prentice Hall. All rights reserved. 32
Styles: Applying a Style
Highlight text for the new style Open the style window Choose a style
Click to get the styles window
Copyright © 2008 Pearson Prentice Hall. All rights reserved. 33
Styles: Modifying a Style
When modifying a style, the changes update every place the style is applied
Style name
Style type based on format choices
If the underlining style changes this
style will change as well
The following paragraph will be
this
Use Format button to make the style
changes
Example of the style when its
applied
Copyright © 2008 Pearson Prentice Hall. All rights reserved. 34
Styles: Reveal Formatting Task Pane
Identify all styles applied to a selection through the Reveal Formatting task pane
Use to troubleshoot styles
Click the +/- next to each item to see the formatting for font, paragraph
and section
The selected text
Style Inspector button
Reveal Formatting
button
Copyright © 2008 Pearson Prentice Hall. All rights reserved. 35
Styles: Outline View
Displays structural view of the document based on the headings applied
Move sections by simply dragging and dropping on the outline view
Copyright © 2008 Pearson Prentice Hall. All rights reserved. 36
Table of Contents
Table of Contents (TOC) automatically generates based on the heading styles applied in the document
Click for the built in TOC tool. Use the
“insert table of contents field” to open the Table of Contents window Use the options
button to change the styles used to
generate the TOC
Choose the leader
Copyright © 2008 Pearson Prentice Hall. All rights reserved. 37
Creating an Index
Word adds an index to the document and alphabetizes it
To add content, use “Mark Index Entry” window
Insert the index first
Then mark entries
Use Mark All to find all entries for the term