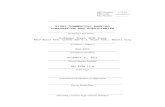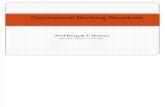Commercial Online Banking User Guide - First Mid€¦ · Commercial Online Banking Secure Browser...
Transcript of Commercial Online Banking User Guide - First Mid€¦ · Commercial Online Banking Secure Browser...
-
Commercial Online Banking: Corporate
First Mid Bank & Trust
Commercial Online Banking User Guide
-
First Mid Commercial Online Banking: User Guide
Table of Contents
Getting Started ....................................................................................................................................... 1 Before You Begin ............................................................................................................................... 1 Installation .......................................................................................................................................... 2 Registration ........................................................................................................................................ 4 Commercial Online Banking Browser Homepage ............................................................................... 6
Account Information .............................................................................................................................. 7 Quick View ......................................................................................................................................... 7 Balance Reporting ............................................................................................................................. 7 Transaction Search ............................................................................................................................ 9 eStatements ..................................................................................................................................... 10 Report Delivery ................................................................................................................................ 10 Alerts ............................................................................................................................................... 10 Transaction Groups ......................................................................................................................... 11 BA12 Reporting................................................................................................................................ 11
Payments & Transfers ......................................................................................................................... 12 Payment Activity............................................................................................................................... 12
Current Activity ........................................................................................................................... 12 Future Payments ........................................................................................................................ 15 Payment History ......................................................................................................................... 16 Recurring Transfers.................................................................................................................... 16
ACH Payments ................................................................................................................................ 17 Manage Batch Templates ........................................................................................................... 17 Transaction Import ..................................................................................................................... 17 Batch Creation ........................................................................................................................... 18 Creating a Manual Batch ............................................................................................................ 18
Wire Transfer ................................................................................................................................... 20 Account Transfer .............................................................................................................................. 25 Payee Maintenance ......................................................................................................................... 27
Control & Recon .................................................................................................................................. 29 Stop Payments ................................................................................................................................. 29 Check Positive Pay .......................................................................................................................... 30
Issues ................................................................................................................................................... 31 Issue Entry ....................................................................................................................................... 31
My Settings .......................................................................................................................................... 33
-
First Mid Commercial Online Banking: User Guide
Getting Started | 1
Getting Started In order to access Commercial Online Banking, you must install the Secure Browser on your PC. First Mid’s Secure Browser is a java-based application that runs on a user’s computer and which provides a captive, safe environment for accessing Commercial Online Banking and other web sites or server-based applications that are permitted to the company by First Mid Bank & Trust. The Secure Browser is a fully self-contained browser that does not use any other commercial browser previously installed on a user’s computer, thereby insulating it from any malware that might be attached to those other browsers. Users are allowed access to only web sites and applications (Destinations) defined and configured by the bank. The Secure Browser does not employ an address line, so it is impossible for users to navigate away from entitled sites. All users are required by First Mid Bank & Trust to use the Secure Browser to access Commercial Online Banking.
Before You Begin
Ensure You Have • Internet connection • Administrative privileges on the computer where the Secure Browser will be installed • Activation Key – provided by [email protected] • If you have Anti-Virus software installed you must allow the Secure Browser to be installed.
Contact your IT department to have this site whitelisted. Please close all open computer applications. A computer restart will be required for the installation of the browser and its encrypted keyboard.
System Requirements NOTE: 32- and 64- bit operating systems are supported.
• Windows 7 • 1 GHz or more SSE2 capable Intel Pentium 4 microprocessor (or later) • 2GB of RAM • 16 GB (32bit) or 20 GB (64bit) of Hard Drive space (minimum)
• Windows 8, 8.1 and 10 • 1 GHz or more SSE2 capable Intel Pentium 4 microprocessor (or later) • 2GB of RAM (32bit) or 4GB of RAM (64bit) • 16 GB (32bit) or 20 GB (64bit) of Hard Drive space (minimum)
NOTE: The Secure Browser can be installed on Microsoft-manufactured Surface Laptop and Surface Pro (tablet) devices if the full version Windows 10 Pro operating system has been installed. Windows 10 S, the operating system that comes pre-installed on these devices, is not supported as it only allows applications obtained from the Windows Store to be installed.
• Remote Desktop and Virtual Machine installations are supported in most cases. Terminal Servers and installation in environments that use folder redirection are not supported.
-
First Mid Commercial Online Banking: User Guide
Getting Started | 2
Commercial Online Banking Secure Browser Commercial Online Banking Secure Browser is a secure solution that helps to provide a hardened stance against fraud. From new client implementation to ongoing support, COMMERCIAL ONLINE BANKING SECURE BROWSER offers a smooth customer experience.
• Secure Site Access with consistent user & device authentication • Not susceptible to malware attacks • Prevents misdirection of users to false sites • Reduce risk by avoiding sites with malware • Eliminate hard tokens or 3rd party security products • Supports SMS or text and one-time passcodes • Data integrity • Limits user access to sites, functions, transaction entry and approval • Supports web and mobile devices
Installation Preparing for Your Installation
Ensure you have the following:
• Internet connection • Administrative privileges on the computer where First Mid Secure Browser will be installed • Activation Key
Please close all open computer applications. A computer restart will be required for the installation of the browser and its encrypted keyboard.
Each Commercial Online Banking user in your company will be required to install the Secure Browser. There are options for Windows based users and MAC users.
Please choose the secure browser link for your computer system by going to www.firstmid.com and select the secure browser link.
You will see the following page. Select Install to continue.
-
First Mid Commercial Online Banking: User Guide
Getting Started | 3
The Secure Browser will begin installing its files and folders. If prompted, confirm that Secure Browser should be allowed to make changes to the PC.
-
First Mid Commercial Online Banking: User Guide
Getting Started | 4
Select Finish once the installation has completed.
A reboot is required before The Secure Browser can be registered. Select Yes to reboot now, or No to reboot at a later time.
Registration After performing the reboot, launch Secure Browser by locating and selecting the new icon that has been created on the desktop.
-
First Mid Commercial Online Banking: User Guide
Getting Started | 5
Then enter the Activation Key that has been provided by the bank and then select the Continue arrow.
Next create the PIN you will use to login, and select the Continue arrow. Please make note of the PIN as you will use it to log on following registration. PIN must be between 6 to 12 characters, letters and numbers only.
To confirm your identity, a user verification code will be delivered to you that must be entered on the next screen. Select if this code should be delivered via Email or SMS, then select the Continue arrow.
Note: Email is the preferred method.
Enter the user verification code that has been delivered, and then select the Continue arrow.
-
First Mid Commercial Online Banking: User Guide
Getting Started | 6
Installation and registration are now complete. Use the PIN that was created in registration step 2 to login and access your online banking.
Commercial Online Banking Secure Browser Homepage Moving around through Commercial Online Banking is very intuitive. From the Messenger Center, you are able to select from a customized selections menu. The same selections appear within the URL drop down.
-
First Mid Commercial Online Banking: User Guide
Account Information | 7
Account Information Quick View Quick View allows for company accounts to be viewed at a glance, reporting the latest information associated with each account.
In addition, accounts that have been set up for use within Account Transfer can perform a “Quick Transfer”. This allows for a one-time transfer of funds to be initiated. Transfers can only occur from one account to another. “Many to One” or “One to Many” account transfers are not permitted in Quick View.
Accounts that have had activity within the last business day will be highlighted in blue and can be clicked to review the transaction details. • Account Number – This is an account number assigned to the company. • Available Balance – This is the account balance at the beginning of business day, minus any float or holds. • Current Ledger – This is the account balance at the beginning of business day. • Memo Available Balance – This is the available balance, plus or minus any intraday transactions. • Quick Transfer – This button allows for a quick Account Transfer to occur□ Once selected, the user
can select between transferring money to or from an account.
Balance Reporting Balance Reporting allows for the creation of reports, detailing account balances□ Reports can be customized and tailored to the user’s needs. Existing reports are displayed on the main page and allow for review, deletion, editing or cloning.
Creating a Balance Report 1. If you would like to create a template for this report, enter the template name. 2. Select which accounts which should be included in the report. 3. Select the checkbox beside the appropriate data source. More than one data source can be selected.
• All Data Types (ALL) • All Credit Transactions (CREDIT) • Summary Transactions (SUMMARY) • All Debit Transactions (DEBIT) • Status Transactions (STATUS)
4. Select the data range for the report. Selecting Custom Date Range displays additional fields. 5. Select the format for the report, type of file, and the name of the report.
Report Formats: File Types: BAI Version 2 HTML Web Report PDF CSV Running Balance Report Encrypted PDF CSV Transaction Report Text
-
First Mid Commercial Online Banking: User Guide
Account Information | 8
6. Click the Generate button to create the report. 7. Click Download to save the report to your computer. 8. Click Save Template to create and save your newly created template. 9. Click Cancel to delete changes.
-
First Mid Commercial Online Banking: User Guide
Account Information | 9
Transaction Search Transaction Search allows for finding a specific transaction easily.
• Account Number – Account numbers associated with the bank are provided via the drop-down menu. This field is required.
• Check Number – Enter range of check numbers in the From and To fields. • Posting Date – This field provides for selection of a set of dates in which the transaction/s occurred.
Default dates will be selected, with the current day as the “To” date□ Selecting the calendar icon will open a calendar for other dates to be selected.
• Amount – The search will be determined based upon the From and To amounts entered here□ If no amount is entered, then transactions of all amounts will be displayed. Amounts with or without delimiters are applicable.
• Transaction Groups – Selecting a transaction group will refine and narrow down the search parameters. Select the text beside Transaction Groups to see the other options.
Search results will be displayed in the transaction summary search results area, once the Search button is selected.
Transaction Summary Search Results: Once the search parameters are entered and initiated, transactions matching the search parameters will appear in the search results field below. Each transaction will display the following information:
• Account Number – The account number associated with the transaction will be displayed here. • Posting Date – The date the transaction was posted will be displayed. Click the “Posting Date”
header and arrow to sort transaction results by earliest or most recent.
• Description – This field displays the transaction details, including the type of transaction and its function.
-
First Mid Commercial Online Banking: User Guide
Account Information | 10
• Credit – If the transaction contained a credit, the amount will be displayed here. • Debit – If the transaction contained a debit, the amount will be displayed here.
eStatements Search for electronic statements.
1. In the Search Statements section, use the dropdown box to select the time period for the statements. 2. Click the Search Statements button to complete your search.
Report Delivery The Report Delivery section provides a central page for creating all reports.
1. Click the Create Template button. The Information Reporting window appears. 2. Use the dropdown box to select the type of report and click the OK button.
Depending on which report type you select, the associated report form appears.
Alerts Set High Balance Alerts and Low Balance Alerts for account monitoring purposes.
1. To set alerts, expand the section (High or Low) for the preferred type of alert and then click the Create New Alert button. The Create New Alert window opens.
2. Enter the alert amount, select the account, and choose the method of alert delivery (Channel). 3. Click the Save button to save the alert.
-
First Mid Commercial Online Banking: User Guide
Account Information | 11
Transaction Groups Transaction Groups are a short hand way of defining a set of transactions so that they may be easily referenced when defining a report within Template Maintenance. They are typically related type codes, i.e., all check related type codes, all wire related type codes, etc.
Transaction Group maintenance is based on the type codes that are setup within the bank□ Type Codes must also be predefined within the Type Code Maintenance service. There are two predefined (tabbed) transaction groups: Bank Groups and Company Groups. The classification is based on how the type codes are defined within Type Code Maintenance.
Selecting the Create Bank Group or Create Company Group button will allow the user to create new, unique bank groups. Enter the Group Code, Group Name and Type Code to create the Transaction Group. Click the Save button to complete the process.
BAI2 Reporting If you have contracted with the bank for BAI2 Reporting, use the form to create BAI2 report(s). Click the Create Report button to begin.
1. If you would like to create a template for the report, enter the name of the report template. 2. Select which accounts should appear on the report. 3. Check the box beside any data segment that should be included in the report. 4. Select the data range for the report. 5. Select the format for the report file. Enter the name of the report and click the Generate button to
build your report.
-
First Mid Commercial Online Banking: User Guide
Payments & Transfers | 12
Payments & Transfers Payment Activity
Current Activity Current Activity displays all payments (ACH, Wire & Account Transfer – depending on user and company rights) that have been initiated by company users for the current day, based on the times determined by the bank’s processing center□ Use the search transaction function to review transaction status, edit pending transactions, as well as take action, such as approving, editing, or cancelling payments.
Payment Status Overview: All current transactions can be searched for using the optional fields provided. If a search is performed with no text entered, the search will return all transactions, across all services, for the default date defined.
Service types can be selected by clicking the appropriate tab. Each service tab will display unique optional fields to search by. The more information entered will narrow the search criteria and will help search for the transaction more quickly. Available payment services may include:
• ACH Payments • Wire Transfers • Account Transfer
Payments Dashboard: The Payments Dashboard displays the dollar amount for each payment type, along with the number of transactions, indicated by a (#), totaling that amount.
Current day transactions are divided into two categories, Pending or Completed. Items that are pending are displayed along the top row. These are payments that are awaiting delivery to the bank based on the processing center delivery time and/or could be awaiting approval, editing or rejection. Completed items have been approved and been accepted by the bank’s processing center.
Clicking the Status Detail link will reveal additional category rows, provided to give a more detailed review of the transaction process. The Refresh button allows for the Payment Summary Table to be updated without having to leave Current Activity.
A tally row for both “Pending” and “Complete” is available, combining all payment totals into an “All” category. A tally column is also available for the services provided, labeled “All Transactions”. This provides a total dollar summary for all daily transactions.
Search Transactions: The ability to search for a transaction makes for finding a specific transaction for approval/ rejection or editing a breeze. Enter the full or any part of the field definitions provided to receive a search result. Fields are not mandatory and searching with no text entered will display all available transaction summaries. Searches can also be specific to the payment service or can be initiated for all transaction types.
-
First Mid Commercial Online Banking: User Guide
Payments & Transfers | 13
Searches can also be tailored to the user’s needs by sorting by:
• Tran Number – Enter any portion of transaction ID in field provided • Name – If the payment was created as part of a recurring series, enter any portion of the series
or template name in the field provided.
• Amount – This value should be the total amount of the batch (not individual transactions), wire, or account transfer created.
• Status – To view transactions with a specific status, click the field and select a status from the drop-down menu which appears.
• Entry Method – Results may also be filtered by whether the payment was entered manually or imported□ Click in the field and select the appropriate option.
• Import File – If a payment was created through importing a file, enter any portion of the name of the file that was imported in the field.
• Recurring Payments Only – Select this checkbox to be displayed only transactions created as part of a recurring series.
• Payee – Transactions may also be found by searching for a specific payee contained in the payment□ Payees included entities saved to Payee Maintenance only.
• Payee Account (ACH Only) – Enter the account of the payee which was used in the batch. • Beneficiary (Wires Only) – Enter the name beneficiary that is a saved or unsaved payee. • Originator (Wires Only) – In most cases, this will probably be the company name since this
information is copied from the company profile during wire and template creation. However, the originator may be edited or changed by the wire initiator.
• Correspondent Bank ID (Wires Only) – Enter the ID of the correspondent bank used in the wire. • Debit Account (Wire Only) – Enter any portion of the debit account used to fund the wire. • From Account (Account Transfer Only) – Enter any portion of the transfer debit account. • To Account (Account Transfer Only) – Enter any portion of the transfer credit account.
In the sentence under the filter options, select and change the text in blue to designate how the search results should be organized. To change how many results, appear per page, click the 10 and select an option from the drop-down menu that appears. To designate how the results should be sorted, click Transaction Number and select the desired option from the drop-down menu. Lastly, if the user selects Descending, the field will update and provide the user with the alternative, ascending.
Once all desired filters have been designated, select Search and the Activity Table will refresh to display ACH batches that meet the criteria. Select Print to print search results. Select Export to download a Payment Activity Report.
Transaction Summary: All current day transactions are displayed for review, approval, rejection, and additional options based upon the type of transaction. Each transaction is displayed for review. The number of transactions
-
First Mid Commercial Online Banking: User Guide
Payments & Transfers | 14
displayed can be determined by selecting 10, 20 or 50 Items to Display. Entering the page number in the Go To Page area and pressing the Enter button on the keyboard will display results on that page or can be scrolled one at a time using the Prev-1-2-Next buttons.
Each transaction will display the following information, when the Summary only option is selected:
• +/- Icon – This icon represents the Select/Unselect All feature. When a transaction needs approval, a checkbox will appear next to the appropriate transaction. This allows for multiple transactions needing approval, to be approved all at once, rather than individually approving each one□ Pressing the + icon will auto select all boxes□ Selecting the – will unselect all boxes□ Once the checkboxes are selected, three buttons will appear, based on the service type: • Approve (ACH, Wires & Account Transfer) • Release (Wires Only) • Approve and Release (Wires Only)
• Payment Service Icon – The icon next to each transaction indicates the type of transaction. Icons available are: • Account Transfer (Document with an Arrow) • ACH (ACH letters) • Wires (Lightning Bolt)
• Transaction Number – The transaction number assigned to the transaction will be displayed. If a transfer is recurring, then the name defined when the transaction was initiated will be displayed.
• Destination – The transaction destination is displayed, based upon the type of service. ACH and Account Transfer transactions display the destination (To) account and Wire transactions will display the Beneficiary. In addition, for security purposes, only the last 4 digits of the destination accounts are displayed.
• Amount – The transaction dollar amount is displayed. • Current Status – Once the transaction has been initiated, its progress can be tracked through
Current Activity. Transactions will be updated based upon its current status□ Transaction statuses are as follows:
• Pending Delivery – The transaction has been initiated by the processing center and is awaiting delivery to the bank.
• Pending Approval – The transaction is awaiting approval by one or two company users before it can be sent to the bank.
• Pending Repair – At times, transaction may no longer have an owner or account linked to it. In the event a company, user or account has been deleted, the transaction will go into Pending Repair. A company user can reactivate and take ownership by editing the transaction.
• Reversed - Allows for the recall of funds for batches completed and processed in error. When a batch is reversed, a debit transaction is processed for all accounts that originally received a credit transaction and a credit transaction is processed to all accounts that originally received a debit transaction.
-
First Mid Commercial Online Banking: User Guide
Payments & Transfers | 15
• Expired – If a transaction that is under Pending Repair or Pending Approval has received no interaction to recover from that status, it will eventually expire.
• Complete – The transaction has finalized and accepted by the bank.
Transaction Summary Action Buttons: Each transaction displayed in the Transaction Summary also includes buttons that allow for actions to be performed. The service type and status of the transaction will determine the action buttons available.
Buttons are as follows:
• View: The View button will display a full report, providing all pertinent information of the transaction, including credits and debits, creation dates, processing date and payees. Additional actions buttons will be displayed when viewing a transaction. • Close – The report will close and the user will be taken back to the Current Activity page. • Print – A separate report window will open, allowing for printing, as well as other viewing
options.
• Approve – Wires that are pending approval or rejection will display this button□ Approving the wire will display a window asking for further approval.
• Reject – Wires that are pending approval or rejection will display this button. Rejecting the wire will display a window asking for a reason the rejection occurred.
• Approve: Wires that are pending approval or rejection will display this button□ Approving the wire will display a window asking for further approval.
• Edit: The Edit button is always available for use for all transactions□ Selecting this will allow for partial editing of the transaction, depending on the service type.
• Request Reversal (ACH Only): Reversals may be submitted for batches with a Completed status up to five business days after the payment date. Therefore, companies with next-day or warehouse processing may only initiate reversals from Payment History while companies with same-day processing may initiate reversals from Current Activity or Payment History. Tax batches, prenotes, zero-dollar transactions, and batches created for a deleted ACH Company are not eligible for reversal. Also, reversals may not be created through Transaction Import or SFT services.
• Cancel: The Cancel button is always available for use and for all transactions. Selecting this will cancel the transaction.
Future Payments To view the Future Payments screen, click the Payments & Transfers tab from the options located at the top of the screen and then select Payment Activity from the menu that populates. At this time, you will be presented with the Current Activity page; this is the landing page for Payment Activity.
-
First Mid Commercial Online Banking: User Guide
Payments & Transfers | 16
To the far left of this screen is a more detailed menu that displays a breakdown of how you have navigated to the current location. Under the Payments & Transfer heading, a box will display a Payment Activity sub-heading with the Current Activity menu option highlighted.
Select the Future Payments menu option from this detailed menu and you will land on the Future Payments page, displayed as an interactive calendar.
Future Payments will display any payment which has been created before its processing date, including payments that have been entered manually, imported, or will be generated as a part of a recurring series. Once the transaction’s processing date arrives, it will be relocated to Current Activity.
Payment History To view the Payment History screen, click the Payments & Transfers tab from the options located at the top of the screen and then select Payment History from the menu that populates. Select the Payments History menu option from the menu at the left of the screen. You may search payment history using any of the fields displayed.
Recurring Transfers Easily view current, future, and completed recurring series in Recurring Transfers□ To view the Recurring Transfers screen, click the Payments & Transfers tab from the options located at the top of the screen and then select Payment Activity from the menu that populates□ Select the Recurring Transfers menu option from the menu at the left of the screen. At this time, you will land on the Recurring Transfers page, which allows you to get a complete picture of the activities of a recurring series.
-
First Mid Commercial Online Banking: User Guide
Payments & Transfers | 17
ACH Payments Entitled users can create ACH batches by manually keying in values through the user interface or by uploading a batch file via the transaction import service. Files can be imported in an industry standard format, NACHA, or in a customer defined format, such as comma separated value (CSV), fixed width, or XML. Manually created and imported batches are warehoused and can be reviewed and interacted (edit, approval, reject, cancel, etc.) with by users until the batch is delivered to the bank for processing.
Manage Batch Templates Depending on the user’s entitlements and settings, templates may be viewed, created, and edited from Manage Batch Templates. You can access this screen by clicking ACH Payments and then Manage Batch Templates from the menu on the left of the screen. Quickly locate a specific template by utilizing the various fields of the Search Template section. Any combination of fields may be used to filter results. If all fields are left blank and Search Templates is selected, all available templates will be displayed.
A list of existing templates is displayed at the bottom of this screen. You can create a new template by clicking the Create Template button on this page.
Transaction Import You may also create an ACH batch by importing a file into Commercial Online Banking. To access this feature, select ACH Payments, then click Transaction Import in the menu at the left of the screen.
Select NACHA ACH Transfer Import by clicking the Set as Active button. When the green check mark appears, click the Upload button.
-
First Mid Commercial Online Banking: User Guide
Payments & Transfers | 18
When the following screen appears, select the file you wish to upload. Then click Upload File.
For more information regarding creating files to import ACH transactions, please contact your Treasury Management Representative or the Treasury Solutions Department at [email protected] or 1-877-552-6552.
Batch Creation Live ACH batches can be created through free form entry, starting a batch ‘from scratch,’ or from a template, a batch-like form that includes previously defined payees and other information which may be used to quickly create live batches. If no templates have been created, navigate to Manage Batch Templates to create one or make one while creating a live free form batch.
Creating a Manual Batch To create a batch from a template, select from the dropdown, enter a portion of the template name, or the entire template name.
To create a free form batch, select the ACH Company through which the intended payments should be made. If only one ACH Company is entitled, that company will automatically populate in the field. If multiple ACH Companies have been entitled to a user, simply click in the field and select a company from the menu that populates.
-
First Mid Commercial Online Banking: User Guide
Payments & Transfers | 19
Once an ACH Company has been selected, a Debit/Credit field will appear. Depending on the entitlements of the user, a Credit Only, Debit Only, or Mixed Debit and Credit batch may be created.
Lastly, select a Batch Type. After the batch type has been selected the screen will refresh and the user will be taken to step 2, the Request page.
When a template is selected, the system displays the contents of the template for review or editing. Some fields are displayed as text only and changes cannot be made. This includes ACH Company, Batch Type, and Offset Account (if your company uses them). These fields were already defined in the template and are now locked for this batch.
When Free-Form is selected, all fields will be displayed as available for entry, unless a field only contains one possible value. When only one value is available, the system removes the selection menu and preselects the single option, in order to expedite the ACH batch creation process.
ACH Batch Details: • Payment Date – This is the date on which the payments in the batch are made to the payees. • ACH Company – This is your company’s legal entity through which these payments will be made. • Debit/Credit – Batches can be created to contain Debit only, Credit only, or a mixture of Debit
and Credit transactions.
• Batch Type – Use the dropdown to select one of the following (Any, PPD, PPDPAYROLL, CCD, CCDTXP, CTX, TEL, WEB, CIE, CCDDED)
• Offset Account – The account through which these payments are funded, if that decision is made through this software.
• Company Discretionary Data – An optional field which allows a detailed description of the batch for the benefit of an external viewer.
• Company Entry Description – A required field which provides space for short descriptive information about the batch for internal use.
• Save as Template – Check this box, and give the template a name, if the settings for the batch being created should be saved for use in the future.
• Recurring Options – This field is only visible if the batch is created from a template□ At this time, the user may define a schedule for the batch to be automatically generated and sent to the bank for processing.
NOTE: The recurring series will begin on the Payment Date selected and the days chosen are the payment dates. The system will send the batch two business days before the specified payment periods.
• Notify Me – This field tells the system to send the user an email and / or SMS text message when the batch changes status. Users can select to be notified when the following status changes occur:
• Pending Actions – The batch requires approval or has been rejected by an approver and needs repair
• System Events – The batch has been delivered to the bank.
-
First Mid Commercial Online Banking: User Guide
Payments & Transfers | 20
• Complete-Unsuccessful – The batch delivery attempt failed. • Complete-Successful – The batch delivery attempt was successful. • Early Action Taken – The batch is dated for the future and was approved prior to the day it is
schedule to be sent to the bank.
• Early Action Removed – The batch is in a recurring series or is dated for the future, but has been deleted or canceled.
• Additional Payees – When creating a batch from a template, click on the Additional Payees text to add existing or create new payees to this batch. This is an expandable and collapsible field.
Once all required and desired information has been filled in, click Request Batch to proceed to step 3, the Review page. Clicking the Cancel button will cancel the batch entry.
The batch is now displayed for your review before being initiated. If needed, the user is able to search through the payees to find and verify a specific transaction. Excluded records and payees that have outstanding prenotes are displayed in grey text to indicate that they will not be processed in this batch.
If a change is needed, click the Edit Batch button to return to Request page. Click the Confirm button to submit the batch for processing and move to step 4, the Complete page. Click the Cancel button if the batch is not to be submitted.
The batch is now queued to be submitted to the bank at the next available batch processing period. A green banner will display at the top of the page providing the date, time, and a Transaction Number or the name of the recurring series, if one was defined. The body of the page displays the details of the batch.
You may click the Return button to go back to the Request page, or select another menu option. You may click the Print button to print the contents of this page.
Wire Transfer Entitled users can create wire transfers by manually keying in values through the user interface or the user can access a previously created template.
Begin by selecting PAYMENTS & TRANSFERS then select WIRE TRANSFER from the drop-down menu.
From this screen, a selection can be made to create a new wire transfer or to use a previously created template.
Creating a new wire transfer
Select Create
-
First Mid Commercial Online Banking: User Guide
Payments & Transfers | 21
Complete all required fields.
Once all information is entered select Request Transfer. The next screen will allow the wire transfer to be sent to the bank.
-
First Mid Commercial Online Banking: User Guide
Payments & Transfers | 22
There will be a pop-up requiring the user to enter their password and will allow the wire transfer to be submitted.
Confirm the wire transfer information is correct and select Confirm.
-
First Mid Commercial Online Banking: User Guide
Payments & Transfers | 23
A Confirmation page is then displayed and can be printed for your records.
-
First Mid Commercial Online Banking: User Guide
Payments & Transfers | 24
The wire transfer can be viewed in PAYMENT ACTIVITY (select on the left side of the page).
The payment status can then be viewed (for all payments) If the payment is pending, the wire transfer can be released immediately or cancelled.
For more information regarding creating and managing wire transfer activity please contact your Treasury Management Representative or the Treasury Solutions Department at [email protected] or 1-877-552-6552.
-
First Mid Commercial Online Banking: User Guide
Payments & Transfers | 25
Account Transfers Account Transfer allows users to initiate funds between their accounts. Transfers can be one- time, single transactions for today or you can schedule your transfer to occur in the future.
Select Accounts • The Transfer From Account allows you to select your debit account. When displayed, the account
numbers are ‘masked’ in order to provide you another level of security. The magnifying glass symbol means you can select your account from a drop-down menu or you may start typing and the list of potential matches will display. • After account selection, enter the dollar amount representing your debit amount. • The Add Another button to the right allows you to select another debit account and debit
amount. Multiple accounts may be added, as required. When presented with the Add Another button, you will also be presented with a red X button□ Use the X to remove the additional field. NOTE: All debit accounts will go to a single credit account. The system will calculate the total credit for you..
• The Transfer To Account allows you to select your credit account. When displayed, the account numbers are ‘masked’ in order to provide you another level of security. The magnifying glass symbol means you can select your account from a drop-down menu or you may start typing and the list of potential matches will display. • After account selection, enter the dollar amount representing your credit amount. • The Add Another button to the right allows you to select another credit account and credit
amount□ Multiple accounts may be added, as required. When presented with the Add Another button, you will also be presented with a red X button. Use the X to remove the additional field. NOTE: All credit accounts will go to a single debit account. The system will calculate the total debit for you.
Transfer Details • Date defaults to the current processing date□ You may use the Calendar option to select a
business date in the future. • Memo field allows for optional, free-form text to be entered. • Notify Me lists all the default alerts/notifications that keep you informed as your account transfer
is processed.
The user may create a schedule so that this account transfer may be automatically generated, and sent to the bank for processing at specific times, by selecting Recurring Options. Once Recurring Options is selected, a window will populate where schedule settings can be created.
-
First Mid Commercial Online Banking: User Guide
Payments & Transfers | 26
To begin, select a Start Date, which is the date the first payment from this series will be delivered for processing. The First Payment Date is calculated based on the start date and recurring frequency. Next, select an expiration date for this schedule. Select Transaction Repeats Indefinitely if unsure of the expiration date or this batch is intended to run indefinitely. If this schedule will have an end date, select Transaction Repeats Until End Date and then select a date from the calendar□ For batches which will run for a limited time, select Fixed Number of Transactions and then enter the number of times this transaction should run before it expires.
Next, specify how often this batch will occur (Daily, Weekly, Bi-Weekly, Semi-Monthly, Monthly, or Yearly) and select the desired options for that choice.
Once the schedule has been completed select Save. If the user does not wish to create a schedule select Cancel.
Once the recurring schedule has been created, the user will be taken back to the Request page and see a summary statement of the selection. Beside the summary is a red X which allows for the deletion of the recurring series. Just below that, create a name for the series. This will allow for easy searches for this series and distinguish these payments from other payments.
Once account transfer request detail has been entered, select the Request Transfer button at the bottom of the page to advance to step 2, the Review page.
The user will be presented a summary of the information that has been entered. If everything is correct, select Confirm to proceed to step 3, the Confirm page. If information requires adjustment, select Edit. To cancel the account transfer, select Cancel.
Once the account transfer has been submitted, the user will once again be displayed a summary of the account transfer that was created. Also, the user will be shown a transaction reference number and the submission date and time. This information will be presented in a green banner at the top of the summary.
-
First Mid Commercial Online Banking: User Guide
Payments & Transfers | 27
Payee Maintenance Payee Maintenance provides the ability to create and edit all payees assigned to a specific company, across all services and accounts. Users can search for payees, using various search options. Accounts and bank information can also be altered to accommodate changes to payees, based on the company’s needs.
Create / Edit a Payee: Payees can be created and assigned to specific accounts and then enabled for use with ACH and Wire services. New payees can be created by selecting the Create Payee button. Payees can also be edited by selecting a pre-existing payee through the search function.
Payee Information: • Payee Name – The text placed in this field will determine the name of the Payee. • Payee ID – The text placed in this field will determine the Payee ID. This name can reflect the
Payee Name or be an employee ID# masked at the user level.
• Payee Type – Select between, Individual, Business or Government Agency to determine the usage type of the account associated with the payee.
• Display Name – This is the identifier name to be used within Payee Maintenance. • Address 1-3 – These fields are provided for the address of the payee.
Payee Accounts: Existing payee accounts are displayed in this area. The following information is displayed to provide a summary of each payee:
• Delete – The red X icon represents the delete function. Selecting this will prompt a confirmation window before deletion occurs.
• Account Information – This column displays the Account Number and Account Name for the payee account.
• Bank Information – This column displays the Bank ID and Bank Name assigned to the payee account. • Account Type – This column displays the usage type of the account, whether checking,
savings, GL or Loan. • Payee Type – This displays the type of transactions this payee will be assigned to. Options are
Individual, Business and Government Agency.
• Default Account – When checked, this is the default account for the payee. This option is available during the account setup.
• Icon – This icon displays whether the account is active for use with ACH batches or/and Wire transactions. One of both icons will appear for the various services.
• Edit – Selecting this field will allow the account to be edited.
-
First Mid Commercial Online Banking: User Guide
Payments & Transfers | 28
Adding an Account: Account information must first be entered before enabling the account for ACH and Wire Transfer services.
• Account Name – This field contains the Account Name□ Using the name of the person linked to the account or the type of account (Checking/Business) are most commonly used in this field.
• Account Number – This field is where the account number belongs. This may be a series of numbers and/or letters, depending on the criteria the bank us
• Beneficiary ID Type – The drop-down menu provides a number of ID types to use instead of an Account Number. While the name “Account Number” will remain in the above field, the Beneficiary ID Type can range from numerous ID types□ Keep in mind that only a Beneficiary ID Type of Account Number can be used to initiate ACH batches. The ACH Information field will be disabled if another Beneficiary ID Type is selected.
• Account Currency – The currency type for this account can be selected. Currently, the default is set to US Dollar (USD) and will remain as the only option unless required by the bank. Enabling the ACH Information option will allow for the payee account being created to be used when creating ACH templates and batches.
Enabling the Wire Information option will allow for the account being created to be used with the Wire service.
Select the Save Account button to save all information, or Cancel to return to the Create Payee page.
Search Payees: Existing payees can be searched using a variety of payee information fields to further define the search□ The more information entered will narrow the search criteria and will help search for the transaction more quickly.
Searches can also be tailored to the user’s needs by sorting by: • Display Name • Payee Type • Account Number
• Payee ID • Payee Name • Ascending order
• Descending order • Summary • Summary & Details
Transaction Summary: All payees are displayed for review and edit options. The number of payees displayed can be determined by selecting 10, 20 or 50 Items to Display. Entering the page number in the Go To Page area and pressing the Enter button on the keyboard will display results on that page or can be scrolled one at a time using the Prev-1-2-Next buttons.
Each transaction will display the following information, when the Summary only option is selected: • Delete – The Red X icon represents the delete function. • Display Name – This is the payee name given for the Payee Maintenance service. • Payee ID – This is the payee identification name or number. • Payee Name – This is the payee identification name. The ID is determined during the payee
creation process. • Payee Type – This displays the type of transactions this payee will be assigned to. • Edit – Selecting this field will allow the payee to be edited.
-
First Mid Commercial Online Banking: User Guide
Control & Recon | 29
Control & Recon Stop Payments Stop Payment allows users to request that First Mid Bank activate a stop payment instruction for individual checks or ranges of consecutive checks written on a particular account. Before placing the stop, the system determines whether the check has already been paid or if it already has a stop payment instruction in place and if so, it does not accept the request. Otherwise, the system activates a stop payment instruction and displays a confirmation of the instruction. Optional notification messages, delivered to the user who initiated the request, provide processing status.
1. In the Check Number field, enter the serial number of the check for which the stop payment
request was placed. 2. Enter the Transaction Number that was generated when the stop payment request was made. 3. Use the dropdown box to select the current status of the stop request (Stopped, Pending, Paid,
Failed, Cancelled). 4. Search for the Account that the check was drawn.
In the Advanced section: 5. Enter the date on which the stop payment instruction will cease to be in effect. 6. Search for the User who initiated the stop payment request. 7. Search for the Company associated with the stop payment request. 8. Click the Search button to initiate the search.
Additional display options are provided to help further refine the search results. The number of results can be displayed 10, 20 or 50 at a time□ Results can be sorted by Account, Date Requested, Status or Expiration, in Ascending or Descending order.
-
First Mid Commercial Online Banking: User Guide
Control & Recon | 30
Use the Stop Individual Checks option to request stop payment for one or more individual checks□ Required fields are marked with a red asterisk.
• Check – The check serial number. • Date Written – The date the check was written. • Amount – The amount of the check. • Written To – The party to which the check was written. • Reason – A drop down list of available reasons for placing the stop payment request. • Add Another Check – This allows the user to add additional checks to the stop request.
Stop Check Range: Select the Stop Check Range tab to request stop payment for of a group of consecutive checks, including the Starting and Ending check numbers. • Reason – Select a reason for the stop payment • Starting Check Number – This is the first check in the series. • Ending Check Number – This is the last check series.
Once the information is entered, select the Request Stop Payment button. The user will be presented a summary of the information that has been entered□ If everything is correct, select Confirm to proceed to step 3, the Confirm page. If information requires adjustment, select Edit. To cancel the stop payment, select Cancel.
Check Positive Pay Commercial Online Banking’s Check Positive Pay service allows company users to enter and review checks that have been issued, as well as enter decisions and view activity for exception items.
Exception items are created when a company submits its issued checks to the bank, which compares those items with the checks received and posted to the processing system. Checks that do not match (i.e., exception items) are flagged and exception items are generated within Check Positive Pay to allow the customer to review them and determine if they should be paid or returned.
Please keep in mind that the specific options made available to and seen by a user will depend on his/her entitlements.
-
First Mid Commercial Online Banking: User Guide
Issues | 31
Issues After checks have been created, the company informs the bank as part of the reconcilement process. Details about the checks that have been created, called issues, can be entered either manually or by importing an issue file.
Issue Entry After selecting the Check Positive Pay menu item from the Control & Recon tab, select the Issue Entry button to perform manual entries.
Displayed at the top of the screen is a banner that informs the user of when issues will be delivered to the bank. Before this cut-off, submitted issues may be edited or deleted.
To create an issue, enter or select values for all required fields.
• Account Number – The debiting account which will be used to fund the issued check. To select an account number, click the field and choose an account from the menu that populates. For convenience, the selected account will auto-populate for the remaining account number fields, unless an amount has already been entered for one of those lines. To change the account, click in the field and use the backspace button on the keyboard to remove the text and display the full list of accounts again.
• Issue Date – The value entered for the date field on the check. To enter an issue date, click the field and select a date from the calendar that displays. For convenience, the selected date will auto- populate for the remaining date fields.
-
First Mid Commercial Online Banking: User Guide
Issues | 32
• Check Number – The unique number printed on checks to help distinguish one check from another. To enter the check number, type the value in the field presented. For convenience, the system will incrementally add one to the value and auto-populate the new values in the remaining check number fields.
• Amount – The US dollar amount of the check. To enter the amount, type the value in the field presented. • Payee – The entity authorized to cash, deposit, or otherwise negotiate the check. To enter the payee,
type the value in the field presented.
• Description – Use this field to enter additional information about the check. To add a description, select the Description button, enter 100 characters or less, and select OK. Once a description has been entered, the green plus-sign icon on the description button will change into a yellow pencil icon to denote that the description can be edited.
• Void Check – Select this box if the check being entered has been voided.
.To delete a check that has been created, select the red X to the far left of it.
Once all issue items have been entered, select Submit. You will have the opportunity to review issued data on the next screen. If data is correct, click Save. If changes should be made, click Edit t.
You may also enter check issue records by importing a file. Select Import Issues from the Check Positive Pay home screen.
Please contact your Treasury Management Representative or the Treasury Solutions Department at [email protected] or 1-877-552-6552 for assistance with mapping issue files for import.
-
First Mid Commercial Online Banking: User Guide
My Settings | 33
My Settings Your individual user settings can be viewed and modified in the My Settings tab.
My Profile In My Profile, you can modify your contact information, modify the answers to your secret questions, change your password, and retrieve your software activation key. Please be sure to click Save to retain your changes.
My History You may search any distributions that have been sent to you in My History. Default settings are for all services and all channels; however, you may select specific services and/or channels by clicking in the All box and clicking Selected. This action will return all available distribution types; simply check the one(s) you want to review and click Select. You may also select a date range for the search.
Secure Messaging The secure messaging center provides users the ability to send messages, files, and other information to First Mid Bank’s Treasury Support team in a completely secure manner□ We strongly recommend using Secure Messaging for any email communication with Treasury Support that contains sensitive data such as account numbers.
To access Secure Messaging, click the My Settings tab at the top of the page. This will open the Message Center and Compose tabs in the menu on the left side of the page.
-
First Mid Commercial Online Banking: User Guide
My Settings | 34
Subscriptions Commercial Online Banking subscriptions service provides proactive notification about certain events as they occur within the application. Some subscriptions are set by First Mid Bank & Trust, based on the services you and your company use. However, you may set up additional subscriptions as you wish.Simply click the subscription bar and select the box(es) you want to add. When your selections are complete, click Save.
![Commercial Banking[1]](https://static.fdocuments.net/doc/165x107/577d348f1a28ab3a6b8e528e/commercial-banking1.jpg)