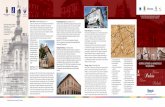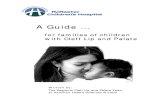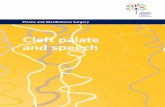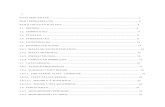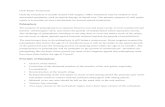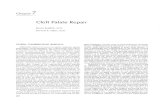Commercial – Client Palate Multiple Chargelines Walk Through.
-
Upload
charles-russell -
Category
Documents
-
view
214 -
download
0
Transcript of Commercial – Client Palate Multiple Chargelines Walk Through.

Commercial – Client PalateMultiple Chargelines
Walk Through

Options on Your Catering Home Page
Based on the location you choose, you can view any catering specials.

Options on Your Catering Home PageYou can also view your recent orders on your catering home page. From there, you can choose an order to view and/or work with it.
Click into the order to add it to your favorite orders on your home page. This will make it quicker to repeat your favorite orders as you can start them from here.
Click into an item to add it to your favorite items. You can even begin a new order by starting with your favorite items.
Based on the location you choose, you can view any catering news.

Placing an Order
Type in all required information
Click on “Place an Order”
You can select a different location here

Delivery Information
Type in all required information
Click on “Place an Order”
You can select a different location here
Enter in event name here
Click on this to bring up the calendar

Event & Special Instructions
This is where you can personalize your order, enter in specific details for your order.
This is where you can email several people about this event. Please separate emails with a semi colon.
Click on “Save Event”

Entering in a Chargeline
Choose from the drop down and then click the submit button below. Once you have added it you will see it above the continue button.
After you choose your payment click “Continue” to add items to your order
Click “submit” to use one of your online wallet IFMS chargelines
Please note: the first line item associated with a chargeline is the chargeline that all the service charges and taxes will get applied to. This is important because the U.S. Government orders cannot have taxes or service charges. You will need to make sure to not apply the U.S. Government chargeline to the first line item.

Important note : select the correct Certificate labeled 2296031 when you submit the chargeline so it can be validated.
Selecting the Certificate

The Menu You can search the menu by typing in the search text box or by clicking on the magnifying glass to expand your search to price, servings or by category.

Selecting a Menu Category
Click on the drop down box for a list of selections

How to Add an Item to Your OrderPlease note: adding an item to your order will add the chargeline for payment
Click on the drag to cart to drag the specific item into the shopping cart
Rapid ordering allows you to enter the quantity amount in the text box and click “Add to Cart”
Or you can click on the item in red to view details on the item and enter in specific comments

Entering in Quantity & Special Instructions
Enter in special instructions here
Enter the quantity of the item and click “Add to Cart”
If this is an item you like to order frequently you can click “Add to favorite items” and you will view this item on your home page when you log in.

Viewing Your Shopping Cart
Click to view cart
Click to repeat order
Click to create a new order
Click to delete current order Click to empty cart
Change the quantity of a specific item by clicking in the text box or using the + or -
If you no longer need the item in the cart click on the trash can and it will automatically delete it
If everything looks correct in your shopping cart, click Checkout
Use the drop down to select the chargeline for payment. You will need choose a chargeline for each item if there is more than one. If you are using only one it will add it for every item.
Please note: the first line item associated with a chargeline is the chargeline that all the service charges and taxes will get applied to. This is important because the U.S. Government orders cannot have taxes or service charges. You will need to make sure to not apply the U.S. Government chargeline to the first line item.

Confirming Your Order
Check to make sure all the information is correct

Submit Order
If everything is correct, click “Continue”
If you would like to add more items to this order, click “Continue Ordering”

Continue to Complete Your Order
Click “Continue” to complete your order
Click “View Receipt” to print a receipt of this order

Back to Your Catering Home
As soon as you click on continue you should be brought back to “Your Catering Home” this means the order went through. You should be receiving an email notice.

Changing Your Order
Click on “View Order’ next to the order you would like to change

Changing Your Order
Click on the icon “Change Order’ to make changes to this specific order
To save this specific order to your order favorites and to be shown on your home page click on the icon “Add to Favorite Orders’

Changing Your Order (continued)
Click on the icon “Change Order’ to make changes to this specific order
If you changed your mind Click on “Do Not Change” this will bring you back to your “Catering Home”
To make a change to your order Click on “Change Order”

Repeating Your Order
Click on “View Order’ next to the order you would like to repeat

Repeat Order
Click on the icon “Repeat Order’ to repeat this event

Repeat Order (Continued)
Click on “OK’ to repeat this event or “Cancel” if you decide not to repeat the event

View Your Events
Click on “History’ to view the history of your events

View Your Events (Continued)
This brings up several options for you to choose from!
We chose “View Event List”

Reports
Click on “Reports’ to see a list of your transactions or print the menu.
Chose from the drop down which report you would like to run
Click on “Add to my Reports’ to see this report on your catering home page

Purchaser Reports (Continued)
Fill out the criteria for the report you would like to run.
Click “Execute Report” to view the report

Commercial – Client Palate
Taste the Power