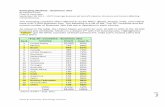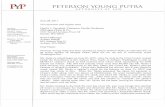COMMERCIAL BANKING CHASE COMMERCIAL · PDF filecompany the ability to use Fraud Protection...
Transcript of COMMERCIAL BANKING CHASE COMMERCIAL · PDF filecompany the ability to use Fraud Protection...
CO M M E R C I A L B A N K I N G
CHASE COMMERCIAL ONLINESM | FRAUD PR OTECTION SER VICES | DASHBOARD
With Chase Commercial Online Fraud Protection Services, you have access to quick, simple online tools to help protect your accounts against check fraud1. To effectively use this service, please make certain you’re committed to using it regularly; that’s how it works best. We strongly encourage you to dedicate time and resources every day to upload check details (if necessary), review the items we flag, and make pay or return decisions. The System Administrator may perform these tasks, or use Access & Security Manager to grant other employees in the company the ability to use Fraud Protection Services. A link to Access & Security Manager is located on the My Accounts page.
Step
1 The Chase Fraud Protection Services Dashboard
To get to the Chase Fraud Protection Services dashboard, click on Send Payments tab and click “Fraud Protection.” On the dashboard, you’ll only see information about the services (Positive Pay or Reverse Positive Pay) that you have requested for each account.
EACH SECTION CAN BE ExPANDED OR COLLAPSED USING THESE ARROWS.
FOR POSITIVE PAy, yOU CAN EASILy PROVIDE INFORMATION ABOUT CHECKS yOU’VE ISSUED By UPLOADING A FILE OR ENTERING THE DETAILS MANUALLy.
yOU CAN SELECT THE TyPE OF REPORT yOU WANT FOR EACH ACCOUNT; AN “ExCEPTIONS HISTORy” REPORT IS AVAILABLE FOR BOTH POSITIVE PAy AND REVERSE POSITIVE PAy, WHILE A “CHECK ISSUE INPUT HISTORy” REPORT IS ONLy AVAILABLE WITH POSITIVE PAy.
FOR POSITIVE PAy OR REVERSE POSITIVE PAy, yOU’LL SEE A TALLy OF THE CHECK ExCEPTIONS yOU’VE REVIEWED OR STILL NEED TO REVIEW. yOU’LL ALSO BE REMINDED OF THE DECISION CUT-OFF TIME FOR EACH ACCOUNT.
1
CO M M E R C I A L B A N K I N G
CHASE COMMERCIAL ONLINESM | FRAUD PR OTECTION SER VICES | POSITIVE P Ay ENR OLLMENT
First, you'll need to enroll in the service.
Step
1 After you log on to Chase Commercial Online, go the Send Payments tab, under Fraud Protection click "Enroll Now."
Select the accounts you want to enroll in Fraud Protection Services, and then select Positive Pay or Reverse Positive Pay for each account.
Step
2
ENROLL NOW
Positive Pay: Review Immediate Customer Exceptions (RICE) will be selected. you can unselect RICE if you do not want to enroll in this feature. NOTE: Chase will call you to confirm your enrollment in RICE.
you can also choose if you'd like to enroll in Payee Name Verification.
Reverse Positive Pay: Enter the dollar amount for checks to be presented for your review.
Click "Next." you'll be prompted to verify your choices. Carefully read the on screen messaging and click "Enroll."
Carefully read the on screen messaging. To complete your Positive Pay enrollment, you'll need to upload a file with your check details (see instructions on the next page), or click "Enter Checks" when you complete your enrollment.
Step
3 The Positive Pay service is usually active within three business days. IMPORTANT:If RICE is selected, immediately upon enrollment, all checks presented for payment will appear as exceptions for you to review and provide a decision. These items will be automatically returned unless you instruct us to pay the item. you can minimize the number of exceptions you will see by providing check issuance details. you will be assessed a fee for every returned check.
2
C O M M E R C I A L B A N K I N G
CHASE COMMERCIAL ONLINESM | FRAUD PROTECTION SERVICES | POSITIVE PAy FILE FORMAT
With Fraud Protection Services through Chase Commercial Online, you can use our dashboard to upload information about checks you write so we can compare those details to checks presented for payment (Positive Pay service only). NOTE: Do not include future dated checks in your check issuance file. Please upload a new file on or after the issuance date.
you can customize the order of the columns in your check issuance file. The step below shows the standard file format, see the next page for instructions on how to customize your file.
Uploading your Positive Pay files online helps you: reduce costs, simplify the way you send us your check information, decrease the number of employees it takes to send in your check details (sending us your check details is easy; there’s no need to engage technical resources to assist with complex file transmissions), and save time (you can send us your check details quickly and easily from anywhere you have access to Chase Commercial Online by following the steps below).
Step
1 Creating the CSV file in Microsoft Excel®
Create a file containing the check details you want to upload. Do not include a header row on your file; instead, the first row should contain information about your first check. Information for each additional check should be entered on separate lines.
For each check, enter the following information:
A. Check type: I = issued check, or C = voided or cancelled check
B. Account number
C. Check number
D. Check date: Date should be formatted as mmddyy*
E. Check amount: This field may contain decimals, but no commas
F. Payee line 1: This field is limited to 40 characters
G. Payee line 2: This field is limited to 40 characters
Finally, save your file in Comma-Separated Value (CSV) format.
Do not include any spaces in the file name.
* In order for your file to be uploaded, the date field must contain a total of 6 characters. In some instances, Microsoft Excel® will delete the first zero of a number, referred to as the leading zero. To force Microsoft Excel® to accept leading zeros:
Right-click the top of the column that contains your date information
Select “Format Cells”
In the “Category:” box, select “Custom”
In the “Type:” box, enter “000000” (six zeros to correspond with the mmddyy format)
Excel® is a registered trademark of the Microsoft® Corporation.
3
CO M M E R C I A L B A N K I N G
CHASE COMMERCIAL ONLINE | FRAUD PROTECTION SERVICES | CUSTOM POSITIVE PAy FILE
An additional benefit to uploading your Positive Pay check issuance file is that you can customize certain aspects of your upload file. When you upload information about checks you write, we can compare those details to checks presented for payment.
Step
1 From the Fraud Protection Services dashboard click "Manage Custom File Formats."
Note: you may need to click "See more choices" for the option to appear.
MANAGE CUSTOM FILE FORMATS
Next, click "Create Custom File Format."Step
2 Note: you may need to click "See more choices" for the option to appear.
CREATE CUSTOM FILE FORMATS
4
CHASE COMMERCIAL ONLINE | FRAUD PROTECTION SERVICES | CUSTOM POSITIVE PAy FILE
Step
3 Customize your New File Format
• Name the file format
• Determine if the new format will be the default file format
• Select file type: comma separated or fixed width (for fixed width you will also enter a line of sample data)
• Order fields (comma separated) or indicate start to end position for each field (fixed width). NOTE: you cannot remove any fields, all fields are required.
• Customize data format, when applicable
• Add help text (optional)
After you click "Save Format" you'll review your new file format and have the option to make modifications.
SAVE FORMAT
CUSTOMIzE FILE FORMAT
Click "Submit" and test the new file format.
Note: you can edit your custom file formats at any time by clicking "Manage File Formats" on the Fraud Protection Services dashboard. Next, click "Edit" next to the format you'd like to modify.
5
C O M M E R C I A L B A N K I N G
CHASE COMMERCIAL ONLINE | FRAUD PROTECTION SERVICES | POSITIVE PAy
With Positive Pay, you provide details about checks you’ve written and we’ll compare certain information to checks presented for payment. Any check that does not match that information you’ve provided will be marked as an “exception” and will be available for your review. you can then decide whether to pay or return the check. Note: If you don’t provide check decisions by the decision cut-off time (4 PM local account time), we will return any checks that have not been reviewed and you will be charged a returned check fee.
The Payee Name Verification Option: If you selected the Payee Name Verification option for Positive Pay during Fraud Protection Services activation, we’ll verify that the payee name on the check matches the payee name in the information you presented to us.
To learn how to reduce exceptions caused by readability errors, please see the last page of this guide. Upload Checks
Step
1 • On the Fraud Protection Services
dashboard, find the section labeled “Enter Checks Written”
• To select a file containing your check details for upload, click “Browse”
• Transmit the file to Chase by clicking “Upload”
Note: Files must be in CSV format, and the file name must not contain any spaces. Use the “See sample file” link for an explanation of how your file should be structured.
CLICK BROWSE TO UPLOAD FILE
ENTER MANUALLy
OR
Enter Checks Manually
• On the Fraud Protection Services dashboard, click “Enter Manually” and enter check details in the fields provided
• If you need to add details for multiple checks, click “Add” and enter additional check details in the fields that appear
• When you have finished, click “Next” to verify and then submit your check information
Note: you may include a comma (,) in the Payee line, however, the Payee name must be surrounded by quotation marks (“). Example: “yale Vision, Inc.”The comma(s) and quotation marks are included in the 40 character limit. Quotation marks do not need to be written on the check.
6
CHASE COMMERCIAL ONLINE | FRAUD PROTECTION SERVICES | POSITIVE PAy
Step
2 Review Check Exceptions
On the Fraud Protection Services dashboard, click on an account that has exceptions you wish to review.
OR
If you want to review checks in multiple accounts, click “Positive Pay” on the Fraud Protection Services dashboard.
REVIEW ExCEPTIONS
Then select accounts using the checkboxes on the “Review check decisions” page and click “Next.”
REVIEW ExCEPTIONS
Step
3 Make Check Decisions
• Review the check information.
• If you wish to view a copy of the check, click “See check.”
• Make a decision to pay or return each check using the drop-down menu.
• After making all decisions, click “Next.”
• you may also choose to pay or return all items by choosing the “Select all” box.
PAy OR RETURN
CLICK SEE CHECK
7
CHASE COMMERCIAL ONLINE | FRAUD PROTECTION SERVICES | POSITIVE PAy
Step
4 Verify & Confirm Decisions
• If you see an item you want to change, click “Change” and make any necessary revisions.
• Once you have verified that all information is correct, click “Submit Decisions.”
• you will then receive a confirmation that your decisions were submitted.
Note: For Positive Pay, please make all your check decisions by the decision cut-off time. Otherwise, we’ll return checks you haven’t reviewed and charge you a returned check fee.
SUBMIT DECISIONS
8
C O M M E R C I A L B A N K I N G
CHASE COMMERCIAL ONLINE | FRAUD PROTECTION SERVICES | REVERSE POSITIVE PAy
With Reverse Positive Pay, we provide tools for you to monitor checks on your own. We show you checks presented for payment that are equal to or greater than the threshold you specified when you enrolled in Reverse Positive Pay. For example, if you entered $100 as your threshold amount, we’ll only present you with checks that were written for $100 or more and we’ll pay any checks that are less than $100. Please note that any checks below the threshold will not be protected by Fraud Protection Services and may be subject to greater risk of fraud.
Once you have reviewed the checks we’ve shown you, you can decide to pay the check, return the check, or adjust the amount.
Note: If you don’t provide check decisions by the decision cut-off time (4 PM local account time), we’ll pay each check you haven’t reviewed.
Step
1 Review Check Decisions
• On the Fraud Protection Services dashboard, click on an account that has exceptions you wish to review.
OR
• If you want to review checks in multiple accounts, click “Reverse Positive Pay” on the Fraud Protection Services dashboard.
• Then select accounts using the checkboxes on the “Review check decisions” page and click “Next.”
REVIEW CHECK DECISIONS
9
CHASE COMMERCIAL ONLINE | FRAUD PROTECTION SERVICES | REVERSE POSITIVE PAy
Step
2 Make Check Decisions
• Review the check information.
• If you wish to view a copy of the check, click “See check.”
• Make a decision to pay, return, or adjust using the drop-down menu for each check.
• If you choose to adjust an amount, enter the adjusted amount in the box that will appear next to the drop-down menu.
• After making all decisions, click “Next.”
PAy, RETURN OR ADJUST
Step
3 Verify & Confirm Decisions
• If you see an item you want to change, click “Change” and make any necessary revisions.
• Once you have verified that all information is correct, click “Submit Decisions.”
• you will then receive a confirmation that your decisions were submitted.
Note: Please make all your check decisions by the decision cut-off time. Otherwise, we’ll pay the checks you haven’t reviewed.
VERIFy AND SUBMIT DECISIONS
10
C O M M E R C I A L B A N K I N G
CHASE COMMERCIAL ONLINE | FRAUD PROTECTION SERVICES | CREATE REPORTS
Generate reports of your exceptions history or check input history.
Step
1 Select a Report to View
• On the Fraud Protection Services dashboard, locate the Reports section.
• Use the drop down menu to select the account you want to use to run your report.
• Select either “Exceptions History” or “Check Input History.”
• Enter the date range for the report.
• Click “Show Report” to generate the report.
CLICK SHOW REPORT
Available Reports:
The Exceptions History Report displays information about each exception processed over the selected time period (e.g. - decision, status, reviewed by).
The Check Input History Report (only available with Positive Pay Service) displays information about the issued check details you provided to Chase (e.g. - source of the check issued).
11
CHASE COMMERCIAL ONLINE | FRAUD PROTECTION SERVICES | CREATE REPORTS
12
Step
2 Print or Download a Report
To print or download the report, use the “Print” or “Download” buttons at the bottom of the report.
PRINT OR DOWNLOAD ExCEPTIONS HISTORy REPORT
PRINT OR DOWNLOAD ExCEPTIONS HISTORy REPORT
C O M M E R C I A L B A N K I N G
CHASE COMMERCIAL ONLINE | FRAUD PROTECTION SERVICES | TIPS
HOW TO REDUCE ExCEPTIONS CAUSED By READABILITy ERRORS Please use the following guidelines to reduce the number of check exceptions presented for review due to readability problems. Remember, with Positive Pay, you will be charged for each check exception presented for review.
Text formatting. Checks are most readable when the text is printed in 12-point font or larger, a recommended font style (Courier New, Arial, or Times New Roman), black ink, and all uppercase letters. Please note that text should not be italicized, underlined or written in cursive.
Printing. Checks should be printed on ink jet or laser printers with a resolution of 600 dpi or higher. Dot matrix printed and hand written checks are not recommended.
Printing should also conform to the Federal Reserve Bank Regulation CC Standards, published ANSI layout standards, and be “image friendly.” Please note that any dark background patterns, images or watermarks on the check in the name and address block area can show on the black and white image and may interfere with readability.
Payee Name. The Payee Name that you provide to Chase must exactly match the name printed on the check in layout, format, letters, and punctuation.
Check format. The location of the Payee Name on the check is determined by the location of the phrase “Pay to the Order of.”This phrase can be stacked vertically to the left or in a horizontal line above the Payee Name and should be left-aligned. If the phrase “Pay to the Order of” is stacked vertically to the left of Payee Name, then the phrase must start on the same line as the Payee Name.
The location of the payee information should also be consistent by account number. The Payee Name must start on the first line of the payee address block and must not exceed two lines of the payee address block. An address line must always follow the payee line. There should be no blank spaces or lines between the payee and the address.
FRAUD PROTECTION ALERTS When you start managing your checks through Chase Fraud Protection Services, you can receive and manage Account Alerts to help you keep track of your account activity.
To enable these alerts for authorized users, the System Administrator should click “Manage Alerts” on the dashboard and then add the user’s email address to their Fraud Protection Services Alerts.
CONTACT US Need help? If you have questions about Chase Fraud Protection Services, please call the Chase Commercial Online Service Center at 1-877-226-0071 (for Government, Not-for-Profit, and Healthcare Banking Clients: 1-855-893-2223). Our Service Representatives are available to assist you Monday through Friday, from 8:00 AM to 8:00 PM Eastern time.
1 Terms, conditions, limitations, and fees apply as described in the Chase Commercial Online Access and Services Agreement. No representation or warranty of any kind or description is intended or to be inferred from the name “Fraud Protection Services,” given to the Positive Pay Service and the Reverse Positive Pay Service which are available as data matching tools on Chase Commercial Online to aid Customer’s in preventing errors and fraud with respect to Items presented against Customer’s checking accounts.
© 2015 JPMorgan Chase Bank, N.A. Member FDIC. Equal Opportunity Employer. “Chase” is a marketing name for certain businesses of JPMorgan Chase & Co. and its subsidiaries, including, without limitation, JPMorgan Chase Bank, N.A.
13