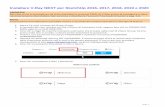Come installare FLASH 99 - Link Data - Come installare FLASH 99... · (aggiornato al 18/02/2010)...
Transcript of Come installare FLASH 99 - Link Data - Come installare FLASH 99... · (aggiornato al 18/02/2010)...

1
Come installare FLASH 99 (aggiornato al 18/02/2010)
Indice
Introduzione .....................................................................................................................................2 L’assistenza tecnica AC – Assistant Club........................................................................................2 Preparazione.....................................................................................................................................3
Nuova installazione o aggiornamento? ........................................................................................3 Le conoscenze di base di Windows .............................................................................................3 Il Percorso di installazione di FLASH 99 ....................................................................................3 La prima cosa da fare per sicurezza: il backup ............................................................................6 Installare da zero o aggiornare la vecchia versione?....................................................................6
Introduzione del CD.........................................................................................................................7 Il CD di installazione ...................................................................................................................7 La situazione di partenza..............................................................................................................7 Come lanciare l’installazione da CD ...........................................................................................7 Se l’installazione non parte ..........................................................................................................7
La videata 1 Contenuto CD.............................................................................................................8 Le informazioni............................................................................................................................8 Le opzioni di scelta ......................................................................................................................8 Installazione FLASH 99...............................................................................................................9
La videata 2 Installazione-Disinstallazione con sfondo rosso .......................................................10 Controllo preliminare.................................................................................................................10 Come prepararsi per poi partire oppure rinunciare ....................................................................11
Installazione FLASH 99 in corso...................................................................................................12 Caso: Nuova installazione..........................................................................................................12 Caso: Aggiornamento ................................................................................................................12
Come termina l’installazione .........................................................................................................12 Caso: Tutto è andato bene..........................................................................................................12 Caso: Tutto è andato male..........................................................................................................13 L’installazione è finita: si può togliere il CD.............................................................................14 Quando servirà ancora il CD?... anche subito............................................................................14 Come lanciare FLASH 99..........................................................................................................14 Le prime verifiche dopo l’installazione .....................................................................................15
Gli aggiornamenti correttivi (patch) gratuiti ..................................................................................17

2
Introduzione Queste istruzioni per installare correttamente FLASH 99 sono il frutto della nostra esperienza di contatto diretto con i nostri clienti: siamo convinti che ti possono aiutare a prevenire i problemi più comuni. Verrebbe la tentazione di dire semplicemente: “Introduci il CD e segui le indicazioni del programma”. Per gli utenti più smaliziati questo è senzaltro tutto ciò che c’è da dire, a parte la raccomandazione di non dare per scontato il percorso di installazione. Se vuoi puoi anche partire direttamente dal paragrafo “Introduzione del CD” (vedi più avanti) e tornare indietro a cercare le spiegazioni per le cose che di volta in volta ti sembrano “oscure”. Per farti un’idea generale la cosa migliore è procedere così:
• Per prima cosa scorrere i titoli dei paragrafi. In questo modo ti puoi fare un’idea preliminare dei contenuti e della sequenza, e anche capire se si tratta di cose che conosci già.
• Poi cominciare a leggere passo passo. Nel corso di queste istruzioni troverai dei punti in cui ti si suggerisce di continuare a leggere oppure di saltare e andare avanti in base alla tua situazione concreta.
L’installazione in sè è davvero semplice, specialmente se si tratta della prima installazione assoluta: in questo caso se si procede semplicemente seguendo quello che dice il programma di installazione e si confermano le scelte e i valori già impostati si arriva alla fine velocemente e senza intoppi. Un po’ meno scontato è effettuare l’aggiornamento di una vecchia versione, ma anche qui si tratta di usare piccoli accorgimenti. Leggendo queste istruzioni potresti per esempio renderti conto di errori commessi nel corso di installazioni precedenti. Se ti senti insicuro e hai un amico esperto di pc, fagli leggere questa guida: è veramente difficile che possa avere problemi di installazione. Anche se questa è la tua primissima installazione da zero, ti suggerisco di leggere tutto, perchè potrai trovare informazioni utili per il “dopo installazione”, e in ogni caso avrai una maggiore consapevolezza di come funziona il programma. Può darsi che alcune istruzioni ti sembreranno così banali che avrai la tentazione di saltarle. Meglio così, perchè vuol dire che potranno servire proprio a tutti.
L’assistenza tecnica AC – Assistant Club L’installazione è davvero semplice ma nella vita non si sa mai. In caso di problemi puoi contattare gli uffici tecnici Link Data per avere assistenza. Per informazioni su come funziona l’assistenza tecnica consulta il nostro sito www.linkdata.it alla pagina “Assistenza (AC)”

3
Preparazione
Nuova installazione o aggiornamento? Se questa è la prima volta assoluta che installi FLASH 99 oppure se vuoi ripartire da zero senza recuperare i dati vecchi, allora salta direttamente al paragrafo “Introduzione del CD”. Magari dà un’occhiata ai soli titoli dei paragrafi che salti, per capire se puoi fare a meno di leggerli. Le informazioni che precedono il paragrafo “Introduzione del CD” sono soprattutto dedicate a chi:
• Vuole aggiornare una vecchia versione • Vuole aggiornare la vecchia versione ma vuole anche portare FLASH 99 su un altro
computer.
Le conoscenze di base di Windows Ci sono alcune conoscenze base di Windows che è necessario sapere per capire queste istruzioni.
Risorse del computer o Esplora Risorse Si chiama così la funzione di Windows che consente di navigare nel mare dei dati presenti sul computer. Consente di andare a vedere cosa c’è sul disco fisso, su una chiavetta USB, sul CD, insomma di muoversi tra unità di vario tipo e il sistema di files e cartelle in cui sono memorizzati i dati. Al tempo stesso consente di servirsi dei comandi tipici come Copia, Incolla, Rinomina, Taglia, Elimina ecc. Qualche volta per gestire bene FLASH 99 è utile passare da Risorse del computer.
Rete internet vs rete locale di computer Il principio della rete in fondo è sempre lo stesso: collegare più computer e farli dialogare. Si parla di “rete locale” per indicare due o più computer collegati tra loro e con nessun altro. Si parla di “rete internet” per indicare il collegamento alla cosiddetta “rete delle reti”, ovvero il collegamento del proprio computer all’oceanico universo del www, il World Wide Web, cioè il mondo. Naturalmente se si costruisce una rete locale nella propria azienda, la si può poi collegare a internet. Se ci si è costruita una rete locale di computer, è possibile condividere FLASH 99 attivando una speciale funzione di Attivazione di rete. Se si è collegati a internet ci si può collegare al sito Link Data direttamente da dentro FLASH 99.
Il Percorso di installazione di FLASH 99
Cos’è il Percorso di installazione Il percorso di installazione non è che la descrizione del luogo, dell’indirizzo, in cui è collocata la cartella “FLASH99”, ed è costituito dalla sequenza dei nomi dei “contenitori” (unità, cartelle, sottocartelle), separati dalla barra “\”, che consente di posizionarsi sulla cartella che contiene programma e dati. Chi utilizza internet non fa altro che navigare continuamente in un oceano sterminato di percorsi: tutta la “rete” può essere pensata come un enorme disco fisso. Ecco, come esempio, il percorso standard di installazione, che è “C:\FLASH99” dove:
• “C:” è L’unità disco rigido C • “\” è un separatore tra gli elementi

4
• “FLASH99” è un nome di cartella Se si conosce il percorso si può accedere alla cartella navigando nel pc grazie alla funzione “Risorse del computer” di Windows. Un esempio di percorso decisamente più “lungo” è “C:\Documents and Settings \ All Users \ Menu Avvio \ Programmi \ FLASH99”, nel quale bisogna passare da quattro cartelle prima di arrivare a “FLASH99” (la quinta).
La prima cosa da sapere sull’installazione: dov’è FLASH 99 viene collocato dal programma di installazione in una unica cartella sul disco fisso. Quella cartella si chiama “FLASH99” (scritto tutto attaccato) e contiene sia i programmi sia i dati. La prima cosa da sapere è dove si trova questa cartella, ovvero qual è il Percorso di installazione (vedi spiegazioni più avanti). Naturalmente se si tratta della prima volta questa cartella verrà creata dal programma. Se invece si deve aggiornare una vecchia versione, è già presente su disco la cartella che il programma di installazione dovrà aggiornare. ATTENZIONE! Per evitare di danneggiare i dati, non fare alcuna operazione di manipolazione dei dati all’interno della cartella “FLASH 99”, soprattutto non spostare nulla. Usa soltanto le funzioni interne al programma.
Se il percorso di installazione è quello standard Come già detto il percorso di installazione standard di FLASH 99 è: C:\FLASH99. FLASH 99 sta sostanzialmente tutto e soltanto nella omonima cartella “FLASH99” (scritto così tutto attaccato), che viene collocata nel disco C: al livello principale (situazione verificabile da Risorse del computer).
Se il percorso non è quello standard Il programma di installazione imposta il percorso standard ma è l’utente che deve confermare il percorso o modificarlo indicando quello corretto. Molti problemi di aggiornamento derivano dal fatto che il programma di installazione non trova questa situazione standard (si tratta sempre di modifiche effettuate dall’utente per i motivi più vari). E’ lecito cambiare il percorso di installazione, ma i problemi nascono se poi l’utente non fa attenzione a comunicare al programma il percorso alternativo corretto prima di confermare la partenza dell’installazione vera e propria. In alcuni casi il nome stesso della cartella potrebbe non essere quello standard (cioè “FLASH99”). Suggerimento: lasciare FLASH 99 sul disco C: al livello principale e non cambiare il nome della cartella “FLASH99”.

5
Come trovare il percorso della installazione da aggiornare Quelli indicati qui di seguito sono alcuni metodi tra i quali scegliere per informarsi sul percorso in cui è installata la copia di FLASH 99 che si vuole aggiornare. Per i primi 3 metodi si usano le funzionalità normali di Windows, e poi durante l’installazione si dovrà riportare il percorso individuato durante l’installazione. Per il metodo 4 si fa fare questa ricerca del percorso al programma di installazione stesso e poi si deve selezionare il percorso corretto.
Metodo 1: Tasto “Info” dentro FLASH 99 Questo è il metodo più veloce e sicuro. E’ disponibile dalla versione 07.50 in poi. E’ la vostra vecchia versione di FLASH 99 stessa che vi dice dove è installata:
• Lanciare FLASH 99, ovvero il programma che si vuole aggiornare • Nella videata principale cliccare sul tasto “Info”. Tra le altre informazioni è riportato anche
il Percorso su cui è posizionato il programma stesso.
Metodo 2: Proprietà dell’icona di collegamento sul desktop Un altro metodo veloce è disponibile nel caso in cui si lanci abitualmente il programma con un doppio clic su una icona (l’icona “con la spina gialla”) presente sul desktop di Windows.
• Cliccare con il tasto destro sull’icona • Cliccare sulla voce “Proprietà” • Leggere il percorso alla voce “Destinazione”. In questo caso l’ultimo componente del
percorso non è il nome della cartella ma il nome del programma, cioè “flash.exe”.
Metodo 3: Proprietà della voce “Flash 99” Se non c’è un’icona sul desktop ma si lancia il programma dal menù “Start/Programmi/Flash 99/Flash 99”, il metodo è simile al 2:
• Cliccare sul tasto “Start” (o “Avvio”) presente sulla barra delle Applicazioni di Windows • Cliccare su “Programmi” (o “Tutti i programmi” o simile) • Selezionare la voce “Flash 99”. Questo fa aprire una finestra con tre voci • Cliccare con il tasto destro sull’ultima voce “Flash 99” • Cliccare sulla voce “Proprietà” • Leggere il percorso alla voce “Destinazione”. In questo caso l’ultimo componente del
percorso non è il nome della cartella ma il nome del programma, cioè “flash.exe”.
Metodo 4: Tasto “Trova” del programma di installazione Per usare questo metodo devi avere già lanciato il programma di installazione: lo trovi nella videata 2 “Installazione-Disinstallazione”, quella con lo sfondo rosso (vedi più avanti). Al centro è presente il campo “Percorso di installazione / disinstallazione” che contiene il valore del percorso standard, e cioè “C:\FLASH99”. Sulla destra del campo ci sono due pulsanti, “Sfoglia...” e “Trova...”.
• Cliccare sul pulsante “Trova...”. A questo punto parte la ricerca su tutto il disco di tutte le installazioni di FLASH 99 presenti. Per ogni installazione trovata viene indicata una riga, ad esempio “8.10h C:\FLASH99” oppure “6.40b D:\LAVORO\FLASH99”, nella quale si indica la versione del programma (ad esempio 6.40b, 8.10h) e il relativo percorso di installazione
• Fare doppio clic sul percorso corretto. A questo punto si torna alla videata “Installazione-Disinstallazione” e il percorso selezionato viene riportato nel campo “Percorso di installazione / disinstallazione”.

6
La prima cosa da fare per sicurezza: il backup Se non si tratta della prima installazione ma si vuole effettuare l’aggiornamento della versione che si ha già, conviene fare una copia di riserva della vecchia installazione. Per fare questo basta fare un duplicato della cartella “FLASH99” con un semplice Copia/Incolla e mettere la copia di riserva (detta copia di backup) in sicurezza. Nel caso in cui ci siano problemi durante l’installazione e la cartella originale venga in qualche modo danneggiata, basterà cancellare la cartella danneggiata e sostituirla con la copia, per ripartire dalla situazione iniziale. Il programma di installazione stesso propone di fare una copia di riserva della vecchia versione: fategliela fare. Verrà prodotta la stessa cosa, cioè un duplicato della cartella. ATTENZIONE! Non toccare nulla di ciò che si trova dentro la cartella “FLASH99”, per non rischiare di avere grossi problemi di funzionamento del programma. L’unica operazione consentita e, anzi, consigliata, è farsi ogni tanto una copia dell’intera cartella come salvataggio.
Installare da zero o aggiornare la vecchia versione ?
Caso: installare da zero Salta questo paragrafo e vai avanti.
Caso: aggiornare la vecchia versione presente su questo computer Salta questo paragrafo e vai avanti
Caso: la vecchia versione è su un altro computer Se non le hai già lette, torna indietro e leggi le istruzioni iniziali, specialmente quelle che riguardano il percorso di installazione, perchè poi quello che segue risulta immediatamente chiaro. Per fare in modo di recuperare tutti i dati della vecchia versione da un altro computer e al tempo stesso installare FLASH 99 su questo computer, devi:
• Copiare la cartella “FLASH99”, che contiene la vecchia versione, dall’altro computer a questo, possibilmente collocandola sul disco C: al livello principale, perchè così non avrai problemi di percorso di installazione. E’ come avere riportato su questo computer una “fotocopia” della vecchia installazione.
• Prosegui normalmente con le successive istruzioni

7
Introduzione del CD
Il CD di installazione Il CD di installazione di FLASH 99 ha queste caratteristiche:
• Parte in automatico (a meno che in Windows non sia stata inibita la funzione di Autoplay) • Se si tratta di un aggiornamento, non c’è assolutamente bisogno di installare prima alcun
aggiornamento intermedio • E’ in grado sia di creare una installazione da zero (Nuova installazione) sia di aggiornare
qualsiasi versione precedente (Aggiornamento). Con “versione precedente” si intende sia tutte le versioni di FLASH 99, sia tutte le versioni più “antiche”, cioè quelle di ELETTRA 97 WIN giù giù fino a quelle di ELETTRA 95 DOS.
La situazione di partenza La situazione di partenza dovrebbe essere la seguente: hai in mano il CD di installazione e sei davanti al computer nel quale vuoi installare FLASH 99. Suggerimento: se hai due o più computer collegati in rete fra loro (qui non si parla di internet ma di rete locale di computer), cerca di trovarti davanti al computer che più direttamente è collegato al disco fisso sul quale vuoi installare FLASH 99. In questo modo puoi prevenire eventuali problemi di permessi di accesso e di posizionamento. ATTENZIONE! E’
Come lanciare l’installazione da CD Lanciare l’installazione è molto semplice: • Uscire da qualsiasi eventuale sessione di FLASH 99 aperta (se si ha una situazione di rete
locale di computer, fare uscire tutti dal programma) • Introdurre il CD di installazione e attendere la comparsa della prima videata “Contenuto
CD”.
Se l’installazione non parte Se dopo l’introduzione del CD non compare nulla a video, probabilmente in Windows è inibita la funzione di Autoplay. In questo caso si deve:
• Lasciare il CD inserito • Passare a Risorse del computer • Cliccare con il tasto destro sulla unità CD • Cliccare sulla voce “Autoplay” per far partire l’installazione. Se non è disponibile la voce “Autoplay”:
• Aprire l’unità CD con un doppio clic • Fare doppio clic sul programma autorun.exe Se a questo punto il programma di installazione non parte ancora, probabilmente il CD è difettoso. Questa evenienza è davvero molto rara, perchè controlliamo la partenza dell’installazione di ogni CD che prepariamo.

8
La videata 1 Contenuto CD Se l’installazione è partita, compare la prima videata, che contiene alcune informazioni sul contenuto del CD e alcune opzioni di scelta.
Figura 1: Videata 1 "Contenuto CD"
Le informazioni Questa videata contiene alcune informazioni utili su cosa contiene il CD:
• Il Numero di Serie del prodotto (costituito da un numero di 6 cifre del tipo “001234”) • La versione del prodotto (ad esempio 08.20c) • L’elenco dei contenuti del CD ovvero:
o I moduli del programma effettivamente presenti (nuovi e aggiornamento) o Il Servizio Listini (qui c’è la prima fornitura, poi si scarica dal sito) o Il dimostrativo completo di tutti i moduli (da installare a parte) o Il programma di utilità FLASH 99 Reader (da installare a parte)
Le opzioni di scelta ATTENZIONE! E’ possibile lanciare solo una opzione alla volta. E’ necessario fare ripartire il programma di installazione per lanciarne un’altra. Molti utenti ad esempio, una volta installato il programma vero e proprio, si dimenticano che hanno la possibilità di installare anche un dimostrativo completo di FLASH 99 per valutare anche i moduli che non hanno ancora acquistato. Queste sono le opzioni possibili, elencate in ordine di importanza crescente, con qualche suggerimento su ciascuno:
• Installazione Reader. Non serve installarlo perchè a partire dalla versione 08.00 FLASH 99 consente di registrare documenti su file in formato PDF. FLASH 99 Reader fa la stessa cosa ma in modo meno standard.

9
• Installazione dimostrativo. Consente di installare il dimostrativo completo di tutti i moduli di FLASH 99. Di fatto, a parte alcune limitazioni nelle stampe e nella gestione dei dati, c’è la possibilità di vedere concretamente il funzionamento di FLASH 99 e si dispone del manuale in linea. E’ indipendente dal programma vero e proprio. Si può installare/disinstallare all’infinito. Lo puoi installare liberamente anche sul computer di un collega interessato a darci un’occhiata.
• Installazione FLASH 99. Questa opzione serve per installare il programma vero e proprio.
Installazione FLASH 99 Come ormai è chiaro, per procedere con l’installazione si deve semplicemente:
• Cliccare sull’opzione “Installazione FLASH 99”

10
La videata 2 Installazione-Disinstallazione con sfo ndo rosso A questo punto si accede ad una videata caratterizzata dallo sfondo completamente rosso il cui titolo è: “INSTALLAZIONE - DISINSTALLAZIONE – SALVATAGGIO – RIPRISTINO FLASH 99”, e a cui ci si riferisce più semplicemente come “la videata con sfondo rosso”.
Figura 2: Videata 2 "Installazione-Disinstallazione" con sfondo rosso
E’ ovvio che qui si presuppone che tu abbia letto le istruzioni precedenti. ATTENZIONE! Non cliccare subito sul bottone “INSTALLA”, perchè prima occorre verificare alcune cose importanti.
Controllo preliminare Prima di fare qualsiasi cosa conviene controllare alcune cose, perchè sei ancora in tempo a inserire le informazioni corrette o a rinunciare all’installazione:
• Quale versione stai installando? Lo vedi in alto a destra sulla cornice della finestra. E’ la versione che vuoi installare? Potresti avere utilizzato il CD di una versione vecchia.
• Nella sezione “Moduli programma” sono selezionati tutti i moduli che hai acquistato, che siano nuovi o vecchi? Clicca su quelli che mancano, ma solo se li hai acquistati (vedi poco più avanti dove si parla dei “Moduli programma”).

11
• La scritta azzurra sopra i bottini “INSTALLA” e “DISINSTALLA” è “Nuova installazione” oppure “Aggiornamento dalla versione ...”? Se la scritta è “Nuova installazione” e tu vuoi aggiornare la tua vecchia versione, probabilmente questa si trova in un percorso di installazione non standard che dunque va comunicato al programma.
Come prepararsi per poi partire oppure rinunciare • Moduli programma. Qui devi trovare già selezionati i moduli che hai acquistato, e che hai
visto elencati nella prima videata “Contenuto CD”. Se non è così selezionali adesso con un semplice clic sulle caselle corrispondenti. Non selezionare moduli che non hai perchè semplicemente non sono presenti fisicamente sul CD.
• Percorso di installazione / disinstallazione. Il programma mostra il percorso standard “C:\FLASH99”. Se vuoi aggiornare la tua vecchia versione devi conoscere il percorso in cui si trova. Puoi digitare direttamente il percorso giusto oppure puoi selezionarlo sfruttando i pulsanti:
o “Sfoglia...”. Usa questa opzione se sai dov’è o lo vuoi cercare all’interno del disco. o “Trova..”. Usa questa opzione se vuoi che sia il programma a cercare in tutto il disco
tutte le installazioni di FLASH 99 presenti, per poi selezionare quella che contiene la vecchia versione.
• Conversione archivi da Elettra 95 o Elettra 97 Win. Questa opzione vale solo se hai una versione molto vecchia, quando non si chiamava ancora FLASH 99. Questa opzione è attiva solo se sul tuo computer è presente una cartella “LINKDATA” che contiene uno di questi due programmi. Se stai aggiornando una vecchia versione di FLASH 99, ignora questa opzione.
• Nuova installazione oppure Aggiornamento. Questo è il messaggio che il programma visualizza rispettivamente nel caso in cui, nel percorso attivo in questo momento, sia assente oppure presente una vecchia versione di FLASH 99.
• INSTALLA. Se dopo i controlli preliminari e le operazioni di preparazione tutto è a posto, clicca qui per dare il via all’installazione vera e propria e rispondi “Sì” alla richiesta di conferma.
• DISINSTALLA. ATTENZIONE! Questa opzione disinstalla definitivamente l’installazione presente in questo momento nel percorso di installazione. Clicca qui solo se sei sicuro di voler eliminarla dal disco. Da qui non si torna indietro. Il programma chiede comunque una conferma prima di partire.
• Chiudi. Clicca su questa opzione se vuoi rinunciare all’installazione.

12
Installazione FLASH 99 in corso Se hai cliccato sul bottone “INSTALLA”... Conviene in ogni caso seguire l’andamento dell’aggiornamento per verificare che tutto vada a buon fine.
Caso: Nuova installazione Il programma a questo punto va avanti da solo fino alla fine.
Caso: Aggiornamento Il programma chiede se si vuole effettuare una copia di riserva della vecchia installazione. Suggerimento caldissimo: rispondere positivamente. Prima di procedere modificando dati e programmi della vecchia versione, verrà effettuata una copia di riserva della cartella “FLASH99”, copia che verrà rinominata in “FLASH99.B1” oppure “FLASH99.B2” ecc., in base alla presenza o meno su disco di altre cartelle simili. L’estensione “.B2” vuol dire “Backup” e il numero è un progressivo di comodo, utile solo a distinguere i backup tra loro. Il programma fa esattamente la stessa cosa suggerita al paragrafo “La prima cosa da fare per sicurezza: il backup”. Fare questa copia significa garantirsi la possibilità di rifare tutto da capo nel caso in cui l’installazione non vada a buon fine.
Come termina l’installazione
Caso: Tutto è andato bene Compare una finestra con la scritta finale “Installazione completata con successo”:
• Cliccare su “Ok” per chiudere la finestra.

13
A questo punto troverai una finestra aperta con dentro tre icone. Sono i collegamenti che troverai nel menù “Start/Programmi/Flash 99”: • Flash 99 (icona con la spina gialla) • Installazione • Leggimi
Figura 3: Finestra finale con l'icona "Flash 99" da copiare sul desktop
Se desideri lanciare FLASH 99 cliccando su un’icona dal desktop devi:
• Copiare il collegamento “Flash 99”. Si tratta di cliccare col tasto destro del mouse puntato su “Flash 99” e poi cliccare sul comando “Copia”
• Incollare il collegamento “Flash 99” sul desktop. Si tratta di cliccare col tasto destro su un punto vuoto del desktop e poi cliccare sul comando “Incolla”. Effettua la copia in questo modo e non trascinare l’icona, altrimenti la elimini dal menù di cui sopra.
Per completare l’operazione:
• Chiudi la finestra che contiene quelle tre voci.
Caso: Tutto è andato male Il programma si blocca e viene visualizzato un messaggio di errore. In questo caso occorre memorizzare il messaggio di errore e contattare gli uffici tecnici Link Data.

14
L’installazione è finita: si può togliere il CD Puoi togliere il CD dal computer e archiviarlo da qualche parte.
Quando servirà ancora il CD?... anche subito Il CD potrà sempre servirti nel caso tu abbia bisogno di:
• Reinstallare FLASH 99 • Installare il dimostrativo. Se vuoi installare il dimostrativo completo di tutto il
programma, puoi farlo anche subito: basta reintrodurre il CD e nella videata “Contenuto CD” scegliere “Installazione dimostrativo”. Se non hai il pacchetto completo, qui puoi vedere cosa c’è e come funziona, con tanto di manuale in linea per ciascun modulo.
• Caricare il Servizio Listini (se presente), la cui prima fornitura avviene su CD, per poi proseguire per un anno come abbonamento. L’abbonamento annuale consente, tramite una funzione apposita presente nel modulo Listini di FLASH 99, di essere abilitati a scaricare i listini prezzi (costantemente aggiornati) direttamente dal sito Link Data (vedi spiegazioni su come funziona il Servizio Listini nel sito). Per listini si intende i listini prezzi delle principali case produttrici di materiale elettrico.
Come lanciare FLASH 99 Qui di seguito sono indicati tre modi diversi di lanciare FLASH 99, dal più comodo al più scomodo:
Metodo 1: dal collegamento sul desktop Se, come suggerito sopra, hai a disposizione il collegamento sul desktop, rappresentato dall’icona con la spina gialla e la scritta “Flash 99”:
• Fare doppio clic sull’icona “Flash 99”
Metodo 2: dal menù Start di Windows Se vuoi passare dal menù di Windows:
• Cliccare sul tasto “Start” (o “Avvio”) presente sulla barra delle Applicazioni di Windows
• Cliccare su “Programmi” (o “Tutti i programmi” o simile) • Selezionare la voce “Flash 99”. Questo fa aprire una finestra con tre voci • Cliccare finalmente su “Flash 99” (icona con la spina gialla)
Metodo 3: da Risorse del computer Questo è il metodo più “spartano”. Occorre prima sapere esattamente il percorso di installazione di FLASH 99:
• Passare a Risorse del computer • Entrare dentro la cartella “FLASH99” • Fare doppio clic sull’icona con la spina, ovvero l’Applicazione flash.exe

15
Le prime verifiche dopo l’installazione Ora sei entrato nel programma e ti trovi nella videata principale.
Figura 4: Videata principale del programma "FLASH 99"
Verifica l’elenco dei moduli. Per prima cosa verifica che siano attivi tutti i moduli che hai acquistato, tra moduli nuovi o soltanto aggiornati. Se ne manca qualcuno, la soluzione è semplice:
• Prendere nota, tra quelli acquistati, dei moduli attivi e di quelli disattivi • Introdurre di nuovo il CD per fare ripartire il programma di installazione • Quando compare la prima videata “Contenuto CD”, verificare l’elenco dei moduli
effettivamente presenti sul CD e prendere nota di quali, tra quelli presenti in quell’elenco, sono invece disattivi nel programma installato
• Cliccare su “Installazione FLASH 99” • Quando compare la videata “Installazione-Disinstallazione” con sfondo rosso, togliere la
selezione ai moduli già installati e cliccare sui moduli ancora da installare: devono rimanere selezionati solo quelli
• Impostare il percorso corretto se diverso da quello standard • Cliccare sul pulsante “INSTALLA” e proseguire fino alla fine. In questa fase non serve fare
il backup e non serve riportare l’icona “Flash 99” sul desktop. • Terminata l’installazione dei moduli mancanti, rilanciare FLASH 99 e verificare di nuovo se
l’elenco è corretto e, soprattutto, se è completo.

16
Verifica se hai aggiornato la vecchia versione Puoi informarti in questo modo:
• Cliccare sul tasto “Info” (si trova a destra in alto della videata principale) e controlla la versione del programma e il percorso di installazione. E’ la versione indicata sul contenitore del CD?
• Se hai effettuato un aggiornamento, fai una giro nei vari moduli e vai a vedere se è presente l’ultima cosa che hai registrato con il programma
Verifica se il programma ti chiede un Codice di Attivazione
Caso Nuova installazione Se hai effettuato una installazione da zero, quando cerchi di entrare in un modulo per la prima volta, il programma di chiede di inserire un Codice di Attivazione (o Codice d’accesso). Questo è il caso normale. Vedi il manuale oppure semplicemente segui le istruzioni che ti indica al momento il programma.
Caso Aggiornamento Normalmente, in caso di aggiornamento, FLASH 99 non chiede alcun Codice di Attivazione per i moduli aggiornati, ma la nuova versione eredita i Codici di Attivazione preesistenti. Se invece, oltre all’aggiornamento, hai acquistato anche uno o più moduli aggiuntivi, allora è possibile che nei moduli nuovi ti venga chiesto il Codice di Attivazione. In questo caso vedi il manuale oppure semplicemente segui le istruzioni che ti indica al momento il programma. Se vuoi aggiornare la tua vecchia versione e, quando cerchi di entrare nei moduli su cui hai già lavorato in passato, il programma ti chiede di inserire un Codice di Attivazione, allora c’è qualcosa che non va bene. Probabilmente non hai aggiornato la vecchia versione ma hai fatto una Nuova installazione, cioè hai indicato un percorso diverso da quello in cui è installato FLASH 99. Qual è il percorso di questa nuova installazione? E qual è invece il percorso in cui si trova effettivamente la vecchia versione da aggiornare? Rispondere correttamente a queste domande e ricominciare da capo può essere un buon modo di risolvere questo problema.
Se tutto è ok Se a questo punto tutto è andato a buon fine, verifiche comprese, allora complimenti, sei arrivato davvero alla fine della installazione e, dunque Buon lavoro con FLASH 99.

17
Gli aggiornamenti correttivi (patch) gratuiti C’è ancora qualcosa che puoi fare subito, e che in seguito conviene fare periodicamente, e cioè verificare se è disponibile una versione successiva a quella che stai utilizzando adesso, e controllare se contiene miglioramenti che vale la pena aggiungere a FLASH 99 installato sul tuo computer. Ci sono due tipi di aggiornamenti per FLASH 99:
• Aggiornamenti veri e propri. Si tratta di migliorie significative, aggiunta di nuove funzionalità, ristrutturazione degli archivi. Questi aggiornamenti sono a pagamento oppure sono gratuiti se si ha un contratto di assistenza tecnica “AC – Assistant Club” attivo.
• Aggiornamenti patch. Si tratta di aggiornamenti prevalentemente correttivi, qualche volta anche di piccole migliorie ma non di ristrutturazione degli archivi. Questo tipo di aggiornamento si scarica esclusivamente dal sito Link Data ed è sempre gratuito per tutti coloro che, di una certa versione, hanno la stessa parte numerica (ad esempio 08.00) ma diversa e meno recente parte alfabetica (ad esempio 08.00c contro 08.00h).
Figura 5: Videata "Novità" per acquisire informazio ni e aggiornamenti gratuiti dal sito Link Data

18
Se il computer in cui è installato FLASH 99 è collegato a internet, allora puoi verificare subito se stai utilizzando davvero l’ultima versione del programma o se ci sono aggiornamenti correttivi rispetto alla tua versione. E se ci sono aggiornamenti correttivi (le cosiddette “patch”) allora puoi scaricarli e installarli direttamente da FLASH 99. Per fare questo:
• Cliccare sul tasto “Novità” (si trova in alto a destra della videata principale). In questo modo si accede alla videata “Novità di FLASH 99”. Questo è il punto di partenza per collegarsi al sito Link Data. Questa funzionalità è disponibile a partire dalla versione 07.40.
• Cliccare sul tasto “Verifica adesso”. Il programma accede al sito www.linkdata.it e verifica la situazione fornendoti sia informazioni su qual’è l’ultima versione disponibile, sia se ci sono aggiornamenti correttivi che puoi scaricare, sia la lista di tutte le novità (vedi il tasto “News”, quello con il disegno di un quotidiano piegato con a fianco la scritta “Lista delle novità fino alla versione...”)
Nel caso indicato nella videata di esempio, l’utente ha la versione 08.10j, dunque può scaricare gratuitamente l’aggiornamento patch 08.10k Se vedi che esiste un aggiornamento patch (correttivo) più recente, puoi scaricarlo subito in questo modo:
• Cliccare sul tasto “Verifica e installa adesso”. Il programma accede al sito Link Data e, se verifica che ci sono le condizioni, scarica l’aggiornamento.
• Seguire le istruzioni del programma di installazione dell’aggiornamento. Sono del tutto simili a quelle che hai già visto nella videata “Installazione-Disinstallazione” (quella con lo sfondo rosso)