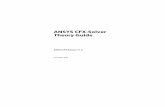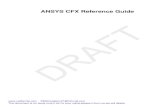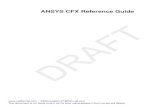Combustion Modelling Using Ansys Cfx
description
Transcript of Combustion Modelling Using Ansys Cfx

Methane
Combustion
Modelling
Tutorial
using
ANSYS CFX First Edition
By Ahmed Al Makkky

@Ahmed Al Makky 2012
All rights reserved. No part of this publication may be reproduced, stored in a retrieval system or
transmitted in any form or by any means, electronic, mechanical or photo-copying, recording, or
otherwise without the prior permission of the publisher.


Methane Combustion modelling using
ANSYS CFX
Introduction
The tutorial was written in a rush so it has spelling mistakes never go the time to correct
them, feedback would much appreciated to improve the tutorials. A mesh file is provided
with this tutorial in order to focus on the combustion simulation. Combustion is encountered
in most engineering applications. Ranging from boilers to gas turbines to internal combustion
engines…..etc. This tutorial guides the researcher through a step by step process to get a
simple combustion done. From this tutorial the user will be able to get the general required
guideline to conduct a combustion simulation. This tutorial might have some inaccurate input
values but no need to worry about that at the moment because at this stage it is essential to
get an initial simulation run then we can proceed in making more accurate input value
selection. The mesh is made with a ball forming an obstacle in the flow. The main intention
of having that ball is to form a circulation filed after it and also to form a source of ignition to
the mixture. This is done through assigning the ball surface a heat source term.

Step 1:
The first step is to double click the Fluid Flow (CFX) icon, then the next step is to double
click on the geometry icon the has beside it the question blue mark.

Step 2:
Under file drop down list select Import External Geometry file. You need to remmber that the
file is provided with this tutorial. This tutorial skips the modelling part of the project so there
is no need to use DesignModeller. If you do not have a ready mesh then it is essential to
model your mesh using DesignModeller.

Step 3:
A window will open up select the file named Ball.x_t. and then press open.

Step 4:
Go back to the main list and check that the green tick sogn is visible beside the geometry icon
and then double click the Mesh icon.

Step 5:
Right Click on method then select insert and then from insert select method.

Step 6:
The next step is by clicking on the mesh box which results in it turning into green then
pressing the Apply icon in the geometry section.

Step 8:
Click on the update to command the Mehser to start generating the mesh.

Step 9:
By looking where the arrow is pointing you can see the mesh generation process is being
done. Just to note that if the meshing process takes more than 5 minutes than most probably
no mesh would be generated.

Step 10:
Click the left button on the mouse on the mesh icon to clarfiy that the mesh has been
generated.

Step 11:
Check that the green tick is beside the mesh sign then double click the setup icon.

Step 12:
Go to the Principle 3D regions and Select the shown boundary and right click the mouse
button and select the rename option, then assign the higlhted boundary in green as: inflow.

Step 13:
After renaming the boundary go to insert then from boundary drop list chose inlet.

Step 14:
Go to boundary details and from the option drop list select Cart. Vel. Components.

Step 14:
Assign the U and V velocity slots zero values while the W velocity component assign it a
value -10 m/s.

Step 13:
Choose the ball surface and assign it a wall condition and press Ok. At a later stage we will
assign this wall a heat source which would perform the role of flame holder.

Step 14:
Select all the 5 boundaries using the control button and the mouse cursor to select the
required boundary.

Step 15:
Type in the pressure value of 101325 Pa which represnts atmospheric conditions. Then press
Ok.

Step 16:
Check that there is a green tick in the setup section then double click the solution icon.

Step 17:
If you have a single core machine then keep the selection as serial while for more extensive
calculations then HP MPI Local Parallel is advisable.

Step 18:
The first step is click on the plus icon till the number of partitions gets to four; this would
help to conduct a parallel calculation on the lab quad core desktop. A note to the user that he
has to check what kind of processor his desktop is.

Step 19:
By running a simulation the user can initialy clarfiy that the domain is applicapble to run a
combustion simulation.

Step 20:
The visulization part comes here, it starts by double clicking on the results icon.

Step 21:
By using the vector representation to visualize the flow pattern the user can clarify that his
input parameters are correct.

Step 20:
Then comes selecting the required domain for the vector field which is in the studied case the
default domain and then press Ok.

Step 22:
By looking closely at the vector tip direction the user can clarfiy that the flow field is.
Mimicing the case he wants.

Step 23:
The next step is to go back to the fluid flow (CFX) and double click on the setup icon. This is
where we start working on the combustion side of things.
Note : Regarding important values for the combustion simulation the researcher can extract
lots of the needed data from the following reference:
http://www.amazon.co.uk/An-Introduction-Combustion-Concepts-
Applications/dp/0071260722/ref=cm_cr-mr-title
This handbook is also rich with important data to:
http://www.amazon.co.uk/Combustion-Engineering-Computational-Mechanics-
Analysis/dp/0849320712/ref=cm_cr-mr-title
If you want to learn more about flamelets and computational combustion simulation:
http://www.amazon.co.uk/Theoretical-Numerical-Combustion-2-
E/dp/1930217102/ref=cm_cr-mr-title

Step 24:
By right clicking on the Default Domain icon what comes next is selecting the edit option.

Step 25:
Under the basic setting you will see that by defual Fluid 1 is assigned by the software which
represnts Air at a temperaure of 25. We are not concerned with air for our studied case for
combustion case of Methane which will be our studied case we will need four species to be
taken into account based on the following equation:
( ) ( ) → ( ) ( )
By clicking on the x red button the Fluid 1 is deleted from the list and we can proceed to add
the gas species we want to add.

Step 26:
To add the required species click on the icon that has a document with a yellow star to add a
new species. You can start with which ever species you like. I started with carbon dioixde
then water vapour then oxygen and finally methane. Remmber that we have just assigned the
names of the species, the next step is to asign the thermodynamic properties to the species we
have just named.

Step 27:
To acsess the thermodynamic properties of the different specise we have to call the library
which is provided with the software.

Step 28:
When you open the library a new window is visible. Go to the gas phase combustion section
and select the four required species which we named earlier and then press Ok. What you will
notice that after pressing Ok the four species have been transferred to the material window.
:

Step 29:
The thermodynamic species have been specfied the next step is to link thermodynamic
quantities with our named species.

Step 30:
What comes next is we need to select the Fluid model the importance of this that by selecting the
Thermal Energy option from the drop down list we can assign the tempeature heat source term to the
sphere surface which would perform the ignition source to the chemical reaction.

Step 31:
The next step is click the tick boxes for a Homogeneous Model for the Multiphase part and
for the Homogeneous Model for the Heat Transfer part.

Step 32:
The next step is to define the occuring reaction in the flow this is done through right clicking
on the Reactions folder in the Outline section and then from the insert drop down list select
Reaction.

Step 33:
By default the reactants is specfied as Air Ideal Gas, while for our case are the two species in
the red color shown in the following equation:
( ) ( ) → ( ) ( )

Step 34:
So we add the two species by pressing on the squred box and from the drop list selecting
Methane and Oxygen.

Step 34:
It is visible from the material list that Methane and oxygen have been added.
( ) ( ) → ( ) ( )
First of all we select methane in the Child Materials list. The stoichiometric coefficient is
shown in green and is taken having the value of one. The reaction order therfore as a
consequance the reaction order is taken as 1.

Step 35:
We select oxygen from the Child Materials list.
( ) ( ) → ( ) ( )
The stoichiometric Coefficient is taken 2 for oxygen represented in green in the previous
equation. Therefore the reaction order is taken as 2.

Step 34:
Next step is to select carbon dioxide and water vapour as products of combustion as seen in
the red coloured species in the equation below:
( ) ( ) → ( ) ( )
We can see that the default species is chosen as Air ideal gas, by pressing on the materials list
box we can access the library of species, under the gas phase combustion list select C

Step 35:
After pressing ok we find that the two species have been added under the Child Materials list.
We select carbon dioxide in the Child Materials list.
( ) ( ) → ( ) ( )
From the previous equation we can see that the stoichiometric Coefficient is 1. Therefore the
reaction order is 1.

Step 36:
The next step in the products section is to select water vapour shown in red in the equation
below:
( ) ( ) → ( ) ( )
By selecting the water vapour species in the Child Materials list, we take the Stoichiometric
coefficient as 2 which is seen in green in the equation above.

Step 37:
The following step is to work on the Reaction Rates section, the reaction rate equation is
shown below:
( )[ ] [ ]
what is of our intrest is the raction rate coefficient ( ) which is also known as the arrahnuies
equatiion:
( )
What will be required by us is to find in litrature the following values starting with the pre
exponential factor:
The activation temperature in the exponential part is:
The activation energy:
By substituting all the found values in the required cells we can finally press apply and Ok.

Step 38:
In this section we start applying the volume fractions at the boundary conditions. We start
with the inlet section where we select it under the Default Domain in the Outline Section.
Then Edit is selected.

Step 39:
Under the fluid values section we will consider that methane has a volume fraction of 0.5.
Step 40:
Due to that we consider no combustion occuring previously we can take carbon dixode volume
fraction as 0.

Step 41:
Due to that we consider dry air is flowing into the combustor we can take the water vapour volume
fraction as 0.
Step 42:
Finaly a combustion process needs an oxidzer therfore we take the volume fraction of oxygen
as 0.5.

Step 43:
The next step under boundary details we select an input velocity of -10 m/s. The reason for a
minus sign is due to the direction of the flow in the mesh is in the opposite direction of
default coordinate system in Fluid Flow(CFX). While the rest of the velocities are takenas
zero. Finaly the ambient temperature is taken as 300K.

Step 44:
The next step is to assign the opening section the species volume fractions. By selecting the
openning boundary and then selecting edit.

Step 45:
By going to the fluid values section and selecting the required species volume fractions. The
opening volume fraction for methane is taken as 0.1.

Step 46:
The opening volume fraction for Carbon dixode is taken as 0.1

Step 47:
The opening volume fraction for water vapour is taken as 0.4.
Step 48:
The opening volume fraction for oxygen is taken as 0.1.

Step 49:
The next step is to go to the boundary details and choose the Relative Pressure as 101325 Pa.

Step 50:
In this step we edit the wall boundary condition for the located sphere inside the meshed
domain, so by right clicking on the wall icon and then selecting the edit option.
Step 51:
Then in this step we go to the Boundary Details and apply the Fixed Temperature value of
2000K and then press apply and Ok.

Step 52:
Congratulations the setting up process is finished go back to the project schematic view and
double click on solution.

Step 53:
You can use the serial mode to run your calculation but I would prefer to make use of the
quad core machine I am working on.

Step 54:
You should get and output that looks like something like this .