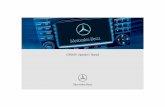COMAND - · PDF fileWelcome to COMAND! Please make yourself familiar with your COMAND control...
Transcript of COMAND - · PDF fileWelcome to COMAND! Please make yourself familiar with your COMAND control...

COMANDOperator's Manual

SymbolsTrademarks®:RBabySmartTM is a trademark of Siemens
Automotive Corp.RBluetooth® is a registered trademark of
Bluetooth SIG Inc.RESP® is a registered trademark of Daimler.RHomeLink® is a registered trademark of
Prince, a Johnson Controls Company.RLogic 7® is a registered trademark of
Harman International Industries,Incorporated.RMicrosoft® is a registered trademark of
Microsoft Corporation in the United Statesand other countries.RSIRIUS and related marks are trademarks
of SIRIUS Satellite Radio Inc.RWindows media® is a registered trademark
of Microsoft Corporation in the UnitedStates and other countries.
The following symbols are found in thisOperator’s Manual:
G Warning!Warning notices draw your attention tohazards that may endanger your health or life,or the health or life of others.
! Highlights hazards that may result indamage to your vehicle.
i Helpful hints or further information youmay find useful.
X This symbol points to instructionsfor you to follow.
X A number of these symbolsappearing in succession indicatesa multiple-step procedure.
Y page This symbol tells you where to lookfor further information on a topic.
YY This continuation symbol marks awarning or procedure which iscontinued on the next page.
Display Text in displays, such as the controlsystem, are printed in the typeshown here.

Welcome to COMAND!Please make yourself familiar with yourCOMAND control unit and read theinstructions in this manual before operatingthe COMAND system. This will help you derivea greater benefit from the system. Please alsofollow the instructions and warningscontained in this manual. Ignoring them couldresult in damage to the vehicle or personalinjury to you or others.Depending on model, version andconfiguration, your COMAND systemequipment may differ. Therefore, you mayfind explanations for optional equipment notinstalled in your vehicle. If you have anyquestions about the operation of anyequipment, your authorized Mercedes- BenzCenter will be glad to demonstrate the properprocedures.We continuously strive to improve ourproduct and ask for your understanding thatwe reserve the right to make changes indesign and equipment. Therefore,information, illustrations and descriptions inthis manual might differ from the equipmentinstalled in your vehicle. As such, theinformation, illustrations and descriptionscontained in this manual may not bereasonably relied upon in making any claimswith respect to the actual performance of theproduct.These operating instructions form an integralpart of the vehicle and should thereforealways be kept inside the vehicle and passedon to the new owner if the vehicle is sold.We extend our best wishes for many miles ofsafe, pleasurable driving.Mercedes-Benz USA, LLCA Daimler Company


Index........................................................ 4
Introduction............................................ 9
At a Glance........................................... 13
System Settings................................... 35
Navigation............................................ 45
Telephone............................................. 89
Audio................................................... 111
Video................................................... 145
Rear Seat Entertainment................... 155
Voice Control...................................... 175
Tele Aid............................................... 203
Content 3

1, 2, 3 ...911 emergency call.............................. 94
AActive partitions in USB devices...... 142Address book...................................... 103
creating new entries....................... 104deleting entries from...................... 106details............................................. 106dialing numbers from...................... 108editing entries................................. 107General information........................ 103menu overview............................... 104navigating to destinations in........... 108Opening.......................................... 103searching........................................ 105selecting an entry........................... 104voice control with........................... 108
Alphabetical track selection............. 141Alternative Route function.................. 82Audio
sound settings.................................. 31Audio Aux............................................ 142
Switching to.................................... 142Audio DVD
Pause function................................ 130Audio DVD discs
Notes about.................................... 123Audio format
audio playback................................ 133rear seat entertainment system...... 167
Audio menu......................................... 112
BBack button.......................................... 20Batteries for rear seatentertainment..................................... 160Bit and scan rates
permissible .................................... 123Bluetooth®
Device authorizing............................ 41Device de-authorizing....................... 42Displaying details.............................. 41External authorization................. 42, 92List of devices................................... 40
Settings............................................ 40Switching On/Off............................. 40
BrightnessSetting.............................................. 36
CCalling................................................. 101Calling (See also Telephone)
dialing with keypad......................... 101Call lists................................................ 98
deleting........................................... 101displaying details.............................. 99saving entries in address book......... 99Selecting........................................... 98
Call waiting function.......................... 103CD/DVD discs
Loading........................................... 124Notes about.................................... 123
CD/DVD drive, rear seatentertainment..................................... 158
multiuser operation and.................. 162CD/DVD mode
Menu overview............................... 128Switching to.................................... 128
CD audio, main vehicleejecting discs.................................. 126
CD-Audio/DVD-Audio/MP3............... 121CD mode
Fast forward/reverse..................... 131Selecting a track............................. 131
Character entry.................................... 27Clear button.......................................... 21COMAND
Operating.......................................... 26Phone book....................................... 95Reset................................................ 43System settings................................ 36
COMAND components......................... 14COMAND controller.............................. 19COMAND Control System.................... 14Comand control unit............................ 17COMAND display.................................. 14
Cleaning............................................ 16Menu overview.................................. 15Tilting and folding............................. 16
Crosshair position in mapsaving in Last Destinations............... 88
4 Index

DDate format
setting.............................................. 37Destination input
Entering a city................................... 60Entering a city center........................ 64Entering a house number.................. 65Entering a junction............................ 65Entering a street............................... 63Entering a zip code........................... 62From destination memory................. 67From last destinations...................... 68Selecting a state/province............... 60Stopover........................................... 70Via address....................................... 59Via map............................................. 69
Destination memorydeleting an entry............................... 87
Destination memory (See also LastDestinations)
home address in............................... 84saving destinations to....................... 86
Destinationsdisplaying information about............ 83saving to destination memory........... 86
Disc operationSafety instructions.......................... 121
Display designsetting.............................................. 37
Display screens, rear seatentertainment..................................... 157
multiuser operation........................ 162Downloading address book content. 109DTMF tone transmission................... 102DVD audio, main vehicle
ejecting discs.................................. 126stopping or pausing playback......... 130
DVD changerLoading............................................. 47
DVD discsNotes on........................................... 46
DVD modeFast forward/reverse..................... 131Selecting a track............................. 131
DVD playback conditions.................. 147DVD video
control menu, displaying/hiding..... 148
DVD VideoAutomatic picture switch-off........... 146Control menu.................................. 148DVD menu...................................... 150Fast forward/rewind....................... 149Functional restrictions.................... 147Interactive content......................... 152Menu system.................................. 148Notes on media.............................. 146Pause function................................ 150Picture settings............................... 150Safety notes................................... 146Selecting film/track....................... 150Selecting media.............................. 149Selecting scene/chapter................ 150Setting audio format....................... 152Setting language............................. 152Stop function.................................. 149Submenu overview......................... 147Subtitles and camera angle............ 152Switching to.................................... 148
EEmergency calls (Tele Aid)................ 204Ending active phone calls.................. 103
FFast forward
rear seat entertainment system...... 166Folders
rear seat MP3 operation................. 166
GGracenote®
Media database.............................. 132
HHands-free microphone, switchingon/off.................................................. 102Hanging up (phone calls)................... 103Headsets, rear seat entertainment. . 159Home address in destinationmemory................................................. 84
Index 5

IIncoming calls
answering....................................... 101rejecting......................................... 101
Information calls................................ 205Inserting disk, rear seatentertainment..................................... 163
LLane recommendations....................... 79Language
Setting.............................................. 43Language settings
rear seat entertainment system...... 163Last Destinations
deleting destination from.................. 88saving current vehicle position......... 88
Loading CDs and DVDsrear seat entertainment system...... 163
MMain function
Opening menu.................................. 26Map software
Updating........................................... 46Media interface.................................. 137
Connecting devices........................ 137Connection options........................ 137Data formats................................... 137Selecting category/playlist/folder. 139Selecting files................................. 139Switching to.................................... 138
Menu itemselecting........................................... 27
MP3Notes on......................................... 122
MP3 modeFast forward/reverse..................... 131Selecting a track............................. 131
MP3 mode, main vehicleselecting folders............................. 131
Multifunction display........................... 22Audio menu...................................... 24Menus and submenus....................... 22Navi menu......................................... 22
Operating.......................................... 21Telephone menu............................... 25
Multifunction steering wheel.............. 21Operating.......................................... 21
Music registerDeleting.......................................... 135Folder functions.............................. 136Memory space info......................... 136Playback options............................ 136
Music Register.................................... 134Recording....................................... 134Switching on................................... 134
My address (destination)..................... 84
NNavigation
Audio fadeout................................... 58Basic settings................................... 53Block area......................................... 55Destination memory......................... 84Displaying/hiding menu system....... 52Entering a destination....................... 59General information.......................... 49Highway information......................... 58Information on map.......................... 57Input restriction................................ 50Last destinations.............................. 87Map display...................................... 53Menu Overview................................. 50POI input........................................... 71Route guidance................................. 77Route mode...................................... 55Safety instructions............................ 46Saving off-road route........................ 56Saving vehicle location..................... 52Scrolling the map.............................. 52Setting map scale............................. 52Starting route calculation................. 66Switching to...................................... 51
Navigation announcements................ 81
OOff-map routes..................................... 80Off-road routes..................................... 80Operating example............................... 29
6 Index

PPausing playback
rear seat entertainment system...... 167PCMCIA memory card
ejecting........................................... 127loading............................................ 126
PhoneCall lists............................................ 98Submenu.......................................... 94Switching to phone mode................. 94
Phone bookAdding phone number to an entry.... 97Call to an entry................................. 96Creating new entry........................... 96Deleting entry................................... 97Opening............................................ 95Selecting entry.................................. 95
Playback optionsiPods, MP3 players, and USBdevices........................................... 142Music Register................................ 136rear seat entertainment system...... 167track sequence............................... 133
Playing audiooptions for playback....................... 133
POI inputChoosing a category......................... 72Local area of destination.................. 71Via name search............................... 71Via phone number search................. 72Via the map...................................... 76Vicinity of location............................ 71Vicinity of specific location............... 71
RRadio................................................... 113
Storing stations.............................. 115Submenu........................................ 114Switching on................................... 113Switching wavebands..................... 114Tuning to a station.......................... 114Weather band................................. 116
Random track playback..................... 133Read-aloud speed
setting.............................................. 38Rear compartment socket................. 159
Rear playback mode.......................... 112Rear seat entertainment system...... 156
audio operation............................... 164system settings.............................. 162
Rear View Camera................................ 42Remote control, rear seatentertainment..................................... 157Rewind (reverse)
rear seat entertainment system...... 166Roadside Assistance.......................... 204Route guidance
canceling or resuming...................... 82destination reached.......................... 80Detour function................................. 82Driving maneuver.............................. 77General notes................................... 77lane recommendations..................... 79navigation announcements............... 81off-road routes.................................. 80Route browser.................................. 83
SSatellite radio..................................... 116
Changing the category.................... 118Displaying information.................... 120Important notes.............................. 116Memory functions........................... 119Selecting a channel........................ 119Subscribing..................................... 117Switching on................................... 118Updating channels.......................... 121
Search & Send.................................... 205Selecting audio track
rear seat entertainment system...... 165Sound
switching on/off............................... 30Sound settings
balance and fader............................. 31treble and bass................................. 31
Stopping playbackmain video...................................... 149rear seat entertainment system...... 167
Summer and standard timeswitching.......................................... 38
Surround sound.................................... 32Switching COMAND on/off................. 30Symbols in this book.............................. 9
Index 7

System menu........................................ 36
TTeleAid................................................ 204Telephone
Activating mobile phone................... 91Bluetooth interface........................... 91Emergency call................................. 94Functional restrictions...................... 91General information.......................... 90Interruptions to the connection........ 90Operating options............................. 90Prerequisites..................................... 91Redialing......................................... 102Setting transmit and receivevolume.............................................. 93
Telephone (See also Calling)call waiting function........................ 103making calls.................................... 101
Telephone callsVia Bluetooth® interface................... 90
Terminating phone calls.................... 103Time format
setting.............................................. 37Time settings........................................ 37Time zone
setting.............................................. 38Track information
rear seat entertainment.................. 167
VVehicle location (current)
saving in Last Destinations............... 88Video Aux............................................ 153
Switching to.................................... 153Voice Control
Address book.................................. 186Address book commands............... 196Adjusting the volume...................... 177Audio and video commands............ 198Canceling the dialog....................... 177Command list................................. 194Display messages........................... 178DVD changer.................................. 192Entering numbers........................... 178External equipment......................... 194
General commands......................... 194Help function.................................. 202Individualization................................ 38Interrupting the dialog.................... 177Navigation...................................... 181Navigation commands.................... 195Operating safety............................. 176Overview......................................... 176Phone commands........................... 195Phone operation............................. 178Radio/satellite radio....................... 190Settings............................................ 38Spell............................................... 178Starting the dialog.......................... 177Switching help screen on or/off....... 38Troubleshooting.............................. 200
Volumephone calls....................................... 31Setting.............................................. 30
WWireless headsets, rear seatentertainment
basic operation............................... 161
8 Index

Where to find it
This operating guide has been designed tohelp you use your COMAND control unit in allsituations. Each chapter has its own colorcode in order to make it easier to findinformation. Since not all models have thesame standard equipment, your COMANDsystem equipment may deviate from somedescriptions and illustrations.
IndexesContent and keyword indexes are intended tohelp you find information quickly.
At a GlanceHere you will find an overview of thecomponents of COMAND. Then you will findexamples illustrating how to operateCOMAND and information on the basicfunctions. If you are operating a COMAND forthe first time or have rented the vehicle, youshould first read this chapter.
System SettingsHere you will find all the importantinformation regarding the system settings ofthe COMAND.
NavigationHere you will find detailed informationregarding the following topics:RSetting options for the map display and the
route calculationRDestination inputRPOI inputRRoute guidanceRDestination memory
TelephoneThe telephone functions are described here.You will also find information on the addressbook.
AudioHere you will find all information regardingthe audio function and its Radio, SatRadio,CD-audio/DVD audio/MP3, Music Register,Media Interface and Audio Aux modes.
VideoHere you will find all information regardingthe video system.
Rear Seat Entertainment (RSE)In this chapter the Rear Seat Entertainmentis explained.
Voice ControlHere you will find information about operatingseveral COMAND functions via Voice Control.
Tele AidHere you will find information on how to useTele Aid and the Search & Send function.
Symbols
You will find the following symbols in theseoperating instructions:
G Warning!Warning notices draw your attention tohazards that may endanger your health or life,or the health or life of others.
! Highlights hazards that may result indamage to your COMAND.
Introduction 9
Z

i Helpful hints or further information youmay find useful.
X This symbol points toinstructions for you to follow. Anumber of these symbolsappearing in successionindicates a multiple-stepprocedure.
O The continuation symbol marksan interrupted procedure whichwill be continued on the nextpage.
(Ypage 11) This symbol tells you where tolook for further information onthis subject.
Display Messages, menu items or softkey names appearing in theCOMAND color display areprinted in the style shown here.
Operating Safety
G WarningAny alterations of electronic components orsoftware can cause malfunctions.Radio, satellite radio, amplifier, DVD changer,navigation module, telephone and VoiceControl systems are interconnected.Therefore, if one of the components is notoperational, or has not been removed/replaced properly, the function of othercomponents could be impaired.Such conditions might seriously impair theoperating safety of your vehicle.We recommend to have any service work onelectronic components carried out by anauthorized Mercedes-Benz Center.
G WarningIn order to avoid distraction which could leadto an accident, the driver should enter systemsettings while the vehicle is at a standstill, andoperate the system only when permitted byroad, weather and traffic conditions.
Bear in mind that at a speed of just 30 mph(approximately 50 km/h), your car covers adistance of 44 feet (approximately 14 m) everysecond.COMAND supplies you with information tohelp you select your route more easily andguide you conveniently and safely to yourdestination. For safety reasons, weencourage the driver to stop the vehicle in asafe place before answering or placing a call,or consulting the COMAND screen to readnavigational maps, instructions, ordownloaded information.
G WarningWhile the navigation system providesdirectional assistance, the driver must remainfocused on safe driving behavior, especiallyattention to traffic and street signs, andshould utilize the system’s audio cues whiledriving.The navigation system does not supply anyinformation on stop signs, yield signs, trafficregulations or traffic safety rules. Theirobservance always remains in the driver’spersonal responsibility. DVD maps do notcover all areas nor all routes within an area.
This device complies with Part 15 of theFCC Rules. Operation is subject to thefollowing two conditions:1. This device may not cause harmful
interference, and2. This device must accept any interference
received, including interference that maycause undesired operation.
G WarningChange or modification not expresslyapproved by the party responsible forcompliance could void the user's authority tooperate this equipment.
! Note: This equipment has been testedand found to comply with the limits for aClass A digital device, pursuant to Part 15of the FCC Rules. These limits are designed
10 Introduction

to provide reasonable protection againstharmful interference when the equipmentis operated in a commercial environment.This equipment generates, uses and canradiate radio frequency energy and, if notinstalled and used in accordance with theinstruction manual, may cause harmfulinterference to radio communications.
G WarningThis equipment complies with FCC radiationexposure limits set forth for uncontrolledequipment and meets the FCC radiofrequency (RF) Exposure Guidelines inSupplement C to OET65.This equipment has very low levels of RFenergy that is deemed to comply withoutmaximum permissive exposure evaluation(MPE). But it is desirable that it should beinstalled and operated with at least 8 inches(20 cm) and more between the radiator andperson's body (excluding extremities: hands,wrists feet and legs.)
Introduction 11
Z

12

COMAND Control System ................... 14Multifunction Steering Wheel ............ 21Operating COMAND ............................ 26Basic Functions of COMAND .............. 30
13
At a
Gla
nce

COMAND Control System
C-Class illustrated
Function Page
1 COMAND display 14
2 Tilting and folding in theCOMAND display (C-Classonly 16
3 COMAND control unit withDVD changer 17
4 COMAND controller 19
5 Clear button 21
6 Back button 20
Vehicle Equipmenti This Operator’s manual describes all
features, standard or optional, potentiallyavailable for your vehicle at the time ofpurchase. Please be aware that yourvehicle might not be equipped with allfeatures described in this manual.
Components of COMAND COMAND comprises:Rthe COMAND displayRthe COMAND control unit with DVD
changerRthe COMAND controller with the Back and
Clear buttonYou can use COMAND to operate thefollowing main functions:Rthe navigation systemRthe audio function with the radio, SatRadio,
disc (CD audio, DVD audio or MP3 mode),PCMCIA memory card (MP3 mode), MusicRegister and Audio Aux modesRthe telephone and the address book
functionRDVD videoRsystems settingsYou can call up the main functions:Rusing the corresponding function buttonsRusing the main function line in the
COMAND display
COMAND Display The COMAND display shows the functioncurrently selected and its associated menus.The COMAND display is divided into severalareas.The radio display is shown in the example.
14 COMAND Control SystemAt
a G
lanc
e

Example: Audio main function display1 Status line2 Main function line3 Main area4 Submenu lineStatus line 1 displays the time and thecurrent telephone status.With the main function line 2 you can selectthe main function.Select the function with the COMANDcontroller (Y page 19).In the example, the audio main function is setto radio mode and the main area 3 is active.
i The arrangement of the menus can vary,depending on the equipment. Normally, the
menus for the full equipment version areshown in this guide.
Menu Overview Having selected a main function, you will findthe submenu line at the bottom edge of theCOMAND display.If one of the main functions such asNavigation, Audio, Video or Phone is currentlyselected, additional menus are available fromthe main function line (Y page 15).This is indicated by a small triangle behind themain function label.
1 Triangle indicating an additional menu
Navi Audio Phone Video
Map Display FM/AM Radio Telephone DVD Video
Mode SatRadio Address book Video Aux
Block Area Disc (CD audio ,DVD audio, MP3mode)
Save Off-roadRoute
Memory card (MP3mode)
Information OnMap
Music Register
Ç Highwayinformation
Media Interface
COMAND Control System 15
At a
Gla
nce
Z

Navi Audio Phone Video
Ç Audio Fadeout Rear
AUX
You can determine basic settings for the mapdisplay, route calculation and route guidancefunctions in Navigation.
i You can call up functions such asdestination entry and the destinationmemory at the bottom of the COMANDdisplay in the Navigation menu bar.
In the Audio main function, you can switchmodes in the audio menu.In the Phone main function, you can choosebetween the telephone mode and the addressbook.In the Video main function, you can choosebetween the DVD mode and the Video Auxmode.
Tilting and Folding COMAND Display i The following description for tilting and
folding the display only applies to C-Classvehicles. GLK-Class vehicles are equippedwith a fixed screen.
! Do not place any objects in front of orbehind the COMAND display and/or do notsecure any objects to the COMANDdisplay. Otherwise, movement could beprevented when folding the display in/out.
You tilt the COMAND display vertically andfold it in behind the cover. The buttons arelocated centrally under the COMAND display.
1 Tilting the display2 Folding in the display
Tilting the displayX Press button 1 once or twice.
The display tilts downwards.X To move it back into the standard
position: Press button 1 again.
Folding in the displayX Press button 2.
The display folds in behind the cover. Themain function/mode currently selectedremains active.
Folding out the displayX Press the button on top of the display.
The display folds upwards.
Cleaning Instructions ! Do not touch the COMAND display. The
display has a very sensitive high-glosssurface; there is a risk of scratching. Shouldthe display need cleaning, use a mildcleaning agent and a soft, lint-free cloth.
16 COMAND Control SystemAt
a G
lanc
e

COMAND Control Unit The COMAND control unit allows you to:Rswitch COMAND on/offRadjust the volume
Rselect the main function/mode directlyRenter telephone numbers and accept,
reject, initiate and end callsRload and eject CDs/DVDs or a PCMCIA
memory card
Function Page
1 Switch to radio mode 113Switch wavebands 114
2 Switch to CD audio, DVDaudio or MP3 mode 128Switch to video DVD mode 148
3 Disc slotCD/DVD loading 124CD/DVD ejection 126Update the map software 46
4 Load/eject button 124
5 Clear button for functionsTelephone number entry 101Deletes a digit or entireentry 101
Function Page
6 Select stations via stationpresets 115Store stations manually 115Telephone number entry 101DTMF tone transmission 102
7 Select stations using thestation search function 114Fast forward 131Selects the next track 131
8 Switch COMAND on/off 30
9 Adjust the volume
a PCMCIA memory card slot 126
b Eject button for thePCMCIA memory card 127
COMAND Control System 17
At a
Gla
nce
Z

Function Page
c Select stations using thestation search function 114Fast reverse 131Selects the previous track 131
d Accepts a call 101Dials a call 101Redials 102
e Rejects a call 101Ends an active call 103Rejects a waiting call 103
Function Page
f Open the system menu 36
g Switch the sound on/off 30Mute navigationannouncements 30
h Switch to telephone mode 94
N Switch to navigation mode 51
18 COMAND Control SystemAt
a G
lanc
e

COMAND Controller
1 COMAND controllerYou can use the COMAND controller to selectthe menu items in the COMAND display.Move a selection bar to do so.You can call up menus and lists in this way,move within menus or lists and exit menusand lists in this way.
COMAND controller operation
The COMAND controller can be:Rpressed briefly or pressed and held nRturned clockwise or anti-clockwise ymzRslid to the left or right omp
orRslid up or down qmr
orRslid diagonally wmx
In the instructions, operating directions aredescribed as follows:X Select Station list.which is a short form for
X Turn ymz or slide qmr the COMANDcontroller.This moves the selection bar to theStation list menu item.
X Press the n COMAND controller.This confirms your selection. The stationlist appears.
COMAND Control System 19
At a
Gla
nce
Z

Symbol
COMAND controller operation Function (example)
n Press briefly RSelect menu item or list entryRShow/hide the menu system (e.g. when
using navigation or video functions)
Press and hold until the selectedaction has been carried out
RAccept destination for navigation
ymz Rotate RMove through vertical or horizontal menusor listsRMove through textRProgram settings
qmr Slide RMove through vertical menusRExit horizontal menus
Slide and hold RMove through a navigation map
omp Slide RMove through horizontal menusRExit vertical menusRSwitch to the next/previous track
Slide and hold RFast-forward or reverse for audio CD oraudio DVD playbackRMove through a navigation map
wmx Slide and hold RMove through a navigation map
Back Button
1 Back button k
X To exit the menu: Briefly press the kbutton 1.COMAND changes to the next higher menulevel in the current operating mode.
i You can also exit a menu by sliding theCOMAND controller omp or qmr(Y page 26).
X To switch to the main display from submenu displays: Press and hold thek button 1.COMAND changes to the main display ofthe current operating mode.
20 COMAND Control SystemAt
a G
lanc
e

Clear Button
1 Clear button 2
X To delete an individual character: Brieflypress the 2 button 1.
X To delete an entire entry: Press and holdthe 2 button 1.
Multifunction Steering Wheel
C-Class illustrated
Function
1 Multifunction display
2 W Volume upX Volume down
Function8 Mute~ End and reject calls6 Accept and iniate calls
3 ? Activate Voice Control
4 % Press briefly:Navigate one level up in themenu structure of themultifunction display or cancelVoice Control.Press and hold:COMAND changes to the maindisplay of the current operatingmode.
5 Select submenu or scroll through lists9 Upwards: DownwardsSelecting a menu; Right= Lefta Confirm selection
Operating the Multifunction Display
G Warning!A driver’s attention to the road and trafficconditions must always be his/her primaryfocus when driving.For your safety and the safety of others,selecting features through the multifunctionsteering wheel should only be done by thedriver when traffic and road conditions permitit to be done safely.Bear in mind that at a speed of just 30 mph(approximately 50 km/h), your vehicle iscovering a distance of 44 feet (approximately14 m) every second.
Multifunction Steering Wheel 21
At a
Gla
nce
Z

X To select a menu: Press the =or ; button.
X To select a submenu or scroll in a list: Press the 9 or : button.
X To select the next menu level up: Pressthe % button.
X To select the standard display: Press the% button repeatedly until the standarddisplay with the odometer and tripodometer appears again in the display.
orX Press and hold the % button until the
standard display with the odometer and tripodometer appears.
X To confirm the selection: Press thea button.
X To confirm a display message: Press thea or % button.
Multifunction Display The description field on the multifunctiondisplay shows you values and settings as wellas any display messages that may have beengenerated.
1 Description field2 Line for menusText field 1 shows settings, functions,submenus and any malfunctions that occur.X To show the line for menus 2: Press the= or ; button.
Menus and Submenus The number of menus shown depends on theoptional equipment in the vehicle.
Multifunction Display Menus
Menus Functions and Submenus
Navi Navigation messages
Audio Selecting radio stationsOperating the DVD changer/Music register/Memory card
Tel Accepting a callSelecting a phone book entryCalls dialed
Navi Menu The multifunction display shows navigationinstructions in the Navi menu.
Route Guidance Inactive
1 Direction of travel2 Current roadThe road you are currently driving on onlyappears if it is in the map software.
22 Multifunction Steering WheelAt
a G
lanc
e

Route Guidance Active
No Maneuver Announced
1 Distance to destination2 Distance to next maneuver3 Current road4 Symbol for “follow the road's course”
Maneuver Announced Without Change of Lane
1 Road into which the maneuver leads2 Distance to maneuver and graphic
distance display3 Symbol for maneuverWhen a maneuver is announced, you will seethe symbol for the maneuver and beside it agraphic distance display 2. This decreasesas you approach the announced maneuver.
Maneuver Announced With Change of LaneLane recommendations are only displayed ifthe relevant data is available on the digitalmap.
1 Road into which the maneuver leads2 Distance to maneuver and graphic
distance display3 Lane recommendation4 Symbol for maneuverOn multiple-lane roads, a lanerecommendation 3 may be shown for thenext maneuver. There may be additional lanesduring a maneuver.
LaneRecommendationDisplay
Meaning
Lane without lowerlimit
Uninterrupted lane
Lane with lower limit New lane during amaneuver
Line with arrow Lane recommendedfor the maneuver
Navigation Status Indicators in the Multifunction DisplayWhen route guidance is activated, thefollowing messages may appear:R<: you have reached the destination.RDest. area reached: you are
approaching the destination. This messageappears, for example, with relatively largespecial destinations.RNew route: the system is calculating a new
route, for example because you havedeviated from the previous route. Routeguidance is subsequently resumed.RCalculating route: a route is being
calculated, after which route guidance willstart.
Multifunction Steering Wheel 23
At a
Gla
nce
Z

ROff map: the vehicle is outside the rangeof the digital map. The vehicle is in an off-map position.ROff mapped road: the vehicle is on a road
which is not in the digital map, or is awayfrom the road, for example in a car park.RNo route: no route to the selected
destination could be calculated.
Audio Menu Use the functions in the Audio menu tooperate the audio equipment. If no audioequipment is switched on, the multifunctiondisplay shows the message Audio Off.X To adjust the volume: Press the W orX button.
Selecting a Radio Station/ChannelX Switch on COMAND and select FM/ AM Radio (Y page 113) or SatRadio(Y page 118).
X Select the Audio menu.
1 Wave band2 Channel name or number
X To select the next or previous preset channel: Briefly press : or 9.
orX To select the next or previous channel:
Press and hold : or 9.
i You can only change the wave band andsave new stations/channels usingCOMAND.
Operating the DVD Changer/Music Register/ Memory Card/Media InterfaceX Switch on COMAND and select Disc,Memory Card (Y page 128), Music Register (Y page 134)or MediaInterface .
X Select the Audio menu.
Example: View of the CD player1 Current disc2 Current track
X To select the next or previous track: Briefly press : or 9.
orX To search for the next or previous track:
Press and hold : or 9.
i If you are playing a CD or DVD with trackinformation, the multifunction displayshows the name and number of the track.The track is displayed on MP3s.
Operating the DVD VideoX Switch on COMAND and select DVD video
(Y page 148).X Select the Audio menu.
1 Current scene
24 Multifunction Steering WheelAt
a G
lanc
e

X To select the next or previous scene: Briefly press : or 9.
Tel Menu
G WarningSome jurisdictions prohibit the driver fromusing a cellular telephone while driving.Whether or not prohibited by law, for safetyreasons, the driver should not use the cellulartelephone while the vehicle is in motion. Stopthe vehicle in a safe location before placing oranswering a call.If you nonetheless choose to use the mobilephone while driving, please use the handsfreefeature and be sure to pay attention to thetraffic situation at all times. Use the mobilephone only when road, weather and trafficconditions permit. Otherwise, you may not beable to observe traffic conditions and couldendanger yourself and others.Bear in mind that at a speed of just 30 mph(approximately 50 km/h), your vehicle iscovering a distance of 44 feet (approximately14 m) every second.
You can use the functions in the Tel menu tooperate your mobile phone.X Switch on COMAND (Y page 30).X Select the Tel menu (Y page 94).
Mobile Phone StatusRIf the mobile phone has not yet been
authorized, the message in themultifunction display is:Bluetooth Ready (Y page 91).RIf the mobile phone is switched on and
authorized, the message Phone READYappears in the multifunction display.
Accepting a CallIf someone calls you while you are in the Telmenu, the following message appears in themultifunction display:
X Press 6 to answer a call.You can also take a call if you have notselected the Tel menu.
Rejecting or Ending a CallX Press ~.You can also not take or end a call if you havenot selected the Tel menu.
Dialing a Number from the Phone BookIf your mobile phone is able to receive calls,you can search for and dial a number from thephone book in COMAND at any time.
i You can enter new numbers in the phonebook using COMAND (Y page 96).
X Select the Tel menu.The multifunction display showsPhone ready.
X Press :, 9 or # to call up thephone book.
X Press : or 9 to select the name youare searching for.The stored names are displayed inalphabetical order.
X If only one telephone number is stored for a name: Press 6 or a to startdialing.The message Connecting call and theselected number appear in themultifunction display. The name alsoappears, provided it is stored in the phonebook. The selected number is stored in theCalls Dialed list in COMAND(Y page 98).
Multifunction Steering Wheel 25
At a
Gla
nce
Z

If a call is connected, the phone book entryappears in the multifunction display.
orX If there is more than one number for a
particular name: Press 6 or a todisplay the numbers.
X Press : or 9 to select the numberyou want to dial.
X Press 6 or a to start dialing.The message Connecting Call and theselected number appear in themultifunction display. The name alsoappears, provided it is stored in the phonebook. The selected number is stored in theCalls Dialed list in COMAND.If a call is connected, the phone book entryappears in the multifunction display.
i To exit the phone book without making acall, press the ~ button. Phone readyappears in the multifunction display.
i If you press and hold the : or 9button for more than one second, a rapidscroll begins. After four seconds, the rapidscroll speeds up. The rapid scroll stopswhen you release the button or reach theend of the list.
RedialingCOMAND saves the most recently diallednames and numbers from the mobile phone.This means that you do not have to searchthrough the entire phone book.X Select the Tel menu.
The multifunction display showsPhone ready.
X Press 6 to go to the most recentlydialed number or name in theCalls Dialed menu.
X Press : or 9 to select the numberor name you are looking for.
X Press 6 or a to start dialing.
Operating COMAND
Opening Menu of a Main Function
Example: Audio Menu
Within the Audio Function
1 Main function line2 Audio menu3 The symbol R indicates current
operating mode.
X To switch to main function line 1: Slide qm.
X To select audio main function:Rotate ymz or slide omp.
X To confirm selection: Press nYou will see the main display for theselected audio mode.
X To switch back to the main function line 1:Slide qm and press n.The Audio menu appears.
26 Operating COMANDAt
a G
lanc
e

Selecting Menu Item
Example 1: Radio, Station Memory
1 Selection bar
Selecting Menu ItemX Rotate ymz or slide qmr.
The selection bar moves up and downwithin the list.
Confirming Menu ItemX Press n.
Exiting the Menu Without SelectingX Press omp in the opposite direction to the
direction of the list.
Example 2: Navigation, Enter Destination Menu
Enter Destination menu1 Menu with upper and lower menu bar2 Selector bar
Selecting Menu ItemX Rotate ymz or slide qmr.
The selector bar moves horizontally.
Switching Menu BarX Slide qmr.
Confirming Menu ItemX Press n.
Character Entry The example shows a list of cities duringdestination entry in the navigation.
1 Predictive speller with number andcharacter line
i In the predictive speller 1 you can onlyselect the characters that are currentlyavailable. The set of characters that isavailable depends on those already enteredand the data for the digital map.
When entering characters, the list entry at thetop always displays an entry that bestmatches the characters already entered.COMAND automatically adds matchingletters to those already entered by the user.
Operating COMAND 27
At a
Gla
nce
Z

Entering Characters
Using the SpellerX To select characters: Rotate ymz or
slide omp.X Slide qmr to switch between the lines in
the speller.X To confirm character selection: Pressn.
A possible option:X To switch predictive speller language
(character set): Select !.
With Number KeypadAlternatively, you can enter characters usingthe number keypad (direct input).Example:X Press one of the number keys, e.g. 2, once
or repeatedly in succession.After you have pressed it the first time, thecharacter display appears at the loweredge of the display. The first available letteris highlighted.
You see which characters you can enter withthat key. Each time you press the key, thenext character is highlighted.For example, key 2:RPress once = ARPress twice = BRPress three times = CWait until the character display disappears.
Deleting an EntryX To delete individual characters: Selectõ at the bottom right of the speller andpress n.
orX Press the 2 button next to the
COMAND controller.X To delete an entire entry: Select õ
and press and hold n until the entire entryis deleted.
orX Hold the 2 button down until the entire
entry is deleted.
Canceling an EntryX Select á at the bottom left in the speller
and press n.orX Press the k button.
The address input menu appears.
Accepting the First List EntryX Press and hold n until the Enter
Destination menu appears.Here you will find the accepted list entry.
orIf COMAND can match the charactersentered definitively to one town, the EnterDestination menu appears automatically withthe selected list entry.
Switching to the List Without Predictive SpellerIf other entries for a town exist, or the nameexists more than once in the system, thend is highlighted in the speller.X Press n.It is also possible to change to the list at anytime during character input.X Slide qm repeatedly until the list appears
without the speller.or
28 Operating COMANDAt
a G
lanc
e

X Select d and press n.COMAND will complete your entry if thename is unambiguous. In this case it is notnecessary to switch to the list, the EnterDestination menu will appear.
Selecting a list entry
Town list in navigation mode: G symbol for additional options
X To select a town: Rotate ymz or slideqmr.
X To confirm selection: Press n.A town with the G symbol exists morethan once in the selected state/provinceor it has subentries. Confirming this type oftown will result in a further selection. TheG symbol then switches to I.
Operating Example
Switching to Radio Mode and Calling up the Station ListInitial situation:You would like to switch, for example, fromthe phone function to radio mode and requestthe presets list from there.
i In this guide, the path to a menu item isshown as an action in a special typeface.Audio£Audio£FM/AM Radio£Radio£Presets.
i Depending on the initial situation, thissequence of actions may be shorter.If radio mode was active last, it is sufficientto select Audio£Radio£Presets.
The individual steps for the above exampleare described below.
Switching to the Current Audio Modei You can also call up the current audio
mode with the buttons ó or e.
X To move to the main function line: Slide qm.
X To select the audio main function: Rotate ymz or slide omp.
X To confirm your selection: Press n.The main display of the previous audiooperating mode, e.g. CD audio, appears.The selection bar is in the display/selectionwindow.
1 Selection bar
Switching to Radio ModeX To select Audio again: Slide qm.
X To confirm selection: Press n.The Audio menu appears.
Operating COMAND 29
At a
Gla
nce
Z

X To select FM/AM Radio: Rotate ymz orslide qm.
X To confirm selection: Press n.The radio main display appears.
Tuning to a Station ManuallyX Slide mr to highlight the lower menu bar.X Rotate ymz or slide omp to select FM, AM
or WB.X Tune to a staion by rotating ymz or slidingomp.The red line (tuning indicator) moves rightor left and stops when a receivable stationis found.
Basic Functions of COMAND
i The COMAND components can be foundon page (Y page 14). Operating examplescan be found on (Y page 26).
Switching COMAND On/Off X Press the q button.
The cover folds open and the COMANDdisplay extends. A warning messageappears. COMAND calls up the previouslyselected menu.
i If you switch off COMAND, playback ofthe current audio or video source will alsobe switched off.
Sound X To switch on/off: Press the B button.
The sound from the active audio or videosource is switched on or muted.
i When the sound is muted, you will see theX icon in the status bar.If you change the audio or video source orchange the volume, the sound isautomatically switched on again.
i Announcements from the navigationsystem can still be heard with the soundswitched off.
Switching Navigation Announcements On/OffX Press B during the announcement.
i The navigation announcements areswitched on again if you start a new routeguidance or if COMAND is switched off andon with the q button.
Setting the Volume X To set: Turn the q rotary/push button.orX Press the W or X button on the multi-
function steering wheel.The volume of the selected audio or videosource changes.
30 Basic Functions of COMANDAt
a G
lanc
e

Volume of Navigation Announcements You can set the volume for navigationannouncements independently of the volumefor the active audio or video source.During a navigation announcement:X Turn the q rotary/push button.orX Press the W or X button on the multi-
function steering wheel.
Setting Volume for Phone Calls You can adjust the volume for hands-freemode during a telephone call.During a telephone call:X Turn the q rotary/push button.orX Press the W or X button on the multi-
function steering wheel.
Sound Settings You can select different sound settings foreach audio and video source. The soundmenu can be opened from the submenu of thedesired operating mode.Examples:RAudio £FM/AM Radio£SoundRAudio£Disc£Sound
Setting Bass and Treble X Select Sound£Treble or Bass.
The previously selected setting is indicatedby an empty bar.
Setting treble and bass1 Last selected setting2 Current setting
X To change the setting: Rotate ymz orslide qmr until the desired treble and basslevels are set.
X To save setting: Press n.The setting is stored and the menu isexited.
X To exit the menu without changes: Pressthe k button or slide omp.
Setting Balance and Fader The balance determines whether the soundintensity is higher on the driver’s side or onthe front passenger’s side.The fader determines whether the soundintensity is higher in the front or in the rear ofthe vehicle.X Select Sound £ Bal/Fad (balance/
fader).
Basic Functions of COMAND 31
At a
Gla
nce
Z

Setting Balance and Fader (display image maydiffer depending on model)1 Current setting
X To change the setting: Slide qmr oromp until the balance and fader are set asdesired.
X To store a setting: Press the n button.The setting is stored and the menu isexited.
X To exit the menu without changes: Pressthe k button.
Surround Sound Your vehicle is equipped with the harman/kardon LOGIC7® Surround Sound system.You can select between LOGIC7® off andLOGIC7® on.harman/kardon LOGIC7® Surround Sound isavailable for the following operating modes:RRadio (FM only)RSatRadioRAudio CDRAudio DVD (MLP, DTS, PCM and Dolby
Digital audio formats)RMP3 (including PCMCIA memory card)RAUXRVideo DVD (PCM, DTS and Dolby Digital
audio formats)
i As some DVDs contain both stereo andmulti-channel audio formats, it may benecessary to set the audio format.
i The LOGIC7® on function of the harman/kardon LOGIC7® Surround Sound systemallows playback of discrete 5.1 and stereorecordings with an optimum surroundsound experience for each passenger. Itenables optimum playback of music andfilms on CD or audio and video DVDs withhigh-resolution surround formats, such asMLP, DTS or Dolby Digital. For ideal soundperception from all seats, LOGIC7®
distributes the 5.1 surround informationover the 12-channel architecture. Thisresults in sound characteristics like thoseintended by the sound engineer when theoriginal was recorded.harman/kardon LOGIC7® converts eachtwo-channel stereo sound source intomulti-channel surround sound. LOGIC7®
reads the surround information storedduring the original recording anddistributes it over the 12 channels. Noeffects are created during the process,anything that was always on the recordingis just made audible again. In addition,harman/kardon LOGIC7® moves theperceived sound source away from theloudspeakers and thereby generates anatural 360° sound experience for everypassenger.
i If you select LOGIC7® off, playback of allrecognized formats is as it is on themedium. Due to the design of thepassenger compartment, an optimumaudio experience cannot be guaranteed forall passengers.
i Discs which support the audio formatsmentioned have the following logos:
Dolby Digital
32 Basic Functions of COMANDAt
a G
lanc
e

DTS
MLP
Setting Surround Sound
You can select LOGIC7® on or LOGIC7® offin surround sound mode.X Select Sound£Surround.
Surround sound setting (display image may differdepending on model)
X To select the setting: Rotate ymz or slideqmr.
X To save the setting: Press n.The setting is stored and you exit the menu.
X To exit the menu without changes: Pressthe k button or slide omp.
i Please note the following:RFor the optimum audio experience for all
passengers when LOGIC7® is switchedon, the balance and fade should be set tothe center of the passengercompartment.RYou will achieve the best sound results
by playing high-quality audio and videoDVDs.RMP3 tracks should have a bit rate of at
least 128 kbit/s.RSurround-sound playback does not work
for mono signal sources, such as the AMwaveband in radio mode.RIf the radio reception is poor, e.g. in a
tunnel, you should switch off LOGIC7®
because it may otherwise switchautomatically between stereo and monoand therefore distort the soundtemporarily.ROn some stereo recordings, the sound
characteristics may differ fromconventional stereo playback.
Basic Functions of COMAND 33
At a
Gla
nce
Z

34

System Menu Overview ...................... 36Display Settings .................................. 36Time ...................................................... 37Read-Out .............................................. 38Voice Control ....................................... 38Bluetooth ............................................. 40Rear View Camera ............................... 42Reset .................................................... 43Language Setting ................................ 43
35
Syst
em S
ettin
gs

System Menu Overview
Vehicle Equipmenti This Operator’s manual describes all
features, standard or optional, potentiallyavailable for your vehicle at the time ofpurchase. Please be aware that yourvehicle might not be equipped with allfeatures described in this manual.
Opening System Menu X Press the S function button.orX Select System in the main function line.
The system menu appears.
1 Settings menu2 Language
Settings Language
Display(Y page 36)Time(Y page 37)Text reader speed(Y page 38)VoiceControl(Y page 38)Bluetooth®
(Y page 40)Rear View Camera(Y page 42)Reset COMAND(Y page 43)
i Use this functionto delete yourpersonal data,e.g. before sellingyour vehicle.
Setting the language(Y page 43)
Display Settings
Setting the Brightness i The brightness detected by the COMAND
light sensor affects the setting options forthis function.
X Select System £ Settings £ Display£ Brightness.
1 Brightness bar
36 Display SettingsSy
stem
Set
tings

X To set the brightness: Rotate ymz orslide qmr.The brightness bar moves up or down.
X To confirm selection: Press n or slideom.
orX Press the k button.
Setting the Display Design X Select System£Settings£Display.
X Select Day mode, Night mode orAutomatic.The R dot indicates the current setting.
i In the Automatic setting, COMANDevaluates the readings from the automaticvehicle light sensor and switches betweenthe display designs automatically.
Time
Setting the Time i The correct time must be set for the
following navigation system functions tooperate correctly:RCalculation of expected time of arrivalRTime stamps for calls received and calls
dialed
X Select System£System Settings£Time£Set Time.
1 Sets the time2 Current date
X To set value: Rotate ymz or slide qmr.
X To save setting: Press n.
i If you adjust the time in 30-minuteincrements, the previously selected timezone and automatic time-zone switchingbetween daylight saving time and standardtime settings are lost (Y page 38).
i The increment value for setting theminutes depends on the equipmentinstalled. They are 30-minute increments invehicles equipped with a navigationsystem. They are minute increments invehicles without a navigation system. Thefollowing operational steps depend onwhether the navigation system has GPSreception.
Setting the Date/Time Format X Select System£System settings£Time£Format.The format list appears. The R dots showthe current settings.
i The abbreviations mean:Date format: DD - Day, MM - Month, YY/YYYY - YearTime format: HH - Hour, MM - Minute foreither 24-hour clock or AM/PM format
Time 37
Syst
em S
ettin
gs
Z

X To change the format: Rotate ymz orslide qmr.
X To confirm the change: Press n.X To store the setting and exit the menu:
Slide omp.
Setting the Time Zone and Switching Between Daylight Saving Time and Standard Time
i The correct time zone and daylightsaving/standard time must be set for thefollowing navigation system functions tooperate correctly:RCalculation of expected time of arrivalRTime stamps for calls received and calls
dialed
X To set the time zone: Select System£Settings£Time£Time Zone.A time zone list appears. The R dotindicates the current setting.
X Select the appropriate time zone.X To switch between Daylight Saving and
standard time: Select Daylight Saving Time (Summer) or Standard Time(Winter).The R dot indicates the current setting.
X To store setting and exit menu: Slide omp.
Read-Out
Setting Reading Speed X Select System£Settings£Text Reader Speed.The list of possible settings appears. TheR dot indicates the current setting.
X To select the setting: Rotate ymz or slideqmr.
X To confirm your selection: Press n.
Voice Control
Switching the Help Screen On or Off X Select System£Settings£Voice Control.
X Select Help Window.You have switched the help window onÇ or off c.
i In addition to the audible instructions, thehelp screen displays other informationduring the individualization process and thelater voice control mode.
Individualization You can use the individualization functionoption to adapt the Voice control system toyour own voice and therefore improve voicerecognition. This will affect the ability of thesystem to recognize the voices of other users,and for this reason it can be switched off(Y page 40).The individualization function comprises twoparts and lasts around five minutes. Duringthe process you will practice a few numbersequences and voice commands.
38 Voice ControlSy
stem
Set
tings

Starting New Individualizationi It is only possible to start individualization
when the vehicle is stationary. Beforestarting, switch off all devices or functionswhich could interfere, such as the radio orthe navigation system. After starting thesession, the system guides you through thetraining with spoken instructions.
X Select System£Settings£Voice Control£Start New Individualization.You see and hear a prompt asking whetheryou would like further information.
X Select Yes or No.If you select No, the first part ofindividualization begins. You hear a promptasking whether you would like to train thesystem in numbers or in voice commands.After selecting Yes, you see an informationdisplay and hear information regarding theindividualization process. The first part ofindividualization then begins automatically.or
X To close the display: Press n.You hear a prompt asking whether youwould like to train the system in numbersor in voice commands.
At the end of the first part, you will see aprompt asking whether you wish to begin thesecond part.
X Select Yes or No.If you select No, individualization will becanceled. The data from the first part isstored automatically.If you select Yes, the second part will begin.
Individualization is completed at the end ofthe second part. You will see a correspondingmessage. The data from the second part isstored automatically.
Canceling the First or Second Part of IndividualizationX Select Cancel.
A prompt appears asking whether youreally do wish to cancel.
X Select Yes or No.If you select Yes, individualization will becanceled. The data from the current part isnot stored.If you select No, the current part beginsagain.
Deleting Existing Individualization DataX Select System£Settings£Voice Control£Delete Individualization.A prompt appears asking whether youreally wish to delete.
X Select Yes or No.The individualization data will either bedeleted or not, depending on your
Voice Control 39
Syst
em S
ettin
gs
Z

selection. You will see a correspondingmessage.
Switching Individualization On and OffX Select System£Settings£Voice Control £ Individualization On.You have switched individualization on Çor off c.
Bluetooth
General Information About Bluetooth®
i Bluetooth-capable devices mustcorrespond to a particular profile to beconnected to COMAND. Every Bluetoothdevice has a Bluetooth-specific name.
Bluetooth® technology is the standard forshort-range wireless data transmission of upto approximately 30 feet. Bluetooth® can beused to exchange vCards, for example.Bluetooth® is a registered trademark of theBluetooth Special Interest Group (SIG) Inc.
Switching Bluetooth On or Off X Select System£Settings£Bluetooth£Activate Bluetooth.Bluetooth is switched on Ç or offc.
Connecting Bluetooth Devicesi To connect a Bluetooth device, the
Bluetooth function must be switched on inCOMAND and on the particular device. TheBluetooth device must also be "visible" toCOMAND in order for COMAND to find anddisplay it. For the setting procedures,please see the operating instructions forthe Bluetooth device.
It is possible to establish a Bluetoothconnection between COMAND and thefollowing types of device:RMobile phone
i Bluetooth-enabled mobile phones mustcorrespond to particular profiles to beconnected to COMAND.The volume of telephone conversations canchange after the phone has beenconnected.RNotebookYou can connect up to ten devices toCOMAND.The connection process includes searchingfor the device and its subsequentauthorization.
Calling up the Bluetooth Device List and Searching for Devices
i You must first switch on Bluetooth to beable to call up the list of Bluetooth devices(Y page 40).
X To call up the list: Select System£Settings£Bluetooth £Bluetooth Device List.
X To start the search: Select Update.COMAND starts the search for deviceswithin reception range. The device listappears after a short time.
i If you call up the device list again, it maynot display all devices as you may haveremoved one from the car for a while, for
40 BluetoothSy
stem
Set
tings

example. In this case, start a new search toupdate the device list.
X To cancel the search: Select Cancel.The device list can contain the followingdevices:RAll (available) devices detected, whether
authorized or notRAll authorized devices, whether they have
been detected (are available) or not.The device list may show the following iconsimmediately after manual updating:
1 Currently connected R and authorizeddevice (Ò icon)
2 Device not within range but previouslyauthorized (¿ appears in grey)
3 Newly detected device within range butnot yet authorized (no Ò icon yet)
i If the device list is already full, you will beasked to de-authorize a device(Y page 42). If COMAND does not detectyour Bluetooth device, externalauthorization may be necessary(Y page 42).
Displaying Details About a Bluetooth Device X Call up the Bluetooth device list
(Y page 40).X Select the desired device.
X Select Options£Details.The detailed display for this deviceappears.
X To close the detailed view: Rotate ymzor slide omp.
orX Press n.
Authorizing a Bluetooth Device X Call up the Bluetooth device list
(Y page 40).X Select Update.X Select the currently unauthorized device
(no Ò icon yet).
X Select Options£Authorize.The input menu for the passcode appears.
i The passcode is any one to sixteen-digitnumber which you can determine yourself.You must enter the same number inCOMAND and also in the device to beauthorized. Also observe the information inyour mobile phone's operatinginstructions. If you want to reauthorize adevice that has been de-authorized, youmay select a different passcode. You mustenter the same number on COMAND andon the device to be authorized. Please alsorefer to the instructions in the mobilephone operating guide.
Bluetooth 41
Syst
em S
ettin
gs
Z

X To enter a passcode in COMAND: Pressthe number keys in turn.
orX Rotate ymz or slide omp and select the
required number from the smart speller.Then confirm with n. Repeat the operatingstep as often as necessary.
X To cancel an entry in COMAND: Select Back.
X To confirm an entry in COMAND: Select n and then press d.
X Enter the same passcode into theBluetooth device (Y the operatinginstructions for the device).The device is authorized.
Revoking Authorization for a Bluetooth Device X Call up the Bluetooth device list
(Y page 40).X Select the authorized device.X Select Options£De-authorize.
A prompt appears asking whether youreally wish to revoke authorization for thisdevice.
X Select Yes or No.If you select Yes, the authorization for thedevice will be revoked.
i If you revoke authorization for a devicewhich has been authorized in the past andwhich is not detected in the search, thisdevice will no longer be displayed in thedevice list.Devices which have been authorized in thepast but which are not detected in thesearch are either not switched on or not inthe vehicle.
External Authorization If COMAND does not detect your Bluetoothdevice, this may be due to particular securitysettings of your device. In this case, you cantest if your Bluetooth device can findCOMAND. COMAND's Bluetooth devicename is "MB Bluetooth".X Call up the Bluetooth device list
(Y page 40).X Select Update £ Options £External authorization.
X Start the Bluetooth search on the Bluetoothdevice (Y operating instructions for thecorresponding device).
X Select COMAND ("MB Bluetooth").X Enter the passcode on the Bluetooth device
when requested to and then input it inCOMAND.
Rear View Camera
COMAND shows the camera picture on thedisplay whenRthe function is switched on in the System Settings menu andRthe vehicle is shifted into reverse gearAs soon as you shift out of reverse gear, theprevious display is shown.
42 Rear View CameraSy
stem
Set
tings

Switching On/Off the Display of the Rear View CameraX Switch to System Menu
System settings menu with Rear View CameraoptionX Select Settings£Rear View Camera.X Select Activation by R gear.
Depending on the previous state thefunction is switched on Ç or offc.
Reset
i You can fully reset COMAND to thefactory settings. This process deletes allpersonal data, among other things, (e.g.station memory, address book entries,entries in the destination memory and inthe last destinations of the navigationsystem). It is recommended that youperform a reset before the vehicle ishanded over or sold, for example.
X Select System£Settings£Reset.A prompt appears asking whether you wishto reset.
X Select Yes or No.If you select Yes, a prompt will appear againasking whether you really wish to reset.
X Select Yes or No.If you select Yes, a message will be shown.COMAND is reset and restarted.
Language Setting
This function allows you to determine thelanguage for the menu displays and thenavigation messages. The language selectionaffects the input options in the editing andsmart speller.X Select System£Language.
The list of languages appears. The R dotindicates the current setting.
X To select a language: Rotate ymz or slideqmr.The selection moves up and down.
X To confirm the language selection: Press n.COMAND loads the selected language andsets it.
i If you change the system language, thelanguage for Voice Control will be also bechanged. If the selected language is notsupported by the Voice Control system,“English” will be selected.
Language Setting 43
Syst
em S
ettin
gs
Z

44

Introduction ......................................... 46Destination Input ................................ 59POI Input .............................................. 71Route Guidance ................................... 77Destination Memory ........................... 84Last Destinations ................................ 87
45
Navi
gatio
n

Introduction
Vehicle Equipmenti This Operator’s Manual describes all
features, standard or optional, potentiallyavailable for your vehicle at the time ofpurchase. Please be aware that yourvehicle might not be equipped with allfeatures described in this manual.
Safety Instructions
G WarningFor safety reasons, only enter a destinationwhen the vehicle is stationary. When thevehicle is in motion, a passenger should enterthe destination. Study manual and selectroute before driving.Bear in mind that at a speed of just 30 mph(approximately 50 km/h), your vehicle iscovering a distance of 44 feet (approximately14 m) every second.COMAND calculates the route to thedestination without taking account of thefollowing:RTraffic lightsRStop and right-of-way-signsRLane mergingRParking or stopping prohibited areasROther road and traffic rules and regulationsRNarrow bridges
G WarningCOMAND may give incorrect navigationcommands if the data in the digital map doesnot correspond with the actual road/trafficsituation. Digital maps do not cover all areasnor all routes within an area. For example, ifthe traffic routing has been changed or thedirection of a one-way road has beenreversed.For this reason, you must always observeapplicable road and traffic rules and
regulations during your journey. Road andtraffic rules and regulations always havepriority over the navigation commandsgenerated by the system.
G WarningNavigation announcements are intended todirect you while driving without diverting yourattention from the road and driving.Please always use this feature instead ofconsulting the map display for directions.Consulting the symbols or map display fordirections may cause you to divert yourattention from driving and increase your riskof an accident.
Updating the Map Software The digital data for the map software willbecome obsolete, just like conventional roadmaps. Optimum route guidance by thenavigation system is only achieved with up-to-date map software. Information on newmap software versions is available from anauthorized Mercedes-Benz Center.You can have the map software updated thereby means of a DVD or perform the updateprocess yourself.
Notes on DVD Discs ROnly touch the discs at the edges.RHandle the discs with care in order to
prevent reading errors.RAvoid scratching, leaving fingerprints and
dust on the discs.RUse a commercially available cleaning cloth
to clean discs. Always wipe in a straight linefrom the inside outwards, never in a circularmotion.RAfter use, put the discs back into the box.RProtect the discs from heat and direct
sunlight.
46 IntroductionNa
viga
tion

Update SequenceThe sequence includes the following stages:RLoading DVD into the DVD changerRUpdate process
i The update process may take between 60and 150 minutes, depending on the size ofthe map software.If possible, perform the update when thevehicle is stationary. The DVD read speedis faster when the vehicle is stationary thanwhen the vehicle is moving and the updatetherefore takes less time. If you performthe update with the engine off and thevehicle battery is no longer powerfulenough, COMAND may shut offautomatically during the process to protectthe battery. In this case, restart the updatewith the engine running.You can interrupt the update process andcontinue it at later time. If you cancel theupdate process, the navigation system isnot ready for operation.
G WarningNever leave the engine running in an enclosedspace. The exhaust gases contain carbonmonoxide. Inhaling exhaust gases constitutesa health hazard and could lead to loss ofconsciousness or even death.
Loading DVDs into DVD Changer The DVD changer is a magazine with six built-in compartments.
1 Disc slot2 Load button
X Press the Load button 2.A menu indicates which magazinecompartments are currently loaded.
X To select an empty magazine compartment: Rotate ymz or slideomp.
X To start loading: Press n.The message Please Insert Disc <x>will then be displayed.
X Insert the DVD into the slot 1 with theprinted side upwards.The DVD changer pulls in the DVD. Themessage Loading Disc <x>... will bedisplayed.
i If the magazine is full, you will first needto eject a disc.
Update ProcessThe update process starts once the DVD hasbeen loaded.COMAND checks whether the map softwareon the DVD matches the vehicle's navigationsystem and system software.
Map Software Is not Suitable for the Navigation System or the System SoftwareA message is displayed stating that thenavigation update DVD with the new mapdata is not suitable for the system or thesystem software.COMAND ejects the DVD.
Introduction 47
Navi
gatio
n
Z

X Remove the DVD from the slot 1.X Have the system software updated by an
authorized Mercedes-Benz Center.
i It will only be posssible to update the mapsoftware once the system software hasbeen updated.
Map Software Matches the Navigation System and the Current System SoftwareCOMAND checks whether the DVD's mapdata has already been installed.
Map Data Is Already InstalledThe version release and a correspondingmessage will be given on the display.X To confirm message: Press n.
COMAND ejects the DVD.
Map Data Is not yet InstalledThe version release and a query as to whetherthe update should be carried out will be givenon the display.X Select Yes or No.
If No is selected, COMAND ejects the DVDautomatically and the map data is notupdated.
X Remove the DVD from the slot 1.If Yes is selected, the map data is updated.
Updating the Map DataWhile the update is in progress, acorresponding message and a progress barare displayed. The progress bar fills from leftto right over the course of the update. Thenavigation system is not functional until theupdate is complete.You cannot eject the DVD during the update.If you switch COMAND off during the update,this will interrupt the update and the updatewill resume at the point of interruption whenthe system is restarted.While updating, COMAND may prompt you tochange the DVD. A corresponding messageis then displayed.
X Press the Eject button 8.COMAND ejects the DVD.
X Remove the DVD from the slot.X Insert the DVD requested by COMAND.
If the update has been completedsuccessfully, a corresponding message isdisplayed.
X To confirm message: Press n.COMAND ejects the DVD.
X Remove the DVD from the slot 1.The update is complete.
If the update has not been completedsuccessfully, a message is displayedindicating that the map update is notpossible.X To confirm message: Press n.
COMAND ejects the DVD.X Remove the DVD from the slot 1.An unseccussful update may be caused byone of the following:RDVD dirty or scratched.
X Clean the DVD.Please refer to the “Notes on DVDdiscs” section .
X Restart the update.
ROverheating as a result of excessively hightemperatures in the passengercompartment.X Wait until the passsenger
compartment has cooled down.X Restart the update.
RThe memory medium (hard drive)integrated into COMAND has a physicaldefect.X Contact an authorized Mercedes-Benz
Center.
48 IntroductionNa
viga
tion

General Information
Operational Readiness of the Navigation System after the System Software UpdateSometimes the installed map software is nolonger compatible following a systemsoftware update by an authorized Mercedes-Benz Center. In this case, the navigationsystem is not operational.X To update map software:Proceed as
described in the “Update Process” section .Use map software compatible with thesystem software.
i Please note that in this case the updatemust run through right to the end. If youcancel beforehand, the navigation systemwill still not be ready for operation.
After start-up or initial start-up, the navigationsystem must perform a position findingoperation. As a result, you may have to drivefor some time until precise route guidancetakes place.
GPS ReceptionThe correct functioning of the navigationsystem is also dependent on the GPSreception. In certain situations, the GPSreception may be impaired, distorted or evenimpossible, e.g. in tunnels, multi-storey carparks or due to snow on the GPS antenna. Ifthere is snow on the GPS antenna, you shouldremove it. The GPS antenna is at the rear onthe vehicle's roof.
Route Guidance after Vehicle TransportAfter vehicle transport (e.g. by ferry, car trainor by towing) COMAND must determine thevehicle location again.Position finding takes place automaticallywhen the vehicle is driven off again, even ifCOMAND is switched off. The actual length oftime may vary from case to case.
While the vehicle is determining its position,route guidance is subject to the followingrestrictions:RNavigation announcements, route
guidance displays and displayed streetnames do not match the actual location.RCOMAND does not issue any navigation
announcements.RThe message Off Mapped Road and a
direction arrow are displayed instead of theroute guidance displays. The arrowindicates the direction of the destination.
i Direction arrow accuracy is alsodependent on correct vehicle positionand/or direction.
Once the position finding operation has beencompleted, route guidance takes place againvia navigation announcements and routeguidance displays.
Interrupting Journey during Route Guidancei An interruption in the journey means
parking the vehicle and switching offCOMAND.The continuation of the journey meansswitching COMAND on again andcontinuing to drive.
If interrupt the journey during route guidanceand continue it later, the following applies:RIf you continue the journey within 2 hours,
COMAND automatically continues routeguidance.RIf you continue the journey after 2 hours,
route guidance is cancelled. You will haveto continue the cancelled route guidanceagain manually .
Hard Disk DriveCOMAND has an integrated hard drive onwhich the map software is stored.If an area of the hard drive has a fault,COMAND can no longer access the map data
Introduction 49
Navi
gatio
n
Z

in that area for the route calculation, forexample.The message Navigation Unavailable willthen be displayed.X To delete message: Switch COMAND off
and back on again.
i After switching on/off, the navigationsystem will remain functional until it has toaccess the faulty area of the hard driveagain. The message will be displayed again.Contact a Mercedes-Benz service center.
Measurement UnitsThe measurement units displayed innavigation mode are identical to those set inthe instrument cluster.
Input Restriction There is an input restriction for vehicles forcertain countries.
The restriction is active for vehicle speedsabove apprx. 3 mph. The restriction isdeactivated as soon as the speed falls belowapprx. 2 mph.Certain entries cannot be made when therestriction is active, e.g. a city or road entry.This is indicated by the fact that certain menuitems cannot be selected.
Menu Overview
Navi
Selecting map display
Setting route calculation mode
Setting Block Area
Save Off-road Route
Selecting information on map
Switching highway information on/off
Switching Audio Fadeout on/off
50 IntroductionNa
viga
tion

Navi Submenus
Guide Route (withactive routeguidance)
Position 6 (with activeroute guidance)
Destination
Selecting POI indepicted mapsegment, ifavailable
Opening detourfunctionHavingalternative routecalculatedOpeningdestinationinformationOpening routebrowser
Save vehiclelocation orcrosshairsposition
i Thecrosshairsposition canbe saved ifthecrosshairsare displayedon the map,e.g. .
Display vehicleposition mapDisplaydestinationposition map
Repeatingcurrentnavigationannouncement
Cancel routeguidanceEnteringdestinationRvia addressRfrom
memoryRfrom “Last
destinations” memoryRas POIRvia mapRas stopover
destinationSavingdestination
Switching to Navigation Mode X Press the function button g.orX Select Navi in the main function menu.
This displays the map with the menusystem either displayed or hidden.
i If the message Please insert the map DVD to activate Navigation.appears instead of the map display, see(Y page 46). Map without activated route guidance and with
menu system displayed1 Menu system, status line2 Menu system, with main functions3 Current vehicle location4 Menu system, navigation submenu
Introduction 51
Navi
gatio
n
Z

Map without activated route guidance and withmenu system hidden1 Current vehicle location2 Set map orientation3 Set map scale
Displaying/Hiding Menu System X To hide: Slide qm and when the menu itemFull screen is displayed press n.The menu system is hidden. This displaysthe map in full screen mode.
X To display: In full screen map mode pressn.
orX Press the function button g.
Setting Map Scale i You can only set the map scale when the
menu system is hidden (map in full-screenmode).
X Rotate ymz until the required map scale isset.The map scale 3 is displayed as soon asyou start rotating ymz. Rotating clockwisemakes the map smaller, rotatinganticlockwise enlarges it.
1 Currently set map scale as number2 Pointer indicating the currently selected
map scale3 Scale
Saving Current Vehicle Location as Destination in the Last Destinations X To display menu system if applicable:
Press n.X To save: Select Position£Save Vehicle Position.COMAND saves the current vehiclelocation as destination in the lastdestinations memory. A window appearscontaining a corresponding message.
X To exit menu: Slide omp or press thek button.
Scrolling the Map i You can only scroll the map when the
menu system is hidden (map in full-screenmode).
X Hide menu system if applicable(Y page 52).
X Slide qmr, omp or wmx.Crosshairs will appear on the map.
52 IntroductionNa
viga
tion

1 Current vehicle location2 Crosshairs3 Information on crosshairs position4 Set map scale
i The display item 3 may for example bea road if corresponding data is available inthe digital map and Current Street isactivated. Or it displays the geo-coordinateposition of the crosshairs if Geo-coordinates display is activated.
Saving Crosshairs Position as Destination in the last DestinationsX To display menu system if applicable:
Press n.X To save: Select Position£Save Crosshair Position.COMAND saves the crosshairs position asa destination in the last destinationsmemory. A window appears containing acorresponding message.
Hiding CrosshairsX Press the k button.
The crosshairs disappear and the map isset to the vehicle location.
orX Set the map to the vehicle location, see
description below.
Setting Map to Vehicle or Destination Locationi If you have moved the map, you can
quickly move the map to the vehicle ordestination location using this function. Itis only possible to set it to the destinationlocation when route guidance is active.
X To display menu system if applicable:Press n.
X To set map to vehicle location: SelectPosition£Vehicle Position Map.This hides the crosshairs.
orX Press the k button if the crosshairs are
displayed.This hides the crosshairs.
X To set the destination location: SelectPosition£Destination Position Map.The crosshairs position is then set to thedestination.
Basic Settings You can perform the settings listed belowwith route guidance inactive or active.
Map Display
Map Orientation
1 Currently set map orientationThe following displays are possible:
Introduction 53
Navi
gatio
n
Z

R9= orientation to north (the map displayis oriented to the north, north is always atthe top)R8= Driving direction (the map display is
oriented in the direction of travel, thedirection of travel is always at the top, theorange tip of the symbol pointsnorthwards)R8= Bird's-eye view
(the map display is oriented in the directionof travel, the map projection reproducesthe curvature of the earth's surface, theorange tip the symbol points northwards)
Example of map from bird's-eye view1 Currently crosshairs location2 Currently set map orientation
X To set map orientation: Display menusystem if applicable (Y page 53).
X Select Navi£Map Display.A dotR indicates the current setting.
1 Options for map orientation2 Options for POI symbols (Y page 54).
X Select North Up or Heading Up orBird's-eye View.
X To exit menu: Slide omp.X Hide menu systems if applicable
(Y page 52).The map orientation changes accordingly.
Setting POI SymbolsYou can select which POIs are to be displayedas symbols on the map. Points of interestsinclude, for example, gas station, hotels,cinemas and restaurants.The following settings are available:RStandard Symbols
Displays the factory-set symbolsRPersonal Symbols
You can choose the symbols yourself.R X To set: Display menu system if
applicable (Y page 52).X Select Navi£Map Display.X Select Standard Symbols orPersonal Symbols or No Symbols.If you have selected Personal Symbols, the list of POIs will bedisplayed.
X To switch symbol display on/off:Select the corresponding POI.Depending on the previous status, thecorresponding symbol displays will beswitched on Ç or offc. You mayalso activate the symbol displays forseveral POIs.
No Symbols
i The list indicates all symbols for allcountries that are contained in the digitalmap. However, not all POIs are availbale inall countries. As a result, certain POIsymbols may not be shown on the mapeven though the symbol displays isswitched on.
54 IntroductionNa
viga
tion

X To exit menu: Slide omp.X Hide menu system if applicable
(Y page 52).
Route Mode This function allows you to set the followingoptions for route guidance:RAvoid HighwaysRAvoid Toll RoadsRAvoid TunnelsRAvoid FerriesRAvoid AutoTrains
1 Sets route options
Setting Route OptionsX To set: Display menu system is applicable
(Y page 52).X Select Navi £Mode.X To switch option on/off: Select required
option.Depending on the previous status, theoption will be switched on Ç or offc.You may activate several options.
i The calculated route may include ferryconnections, for example, even if theoperation Avoid Ferries has beenactivated.
i If you change the route type setting whenroute guidance is active, COMANDcalculates a new route.
Block Area You can define an area within the map displaythat is not to be used by the system incalculating a route, if possible.
i The calculated route may include ablocked area if the destination is within ablocked area or if the destination can onlybe reached using roads that lead through ablocked area. Highways cannot be blocked.
X To set, change or delete: Display mennusystem if applicable (Y page 52).
X Select Navi £Block Area.If no areas were previously set, the mapdisplay appears ready to select an area.
X Slide qmr, omp or wmx to select an area.X Press n.
The blocked area appears in red.X Rotate ymz to change the size of the
blocked area.X Press n.
The area is added to the blocked area list.
Introduction 55
Navi
gatio
n
Z

A checked entry indicates an active blockedarea.
i You can block several areas for the routecalculation and activate or de-activatethem by setting or removing the checkmark.
Displaying and Changing an Existing Block AreaX To select the area you want to display
or change: Slide qmr.X Select Display/Change.
The map display appears with the blockarea marked red.
X Rotate ymz until the desired size of theblock area is set.
X Slide qmr, omp or wmx to shift the blockarea to the desired region.
X To confirm the area and exit map display: Press n.
X Hide menu system if applicable(Y page 52).
Defining a New Block AreaX Select Avoid New Area
The map display appears with a default newblock area in red.
X Rotate ymz until the desired size of thenew block area is set.
X Slide qmr, omp or wmx to shift the newblock area to the desired region.
X To confirm the area and exit map display: Press n.
X Hide menu system if applicable(Y page 52).
Deleting a Block AreaX To select the area you want to delete:
Slide qmr.X Select Options£Delete.
You will be prompted to confirm that youwish to delete the block area.
X Select Yes or No.If you select Yes COMAND deletes theentry. A message will be displayed.
Saving an Off-road Route If this function is switched on, an Off-roadroute is recorded and stored.
Switching the Function On/OffX Show the menu system, if necessary.X Select Navi£Save Off-road Route.X Select Save Off-road Route in the
submenu.Depending on the previous state, switchthe option on Ç or off c.
Displaying Memory Usagei When the memory is 90% full, you see a
corresponding message. When thememory is full, the function is no longeravailable and a message appears.
X To confirm the message: Press n.
i In order to be able to continue using the“Save off-road route” function, you shoulddelete the route memory afterwards.
56 IntroductionNa
viga
tion

X Show the menu system, if necessary.X Select Navi£Save Off-road Route£Off-road Route Memory.
A bar shows the memory usage as apercentage.
i When the memory is completely full, youcannot select the Route memory menuitem.
Deleting the Route MemoryX Show the menu system, if necessary.X Select Navi£Save Off-road Route£Delete Off-road Route Memory.
A query appears asking whether the memoryshould be deleted.X Select Yes or No.
If you select Yes, the memory is deleted.
Information on Map You can have map information displayed atthe bottom edge of the screen during routeguidance.X To set: Display menu system if applicable
(Y page 52).X Select Navi£Information On Map.
If no areas were previously set, the mapdisplay appears ready to select an area.
X Slide qmr, omp or wmx to select an area.X Press n.
A dot R indicates the current setting.
X Select Arrival Time/Distance orCurrent Street or Geo-coordinates orNone.
X To exit menu: Slide omp.X Hide menu system if applicable
(Y page 52).
Time of Arrival/Distance to Destination
Map with display activated for time of arrival/distance1 Symbol for destination2 Distance to the destination3 Symbol for estimated time of arrival4 Estimated time of arrival
i This display can only be seen during routeguidance. In the Move Map function you willsee other data depending on the crosshairsposition, for example a street name if thedigital map supports this data.
Current Street
Map with road display activated1 Road name or road number, e.g. for
highways
Introduction 57
Navi
gatio
n
Z

Geo-Coordinates Display
Map with geo-coordinates display activated1 Current height above sea level (rounded
off to 50 m)2 Coordinates display of the current vehicle
location (latitude)3 Coordinates display of the current vehicle
location (longitude)4 Number of GPS satellites currently being
used.
i Adequate GPS reception must beavailable for all displays. The altitudedisplay 1 may differ from reality becausethe navigation system calculates it usingthe GPS signals.
i In the Move Map function the display 1and 4 are not displayed. The geo-coordinate position of crosshairs isdisplayed.
“None” Menu Option
Map with display switched off1 Currently set map orientation
i In the Move Map function you will seeother data depending on crosshairsposition, for example a road name if thedigital map supports this data.
Highway Information When driving on highways, you can have thenext gas stations, service areas, etc. as wellas the distance to them displayed in the right-hand half of the screen.X To set: Display menu system if applicable
(Y page 52).X Select Navi£Highway Information.
Depending on the previous status, thefunction will be switched offcor onÇ.
Example display: Function on1 Information type: Rest area2 Name of rest area3 Distance from the current vehicle location
Audio Fadeout The Audio Fadeout function, if activated,lowers the volume of the current audio sourcewhen a navigation announcement is issued.As soon as the navigation announcement hasended, the audio source will be played withthe previous volume.X To activate: Display menu system if
applicable (Y page 52).X Select Navi£Audio Fadeout.
Depending on the previous status, thefunction will be switched offcor onÇ.
58 IntroductionNa
viga
tion

Compass FunctionYou can display a compass representation ofthe current vehicle position and direction.X Select Position£Compass
: Current vehicle direction; Current height above sea level (rounded
to 100 ft)= Current vehicle position: longitude? Number of GPS satellites in useA Current vehicle position: latitudeB Current steering angle of front wheels
i In order to display the height ; thereception of at least four GPS satellites isnecessary.
X To exit the menu: Select Back.orX Press the % button.
Destination Input
Introduction to Destination Input
G Warning!For safety reasons, only enter a newdestination when the vehicle is stationary.
i It is possible to enter a destinationregardless of whether route guidance isactive or inactive.
The following destination entry options areavailable:
REntering a destination via the address(Y page 59)REntering a destination from the destination
memory (Y page 67)REntering a destination from the last
destinations (Y page 68)REntering a POI (Y page 71)REntering a destination via the map
(Y page 69)REntering a stopover destination
(Y page 70)REntering a destination via “Search & Send”
(Y page 205)
Entering a Destination via the Address
i In some countries it is not possible toenter addresses at vehicle speeds aboveapprx. 3 mph. The function becomesavailable again as soon as the speed fallsbelow apprx. 2 mph.
i Set the system language (Y page 43).The following options are available forentering a destination via an address:REntering state/province, city/zip code and
streetREntering state/province, city and city
centerREntering state/province, city/zip code and
street and house numberREntering state/province, city/zip code and
street and junctionRoute calculation can then be started(Y page 66).
Opening Enter Destination MenuX If necessary switch to navigation mode and
display menu system (Y page 52).X Select Destination£Address Entry.
The enter destination menu appears.
Destination Input 59
Navi
gatio
n
Z

Enter Destination menu
Menu Items in Enter Destination MenuSome menu items are not available or not yetavailable, depending on the letters enteredfor the address or the data for the digital map.Example:After the state/province has been selectedthe menu items No., Center,Intersection, Save and Start are notavailable. Or the ZIP menu item is notavailable if the digital map does not containany zip codes.
Selecting a State/Province i You can only select those states/
provinces that are stored in the digital map.
X Select State/Prov in the EnterDestination menu.A menu appears where you can choose oneof the following lists:RLast States/ProvincesRStates (U.S.A.) orRProvinces (Canada).
X To select a list: Rotate ymz or slideqmr.
X Press n.The selected state/province list appears.
X To selected a state/province:Rotateymz or slide qmr.
X Press n.The Enter Destination menu appears again.The selected state/province has beenentered automatically.
Entering a City i You can only enter those cities that are
stored in the digital map. Any zip code thathas already been entered is deleted whena city is entered.
X In the Enter Destination menu, selectCity.The city list is displayed with or withoutpredictive speller. The display of thepredictive speller depends on how manycities are available for the selected state/province.
City List with Predictive SpellerIf this list is given in the display, the predictivespeller 8 is activated automatically.
1 Characters entered by the user2 Characters automatically added by the
system3 List entry that best matches the
characters already entered4 Switches to the list without speller5 Press and hold deletes complete entry,
press briefly deletes last character6 Currently unavailable characters7 Currently available characters
60 Destination InputNa
viga
tion

8 Predictive Speller9 Currently selected charactera Cancels an entryb List
i In the predictive speller 8 you can onlyselect characters 7 that are currentlyavailable. The characters that are availabledepends on those already entered and thedata for the digital map.
When entering characters, the list entry 3always displays a city that best matches thecharacters already entered.COMAND automatically adds matchingletters 2 to those characters 1 alreadyentered by the user.
Entering CharactersX To select characters: Rotate ymz or slideomp.
X Slide qmr to switch between the lines inthe speller.
X To confirm character selection: Press n.
Alternatively, you can enter characters usingthe number keypad (direct input).Example:X Press one of the number keys, e.g. 2, once
or repeatedly in succession.After you have pressed it the first time, thecharacter display appears at the loweredge of the display. The first letter availableis highlighted.
You see which characters you can enter withthat key. Each time you press the key, thenext character is highlighted.For example, key 2:RPress once = ARPress twice = BRPress three times = CWait until the character display disappears.
Deleting an EntryX To delete individual characters: Selectõ at the bottom right of the speller andpress n.
orX Press the 2 button next to the
COMAND controller.X To delete an entire entry: Select õ
and press and hold n until the entire entryhas been deleted.
orX Press and hold 2 until the entire entry
has been deleted.
Canceling an EntryX Select á at the bottom left of the speller
and press n.orX Press the k button.
The Enter Destination menu appears.
Accepting First List EntryX Press and hold n until the Enter
Destination menu appears.Here you will find the accepted list entry.
orX If COMAND can match the characters
entered definitively to one city. The EnterDestination menu appears automaticallywith the selected list entry.
Destination Input 61
Navi
gatio
n
Z

Switching to the City List without Predictive SpellerIf other entries for a city exist, or the nameexists more than once in the system, thend is highlighted in the speller.X Press n.You can switch to the list at any point whileentering characters.X Slide qm repeatedly until the list appears
without the speller.orX Select d and press n.
City List without Predictive Speller
: G symbol for additional options
X To select a city: Rotate ymz or slideqmr.
X To cancel selection: Select Back andpress n.
orX Press the k button.X To confirm selection: Press n.
A town with the G symbol exists morethan once in the selected state/provinceor it has subentries. Confirming this type oftown will result in a further selection. TheG symbol then switches to I.
If no other options exist, the Enter Destinationmenu appears again in the display.COMAND has accepted the selected city andentered it automatically in the EnterDestination menu.
Entering a Zip Code i You can only enter those zip codes that
are stored in the digital map. For somecountries it is not possible to enter any zipcode.
X In the Enter Destination menu select ZIP.The zip code list is displayed with or withoutpredictive speller (Y page 60). The displayof the predictive speller depends on howmany zip codes are available for theselected state/province.
Zip Code List with Predictive Speller If this list is given in the display, the predictivespeller 9 is activated automatically.
1 Numbers entered by the user2 Numbers automatically added by the
system3 List entry that best matches the
characters already entered4 Switches to list without speller5 Press and hold deletes complete entry,
press briefly deletes last character6 Currently available digits7 Currently selected digit8 Currently unavailable digit9 Predictive Spellera Cancels entryb List
i In the predictive speller 9 you can onlyselect digits that are currently available.The characters that are available depends
62 Destination InputNa
viga
tion

on those already entered and the data forthe digital map.
When entering a digit, the list entry 3 alwaysdisplays a zip code that best matches thecharacters already entered. COMANDautomatically adds digits 2 to those digits1 already entered by the user.For the steps ofREntering charactersRDeleting an entryRCanceling an entryRSwitching to the list without predictive
spellerproceed as described under “City List withPredictive Speller” (Y page 60).orIf COMAND can match the charactersentered definitively to one city, the EnterDestination menu appears automatically withthe selected list entry.
Switching to the Zip Code List without Predictive SpellerYou can switch to the the list at any pointwhile entering characters.X Slide qm repeatedly until the list appears
without the speller.orX Select d and press n.
ZIP Code List without Predictive Speller
X To select a zip code: Rotate ymz or slideqmr.
X To cancel selection: Select Back andpress n.
orX Press the k button.
X To confirm selection: Press n.If COMAND can assign the zip code to aunique address, the Enter Destination menuis displayed again. The address data has beenentered automatically. Now you can start theroute calculation (Y page 66).If COMAND is unable to assign the zip to aunique address, the Enter Destination menuis also displayed again. The zip code has beenentered automatically. To further limit thechoice, you can now enter the street. Whenentering the street, only those streets withinthe area of the entered zip code are available.
Entering a Street i Any city center that has already been
entered is deleted when a street is entered.You can only enter those streets that arestored in the digital map.
X In the Enter Destination manu selectStreet.The street list is displayed with or withoutpredictive speller. The display of thepredictive speller depends on how manystreets are available for the selected city,state or province.
Street List with Predictive SpellerIf this list is given in the display, the predictivespeller 2 is activated automatically.
Destination Input 63
Navi
gatio
n
Z

1 List entry that best matches thecharacters already entered
2 Predictive speller
i In the predictive speller 2 you can onlyselect characters that are currentlyavailable. The characters that are availabledepends on those already entered and thedata for the digital map.
For the steps ofREntering charactersRDeleting an entryRAccepting first list entryRCanceling an entryRSwitching to the list without predictive
spellerproceed as described under “City list withpredictive speller” (Y page 60).
Street List Without Predictive Speller
X To select a street: Rotate ymz or slideqmr.
X To cancel selection: Select Back andpress n.
orX Press the k button.X To confirm selection: Press n.The Enter Destination menu appears again.COMAND has accepted the selected streetand entered it automatically in the EnterDestination menu.Now you can start the route calculation(Y page 66).
Entering a City Center i You can only enter those city centers that
are stored in the digital map.
X In the Enter Destination menu selectCenter.The city center list is displayed.
X To select a city center: Rotate ymz orslide qmr.
X To cancel selection: Select Back andpress n.
orX Press the k button.X To confirm selection: Press n.
After the confirmation, the EnterDestination menu appears again. COMANDhas accepted the selected city center andentered it automatically in the EnterDestination menu.
64 Destination InputNa
viga
tion

Now you can start the route calculation(Y page 66).
Entering a House Number i It's not possible to enter house numbers
until street has been entered. You can onlyenter house numbers that are stored in thedigital map. The digital map does notcontain all house numbers for all streets.
X In the Enter Destination menu select No..The house number list is displayed with orwithout predictive speller. The display ofthe predictive speller depends on howmany house numbers are available for theselected street.
House Number List with Predictive SpellerIf this list is displayed, the predictive speller3 is activated automatically.
1 List entry that best matches thecharacters already entered
2 List3 Predictive speller
i In the predictive speller 3 you can onlyselect digits that are currently available.The set of characters that is availabledepends on those already entered and thedata for the digital map.
For the steps ofREntering digitsRDeleting an entry
RAccepting first list entryRCanceling an entryRSwitching to the list without predictive
spellerproceed as described under “City list withpredictive speller” (Y page 60).
House Number List Without Predictive Speller
X To select a house number: Rotate ymzor slide qmr.
X To cancel selection: Select Back andpress n.
orX Press the k button.X To confirm selection: Press n.
After the confirmation, the EnterDestination menu appears again. COMANDhas accepted the selected house numberand entered it automatically in the EnterDestination menu.Now you can start the route calculation(Y page 66).
Entering a Junction i A junction can be entered once you have
entered a street (Y page 63). You can onlyenter those juntions that are stored in thedigital map.
Destination Input 65
Navi
gatio
n
Z

X In the Enter Destination menu selectIntersection.The junction list is displayed with or withoutpredictive speller. The display of thepredictive speller depends on how manyjunctions are available for the selectedstreet.
Junction List with Predictive SpellerIf this list is displayed, the predictive speller3 is activated automatically.
1 List entry that best matches thecharacters already entered
2 List3 Predictive speller
i In the predictive speller 3 you can onlyselect characters that are currentlyavailable. The set of characters that isavailable depends on those already enteredand the data for the digital map.
For the steps ofREntering charactersRDeleting an entryRAccepting first list entryRCanceling an entryRSwitching to the list without predictive
spellerproceed as described under “City list withpredictive speller” (Y page 60).
Junction List Without Predictive Speller
: G symbol for additional options
X To select a junction: Rotate ymz or slideqmr.
X To cancel selection: Select Back andpress n.
orX Press the k button.X To confirm selection: Press n.
After the confirmation, the EnterDestination menu appears again. COMANDhas accepted the selected junction andentered it automatically in the EnterDestination menu.Now you can start the route calculation(Y page 66).
Starting Route Calculation i Route calculation can only be started
once all the necessary address data hasbeen entered.
X In the Enter Destination menu selectStart.
66 Destination InputNa
viga
tion

1 Destination2 Starts route calculation and then starts
route guidanceIf route guidance is not active yet, the routecalculation is started.If route guidance is already active, you will beprompted to confirm that route guidanceshould be ended.X Select Yes or No.
If you select Yes COMAND cancels routeguidance and starts the route calculation tothe newly entered destination.If you select No COMAND resumes theactive route guidance.During the route calculation, an arrowpoints towards the destination, andunderneath the message Calculating Route..., for example, is displayed.Route guidance begins after the route hasbeen calculated (Y page 77).
i Route calculation takes some time. Thelength of time depends on, e.g. distance tothe destination. COMAND calculates theroute using the digital map data. Thecalculated route may deviate from theactual road situation, e.g. as a result of roadworks or incomplete map data. Please referto the information on the digital map(Y page 57).
Entering a Destination from the Destination Memory X If necessary switch to navigation mode and
display menu system (Y page 52).X Select Destination£From Memory.
If there are more than 8 entries in thedestination memory, the destinationmemory list with predictive speller isdisplayed, otherwise the destinationmemory list is displayed without predictivespeller (Y page 68).
i There is always an entry in the destinationmemory with the name MyAddress. Youcan assign your home address, forexample, to this entry and select it for routeguidance (Y page 84). This entry is at thetop of the list in the destination memory.
Destination Memory List with Predictive SpellerIf this list is given in the display, the predictivespeller 4 is activated automatically.
1 Character entered by the user2 Characters added by the system3 List entry that best matches the
characters already entered4 Switches to list without speller5 Press and hold deletes complete entry,
press briefly deletes last character6 Currently unavailable characters7 Currently available characters8 Predictive speller9 Currently selected character
Destination Input 67
Navi
gatio
n
Z

a Cancels an entryb Destination memory list
i In the predictive speller 8 you can onlyselect characters that are currentlyavailable. The set of characters that isavailable depends on those already enteredand the content of the destination memory.
When entering characters, the list entry 3always displays a city that best matches thecharacters already entered. COMANDautoatically adds matching letters 3 tothose chracters 2 already entered by theuser.For the steps ofREntering charactersRDeleting an entryRAccepting first list entryRCanceling an entryRSwitching to the list without predictive
spellerproceed as described under “City list withpredictive speller” (Y page 60).
Switching to the Destination Memory List Without Predictive SpellerIf there are several entries in the destinationthat have similar spellings, d ishighlighted.X Press n.You can switch to the list at any point whileentering characters.X Slide qm repeatedly until the list appears
without the speller.orX Select d and press n.If COMAND can match the charactersentered definitively to one entry, the listappears automatically without the predictivespeller.
Destination Memory List without Predictive Speller
X To select a destination: Rotate ymz orslide qmr.
X To cancel selection: Select Back andpress n.
orX Press the k button.X To confirm selection: Press n.X To start route calculation: Select Start.
Entering Destination from the Last Destinations X If necessary switch to navigation mode and
display menu system (Y page 52).X Select Destination£From Last Destinations.
1 Last destination
68 Destination InputNa
viga
tion

X To select a destination: Rotate ymz orslide qmr.
X To confirm selection: Press n.X To start route calculation: Select Start.
i For more information on the “LastDestinations” memory go to(Y page 87).
Entering Destination via the Map i In some countries, entering destinations
via the map is not possible at vehiclespeeds above apprx. 3 mph. The functionbecomes available again as soon as thespeed falls below apprx. 2 mph.Using the destination entry via the map,you can also enter a destination that lieswithin the digital map but whose addressdata is not included in the digital map.
Opening the MapX If at least a city has been entered, selectMap in the Enter Destination menu(Y page 59).
orX If necessary, display the menu system in
the map display (Y page 52).X Select Destination£Using Map.
In both cases, the map together withcrosshairs appears.
1 Current vehicle location2 Crosshairs
3 Information on crosshairs position4 Set map scale
i The display 3 depends on the settingsselected in “Information On Map”(Y page 57). It may display the current roadif corresponding data is available in thedigital map. Or it displays the geo-coordinates position of the crosshairs ifGeo-coordinates display is activatedand if there is adequate GPS reception.
Moving the Map and Selecting a DestinationX To move the map: Slide qmr, omp orwmx.
X To set the map scale: Rotate ymz.Rotating clockwise makes the map smaller,rotating counterclockwise enlarges it.
X To select a destination: Press n once orrepeatedly until you get a list ofdestinations if available.
X To select a destination: Rotate ymz orslide qmr.
X Press n.If the destination is within the digital map,COMAND tries to find the destination onthe map.If the destination can be found, the EnterDestination menu is displayed with the
Destination Input 69
Navi
gatio
n
Z

address of the destination. Otherwise youwill see the entry Destination From Map.
X To start route calculation: Select Start.
Entering Stopover Destination i When route guidance is activate, you can
enter a stopover destination. Stopoverdestinations may be predefineddestinations in the following categoriessuggested by COMAND for you to select:RATM/CashRHospitalRGas StationRParking LotRRestaurant
However, you can also enter destinationsother than those that have beenpredefined. Select the menu item Other forthis purpose.You can influence the route guidance to themain destination in a specific way using thestopover function. Once the stopoverdestination has been reached, COMANDautomatically recalculates the route to themain destination.
Entering Predefined DestinationsX If necessary switch to navigation mode and
display menu system (Y page 52).X Select Destination£Stopover.
No Stopover Destination available yetX Select a category.
A Stopover Destination existsX To change: Select Change Stopover.X Select a category.X Select another stopover destination.
Selecting a Predefined CategoryCOMAND first searches for destinationsalong the route within the selected category.COMAND then searches for destinations inthe vicinity of the vehicle's location.If COMAND is unable to find any destination,a message to that effect will be displayed.X Select OK.X If necessary, select another category.
If COMAND finds destinations, a list isdisplayed in the right-hand part of thescreen. Here you will find the stopoverdestinations in the selected category,sorted by distance from the current vehiclelocation.
The list showsRNameRInformation on the location of the stopover
destination in relation to the direction oftravel and theRCurrent distance to the stopover
destination.X To choose a destination: Rotate ymz or
slide qmr.X To select a destination: Press n.
The Enter Destination menu appears anddisplays the address of the destination.
X To cancel a selection: Select Back.X To start route calculation: Select Start.
Entering Another Destination as Stopover DestinationX If necessary, switch to navigation mode
and display menu system (Y page 52).X Select Destination£Stopover.X To enter: Select OTHER.
Choose from:RAddress EntryRFrom MemoryRFrom Last DestinationRFrom POIs
X Select a menu item.
70 Destination InputNa
viga
tion

The rest of the destination entry will varydepending on the selection made:For the Address Entry option see:Entering a destination via address(Y page 59).For the From Memory option see:Entering a destination from the destinationmemory (Y page 67).For the From Last Destination option see:Entering a destination from the lastdestinations (Y page 68).For the From POIs option see:Entering a POI (Y page 71).X To start route calculation: Select Start.
Deleting Stopover DestinationAn existing stopover destination can bedeleted.X Switch to navigation mode if necessary.X Select Destination£Stopover£Delete Stopover.COMAND deletes the stopover destinationand recalculates the route to the maindestination.
POI Input
Entering a POI in Local Area of Destination
i It is only possible to enter a POI in thelocal area of the destination when routeguidance is active.
X In the map display with the menu systemdisplayed, select Destination£ From POIs£Near Destination.
X Continue by selecting the POI category(Y page 72).
Entering a POI in the Vicinity of the Location X In the map display with the menu system
displayed, select Destination£From POIs£Current Position.
X Continue by selecting the POI category(Y page 72).
Entering a POI in the Vicinity of a Specific Location
Option 1X In the map display with the menu system
displayed, select Destination£From POIs£Other City.
X If necessary proceed as described under“Selecting a State/Province” (Y page 60).
X To enter a city: Select City.The city input menu appears.
X Proceed as described in the “Entering aCity” section (Y page 60)
X After entering the city, continue byselecting the POI category (Y page 72).
Option 2X Enter an address in the Enter Destination
menu (Y page 59).X Select POI.X Continue by selecting the POI category
(Y page 72).
Entering POIs via Name Search i This function gives you access to all POIs
that are available in the digital map.
POI Input 71
Navi
gatio
n
Z

X In the map display with the menu systemdisplayed (Y page 52), select Destination£From POIs£Search By Name.This displays a list of all POIs in the digitalmap and the predictive speller.
X Continue as described in the “POI List withPredictive Speller” section (Y page 75).
Entering a POI via Phone Number Search
i This function gives you access to all POIsin the digital map stored with a phonenumber.
X In the map display with the menu systemdisplayed (Y page 52), select Destination£From POIs £Search By Phone Number.This displays a list of all POIs in the digitalmap sorted by phone number and thepredictive speller.
X Continue as described in the “POI List withPredictive Speller” section (Y page 75).
Choosing a POI Category The categories and POIs available depend onthe area for which you wish to enter set forthe POI.RPOI in local area of destination:
Alphabetically sorted categories and POIssorted by distance in the vicinity of thedestination location are available.RPOI in the vicinity of the location:
Alphabetically sorted categories and POIssorted by distance in the vicinity of thevehicle location are available.RPOI in a particular city:
If you have only entered the country and thecity, alphabetically sorted categories andalphabetically sorted POIs within the citylimits are available.
If you have entered more than the countryand the city, alphabetically sortedcategories and POIs sorted by distance inthe vicinity of the address entered areavailable.RPOI via name search:
An alphabetically sorted list of all POIs isavailable.RPOIs via phone number:
A numerically sorted list is available.
Selecting a CategoryDepending on the number of availablecategories, the main category list is displayedeither with or without predictive speller(Y page 73).
Main Category List with Predictive SpellerIf this list is given in the display, the predictivespeller 7 is activated automatically.
1 Symbol for main category2 Characters entered by the user3 Characters automatically added by the
system4 List entry that best matches the
characters already entered5 Main category list6 Currently unavailable characters7 Predicitve speller8 Currently selected character9 Currently available characters
i In the predicitve speller 7, you can onlyselect characters that are currently
72 POI InputNa
viga
tion

available. The set of characters that isavailable depends on those already enteredand the data for the digital map.
When entering characters, the list entry 4always displays a category that best matchesthe characters already entered. COMANDautomatically adds matching letters 3 tothose characters 2 already entered by theuser.
Entering charactersX To select characters: Rotate ymz or slideomp.
X Slide qmr to switch between the lines.X To confirm character selection:
Press n.
Deleting an EntryX To delete individual characters: Selectõ in the bottom line and press n.
orX Press the 2 button next to the
COMAND controller.X To delete an entire entry: Select õ in
the bottom line and press n until the entireentry is deleted.
orX Press and hold the 2 button until the
entire entry has been deleted.
Canceling an EntryX Select Back in the bottom line and pressn.
orX Press the k button.
The previous menu appears.
Accepting First List EntryX Press and hold n until the list appears
without speller.orif COMAND can match the charactersentered to one entry, the list appearsautomatically without the speller.
Switching to the Main Category List Without Predictive SpellerYou can switch to the list at any point whileentering characters.X Slide qm repeatedly until the list appears
without the speller.orX Select d and press n.
Main Category List Without Predictive Speller
Example: Main category list for POIs in the vicinityof the location1 Selected main category
X To select a main category: Slide qmr orrotate ymz.
X To cancel selection: Press the kbutton.
X To confirm selection: Press n.
POI Input 73
Navi
gatio
n
Z

1 Calls up all entries in the RESTAURANTmain category
2 Calls up all entries in the BREWPPUBsubcategory
3 Predictive speller
i In the predictive speller 3 you can onlyselect characters that are currentlyavailable. The characters that are availabledepends on those already entered and thedata for the digital map.
For the steps ofREntering charactersRDeleting an entryRAccepting first list entryRCanceling an entryRSwitching to the list without predictive
spellerproceed as described under “Main categorylist with predictive speller” (Y page 72).Wth the POI list displayed:X To select a subcategory: Slide qmr or
rotate ymz.X To cancel selection: Press the k
button.X To confirm selection: Press n.
After selecting a subcategory you will seethe list of POIs. This contains the availablePOIs for the subcategory that are locatedin the search radius.
i If ALL TYPES is selected in the list, thePOI list contains all the POIs in all
subcategories of the RESTAURANT maincategory that are located in the searchradius. The list item OTHER at the end of thelist contains all the POIs not assigned to anysubcategory in the RESTAURANT maincategory that are located in the searchradius.
The selected main category contains nosubcategories:Selecting it immediately opens the POI list.The POI list then contains the available POIsfor the main category that are located in thesearch radius.
POI listAs an example, the illustration below showsthe POI list for the main category ofRESTAURANT, subcategory BREWPUB, in thevicinity of the location.
1 Direction of destination2 Air-line distance to the destination3 Point of interest4 Selected category or subcategory
i Depending on the POI category selected,COMAND uses different reference pointswhen determining the distance to thedestination:RIn the vicinity of the location:
The distance to the POI from the currentvehicle location.RLocal area of destination:
74 POI InputNa
viga
tion

The distance to the POI from thedestination entered.ROther area:
The distance to the POI in the selectedcity from the current vehicle location.
Selecting a POIX Select the desired POI.
The full address of the selected POI isdisplayed.
i If the selected POI has a telephone bookentry, you can make a call to the POI.
1 POI with address2 Starts route calculation3 Saves POI as destination4 Shows details of the address5 Initiates a call, if available6 Cancels selection7 Displays the map
X To cancel selection: Press the kbutton.
orX Select Back
The POI list appears.X To start route calculation: Select Start.
POI list with predictive spellerIf you have selected Entering a POI via a Name Search (Y page 71), the list of allavailable POIs in the digital map is displayed.
1 First list entry after opening the list2 POI list3 Predictive speller4 Category symbols
i In the predictive speller 3 you can onlyselect characters that are currentlyavailable. The set of characters that isavailable depends on those already enteredand the data for the digital map.
For the steps ofREntering charactersRDeleting an entryRAccepting first list entryRCanceling an entryproceed as described under “Main categorylist with predictive speller” (Y page 72).
Selecting a POITo accept first list entry:X Press and hold n until the list appears
without speller.orIf COMAND can match the charactersentered definitively to one entry, the addressentry appears automatically (Y page 75).You can display the full address of a POI atany point while entering characters.X Slide qm repeatedly until the list appears
without the speller.orX Select ? and press n.
The full address of the POI is displayed.
POI Input 75
Navi
gatio
n
Z

X To cancel selection: Press the kbutton.
orX Select Back.
The POI list appears.X To start route calculation: Select Start.
ZAGAT® Rating ServiceEntries with the Z symbol contain additionalZAGAT information. ZAGAT is a service thatevaluates restaurants, for example, indifferent categories like food, decor, serviceetc., supplies the average price level (cost)and a general description.
After you have selected the entry with the Zsymbol the next display includes the Zagatratings.
1 ZAGAT Ratings2 Display details
X To see description: Select Details.
ZAGAT example description
Entering a POI via the Map i If the crosshairs are visible on the map,
you can enter POIs in the vicinity of thecrosshairs. If the crosshairs are not visible,you can enter POIs in the vicinity of thecurrent vehicle location.
X In the map display with the menu systemdisplayed (Y page 52) select Guide.POIs are available:Depending on the map scale selected, POIsymbols are displayed on the map. Thescale starting at which symbols aredisplayed on the map varies from symbolto symbol.You can select which symbols COMANDshould display (Y page 54). The POI nearestto the center of the screen is selectedautomatically.No POIs available:A corresponding message is displayed.
i This message is also displayed if the menuitem No Symbols under Map Display hasbeen selected (Y page 54).
X To confirm message: Press n.
76 POI InputNa
viga
tion

1 Information about the highlighted POI2 Highlighted POI
X To select a POI: Select Next orPrevious.
X To start route calculation: Select Start,see also (Y page 66).You will be asked whether the POI shouldbe adopted as the destination.
X Select Yes or No.Route calculation starts if Yes is selected;a new POI can be chosen if No is selected.
Route Guidance
General Notes
G WarningCOMAND calculates the route to thedestination without taking account of thefollowing, for example:RTraffic lightsRStop and right-of-way signsRLane mergingRParking or stopping prohibited areasROther road and traffic rules and regulationsRNarrow bridges
COMAND may give incorrect navigationcommands if the data in the digital map doesnot correspond with the actual road/ trafficsituation. For example, if the traffic routinghas been changed or the direction of a one-way road has been reversed.
For this reason, you must always observeapplicable road and traffic rules andregulations during your journey. Road andtraffic rules and regulations always havepriority over the navigation commandsgenerated by the system.
COMAND guides you to the destination bymeans of driving recommendations in theform of navigation announcements or routeguidance displays.
i The route guidance displays only appearif the display has been switched tonavigation mode.
If, for some reason, you do not follow thenavigation announcements or if you leave thecalculated route, COMAND automaticallycalculates a new route to the destination.If the map data contains correspondinginformation during route guidance, COMANDtries to avoid roads with limited passability,e.g. roads that are blocked for through-trafficand are for residents only.Time restrictions of roads (e.g. blocked onSundays and public holidays) are only takeninto account for route guidance if the digitalmap contains corresponding informationduring the blocked time periods.
Driving Maneuver Driving maneuvers are given in three phases:RPreparation phaseRAnnouncement phaseRManeuver phase
Preparation PhaseCOMAND prepares you for the next drivingmaneuver. Based on the example displayshown below, the announcement is madeusing Prepare to turn right. The displayis not split and displays the map over theentire width.
Route Guidance 77
Navi
gatio
n
Z

1 Point at which the driving maneuver takesplace (light-blue dot)
2 Next road to be taken3 Current vehicle location, the tip of the
triangle points in the vehicle’s direction oftravel
4 Road currently being driven down
i Depending on the basic setting selectionin "Information on map" you will see in 4RInformation on "Arrival time/distance”RRoad currently being driven downRGeo-coordinate display.If you have selected the None menu item,the display is hidden.
Announcement PhaseCOMAND announces the imminent drivingmaneuver. Based on the example displayshown below, the announcement is made900 ft. ahead of the driving maneuver usingPlease turn right in 900 ft. and follow the ’road name’.
i The announced distance to the maneuverdepends on the class of road and its speedlimit.
The display is now split into two sectors. Inthe left half, you see the normal map view.The right side shows an enlarged section ofthe area around the junction (Crossing Zoom)or a 3D image of the road's course with theroute indicating the next maneuver.The example illustrated below shows thejunction zoom in the right-hand half.
1 Next road to be taken2 Point at which the driving maneuver takes
place (light-blue dot, shown in the left-hand and the right-hand display)
3 Visual distance indicator to the drivingmaneuver
4 Driving maneuver (turn right here)5 Distance information to the driving
maneuver6 Route (highlighted in blue, shown in the
left-hand and right-hand display)
i The solid part of the visual distanceindicator 3 reduces from bottom to top asthe announced driving maneuver getscloser.
Maneuver PhaseCOMAND announces the imminent change ofdriving maneuver. Based on the exampledisplay below, the announcment is made 90ft. ahead of the driving maneuver using Now turn right. The display is split into twohalves, as in the announcement phase.
78 Route GuidanceNa
viga
tion

1 Current vehicle location, tip of the trianglepoints in the vehicle’s direction of travel
2 Visual distance indicator to the nextdriving maneuver
3 Distance information to the drivingmaneuver
Once the driving maneuver is complete,COMAND will automatically switch back tofull-screen display.
Example Display without Driving Maneuver
1 Route (highlighted in blue)2 Current vehicle location3 Road currently being driven down4 Set map orientation, for explanation and
setting see (Y page 53)5 Set map scale, for explanation and setting
see (Y page 53)
i The map may display other symbols, e.g.the destination < or the stopover
destination = (if a stopover destinationhas been entered).
Traffic Lane Recommendations On multi-lane roads, COMAND may displaytraffic lane recommendations for imminentdriving maneuvers. For this there must becorresponding data available on the digitalmap.With respect to the next two drivingmaneuvers, COMAND displays the traffic lanerecommendations 6, 7 and 8.
1 Point of the next driving maneuver2 Point of the second driving maneuver.3 Next driving maneuver, exit on right here4 Visual distance indicator to the next
driving maneuver5 Distance information to the next driving
maneuver6 Recommended lane7 Possible lane8 Lane not recommended9 Current vehicle location, tip of the triangle
points in the vehicle’s direction of travel
Explanation of the Traffic Lane RecommendationsRRecommended lane 6:
From this lane it is possible to carry out thenext two driving maneuvers withoutchanging lanes.RPossible lane 7:
Route Guidance 79
Navi
gatio
n
Z

From this lane it is only possible to carryout the next driving maneuver withoutchanging lanes.RLane not recommended 8:
From this lane it is not possible to carry outthe next driving maneuver withoutchanging lanes.
Depiction of the Traffic Lane RecommendationsThe color depiction of the traffic lanerecommendations differs depending onwhether the display is set to day or nightdesign.
Lane Daydesign
Nightdesign
Recommended lane6
Darkblue
Lightblue
Possible lane7
Lightblue
Darkblue
Lane notrecommended8
Grey Grey
Destination or Destination Region Reached
Once you have reached your destination, acheckered flag is displayed and routeguidance is ended automatically.For certain special destinations (airports orhighway intersections), you will see the Area of dest. reached message in addition tothe chequered flag.
Off-road and Off-map
G WarningThe COMAND navigation system may directyou to off-road routes that your vehicle maynot be capable of traversing through without
damaging your tires, wheels or vehicle. It isthe driver’s sole responsibility to determinethe suitability of the route. Off-road routesmay be of varying conditions and theirappropriateness for use may be affected byvarious factors such as time of day, time ofyear and immediate weather conditions thatcannot be judged or taken into considerationby the COMAND system.
Route Guidance to an Off-road DestinationCOMAND can also guide you to destinationsthat are within the area covered by the digitalmap, but are not themselves included on themap. Such destinations are off-roaddestinations, which you can enter, forexample, by entering the destination via themap.In this case, COMAND guides you on roadsknown to the system for as long as possibleusing navigation announcements and routeguidance displays.
1 Off-road destination2 Off-road route segment (dashed line)3 Current vehicle location, tip of the triangle
points in the vehicle’s direction of travel4 Off-road, no road name availableJust before reaching the last known point onthe map, the message You will enter an area with unreliable map data in xx miles is announced.When the vehicle is entering the area that isnot covered by the digital map, the screen is
80 Route GuidanceNa
viga
tion

split. On the right half of the screen an arrowappears that points to the off-roaddestination 1 and the system announces:Please follow the arrow on the display. When the vehicle comes close tothe destination the message Destination region reached is given.
Route Guidance from an Off-road Location to a DestinationIf the vehicle location is within the areacovered by the digital map, but the map itselfdoes not contain any information on thelocation, the vehicle is in an off-road position.COMAND can guide you from such a positionto a destination.At the start of route guidance you will see themessage Off Mapped Road, an arrow andthe distance to the destination. The arrowindicates the direction of the actualdestination.The blue marking for the route on the mapstarts from the nearest road known to thesystem.As soon as the vehicle is travelling again on aroad known to the system, route guidancecontinues in the usual manner.
Route Guidance from an Off-map Location to a DestinationIf the vehicle location is outside the areacovered by the digital map, then the vehicleis in an off-map position. COMAND can guideyou from such a position to a destination.At the start of route guidance you will see themessage Off Map, an arrow and the distanceto the destination. The arrow indicates thedirection of the actual destination.The blue marking for the route on the mapstarts from the nearest road known to thesystem.As soon as the vehicle is travelling again on aroad known to the system, route guidancecontinues in the usual manner.
Off-road During Route GuidanceThe actual path of the road may deviate fromthe data in the digital map due to road works.In cases like this, the system is temporarilynot able to locate the vehicle location on thedigital map; the vehicle is thus in an off-roadposition.The display then shows the message Off Mapped Road, an arrow and the distance tothe destination. The arrow indicates thedirection of the actual destination.As soon as the vehicle location is found again,route guidance continues in the usualmanner.
Navigation Announcements
G WarningNavigation announcements are intended todirect you while driving without diverting yourattention from the road and driving.Please always use this feature instead ofconsulting the map display for directions.Consulting the symbols or map display fordirections may cause you to divert yourattention from driving and increase your riskof an accident.
i During an active telephone call, thenavigation announcements aresuppressed.
If you have missed an announcement, you cancall up the current announcement at anytime.X To request current announcement:
select Navi £ 6.orX In map view with the menu system
(Y page 53) displayed, select 6.
X To switch off navigation announcements: During the
Route Guidance 81
Navi
gatio
n
Z

announcement, press and hold the Bbutton.You will briefly see the message: The driving instructions have been muted.
X To switch navigation announcements back on manually: Select Navi£6.
orX Select 6 in map view with the menu
system displayed.orX Start a new route calculation (Y page 66).orX If COMAND is switched on again or the
engine is restarted.X To set the volume of the
announcements: Set the volume duringthe automatic announcement (Y page 31).
orX Call up an announcement manually usingNavi£6 and adjust the volume.
Canceling Route Guidance X In the map display with the menu system
displayed (Y page 52) select Destination£Cancel Route Guidance.
Resuming Route GuidanceX Select Destination£Continue Route Guidance in map view with the menusystem displayed.COMAND calculates the route.
Detour Function i The Detour function blocks a route
segment ahead. You can set the length ofthe block. COMAND calculates a detourroute if possible.
X Select Route£Detour in map view withthe menu system displayed (Y page 52).
X To set the length of block: SelectLonger or Shorter repeatedly until therequired length is set.The blocked segment is highlighted in red/white on the map. Shown at the top of thedisplay is the length of the blockedsegment and the route segment to whichthe block goes.
X To cancel the function: Select Back.X To start route calculation: Select Start,
see also (Y page 66).X To change a block: Select Navi£Route£Detour£Change.
i If a block already exists, the messageDetour Already Set is displayed. Youcan then change or delete this.
X Then set length of block.X To delete block: Select Navi£Route£Detour£Delete.
i If a block already exists, the messageDetour Already Set is displayed. Youcan then change or delete this.
Alternative Route i You can have other routes calculated for
the original route guidance using theAlternative Route function.
X In the map display with the menu systemdisplayed (Y page 52) select Route£Alternative Route.The display is split into two halves. On theleft is the map, which displays one or morealternative routes between the start andthe destination. The current route ishighlighted in dark blue, other alternativeroutes are light blue.The right side of the display showsinformation on the active alternative route,
82 Route GuidanceNa
viga
tion

e.g. length of the segment and theestimated time of arrival.
X To select next or previous alternative route: Select Next or Previous.The selected route is now highlighted indark blue.
X To return to the original route guidance: Select Back.
X To start route guidance with the selected alternative route guidance: Select Start.
Route Browser i The route browser provides an overview
of the route. You can move along the routesegment by segment using the routebrowser and view information and detailsabout the route segments.
X In the map display with the menu systemdisplayed, select Route£Route Browser.The route browser is in the display.The top of the display shows information onthe highlighted route segment, e.g. theroad and the segment of the road to bedriven.The highlighted route segment is identifiedon the map by its white color and red edge.
X To display next or previous route segment: Select Next or Previous.
X To enlarge or reduce the map display: Select ; or :.
X To close route browser: Select Back.
Displaying Destination Information X In the map display with the menu system
(Y page 52) shown, select Route£Destination Information.The destination information is given in thedisplay.
Example display with main destination andstopover destination1 Distance/estimated time of arrival/
estimated journey time to the stopoverdestination
2 Stopover destination =3 State and City4 Main destination <5 Distance/estimated time of arrival/
estimated journey time to the maindestination
i When calculating the estimated time ofarrival, COMAND uses the time set on theCOMAND as its basis. For this reason, thetime on COMAND must be set correctly(Y page 37). The calculation of theestimated time of arrival does notspecifically take into considerationwhether it is summer time or standard timeat the destination. It is not taken intoconsideration whether or not thedestination is in a different time zone. Thedistance to the destination, the estimatedtime of arrival and the estimated remainingjourney time 1, 5 are not displayed untilthe route calculation is complete.
X To close the destination information:Slide omp.
orX Press the k button.
Route Guidance 83
Navi
gatio
n
Z

Destination Memory
Home Address i The destination memory always contains
an entry named My address which is at thetop of the list. You may wish to assign yourhome address to this entry, for example. Ifthe My address (¤ icon) entry alreadycontains data that can be used fornavigation, you can select it for routeguidance.
Assigning Home Address for First Time or ChangingX If necessary, switch to navigation mode
and display the menu system (Y page 52).X Select Destination£From Memory.
If there are more than 8 entries in thedestination memory, the destinationmemory list with predictive speller isdisplayed, otherwise the destinationmemory list is displayed without predictivespeller (Y page 68).If the list appears without the inputcharacters, the entry My address ishighlighted automatically.
Switching to the Destination Memory List Without Predictive SpellerX Slide qm repeatedly until the smart speller
disappears.The entry My Address is highlightedautomatically unless you have entered acharacter using the predictive speller.
If characters have been entered using thepredictive speller:X Rotate ymz or qm slide in the list until theMy Address entry is highlighted.
orX To assign an address for the first time:
Press and hold n until the spellerdisappears.The entry My Address is highlightedautomatically in the list.
X To exit the menu: Select Back.Subsequent operation depends on whetheryou enter the address or wish to use anaddress book entry that can be used fornavigation as My address.
Entering or Changing Your AddressX If necessary, change to the destination list
without speller.X To enter the address for the first time:
Press n and select New Entry.
X To change the address: Select Options£ New Entry.In both cases, the address input menuappears.
X Enter the address. Proceed in the same wayas you would enter a destination asdescribed in the "Entering a destination byaddress" section (Y page 59).
X Select Save after you have entered theaddress.COMAND then stores the entry. You willsee a message and then the address menuwith the selected address. Start ishighlighted automatically.
Using an Address Book Entry as Home AddressX If necessary, change to the destination list
without speller (Y page 84).
84 Destination MemoryNa
viga
tion

X To assign an address for the first time:Press n and select Assign Address Book Entry.
X Select Home or Work.X To change home address: SelectOptions£ Assign to Address Book Entry.
X Select Home or Work.X In both cases you will see either a list or,
with more than 8 address book entries, thesearch menu with smart speller.
X Select the desired address book entry.Proceed as described in the "Searching foran address book entry" section(Y page 105).
i Information on how to link address bookentries with navigation data can be foundin "Assigning a destination to an addressbook entry" (Y page 87).
X To confirm your selection: Press n.An address is assigned for the first time:COMAND then stores the entry. You willsee a message and then the address menuwith the selected address. Start ishighlighted automatically.The address is changed:A prompt appears, asking if you really wishto overwrite My Address.
X Select Yes or No.If you select Yes, COMAND overwrites thedestination. You will see a message andthen the address menu with the selectedaddress. Start is highlightedautomatically.If you select No, the list will reappear.
Selecting Home Address for Route Guidancei If the My Address (¤ icon) entry already
contains data that can be used fornavigation, you can select it for route
guidance. If not, then first assign adestination to this entry (Y page 84).
X If necessary, switch to navigation modeand display the menu system (Y page 52).
X Select Destination£From Memory.If more than 8 entries are listed in thedestination memory, the destination listappears with input characters, otherwisethe destination list appears without thesmart speller.
X Destination memory with smart speller: Slide qm repeatedly until the listappears without the smart speller.
orX Select d at the bottom right in the smart
speller.X Destination memory list without input
characters: Press n
1 Start route calculation to your addressYou will see the address entry menu with theaddress data for your own address. Start ishighlighted automatically.
Starting Route CalculationX Press n.
Once the route has been calculated, routeguidance begins (Y page 77).
Destination Memory 85
Navi
gatio
n
Z

Storing a Destination in the Destination Memory
i This function also stores the destinationin the address book. COMAND creates anaddress book entry that contains thecomplete, navigable address data. You canthen select this entry in the address bookand start route guidance to the addressfrom there.
After the Address Has Been EnteredX Select Save after you have entered the
address in the address input menu.You can now select storage options.
During Route GuidanceX If necessary, show the menu system
(Y page 52).X Select Destination£Save Destination.You can now select storage options.
Accepting from the Last DestinationsX Show the menu system, if necessary.X Select Destination£From Last Destinations.The list of previous destinations appears.
X To select a destination: Rotate ymz orslide qmr.
X To confirm the destination: Press n.The address of the destination is displayed.
X Select Save.orX Select a destination and then selectOptions £ Save.In both cases, you can then select memoryoptions.
Selecting Memory Options
Saving Destination Without NameX Select Save Without Name.
COMAND stores the destination in thedestination memory and uses the addressas the destination name.
orX Select Save as My Address.
COMAND stores the destination in thedestination memory as My Address.If the selected address book entry alreadycontains address data that can be used fornavigation (¤ icon), a prompt will appearasking whether you wish to overwrite theexisting data.
X Select Yes or No.After selecting Yes, the Saving Procedure Successful messageappears; selecting No cancels theprocedure.
Saving Destination With NameX Select Save With Name.X Select the category desired, e.g. Home.
The input menu containing data fields andinput characters appears.
1 Selected data field with cursor2 Predictive speller
X To enter data: Continue with the step"Changing Data Field" in the "Creating a
86 Destination MemoryNa
viga
tion

New Address Book Entry" section(Y page 104).COMAND stores the destination under thename entered.
Assigning Destination to an Address Book Entryi This function assigns the complete,
navigable address data to an existingaddress book entry. You can then selectthis entry in the address book and startroute guidance to the address from there.
X Select Assign to Address Book Entry.X Select the desired category, e.g. Home.
In both cases you will see either a list or,with more than 8 address book entries, thesearch menu with smart speller.
X Select the desired address book entry.Proceed as described in the "Searching foran Address Book Entry" section(Y page 105).COMAND stores the data if the addressbook entry selected does not yet containnavigable address data.If the selected address book entry alreadycontains address data that supportnavigation, you will be prompted to confirmthat you wish to overwrite the existing data.
X Select Yes or No.If you select Yes, COMAND saves the data.
Deleting Destination Home Address Entry from the Destination Memory X If necessary, switch to navigation mode
and display the menu system (Y page 52).X Select Destination£From Memory.
If more than 8 entries are listed in thedestination memory, the destination listappears with input characters, otherwisethe destination list appears withoutpredictive speller.
X Select the destination you are looking for.Proceed as described in the "Entering aDestination from the Destination Memory"section (Y page 67).
X Select Options£Delete.A prompt appears asking whether you wishto delete the destination.
X Select Yes or No.If you select Yes, COMAND deletes thedestination. You see a correspondingmessage.
i If the address data, which supportnavigation, for the destination to be deletedhas also been assigned to an address bookentry, COMAND deletes this data there,too. If the corresponding address bookentry does not contain any other data, e.g.phone numbers, COMAND deletes theentire address book entry.
Last Destinations
i COMAND automatically saves the lastdestinations used for the last routecalculation. If the memory is full, COMANDdeletes the oldest destination. You can alsosave a destination from the lastdestinations to the destination memory.Here it is saved permanently.
Saving a Destination Permanently in the Destination MemoryX Proceed as described in the “Accepting
from the Last Destinations” section(Y page 86).
Last Destinations 87
Navi
gatio
n
Z

Saving the Vehicle Position in the List of Last Destinations X If necessary, switch to navigation mode
and display the menu system (Y page 52).X Select Position£Save Vehicle Position.COMAND saves the current vehicleposition as a destination in the list of lastdestinations.
Saving the Crosshair Position in the List of Last Destinations
i A crosshair appears on the map if youhave moved the map manually. You canstore the crosshair position as adestination in the list of last destinations.
X If necessary, display the menu system:Press n.
X Select Position£Save Crosshair Position.
Or, if route guidance is active:X If necessary, display the menu system:
Press n.X Position£Destination Position MapYou will see the map with a crosshair at thedestination.
X To display the menu system: Press n.
X Select Position£Save Crosshair Position.COMAND saves the crosshair position as adestination in the list of last destinations.
Deleting One of the Last Destinations X If necessary, switch to navigation mode
and display the menu system (Y page 52).X Select Destination£From Last Destinations.The list of last destinations appears.
X Select the desired destination.X Select Options£Delete.
A query appears.X Select Yes or No.
If you select Yes, COMAND deletes thedestination. You see a correspondingmessage.
88 Last DestinationsNa
viga
tion

Safety Precautions .............................. 90General Information ............................ 90Activating the Mobile Phone .............. 91Submenu Overview ............................. 94COMAND Phone Book ......................... 95Call Lists .............................................. 98Making Calls ...................................... 101Address Book .................................... 103
89
Tele
phon
e

Safety Precautions
G WarningSome jurisdictions prohibit the driver fromusing a cellular telephone while driving.Whether or not prohibited by law, for safetyreasons, the driver should not use the cellulartelephone while the vehicle is in motion. Stopthe vehicle in a safe location before placing oranswering a call.If you nonetheless choose to use the mobilephone while driving, please use the handsfreefeature and be sure to pay attention to thetraffic situation at all times. Use the mobilephone only when road, weather and trafficconditions permit. Otherwise, you may not beable to observe traffic conditions and couldendanger yourself and others.Bear in mind that at a speed of just 30 mph(approximately 50 km/h), your vehicle iscovering a distance of 44 feet (approximately14 m) every second.
G WarningYou and others may damage your health dueto excessive electromagnetic radiation. Byusing an external antenna, the possible healthrisks of electromagnetic fields, which areunder discussion among the scientificcommunity, should be largely prevented.
General Information
Vehicle Equipmenti This Operator’s Manual describes all
features, standard or optional, potentiallyavailable for your vehicle at the time ofpurchase. Please be aware that yourvehicle might not be equipped with allfeatures described in this manual.
Making Calls via Bluetooth® Interface The telephone function via the Bluetooth®
interface is available in conjunction with aBluetooth-enabled mobile phone.With a suitable mobile phone, you can useCOMAND’s hands-free feature to downloadelectronic business cards (vCards) via theBluetooth® interface. Further information onsuitable mobile phones and connectingBluetooth-enabled mobile phones toCOMAND is available via the Internet atwww.mbusa-mobile.com.
Interruptions to the Connection While Driving
Interruptions to the connection may occur ifRthere is inadequate GSM network coverage
in certain regionsRyou are switching from one GSM
transmitting/receiving station (GSM cell)to another and there is no voice channelavailable in this cellRyou are using a SIM card that is not
compatible with the available networkRwhen using a mobile phone with
“Twincard”, the mobile phone issimultaneously logged into the networkwith the second SIM card.
Operating Options If the mobile phone is connected withCOMAND via the Bluetooth® interface, youcan operate the phone using the followingdevices:RKeypad on the COMAND control unitRMultifunction steering wheelRVoice ControlThe explanations in this section assume thatthe mobile phone is connected to COMAND
90 General InformationTe
leph
one

via the Bluetooth® interface. Exceptions areexplicitly described.
Functional Restrictions
Under the following circumstances, thephone may not yet be useable:RIf it is not yet logged into a network. The
phone will try independently to log into anetwork. If no network is available, you willnot be able to make “911” emergency calls.If you try to make an outgoing call, themessage No Service appears briefly.
Activating the Mobile Phone
Mobile Phone With Bluetooth® Interface
Prerequisites for the Mobile Phone For making calls using COMAND via theBluetooth interface, you will need aBluetooth-enabled mobile phone.
i Not all mobile phones available on themarket are comparably suitable. Furtherinformation on suitable mobile phones andconnecting Bluetooth-enabled mobilephones to COMAND is available via theInternet at www.mbusa-mobile.com.
Activating Bluetooth®
Before you begin activation of your mobilephone connection via the Bluetooth interfaceplease ensure it is compatible with Bluetoothhandsfree profile 1.0 (Y mobile phoneoperating guide):X Switch on the mobile phone and enter the
PIN, if applicable (Y mobile phoneoperating guide).
X Activate Bluetooth connection on themobile phone (Y mobile phone operatingguide).
i On certain mobile phones, not only do youhave to activate the Bluetooth function butthe device must also be made “visible” forother devices.Each Bluetooth device has a Bluetoothdevice name. It is recommended to give thedevice a personal name, by which you canclearly recognize your mobile phone.
i If the Bluetooth function on the COMANDis switched off, the message Bluetooth not activated in system settings.appears.
X Activate Bluetooth connection onCOMAND (Y page 40).
Registering a Mobile Phone (Authorizing) When you use your mobile phone inconjunction with COMAND for the first time,you must register (authorize) it.It is possible to register several mobilephones. The connection is always establishedto the mobile phone that was activated last.When you authorize a new mobile phone, it isactivated automatically. You can switchbetween the authorized mobile phones(Y page 93).
Searching for a Mobile PhoneX In the phone submenu select Phone£Phone List£Update.COMAND searches for suitable Bluetoothphones within range and enters them in thephone list.
i The duration of the search proceduredepends on the number and type ofBluetooth phones. The search may take afew minutes.
When first entering the device list and beforerunning an update, the black dot R indicatesthe active phone (found and authorized).After running an update:
Activating the Mobile Phone 91
Tele
phon
e
Z

1 The check marks Ò indicate if a phonehas been authorized (black) or not (grey)
2 Device not within range but previouslyauthorized (¿ appears in grey)
3 Phone icons indicate if a phone is found(black) or not (grey)
i If the device list already contains tenauthorized devices, you must de-authorizeone of the authorized devices(Y page 93). You will then have to switchthis device off and start the search again.Otherwise the new device you are lookingfor will not appear in the list.
X To start search again: Select Update
Entering PasscodeX Select the as yet unauthorized device (no
check mark yet) from the list.X Select Options£AuthorizeorX Press n.X The input menu for the passcode appears.
i The passcode is any number chosen byyou between one and sixteen digits inlength. We recommend to use at least fourdigits because this improves the quality ofthe encryption during connection. Thepasscode can differ during eachauthorization for each device. You mustenter the same number on COMAND andon the device to be authorized. Please alsorefer to the instructions in the mobilephone operating guide.
X To enter from COMAND: Select the digitsin the menu bar one after the other.
X To correct entry: Select õ.X To cancel entry: Select Back.X To confirm entry: Select ?.If a Bluetooth connection is establishedsuccessfully, you will be prompted to enter acode on the mobile phone (Y mobile phoneoperating guide).X Enter the same passcode on the mobile
phone as you did on COMAND.The device is authorized. You can nowmake calls via COMAND’s hands-freedevice using the authorized mobile phone.
External Authorization If COMAND cannot find your mobile phone,this may be due to special security settingson your mobile phone. In this case, you cancheck whether, conversely, your mobilephone can find COMAND.COMAND’s Bluetooth device name is “MBBluetooth”.X In the phone submenu select Phone£Phone List£Update£Options£External Authorization.
X Start the Bluetooth search on the mobilephone (Y mobile phone operator's guide).
92 Activating the Mobile PhoneTe
leph
one

X Select COMAND (“MB Bluetooth”) on themobile phone.
X When prompted to do so, enter thepasscode on the mobile phone and onCOMAND.
Displaying Details on a Mobile PhoneX In the phone submenu select Phone£Phone List.
X Select the mobile phone from the list.X Select Options£Details.
The details screen for the device isdisplayed.
X To close the details screen: Rotateymz or slide omp.
orX Press the n or the k button.
Deregistering (De-Authorizing) a Mobile PhoneX In the phone submenu select Phone£Phone List.
X Select the authorized mobile phone.X Select Options £De-Authorize.
You will be asked whether the deviceshould really be de-authorized.
X Select Yes or No.If you select Yes, the authorization of thedevice is withdrawn.
i If the authorization of a device, which hadbeen authorized in the past, has beenwithdrawn and it is no longer found in thesearch, the device list no longer includesthis device.
Activating Another Mobile PhoneIf you have authorized several mobile phones,you can switch between the individual mobilephones.When you authorize a new mobile phone, it isactivated automatically. Only one mobilephone is active at a time.
X Select Phone£Phone List.X Select the mobile phone from the list.X Press n.
The selected mobile phone is activated ifthe selected mobile is within receptionrange and its Bluetooth function isswitched on. Any previously activatedphone is deactivated.
Setting Transmit and Receive Volume i These settings should normally not be
changed as the factory settings arematched to most mobile phones.
i Changes may result in significantimpairments to the transmission quality.These settings may not be changed duringan active phone call.
X In the phone submenu select Phone£Adjust Volume.
X Select Reception Volume orTransmission Volume.
i Reception volume and Transmission onlyappear for authorized devices.
X To set the volume: Slide qmr.The red bar moves up or down.
X To confirm selection: Press n.
Activating the Mobile Phone 93
Tele
phon
e
Z

“911” Emergency Call
G WarningThe 911 emergency call system is a publicservice. Using it without due cause is acriminal offense.
The following conditions must be met for a“911” emergency call:RPhone switched onRMobile phone network availableRValid SIM card in the phone (not required
on all mobile phone networks)RMobile phone connected with COMAND via
Bluetooth®
If you are unable to make an emergency call,you will have to initiate rescue measuresyourself.The “911” emergency number is a publicservice. Any abuse is punishable by law.X Enter the digits on the COMAND control
unit (Y page 101).X Press the K button.
The phone establishes the connection.X Wait until the emergency call center
answers, then describe the emergency.
Submenu Overview
Name Phone Call lists or Mic On/Off
Displays the COMAND phonebook
Phone list Displays or deletes call lists
Download Contacts Switches hands-freemicrophone on/off (during acall)Delete Contacts
Adjusts the Volume
Phone Main Menu
Switching to Phone ModeX Press the function button ÷ on the
COMAND control unit.
i If you press the K button with the phonemain menu already open, the call list “CallsDialed” appears (Y page 98).
or
From another Main FunctionX Select Phone£Phone£Phone.
i If phone mode was active last, you onlyneed to select “Phone”.
Within the Phone FunctionX Select Phone£Phone.orX In the phone mode press the k button
repeatedly until the phone main menuappears.
94 Submenu OverviewTe
leph
one

Phone Menu
1 Phone service status2 Signal strength (if provided by phone)3 Call status4 Displays COMAND phone book5 Displays call list selection6 Speller with characters for entering phone
numbers7 Device name of the connected mobile
phone
COMAND Phone Book
The COMAND phone book is an extract ofentries from the address book. All theCOMAND address book entries having atleast one phone number can be found in theCOMAND phone book.
i For many operating functions you canalso use the buttons on the multifunctionsteering wheel, e.g. the =, ;,9, :, a, 6 or ~ buttons,for selecting a menu, scrolling through listsor initiating or ending a call (Y page 21).
Opening COMAND Phone Book X Open the phone main menu (Y page 94).X Select Name.
The COMAND phone book is displayed.
1 Address book entry2 Calls up options3 Search speller4 Closes phone book5 ¦ symbol for voice tag
Address book entries may have the symbol5. An additional voice tag is saved with theseentries.If an address book entry has the symbol +then this has more than one phone number.You can select these subentries(Y page 95).X To close phone book: In the search speller
select the symbol á.orX Press k.
Selecting an Entry
Selecting via ListX Rotate ymz or slide qmr until the desired
entry is highlighted.X To confirm selection: Press n.
Selecting SubentriesX Select a phone book entry with the + icon
and press n.The subentries appear. The + iconchanges to /.
COMAND Phone Book 95
Tele
phon
e
Z

1 Expanded phone book entry2 Phone book entry with subentries
X Rotate ymz or slide qmr and select thedesired sub-entry.
Displaying Details on an EntryCOMAND can also fully display anabbreviated entry.X Select entry.X Select Options£Details.
The details screen appears.X To close details screen: Slide omp
repeatedly until the entry is highlightedagain.
orX Press the k button.
Initiating Call to an Entry X Select entry (Y page 95).X Press norX Press the K button on the COMAND
control unit.
Creating a New Entry i When a new entry is added through the
COMAND phone book, it is saved to theaddress book.
X Select Options£New Entry in theCOMAND phone book.
X Select a number category, e.g. Home.X Select a telephone category, e.g. Mobile Phone.
X Select Save.The input menu with data fields appears.
1 Cursor2 Data field3 Predictive speller4 Selected phone category
Switching Data FieldX Slide qm repeatedly until the smart speller
disappears.X Then slide qmr and press n.orX Select [ or ] in the speller.
The input menu displays the data fieldselected.
Entering Data into a FieldX Select all the characters one after the other
in the predictive speller 3.
96 COMAND Phone BookTe
leph
one

i The predictive speller provides thecharacters corresponding to the selecteddata field.
X To switch predictive speller to upper or lower case characters: Select & or(.
X To switch predictive speller character set: Select k.Every time this is selected it switches thecharacter set.
X To change the predictive speller language: Select !.
X Rotate ymz or slide qmr until the desiredlanguage is highlighted and then press n.
X To move the cursor in the data field:Select Y or Z.
Deleting an EntryX To delete individual characters: Selectõ and briefly press n.
orX Press the 2 button next to the
COMAND controller.The character to the left of the cursor isdeleted.
X To delete an entire entry: Select õand press n until the entire entry has beendeleted.
orX Press the 2 button next to the
COMAND controller and hold it until theentire entry is deleted.
Cancelling an EntryX Select á.If one of the data fields contains data, aprompt will appear asking whether you wishto store the entry.X Select Yes or No.
The entry will either be stored or not,depending on your selection.
Saving an EntryX Select d.
A corresponding message is displayed.
Deleting Entry The deletion rules vary according to the entryselected:RPhone book entry selected:
The entry is deleted in the COMAND phonebook and the address book if the addressbook entry only contains phone numbers.REntire address book entry selected:
The entry is deleted in the COMAND phonebook and additionally also in the addressbook if the address book entry onlycontains phone numbers.RSubentry of an address book entry
selected:The subentry is deleted in the COMANDphone book and in the address book.
X To delete: Select entry (Y page 95).X Select Options£Delete.
You will be prompted to confirm that youreally want to delete the entry.
X Select Yes or No.Yes option: The entry is deleted accordingto the above rules.
Adding Phone Number to a Phone Book Entry X Select the address book entry.X Select Options£Add Phone No..X Select a number category, e.g. Home.X Select a phone category, e.g. Mobile Phone.
X Select Save.If five numbers are saved for the entry in theselected number category, a prompt willappear asking whether you wish to overwriteone of the existing numbers.
COMAND Phone Book 97
Tele
phon
e
Z

X Select Yes or No.If you select Yes, a selection list will appearcontaining the five existing numbers.
X Select the number to be overwritten.The input menu with the data field forentering the new telephone numberappears.
X To enter digits: Select the required digitsin sequence from the predictive speller oruse the number keypad.
X To move the cursor in the data field:Select Y or Z.
X To delete individual digits: Select õand briefly press the n button.
orX Press the 2 button next to the
COMAND controller.The digit to the left of the cursor is deleted.
X To delete an entire entry: Select õand press n until the entire entry has beendeleted.
orX Press and hold down the 2 button next
to the COMAND controller until the entireentry is deleted.
X To save entry: Select d.
Call Lists
COMAND displays calls received (includingmissed calls) and made during phone modein their own lists.
i The particular menu item can only beselected if calls have already been receivedor made from COMAND.The display of missed calls in the COMANDdisplay is not possible with all mobilephones.
i The instrument cluster control systemdisplays a list of the last dialed calls.
i For many operating functions you canalso use the buttons on the multifunctionsteering wheel, e.g. the =, ;,9, :, a, 6 or ~ buttons,for selecting a menu, scrolling through listsor initiating or ending a call (Y page 21).
Calling up the List X In the phone main menu select Call Lists.A menu appears.
X Select Calls Received or Calls Dialed.The appropriate list list appears.
orX When the basic telephone menu is
displayed, press the K button onCOMAND or the 6 button on the multi-function steering wheel.A list of the last dialed calls appears.
List of incoming calls1 List of calls received2 Date/time of the highlighted entry3 List entry options menu
X To select a list entry: Rotate ymz or slideqmr.
98 Call ListsTe
leph
one

X To close list: Select Back.orX Press the k button next to the
COMAND controller.
Displaying Details on a List Entry COMAND can also fully display anabbreviated list entry.X Select the list entry.X Select Options£Details.
The details screen appears.X Back to the list: Slide omp until the list is
highlighted.orX Press the k button next to the
COMAND controller.
Saving Unsaved List Entry Unsaved list entries are displayed with thephone number.Saved list entries are displayed with thename. They are either saved in the addressbook or in the COMAND phone book.
Saving in the Address Book as a New EntryX Select the list entry.X Select Options£Save£New Entry.
i Save has no function if the selected listentry is already stored in the address book.
X Select a number category, e.g. Home.X Select a telephone category, e.g. Mobile Phone.
Number category Display (phoneand address book)
Not classified °
Home @
Work \
Phone category Display (phoneand address book)
Not classified °
Mobile ¢
Car ^
Pager ï
X Select Save.An input menu with data fields will appear.The data field for the phone number iscompleted automatically. The data field forthe last name is also completed if the entryto be saved contains a name.
1 Cursor2 Data field3 Speller4 Data field for phone number is completed
automatically5 Phone category6 Number category
Call Lists 99
Tele
phon
e
Z

X To switch data fields: Slide qm until thespeller disappears.
X Then slide qmr and press n.orX Select [ or ] and press n.
The selected data field is highlighted.X To enter data into a field: Select all the
characters one after the other in the speller3.
i The speller offers the characters thatcorrespond to the selected data field.
X To switch predictive speller to upper or lower case characters: Select ( or&.
X To switch predictive speller character set: Select k.Every time this is selected it switches thecharacter set (digits, lower case letters).
X To change the predictive speller language: Select !.
X Rotate ymz or slide qmr until the desiredlanguage is highlighted and then press n.
X To move the cursor in the data field:Select Y or Z.
X To delete individual characters: Selectõ and briefly press n.
orX Press the 2 button next to the
COMAND controller.The character to the left of the cursor isdeleted.
X To delete an entire entry: Select õand press n until the entire entry has beendeleted.
orX Press the 2 button next to the
COMAND controller and hold it until theentry is deleted.
X To save entry: Select d.A corresponding message is displayed.
X To cancel entry: Select Back.
If one of the data fields contains data, aprompt will appear asking whether you wishto save the entry.X Select Yes or No.
The entry will either be stored or not,depending on your selection.
Adding a Phone Number from the Call List to an Existing Address Book EntryX Select the list entry.X Select Options£Save£Add Phone No.
i Save has no function if the selected listentry is already stored.
X Select a number category, e.g. Home.X Select a phone category, e.g. Mobile Phone.
X Select Save.The search menu for address book entriesappears.
X Search for the desired entry.
i Please see the “Searching for an AddressBook Entry” section (Y page 105)( page126) for a detailed description on searchingfor an address book entry.
X Press n after completing the search.If there are fewer than five numbers savedfor the required entry in the selectednumber category, COMAND saves thedata.If five numbers are saved for the entry youare searching for, a prompt will appearasking whether you wish to overwrite oneof the existing numbers.
X Select Yes or No.If you select Yes, a selection list with thefive existing numbers is displayed.
X Select the number to be overwritten.COMAND overwrites the selected numberwith the new data.
100 Call ListsTe
leph
one

Deleting Call Lists i The saved call lists are retained in
COMAND even if you use the COMANDwith another mobile phone. For this reasonyou should delete any call lists beforehanding over or selling the vehicle.
X Select Call Lists£Delete Call Lists from the basic telephone menu.A query appears asking if all call lists are tobe deleted.
X Select Yes or No.The call lists will either be deleted or not,depending on your selection.
Making Calls
Incoming Call
Rejecting or Accepting Calls Incoming calls are indicated by a dialoguewindow.
X To reject: Select Reject.orX Press the I button on the COMAND
control panel or the ~ button on themultifunction steering wheel.
X To accept: Select Accept.orX Press the K button on the COMAND
control panel or the 6 button on themultifunction steering wheel.
After accepting the call, you will conduct theconversation over the hands-free system. Thecall volume can be adjusted (Y page 31).Please see the “Functions during a SingleCall” section for other functions(Y page 102).
i You can also accept a call as describedabove when COMAND is showing a displayof a different main application. The displayswitches to the telephone display after youaccept the call. After the call is finished,you see the display of the previous mainapplication again.
Initiating an Outgoing Call
Entering Phone Number via the COMAND Control Unit X Open the phone main menu (Y page 94).X Enter all the digits on the numeric keypad
one after the other.X To delete individual digits: Press briefly
the CLR button on the COMAND controlunit.
X To delete an entire phone number: Pressand hold the CLR button until the numberis deleted.
X To place a call: Press the K button on theCOMAND control panel or press the 6button on the multifunction steering wheel.
Entering Phone Number from the COMAND Controller X Open the phone main menu (Y page 94).X To enter digits: Select the required digits
in sequence.X To delete individual digits: Select õ
and briefly press the n button.orX Press the 2 button next to the
COMAND controller.
Making Calls 101
Tele
phon
e
Z

X To delete an entire phone number:Select õ and press n until the phonenumber has been deleted.
orX Press and hold down the 2 button next
to the COMAND controller until the entireentry is deleted.
X To connect a call: Select ° at the bottomright-hand side of the speller.
orX Press the K button on the COMAND
control panel or the 6 button on themultifunction steering wheel.
Redialing X Open the phone main menu (Y page 94).X Select ° at the bottom right-hand side of
the speller.orX Press the K button on the COMAND
control unit when the phone main menu isdisplayed.The dialed calls list appears. The call dialedlast will be at the top of the list.
X To select a call: Rotate ymz or slideqmr
X To initiate call: Press n.
Initiating a Call to a Call List Entry or COMAND Phone Book EntryX Call up a call list and select an entry
(Y page 98).orX Open the COMAND phone book and select
an entry (Y page 95).X To initiate call: Press n.
Functions During a Single Call
Phone mode with a single call1 Other party2 Symbol for active phone connection3 Switches the hands-free microphone off
or on4 Sends DTMF tones (not possible with all
mobile phones)5 Device name of the connected mobile
phone6 Terminates call
Switching Hands-Free Microphone On or Off X Open the phone main menu (Y page 94).X To switch off: Select Mic Off.
If the microphone is switched off, the >icon appears in the main area.
X To switch on: Select Mic On.The > symbol disappears.
DTMF Tone Transmission i This function is not possible with all
mobile phones.Answering machines or other devices can becontrolled by DTMF tones, e.g. for remotequery functions.
102 Making CallsTe
leph
one

X To send individual characters: During acall select the required characters usingthe COMAND controller.
orX Press the corresponding button on the
COMAND control unit keypad.Every character selected will betransmitted immediately.
X Transmitting phone book entry as a sequence of characters: Select Name.
X Select the desired phone book entry.The entry is transmitted immediately as asequence of characters.
X To switch back to the call display: SelectBack.
Ending an Active Call X If necessary, open the phone main menu
(Y page 94).X To terminate call: Select 4.orX Press the I button on the COMAND
control panel or the ~ button on themultifunction steering wheel.
Call Waiting i The call waiting function must be
supported and activated by the phoneprovider.
If you are conducting a single call and youreceive another, the second call number isentered into the received calls list and a signaltone will sound.
Address Book
G Warning!Please devote your attention first andforemost to the traffic situation you are in.
Before your journey, please familiarizeyourself with the address book functions.Only use the COMAND when road and trafficconditions permit you to do so. Otherwise youcould be involved in an accident in which youor others could be injured.
General Information The entries of the address book can be usedfor making phone calls and navigationdestination entries.
i You should delete your personal databefore selling your vehicle, using the Resetfunction (Y page 43).
Opening the Address Book
From Another Main FunctionX Select Phone£Phone£Address Book.
i If the address book was last open in thetelephone function, you only need to selectPhone.
Within the Phone FunctionX Select Phone£Address Book.
The address book main display appears.
Address book with address book entry ¥ andnavigable data ¤
Address Book 103
Tele
phon
e
Z

i An address book entry may contain up tofive phone numbers and both a private andbusiness address.
Submenu Overview for Address Book
Address Book Search
Downloadingcontacts (frommobile phone, frommemory card orbusiness cards)Deleting contacts
Searching for anaddress book entry
New Delete
Creating a newaddress book entry
Deleting an addressbook entry
Selecting Entry in the Address Book X Rotate ymz or slide omp when the
display/selection window is active.
Creating a New Address Book Entry i You can create address data directly in
the address book. If you save phonenumbers in the COMAND phone book,these are saved in the address book. Whenyou save a navigation destination,COMAND creates an address book entrycontaining the complete address data thatsupport navigation.
X Open the address book (Y page 103) andselect New.The input menu containing data fields andthe speller appears.
Input menu with data fields1 Selected data field with cursor2 Speller
Switching Data FieldX Slide qm repeatedly until the predictive
speller is hidden.X Then slide qmr and press n.orX Select [ or ] in the speller.
The input menu indicates the selected datafield.
Entering Data into a FieldX Select all the characters one after the other
in the predictive speller 2.
i The predictive speller provides thecharacters corresponding to the selecteddata field.
X To switch predictive speller to upper or lower case characters: Select ( or&.
X To switch predictive speller character set: Select k.Every time this is selected it switches thecharacter set.
X To change the predictive speller language: Select !.
104 Address BookTe
leph
one

X Rotate ymz or slide qmr until the desiredlanguage is highlighted and then press n.
X To move the cursor in the data field:Select Y or Z.
DeletingX To delete an individual characters:
Select õ and briefly press n.orX Press the 2 button next to the
COMAND controller.The character to the left of the cursor isdeleted.
X To delete an entire entry: Select õand press n until the entire entry has beendeleted.
orX Press the 2 button next to the
COMAND controller and hold it until theentire entry is deleted.
Canceling an EntryX Select á.
If one of the data fields contains new data,a prompt will appear asking whether youwish to store the entry.
X Select Yes or No.The entry will either be stored or not,depending on your selection.
Saving an EntryX Select d.
The address book displays the entry.
Searching for an Address Book Entry X Open the address book (Y page 103) and
select Search.If there are more than eight entries, thesearch menu with the smart spellerappears.
Search menu with search speller1 ¥ symbol for address book entry2 ¤ symbol for complete address data
from the navigation3 å symbol for phone book entry from the
mobile phone4 ¦ symbol for voice tag5 Search spellerEntries without symbols or with the symbols1 and 3 are just address book entries. Avoice tag has additionally been saved forentries with the symbol 3. Entries with thesymbol 2 contain complete address datafrom the navigation system, which supportnavigation and are covered by the digital mapdata. You can quickly start route guidance tothis kind of entry (Y page 108).
Switching from the Search Speller to the ListX Slide mq or press n and hold it until the
speller is hidden.orX Select d.
Switching from the List to the Search SpellerX Select Back from the list.orX Press the k button next to the
COMAND controller.
Address Book 105
Tele
phon
e
Z

Searching
Searching via Search SpellerX Switch from the list to the search speller if
necessary.X To change the search speller language:
Select !.X To switch search speller character set:
Select k.Depending on the previous setting, you willchange to letters with special characters orto numbers with special characters.
X To enter characters: Select thecharacters for the required entry one afteranother.
X To delete individual characters: Selectõ and briefly press n.
orX Press the 2 button next to the
COMAND controller.Each time you enter or delete a character,the closest match will be displayed at thetop of the list.
X To delete an entire entry: Select õand press n until the entire entry has beendeleted.
orX Press the 2 button next to the
COMAND controller and hold it until theentire entry is deleted.
X To end search: Switch from the searchspeller to the list.The top list entry is highlightedautomatically.
X Back to the address book: If necessary,switch from the list to the smart speller andselect á in the smart speller.
orX Press the k button next to the
COMAND controller.
Searching via the ListX If necessary, switch from the smart speller
to the list (Y page 105).X Turn ymz or slide qmr until the desired
entry is highlighted in the list.
Deleting Entry X Search for the required entry
(Y page 105).X Select Options£Delete.orX Select Delete from the address book
(Y page 103).A deletion prompt appears.
X Select Yes or No.The entry will be deleted or retained on thebasis of the selection.
i Deleting an entry in the phone book onthe mobile phone deletes the entry in theaddress book.
Displaying Details About an Address Book Entry X Switch from the smart speller to the list
(Y page 105).orX Select an address book entry from the
address book (Y page 104).X Press n.
The detailed display appears.
106 Address BookTe
leph
one

Details screen for private data1 Back to the previous menu2 Selected data field3 @ symbol private data4 Calls up options5 \ symbol for business data
Selecting Another Data FieldX Rotate ymz or slide qmr.
Displaying Abbreviated Content in FullX Select Options£Details.
The complete display appears.X To close complete display: Slide omp or
press n.orX Press the k button next to the
COMAND controller.
Closing Details ScreenX Select Back.orX Press the k button next to the
COMAND controller.
Changing Entry
Changing an Address Book EntryX Search for the address book entry
(Y page 105).X Select Options£Change Entry.orX Display details about an address book
entry.X Select Options£Change Entry.
The input menu with data fields appears.
X Continue from the step "Switching DataField" in the "Creating a New Address BookEntry" section (Y page 104).
Changing Category of a Phone Number Data FieldX Display the details for an entry and
highlight the phone number data field(Y page 106).
X Select Options£Change Category.X Select a number category, e.g. Home.X Select a telephone category, e.g. Mobile Phone.
X Select Preferred, where applicable.Depending on the previous state, switchthe option on Ç or off c. The phonenumber is displayed as the first number in
Address Book 107
Tele
phon
e
Z

the phone book and can be dialedimmediately.
X Select Save.The new category is saved.
Initiating a Phone Call to an Entry i The mobile phone must be connected via
the Bluetooth® interface.
X Display the details for an entry andhighlight the phone number data field(Y page 106).
X Press n.The phone initiates the call. The displayswitches to the phone mode display.
orX Select Options£Call.
The phone initiates the call.
Starting Navigation to an Entry i You can use this function as soon as you
have saved a destination in the destinationmemory (Y page 86). COMAND then alsosaves the destination in the address bookwith the complete address data thatsupport navigation.
X Search for an address book entry with the¤ symbol (Y page 105).
X Display the details about an entry andhighlight the address data field(Y page 106).
X Press n.
i Pressing n only works if the address datafield contains complete navigable data.This is indicated by the ¤ symbol.
orX Select Options£Navigate.
i Navigate can only be selected when theaddress data field contains complete
navigable data. This is indicated by the ¤symbol.
1 Address that supports navigation2 Opens Enter Destination menuThe Enter Destination menu appears, theselector bar is located at the menu itemStart (Y page 66).
Voice Tags i Voice tags can be entered via Voice
Control System.
Adding or Changing Voice Tagi You can add one voice tag per address
book entry.
X Search for an address book entry withoutor with a voice tag (¦ icon)(Y page 105).
X Select Options£Voice Name£Add orChange.The process continues by voicecommands. The Voice Control Systemguides you through the dialogs(Y page 187).
108 Address BookTe
leph
one

Deleting Voice TagX Search for the address book entry with a
voice entry (Y page 105).X Select Options£Voice Name£Delete.A deletion prompt appears.
X Select Yes or No.COMAND deletes the voice entrydepending on your selection.
Listening to Voice TagX Search for the address book entry with a
voice entry (Y page 105).X Select Options£Voice Name£Listen.You will hear the voice tag.
Downloading Contacts You can download contacts into the addressbook from an external Bluetooth device ormemory card.
i Bluetooth® devices must be inside thevehicle, switched on, activated, authorizedand capable of sending contacts and/orvCards via Bluetooth®.
Downloading DataX Start communication at the external device
(Y operator’s guide of the external device).orX Insert memory card.X Select Address Book£Download Contacts on COMAND.A selection menu appears.
X Select From Mobile Phone or From Memory Card or Receive Business Cards.
X Press n.The download begins.
Deleting DataX When the address book is displayed, selectAddress Book£Delete Contacts.
Address Book 109
Tele
phon
e
Z

110

Audio Menu ....................................... 112Radio .................................................. 113Satellite Radio ................................... 116CD Audio/DVD Audio/MP3 .............. 121Music Register .................................. 134Media Interface ................................. 137Audio Aux .......................................... 142
111
Audi
o

Audio Menu
i Information on the COMAND controlsystem and how to operate it can be foundon (Y page 14).
i For many operating functions you canalso use the buttons on the multifunctionsteering wheel, e.g. the =, ;, 9buttons, for selecting a channel or a menuor scrolling through lists (Y page 21).
Vehicle Equipmenti This Operator’s Manual describes all
features, standard or optional, potentiallyavailable for your vehicle at the time ofpurchase. Please be aware that yourvehicle might not be equipped with allfeatures described in this manual.
Calling up the Audio MenuX Select Audio
The audio mode last active is switched on.orX Press the ó function button.
Radio mode is switched onX Select Audio
The audio menu appears.
i If radio mode was active last, you onlyneed to select Audio.
Display with Audio menu1 Main function line2 Current audio mode3 Audio menuYou can switch to the various audio modes inthe audio menu:RFM / AM radio mode (Y page 113)RSatRadio mode (Y page 118)RCD-/DVD audio/MP3 mode (Y page 128)RMemory Card (Y page 130)RMusic Register (Y page 134)RRear (Y page 112)RAux mode (Y page 142)
Rear Playback Mode
Rear playback mode channels the audiosource from the Rear Seat EntertainmentSystem to COMAND for playback through thevehicle speakers.X Switching on Rear playback mode:
Select Rear from the Audio menu
112 Audio MenuAu
dio

Radio
Switching to the Radio
From the COMAND Control UnitX Press the ó function button.orX Select Audio£Audio£FM/AM Radio in
the display.
i Press the button repeatedly to switchwavebands in the sequence FM, AM, WB(Y page 114) and SatRadio mode(Y page 118). Pressing again will switchback to FM radio mode.
Within the Audio FunctionX Select Audio£FM/AM Radio.
The radio display appears. The last selectedstation in the last selected waveband isheard.
Radio display1 Main area with tuning dial2 Memory preset number
3 Name of selected station4 Frequency of selected station5 Sound settings6 WB (Weather band)7 AM radio8 FM radio9 Stored station lista Radio functions
Radio 113
Audi
o
Z

Submenu Overview
Radio (FM and AMonly)
Presets (FM and AMonly)
Channel (WB only) Sound
Enter Frequency Autostore List of receivablechannels
Treble
Ç Stationinformation (onlyFM)
List of storedstations
Bass
Balance/Fader
Surround sound
Switching Wavebands You can switch the radio between the FM,AM, and WB wavebands.X Select FM, AM or WB in the radio display.
The last selected station in the selectedwaveband is heard.
i In the WB waveband, COMAND displaysthe channel name instead of the stationnames and/or frequency.
orX Press the ó function button on the control
unit repeatedly until the desired band isselected.
i Press the button repeatedly to switchwaveband in the sequence of FM, AM, WBand SatRadio mode. Pressing again willswitch back to FM radio mode.
Tuning to a Station You can tune to a station via station searchor by manual frequency input.
Tuning to a Station via Station SearchX Rotate ymz or slide omp when the main
area is highlighted.orX Press E or F on the COMAND
control unit.The search proceeds upwards ordownwards and stops at the nextreceivable station.
Tuning to a Station via Manual Frequency InputX Select Radio£Enter Frequency in the
radio display.An input menu appears.
orX Press õ on the control unit.X To enter a frequency: Press number
buttons on the control unit.
i You can only select numbers that arecurrently permissible.
COMAND will tune to the frequency entered.
i If in the FM or AM wavebands you enter afrequency outside the frequency sub-range, COMAND will select the nextfrequency down.
114 RadioAu
dio

Tuning to a Station via the Station MemoryX Select Presets in the radio display.orX Press n when the main area is highlighted.
The station memory appears. The dot R infront of a preset indicates that the currentlytuned station is stored there.
X To select a station: Rotate ymz or slideqmr.
X To tune to a station: Press n.orX Press a number key, e.g. 4, on the control
unit.
Wavebands Frequency
AM (MF) 530 - 1700 kHz
FM (VHF) 87.7 - 107.9 MHz
WB (Weather Band) Weather channels
Storing Stations There are 10 presets available for FM, AM andSatRadio wavebands.
Storing Stations ManuallyX Press n when the main area is highlighted.orX Select Presets in the radio display.
In both cases, the station memory willappear. The dot R in front of a presetstation indicates the station the radio iscurrently tuned to.
Station memory
X To store a station to a selected preset:Press and hold n until a signal tonesounds.
orX Press and hold a number key, e.g. 4, until
a signal tone sounds.The station is stored.
Storing via Autostorei The function automatically assigns
receivable stations to the presets, sortedaccording to reception quality. The stationswhich were stored in the station memorymanually are overwritten.
X Press n when the main area is active.X Select Autostore.orX Select Presets£Autostore in the radio
display.COMAND searches for receivable stations.A corresponding message is displayed. Theavailable stations are automatically storedunder the presets.
Canceling Autostore ProcedureX Select Cancel.
Radio 115
Audi
o
Z

Switching to Weather Band X Slide mr to highlight the submenu.X To select the weather band: Rotateymz or slide omp until WB is highlighted.
X Press n.
1 Main area with tuning dial2 Currently received channel3 Sound settings4 Weather band5 AM radio6 FM radio7 Channel list
Searching a ChannelX Rotate ymz or slide omp when the main
area is highlighted.orX Press E or F on the control unit.
The search proceeds upwards ordownwards and stops at the nextreceivable channel.
Selecting a Channel from Channel listX Slide mr to highlight the submenu.X To call up the channel list: Rotate ymz
or slide omp until Channel is highlighted.X Press n.
The channel list appears.
X To select a channel: Rotate ymz or slideqmr.
X To tune to the selected channel: Press n.
orX Press a number key, e.g. 4, on the control
unit at any time.
Satellite Radio
Important Notes In this chapter, you will find detailedinformation regardingRselecting a channel and a program categoryRmemory functionsRsound adjustmentsIf you have not done so already, pleasefamiliarize yourself with these functions byreading chapter “At a glance”.
i Optional satellite radio equipment and asubscription to satellite radio serviceprovider are required for the satellite radiooperation described here.
i Note that categories and channels shownin illustrations are dependent onprogramming content delivered by theservice provider. Programming content issubject to change. Therefore, channel andcategories shown in illustrations anddescriptions contained in this manual may
116 Satellite RadioAu
dio

differ from the channels and categoriesdelivered by the service provider.Satellite radio service may be unavailableor interrupted from time to time for avariety of reasons, such as environmentalor topographic conditions and other thingswe can’t control. Service might also not beavailable in certain places (e.g., in tunnels,parking garages, or within or next tobuildings) or near other technologies.
i SIRIUS XM Satellite Radio provides over130 channels of digital-quality radio,including 100% commercial-free music,sports, news and entertainment.SIRIUS XM Satellite Radio uses a fleet ofhigh-power satellites to broadcast 24 hoursper day, coast-to-coast, in the contiguousU.S.This diverse, satellite-deliveredprogramming is available for a monthlysubscription fee. For more information, callthe SIRIUS XM Service Center(Y page 121) or contact www.sirius.com(USA) or www.siriuscanada.com (Canada).
Subscribing
Subscribing to Satellite RadioTo switch to satellite radio operation:X From another main function: SelectAudio£Audio£SatRadio.
i If radio mode was active last, you onlyneed to select Audio.
X Within the audio function: Select Audio£SatRadio.The Satellite radio main menu will appearand displays the Weather channel. Youcannnot select any other station.
X Select SatRadio (from the submenu)£Service.The Service information display will appear.
Service information display1 Phone number of the provider, (SIRIUS
XM Radio) or Call Service Provider2 SIRIUS XM ID of your satellite receiver
X Contact satellite radio service provider atthe telephone number displayed in thescreen.
i It is also possible to activate the satelliteservice online. To do so please visit SIRIUSXM Satellite Radio’s website atwww.sirius.com (USA) orwww.siriuscanada.com (Canada).
After the connection is made:X Follow the instructions given by the
operator.The activation process may take up to 10minutes. If it is successful, you will see thedisplay with the message No Servicefollowed by the Satellite radio main menu.
i If a subscription is not included withsystem purchase, credit card information isrequired to activate your account.If a satellite receiver is not installed or notproperly installed, the message Device Unavailable will appear.
Satellite Radio 117
Audi
o
Z

Satellite Radio Operation i For many operating functions you can
also use the buttons on the multifunctionsteering wheel, e.g. the =, ;, 9buttons, for selecting a channel or a menuor scrolling through lists (Y page 21).
Switching onSee “Subscribing to Satellite Radio” forimportant subscription information(Y page 117).To switch to satellite radio operation:X From another main function: SelectAudio£Audio£SatRadio.
i If radio mode was active last, you onlyneed to select Audio.
X Within the audio function: Select Audio£SatRadio.
i No Satellite receiver:The message No Satellite Radio willappear in a window.
The message No Service will appear at startup or when the signal is not available.After the COMAND acquires the signal, theSatellite radio display will appear. The stationlast tuned to will begin to play.
Satellite radio main menu1 SatRadio main display2 Channel name3 Memory preset number4 Selected category/channel number5 Channel info (short)6 Sound settings7 Category list8 Channel info (detailed)9 Preset channel lista SatRadio menu
i You can display 5 in full:RChannel information (Y page 120)
Changing the Category Satellite radio stations are split up intocategories. You can select between variouscategories such as News/Talk, Sports andCountry, if available. The category list issorted alphabetically.
Selecting a CategoryX To call up the category list: Rotate ymz
or slide omp until Category is highlightedin the submenu.
X Press n.The category list appears.
118 Satellite RadioAu
dio

X To select a category: Rotate ymz or slideomp.
X To set the selected category: Press n.The selected category will appear in thedisplay. The channel last tuned to in thenew category will begin to play.At the beginning of the category list thecategory All Channels will appear. Thiscategory is sorted numerically (by channelnumbers) and allows you to scroll throughall available channels.
Selecting a Channel You can use the following functions:RChannel searchRChannel selection via direct entryRSelecting a channel from the SatRadio
channel listRSelection from the preset menu
Channel SearchX Rotate ymz or slide omp if the SatRadio
main display is highlighted.orX Press E or F on the control unit.
The search proceeds upwards ordownwards and stops at the next channelin the selected category.
SatRadio MenuX On the submenu bar rotate ymz or slideomp until SatRadio is highlighted.
X Press n.
The SatRadio menu appears.
Entering a Channel Number DirectlyX Select SatRadio£Enter Channel in the
SatRadio menu.An input dialog appears.
orX Press õ on the control unit.X To enter a channel: Press corresponding
number buttons on the control unit.COMAND will tune to the channel entered.
i You can only select numbers that arecurrently permissible.
Selecting a Channel from the SatRadio Channel ListX Select SatRadio£Channel List in the
SatRadio menu.The channel list appears.
X To select a channel: Rotate ymz or slideqmr
X To tune to the selected channel: Press n.
Memory Functions i There are 10 presets available.You can use the following functions:RSaving channels manuallyRSelecting a channel from the Satellite
preset memory
Satellite Radio 119
Audi
o
Z

Storing Channels ManuallyX Press n if the main area is highlighted.orX Select Presets on the SatRadio submenu
bar.In both cases, the channel memory willappear. The dot R in front of a presetindicates that the currently tuned channelis stored there.
Station Memory
X To select a preset: Rotate ymz or slideqmr.
X To store a channel to a selected preset: Press and hold n until a signal tonesounds.
orX Press and hold a number key, e.g. 4, until
a signal tone sounds.The channel is stored.
Storing via Autostorei The function automatically assigns
receivable channels to the presets. Thechannels which were stored in the channelmemory manually will be overwritten in thisprocess.
X Press n when the main area is active.X Select Autostore.orX Select Presets £Autostore from the
SatRadio submenu.COMAND searches for receivablechannels. A corresponding message isdisplayed. The available channels areautomatically stored under the presets.
Canceling storage procedureX Select Cancel.
Selecting a Channel from the Memory ListX To call up the channel list: In the
submenu rotate ymz or slide omp untilPresets is highlighted.The presets list appears.
X To select a channel: Rotate ymz or slideqmr.
X To tune to the selected channel: Press n.
orX Press a number key, e. g. 4 on the control
unit.
Displaying Information X In the submenu rotate ymz or slide omp
until Info is highlighted.X Press n.
Information about the current programappears.
120 Satellite RadioAu
dio

1 Category2 Channel3 Artist4 Song titleYou will see (if available)Rthe full nameRadditional informationX To switch back to the SatRadio main
display: Slide omp.
Displaying Service InformationYou can call the provider service center forquestions or releases whenever you need.X Select SatRadio£Service in the
SatRadio submenu.The service information appears.
1 Phone number of the provider, (SIRIUSXM) or Call Service Provider
2 SIRIUS XM ID of your satellite receiver
X To switch back to the SatRadio main display: Slide omp.
Channel List Updates While receiving a new channel list themessage Updating Channels will appear.The channel last tuned to will be muted untilthe update is completed. You cannot operatethe satellite radio.After completion of the update, the Satelliteradio main menu will appear. The channel lasttuned to will begin to play.
Sound SettingsRefer to chapter “At a glance” on how toadjust sound settings.RVolume (Y page 30)RBalance and fader control (Y page 31)RBass and treble control (Y page 31)RSurround sound (Y page 32)
CD Audio/DVD Audio/MP3
Safety Instructions
G WarningCOMAND is classified as a Class 1 laserproduct. You must not open the casing. Thereis a risk of exposure to invisible laser radiationif you open the casing, or if the casing is faultyor damaged.COMAND does not contain any parts that youare able to maintain yourself. For safetyreasons, all maintenance work must beexclusively carried out by qualifiedtechnicians.
G WarningOnly carry out the following when the vehicleis stationary:RInserting a discREjecting a disc
CD Audio/DVD Audio/MP3 121
Audi
o
Z

There is a risk of accident by being distractedfrom road and traffic conditions if you load aCD/DVD while the vehicle is in motion.
Notes on MP3 Mode
Permissible Storage MediaRCD-R and CD-RWRDVD+R and DVD+RWRDVD-R and DVD-RWRPCMCIA memory card
Permissible File SystemsRISO9660/Joliet for CD storage mediaRUDF for DVDsRFAT16 or FAT32 for PCMCIA memory card
with storage medium
Multisession CDsOn multisession CDs, the content of the firstsession determines how COMAND handlesthe CD.If the first session, for example, contains datain audio CD format and the second sessioncontains MP3 tracks, COMAND handles theCD as a conventional audio CD. This meansthat the MP3 tracks cannot be accessed.Similarly, if the first session contains MP3tracks and the second session contains datain audio CD format, COMAND handles the CDas an MP3 CD. Only the MP3 tracks can beaccessed.
File Structure of Storage MediumWhen creating an MP3 storage medium, youcan organize MP3 tracks into folders. A foldercan also contain additional folders. A storagemedium may have a maximum of 255 foldersin total. A maximum of 255 tracks and 255folders are permissible per folder. A
maximum of 4000 tracks in total arepermissible per storage medium.
Track Names and Folder NamesWhen creating an MP3 storage medium, youcan assign names to the MP3 tracks and tothe folders.COMAND uses these names in MP3 mode forthe corresponding display. Empty folders orfolders containing data other than MP3 trackswill not be displayed by COMAND.If MP3 files are stored in the root directoryitself, the root directory also counts as afolder. COMAND will then display the rootdirectory name as a folder name.Please note the following when assigningtrack names:RTrack names must contain at least one
character.RTrack names must have the extension
“mp3”.RA period must appear between the track
name and the extension.
i COMAND does not support ID3 tags.
Permissible FormatsCOMAND supports the following formats:RMPEG1 audio layer 3 format
i In everyday speech, this formatdesignation has been replaced by thedesignation “MP3”.RMicrosoft Windows® Media Audio V2, V7,
V8 und V9 (WMA).
Notes on CopyrightThe music tracks that you can create forplayback in MP3 mode are generallycopyright-protected under applicableinternational and national laws.In many countries, the reproduction ofcopyrighted material is not permitted even if
122 CD Audio/DVD Audio/MP3Au
dio

only for personal use without the expressprior consent of the copyright holder.Please check the current copyright laws foryour country and comply with them.These restrictions do not apply, for example,to your own compositions and recordings orfor recordings for which authorization hasbeen obtained from the copyright holder.
Notes about Audio DVD Discs COMAND can playback commerciallyavailable, prerecorded audio DVDs that bearthe following label. You will usually find thelabel on the DVD booklet, the inlay or the DVDitself.
i Audio DVDs differ from recordable DVD-Rand DVD-RW discs.
Data on audio DVDs are stored either inuncompressed format or in losslesscompressed format. The sound quality onaudio DVDs is therefore better than onrecordable DVDs that contain MP3 databecause the MP3 format uses a lossy type ofcompression. You cannot delete data from orrecord additional data to commerciallyavailable, prerecorded audio DVDs. Pleasenote the following information about CDs/DVDs and pay special attention to the noteson copied and/or selfwritten CDs/DVDs.
Permissible Bit and Scan Rates RFixed and variable bit rates from 32 kbps to
320 kbpsRScan rates from 8 kHz to 48 kHz
i Only use MP3 tracks with a bit rate of128 kbps or higher and with a scan rate of
44.1 kHz or higher. Lower rates may resultin impaired sound quality. This isparticularly true if the surround soundfunction has been activated.
WMA (Windows® Media Audio) format of thefollowing type:Rfixed bit rates from 5 kBit/s up to
384 kBit/sRsampling rates from 8 kHz to 48 kHz.COMAND does not support WMA files of thefollowing type:RDRM (Digital Rights Management)
encrypted files
i If other music files are stored in theseaudio formats on a storage medium, inaddition to MP3 files, the loading processmay take longer before the first track isplayed.
Notes about CD/DVD Discs i Discs with copy protection do not comply
with the CD audio standard and in somecases cannot be played by COMAND. Whenplaying copied discs, problems may occurwith the playback.
A wide variety of discs, disc writing softwareand writers are available. Due to this varietywe cannot guarantee that the system will beable to play discs that you have written/copied yourself.There may be playback problems withuserburned CDs with a storage capacity ofmore than 700 MB. These CDs do not meetcurrent valid standards.
i When playing a DVD audio, it may be thecase with numerous albums that the lasttrack does not contain any music andCOMAND switches to the next track. Thisis due to the production method and doesnot imply a fault with the unit.
CD Audio/DVD Audio/MP3 123
Audi
o
Z

! Do not attach stickers or labels of anykind to discs. They may come loose anddamage COMAND.COMAND has been designed for discsmeeting the requirements of standardEN 60908. Therefore, only discs with amaximum thickness of 1.3 mm can beused.If a thicker disc is inserted, e.g. one whichstores data on both sides, (DVD on oneside, audio data on the other side), thiscannot be ejected and COMAND will bedamaged.Do not use 8 cm diameter discs, not evenwith an adapter. Only use round discs witha diameter of 12 cm.
i COMAND can play audio CDs with thehighresolution surround format.
Notes on the Care of CD/DVD DiscsROnly touch the discs at the edges.RHandle discs with care in order to prevent
malfunctions during playback.RAvoid scratching, leaving fingerprints and
dust on the discs.RClean the discs occasionally with a
commercially available cleaning cloth.Always wipe in a straight line from theinside outwards, never in a circular motion.RThe discs must only be labelled using pens
specially designed for this purpose.RAfter use, put the discs back into the box.RProtect the discs from heat and direct
sunlight.
Loading CDs and DVDs
G WarningOnly insert a CD or DVD when the vehicle isstationary. There is a risk of accident by beingdistracted from road and traffic conditions ifyou load a CD/DVD while the vehicle is inmotion.Bear in mind that at a speed of just 30 mph(appr. 50 km/h), your vehicle is covering adistance of 44 feet (appr. 14 m) every second.
i If the CD/DVD is printed on one side, thisside must face upwards when loaded. Ifneither side is printed, the side to be playedmust face downwards.The system may not be able to play copy-protected CDs/DVDs.
Loading the DVD ChangerThe DVD changer is a magazine with six built-in compartments.
1 Disc slot2 Load/Eject button (all magazine
compartments)
Loading an Individual Magazine CompartmentX Press the Load button 2.
A menu indicates which magazinecompartments are currently loaded. Thehighlighted or currently playingcompartment is indicated by a red number.
124 CD Audio/DVD Audio/MP3Au
dio

Magazine Menu
X To select magazine compartment: Rotate ymzor slide omp.
X To start loading: Press n.The DVD changer will switch to the selectedmagazine compartment. The messagePlease Wait... will be displayed.Then message Please Insert Disc <x> will be displayed.
i Only insert a CD after COMAND hasprompted you to do so with this message.Only insert one CD per magazinecompartment.
X Insert a disc into the slot with the printedside upwards.The DVD changer pulls in the disc andplaces it in the selected magazinecompartment. The message Loading Disc <x> will be displayed.
i The loading process may take a while,depending on the type of disc. If you do not
insert a disc, the display will switch back tothe magazine menu after approximately20 seconds.
The DVD changer plays the disc ifRit has been inserted correctlyRit is a permissible disc.
Magazine menu, one disc loaded1 Magazine compartment occupied,
ejecting possible2 Empty magazine compartment
X To exit menu: Press the Load button again.orX Select BackorX Press the k button
Filling Empty Magazine CompartmentsX Press the Load 8 button.
The magazine menu appears. The currentlyplaying compartment is indicated by a rednumber or, if the magazine is empty,compartment 1 is marked.
X Select Fill Empty Slots.The message Please insert disc <x>will be displayed.
i Only insert a CD after COMAND hasprompted you to do so with this message.Only insert one CD per magazinecompartment.
CD Audio/DVD Audio/MP3 125
Audi
o
Z

X Insert a disc into the slot with the printedside facing upwards.You see the Please wait... message.Once the disc is loaded, the DVD changerswitches to the next empty compartment.You see these messages: Please waitand then Please insert disc <x>.
X Repeat the step until all compartments areloaded.The DVD changer plays the last disc youloaded if it has been inserted correctly andif it is a permissible type.If loading is not completed, COMAND playsthe first disc inserted.
X To end loading procedure: Press the Load8 button again.
orX Select Back.orX Press the k button next to the
COMAND controller.
Loading PCMCIA Memory Card COMAND supports 16-bit full-size type I andII PCMCIA memory cards.
i COMAND supports commerciallyavailable PCMCIA cards or PCMCIA cardadapters with storage media that may notbe designed for the temperatures whichoccur in the vehicle. You should thereforeremove the PCMCIA card from the vehiclewhen not in use since extremetemperatures could damage these devices.
1 PCMCIA memory card slot
X Push the PCMCIA memory card into theslot.The end with the contact must pointtowards the slot.COMAND loads the memory card anddisplays the message Reading Memory Card. If no MP3 tracks can be found, amessage will be displayed.
Ejecting CDs and DVDs
G WarningOnly eject a disc when the vehicle isstationary. You may otherwise be distractedfrom the traffic conditions and could cause anaccident.
i If you eject a disc while another is beingplayed, the DVD changer interruptsplayback. Playback will continue once thedisc has been ejected completely.
Ejecting One DiscX Press Eject button 8.
The magazine menu appears. The magazinecompartment containing the current disc ishighlighted.
126 CD Audio/DVD Audio/MP3Au
dio

1 Magazine compartment occupied,ejecting possible
2 Disc type3 Disc name (only if stored on disc)4 Current disc
X To select occupied magazine compartment: Rotate ymz or slideomp.
X Press n.The Ejecting disc <x>... messageappears. Then you see the followingmessage:
X Remove the disc from the slot.If you do not remove the disc from the slot,the DVD changer will automatically pull itback in after a short while and beginplayback.
Ejecting All DiscsX Press the Eject 8 button.
The magazine menu appears.
X Select Eject All.The DVD changer ejects the first discfound. The message Ejecting disc <x>... is displayed.
X Remove the disc from the slot when yousee the message prompting you to do this.The DVD changer switches to the nextoccupied magazine compartment andejects the disc.
X Repeat the last step until the magazine isempty.
Ejecting a PCMCIA Memory Card
1 Eject button2 PCMCIA memory card slot
X Press Eject button 1 twice.The PCMCIA memory card is ejected.
X Take the PCMCIA memory card out ofslot 2.
CD Audio/DVD Audio/MP3 127
Audi
o
Z

Menu Overview
CD or DVD-A orMP3
Only with DVD-A:«/±/X
Track list orFolder
Media Sound
Normal tracksequence
« Pauseplayback
Display track list(CD audio/DVDaudio modeonly)
Media selectionvia media listRCD/DVD
ChangerRMemory CardRMusic
RegisterRAux
Treble
Random tracks ± Stopplayback
Folder list (MP3mode only)
Bass
Random folder(MP3 modeonly)
X Restart orcontinueplayback
Balance/Fader
Switches the CDdatabasereading functionon/off (CDmode only)
Surround sound
Switching to Audio CD, Audio DVD or MP3 Mode
From the Control PanelX Insert a CD/DVD (Y page 124) or a PCMCIA
memory card (Y page 126).COMAND loads the medium inserted andbegins playback.
orX Press the e function button.
i Pressing the function button switchesdirectly to the disc mode selected last (CDaudio, DVD audio, MP3-CD or DVD video).COMAND then accesses all discs in theDVD changer, the memory card or theMusic Register.
X If necessary, select CD/DVD audio/ MP3media (Y page 130).
orX When playing a video DVD: Open the
media list as described in "Selecting DVDmedia" (Y page 130).
X Select an audio storage medium.This switches to the required disc mode.
Via the COMAND Controller
From Another Main FunctionX Select Audio£Audio£Disc orMemory Card or Music Register in theaudio menu display.
128 CD Audio/DVD Audio/MP3Au
dio

i If the desired mode is also the last activemode, you only need to select Audio.
Within the Audio FunctionX Select Audio£Disc or Memory card in
the audio menu display.
i Disc accesses audio discs in the DVDchanger. Memory Card selects the slot forthe PCMCIA memory card.
X Select CD/audio DVD/MP3 as required(Y page 130).The desired disc mode is activated.
Example of CD Audio Mode Display
1 Disc type _2 Track number3 CD or DVD inserted4 Track name (only if stored on the disc as
CD text)5 Elapsed track time6 Visual track and time display7 Current playback option8 Sound settings9 Media selectiona Disc name (only if stored on the disc as
CD text)b To call up the track listc Disc position in the media listd Track recordingJ Playback options
Example of DVD Audio Display
1 Disc type ü2 Track number3 CD or DVD inserted4 Track name (if available)5 Elapsed track time6 Visual time and track display7 Current playback option8 Sound settings9 Media selectiona Disc name (if available)b Call up track listc Stop functiond Pause functione Disc position in the media listK Playback options
Example display in MP3 mode
1 Disc type þ or º (memory card)2 Track number3 CD or DVD inserted4 Track name
CD Audio/DVD Audio/MP3 129
Audi
o
Z

5 Elapsed track time6 Visual time and track display7 Current playback option8 Sound settings9 Media selectiona Current folderb Calls up folder listc Disc position in the media listd Playback options
i An example of a media list display can befound on (Y page 130).
Stop Function i This function is only available in DVD
audio mode.
X Switch to audio DVD mode.X To interrupt playback: Select ±.
The display « changes to X.X To resume playback: Select X.
Playback continues from the point where itwas interrupted.
X To stop playback: Select ± again whenplayback is interrupted.
orX Select ± twice in quick succession during
playback.Option selector remains at X.
X To restart playback: Select X.Playback starts from the beginning of theDVD.
Pause Function
In CD Audio, DVD Audio and MP3 ModeX To pause playback: Briefly press B.X appears at the top left of the status bar.
X To continue playback: Briefly press Bagain.X disappears.
Only in audio DVD modeX To pause playback: Switch to audio DVD
mode.X Select «.
The « display changes to X.X To resume playback: Switch to audio DVD
mode.X Select X.
The display X changes to «.
Selecting CD/audio DVD/MP3 MediaX In CD audio, DVD audio and MP3
mode: Select Media.orX In CD audio and DVD audio mode only:
Press n when the main area is highlighted.The media list appears. The dot Rindicates the medium currently playing.
Media List
The media list shows the discs currentlyavailable:
130 CD Audio/DVD Audio/MP3Au
dio

RIn the DVD changer (magazinecompartments 1 to 6)The following storage media can be read:_ CD audio, þ MP3-CD or MP3-DVD,ü DVD audio and ý DVD video
i If a storage medium is not readable, anentry appears next to the magazinecompartment or a message is displayedwhen the memory card is selected.RPCMCIA memory card º at position 7RMusic Register Ñ at position 8
X To select a disc: Rotate ymz or slideqmr.
X Press n.
i If you select a video DVD ý, then thisswitches the unit to video mode(Y page 148).
Selecting a Track i For many operating functions you can
also use the buttons on the multifunctionsteering wheel, e.g. the =, ;, 9buttons, for selecting a track, a menu orscrolling through lists (Y page 21).
Selection via Track SkipX To skip forwards or backwards to a
track: Rotate ymz when the main area ishighlighted.
orX Press the E or F button.
i “Forward track skip” skips to the nexttrack. “Backward track skip” skips to thebeginning of the current track, if the trackhas been playing for more than 8 seconds.If the track has been playing for less than8 seconds, it will skip to the beginning ofthe previous track. If the playback optionRandom Tracks is switched on, the tracksequence is random.
Selecting via Track ListX In CD audio and DVD audio mode: SelectTrack List.
orX In MP3 mode: Press n when the main
area window is highlighted.The track list appears. The R dot indicatesthe current track.
X To select a track: Rotate ymz or slideqmr.
X Press n.
i In MP3 mode, the list shows all the tracksin alphabetical order.
Fast Forward/Reverse X When the main area is highlighted: Slide
and hold omp until the desired position isreached.
orX Press and hold the E or F button
until the desired position has beenreached.
Selecting Folders i This function is only available in MP3
mode.
X Switch to MP3 mode (Y page 128).X Select Folder.orX Press n when the main area is highlighted.
The folder list appears.
CD Audio/DVD Audio/MP3 131
Audi
o
Z

1 Back folder symbol2 Current track3 Track symbol4 Current folder name
X To switch to the next folder up: Selectthe Q symbol.The display changes to the next folder up(back folder).
1 Disc name (if stored on disc)2 Current folder3 Folder symbol
X To select a folder: Rotate ymz or slideqmr.
X Press n.The tracks of the folder appear.
X To select a track: Rotate ymz or slideqmr.
X Press n.The track is played and the correspondingfolder is now the active folder.
Gracenote® Media Database i This function is only available in audio CD
mode.CD information including album title, artistname, and track name is obtained from theGracenote® Media Database. A version of theGracenote® Media Database is stored on theCOMAND’s hard drive. Access to thisdatabase is indicated by the Gracenote logobeing displayed in the lower right of someaudio displays.
Many audio CDs contain CD text. COMANDuses the information contained in this text fordisplaying the name of the artist, album andtrack.If the audio CD does not contain any CD text,COMAND can recognize unknown audiotracks in CD audio mode with the aid of theGracenote Media Database. For this tohappen, the corresponding information mustbe stored in the Gracenote Media Databaseand the “Read CD Database” function mustbe switched on.If this is the case, COMAND provides thecorresponding data, such as name of artist,album and track, in the correspondingdisplays and lists.If COMAND accesses the Gracenote MediaDatabase while reading an audio CD, thefollowing information is displayed:
132 CD Audio/DVD Audio/MP3Au
dio

Switching "Read CD Database" Function On and OffX Switch to audio CD mode (Y page 128).X Select CD£Read CD Database.
The function is switched on Ç or offc depending on the previous state.
Updating the Gracenote® Media DatabaseAs new music CD releases occur it isneccessary to update the Gracenote MediaDatabase. Optimum Gracenote® musicrecognition function is only achieved whenthe most up-to-date database is available inyour vehicle.You can have the music recognition softwareupdated at an Authorized Mercedes-Benzcenter by means of a DVD or perform theupdate process yourself.
i The Gracenote® Media Database isupdated at the same time as the mapsoftware (Y page 46).
Setting Audio Format It is only possible to set the audio format inDVD audio mode. The number of availableaudio formats depends on the DVD. Thecontent of an audio DVD is called the “album”,which can be divided into a maximum of ninegroups. A group may contain, for example,music of different sound qualities (stereo andmulti-channel formats) or bonus tracks. Each
group can include up to 99 tracks. If a DVDaudio only comprises one audio format, the“Group” menu item(s) cannot be selected.X Switch to DVD audio mode (Y page 128).X Select DVD-A£Group.
The list of available audio formats appears.The dot R indicates the format currentlyselected.
X To change setting: Rotate ymz or slideqmr.
X Press n.To exit menu: Slide omp.
Playback Options The following options are available:RNormal Track Sequence
You will hear the tracks in the normal order(e.g. track 1, 2, 3, etc.).RRandom Tracks
You will hear the tracks in random order(e.g. track 3, 8, 5, etc.).RRandom Folder (MP3 mode only)
You hear the tracks in the currently activefolder and any subfolders in random order.
X To select an option: Switch to CD audio ,DVD audio or MP3 mode (Y page 128).
X Select CD or DVD-A or MP3.The option list appears. A dot R indicatesthe option selected.
X Select an option.The option is activated. For all optionsexcept Normal Track Sequence, you willsee a corresponding display in the mainarea.
i The Normal Track Sequence option isautomatically selected when you changethe medium you are currently listening toor when you select a different medium. Ifan option is selected, it remains selectedafter COMAND is switched on or off.
CD Audio/DVD Audio/MP3 133
Audi
o
Z

Music Register
You can record tracks from audio CDs andstore them in the Music Register. Thememory capacity is 4 GB.
! Keep your original music files in a safeplace. A fault with the COMAND may causethe music files stored in the Music Registerto be lost. Mercedes-Benz USA, LLC is notliable for any loss of data.
Switching to the Music Register
From Another Main FunctionX Select Audio£Audio£Music Register in the Audio menu display.
i If Music Register was the last mode,you only need to select Audio.
Within the Audio FunctionX Select Audio£Music Register.
Music Register is loaded. The MusicRegister display appears.
No music files available:A message will be displayed.X First record music files from an audio CD
(Y page 134).Music files available:You will hear the first track of the first folderfound or playback will start from the pointlistened to last.
1 Storage media type — Music Register Ñ2 Track number3 CD or DVD inserted4 Track name5 Elapsed track time6 Visual time and track display7 Current playback option8 Sound settings9 Media selectiona Current folderb Folder functionsc Storage medium position in the media listd Calls up Music Register menu
Recording Music Files i CD information, including album, title,
artist name and track name is obtainedfrom the Gracenote® Media Database(Y page 132).
X In the Disc submenu with audio CDinserted, select REC. The Record submenuappears.
Selecting Tracks to Be RecordedX Rotate ymz or slide omp until Tracks is
highlighted.X Press n.X Select tracks to be recorded by switching
the check mark next to each track entry onor off.
134 Music RegisterAu
dio

1 Record all tracks (default); Option for selecting individual tracks= Confirm selection
i If you do not select individual tracksbefore recording, all tracks on the CD willbe recorded.
Selecting a Destination FolderX Rotate ymz or slide omp until Folder is
highlighted.X Press n.
Selection list1 Create new folder (default)2 Existing folders3 Currently active folder
X To select folder: Rotate ymz or slideqmr.
X Press n.
i If you do not select a destination folderbefore recording, a new folder will becreated.
Start the RecordingX Rotate ymz or slide omp until Start is
highlighted.X Press n.
In the display information about source,destination and progress of the recordingis shown.
i The Disc menu re-appears automaticallyafter a sucessful recording.
X To stop the recording: Rotate ymz orslide omp until Cancel is highlighted..
X Press n.The Disc menu re-appears.
Deleting all Music Files This function deletes all music files fromMusic Register.X Select Music Register£Delete All Music Files.A prompt appears. No is highlighted.
X Do not delete: Press the n button.The Music Register display appears.
X To delete: Select Yes.A corresponding message appears.
Music Register 135
Audi
o
Z

Calling up Memory Space Info X Select Music Register£Memory Info.
A window appears containing informationon:RMemory capacityRAvailable memoryROccupied memoryRContent (folders, tracks)
Folder Functions You can view the content of Music Register,change folder or track names and deleteindividual folders or tracks.X Select Folder in the submenu.orX Press n when the main area is highlighted.
1 Back folder symbol2 Music file symbol3 Current folder
X To switch to the next folder up: Selectthe Q symbol.The display changes to the next folder up.
Changing Folder/Track NameX Select Folder.X To select a folder/track: Rotate ymz or
slide qmr.X Select Options£Change.
X Enter a name for the folder/track in theinput line.
X To save changes: Select d.
Deleting Folders/TrackX Select Folder.X To select a folder/track: Rotate ymz or
slide qmr.X Select Options£Delete.
A query appears. No is highlighted.X Do not delete: Press the n button.X To delete: Select Yes and press n.
A message appears.
Playback Options The following options are available:RNormal Track Sequence
You will hear the tracks in the normalsequence (e.g. track 1, 2, 3 etc.).RRandom Tracks:
You hear the tracks in random order.RRandom Folder
The tracks of the currently active folder andany subfolders are heard in random order.
X To select an option: Switch to MusicRegister (Y page 134).
X Select Music Register in the submenu.The option list appears. A R dot indicatesthe activated option.
X Select an option.The option is activated. A correspondingdisplay will appear in the main area for alloptions except Normal Track Sequence.
i The option Normal Track Sequence isautomatically activated if you change themedium which is currently being played orif you select another medium. An activatedoption remains active after COMAND isswitched on or off.
136 Music RegisterAu
dio

Media Interface
Important Notes
Connection Options Via the UCI connection (Universal ConsumerInterface) you can connect the followingmedia to COMAND:RiPodsRMP3 playerRUSB devices
Supported iPod VersionsThe following iPod versions are fullysupported:RiPod MiniRiPod nanoRiPod nano 4GRiPod nano 5G
Supported USB DevicesThe following USB devices are supported:RUSB sticks (flash memory)RUSB hard drives (1-inch, 1.8-inch and
2.5-inch drives) with a starting/continuouscurrent rating of maximum 800 mA(otherwise a separate power supply will benecessary)
i The Media Interface supports USBstorage media of "USB Device Subclass 6".You can obtain information about the "USBDevice Subclass 6" from the manufacturer.
Supported Data Formats (USB devices) The following data types are supported:RMP3: CBR, VBR (up to 320 kbit/s)RWMA: CBR, VBR (up to 320 kbit/s)In order to display the metadata duringplayback, ID3 tags (version 1.x, 2.3, 2.4) andWMA tags in ASCII and UTF16 coding aresupported.
Notes on USB DevicesRIn order to keep the initialisation time short,
do not store data other than music files onthe USB device.RUp to eight directory levels with up to 1,000
tracks are supported.RDo not use a USB extension cable or
adapter. These may impair functionality.RPlaylists are searched for in the
background on the USB device and, ifavailable, are offered beside folders in aseparate category.
i Files protected with DRM (Digital RightsManagement) are not supported by theMedia Interface.
Connecting External Devices You will find the connection sockets in theglove compartment.Never connect more than one device at atime. Please consult a Mercedes-BenzService Center for further information.
i Do not leave external devices in thevehicle, as functionality cannot beguaranteed above certain temperatures(such as inside a vehicle in direct sunlight).Mercedes-Benz does not takeresponsibility for any damage to externaldevices.
1 Connection socket for 1/8 inch jack plug,for MP3 players, for example.
2 iPod plug for connecting an iPod
Media Interface 137
Audi
o
Z

3 USB socket for connecting a USB device4 Example device: iPod
X Connect the external device usingappropriate connection 1, 2 or 3.Never connect more than one device at atime. You will otherwise not be able to playback from the external device.COMAND activates the device.
If you remove a device, the No Device Connected message appears.
i The connected iPod or USB device shouldnot be operated with a remote control(such as a Bluetooth remote control) whileit is being operated with Media Interface,as this could cause unforeseen technicaldifficulties.
i The initialisation period may be extendedif you connect an iPod or USB device whichhas a fully discharged battery.
i Error messages appear while the deviceis being activated if:Ryou have connected two devices at the
same timeRCOMAND does not support the device
connectedRthe device connected consumes too
much powerRthe Media Interface connection is
defectiveIf necessary, consult a Mercedes-BenzService Center.
Switching to Media Interface
From Another Main FunctionX Select Audio£Audio£Media Interface in the audio menu display.
i If you previously selected operation withMedia Interface, you need only selectAudio.
or
X Press the e function button.Switch on the previous disc operatingmode.
i If you previously selected operation withMedia Interface, it will now be switched on.
X Press number key "9".This will automatically select the audiodevice connected.
orX Select Media.
The media list appears. The R dotindicates the current medium being played.
X Rotate ymz or slide qmr until position 9is highlighted in the media list.
i If no device is connected, you will see theentry Media Interface instead of adevice name.If COMAND does not support the deviceconnected or if two devices have beenconnected, the Not available entryappears.
X Press n.COMAND activates the connected device.You will see a corresponding message. Thebasic display then appears.
Example display: iPod operation1 Device type2 Track number3 Track name4 Visual elapsed track time5 Numeric elapsed track time (also in
format 00:00:00 for audiobooks)
138 Media InterfaceAu
dio

6 Visual track display7 Current playback option8 Sound settings9 Media lista Album name, if availableb Categories, playlists and/or foldersc Artist, if availabled Playback options
i If the device connected does not containany playable tracks, a correspondingmessage appears.
Within the Audio FunctionX Connect an external device (Y page 137).
COMAND activates the device. The basicdisplay appears.
orX Press number key H.orX Select Audio£Media Interface.
i You can tell which type of device 1 hasbeen connected by the correspondingicons for iPod, MP3 player or USB massstorage device.
Selecting Music Files i COMAND displays the data stored on the
iPod, MP3 player or USB mass storagedevice in the storage structure used in themedium in question.
Selecting by Skipping to a TrackX To skip forwards or backwards to a
track: Slide omp.orX Press the F or E button.
i Skipping forwards skips to the next track.Skipping backwards skips to the beginningof the current track if the track has beenplaying for more than 8 seconds. If the
track has been playing for less than 8seconds, it skips to the start of the previoustrack. If you have selected a playbackoption other than Normal Track Sequence, the track sequence is random.
Selecting by Manual Track Number EntryX To make an entry: Press the õ button.
An input menu appears. The number ofpossible input places depends on thenumber of tracks stored.
X To enter a track number: Press a numberkey, such as H.The number is entered in the first positionin the input line.
i If an invalid number is entered, COMANDwill ignore it and it will not be displayed.
X Enter more numbers if desired.X To confirm your entry: Press the n
button.The selected track is played.
Fast forward/rewindX When the main area is highlighted, slide
and hold omp until the desired position hasbeen reached.
orX Press and hold the F or E button
until the desired position has beenreached.
Selecting a Category/Playlist/Folder
iPods and MP3 PlayersYou can select tracks for iPod and MP3players with categories and folders.Depending on the connected device, thecategories may include:
Media Interface 139
Audi
o
Z

RCurrent track listRPlaylists (e.g. All, My top 25 or Music videos)RArtistsRAlbumsRPodcastsRAudiobooksRGenresRComposers
i Some playback categories contain theAll entry. Further entries of this type canfollow depending on the hierarchy level.After selecting a title at the track level, theentire content of the category selected willbe played.
USB DevicesFor USB mass storage devices, you can selectfolders and also playlists (if available).COMAND can also display the album nameand artist ("metadata") during playback, if thisinformation was previously entered into thesystem.Playlists are shown in the display with aparticular icon. When you open the playlist,the corresponding tracks are opened andplayback begins. Now Random Categoriesis available as a playback option instead ofRandom Folder.For USB mass storage devices, you candetermine whether metadata from the tags inthe coded music data should be displayed orwhether the file name and directory should bedisplayed during playback.X Select Media Interface £Display Metadata.
Selecting a Category and Opening a FolderX To open a category list/folder: Press n
when the main area is highlighted.orX Select Music.
You will see the available categories or thefolder content (e.g. other folders). Thecategory selected or the folder name is inthe status bar of the display.
i The Music menu item is not available untilthe device has been activated.
1 Device name and device icon2 Selectable categories
X To select a category/folder: Slide qmrand confirm with n.You will see the content of the selectedcategory or selected folder.
i You may see the Please wait...message beforehand.
X If necessary, repeat this operating stepuntil the tracks in the desired folder appear.
140 Media InterfaceAu
dio

1 Symbol for back folder2 Current category3 Track icon4 Current track
X To select a track: Slide qmr and confirmwith n.The track is played.
orX Select an album or folder and confirm this
by holding down n.You see the Please wait... message.The track list then appears.
X To select a track: Slide qmr and confirmwith n.After that, the first track of the album/folder is played.
X To switch to the next folder up: Selectthe Q icon.
i The Q icon is always listed right at thetop of the folder in question.
Playing the Content of a Category or FolderX Select a category or folder.X Press n for longer than two seconds.
The content of the category or folderselected is played in accordance with theplayback option (Y page 142) selected.
Alphabetical Track Selection
iPods and MP3 Playersi This function is available for categories
which are arranged in alphabetical order.This function is not available for playlists,for example.
X Select a category, e.g. artists.The available artists appear.
X Press the corresponding number key onceor repeatedly to select the initial letter ofthe desired artist. For example, to select anartist whose name begins with C, press thenumber key "2" three times.You see the available letters at the bottomedge of the display.After a message, the first entry in the listwhich matches the letter entered ishighlighted.
i If there is no entry which matches theletter which has been entered, the lastentry in the list which matches a previousletter is highlighted.
USB Devicesi This function is available for directories
which are arranged in alphabetical order.This function is not available for playlists.
X Press the number key in question once orrepeatedly in a directory to select the initialletter of the desired artist.For example, to select an artist whosename begins with C, press the number key"2" three times.You see the available letters at the bottomedge of the display.If the directory only contains folders,COMAND searches for folders. The firstentry in the list that matches the letter ishighlighted.If this does not happen, COMAND searchesfor tracks. After a message, the first entry
Media Interface 141
Audi
o
Z

in the list which matches the letter enteredis highlighted.
Selecting the Active Partition (USB Devices Only)
You can select this function for USB deviceswhen the storage device is partitioned. Up tofour partitions (primary or logical and FAT-formatted) are supported.
i The Windows formatting programsupports FAT partitions with either FAT16or FAT32.
X Select Media Interface£Active partition.
Playback Options The following options are available to you:RNormal Track Sequence:
You hear the tracks in their normal order(numerical or alphabetical).RRandom Tracks:
You hear all tracks in random order.RRandom Categories or Random Folder
(in the case of USB devices when Folderhas been selected):You hear the tracks in the current activecategory or folder and any subfolders inrandom order.
X To select an option: Select Media Interface in the basic display.The option list appears. A R dot indicatesthe option selected.
X Select an option.
Audio Aux
An external audio source (Aux) can beconnected to COMAND via the 1/8 inch jack1 located inside the glovebox.
Switching to Audio Aux Mode
From Another Main FunctionX Select Audio£Audio£Aux in the audio
menu display.
i If the last mode was audio AUX mode, youonly need to select Audio.
Within the Audio FunctionX Select Audio£Aux.
The Audio Aux menu appears. The mediumin the external audio source is heard,provided it is connected and switched toplayback.
142 Audio AuxAu
dio

i Please see the corresponding operatinginstructions for how to operate the externalaudio source.
You can set the following in audio Aux mode:RVolume (Y page 30)RBalance and fader (Y page 31)RTreble and bass (Y page 31)RSurround sound (Y page 32)
G WarningDue to the different volumes of the externalaudio sources, system messages (e.g.navigation announcements) may be muchlouder. You may need to disable these systemmessages or adjust the volume of thesemessages manually.
i The volume of external audio sources isextremely variable. It is possible that adevice connected as an external audiosource will sound quieter or louder in thevehicle or that the usual maximum volumecannot be achieved. On certain devices thevolume can be set separately. In this case,start at a moderate volume and increase itslowly. In this way, you can determinewhether the system is capable of playbackwithout distortion, even at high volume.
Audio Aux 143
Audi
o
Z

144

General Information ......................... 146Submenu Overview .......................... 147DVD Video .......................................... 148Video Aux .......................................... 153
145
Vide
o

General Information
Safety Notes
G WarningCOMAND is classified as a Class 1 laserproduct. You must not open the casing. Thereis a risk of exposure to invisible laser radiationif you open the casing, or if the casing is faultyor damaged.COMAND does not contain any parts that youare able to maintain yourself. For safetyreasons, all maintenance work must beexclusively carried out by qualifiedtechnicians.
G WarningOnly carry out the following when the vehicleis stationary:RInserting a discREjecting a disc
There is a risk of accident by being distractedfrom road and traffic conditions if you load aCD/DVD while the vehicle is in motion.
Vehicle Equipmenti This Operator’s manual describes all
features, standard or optional, potentiallyavailable for your vehicle at the time ofpurchase. Please be aware that yourvehicle might not be equipped with allfeatures described in this manual.
Automatic Picture Switch-off If the vehicle is traveling faster thanapproximately 3 MPH, the picture will switchoff automatically in DVD video mode.The following message appears in the display:In order not to distract you from the traffic situation, the picture is faded out while the vehicle is in motion.
As soon as the vehicle speed drops belowapproximately 3 MPH, the picture switchesback on again.
Notes on Storage Media i When playing copied discs, problems may
occur with the playback. A wide variety ofdisc-writing software and writers areavailable. Due to this variety we cannotguarantee that the system will be able toplay discs that you have written/copiedyourself.
! Do not affix stickers or labels to the discs,as they could peel off and damageCOMAND. Stickers can cause the disc tobend, which can result in read errors anddisc recognition problems.
! COMAND is designed to hold discs whichcomply with the EN 60908 standard. Youcan therefore only use discs with amaximum thickness of 1.3 mm.If you insert thicker discs, e.g. those thatcontain data on both sides (DVD on oneside and audio data on the other), theycannot be ejected and can damageCOMAND.Do not use discs with a diameter of 8 cm,even with an adapter. Only use round discswith a diameter of 12 cm.
Notes on the Care of DiscsROnly hold discs by the edge.RHandle discs with care in order to prevent
malfunctions during playback.RAvoid scratching, leaving fingerprints and
dust on the discs.RClean the discs occasionally with a
commercially available cleaning cloth.Always wipe in a straight line from theinside outwards, never in a circular motion.
146 General InformationVi
deo

RThe discs must only be labelled using pensspecially designed for this purpose.RAfter use, replace the discs into the sleeve.RProtect the discs from heat and direct
sunlight.
DVD Playback Conditions Some DVDs may not comply with the NTSCor PAL TV playback standards. Sound, pictureand other playback problems may occurwhen you play such DVDs.As standard, COMAND can play video DVDswhich meet the following criteria:RRegion code 1 or region code 0 (no region
code)
i With a video DVD having another regioncode, a corresponding message will bedisplayed.RPAL or NTSC TV standardInformation on this can usually be foundeither on the DVD itself or on the DVD sleeve.
i The factory setting for COMAND is regioncode 1. An authorized Mercedes-BenzCenter can change this setting. This will
enable you to play video DVDs with otherregion codes, provided that they have beenmade to the PAL or NTSC TV standard.
Functional Restrictions It may be the case that some functions oractions may not be possible at certain times,or may not be possible in general, dependingon the DVD.When you activate such functions or actions,this is indicated by the 7 in the display.
Loading a DVDX Proceed as described in the "Loading CDs
and DVDs" section (Y page 124).
Ejecting a DVDX Proceed as described in the "Ejecting CDs
and DVDs" section (Y page 126).
Submenu Overview
DVD-Video «/X ± Media Sound
DVD functions « Pausesplayback
± Stopsplayback
Mediumselection
Treble
Brightness X Resumesplayback
Bass
Contrast X Restartsplayback
Balance/Fader
Color Surround sound
16:9 Optimized
Submenu Overview 147
Vide
o
Z

DVD-Video «/X ± Media Sound
4:3
Widescreen
DVD Video
Switching to DVD Video
From the Control PanelX Insert a video DVD (Y page 124).
COMAND loads the medium inserted andstarts playing it.
orX From another main function: Press thee function button.The function button takes you directly tothe last active disc mode (audio CD, audioDVD, MP3 CD, Media Interface or videoDVD). COMAND accesses all discs in theDVD changer.If you previously selected video DVD mode,it will now be switched on.If you have another disc mode activated:
X Select Media.The media list appears.
X Select a video DVD (Y page 149).
Via COMAND ControllerX Select Video from the main function line.
Displaying/Hiding Control Menu X To show: Rotate ymz or slide qmr.
X To hide: Slide qmr.orX Wait approximately eight seconds.
Control menu displayed1 Disc type2 Current track3 Current scene4 Elapsed track time5 Displays menu system
Displaying/Hiding Menu System X To show: Press n.orX When the control menu is shown, selectMenu.
X To hide: Slide qm and select Full screen.
148 DVD VideoVi
deo

Menu system displayed1 Video DVD Video menu2 Pause function3 Stop function4 Media selection5 Sound settings
Fast Forward or Rewind X Slide and hold omp until the desired
position is reached.orX Press and hold E or F in the control
panel until the desired position has beenreached.You see the control menu.
Selecting DVD Media X In DVD video mode, if necessary display the
menu system (Y page 148).X Select Media.
The media list appears. The R dotindicates the current medium being played.
Media list1 Symbol for DVD video2 Video DVD currently playing
X To select video ý: Rotate ymz or slideqmr.
X To confirm your selection: Press n.COMAND changes the medium.
i If you select a CD, an audio DVD or anMP3 medium, you switch to the audio modein question. You can find furtherinformation about the media list on(Y page 130).
Stop Function X In video DVD mode, display the menu
system if necessary (Y page 148).X To interrupt playback: Select ±.
The display « changes to X.X To resume playback: Select X.
Playback continues from the point where itwas interrupted. The menu system ishidden.
X To stop playback: Select ± again whileplayback is interrupted.
orX Select ± twice in quick succession during
playback.Selection is at X.
DVD Video 149
Vide
o
Z

X To restart playback: Select X.Playback restarts from the beginning. Themenu system is hidden.
Pause Function X In video DVD mode, display the menu
system if necessary (Y page 148).X To pause playback: Select «.
The display « changes to X.X To resume playback: Select X.
The menu system is hidden.
Selecting a Scene/Chapter X To skip forwards or backwards: Rotateymz or slide omp.or
X Press the E or F button on thecontrol panel.The control menu (Y page 148) appears forapproximately 8 seconds.
Selecting a Film/Track i This function is only available if the DVD
is divided into several films/tracks.
X Display the menu system if necessary(Y page 148).
X Select DVD-V£DVD Functions.A menu appears.
DVD function menu
X Turn ymz or slide qmr until Title Selection is selected.
X To call up the selection list: Press n.X Select a film/track.
Picture Settings
Adjusting the Brightness, Contrast or ColorX Display the menu system if necessary
(Y page 148).X Select DVD-V £ Brightness, Contrast
or Color.X To change the setting: Rotate ymz or
slide qmr until the desired setting isreached.
X To save the setting: Press n.
Changing the Picture FormatX Display the menu system if necessary
(Y page 148).X Select DVD-V.
The DVD-V menu appears. The filled-inoption button in front of one of these menuitems: 16:9 optimised, 4:3 orWidescreen indicates the format currentlyselected.
X To change the format: Rotate ymz orslide qmr until the desired format isselected.
X To save the setting: Press n.
DVD Menu i The DVD menu is the menu stored on the
DVD itself. It is structured in various waysaccording to the individual DVD andpermits certain actions and settings.
150 DVD VideoVi
deo

Opening the DVD MenuX In DVD video mode, if necessary display the
menu system (Y page 148).X Select DVD-V£DVD Functions£Menu.The DVD menu appears.
Selecting Menu Items in the DVD MenuX Slide qmr or omp.X To confirm your selection: Press n.
The selection menu appears.
i Menu items which cannot be selected aregreyed out.
X To confirm selection: Select Select.COMAND will perform the action ordisplays a submenu represented by themenu item selected in the DVD menu. Ifnecessary select from further options in thesame way.COMAND then switches back to the DVDmenu.
i Depending on the DVD, it is possible themenu item Play either has no function orno function in certain parts of the DVDmenu. This is indicated by the 7 symbolon the display.
orX In DVD video mode, if necessary display the
control menu (Y page 148).X Select Menu£DVD Video£DVD Functions
DVD menu
Stopping Film or Skipping to the Beginning or End of a SceneX Select any menu item from the DVD menu.
The selection menu appears.X To stop a film: Select Stop from the menu.X To skip to the end of a scene: SelectÔ from the menu.
X To skip to the beginning of a scene:Select Ó from the menu.
i Depending on the DVD, the Ó andÔ menu items may not function at all ormay not function at certain points in theDVD menu. You will see the 7 symbol inthe display as an indicator.
Moving up one Level in the DVD MenuX Press the k button.
orX Select the corresponding menu item in the
DVD menu.or
X Select any menu item from the DVD menu.X Select Go Up from the selection menu.
i Depending on the DVD, the Play menuitem may not function at all or may notfunction at certain points in the DVD menu.You will see the 7 symbol in the displayas an indicator.
DVD Video 151
Vide
o
Z

Back to the MovieX Press the k button repeatedly until you
see the film.or
X Select the corresponding menu item in theDVD menu.
X Select the Back (to movie) menu itemfrom the selection menu.
i Depending on the DVD, the Back (to movie) menu item may not function ingeneral or may not function at certainpoints in the DVD menu.
Setting the Language and Audio Format
i This function is not available on all DVDs.Where available, you can set the DVD menulanguage and the audio language or audioformat. The number of possible settings isdependent on the DVD content. It ispossible that the settings may also beaccessed in the DVD menu (Y page 150).
X Display the menu system if necessary(Y page 148).
X Select DVD-V£DVD Functions.X Select Menu Language or Audio Language.Both of these will bring up a selection menuafter a few seconds. The R dot in front ofan entry indicates the currently selectedlanguage.
X To change the setting: Rotate ymz orslide qmr until the desired setting isreached.
X To save the setting: Press n.
Subtitles and Camera Angle i These functions are not available on all
DVDs. The number of subtitle languagesand camera angles available depends onthe content of the DVD. It is possible thatthe settings may also be accessed in theDVD menu (Y page 150).
X Display the menu system if necessary(Y page 148).
X Select DVD-V £ DVD Functions.X Select Subtitles or Camera Angle.
Both of these will bring up a selectionmenu. The R dot in front of an entryindicates the current setting.
X To change the setting: Rotate ymz orslide qmr until the desired setting isreached.
X To save the setting: Press n.
Interactive Content DVDs may have interactive content (e.g. avideo game).In a video game, for example, you can controlthe play by selecting or triggering actions. Thetype and number of actions is dependent onthe DVD.X To select an action: Slide qmr or omp.X To trigger an action: Press n.
A menu appears and the first entry,Select, is highlighted.
X Press n.orX In DVD video mode, if necessary display the
control menu (Y page 148).X Select Menu£DVD-Video£DVD Functions.
X Select a directional arrow to select ortrigger an action.
152 DVD VideoVi
deo

The way you can control the actions dependson the DVD.
Video Aux
Aux ConnectorsAn external video source (Video AUX) can beconnected to COMAND via Media Interface(Y page 137)1/8 inch audio/video jacklocated inside the glovebox.
Switching to Video Aux
From Another Main FunctionX Select Video£Video£Video Aux
i If Video Aux mode was active last, youonly need to select Video.
Within the Video FunctionX Select Video£Video Aux
The Video Aux menu appears. The mediumin the external video source is played,provided it is connected and switched toplayback.
i Please refer to the relevant operatingguide for operation of the external videosource.
Video Aux SettingsThe following settings can be made in VideoAux mode:RVolume (Y page 30)RBalance and fader (Y page 31)RTreble and bass (Y page 31)RSurround sound (Y page 32)RPicture (Y page 150)
G WarningDue to the different volumes of the externalaudio sources, system messages (e.g.navigation announcements) may be muchlouder. You may need to disable these systemmessages or adjust the volume of thesemessages manually.
i The volume of external audio sources isextremely variable. It is possible that adevice connected as an external audiosource will sound quieter or louder in thevehicle or that the usual maximum volumecannot be achieved. On certain devices thevolume can be set separately. In this case,start at a moderate volume and increase itslowly. In this way, you can determinewhether the system is capable of playbackwithout distortion, even at high volume.
Video Aux 153
Vide
o
Z

154

General Information ......................... 156Basic Functions ................................. 161System Settings ................................ 162CD/DVD Audio and MP3 Operation . 163DVD Video Operation ........................ 168Aux Operation ................................... 172
155
Rear
Sea
t Ent
erta
inm
ent

General Information
Vehicle Equipmenti This Operator’s manual describes all
features, standard or optional, potentiallyavailable for your vehicle at the time ofpurchase. Please be aware that yourvehicle might not be equipped with allfeatures described in this manual.
OverviewThis chapter describes the RSE (Rear SeatEntertainment) system:RBasic functions (Y page 161)RSystem settings (Y page 162)RCD/DVD audio and MP3 operation
(Y page 163)RDVD Video operation (Y page 168)RAux operation (Y page 172)
Safety Instructions
G WarningThe RSE CD/DVD player is a Class 1 laserproduct. There is a danger of invisible laserradiation when you open or damage the cover.Do not remove the cover. The RSE CD/DVDplayer does not contain any parts which canbe serviced by the user. For safety reasons,have any necessary service work performedby qualified personnel.
G WarningThe driver should not wear a Rear SeatEntertainment headset while operating the
vehicle under any circumstances. The use ofa headset while driving the vehicle coulddrastically impair the ability to react to audibletraffic conditions (e.g. emergency sirens frompolice/fire/ambulance, another car’s horn,etc.).
G WarningWhen not in use, headsets or external videosources should be stored in a safe location(e.g. one of the vehicle’s storagecompartments) so that they are not loosewithin the passenger compartment duringbraking, vehicle maneuvers or a trafficaccident. Objects moving within thepassenger compartment could cause seriouspersonal injury to vehicle occupants.
G WarningDue to a potential choking hazard, wiredheadset usage by children should only occurwith adult supervision.
Rear Seat Entertainment Components
The rear-seat entertainment system consistsof:Rtwo display screens behind the head rests
of front-seatsRa remote controlRa CD/DVD driveRAux connectors on the drive and display
screens for connecting external devicesRtwo wireless headsets
156 General InformationRe
ar S
eat E
nter
tain
men
t

Display Screens
: Connector for wired headset; Aux connectors= Display? Infra-red sensors
Remote Control
: Switching the display screen on or off; Switching on/off the key illumination= Selecting the display screen (left/right)? Selecting menu item or menu (arrows)A Confirming selection (OK)B Muting the playback
General Information 157
Rear
Sea
t Ent
erta
inm
ent
Z

C Setting the Volume (wired headset)D Skipping tracks forward/backwardE Selecting a title directlyF Leaving a menu
Selecting the Active Display Screen for the Remote ControlWith the remote control you can select whichof the two display screens is responsive to theremote control.X Selecting the left/right display screen:
Rotate the wheel = until L or R appears inthe small window.
Switching On/Off the Display Screeni If the ignition key is in position 0 or 1 (Y
vehicle operating guide) or the key is notinserted, the display screens are switchedoff automatically after 30 minutes. Beforeswitching off a corresponding messageappears.You can switch on the screen(s) again butbe aware it will continue to discharge thevehicle battery.
X Point the remote control to the activescreen and press the button On/Off : onthe remote control.The display screen is switched on or off.
i Switching on with the remote control isonly possible if the ignition is on.
Muting the Audio Playback (Only Wired Headset)X Press the button B on the remote control.
Depending on the previous state the soundis switched on or off.
Selecting a Menu Item and Confirming the SelectionX Selecting the menu item: Press the arrow
buttons ? on the remote control.X Confirming the selection: Press the OK
button A.
CD/DVD Drive and Aux Connectors The CD/DVD drive is located in centralposition behind the front seats.
: CD/DVD slot; Aux, right (R) connector for audio signal= Aux, left (L) connector for audio signal? Aux, connector for video signal (V)A CD/DVD eject button
The Aux connectors shown here representthe source Disk Drive Aux. The sameconnectors are available at the displayscreens. These represent the Aux sourceDisplay Aux (Y page 172).
158 General InformationRe
ar S
eat E
nter
tain
men
t

Wireless Headsets
: Setting the volume; Selecting the display screen= Battery compartment? Switching headset on/offA State Indicator LED
X Adapt the fit of the headset by pulling theheadset clamp as indicated by the arrowsin the figure above.
Switching ON/Off the Wireless headsetX Press button ?.
Depending on the previous state theheadset is switched on or off. In order topreserve battery charge, the headset isswitched off if there is no IR signalreception for appr. 3 minutes.
Setting the Wireless Headset VolumeX Turn the Thumb wheel : to set the desired
volume.
i If you have connected a wired headset toa display screen, you can set the volumewith the button : of the remote control(Y page 157).
Selecting the Display Screen for the HeadsetX Rotate the wheel = until L or R appears in
the small window.
State Indicator LEDThe color of the LED indicates:Rif the headset is switch on or offRthe battery condition
Color State
Green Headset is switchedon and the batteriesare full.
Dark Headset is switchedoff or the batteriesare empty or notinserted.
Red Headset is switchedon and the batteriesare almost empty.
Connecting Additional HeadsetsYou can connect wired headsets to both ofthe display screens. The socket is suitable forheadsets with 1/8“ stereo jacks and 32 Ohmimpedance (Y page 157).
Rear Compartment Socket In vehicles with the rear-seat entertainmentsystem, there is a 12 V socket in the rearcompartment on the center console.The socket can be used for accessories witha maximum power consumption of 180 W.
General Information 159
Rear
Sea
t Ent
erta
inm
ent
Z

1 Socket
X Lift up the cover of socket 1.
Replacing the Batteries You need batteries for the remote control andthe wireless headset.
G WarningKeep batteries out of the reach of children.Immediately seek medical help if a childswallows a battery. Batteries are not to beshort-circuited, dismantled or thrown intofire.
H Environmental NoteBatteries contain materials that can harm theenvironment if disposed of improperly.Recycling of batteries is the preferred methodof disposal. Many states require sellers ofbatteries to accept old batteries for recycling.
Remote Control Batteries
The remote control contains two batteries ofsize AAA, 1.5 V.X Remove the cover of the battery
compartment 3 on the back of the remotecontrol by pressing down the snap-fit hook2.
X Take out the empty batteries 5.X Insert the new batteries. Mind the polarity
marks on the batteries.Battery on the left:The plus terminal (+) must face upwards.Battery on the right:The plus terminal (+) must face downwards.
X Put the cover with the engagementhooks ? first onto the batterycompartment and let the snap-fit hook 2snap in.
160 General InformationRe
ar S
eat E
nter
tain
men
t

In the Cordless HeadphonesThe battery compartment cover is located onthe left headphone.
1 Battery compartment coverThe wireless headset contains two batteriesof size AAA, 1.5 V.X Open battery compartment cover : by
folding it up. When doing so, hold the leftheadphone as shown in the illustration toprevent the inserted batteries from fallingout.
X Take out the empty batteries.X Insert the new batteries. Mind the polarity
marks on the batteries.Battery on the left:The plus terminal (+) must face upwards.Battery on the right:The plus terminal (+) must face downwards.
X Close the battery compartment.The state indicator LED lights green whenyou switch on the headset and the batterieswere inserted correctly.
Basic Functions
The following operating modes are availablefor the rear-seat entertainment system:RCD/DVD audio and MP3 mode
(Y page 163)RDVD Video operation (Y page 168)RAUX mode (Y page 172)
In Aux mode you can play external videosources that are connected either to thedisplay screens or to the CD/DVD drive. Inaddition you can play the active audio orvideo source of COMAND (Y page 173).
With the system settings menu you can setdisplay design and language for each screenseparately (Y page 162).
Headset Operation You can use the provided wireless headsetand/or two wired headsets connected to thedisplay screens (Y page 159).X Switch on the wireless headset
(Y page 159).X Set the volume of the headset
(Y page 159).X Select the display screen for the headset
(Y page 159).
Main Loudspeaker Operationi This function is available in connection
with COMAND.The sound of a medium which is played in theRSE disc drive can also be heard over thevehicle loudspeakers. For this, at least on oneof the display screens the operating modeDisc has to be active.X Switching to Audio menu: Select Audio£ Audio in COMAND.
X Select Rear.The volume control of the headsets has noimpact on the volume of the loudspeakers.
Setting Treble and BassX Switch to the menu of the respective
operating modeRCD Audio (Y page 164)RDVD Audio (Y page 165)RMP3 (Y page 165)
Basic Functions 161
Rear
Sea
t Ent
erta
inm
ent
Z

RDVD Video (Y page 168)RAux (Y page 173).
X Select Treble or Bass.A setting scale appears.
X To change the value: Press ∆ or ∇ buttonon the remote control.
X To confirm the setting: Press the 9button on the remote control.
Multiuser Operation The two display screens can be operatedalmost entirely independent from each other.For some menus, however, there can ariseconflicts if the two display screens are usedsimultaneously.
Simultaneous Use of the Rear-Compartment Disc DriveIf on both display screens the disc drive isused, the selection of certain settings on onescreen will have an impact on the otherscreen as well.The following functions affect both screens:RChanging the playback optionsRSelecting a track (from track list or folder)RUsing the Play, Stop or Pause function.RUsing the fast forward/rewind functionRSwitching to DVD menu and and navigating
through itRSetting language, subtitle and camera
angleRCalling up interactive DVD contentThe following functions affect only onescreen:RChanging Audio, Video or screen settingsRSwitching between full screen and menu
system.
Switching Operating ModesWhen you leave an operation mode, e.g. CDaudio, its current settings are stored. If youcall up this operation mode later, there aretwo possibilities:RThe operation mode settings have been
changed on the other display screen.RThe operation mode settings have not been
changed.In the first case the operation mode settingswill be as they are on the other display screen.In the second case the settings remain asthey were before you left the operation mode.
Functional Restrictions in DVD Video Mode
Some functions may temporarily orpermantly not be available. If you use suchfunctions, you will see the symbol 7.
System Settings
All system settings can be set for each displayscreen independently.
Calling up the System MenuX Select System in the main function line.
The system menu appears on the selecteddisplay screen.
162 System SettingsRe
ar S
eat E
nter
tain
men
t

Selecting the Display Language X Select System Settings £ Language .
The list of languages appears. A R dotindicates the current setting.
X To change the setting: Select anotherlanguage with the button ∆ or ∇ on theremote control.
X Press the 9 button.The rear-seat entertainment systemactivates the selected language.
Switching the Display DesignX Select System settings.X Select Day Mode, Night Mode orAutomatic.The ä icon indicates the current setting.
X Use the ∆ or ∇ button to select a setting.RDay Mode
The display remains set to day design.RNight Mode
The display remains set to night design.RAutomatic
The display automatically switchesdepending on the instrument clusterlighting.
X Press the 9 button on the remote control.
Adjusting the BrightnessX Select System settings £Brightness.A scale appears.
X To set the brightness: Press the ∆ or ∇button.The brightness bar moves up or down. Theimage dims or brightens according to thebar position on the scale.
X To confirm the setting: Press the 9button on the remote control.
Switching the Display Screen On/ Off
Switching Off the DisplayX Select Display off from the system
menu.
Switching On the DisplayX Press the 9 button on the remote control.
CD/DVD Audio and MP3 Operation
Safety Instructions
G WarningThe RSE CD/DVD player is a Class 1 laserproduct. There is a danger of invisible laserradiation when you open or damage the cover.Do not remove the cover. The RSE CD/DVDplayer does not contain any parts which canbe serviced by the user. For safety reasons,have any necessary service work performedby qualified personnel.
Notes on CDs/DVDsPlease refer to the chapter ”Audio” forgeneral information about CD/DVD discs andon the MP3 format (Y page 123) and(Y page 122).
Inserting a Disc i The CD/DVD drive is located in central
position behind the front seats.
CD/DVD Audio and MP3 Operation 163
Rear
Sea
t Ent
erta
inm
ent
Z

1 CD/DVD slot2 Eject buttonThe drive takes one medium at a time. If thereis already a medium loaded, you must firsteject it.X Insert a disc into the slot with the printed
side upwards.If the medium has no printed side, the sideyou want to play has to face downwards.The drive pulls the disc in.
The CD/DVD drive plays the discRif it has been inserted properly andRafter you have switched to disc operation
(Y page 164).The data of a MP3 disc must be first loadedfrom the drive. This takes some timedepending on the number of folders and files.
Ejecting a DiscX Press Eject button 8.
The drive ejects the disc.X Take the disc out of the slot.
If you do not take the disc out of the slot,the drive will pull it in again automaticallyafter a short while.
Switching to CD Audio DVD Audio or MP3 Operation X Insert a disc (Y page 163).X Select Disc with the h button on the
remote control.The corresponding mode is activated. Therear-seat entertainment system plays thedisc.
Example Display of CD Audio Operation
1 Disc type _2 Track number3 Track name (only if stored on the disc as
CD text)4 Elapsed track time5 Visual time and track display6 Current playback settings (no icon for
"Normal track sequence")7 Bass setting8 Treble setting9 Disc name (only if stored on the disc as
CD text)
164 CD/DVD Audio and MP3 OperationRe
ar S
eat E
nter
tain
men
t

a Track listb Playback options
Example Display of DVD Audio Operation
1 Disc type ü2 Track number3 Elapsed track time4 Visual time and track display5 Current playback option (no icon for
"Normal track sequence")6 Bass setting7 Treble setting8 Track list9 Stop functiona Pause functionb Playback options
Example Display of MP3 Operation
1 Disc type þ2 Track number3 Track name
4 Elapsed track time5 Visual time and track display6 Current playback option (no icon for
"Normal track sequence")7 Bass setting8 Treble setting9 Current folder or medium namea Folder listb Playback options
i For MP3 titles with variable bitrate thedisplay of the elapsed track time may notbe correct.
Selecting a Track
Selecting by Skipping to a TrackX To skip forwards or back to a track:
Press Y or \ on the remote control.orX Press E or F button on the remote
control.‘Forward track skip’ skips to the next track.‘Backward track skip’ skips to thebeginning of the current track, if the trackhas been playing for more than 8 seconds.If the track has been playing for less than8 seconds, it will skip to the beginning ofthe previous track.
Selecting via Track ListX In CD audio/DVD audio mode: SelectTrack list.
orX In MP3 mode: Press the 9 button when
the main area is highlighted.The track list appears. The R dot indicatesthe current track.
X To select a track: Press ∆ or ∇ on theremote control.
X Press 9 on the remote control.
CD/DVD Audio and MP3 Operation 165
Rear
Sea
t Ent
erta
inm
ent
Z

Selecting a Track by Directly Entering its NumberX Press button h.
The track entry display appears.Example: track 2X Press the number button 2.Example: track 12X Press the corresponding number keys in
rapid succession.
i It is not possible to enter numbers thatexceed the number of tracks on the CD orin the currently active folder.
X Wait for approximately 3 seconds aftermaking an entry.You will hear the entered track. Thecorresponding basic menu then reappears.
Fast Forward/Rewind X Main area is active: Press and hold theY or \ button on the remote control untilyou have reached the desired position.
orX Press and hold the E or F on the
remote control until you have reached thedesired position.
Selecting a Folder i This function is only available in MP3
mode.
X Select Folder in MP3 mode.orX Press the 9 button when when the main
area is highlighted.The content of the folder is displayed.
1 Back folder symbol2 Current folder name3 Track icon
X To switch to the next folder up: Selecticon U.The display shows the next folder up.
1 Back folder symbol2 Folder symbol
X To select a folder: Select the desiredfolder.You will see the tracks in the folder.
X To select a track: Press ∆ or ∇ on theremote control.
X Press 9 on the remote control..The track is played and the correspondingfolder is now the active folder.
166 CD/DVD Audio and MP3 OperationRe
ar S
eat E
nter
tain
men
t

Pause function i This function is only available in audio
DVD mode.
X To pause playback: Select «.The display « changes to X.
X To resume playback: Select X.The display X changes to «.
Stop function i This function is only available in audio
DVD mode.
X To interrupt playback: Select ±.The playback stops and jumps to thebeginning of the DVD.
X To resume playback: Select X.The playback continues from the positionwhere it was stopped.
Setting the Audio Format It is only possible to set the audio format inDVD audio mode. The number of availableaudio formats is dependent on the DVD. Thecontent of an audio DVD is called the ‘album’,which can be divided into a maximum of ninegroups. A group may contain, for example,music of different sound qualities (stereo andmulti-channel formats) or bonus tracks. Eachgroup can include up to 99 tracks. If a DVDaudio only comprises one audio format, the“Group” menu item(s) cannot be selected.X Select DVD-A £Group.
The list of available audio formats appears.The R dot indicates the format currentlyselected.
X To change a setting: Press ∆ or ∇ on theremote control.
X Press 9 on the remote control.X To exit the menu: Press Y or \ on the
remote control.
Playback options The following options are available:RNormal Track Sequence
You will hear the tracks in the normalsequence (e.g. track 1, 2, 3 etc.).RRandom Tracks:
You will hear the tracks in random order(e.g. track 3, 8, 5 etc.).RRandom Folder (MP3 mode only)
The tracks in the currently active folder andany subfolders are heard in random order.
X To select an option: Switch to CD or DVD-A or MP3 mode (Y page 164).
X Select CD or DVD-A or MP3.The option list appears. A R dot indicatesthe option currently selected.
X Select an option.The option is switched on. All optionsexcept Normal Track Sequence will beindicated in the main area.
i If you change the disc, the Normal Track Sequence option is activatedautomatically. If an option is selected, itremains selected after the rear-seatentertainment system is switched on or off.
Switching Track Information On/Off (MP3 Mode Only)
If this function is switched on, folder and tracknames are displayed.If this function is switched off, disc and filename are displayed.X Select Display Track Information.
The function is switched on Ç or offc depending on the previous status.
CD/DVD Audio and MP3 Operation 167
Rear
Sea
t Ent
erta
inm
ent
Z

DVD Video Operation
Please refer to the chapter ”Audio” forgeneral information about CD/DVD discs(Y page 123) and on the MP3 format(Y page 122).For Safety Instructions refer to section “CD/DVD Audio and MP3 Operation”(Y page 163).For special notes on DVDs and DVD playbackconditions refer to chapter “Video”(Y page 148).
Functional RestrictionsDepending on the DVD, it is possible thatcertain functions or actions described in thissection will be temporarily blocked or may notfunction at all. As soon as you try to activatethese functions or actions, you will see icon7 in the display.
Loading and Ejecting DVDsX Proceed as described in the "Audio CD/
DVD and MP3 mode" section(Y page 163).
Switching to DVD modeX Load a DVD Video disc.
The rear-seat entertainment system loadsthe inserted disc.The DVD is played according to the playback options:Either the film is started automatically orthe DVD menu appears that is stored on thedisc. In the latter case you must start thefilm manually.
X Select Disc using the remote control.DVD mode is activated.The video DVD meets the playback criteria: Either the film is startedautomatically or the DVD menu appears
that is stored on the disc. In the latter caseyou must start the film manually.
X To do so, select the corresponding menuitem in the DVD menu (Y page 171).
i If Disc operation was selected last, thedisc is played automatically after loading.
Hiding or Showing the Control MenuX To display: Press ∆ or ∇ on the remote
control.X To hide: Press ∆ or ∇ on the remote
control.orX Wait for approximately 8 seconds.
Control menu1 Disc type2 Current track3 Current scene4 Elapsed track time5 Displays menu system
Displaying/Hiding Menu SystemX To display: Press the 9 button.orX When the control menu is shown, selectMenu.
168 DVD Video OperationRe
ar S
eat E
nter
tain
men
t

Menu system1 DVD-Video menu2 Pause function3 Stop function4 Treble setting5 Bass setting
X To hide: Press ∆ on the remote control andselect Full Screen.
Fast Forward/RewindX Press and hold the E or F button
until the desired position has beenreached.You see the control menu.
Stop FunctionX Display the menu system if necessary
(Y page 168).X To interrupt playback: Select ±.
The playback stops.X To resume playback: Select X.
Pause FunctionX Display the menu system if necessary
(Y page 168).X To pause playback: Select «.
The display « changes to X.
X To resume playback: Select X.The menu system is hidden.
Selecting a Scene/ChapterIf the film is subdivided into scenes orchapters, you can select the scenes orchapters step by step while the film isrunning. Some DVDs do not allow this incertain sections (e.g. in the introduction).X To skip forwards or back: Press Y or \
on the remote control.orX Press the E or F button.
The control menu (Y page 168) appears forapproximately 8 seconds.
Selecting a scene/chapter directlyExample: scene/chapter 5X Press the h button while the movie is
running.X Press the corresponding number key, such
as 5.orX Display the menu system if necessary
(Y page 168).X Select DVD-V £ DVD Functions.X Select Scene selection in the menu.X Use the Y or \ button to select number5.In both cases playback will begin after ashort while with scene/chapter 5.
i Scene/chapter selection may also bepossible from the DVD menu stored on theDVD itself.
DVD Video Operation 169
Rear
Sea
t Ent
erta
inm
ent
Z

Selecting a Film/TrackIf the DVD contains several films, these canbe selected directly. Film selection is possibleboth while the DVD is stopped and while it isplaying.X Display the menu system if necessary
(Y page 168).X Select DVD-V £ DVD Functions.
X Select Title Selection in the menu.X To call up the selection list: Press the9 button.
X Select a film/track.
Selecting a Film/Track DirectlyExample: selecting film 2X Press number button 2.
After a short while, film 2 begins.
i Film selection may also be possible fromthe DVD menu on the DVD itself.
Picture Settings
Adjusting the Brightness, Contrast or ColorX Display the menu system if necessary
(Y page 168).X Select DVD-V £ Brightness orContrast or Colour.
X To change setting: Press ∆ or ∇ until thedesired setting has been attained.
X To store a setting: Press the 9 button.
Switching Picture FormatX Display the menu system if necessary
(Y page 168).X Select DVD-V.
The DVD-V menu appears. The ä icon infront of one of these menu items: 16:9 optimized, 4:3 or Wide Screen indicatesthe currently selected format.
X To switch formats: Press ∆ or ∇ until thedesired format is selected.
X To save setting: Press 9.
DVD MenuThe DVD menu is the menu stored on the DVDitself. It is structured in various waysaccording to the individual DVD and permitscertain actions and settings.
i For multilingual DVDs, you can switchbetween languages in the DVD menu, forexample.
Opening the DVD MenuX Display the menu system if necessary
(Y page 168).X Select DVD-V £ DVD Functions £Menu.The DVD menu appears.
Selecting Menu Items from the DVD MenuX Press ∆, ∇, \ or Y on the remote control.X To confirm your selection: Press 9.
The selection menu appears.
i Menu items which cannot be selected aregrayed out.
170 DVD Video OperationRe
ar S
eat E
nter
tain
men
t

DVD menu
X Confirm Select.COMAND will perform the action ordisplays a submenu represented by themenu item selected in the DVD menu. Ifnecessary select from further options in thesame way.
X Make a selection from the further options,if necessary.The rear-seat entertainment system thenswitches back to the DVD menu.
i Depending on the DVD, the Go up menuitem may not function at all or may notfunction at certain points in the DVD menu.You will see the 7 icon in the display asan indicator.
Stopping Film or Skipping to the Beginning/End of a SceneX Select any menu item from the DVD menu.
The selection menu appears.X To stop a film: Select Stop from the menu.X To skip to the end of a scene: SelectÔ from the menu.
X To skip to the beginning of a scene:Select Ó from the menu.
i Depending on the DVD, the Ó andÔ menu items may not function at all ormay not function at certain points in theDVD menu. You will see the 7 icon in thedisplay as an indicator.
Switching to the next DVD Menu upX Press % on the remote control.orX Select the corresponding menu item in the
DVD menu.orX Select any menu item from the DVD menu.X Select Go up from the menu.
i Depending on the DVD, the Go up menuitem may not function at all or may notfunction at certain points in the DVD menu.You will see the 7 icon in the display asan indicator.
Back to MovieX Press % on the remote control
repeatedly until you see the film.orX Select the corresponding menu item in the
DVD menu.orX Select any menu item from the DVD menu.X Select the Back (To the Movie) menu
item from the selection menu.
i Depending on the DVD, the Back (To the Movie) menu item may not functionin general or may not function at certainpoints in the DVD menu. You will see the7 icon in the display as an indicator.
Setting Languagei This function is not available on all DVDs.
If it is available, you can set the audiolanguage or the audio format. The numberof settings is determined by the DVDcontent. It is possible that the settings mayalso be accessed in the DVD menu(Y page 170).
DVD Video Operation 171
Rear
Sea
t Ent
erta
inm
ent
Z

X Display the menu system if necessary(Y page 168).
X Select DVD-V £ DVD Functions.X Select Audio Language.
A selection menu appears after a shortwhile. The R dot in front of an entryindicates the currently selected language.
X To change a setting: Press ∆ or ∇ until thedesired setting has been reached.
X To save setting: Press the 9.X To exit the menu without changes: PressY or \.
Subtitles and Camera Anglei These functions are not available on all
DVDs. The number of subtitle languagesand camera angles available depends onthe content of the DVD. It is possible thatthe settings may also be accessed in theDVD menu.
X Display the menu system if necessary(Y page 168).
X Select DVD-V £ DVD functions.X Select Subtitles or Camera angle.
Both of these will call up a selection menuafter a few seconds. The R dot in front ofan entry indicates the current setting.
X To change a setting: Press ∆ or ∇ until thedesired setting has been attained.
X To save setting: Press 9.X To exit the menu without changes: Press\ or Y.
Interactive contentDVDs can also contain interactive content(e.g. a video game). In a video game, you maybe able to influence events by selecting andtriggering actions. The type and number ofactions depend on the DVD.
X To select an action: Press ∆, ∇, \ or Yon the remote control.
X To trigger an action: Press 9 on theremote control.A menu appears and the first entry,Select, is highlighted.
X Press 9 on the remote control.
Aux Operation
i You can connect two external videosources to the display screens (DisplayAux) and additionally one video source tothe DVD drive (Drive Aux).For further information on external videosources please refer to the operating guideof the device.
Connecting an Aux Source
Drive AuxThe Aux connectors of the drive are besidethe Eject button on the front panel of the DVDdrive (Y page 158).
Display AuxThe display Aux jacks are located on the sideof the screen (Y page 157).
Connecting an Audio or Video SourceX Insert the audio jacks for the left and the
right signal into the respective connectorslabeled L and R.
X Insert the video jack (yellow) into theconnector with the V label.
172 Aux OperationRe
ar S
eat E
nter
tain
men
t

Switching to AUX Mode
Disc Drive AuxX Select Aux.
The Aux menu appears.
Aux menu
X Select Source £ Drive Aux.The video source is played if it is connectedto the drive and in playback mode. If thereis no video picture available, an Audio menuappears.
i For operating the external video sourceplease refer to the operator’s guide of thedevice.
Display AuxX Select the display screen to which the
external source is connected.X Select Aux.X Select Source £ Display Aux.
The video source is played if it is connectedto the screen and in playback mode. If thereis no video picture available, an Audio menuappears.
Selecting an Active COMAND SourceX Select Aux.X Select Source £ COMAND Audio orCOMAND Video.COMAND Audio: The Audio mode to whichCOMAND is set is played by the RSEsystem, too.
COMAND Video: COMAND sends thevideo picture to the RSE system.
Operation with Active Source from COMAND
Audio or Video that is active in COMAND canalso be played back via the RSE system.X Switch to the desired Audio mode or
display the menu system in Video mode onCOMAND.
X Select the menu item on the left below, e.g.CD if COMAND is in CD mode.
X Select Active Source for the Rear.
In the status line you will see the headsetsymbol and the symbol _ indicating theactive mode.If you change the mode in COMAND, the newmode is also played back via the RSE system.The display changes accordingly.X To switch off the function in COMAND:
Switch to the desired audio mode inCOMAND or call up the menu system whenin video mode.
X Select the menu item on the left below, e.g.CD if CD mode is selected.
Aux Operation 173
Rear
Sea
t Ent
erta
inm
ent
Z

X Select Rear Audio Off.
Setting the Brightness/Contrast/ColorX In the AUX menu, select Display Aux orDrive Aux.
X Select Brightness, Contrast or Color.A setting scale appears.
X To adjust setting: Press ∆ or ∇.X To confirm setting: Press 9.
Changing the Picture FormatX In the AUX menu, select Display Aux orDrive Aux.The ä icon in front of one of these menuitems: 16:9 optimized, 4:3 or Wide Screen indicates the currently selectedformat.
X To switch formats: Press ∆ or ∇ until thedesired format is selected.
X To save setting: Press 9.
174 Aux OperationRe
ar S
eat E
nter
tain
men
t

Overview ............................................ 176Phone ................................................. 178Navigation ......................................... 181Address Book .................................... 186Radio and Satellite Radio ................. 190DVD Changer ..................................... 192External Equipment (Aux) ................ 194Command List ................................... 194Troubleshooting ................................ 200
175
Voic
e Co
ntro
l

Overview
Operating Safety
G Warning!Please devote your attention first andforemost to the traffic situation you are in.While the system permits hands-free phoneoperation, attention to traffic may be divertednot only by physical operation of a phone, butalso by the distraction of a phoneconversation while driving. As such, for safetyreasons, we encourage the driver to stop thevehicle in a safe place before answering orplacing a phone call.For safety reasons, you should only select adestination when the vehicle is stationary.While the navigation system providesdirectional assistance, the driver must remainfocused on safe driving behavior, especiallyattention to traffic and street signs, andshould utilize the system’s audio cues whiledriving.The navigation system does not supply anyinformation on stop signs, yield signs, trafficregulations or traffic safety rules. Theirobservance always remains in the driver’spersonal responsibility. DVD maps do notcover all areas nor all routes within an area.Traffic regulations always have priority overany route recommendations given.Bear in mind that at a speed of just 30 mph(approximately 50 km/h), your vehicle iscovering a distance of 44 feet (approximately14 m) every second.
G WarningNavigation announcements are intended todirect you while driving without diverting yourattention from the road and driving.Please always use this feature instead ofconsulting the map display for directions.Consulting the symbols or map display fordirections may cause you to divert yourattention from driving and increase your riskof an accident.
G Warning!Please do not use the Voice Control Systemin an emergency, as the tone of your voicemay change in a stressful situation. This couldcause a delay in completing your phone callin a timely manner. This could distract you inan emergency situation and cause you to beinvolved in an accident.
Vehicle Equipmenti This Operator’s manual describes all
features, standard or optional, potentiallyavailable for your vehicle at the time ofpurchase. Please be aware that yourvehicle might not be equipped with allfeatures described in this manual.
Symbols Only Used in this ChapterThe following symbols indicate:s that you have to say somethingt that there is a voice output from the
voice controlu that the system shows information on
the display.
UsageYou can use the voice control system tooperate the following systems depending onthe equipment in your vehicle:RPhoneRNavigationRAddress bookRAudio (radio, satellite radio, DVD changer,
memory card, music register)Say the commands without pausing betweenindividual words. If you enter a command thatdoes not exist or is incorrect, the voicecontrol system asks you for a new commandwith Please repeat or Please repeat your entry!. The voice control confirms
176 OverviewVo
ice
Cont
rol

important commands to you and gives youinstructions in the event of incorrect entries.
Command TypesVoice control distinguishes between thefollowing types of command:RGlobal commands:
These are commands which can be calledup at any time (e.g. help or phonecommands).RLocal commands:
These are commands which are onlyavailable for the active application (e.g.“Enter destination” during navigation).
Active ApplicationThe local commands refer to the applicationcurrently shown on the display and to theaudio source you are currently listening to.For example, if you are listening to the radiowhile the navigation application is active onthe display, you can operate bothapplications using voice control.To operate a different function using voicecontrol, you must first switch to thatapplication using the correspondingcommand.
Operating Voice Control
1? Activates voice control2% Cancels voice control
3 X Decreases the volumeW Increases the volumex Mute
Starting the Dialog X Switch on the ignition (see the vehicle
Owner's Manual).X Press the ? button.
An acoustic signal confirms that the dialoghas been started.
X Give a command.
Interrupting the Dialog If a list appears on the display, you can usethe Pause command to interrupt the dialog.You can then select an entry using theCOMAND controller.To resume the dialog with voice control, pressthe ? button on the multifunction steeringwheel.
Canceling the Dialog X Press the % button.orX Say the command Cancel (except when
creating and storing voice tags, navigationentries or during individualization).
orX Press any button on COMAND.
Adjusting the Volume X Start the dialog.X Give a command, e.g. Help.
Overview 177
Voic
e Co
ntro
l
Z

X Press the W or X button.The volume increases or decreases duringvoice output.
orX Set the volume for the voice output on the
volume control for COMAND.
Display Messages The audible help function can besupplemented by visual help on the display(Y page 38). If the help function is switchedon, the most important commands that arecurrently possible appear in the display whenyou start the dialog.In the address book and navigation system, aselection list is shown in the display if voicecontrol requires additional information fromyou.
1 Display
Entering Numbers RDigits from “zero” to “nine” are permitted.RSay the phone number in groups of three
to five digits.
Spell RThe letters of the alphabet and the numbers
0 to 9 are permitted.RSay the letters in groups of five to seven
letters.RSay each individual letter clearly.
i Using individualization, you can fine-tunevoice control to your own voice and thusimprove voice recognition. The process ofindividualization is described in chapter“System Settings” (Y page 38).
i If you use individualization, it may impairrecognition of other users. Switch offindividualization if it makes recognition ofother users worse.
Phone
G WarningSome jurisdictions prohibit the driver fromusing a cellular telephone while driving.Whether or not prohibited by law, for safetyreasons, the driver should not use the cellulartelephone while the vehicle is in motion. Stopthe vehicle in a safe location before placing oranswering a call.If you nonetheless choose to use the mobilephone while driving, please use the handsfreefeature and be sure to pay attention to thetraffic situation at all times. Use the mobilephone only when road, weather and trafficconditions permit. Otherwise, you may not beable to observe traffic conditions and couldendanger yourself and others.Bear in mind that at a speed of just 30 mph(approximately 50 km/h), your vehicle iscovering a distance of 44 feet (approximately14 m) every second.
178 PhoneVo
ice
Cont
rol

OperationYou can use voice control to:Rplace a call by using your voice to input a
phone numberRstore names and numbers in the address
bookRdial a number from the address bookRlisten to the phone bookRretrieve and manage your voice mail and
recorded announcement servicesRredialVoice control recognizes whether:Ryour phone is switched onRyour phone is connected via Bluetooth®
Rthe car phone is registered with therelevant mobile phone networkRit is possible to dialIf it is not possible to dial, voice control issuesa message to this effect.
i You can still operate your phone using thekeypad.
Commands
“Phone”Use the “Phone” command to select thephone application. Use this command if youwish the digits entered to be shown on thedisplay.
“Help Phone”Voice control has an extensive help function.Using the “Help Phone” command, you canhave all the essential commands for thephone read out (Y page 195).
“Dial number”You can use the “Dial number” command todial a phone number.
The digits 0 to 9 and the word “Plus” arepermitted.“Plus” replaces the international dialing code,e.g. “00”.Say the phone number in the form of acontinuous string of digits or as blocks ofdigits, e.g. three to five digits.Voice control repeats the digits it recognizesafter each block of digits (with a pause ofabout half a second between each block ofdigits) and waits for you to continue speaking.Example of dialog:s Dial numbert Please say the numbers Zero one three zerot Zero one three threes Five zero zero fivet Five zero zero fives Okayt Dialing number.
i You can also dial the specified number ifyou press the 6 button on the multi-function steering wheel instead of theconcluding command “Okay”.
“Confirm”While you are entering a number, you can usethe “Confirm” command to have all thespoken digits repeated by voice control.Voice control will then prompt you tocontinue with the entry.Example of dialog:s Dial numbert Please say the numbers Zero one three zerot Zero one three zeros Confirmt Zero one three zero. Please continues Five zero zero fivet Five zero zero fives Okayt Dialing number.
Phone 179
Voic
e Co
ntro
l
Z

i You can also dial the specified number ifyou press the 6 button on the multi-function steering wheel instead of theconcluding command Okay.
“Correction”While you are entering a number, you can usethe “Correction” command to correct theblock of digits last spoken. When you inputthis command, voice control deletes the lastblock of digits and repeats the digits input upto this point. Voice control will then promptyou to continue with the entry.Example of dialog:s Dial numbert Please say the numbers Zero one three zerot Zero one three zeros Five zero zero fivet Five zero zero fives Correctiont Zero one three zero. Please continues Five zero zero fivet Five zero zero fives Okayt Dialing number.
“Delete”While you are entering a number, you can usethe “Delete” command to delete all the digitswhich have been entered. After you haveinput this command, voice control promptsyou to enter additional digits or commands.Example of dialog:s Dial numbert Please say the numbers Zero one three zerot Zero one three zeros Five zero zero fivet Five zero zero fives Delete
t Number deleted, please say thenumber again:
s Zero three seven threet Zero three seven threes Three nine onet Three nine ones Okayt Dialing number.
“Save Name” (Address Book)(Y page 187)
“Dial Name” (Address Book)(Y page 188)
“Delete Name” (Address Book)(Y page 188)
“List Phone Book” and “Dialing a Phone Number”You can use the “List phone book” commandto listen to all entries in the phone book inwhich a phone number is also stored and, ifrequired, select an entry.Example of dialog:s List phone book
The system reads out all the addressbook entries with phone numbers. Ifthere is more than one phone numberfor an entry, voice control queries this.
t Do you want to make a work call or ahome call?
s Home callX To cancel the dialog: Press the %
button.The system confirms by responding“Cancel”.You have canceled the dialog.
180 PhoneVo
ice
Cont
rol

“Redial”You can use the “Redial” command to redialthe number most recently called.
Managing Announcement Services or Voice MailYou can also use voice control to manageyour voice mail or recorded announcementservices.X Press the ? button while a phone call is
in progress.An acoustic signal confirms that the systemis activated.
X Say the required digits (“zero” to “nine”).orX Say the required words “Star” or “Hash”.X Say the concluding command “Okay”.
The system dials the number entered.
Navigation
G Warning!For safety reasons, you should only select adestination when the vehicle is stationary.While the navigation system providesdirectional assistance, the driver must remainfocused on safe driving behavior, especiallyattention to traffic and street signs, andshould utilize the system’s audio cues whiledriving.The navigation system does not supply anyinformation on stop signs, yield signs, trafficregulations or traffic safety rules. Theirobservance always remains in the driver’personal responsibility. DVD maps do notcover all areas nor all routes within an area.Traffic regulations always have priority overany route recommendations given. Bear inmind that at a speed of just 30 mph(approximately 50 km/h), your vehicle iscovering a distance of 44 feet (approximately14 m) every second.
During route guidance, you will not receiveinformation on:Rtraffic lightsRstop and yield signsRparking or stopping zonesRone-way streetsRnarrow bridges, orRother traffic regulation data.
You should therefore always strictly observetraffic regulations while driving. Drivecarefully and always obey traffic laws androad signs, even if they contradict navigationsystem instructions.
G Warning!Please do not use the Voice Control Systemin an emergency, as the tone of your voicemay change in a stressful situation. This couldcause a delay in completing your phone callin a timely manner. This could distract you inan emergency situation and cause you to beinvolved in an accident.
OperationYou can use voice control to:Renter a stateRenter a provinceRenter a cityRenter a district (center)Renter a streetRenter a house numberRenter an entire addressRenter a zip codeRfind addressRenter a point of interestRselect one of your previous destinationsRcall up route informationRstore a destination
Navigation 181
Voic
e Co
ntro
l
Z

Rdisplay the mapRenlarge/reduce the size of the mapRlisten to the destination memoryRstart and stop route guidanceRswitch the guidance instructions on and offX To select the navigation application press
the ? button on the multifunctionsteering wheel.
X Give the “Navigation” command.X Press the ? button.X Give one of the navigation commands
explained below.
CommandsYou cannot start the route guidance until allthe necessary address data has beenentered.
“Help Navigation”/“Help”Using the “Help navigation” command, youcan have all the essential commands for thenavigation system read out.
Entering an Addressi If voice control fails to recognize your
entry, it is advisable to spell the name ofthe town and street. Spell names of townsand streets when abroad.
The system guides you completely throughthe dialog to route guidance. As soon as avalid address is entered (at least the town),you can use the “Start route guidance”command to start the route guidance.
“Enter state”/“Enter province”You can use the “Enter state”/“Enterprovince” command to change the state orprovince setting of the navigation system.Example of dialog:
s Enter statet Please enter the name of the state.u The system shows a numbered list of
possible state names on the display. Ifthere is only one entry on the list, voicecontrol asks if it is correct.
t Please select a line number.s Line number 1 ...t Line number 1 accepted.
“Enter Destination”You can use the “Enter destination”command to enter a complete address.The system guides you through the wholedialog. As soon as a valid address is entered(at least the town), you can use the “Startroute guidance” command to start the routeguidance.Example of dialog:s Enter destinationt Do you want to enter street first or
town first?s Townt Please say the name of the towns Albanyt Loading list of townsu The system shows a numbered list of
possible city names on the display. Ifthere is only one entry on the list, voicecontrol asks if it is correct.
t Please select a line number.s Line number 1 ...t Line number 1 accepted.t Would you like to enter a street?s Yest Please say the name of the streets Park Avenuet Loading list of streetsu The system shows a numbered list of
possible street names on the display.If there is only one entry on the list,voice control asks if it is correct.
182 NavigationVo
ice
Cont
rol

t Please select a line number.s Line number 1 ...t Line number 1 accepted.t Would you like to enter a house
number?s Not Would you like to start route guidance?s Yest Starting route guidanceThe system stores the selected destinationand starts route guidance.If you give one of the following commands,the system guides you through the dialog toroute guidance.
“Enter Town”You can use the “Enter town” command toenter any town in the state or province that iscurrently selected.
i If the city you require does not appear inthe list or the system fails to recognize thename of the town, it can be entered byusing the “Spell town” command.
i You can use the “Next page” or “Previouspage” commands to scroll through the list.You can use the “Correction” command toenter the name of the town again.
Example of dialog:s Enter townt Please say the name of the towns Albanyt Loading list of townsu The system shows a numbered list of
possible town names on the display. Ifthere is only one entry on the list, voicecontrol asks if it is correct.
t Please select a line number.s Line number 1 ...t Line number 1 accepted.The town is stored for route guidance.
“Spell town”Using the “Spell town” command, you canspell any town. This may be necessary ifcertain town or street names are notrecognized.Say the letters in the form of a continuousstring of letters. In the case of long names, itis not always necessary to spell the wholename. Usually only the first five to sevenletters are required.A list of city names will appear in the displayand you can choose the one you require.Say each individual letter clearly.It is not easy to avoid confusion ofsimilarsounding letters (e.g. D and E).Example of dialog:s Spell townt Please spell the towns F-R-E-N-St Loading list of townsu The system shows a numbered list of
city names on the display.t Please select a line number.s Number threet Number three accepted.The town is stored for route guidance.
i You can use the “Next page” or “Previouspage” commands to scroll through the list.You can use the “Correction” command tospell the town again from the beginning.
i Note that the list in the display is sortedaccording to the probability of voicerecognition.
“Enter District” (Center)You can use the “Enter district” command toenter an area in a city which you haveselected previously.Example of dialog:s Enter districtt Please say the name of the district.s Manhattan
Navigation 183
Voic
e Co
ntro
l
Z

u The system shows a numbered list ofdistricts in the display if the selectedcity has more than one district.
t Please select a line number.s Line number 1 ...t Line number 1 accepted.The district is stored for route guidance.
“Enter Street”You can use the “Enter Street” command toenter the name of any street in the selectedcity.
i If only a few streets are stored for aselected town, they will be displayed forselection immediately after you give the“Enter Street” command.
Example of dialog:s Enter Streett Please say the name of the streets Mabel’s Streetu The system shows a numbered list of
street names on the displayt Please select a line number.s Number threet Number three acceptedThe street name is stored for route guidance.
“Correction”If you have entered or spelled a city or street,you can use the “Correction” command toenter the city or street again or spell it fromthe beginning.
“House Number”You can use the “House number” commandto specify the house number for the selectedstreet in individual digits.Example of dialog:s House numbert Please say the house number in single
digitss Three four
t Three fours OkayThe house number is stored for routeguidance.
“Point of interest” (POI)You can use the “Point of interest” commandto select specific destinations (filling stations,airports, stations, etc.).Example of dialog:s Point of interestu The system shows the following list in
the display:1. Current position2. Other town
t Please select a line number.s Line number 1 ...t Line number 1 accepted.u The system shows a numbered list of
POI categoriest Please select a line number or say the
category names Line number 5 ...u The system shows a numbered list
with destinations from the selectedcategory
t Please select a line number.s Line number 1 ...t Line number 1 accepted.The specific destination which has thenumber one is stored for route guidance.
i Depending on the selected area, otherlists may be shown.
You can only select points of interest in thestate or province the navigation system is setfor.
Selecting next point of interestYou can use the following commands toselect nearby points of interest.
184 NavigationVo
ice
Cont
rol

R“Next gas station”R“Next car park”R“Next Mercedes-Benz Service”R“Next restaurant”R“Next hospital”Example of dialog:s Next gas stationu The system shows a numbered list of
gas stations on the displayt Please select a line number.s Line number 1 ...u Line number one accepted. Would you
like to start route guidance?s YesThe route guidance for this point of interestis started.ors Not Do you want to save the destination?s YesThe dialog continues as shown in the section“Save destination”.
“Last Destinations”You can use the “Last destinations”command to reselect a destination from a listof the previously selected destinations.Example of dialog:s Last destinationsu The system shows a numbered list of
the previously selected destinationst Please select a line number.s Line number 1 ...u Line number one accepted. Would you
like to start route guidance?s YesThe route guidance for this destination isstarted.
“Save Destination”You can use the “Save destination” commandto save the current destination in the addressbook by means of a voice tag.
i If the desired voice tag already exists inthe address book, the system asks if youwant to add the address.
Example of dialog:s Save destinationt Please say the name.s Smitht Please repeat the name.s Smitht Where would you like to save: home or
work?s Workt The destination has been saved.The route guidance for this destination isstarted.
“Find Address”You can use the “Find address” command toselect a previously saved address and startroute guidance.Example of dialog:s Find addresst Please say the name.s Smithu The system shows a numbered list of
saved addresses in the displayt Please select a line number.s Line number 1 ...t Line number 1 accepted.t Starting route guidance
“Start Route Guidance”When Route Guidance is inactive, you can usethe “Start route guidance” command to startroute guidance once a valid destination hasbeen entered.
Navigation 185
Voic
e Co
ntro
l
Z

s Start route guidancet Starting route guidance
“Route Information”You can use the “Route information”command to have the following informationon your currently planned route read out:RDistance to destinationRRemaining driving timeRExpected arrival time
“Guidance Instructions On”When you use the “Guidance instructions on”command, voice control repeats the lastdriving tip. If the driving tip output has beenswitched off up to this point, it is nowswitched on again.
“Guidance Instructions Off”You can use this command to switch off theroute guidance voice output.
“Cancel Route Guidance”You can use this command to stop routeguidance.Example of dialog:s Cancel route guidancet Are you sure you want to cancel route
guidance?s Yest Cancelling route guidanceVoice control cancels route guidance.ors Not Continuing route guidance.The dialog with voice control is terminated.Route guidance remains activated.
“Zoom In”/“Zoom Out”You can use these commands to zoom themap display one step in or out.
“Zoom In Completely”/“Zoom Out Completely”You can use these commands to set the mapdisplay directly to the smallest or largestscale.
“List Destination Memory”You can use the “List destination memory”command to listen to the entries from theaddress book’s destination memory and, ifrequired, navigate to one of them.Example of dialog:s List destination memory
The system reads out all entries, fromthe address book destination memory.
X To select an entry and set an address:Press the ? button at the selectedentry.t If there is more than one address, the
system asks “Navigate to: home orwork?”
s HomeThe system starts route guidance.X To cancel the dialog: Press the %
button.You have canceled the dialog. The systemconfirms by responding “Cancel”.
Address Book
G Warning!Please devote your attention first andforemost to the traffic situation you are in.Before your journey, please familiarizeyourself with the address book functions.
186 Address BookVo
ice
Cont
rol

Only use the Voice Control System when roadand traffic conditions permit you to do so.Otherwise you could be involved in anaccident in which you or others could beinjured.
OverviewThe address book gives you the option ofstoring information about people in the formof entries.Using voice control, you can dial a phonenumber stored in the address book or startroute guidance for a stored address.Apart from the speaker-dependent voice tagsstored in the address book, voice control canrecognize all the entries in the name fields ofthe address book. Recognition of the entriesin the address book depends on the text thatwas entered. To make a call you must say thetext of the entry.Check the address book entries for thefollowing:RThe name entries, e.g. last name and first
name, are in the right fields.RDo not use abbreviations or acronyms.RAvoid unnecessary spaces in names.RDo not use special characters.You can improve voice recognition by savinga speaker-dependent voice tag for addressbook entries.Use a speaker-dependent voice tag:Rfor names which are difficult to pronounceRto distinguish names which sound similarRfor names which are not pronounced as
they are writtenVoice control can store up to 50 of theseaddress book entries by means of a speaker-dependent voice tag.
OperationYou can use voice control at any time to:Rsave a nameRselect a nameRdelete a nameRlist the address bookRdelete the address bookRopen the address bookRopen an entry from the address bookRlist the phone bookRlist the destination memoryX To open the address book: Press
the ? button on the multifunctionsteering wheel.
X Give the “Address book” command.X Press the ? button.X Give one of the address book commands
explained below.
Commands
“Address Book”X To open the address book: Say the
command “Address book”.
“Help Address Book”X Using the “Help address book” command,
you can have all the essential commandsfor the address book read out.
“Save Name”Use the “Save name” command to save aphone number with a voice tag for a specificspeaker. Use this command for a name whichis complicated or which is pronounceddifferently as it is spelled, for example,because it is a foreign name. When you havegiven the command “Save Name”, voicecontrol prompts you to enter a phonenumber.
Address Book 187
Voic
e Co
ntro
l
Z

The digits 0 to 9 and the word “Plus” arepermitted.“Plus” replaces the international dialing code,e.g. “00”.Say the phone number in the form of acontinuous string of digits or as blocks ofdigits, e.g. three to five digits.Voice control repeats the digits it recognizesafter each block of digits (with a pause ofabout half a second between each block ofdigits) and waits for you to continue speaking.When you have given the command “Okay”,voice control prompts you two or three timesto say the name. When repeating the name,make sure that you pronounce it in exactlythe same way as you did the first time.Otherwise, the name cannot be saved andvoice control aborts the saving procedure.Example of dialog:s Save namet Please say the numbers Zero one three zerot Zero one three zeros Five zero zero fivet Five zero zero fives Okayt Please say the name.s Smitht Please repeat the name.s Smitht Would you like to save the number in
a category?s Not Name and number saved
“Dial Name”You can use the “Dial name” command toplace a call by selecting a name from youraddress book. You can choose either a voicetag or say a name entry.Only say the surname if only the surname isentered in the address book.
Say the surname first and then the first nameif both are entered in the address book.Example of dialog:s Dial namet Please say the names Smith
If there is more than one phonenumber for an entry, voice controlqueries this.
t Do you want to make a work call or ahome call?orPlease select a line number
s Workt Smith work. Dialing number.
“Find Name”Use the “Find name” command to search fora name in the address book. Voice controlthen asks what action you want it to perform:for example call the selected number, startroute guidance to the saved address or openthe entry.
“Find Address”(Y page 185)
“Delete Name”Use the “Delete name” command to delete avoice tag from your address book.Example of dialog:s Delete namet Please say the names Smitht Do you want to delete Smith?s Yest The voice tag has been deleted
“List Address Book”You can use the “List address book”command to listen to all names and voice tagsin the address book. You can select an entryduring this.
188 Address BookVo
ice
Cont
rol

If no name is entered in the name field of theaddress book, the phone number or theaddress is read out. A name can be enteredlater in the name field.Example of dialog:s List address bookThe system reads out all address bookentries. If there is a large number of entries,the system asks from which entry it shouldstart the reading.
i If you do not say a name, voice controlreads out all address book entries.
X To select an address book entry: Press the ? button at the selectedentry.The entry is selected and shown on thedisplay. Voice control asks whether theselected entry should be called, navigatedto or opened.
X To cancel the dialog:Press the % button.You have cancelled the dialog. The systemconfirms by responding “Cancel”.
“Delete Address Book”You can use the “Delete address book”command to delete individual voice tags or allthe voice tags in the address book. Theaddress data is not deleted.
“Find Entry”You can use the “Find entry” command toopen any address book entry.Example of dialog:s Find entryt Please say the names Smithu The system shows a numbered list in
the display.t Please select a line number.s Line number 1 ...t Line number 1 accepted.
The system opens the first entry on thelist.If the selected entry contains at leastone phone number or an address,voice control asks whether you wantto dial the number or navigate to thestored address.
“Spell Entry”You can use the “Spell entry“ command toopen any address book entry by spelling thename.Say the letters in the form of a continuousstring of letters (five to seven letters).A list of possible entries will appear in thedisplay and you can choose the one yourequire.Example of dialog:s Spell entryt Please spell the name.s S-M-I-T-Hu The system shows a numbered list in
the display.t Please select a line number.s Number fourt Number four accepted
The system opens the fourth entry onthe list.If the selected entry contains at leastone phone number or an address,voice control asks whether you wantto dial the number or navigate to thestored address.
i You can use the “Next page” or “Previouspage” commands to scroll through the list.You can use the “Correction” command tospell the name again.
Address Book 189
Voic
e Co
ntro
l
Z

Radio and Satellite Radio
G Warning!Please devote your attention first andforemost to the traffic situation you are in.Before your journey, please familiarizeyourself with the radio functions.Only use the Voice Control System when roadand traffic conditions permit you to do so.Otherwise you could be involved in anaccident in which you or others could beinjured.
OperationYou can use voice control to:Rselect the wavebandRfind a stationRselect a frequency (FM, AM)Rselect a category (Satellite radio)Rlisten to the station listRsave a voice tag for a stationRdelete a station list (voice tags only)Rdelete a station (voice tag only)Rselect a channel number (Satellite radio)The names of all received and stored stationsare available for voice recognition. Toimprove voice recognition, you can store avoice tag for a specific speaker.X To select the radio or satellite radio
application: Press the ? button on themultifunction steering wheel.
X Say the command Radio or Satellite Radio.
X Press the ? button.X Say one of the radio or satellite radio
commands explained below.
CommandsYou can always give the commands for theradio when you are listening to the radio, evenif a different application is shown on thedisplay.
“Help Radio”Using the “Help Radio” command, you canhave all the commands for the radio read out.
“Help Satellite Radio”Using the “Help Satellite Radio” command,you can have all the commands for thesatellite radio read out.
Selecting a WavebandYou can set the waveband with the followingcommands:R“FM”R“AM”
“Next Station”/“Previous Station”You can start manual tuning and set the nextstation using the following commands:R“Next station”R“Previous station”
“Next Category”/“Previous Category”You can use the following commands tochange the category on satellite radio:R“Next category”R“Previous category”
Selecting the Frequency (FM Range)You can select frequencies within the FMrange (87.9 to 107.9 MHz) directly. Voicecontrol also recognizes the words“frequency”, “point” and “megahertz”.Example of dialog:
190 Radio and Satellite RadioVo
ice
Cont
rol

s Eighty seven point five megahertzu Voice control sets the frequency.
Selecting the Frequency (AM Range)You can select frequencies within the AMrange (530 to 1710 kHz) directly. Voicecontrol also recognizes the words“frequency” and “kilohertz”.Example of dialog:s Five hundred and thirty kilohertzu Voice control sets the frequency.
“Save Station”Using the “Save station” command you cangive a voice tag to the station currentlyselected. You can also use this command toimprove voice recognition for difficult namesor if you want to use a name of your own. Youcould, for example, save a station with thename “Favorite station”.When you have given the command, voicecontrol prompts up to three times to say thestation name. When repeating the stationname, make sure that you pronounce it inexactly the same way as you did the first time.Otherwise, the name cannot be saved andvoice control aborts the saving procedure.Example of dialog:s Save stationt Please say the station names Favorite stationt Please repeat the station name.s Favorite stationt The station has been saved.
“Select Station”Using the “Select station” command, you canselect a saved station..Example of dialog:s Select stationt Please say the station name
s Favorite stationu Voice control sets the station
“Favorite Station”Using this command, you can select a savedstation.Example of dialog:s Favorite stationu Voice control sets the station
“Select Category” (Satellite radio)Using the “Select category” command, youcan select an available category.Example of dialog:s Select categoryt Please say the category names Newsu Voice control sets the category
“Category News” (Satellite Radio)Use this command to select a satellite radiocategory.Example of dialog:s Category newsu Voice control sets the category
“Enter Channel Number” (Satellite Radio)Use the command “Enter channel number” toselect a satellite radio category.
“List Station List” and “Selecting a Station”Using the “List station list” command, youcan hear a list of all receivable stations andchoose one from your station list.
i If voice control does not recognize thestation name, have it read out the list ofstations. This allows you to check whetheryou have saved the station you require inthe station list.
Radio and Satellite Radio 191
Voic
e Co
ntro
l
Z

Example of dialog:s List station listThe system reads out the station list.If the station you require is read out:X Press the ? button.
The system sets the correspondingfrequency.
X To cancel the dialog: Press the %button.You have cancelled the dialog. The systemconfirms by responding “Cancel”.
“Delete Station”You can use the “Delete station” command todelete a voice tag for a station from yourstation list.Example of dialog:s Delete stationt Which station would you like to delete?s Favorite stationt Do you want to delete “Favorite
station”?s Yest Station deleted.
“Delete Station List”You can use the “Delete station list”command to delete all voice tags or individualones from your station list.Example of dialog:s Delete station listt Would you like to delete all voice tags
from the station list?s Yest Are you sure?s Yest All voice tags have been deleted from
the station listu The system permanently deletes all
voice tags in the station list.ors No
The system reads out the list of stations.When the system reads out the stations to bedeleted:X Press the ? button.
The station to be deleted is selected. Thesystem reads out the selected stationagain.t Do you want to delete “Favorite
station”?s Yest Station deletedu The system deletes the station and
reads out the remaining entries in thestation list.or
s NoThe system continues to read out the list ofstations.
DVD Changer
G WarningPlease devote your attention first andforemost to the traffic situation you are in.Before your journey, please familiarizeyourself with the radio and disc functions.Only use the Voice Control System when roadand traffic conditions permit you to do so.Otherwise you could be involved in anaccident in which you or others could beinjured.
OperationYou can use voice control to:Rselect a CD/DVDRselect a trackRselect a directory in MP3 operationRselect a group in Audio DVD operation
i On the command “Next/previous CD/DVD”, the DVD changer changes from one
192 DVD ChangerVo
ice
Cont
rol

CD/ DVD to the next, skipping any emptycompartments. If you select an emptycompartment with the “CD/DVD 1 to CD/DVD 6” command, the currentcompartment remains selected.
X To select the CD application: Pressthe ? button.
X Say one of the following commands:R“CD player/CD changer”R“DVD audio”R“DVD video”R“MP3”
X Press the ? button.X Give one of the CD or DVD commands
explained below.
Commands
“Help CD”/“Help DVD”/“Help MP3”With the commands:R“Help CD”R“Help DVD audio”R“Help DVD video”R“Help MP3”you can have all the commands for the CD,DVD or MP3 read out.
“Next CD/DVD”With the “Next CD”/“Next DVD” commands,you can select the next audio CD/ DVD fromyour DVD changer.
“Track 1” to “Track 99”With the “Track 1” to “Track 99” commands,you can select a track number from theinserted CD/DVD.
“Next Track”You can use the “Next track” command toselect the next track.
“Previous Track”With the “Previous track” or “Repeat track”commands, you can have the track justplayed repeated. If the command is spokenas the first few seconds of the track areplayed, the previous track is selected.
“Group 1” to “Group 9”With the “Group 1” to “Group 9” commands,you can select a group on an inserted audioDVD.
“Next Group”/“Previous Group”With the “Next group”/“Previous group”commands, you can select the next orprevious group on the inserted audio DVD.
“Next Folder”/“Previous Folder”With the “Next folder”/“Previous folder”commands, you can select a folder on theinserted CD/DVD in MP3 mode.
“Memory Card”With the “Memory card” command, you canswitch to the PCMCIA card on the COMANDsystem.
“DVD Video”With the “DVD video” command, you can starta video DVD on the COMAND system.
“Hard Disk”With the “Hard disk” command, you canchange to the internal hard disk (MusicRegister) of COMAND.
DVD Changer 193
Voic
e Co
ntro
l
Z

External Equipment (Aux)
“Audio Aux”You can use the “Audio Aux” command toactivate the aux input.
Command List
In the Command list section, you will find allthe main commands for operating voicecontrol. The commands available to youdepend on the vehicle’s equipment.
i Some functions have several voicecommands to facilitate operation. Theseare grouped together between theseparator lines in the list and can be usedinterchangeably.
General Commands
RYesRCorrectROkay
RCancel
RNo
RPause
RAddress book
RMP3
RCD changer
RCD
RNavigationRRoute guidanceRNav
RDVD video
RDVD audio
RRadio
RSatellite radio / Sirius
RPhone
RMessages
RVideo
RCorrectionRWrongRIncorrect
RHelp
RHelp functionsRHelp devices
RHelp voice control [system]RHelp voice control/voice control helpRGeneral help
R0 – 9
RLetters of the alphabet
RContinueRGo forwardRNext page
RPrevious pageRGo backRBack
RHelp radio
RHelp phone/help telephone
RHelp address book
RHelp CD changer
RHelp DVDRHelp DVD changer
194 Command ListVo
ice
Cont
rol

RHelp DVD audioRHelp DVD audio changer
RHelp MP3RHelp MP3 changer
RHelp navigationRHelp route guidanceRHelp nav
Phone Commands
RPhoneRTelephone on/phone on
RSaveRSave nameRSave numberRSave phone number
RDial numberRDial phone number
RConfirmRConfirm numberRConfirm phone number
RList phone bookRRead out phone book
RRedialRRedial last numberRRedial last phone number
RCorrectionRIncorrectRWrong numberRWrong phone number
RDeleteRDelete nameRDelete phone number
Navigation Commands
RNavigationRRoute guidanceRNav
RGuidance instructions onRSwitch guidance instruction/
instructions on Switch route guidanceinstruction/ instructions onRListen to guidance instruction/
instructions
RGuidance/route guidance instructionsoffRSwitch off guidance/route guidance
instructionsRMute guidance/route guidance
instructions
RHouse numberREnter house number
RMapRShow mapRMap on/switch on map
RZoom inRZoom in on map
RZoom outRZoom out of map
Command List 195
Voic
e Co
ntro
l
Z

RZoom out completely
RZoom in completely
REnter stateRChange stateREnter provinceRChange provinceREnter destination areaRAnother state
RLast destinations
REnter townREnter name of town
RSpell townRSpell name of town
RDistrictREnter districtRCenterREnter center
RSpell districtRSpell center
RPoint(s) of interest/POI(s)REnter point(s) of interest/POI(s)
RStreetREnter streetRName of streetREnter name of street
RSpell streetRSpell name of street
REnter destination
RSave destinationRSave address
RStart route guidance/routing/destination guidanceRBegin route guidanceRBegin destination guidanceRContinue route guidance/destination
guidance
RCancel route guidance/navigation/nav/destination guidanceRExit route guidance/navigation/nav/
destination guidanceRStop route guidance/navigation/ nav/
destination guidanceRTerminate route guidance/navigation/
nav/destination guidance
RNext gas station
RNext Mercedes-Benz ServiceRNext workshopRNext MB service
RNext hospital
RNext car park
RNext restaurant
Address Book Commands
RAddress book
RList address bookRRead out/play address book
RDelete address book
RSpell entryRSpell name
RFind entry
RDelete name
196 Command ListVo
ice
Cont
rol

RList destination memoryRRead out/play destination memory
R<voice_name_tu>
R<voice_name_ad> carR<voice_name_ad> car phone
R<voice_name_ad> landlineR<voice_name_ad> landline phone
R<voice_name_ad> mobileR<voice_name_ad> mobile phoneR<voice_name_ad> phone
R<voice_name_ad> workR<voice_name_ad> home
RWorkROfficeRCompany/business
RCarRCar phone
RLandlineRLandline phone
RMobileRMobile phone
RWork carRWork car phoneRCar phone work/office/business/
company
RWork/office/business/company/landlineRWork/office/business/company/
landline telephone/phoneRLandline telephone/phone work/office/
business/company
RWork/office/business/company/mobileRWork/office/business/company/
phoneRMobile phone work/office/business/
company
RHome
RHome carRHome car phoneRCar phone home
RHome landlineRHome landline telephone/phoneRLandline telephone/phone home
RHome mobileRHome mobile phoneRMobile phone home
RDial name
RSave nameRSave numberRSave telephone/phone number
RAcceptRAccept nameRAccept phone numberROkayRFinished
R<1> – <6>RSelect 1 – select 6RNumber 1 – number 6
Command List 197
Voic
e Co
ntro
l
Z

Audio and Video Commands
RAudio
Radio
RRadio on
R87 9 megahertz - 107 9 megahertzR87 point 9 to 107 point 9R87 point 9 megahertz to 107 point 9
megahertzRFrequency 87 9 to frequency 107 9RFrequency 87 point 9 to frequency 107
point 9RFrequency 87 point 9 megahertz to
frequency 107 point 9 megahertz
RFM
RAM
RWeatherband
RNext stationROther stationRStation search
RStation <voice_tag>
RDelete station
RSave station
RSelect station
RList station listRRead out station list
RDelete station list
RPrevious stationRLast station
Satellite Radio (SIRIUS XM)
RSatellite Radio on/SIRIUS on
RNext stationROther channel
RChannel <voice_tag>
RDelete channel
RSave channel
RSelect channel
RList channel listRRead out channel list
RDelete channel list
RLast channelRPrevious station
RNext categoryRPrevious category
RCategory <category name>
RSelect category
RList category listRRead out category list
RPrevious categoryRLast category
CD Changer
RCD changer
RNext CDROther CD
RPrevious CDRLast CD
198 Command ListVo
ice
Cont
rol

RNext trackROther track
RPrevious trackRLast trackRRepeat/replay track
RCD 1 to CD 6RCD number 1 to CD number 6
RTrack 1 to Track 99RTrack number 1 to Track number 99
MP3
RMP3RMP3 changer (on)
RNext MP3ROther MP3
RPrevious MP3RLast MP3RRepeat/replay MP3
RNext directoryROther directory
RPrevious directoryRLast directory
RNext trackROther track
RPrevious trackRLast trackRRepeat/replay track
RTrack 1 to Track 99RTrack number 1 to Track number 99
RMP3 1 to MP3 6RMP3 number 1 to MP3 number 99
Hard Disk
RHard diskRMusic register
Memory Card
RMemory card
DVD Audio
RDVD audioRDVD audio changer on
RNext DVD audioROther DVD audio
RPrevious DVD audioRLast DVD audio
RNext directoryROther directory
RPrevious directoryRLast directory
RNext groupROther group
RPrevious groupRLast group
RGroup 1 to 9RGroup number 1 to 9
Command List 199
Voic
e Co
ntro
l
Z

RNext trackROther track
RPrevious trackRLast trackRRepeat/replay track
RTrack 1 to Track 99RTrack number 1 to Track number 99
RDVD audio 1 to DVD audio 6RDVD audio number 1 to DVD audio
number 6
Aux
Audio aux
Video
RVideoRDVD video
Troubleshooting
Problem Possible Cause/Consequence
Suggested Solutions
Voice control doesnot understandyou.
You have notoperated thesystem from thedriver’s seat.
X Only operate the system from the driver’sseat.
You have spokentoo exaggeratedly,too loudly or tooquietly.
X State the commands coherently and clearlywithout exaggerating.
A blower is set toits highest settingor there is windnoise through anopen window.
X Prevent loud noises from interfering.
200 TroubleshootingVo
ice
Cont
rol

Problem Possible Cause/Consequence
Suggested Solutions
An address bookentry without aspeaker-dependent voicetag is notrecognized.
The fields in theaddress book entryfor the last nameand first name areboth filled in, butyou only said thefirst name or thelast name.
X Say the last name and then the first name ofthe address book entry in full.
The names enteredin the addressbook do not soundsufficientlydifferent, or are notpronounced asthey are written.
X Make sure the address book entries areplausible.
Check the address book entries for thefollowing:RThe name entries, e.g. last name and first
name, are in the right fields.RDo not use abbreviations or acronyms.RAvoid unnecessary spaces in names.RDo not use special characters.
An address bookentry without aspeaker-dependent voicetag is notrecognized.
The names enteredin the addressbook do not soundsufficientlydifferent, or are notpronounced asthey are written.
X Create a speaker-dependent voice tag.orX Give the “List address book” command.
The system reads out the address book.X Press the ? button when the name you
want is read out.
The sound of thevoice tags in theaddress book is notsufficientlydifferent.
X The voice tags entered in the address bookmust sound as different as possible, e.g. storethe names White and Wright as “Mr Whiteoffice” and “Mr Wright John”.
orX Give the “List address book” command.
The system reads out the address book.X Press the ? button when the name you
want is read out.
Troubleshooting 201
Voic
e Co
ntro
l
Z

Problem Possible Cause/Consequence
Suggested Solutions
A station list entryis not recognized.
The voice tags forthe stations in theaddress book donot soundsufficientlydifferent.
X Save a speaker-dependent voice tag for thestation (page 196).
orX Give the “List station list” command.
The system reads out the station list.X Press the ? button when the station you
want is read out.The station is selected (page 196).
If you are makingspeaker-dependent voicetags, the systemprompts you toenter them severaltimes.
The two voice tagsdiffer from eachother.
X Say the voice tag with the same intonationboth times.
Help Function Voice control has a comprehensive helpfunction to assist the user.The voice control help function provides:Rgeneral information about how best to
operate voice controlRa list of the possible commands
“Help Voice Control”You can use the “Help Voice Control”command to obtain information about howbest to operate voice control.
“Help”If you press the ? button and say thecommand “Help”, you will receive help for theapplication currently selected.If you select the “Help” command during avoice dialog, for example after the “Dialnumber” command, you will receive helpexplaining how the dialog continues.
You can also request the help function for aspecific system, for example with the “Helpphone” command.If you have activated the help window, you willsee a selection of the possible commands onthe display (Y page 38).
202 TroubleshootingVo
ice
Cont
rol

Overview ............................................ 204Emergency Calls ............................... 204Roadside Assistance ........................ 204Information Calls .............................. 205Search & Send ................................... 205
203
Tele
Aid

Overview
Vehicle Equipmenti This Operator’s manual describes all
features, standard or optional, potentiallyavailable for your vehicle at the time ofpurchase. Please be aware that yourvehicle might not be equipped with allfeatures described in this manual.
The Tele Aid System
(Tele Aid – Telematic Alarm Identification onDemand)The Tele Aid system consists of three typesof response:Rautomatic and manual emergencyRRoadside AssistanceRInformationRSearch & Send
i Tele Aid is only available in the US.
Emergency Calls
AutomaticallyAn emergency call is initiated automaticallyfollowing an accident in which the emergencytensioning devices (ETDs) or air bags deploy.
Initiating an Emergency Call ManuallyX Briefly press SOS button cover to open.X Press SOS button (for longer than 2
seconds).The indicator lamp in the SOS button willflash until the emergency call is concluded.
X Wait for a voice connection to theResponse Center.
X Close cover after the emergency call isconcluded.
i During the emergency call messageEmergency Call Activated is displayed,operation from COMAND is not possible.
For a complete description and additionalinformation on Emergency calls please referto the vehicle Operator's Manual.
Roadside Assistance
The Roadside Assistance button F islocated in the overhead control panel.
X Press and hold Roadside Assistance ButtonF (for longer than 2 seconds).A call to a Mercedes-Benz RoadsideAssistance dispatcher will be initiated. Thebutton will flash while the call is in progress.
X Describe the nature of the need forassistance.
For a complete description and additionalinformation on Roadside Assistance callsplease refer to the vehicle Operator's Manual.
204 Roadside AssistanceTe
le A
id

Information Calls
The Information button ã is located in theoverhead control panel.
X Press and hold Information button ã (forlonger than 2 seconds).A call to the Customer Assistance Centerwill be initiated. The button will flash whilethe call is in progress.
For a complete description and additionalinformation on Information calls please referto the vehicle Operator's Manual.
Search & Send
i In order to utilize Search & Send yourvehicle must be equipped with Tele Aid,Navigation, and an active Tele Aidsubscription.
“Search & Send” is a navigation destinationaddress entry service. A destination addresslocated using Google Maps® or Yahoo LocalMaps® websites can be delivered via Tele Aiddirectly to the Navigation system in yourvehicle.
Specify and Send a Destination Address
i Please refer to any specific instructionsprovided by either website regardingentering or sending an address. Each
website functions differently and is subjectto change.
X Go to maps.google.com ormaps.yahoo.com and enter a destinationaddress in the address entry field.
X Depending on which website you are using,click on the appropriate button to send thedestination address to your Tele Aidaccount email address.
X Enter the email address you specified whenyou activated your Tele Aid account in theappropriate field when the “Send” dialogbox appears.
X Click “Send”.
Retrieve Destination AddressX Press the Tele Aid Information button to
begin the download of the destinationaddress to your vehicle's navigationsystem.
i If you have sent more than onedestination address to your vehicle youmust make one Information call for eachdestination address download.
X Select Yes when the message appearsasking if you would like to start navigation.This will open the start navigation screen(Y page 66).
Search & Send 205
Tele
Aid
Z

X Select Start.orX Select No if you wish to save the
downloaded destination address in theFrom Memory destination list for futureuse.
i Destination addresses will download inthe same order they were sent. If you havemultiple Mercedes-Benz vehicles equippedwith Tele Aid and active accounts, eachdestination address sent will be retrievableby all vehicles associated with the e-mailaddress you specified for your Tele Aidaccount.
206 Search & SendTe
le A
id

207

208

We reserve the right to modify the technicaldetails of the COMAND system as given in thedata and illustrations of this Operator’sManual.Press time: 09/26/2008Reprinting, translation and copying, even ofexcerpts, is not permitted without priorauthorization in writing.Title illustration no. P00.01-3750-00 orX04.005.442

Order no. 6515 6840 13 Part no. 204 584 98 81 Edition A 2010
É2045849881WËÍ2045849881