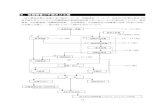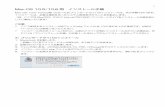ネットワークスキャナツールLiteLite設定 設定 ☆☆手順手 …...ネットワークスキャナツールLiteLite設定 設定 手順手順2222 ドライバインストールドライバインストール
COM ポート設定手順 - ATR-Promotions|研究成果を … ポート設定手順...
Transcript of COM ポート設定手順 - ATR-Promotions|研究成果を … ポート設定手順...

COM ポート設定手順
小型無線多機能センサ(TSND)を、Bluetooth デバイスとして登録する手順、また、
有線(USB)接続する場合に必要な USB シリアルドライバソフトをインストールする
手順を説明するものです。
2012年4月
2014年3月
株式会社 ATR-Promotions

1
はじめに 小型無線多機能センサ(型番:TSND)は PC と、Bluetooth または USB 接続で通信を行
います。 Bluetooth で行う場合、Windows 標準のドライバソフト、東芝や Motorola 等のドライバソ
フト等でご利用いただけます。 但し、一部の BluetoothUSB アダプタにおいて接続できない現象を確認しております。接
続実績のある機器については、弊社ホームページの QA ページ(http://www.atr-p.com/support/TSND-QA.html)にてご確認下さい。 本紙では、 ① Windows7 で Windows 標準のドライバソフトを使用する場合 ② Windows7 で東芝製のドライバソフトを使用する場合 ③ Windows8 で標準のドライバソフトを使用する場合 ④ USB 有線接続で使用する場合 について説明します。

2
1. Bluetoothで Windows標準のドライバソフトを使用する場合 ≪Windows7編≫
1)タスクバーより Bluetoothアイコンを選択し、デバイスの追加を行います。
2)デバイスの追加を選択
プロパティで Bluetooth 設定を選択します。

3
3)デバイス選択
センサの電源を入れ、表示されたデバイスを選択して次へを押します。
3)追加確認
正常に追加された場合は下記のような画面が表示されます。

4
4)ポート番号確認
デバイスとプリンターで、シリアルポートの COM番号を確認します。
以上でデバイス登録は完了です。 この com ポート番号に対してシリアル通信を行ってください。 センサ毎に登録してご利用ください。
Com ポート番号を確認します。
デバイスとプリンターを選択します。

5
2. Bluetoothで東芝製のドライバソフトを使用する場合 ≪Windows7編≫
ご使用の Bluetooth USBアダプタのドライバを予めインストールください。
このマニュアルでは東芝製のドライバソフトを使用した場合について説明します。他のド
ライバソフトの場合は読み替えてデバイス登録を行ってください。
1)タスクバーより Bluetoothを選択します
2)デバイスの追加を選択します。
プロパティで Bluetooth 設定を選択します。

6
3)Bluetooth 機器の設定を作成します。
カスタムモードを選択します。
4)デバイス選択
センサの電源が入っていることを確認し、センサデバイスを選択します。

7
サービス選択
サービスクラスにシリアルポートを選択します。
5)comポート番号設定
com ポート番号を選択します。(デフォルト選択でも構いません)

8
6)com登録完了画面
登録された comポート番号を確認します。
この comポート番号に対してシリアル通信を行うことになります。
7)デバイス名
デバイス名を入力します。

9
8)デバイス登録完了
以上でデバイスの登録は完了です。
センサ毎に登録を行ってください。

10
3. Bluetoothで Windows標準のドライバソフトを使用 ≪Windows8編≫
1)デスクトップを選択します
2)タスクバーより Bluetoothを選択します
プロパティで Bluetooth 設定を選択します。
Bluetooth デバイスの追加を選択します。

11
3)デバイス選択
センサの電源が入っていることを確認し、センサデバイスを選択します。
COM 登録完了
4)登録された comポート番号を確認します。
コントロールパネルからデバイスとプリンターを選択
TSND121の接続を確認します。

12
5)デバイスとプリンターから登録 TSND121のプロパティを選択
以上でデバイスの登録は完了です。
この comポート番号に対してシリアル通信して下さい。
センサ毎に登録が必要となります。
登録された comポート番号を確認します。

13
4. USB 有線接続で使用する場合
センサと PC を有線で接続して通信する場合、USB シリアルドライバソフトをインストールす
る必要があります。その手順は次のとおりです。
1)ドライバソフトのダウンロード
弊社ホームページより、ドライバソフトをダウンロードしてください。
USBシリアルドライバダウンロードサイト
http://www.atr-p.com/support/TSND-tools.html
TSND121_USBdriver.zipをダウンロードし、解凍してください。
2)USB接続
センサの電源が OFFの状態で PCと USB接続します。(付属のケーブルをご利用ください。)
3)ドライバーソフトウエアの更新
「新しいハードウエアの検索ウィザード」が表示された場合は、ドライバソフトの場所を
指定し、画面に従ってインストールします。
「新しいハードウエアの検索ウィザード」が表示されなかった場合は、デバイスマネージ
ャー画面より、ドライバソフトの更新を選択してください。

14
「コンピュータを参照してドライバーソフトウエアを検索します(R)」を選択します。
ソフトウエアの場所を選択します。(ダウンロードしたファイルを選択)
インストールが完了します。
¥TSND121_usbdriver_for_win_xp_7

15
4)COM番号確認
デバイスマネージャーで登録された COMポート番号を確認してください。
この COM 番号に対してシリアル通信してください。