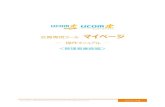会員専用ツール マイページ ― 操作マニュアル ― < …...でログインしたときと同等の機能へログインできるIDになります。 (※)お客様番号でのログインと同等の扱いになるため、発
COMポートリダイレクター 利用ガイド 第2章 準備 2-1....
Transcript of COMポートリダイレクター 利用ガイド 第2章 準備 2-1....

第 2 版
COMポートリダイレクター利用ガイド
■■ご注意■■
本書の内容の全部または一部を無断で転載あるいは複製することは、 法令で別段の定めがあ䦟䦟
るほか、 禁じられています。
本書で使用されている会社名および製品名は各社の商標または登録商標です。䦟䦟
本書の内容および製品仕様について、 改良などのため将来予告なく変更することがあります。䦟䦟
本書の内容につきましては万全を期して作成しておりますが、 万一記載漏れや誤り、 理解しにく䦟䦟
い内容など、 お気づきの点がございましたらご連絡くださいますようお願い致します。
本製品を使用された結果によるお客様の損害、 逸失利益、 または第三者のいかなる請求につ䦟䦟
きましても、 一切のその責任を負いかねますのであらかじめご了承ください。
Copyright © 2012 LINEEYE CO.,LTD. All rights reserved.

2
■■目次■■第 1 章 はじめに ........................................................................................................................................................... 3
1-1. 本紙について..................................................................................................................................................................3
1-2. COM ポートリダイレクターについて ......................................................................................................................3
第 2 章 準備 ................................................................................................................................................................... 42-1. COM ポートリダイレクターのインストール ..........................................................................................................4
2-2. 本機の設定 .....................................................................................................................................................................4
第 3 章 COM ポートリダイレクターの起動方法................................................................................................ 5
第 4 章 仮想 COM ポートの追加と削除 .............................................................................................................. 64-1. 仮想 COM ポートの追加方法 ..................................................................................................................................6
4-2. 仮想 COM ポートの削除方法 ..................................................................................................................................6
第 5 章 本機と仮想 COM ポートの関連付け .................................................................................................... 7
第 6 章 利用条件に合わせた仮想 COM ポートの設定 .............................................................................. 86-1. 仮想 COM ポートの条件設定 ..................................................................................................................................8
6-2. Settings タブの設定 .....................................................................................................................................................9
第 7 章 Listen モードの利用 ..................................................................................................................................107-1. Listen モードとは ....................................................................................................................................................... 10
7-2. Listen モードの設定 ................................................................................................................................................. 10
第 8 章 RFC2217 の利用 ........................................................................................................................................118-1. RFC2217 とは .............................................................................................................................................................. 11
8-2. RFC2217 の設定 ........................................................................................................................................................ 12
第 9 章 CPR のバージョンについて ....................................................................................................................14

3
第 1 章 はじめに1-1. 本紙について
本紙は Lantronix 社製 「COM ポートリダイレクター (Com Port Redirector ( 略語 : CPR))」 について説明してします。 CPR は Lantronix 社製品 (XPort/WiPort) 共通で利用可能となっており、 弊社製品に搭載されております Lantronix 社製汎用ユニットは以下の表の通りとなっています。
弊社製品型番 Lantronix 搭載製品
SI-60
XPort-03/04SI-65
SI-60F
SI-60Wi WiPort
説明上の画面等は WiPort を使用しておりますが特に記載がない限り XPort も同様とお考えください。 なお、 本機では CPR 機能を一部利用する事ができない場合がありますのでご注意ください。また、 本紙では CPR の機能を全て説明しておりませんので詳しくはオンラインヘルプなどをご覧ください。
注意 : ご購入された時期によっては付属 CPR のバージョンが異なる場合があります。バージョンによっては本紙の画面表示、 設定項目及び操作方法が異なる場合がありますのでご注意ください。
1-2. COM ポートリダイレクターについてCOM ポートリダイレクター (CPR) はネットワーク接続に対応していないシリアル通信アプリケーションをネットワーク上で使用できるようにするためのユーティリティソフトウェアです。 CPR は、Windows に仮想 COM ポートを作成し、 この仮想 COM ポートに対する通信はネットワークを通じて本機のシリアルポートへ転送されます。
通常は本機がサーバモードで、 CPR をインストールしたパソコン側をクライアントとして、 パソコン側ソフトウェアから COM ポートをオープンする事で接続します。
ほとんどの COM ポートを利用するアプリケーションソフトウェアは、 仮想 COM ポートが実際のシリアルポートと同じに見えるため問題なく動作しますが、 データ送受信に対する時間制限があるような一部のアプリケーションでは動作しない可能性があります。これは、ネットワーク経由の通信が、実際の COM ポートに対する通信より待ち時間が長くなるからです。 このような場合は、アプリケーションソフトウェアで通信タイムアウト時間を大きくするか、 ソケット通信に対応させるなどの修正が必要になります。
また、 以下の点にご注意ください。
・ パソコンの LAN ポートに対して仮想 COM ポートを作成する他のソフトウェアと同時に使用することはできません。 このようなソフトウェアがすでにインストールされている時は CPR をインストールしないでください。
・ 対応 OS は Windows x86 (32bit): Windows XP, 2003 Server, Vista, 7, 2008 Server、x64(64bit): Windows Vista, 7, 2008 Server となります。また CPR Ver4.3.x.x の実行には、.NET Framework ver.4.0 が必要になります。( ご購入された時期によっては付属 CPR のバージョンが異なる場合がありますので詳しくは付属 CD-ROM\lantronix\ComPortRedirector の各バージョンフォルダ内にある Release.txtなどをご覧ください )
・ CPR Ver4.x.x.x では Visual Basic6 およびそれ以前の MSCOMM に問題があり CPR とは通信出来ません。
・ RFC2217 機能を利用する時を除き本機の RTS/CTS フロー制御は接続されたシリアル機器間でのみ動的に行われます。 ( アプリケーション側から RTS/CTS の制御、 監視はできません。 RFC2217 機能については 「第 8 章 RFC2217 の利用」 をご覧ください。 )

4
第 2 章 準備
2-1. COM ポートリダイレクターのインストールCPR のインストールはインストールするパソコンに管理者権限でログインして下記手順で行い
ます。 なお、 旧バージョンの CPR が既にインストールされている場合は先に旧バージョンをア
ンインストールしてください。
1. 付属 CD-ROM 内の 「\lantronix\ComPortRedirector\Ver4.3.0.1\setup_cpr_
x86x64cd_4.3.0.1.exe」 を実行します。
2. インストールウィザードの指示に従ってインストールを進めてください。
3. インストール完了後、 ウィンドウを閉じてパソコンを再起動します。
2-2. 本機の設定
CPR とともに本機を使用する場合、 予め本機 ( 内蔵 Lantronix 社製品 ) のシリアル通信速度、
データビット、 パリティ、 ストップビット、 フロー制御の設定を、 接続するシリアル機器に合わ
せて設定してください。
また、 本機の IP アドレスは固定に設定される事を推奨します。
( 本機の設定方法については取扱説明書などをご覧ください )
なお、 アプリケーションが COM ポートに対して設定する値は、 本機に設定したシリアル通信
速度、 データビット、 パリティ、 ストップビット、 フロー制御に合わせ設定する必要があります。
< 本機の設定項目 >

5
第 3 章 COM ポートリダイレクターの起動方法Windows のスタートメニューから 「Lantronix」 「CPR 4.3」 の 「CPR Manager」 を起動します。
「CPR Manager」 ウィンドウが表示されます。 なお、 初期設定時または設定変更時に起動させるだ
けで、 通常ソフトウェアから使用する際に、 常時起動しておく必要はありません。

6
第 4 章 仮想 COM ポートの追加と削除
CPR の 「 (Add and Remove)」 アイコン ( メニューの [Com Port]-[Add and Remove])をクリックし、 仮想 COM ポートの追加 / 削除設定ダイアログ (Com Ports) で新規に設定する COM
ポートの追加を行います。
また、 既に CPR で登録した不要な COM ポートの削除もこちらから行います。
4-1. 仮想 COM ポートの追加方法仮想 COM ポートの追加 / 削除設定ダイアログ (Com Ports) で追加したい "Com" 番号にチェックを
入れ、 「OK」 ボタンを押します。
グレー表示されているものはパソコンが持つ実際の COM ポートなどで、 COM ポートリダイレクター
では利用できない COM ポートです (ご使用のパソコンにより異なります)。
4-2. 仮想 COM ポートの削除方法CPRで登録したCOMポートを削除する場合は、仮想COMポートの追加/削除設定ダイアログ(Com
Ports) で削除したい "Com" 番号のチェックを外し、 「OK」 ボタンを押します。
( 設定を変更中など赤く表示されている場合削除できないことがありますので、 一旦設定を保存して
から削除してください。 )

7
第 5 章 本機と仮想 COM ポートの関連付け追加した CPR の COM ポートと本機を接続できるように設定します。1. 追加された仮想 COM ポートを選択します。
2. 「Settings」 タブ内のホストリストテーブルの 「Service」 の 「Host」 と 「TCP Port」 に本機の IP
アドレスとポート番号を設定します。
設定方法は本機に設定した IP アドレスとローカルポートを直接入力するか、 もしくは
「 (Search For Devices)」 アイコン ( メニューの [Device]-[Search]) をクリックし検索して表示された 「Devices List」 に表示されている本機の XPort または WiPort をダブルクリッ
クすると入力されます。
注意 : SI-60Wi では TCP Port2 が表示されますが使用できませんのでダブルクリックなどで登録しないでください。
3. 「 (Save Settings)」 アイコン ( メニューの [Com Port]-[Save Settings]) をクリックし、 設定を保存します。
Windows ロゴテストを受けていない為ハードウェアインストールダイアログが表示されることがあ
りますが使用上問題ありませんので 「続行」 ボタンをクリックしてください。
ホストリストテーブル
ダブルクリックでホストリストーブル
に設定

8
第 6 章 利用条件に合わせた仮想 COM ポートの設定
6-1. 仮想 COM ポートの条件設定「CPR Manager」 ウィンドウで選択した "Com" ポートの 「Settings」 タブにて各種の設定をすることが
可能です。
お使いのシステムの仕様に応じて変更してください。

9
6-2. Settings タブの設定以下にある 「CPR 設定項目」 表を参考に必要な個所を変更し、 設定変更後は
「 (Save Settings)」 をクリックし設定を保存します。
<CPR 設定項目 >
項目 内容
Buffer Writes チェックすると Com ポートを開き書き込みを開始した時、 1 パケットに出来るだけ多くの送受信用データをバッファに溜め込みます。
Server Recconect
チェックすると接続が中断した時、 再接続を試みます。
No Net Close チェックするとアプリケーションによって仮想 COM を閉じても、 ネットワークは切断されません。
ConnectionTimeout
次のデバイスサーバに接続までの、 または接続中止までの時間 (秒) を指定します。
Tieout Reconnect
チェックすると接続が中断したとき、 接続の再確立を試み接続を確立するもしくは再接続要求時間が 「Reconnect Limit」 の値になるまで、 再接続要求を続けます。
Reconnect Limit 再確立を試みる時間を 0 ~ 100 秒で設定します。 0 をセットすると間断なく接続を試みます。
Listen Mode 外部からの接続要求を受けることで接続を確立する listen モードになります。Normal - port closed after disconnect:
一度、 接続が中断されると TCP ポートはクローズされます。Auto- back to listen mode after disconnect:
一度、 接続が中断されると TCP ポートは listen 状態に戻ります。( 「第 7 章 Listen モード利用」 参照 )
TCP Port listen モードで使用する TCP ポートを指定します。
Connection Timeout
ホストリスト上の次の XPort や WiPort に接続を行うとき、 待機する時間 ( 秒 ) の設定を行います。
TCP KeepAlive TCP 接続状態確認用のパケットを送信して接続状態のチェックを行います。
KeepAlive Time(msec)
接続状態を確認パケットを送信するための時間を記します。
KeepAlive interval (msec)
ここで指定した間隔で接続状態のチェックを行います。 5 回チェックし、 接続が確立されていない場合は TCP はソケットを閉じます。
Add Rx Port UDP ポート 43283 がファイアーウォールに阻まれないように除外リストに加えます。
Add to Firewall listen モードで使用するポートがファイアーウォールに阻まれないように除外リストに加えます。
RFC2217(TruPort)
アプリケーションソフトの設定が本機 (XPort または WiPort) 側に反映されます。また信号入力状態が分かります。・ 本機 (XPort または WiPort) のシリアルポート設定
( ボーレート、 データ長、 パリティ、 ストップビット、 RTS/CTS 制御 )・ DCD とネットワーク間の DSR シリアルポート信号注意 : この機能は、 SI-65 ではご利用いただけません。 また Lantronix 社製品の
モデルやファームウェアバージョンによって正常に動作しない場合がありますのでご注意ください。
( 「第 8 章 RFC2217 利用」 参照 )
DTR(In) Use RFC 2217」 指定時、 DTR、 DCD、 DSR の使用方法を指定します。デフォルトは 「Tie DTR to DCD, DSR always active」 です。本機の DTR に相当するシリアル入力ピンの入力を変化させると、 CPR の DCD(In) が変化します。 DSR(In) は常時 Active になります。注意 : この機能は、 SI-65 ではご利用いただけません。 また、 Lantronix 社製品
のモデルやファームウェアバージョンによって正常に動作しない場合がありますのでご注意ください。

10
第 7 章 Listen モードの利用
7-1. Listen モードとはListen モードは CPR をインストールしたパソコン側をサーバ、 本機をクライアントとして、 本機が稼動す
る前に予めパソコン側ソフトウェアを起動させ、 COM ポートをオープンする事が出来ます。
7-2. Listen モードの設定
Listen モードは CPR と本機の設定が必要になります。
< 準備 >
CPR をインストールしたパソコンの IP アドレスを確認し設定をメモしておきます。
( パソコンの IP アドレスはコマンドプロンプトから ipconfig コマンドなどでご確認ください )
< CPR 側の設定 >
1. 「Listen Mode」 にチェックを入れ、 「TCP Port」 に CPR のポート番号を設定します。
( ⇒ 「6-2.Settings タブの設定」 参照 )
2. ファイアーウォールに遮断されないように 「Add to Firewall」 をクリックします。
3. 「 (Save Settings)」 をクリックし設定を保存します。
< 本機の設定 >
本機の設定を Web マネージャで [Connection] の「Active connect」を「Auto Start」に設定し、「Remote
Port」 に CPR に設定したポート番号と 「Remote Host」 に CPR をインストールしたパソコンの IP ア
ドレスを設定します。
[OK] ボタンをクリックし、 「Apply Settings」 で設定を書込みます。
< 動作の確認 >
1. 本機の電源が切れている状態で、 仮想 COM ポートをオープンします。
2. 本機の電源を入れると自動接続が開始されます。
3. データ通信が正常に出来る事をご確認ください。

11
第 8 章 RFC2217 の利用
8-1. RFC2217 とはアプリケーションソフトから本機 (XPort または WiPort) の通信条件設定や CTS/RTS などの制御およ
び確認が可能になります。
RFC2217 機能を有効にする場合、 以下の様な注意点や制限事項が確認されていますので、
ご注意ください。
・ 本機の XPort および WiPort のファームウェアバージョンが Ver6.5.0.7 以降が必要となります。
CPR は Ver4.2 以降で対応しています。
・ 本機の XPort および WiPort でサポートしていない通信速度などは利用できません。
・ SI-65 では回線監視機能が正常に動作しない事が考えられますので使用しないでください。
・ CPR Ver4.2.0.0 以前では RTS 出力の操作につれて CTS 入力が変化してしまうなどの現象が発生
します。
・ DTR(In) は XPort の場合、 「Modem Control In」 が設定できるのは CP2 のみになる為、 SI-
60(DTE/DCE 切替が DTE) および SI-60F の場合、 CP2 とつながっている本機の CS(5) を使う事に
なります。
・SI-60Wi の WiPort ファームウェア Ver6.6.0.0 ではシリアルからの受信データがエコーバックされます。
・ DTR(In) は WiPort の場合、 「Modem Ctrl Channel1 In」 が設定できるのは、 SI-60Wi(DTE/DCE 切
替が DTE) の場合、 本機の (6-20) とつながっている CP3 を使う事になります。

12
8-2. RFC2217 の設定< 本機の設定 >
1. 本機の設定を Web マネージャで [Connection] の 「Common Option」 の 「Telnet Com PortCntrl」
を 「Enable」 に設定し [OK] ボタンをクリック後、 「Apply Settings」 で設定を書込みます。
2.CTS/RTS 制御するには [Configurable Pin] の設定をモデル毎に設定し [OK] ボタンをクリック後、「Apply Settings」 で設定を書込みます。
注意 :XPort のファーム Ver6.8.0.2 の Web マネージャ Ver1.9.0.1 以降では XPort の 3 つの CP をCP1 ~ CP3 と表示しており、 それ以前のバージョンでは 3 つの CP を CP0 ~ CP2 と表示しています。
■ SI-60(DTE)
本機 CP Function Direction Active Level
RTS(CP0) 1 HW Flow Control Out - Low
DTR(CP1) 2 General Purpose I/O Input Low
CTS(CP2) 3 HW Flow Control In - Low
■ SI-60F
本機 CP Function Direction Active Level
RTS(CP0) 1 HW Flow Control Out - Low
DTR(CP1) 2 General Purpose I/O Input Low
CTS(CP2) 3 HW Flow Control In - Low
■ SI-60Wi の場合は CP の設定はありません。

13
< CPR 側の設定 >
・ 「RFC2217(TruPort)」 にチェックを入れ、 「DTR(In)」 を 「Do not tie DTR to anyother signal」
などに設定します。
・ 「(Save Settings)」 をクリックし設定を保存します。
< 動作確認 >
1. 登録および設定した "Com" の 「ComX Tests」 タブを選択します。
2.Open ボタンをクリックし、 本機との接続を確立します。
( 本機との関連付けは 「5 章䦟本機と仮想 COM ポートの関連付け」 参照 )
3.CPR の RTS を変化させた際に本機の RTS が変化する事と本機 CTS 側を変化させた時 CPR の
CTS も変化する事を確認します。

14
第 9 章 CPR のバージョンについて最新の CPR バージョンの他に付属 CD-ROM には以下の様な CPR が付属しています。
( ご購入された時期によっては付属バージョンなどが異なる場合があります )
初めてインストールされる場合は最新のものをご利用いただき、 最新バージョンで非対応の OS な
どで使われる場合はシステム環境に応じてご利用ください。
CPR Ver 実行時に必要な .NET Framework 対応 OS
3.1.0.1 不要 NT/2000/XP
4.2.0.0 Ver2.0 2000/2000 Server/XP/2003 Server/Vista
利用の際は以下の点にご注意ください。
・ CPR Ver3.1.0.1 では XPort/WiPort のファームウェア Ver6.5.0.7 以降の新機能 (RFC2217 など )
は使えません。
・ CPR Ver4.1.x.x 以降では Visual Basic6 およびそれ以前の MSCOMM に問題があり CPR とは通
信出来ません。
・ RFC2217 機能を利用する時を除き本機の RTS/CTS フロー制御は接続されたシリアル機器間
でのみ動的に行われます。 ( アプリケーション側から RTS/CTS の制御、 監視はできません )
(RFC2217 機能については 「第 8 章 RFC2217 の利用」 をご覧ください。 )
・ CPR Ver4.1.x.x 以降の操作手順はほぼ同じですが、 Ver3.1.0.1 などは操作手順が異なります。
Ver3.1.0.1 のインストールと設定手順については 「\lantronix\ComPortRedirector\Ver3.1.0.1」 フォ
ルダーの 「ComPortRedirector_V3101.pdf」 をご覧ください。

●䦟本 社 〒 601-8468 京都市南区唐橋西平垣町 39-1 丸福ビル 4 F Tel:075(693)0161 Fax:075(693)0163
●䦟技術センター 〒 526-0065 滋賀県長浜市公園町 8-49 Tel:0749(63)7762 Fax:0749(63)4489
URL http://www.lineeye.co.jp Email [email protected]
この取扱説明書は再生紙を使用しています。
Printed in JapanM-226WICPRJ/SI