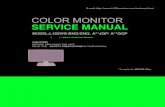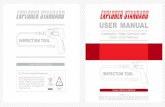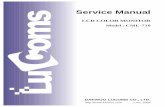Color Monitor Guide - shrubbery.net
Transcript of Color Monitor Guide - shrubbery.net
3-862-094-13 (2)
21-Inch Premium (19.8-inch Viewable)
Color Monitor Guide
Operating Instructions Page 3
Before operating the unit, please read this manual thoroughly andretain it for future reference.
Mode d'emploi Page 21
Avant la mise en service de cet appareil, prière de lire attentivement cemode d'emploi que l'on conservera pour toute référence ultérieure.
Bedienungsanleitung Seite 39
Lesen Sie vor der Inbetriebnahme diese Anleitung sorgfältig durchund bewahren Sie sie zum späteren Nachschlagen gut auf.
Istruzioni per l'uso Pagina 57
Prima di usare l'apparecchio, leggere con attenzione questo manuale econservarlo per riferimenti futuri.
取扱説明書 75ページ
お買い上げいただきありがとうございます。お使いになる前に、この取扱説明書をお読みください。お読みになった後は、後日お役に立つこともありますので、必ず保存してください。
Manual de instrucciones Página 99
Antes de utilizar la unidad, lea este manual detenidamente yconsérvelo para futuras referencias.
Bruksanvisning Sid 117
Innan du använder monitorn bör du läsa igenom dennabruksanvisning och sedan spara den för framtida behov.
‹¸≈]Ÿø« Ô====–‚=NPR=À‘
‹¸≈]√Ÿ‹ ≈…Éøj¤Ó√g–Ò‹y„»√ŸŸø« Ôøj∆·œk∆“”¤…lƒë√e—‰œk∆Ҍԃ¬≈
√ Ï J
‹¸≈]Ÿø« Ô====–‚=NRP=À‘
‹¸≈]√Ÿ‹ ≈…Éøj¤Ó√g–Ò‹y„»√ŸŸø« Ôøj∆·œk∆“”¤…lƒë√e—‰œk∆Ҍԃ¬≈
√ Ï J
2
本製品は、「高調波ガイドライン適合品」であり、通商産業省資源エネルギー庁公益事業部作成の家電・汎用品高調波抑制対策ガイドラインを満たしています。
Hinweise• Aus ergonomischen Gründen wird empfohlen, die
Grundfarbe Blau nicht auf dunklem Untergrund zuverwenden (schlechte Erkennbarkeit, Augenbelastung bei zugeringem Zeichenkontrast).
• Aus ergonomischen Gründen (flimmern) sollten nurDarstellungen bei Vertikalfrequenzen ab 70 Hz (ohneZeilensprung) verwendet werden.
• Die Konvergenz des Bildes kann sich auf Grund desMagnetfeldes am Ort der Aufstellung aus der korrektenGrundeinstellung verändern. Zur Korrektur empfiehlt es sichdeshalb, die Regler an der Frontseite für Konvergenz soeinzustellen, daß die getrennt sichtbaren Farblinien für Rot,Grün und Blau bei z.B. der Darstellung eines Buchstabens zurDeckung (Konvergenz) gelangen.Siehe hierzu auch die Erklärungen zu Konvergenz.
NOTICEThis notice is applicable for USA/Canada only.If shipped to USA/Canada, install only a UL LISTED/CSALABELLED power supply cord meeting the followingspecifications:SPECIFICATIONS
Plug Type Nema-Plug 5-15pCord Type SVT or SJT, minimum 3 × 18 AWGLength Maximum 15 feetRating Minimum 7 A, 125 V
NOTICECette notice s’applique aux Etats-Unis et au Canadauniquement.Si cet appareil est exporté aux Etats-Unis ou au Canada,utiliser le cordon d’alimentation portant la mention ULLISTED/CSA LABELLED et remplissant les conditionssuivantes:SPECIFICATIONS
Type de fiche Fiche Nema 5-15 brochesCordon Type SVT ou SJT, minimum 3 × 18 AWGLongueur Maximum 15 piedsTension Minimum 7 A, 125 V
As an ENERGY STAR Partner, SunMicrosystems, Inc. has determined thatthis product meets the ENERGY STARguidelines for energy efficiency.
This monitor complies with theTCO‘95 guidelines.
この装置は、情報処理装置等電波障害自主規制協議会(V C C I)の基準に基づくクラスB情報技術装置です。この装置は、家庭環境で使用することを目的としていますが、この装置がラジオやテレビジョン受信機に近接して使用されると、受信障害を引き起こすことがあります。取扱説明書に従って正しい取り扱いをしてください。
Owner’s RecordThe model and serial numbers are located at the rear of the unit.Record the serial number in the space provided below. Refer tothese numbers whenever you call upon your dealer regarding thisproduct.
Model No. Serial No.
WARNINGTo prevent fire or shock hazard, do not exposethe unit to rain or moisture.Dangerously high voltages are present insidethe unit. Do not open the cabinet. Refer servicingto qualified personnel only.
FCC NoticeThis equipment has been tested and found to comply with thelimits for a Class B digital device, pursuant to Part 15 of the FCCRules. These limits are designed to provide reasonable protectionagainst harmful interference in a residential installation. Thisequipment generates, uses, and can radiate radio frequency energyand, if not installed and used in accordance with the instructions,may cause harmful interference to radio communications.However, there is no guarantee that interference will not occur in aparticular installation. If this equipment does cause harmfulinterference to radio or television reception, which can bedetermined by turning the equipment off and on, the user isencouraged to try to correct the interference by one or more of thefollowing measures:– Reorient or relocate the receiving antenna.– Increase the separation between the equipment and receiver.– Connect the equipment into an outlet on a circuit different from that
to which the receiver is connected.– Consult the dealer or an experienced radio/TV technician for help.You are cautioned that any changes or modifications not expresslyapproved in this manual could void your authority to operate thisequipment.
INFORMATIONThis product complies with Swedish National Council forMetrology (MPR) standards issued in December 1990 (MPR II) forvery low frequency (VLF) and extremely low frequency (ELF).
INFORMATIONCe produit est conforme aux normes du Swedish National Councilfor Metrology de décembre 1990 (MPR II) en ce qui concerne lesfréquences très basses (VLF) et extrêmement basses (ELF).
HinweisDieses Gerät erfüllt bezüglich tieffrequenter (very low frequency)und tiefstfrequenter (extremely low frequency) Strahlung dieVorschriften des „Swedish National Council for Metrology (MPR)“vom Dezember 1990 (MPR II).
INFORMACIÓNEste producto cumple las normas del Consejo Nacional Sueco paraMetrología (MPR) emitidas en diciembre de 1990 (MPR II) parafrecuencias muy bajas (VLF) y frecuencias extremadamente bajas(ELF).
Dieses Garät entspricht den folgenden europäischen EMV-Vorschriften für Betrieb in Wohngebieten, gewerblicher Gebletenund Leichtindustriegebieten.
EN55022/1994 Klasse BEN50082-1/1992EN61000-3-2/1995
3
Getting Started
F
EN
ES
C
Getting StartedPrecautions ........................................................................................................................... 4Identifying Parts and Controls .......................................................................................... 5Setup ...................................................................................................................................... 6Automatically Adjusting the Size and Centering of the Picture ................................... 7Selecting the On-screen Display Language ..................................................................... 7Selecting the Input Signal ................................................................................................... 7
Customizing Your MonitorAdjusting the Picture Brightness and Contrast ............................................................... 8Introducing the On-screen Display System ..................................................................... 9Using the CENTER On-screen Display ............................................................................ 9Using the SIZE On-screen Display .................................................................................. 10Using the GEOM (Geometry) On-screen Display ......................................................... 10Using the ZOOM On-screen Display .............................................................................. 11Using the COLOR On-screen Display ............................................................................ 12Using the SCREEN On-screen Display ........................................................................... 12Using the OPTION On-screen Display ........................................................................... 14Using the LANG (Language) On-screen Display ......................................................... 16Resetting the Adjustments ............................................................................................... 16
Technical FeaturesPower Saving Function ..................................................................................................... 17Preset Modes ...................................................................................................................... 17Damper Wires .................................................................................................................... 17Plug & Play ......................................................................................................................... 17
Additional InformationWarning Messages ............................................................................................................. 18Troubleshooting ................................................................................................................. 18Self-diagnosis Function ..................................................................................................... 20Specifications ...................................................................................................................... 20TCO’95 Eco-document .................................................................................................... 171
TABLE OF CONTENTS
• VESA is a trademark of Video Electronics Standard Association.• All other product names mentioned herein may be the trademarks or
registered trademarks of their respective companies.• Furthermore, “™” and “®" are not mentioned in each case in this
manual.
4
Getting Started
Precautions
Installation
• Prevent internal heat build-up by allowing adequate aircirculation. Do not place the monitor on surfaces (rugs,blankets, etc.) or near materials (curtains, draperies) thatmay block the ventilation holes.
• Do not install the monitor near heat sources such asradiators or air ducts, or in a place subject to directsunlight, excessive dust, mechanical vibration or shock.
• Do not place the monitor near equipment which generatesmagnetism, such as a transformer or high voltage powerlines.
Maintenance
• Clean the cabinet, panel and controls with a soft clothlightly moistened with a mild detergent solution. Do notuse any type of abrasive pad, scouring powder or solvent,such as alcohol or benzine.
• Do not rub, touch, or tap the surface of the screen withsharp or abrasive items such as a ballpoint pen orscrewdriver. This type of contact may result in a scratchedpicture tube.
Getting Started
90°
90°
15°
5°
Transportation
When you transport this monitor for repair or shipment, usethe original carton and packing materials.
Use of the Tilt-Swivel
With the tilt-swivel, this monitor can be adjusted to thedesired angle within 180° horizontally and 20° vertically.To turn the monitor vertically and horizontally, hold it atthe bottom with both hands as illustrated below.
Warning on power connection
• Use an appropriate power cord for your local power supply.
United States,Canada, Taiwan,Korea, Japan
Plug TypeNEMA S-15PCord TypeSJT
Min. cord set rating10 A/125 V18/3AWGCord Length(+/– 0.1 m)2 mSafety ApprovalUL/CSA
Continental Europe
Plug TypeCEE 7/VII(Schuko)Cord TypeHAR (HO5VV-F3G1.0)Min. cord set rating10 A/250 V
Cord Length(+/– 0.1 m)2.5 mSafety ApprovalHAR
United Kingdom,Ireland
Plug TypeB S 1363Cord TypeHAR (HO5VV-F3G1.0)Min. cord set rating10 A/250 V
Cord Length(+/– 0.1 m)2.5 mSafety ApprovalBSI, ASTA
Australia,New Zealand
Plug TypeSAA AS 3112
Cord TypeCDB03PLP
Min. cord set rating10 A/250 V
Cord Length(+/– 0.1 m)2.5 m
Safety ApprovalDept. of Energy ofNew South Wales
Autoranging universal power supply works anywhere; the monitor self-adjusts if theappropriate power cord and plug for the local voltage are used.
230 Volts(not provided on standardcord set)
CEE-22 cord set, femaleend (all power cordsets)
115 Volts
• Before disconnecting the power cord, wait at least 30seconds after turning off the power to allow the staticelectricity on the CRT display surface to discharge.
The outlet should be installed near the equipmentand be easily accessible.
• After the power has been turned on, the CRT isdemagnetized (degaussed) for about 3 seconds. Thisgenerates a strong magnetic field around the metal frame,which may affect the data stored on magnetic tapes anddisks near the bezel. Place magnetic recording equipment,tapes and disks away from this monitor.
5
Getting StartedGetting Started
F
EN
ES
C
Identifying Parts and ControlsSee the pages in parentheses for further details.
Front
1 (reset) button (page 16)Resets the adjustments to the factory settings.
2 (input) button and 1 (13W3) / 2 (HD15)indicators (pages 7 – 8)Selects the 1 (13W3) or 2 (HD15) video input signal.Each time you press this button, the input signal andcorresponding indicator alternate.
3 u (power) switch and indicator (pages 17,20)Turns the monitor on or off.The indicator lights up in green when the monitor isturned on, and either flashes in green and orange orlights up in orange when the monitor is in powersaving mode.
4 ¨ (brightness) (./>) buttons (pages 8 –16)Adjust the picture brightness.
Function as the (./>) buttons when adjusting otheritems.
5 (menu) button (pages 7, 9 -16)Displays the MENU OSD.
6 > (contrast) (?//) buttons (pages 8 – 16,20)Adjust the contrast.
Function as the (?//) buttons when adjusting otheritems.
7 (auto sizing and centering) button(page 7)Automatically adjusts the size and centering of theimages.
Rear
8 AC IN connectorProvides AC power to the monitor.
9 Video input 1 connector (13W3 cable)Inputs RGB video signal (0.700 Vp-p, positive).
* Pins serve a dual purpose as combined sync input and as H.syncinput if V.Sync is present on pin no. 7.
** Display Data Channel (DDC) Standard by VESA
NoteIf you use a computer or video board of high output level (about 1.0Vp-p), you may not be able to obtain the optimum display. In suchcase, try decreasing the picture contrast, or use a computer or videoboard with a lower output level.
(continued)
Pin No.
A1
A2
A3
1
2
3
4
Signal
C.Sync*
Bi-DirectionalData (SDA)**
V.Sync
ID (100 Ω)
ID (100 Ω)
Ground
Pin No.
5
6
7
8
9
10
Signal
Red
Green
Blue
Data Clock(SCL)**
DDC + 5V**
––
DDC Ground**
A3 A2 A1
5 4 3 2 1
9 8 7 610
6
Getting Started
!º Video input 2 connector (HD15)Inputs RGB video signals (0.700 Vp-p, positive) andSYNC signals.
* Display Data Channel (DDC) Standard of VESA
SetupBefore using this monitor, check that the following items areincluded in your carton:• Monitor (1)• These operating instructions (1)
Step 1: Connect the monitor to thecomputer
With the computer switched off, connect the video signalcable to the video output of the computer.
NoteDo not short the pins of the video signal cable.
Step 2: Connect the power cord
With the monitor switched off, connect one end of theproper power cord for your local supply to the monitor andthe other end to a power outlet.
Step 3: Turn on the monitor and computer
The installation of your monitor is complete.
NoteIf “OUT OF SCAN RANGE” or “NO INPUT SIGNAL” appears onthe screen, see “Warning Messages” on page 18.
to a computer with anHD15 video output
to a computer with a13W3 video output
to a power outlet
Power cord
to AC IN
Pin No.
1
2
3
4
5
6
7
Pin No.
8
9
10
11
12
13
14
15
Signal
Red
Green(CompositeSync on Green)
Blue
––
DDC Ground*
Red Ground
Green Ground
Signal
Blue Ground
DDC + 5V*
Ground
––
Bi-DirectionalData (SDA)*
H. Sync
V. Sync
Data Clock(SCL)*
5 4 3 2 1678910
1112131415
7
Getting StartedGetting Started
F
EN
ES
C
Automatically Adjusting the Sizeand Centering of the PictureBy pressing the auto sizing and centering ( ) button, thesize and centering of the picture are automatically adjustedto fit the screen.
1 Turn on the monitor and computer.
2 Press the button.The picture is adjusted to fit the center of the screen.
Notes• This function may not work properly if the background color is
dark or if the input picture does not fill the screen to the edges.• The screen may go blank for a few seconds while performing the
auto-sizing function. This is not a malfunction.• Although the signals for picture aspect ratio 5:4 (resolution: 1280
× 1024) do not fill the screen to the edges, the picture isaccurately displayed.
Selecting the On-screen DisplayLanguageIf you need to change the OSD language, see “Using theLANG (Language) On-screen Display” on page 16.The default setting is English.
Selecting the Input SignalThis monitor has two signal input connectors (13W3 pigtailcable and HD15 connector) and can be connected to twocomputers. When the power of both computers is on, selectthe input signal you want to view as follows.
1 Turn on the monitor and both computers.
2 Press the button to select 1 (13W3) or 2 (HD15)input signal.Each time you press the button, the input signal andcorresponding indicator alternate.
Selecting the INPUT signal mode
This monitor has two modes of input signal selection,“AUTO” and “MANUAL.”
When “AUTO” is selected
If no signal is input from the selected connector, the monitorautomatically selects the other connector’s signal. When yourestart the computer you want to view, or that computer isin power saving mode, the monitor may automaticallyselect the other connector’s signal. This is because themonitor switches from the interrupted signal to the constantsignal. If this happens, manually select the desired signalusing the button.
When “MANUAL” is selectedEven if no signal is input from the selected connector, themonitor does not select the other connector’s signal.
1 Press the button.The MENU OSD appears.
MENU
EXIT
CENTER
SIZE
GEOM
COLOR
LANG
ZOOM
SCREEN
OPTION
OK MENU
(continued)
8
Getting Started
2 Press the ¨./> and >?// buttons to select “OPTION,” and press the button again.The OPTION OSD appears.
3 Press the ¨./> buttons to select “ (INPUT).”
4 Press the >?// buttons to select “AUTO” or“MANUAL.”
The OPTION OSD automatically disappears after about 30seconds.To close the OSD, press the button again.
For more information on using the OSD, see “Introducingthe On-screen Display System” on page 9.
ON
MANUAL DEGAUSS
UNLOCK1 MIN
OPTION
ZZ...
AUTO
ZZ...
INPUT
1 MIN
OPTION
UNLOCK
MANUAL
HorizontalFrequency*
VerticalFrequency*
Before adjusting
• Connect the monitor and the computer, and turn them on.• Select “ LANG” in the MENU OSD, then select
“ENGLISH” (see page 16).
Adjusting the Picture Brightnessand ContrastOnce the setting is adjusted, it will be stored in memory forall input signals received.
1 Press the ¨ (brightness) ./> or > (contrast) ?//buttons.The BRIGHTNESS/CONTRAST OSD appears.
2 For brightness adjustmentPress the ¨./> buttons.
> . . . for more brightness. . . . for less brightness
For contrast adjustmentPress the >?// buttons.
/ . . . for more contrast? . . . for less contrast
The OSD automatically disappears after about 3 seconds.
To reset, press the (reset) button while the OSD is on.The brightness and contrast are both reset to the factorysettings.
* The horizontal and vertical frequencies for the received inputsignal appear in the BRIGHTNESS/CONTRAST OSD.
Customizing Your Monitor
BRIGHTNESS/CONTRAST
26 26
80.0kHz/ 75Hz
9
Getting StartedCustomizing Your Monitor
F
EN
ES
C
Using the CENTER On-screenDisplayThe CENTER settings allow you to adjust the centering ofthe picture.Once the setting is adjusted, it will be stored in memory forthe current input signal.
1 Press the button.The MENU OSD appears.
2 Press the ¨./> and >?// buttons to select “CENTER,” and press the button again.The CENTER OSD appears.
3 For horizontal adjustmentPress the >?// buttons.
/ . . . to move the picture right? . . . to move the picture left
For vertical adjustmentPress the ¨./> buttons.
> . . . to move the picture up. . . . to move the picture down
The OSD automatically disappears after about 30 seconds.To close the OSD, press the button again.
To reset, press the (reset) button while the OSD is on.The horizontal and vertical centerings are both reset to thefactory settings.
Introducing the On-screenDisplay SystemMost adjustments are made using the MENU OSD.
MENU OSD
Press the button to display the MENU OSD.This MENU OSD contains links to the other OSDs describedbelow.
1 COLORDisplays the COLOR OSD for adjusting the colortemperature.
2 CENTERDisplays the CENTER OSD for adjusting the centeringof the picture.
3 SCREENDisplays the SCREEN OSD for adjusting the verticaland horizontal convergence, etc.
4 ZOOMDisplays the ZOOM OSD for enlarging and reducingthe picture.
5 OPTIONDisplays the OPTION OSD for adjusting the OSDposition and degaussing the screen, etc.
6 SIZEDisplays the SIZE OSD for adjusting the picture size.
7 LANGDisplays the LANGUAGE OSD for selecting thelanguage.
8 GEOMDisplays the GEOMETRY OSD for adjusting the picturerotation and pincushion, etc.
9 EXITCloses the MENU OSD.
MENU
EXIT
CENTER
SIZE
GEOM
COLOR
LANG
ZOOM
SCREEN
OPTION
OK MENU
CENTER
26
73
10
Customizing Your Monitor
Using the SIZE On-screen DisplayThe SIZE settings allow you to adjust the size of the picture.Once the setting is adjusted, it will be stored in memory forthe current input signal.
1 Press the button.The MENU OSD appears.
2 Press the ¨./> and >?// buttons to select “SIZE,” and press the button again.The SIZE OSD appears.
3 For horizontal adjustmentPress the >?// buttons.
/ . . . to increase picture size? . . . to decrease picture size
For vertical adjustmentPress the ¨./> buttons.
> . . . to increase picture size. . . . to decrease picture size
The OSD automatically disappears after about 30 seconds.To close the OSD, press the button again.
To reset, press the (reset) button while the OSD is on.The horizontal and vertical sizes are both reset to the factorysettings.
SIZE
26
73
Using the GEOM (Geometry) On-screen DisplayThe GEOM (geometry) settings allow you to adjust theshape and orientation of the picture.Once the rotation is adjusted, it will be stored in memory forall input signals received. All other adjustments will bestored in memory for the current input signal.
1 Press the button.The MENU OSD appears.
2 Press the ¨./> and >?// buttons to select “GEOM,” and press the button again.The GEOMETRY OSD appears.
3 Press the ¨./> buttons to select the item you wantto adjust.
Select
ROTATION
PINCUSHION
PIN BALANCE
KEYSTONE
KEY BALANCE
To
adjust the picture rotation
adjust the picture sides
adjust the picture side balance
adjust the picture width at the top
adjust the picture shape balance
ROTATION
GEOMETRY
26
11
Getting StartedCustomizing Your Monitor
F
EN
ES
C
4 Press the >?// buttons to adjust the settings.
The OSD automatically disappears after about 30 seconds.To close the OSD, press the button again.
To reset, press the (reset) button while the OSD is on.The selected item is reset to the factory setting.
For
ROTATION
PINCUSHION
PIN BALANCE
KEYSTONE
KEY BALANCE
Press
/ . . . to rotate the picture clockwise
? . . . to rotate the picture counterclockwise
/ . . . to expand the picture sides
? . . . to contract the picture sides
/ . . . to move the picture sides to the right
? . . . to move the picture sides to the left
/ . . . to increase the picture width at thetop
? . . . to decrease the picture width at thetop
/ . . . to move the top of the picture tothe right
? . . . to move the top of the picture tothe left
Using the ZOOM On-screenDisplayThe ZOOM settings allow you to enlarge or reduce thepicture.Once the setting is adjusted, it will be stored in memory forthe current input signal.
1 Press the button.The MENU OSD appears.
2 Press the ¨./> and >?// buttons to select “ZOOM,” and press the button again.The ZOOM OSD appears.
3 Press the >?// buttons to adjust the picture zoom.
/ . . . to enlarge the picture? . . . to reduce the picture
The OSD automatically disappears after about 30 seconds.To close the OSD, press the button again.
To reset, press the (reset) button while the OSD is on.
NoteThe picture zoom adjustment will stop as soon as either thehorizontal or vertical size reaches its maximum or minimum value.
ZOOM
73V26H
12
Customizing Your Monitor
Using the SCREEN On-screenDisplayYou can adjust convergence settings to eliminate red or blueshadows that may appear around objects on the screen.Adjust the CANCEL MOIRE function to eliminate wavy orelliptical patterns that may appear on the screen.Adjust the LANDING function to correct color imbalancesat the four corners of the screen due to influence from theearth’s magnetism.Once CANCEL MOIRE is adjusted, it will be stored inmemory for the current input signal. All other adjustmentswill be stored in memory for all input signals received.
1 Press the button.The MENU OSD appears.
2 Press the ¨./> and >?// buttons to select “SCREEN,” and press the button again.The SCREEN OSD appears.
3 Press the ¨./> buttons to select the item you wantto adjust.
Using the COLOR On-screen DisplayYou can change the monitor’s color temperature. Forexample, you can adjust or change the colors of a picture onthe screen to match the actual colors of the printed picture.Once the setting is adjusted, it will be stored in memory forall input signals received.
1 Press the button.The MENU OSD appears.
2 Press the ¨./> and >?// buttons to select “COLOR,” and press the button again.The COLOR OSD appears.
3 Press the >?// buttons to select the colortemperature.
There are three color temperaturemodes in the OSD.The preset adjustments are:5000K, 6500K, 9300K
4 Fine tuning the color temperaturePress the ¨./> buttons to select an item and adjust bypressing the >?// buttons.
Select R (red), G (green), or B (blue) BIAS to adjust theblack level of each color’s signal.
Select R (red), G (green), or B (blue) GAIN to adjust thewhite level of each color’s signal.
The “5000K,” “6500K” or “9300K” disappears and thenew color settings are memorized for each of the threecolor modes.The color temperature modes change as follows:5000Kn 1, 6500Kn 2, 9300Kn 3
The OSD automatically disappears after about 30 seconds.To close the OSD, press the button again.
To reset, press the (reset) button while the OSD is on.The selected item is reset to the factory settings.
Select
H CONVERGENCE
V CONVERGENCE
TOP
V CONVER TOP
BOT
V CONVER BOTTOM
To
adjust the horizontal convergence
adjust the vertical convergence
adjust the screen’s upper verticalconvergence
adjust the screen’s lower verticalconvergence
SCREEN
TOPBOT
H CONVERGENCE
26ADJ
COLOR
R BIAS
5000K 6500K
50G BIAS 50B B IAS 50R GAIN 50G GAIN 50B GAIN 50
9300K
COLOR
6500K 9300K
G BIAS 50B B IAS 50R GAIN 50G GAIN 50B GAIN 50
R B IAS 76
1
13
Getting Started
F
EN
ES
C
Customizing Your Monitor
* Moire is a type of natural interference which produces soft orwavy lines on your screen. It may appear due to interferencebetween the regulated pattern of the picture from the inputsignal and the phosphor pitch pattern of the CRT.
Example of moire:
4 Press the >?// buttons to adjust the settings.
NoteThe picture may become fuzzy when CANCEL MOIRE is set to“ON.”
The OSD automatically disappears after about 30 seconds.To close the OSD, press the button again.
To reset, press the (reset) button while the OSD is on.The selected item is reset to the factory setting.
ONOFF
ONOFF
50
For
BOT
V CONVER BOTTOM
LANDING
ADJ
LANDING ADJUST
CANCEL MOIRE
ADJ
MOIRE ADJUST
Press
/ . . . to shift red shadows up and blueshadows down
? . . . to shift red shadows down andblue shadows up
/ or ? . . . to select the corner of thescreen you want to adjust
: top left : top right
: bottom left : bottom right
/ or ? . . . to reduce any irregularities inthe color to a minimum
/ . . . to turn CANCEL MOIRE “ON”
? . . . to turn CANCEL MOIRE “OFF”
/ or ? . . . to adjust the screen until themoire is at a minimum
Select
LANDING
ADJ
LANDING ADJUST
CANCEL MOIRE *
ADJ
MOIRE ADJUST
To
select one of the four corners thatneeds color correction due toinfluence from the earth’s magnetism
correct the color at one of the fourcorners of the screen
turn the moire cancellation function“ON” or “OFF.” CANCEL MOIREmust be “ON” for “ ADJ (MOIREADJUST)” to appear on the screen.
adjust the degree of moirecancellation
For
H CONVERGENCE
V CONVERGENCE
TOP
V CONVER TOP
Press
/ . . . to shift red shadows to the rightand blue shadows to the left
? . . . to shift red shadows to the leftand blue shadows to the right
/ . . . to shift red shadows up and blueshadows down
? . . . to shift red shadows down andblue shadows up
/ . . . to shift red shadows up and blueshadows down
? . . . to shift red shadows down andblue shadows up
50
14
Customizing Your Monitor
Using the OPTION On-screenDisplayThe OPTION OSD allows you to manually degauss thescreen and adjust settings such as the OSD position andpower saving delay time. It also allows you to lock thecontrols.
Degaussing the screen
The monitor screen is automatically degaussed(demagnetized) when the power is turned on.You can also manually degauss the monitor.
1 Press the button.The MENU OSD appears.
2 Press the ¨./> and >?// buttons to select “OPTION,” and press the button again.The OPTION OSD appears.
3 Press the ¨./> buttons to select “ (MANUALDEGAUSS).”
4 Press the > / button.The screen is degaussed for about 3 seconds.
If you need to degauss the screen a second time, wait for atleast 20 minutes before repeating the steps above.
The OPTION OSD automatically disappears after about 30seconds.To close the OSD, press the button again.
Changing the on-screen display position
You can change the OSD position (for example, when youwant to adjust the picture behind the OSD).
1 Press the button.The MENU OSD appears.
2 Press the ¨./> and >?// buttons to select “OPTION,” and press the button again.The OPTION OSD appears.
3 Press the ¨./> buttons to select “ (OSD HPOSITION)” or “ (OSD V POSITION).”Select “ (OSD H POSITION)” to adjust the horizontalposition.
Select “ (OSD V POSITION)” to adjust the verticalposition.
4 Press the >?// buttons to move the OSD to thedesired position.
The OPTION OSD automatically disappears after about 30seconds.To close the OSD, press the button again.
To reset, press the (reset) button while the OSD is on.
ON
MANUAL DEGAUSS
UNLOCK1 MIN
OPTION
ZZ...
ON
MANUAL DEGAUSS
UNLOCK1 MIN
OPTION
ZZ...
ZZ...
OSD H POSITION
UNLOCK1 MIN
OPTION
ZZ...
OSD V POSITION
UNLOCK
OPTION
AUTO
15
Getting Started
F
EN
ES
C
Customizing Your Monitor
Locking the controls
The control lock function disables all of the buttons on thefront panel except the u (power) switch and button.
1 Press the button.The MENU OSD appears.
2 Press the ¨./> and >?// buttons to select “OPTION,” and press the button again.The OPTION OSD appears.
3 Press the ¨./> buttons to select “ (CONTROLLOCK).”
4 Press the >?// buttons to select “LOCK.”
The OPTION OSD automatically disappears after about 30seconds.To close the OSD, press the button again.
Once you select “LOCK,” you cannot select any itemsexcept “EXIT” and ” OPTION” in the MENU OSD.If you press any button other than the u (power) switch and
button, the mark appears on the screen.
To cancel the control lock
Repeat steps 1 through 3 above and press the >?//buttons to select “UNLOCK.”
Setting the power saving delay time
You can set the delay time before the monitor enters thepower saving mode. See page 17 for more information onthis monitor’s power saving capabilities.
1 Press the button.The MENU OSD appears.
2 Press the ¨./> and >?// buttons to select “OPTION,” and press the button again.The OPTION OSD appears.
3 Press the ¨./> buttons to select “ ZZ... (PWR SAVEDELAY).”
4 Press the >?// buttons to select the desired time.
When PWR SAVE DELAY is set to “OFF,” the monitordoes not go into power saving mode.
The OPTION OSD automatically disappears after about 30seconds.To close the OSD, press the button again.
To reset, press the (reset) button while the OSD is on.
ON
MANUAL DEGAUSS
UNLOCK1 MIN
OPTION
ZZ...
ON
MANUAL DEGAUSS
UNLOCK1 MIN
OPTION
ZZ...
ZZ...
PWR SAVE DELAY
OPTION
5 SEC60 MIN
1 MINOFF
AUTOZZ...
CONTROL LOCK
OPTION
UNLOCK LOCK
AUTO
16
Customizing Your Monitor
Using the LANG (Language) On-screen DisplayEnglish, French, German, Spanish, Italian and Japaneseversions of the OSDs are available.
1 Press the button.The MENU OSD appears.
2 Press the ¨./> and >?// buttons to select “LANG,” and press the button again.The LANGUAGE OSD appears.
3 Press the ¨./> buttons to select the desiredlanguage.
ENGLISH: English, FRANÇAIS: French,DEUTSCH: German, ESPAÑOL: Spanish,ITALIANO: Italian, or : Japanese.
The OSD automatically disappears after about 30 seconds.To close the OSD, press the button again.
To reset to English, press the (reset) button while theOSD is on.
Resetting the Adjustments
Resetting an adjustment item
1 Press the , ¨./> and >?//buttons to selectthe OSD containing the item you want to reset.
2 Press the ¨./> buttons to select the item you wantto reset.
3 Press the (reset) button.
Resetting all of the adjustment data forthe current input signal
When there is no OSD displayed, press the (reset)button.All of the adjustments data for the current input signal isreset to the factory settings.Note that adjustment data not affected by changes in inputsignal (OSD language, OSD position, input signal selection,power saving delay time and the control lock function) isnot reset to the factory settings.
Resetting all of the adjustment data for allinput signals
Press and hold the (reset) button for more thantwo seconds.All of the adjustment data, including the brightness andcontrast, is reset to the factory settings.
ENGLISHFRANÇAISDEUTSCHESPAÑOLITALIANO
LANGUAGE
17
Getting Started
F
EN
ES
C
Technical Features
Power Saving FunctionThis monitor meets the power-saving guidelines set byVESA and Energy Star, as well as the more stringentNUTEK .In particular, the monitor is capable of entering a low powerstate when it is inactive and used with an Energy Starcapable framebuffer and appropriate Sun system software.
u indicator
Green
Green and orangealternate
Green and orangealternate
Orange
Off
Power consumptionmode
Normal operation
Standby (1st mode)
Suspend (2nd mode)
Active-off (3rd mode)
Power-off
You can set the delay time before the monitor enters thepower saving mode using the OSD. Set the time accordingto “Setting the power saving delay time” on page 15.
NoteIf no video signal is input to the monitor, the “NO INPUTSIGNAL” message (page 18) appears. After the delay time haspassed, the power saving function automatically puts the monitorinto the active-off mode and the u indicator lights up orange. Oncethe horizontal and vertical sync signals are detected, the monitorautomatically resumes its normal operation mode.
Damper WiresWhen viewing a white background, very thin horizontallines may be visible on the screen as shown below. Theselines are the shadows of the damper wires and arecharacteristic of CRTs that use aperture grilles. The wiresare attached to the aperture grille on the inside of theTrinitron tube and prevent the vibration of the aperturegrille.
Damper wires
Plug & PlayThis monitor complies with the DDC1, DDC2B, DDC2ABand DDC2B+ Display Data Channel (DDC) standards ofVESA.When a DDC1 host system is connected, the monitorsynchronizes with the V. CLK in accordance with the VESAstandards and outputs the EDID (Extended DisplayIdentification Data) to the data line.When a DDC2B, DDC2AB or DDC2B+ host system isconnected, the monitor automatically switches to theappropriate standard.
DDC is a trademark of the Video Electronics StandardAssociation.
Technical Features
1
2
3
4
5
Powerconsumption
≤ 160 W
≤ 100 W
≤ 15 W
≤ 5 W
< 1.0 W
Recovery time
—
Approx. 3 sec.
Approx. 3 sec.
Approx. 10 sec.
—
Screen
active
blank
blank
blank
—
Horizontalsync signal
present
absent
present
absent
—
Verticalsync signal
present
present
absent
absent
—
Preset Modes
Mode
1
2
Resolution(dots × lines)
1280 × 1024
1152 × 900
HorizontalFrequency
81.1 kHz
71.8 kHz
VerticalFrequency
76Hz
76Hz
18
Additional Information
Warning MessagesIf there is something wrong with the input signal, one of thefollowing messages appears.
Additional Information
1 The input signal condition
“OUT OF SCAN RANGE” indicates that the input signalis not supported by the monitor’s specifications.
“NO INPUT SIGNAL” indicates that no signal is input, orthe input signal from the selected input connector is notreceived.
2 The selected input connector
Indicates which input connector is receiving the wrongsignal. If there is something wrong with the signal fromboth input connectors, “1” (13W3) and “2” (HD15) aredisplayed alternately.
To solve these problems, see “Troubleshooting” below.
TroubleshootingThis section may help you isolate the cause of a problem and as a result, eliminate the need to contact technical support.
Symptom Check these items
No picture
If the u indicator is not lit
If the “NO INPUT SIGNAL”message appears on the screen,or if the u indicator is eitherorange or alternating betweengreen and orange
If the “OUT OF SCAN RANGE”message appears on the screen
If no message is displayed andthe u indicator is green orflashing orange
Picture is scrambled
Color is not uniform
• Check that the power cord is properly connected.• Check that the u (power) switch is in the “on” position.
• The screen is blank when the monitor is in power saving mode. Try pressing any key on thecomputer keyboard.
• Check that your computer power switch is in the “on” position.• Check that the input select setting is correct.• Check that the video signal cable is properly connected and all plugs are firmly seated in
their sockets.• Ensure that no pins are bent or pushed in the 13W3 video input cable.• Check that the video board is completely seated in the proper bus slot.
• Check that the video frequency range is within that specified for the monitor.(Horizontal: 30 – 96 kHz, Vertical: 48 – 160 Hz)Refer to your computer‘s instruction manual to adjust the video frequency range.
• See “Self-diagnosis Function” (page 20).
• Check your graphics board manual for the proper monitor setting.• Check this manual and confirm that the graphics mode and the frequency you are trying to
operate at is supported. Even if the frequency is within the proper range, some videoboards may have a sync pulse that is too narrow for the monitor to sync correctly.
• Degauss the monitor (page 14).If you place equipment which generates a magnetic field, such as a loudspeaker, near themonitor, or you change the direction of the monitor, color may lose uniformity.The degauss function demagnetizes the metal frame of the CRT to obtain a neutral field foruniform color reproduction. If a second degauss cycle is needed, allow a minimum intervalof 20 minutes for the best result.
• Adjust the landing (pages 12 – 13).
INFORMATION
OUT OF SCAN RANGE
INPUT : 1
19
Getting StartedAdditional Information
F
EN
D
ES
I
Symptom Check these items
You cannot adjust the monitorwith the buttons on the frontpanel
White does not look white
Screen image is not centered orsized properly
Edges of the image are curved
White lines show red or blueshadows at edges
Picture is fuzzy
Picture bounces or has wavyoscillations
Picture is flickering
Picture appears to be ghosting
Wavy or elliptical (moire)pattern is visible
Two fine horizontal lines(wires) are visible
Hum is heard right after thepower is turned on
• If the control lock function is set to on, set it to off using the OPTION OSD (page 15).
• Adjust the color temperature (page 12).
• Press the button (page 7).• Adjust the size or centering (pages 9 – 10).
• Adjust the geometry (pages 10 – 11).
• Adjust the convergence (pages 12 – 13).
• Adjust the contrast and brightness (page 8).• Degauss the monitor (page 14).
If you place equipment which generates a magnetic field, such as a loudspeaker, near themonitor, or you change the direction of the monitor, color may lose uniformity.The degauss function demagnetizes the metal frame of the CRT to obtain a neutral field foruniform color reproduction. If a second degauss cycle is needed, allow a minimum intervalof 20 minutes for the best result.
• If red or blue shadows appear along the edges of images, adjust the convergence(pages 12 – 13).
• If the moire is cancelled, the picture may become fuzzy. Decrease the moire cancellationeffect (pages 12 – 13).
• Isolate and eliminate any potential sources of electric or magnetic fields. Common causesfor this symptom are electric fans, fluorescent lighting or laser printers.
• If you have another monitor close to this monitor, increase the distance between them toreduce the interference.
• Try plugging the monitor into a different AC outlet, preferably on a different circuit.• Try the monitor on a different computer in a different room.
• Set the refresh rate on the computer to obtain the best possible picture by referring to thecomputer’s manual.
• Eliminate the use of video cable extensions and/or video switch boxes if this symptomoccurs. Excessive cable length or a weak connection can produce this symptom.
• Cancel the moire (pages 12 – 13).The moire may be modified depending on the connected computer.
• Due to the relationship between resolution, monitor dot pitch and the pitch of some imagepatterns, certain screen backgrounds sometimes show moire. Change your desktop pattern.
• These wires stabilize the vertically striped aperture grille (page 17). This aperture grilleallows more light to pass through to the screen giving the Trinitron CRT more color andbrightness.
• When the power is turned on, the auto-degauss cycle is activated. While the auto-degausscycle is activated (3 seconds), a hum may be heard. The same hum is heard when themonitor is manually degaussed. This is not a malfunction.
20
Additional Information
Self-diagnosis FunctionThis monitor is equipped with a self-diagnosis function. Ifthere is a problem with your monitor or computer(s), thescreen will go blank and the u indicator will either light upgreen or flash orange.
If the uuuuu indicator is green
1 Disconnect video input 1 and 2, or turn off theconnected computer(s).
2 Press and hold the >/ button for 2 seconds.
If all four color bars appear (white, red, green, blue), themonitor is working properly. Reconnect the video inputcables and check the condition of your computer(s).
If the color bars do not appear, there is a potentialmonitor failure. Inform your authorized Sun dealer ofthe monitor’s condition.
If the uuuuu indicator is flashing orange
Press the uuuuu button to turn the monitor off and on.
If the u indicator lights up green, the monitor isworking properly.
If the u indicator is still flashing, there is a potentialmonitor failure. Count the number of seconds betweenorange flashes of the u indicator and inform yourauthorized Sun dealer of the monitor’s condition. Besure to note the model name and serial number of yourmonitor. Also note the make and model of yourcomputer and video board.
u indicator
SpecificationsPicture tube 0.25 – 0.27 mm aperture grille pitch
21 inches measured diagonally90-degree deflection
Viewable image size Approx. 403.8 × 302.2 mm (w/h)(16 × 12 inches)19.8” viewing image measureddiagonally
Resolution Horizontal: Max. 1600 dotsVertical: Max. 1200 lines
Standard image area Approx. 388 × 291 mm (w/h)(15 3/8 × 11 1/2 inches)orApprox. 364 × 291 mm (w/h)(14 3/8 × 11 1/2 inches)
Deflection frequency Horizontal: 30 to 96 kHzVertical: 48 to 160 Hz
AC input voltage/current100 to 240 V, 50 – 60 Hz, 2.0 – 1.0 A
Power consumption Max. 160 WDimensions 500.3 × 502.5 × 476.5 mm (w/h/d)
(19 3/4 × 19 7/8 × 18 7/8 inches)Mass Approx. 31 kg (68 lb 5 oz)
Design and specifications are subject to change withoutnotice.
21
F
• VESA est une marque de commerce de Video Electronics StandardAssociation.
• Tous les autres noms de produits mentionnés dans ce mode d’emploisont des marques de commerce ou des marques déposées de leursdétenteurs respectifs.
• Par ailleurs, “” et “” ne sont pas repris à chaque fois dans le moded’emploi.
PréparationPrécautions ......................................................................................................................... 22Identification des composants et des commandes ........................................................ 23Installation .......................................................................................................................... 24Réglage automatique de la taille et du centrage de l’image ........................................ 25Sélection de la langue d’affichage des menus ............................................................... 25Sélection du signal d’entrée ............................................................................................. 25
Personnalisation de l’affichageRéglage de la luminosité et du contraste de l’image .................................................... 26Présentation du système d’écrans de menu................................................................... 27Utilisation de l’écran de menu CENTRE (centrage) ..................................................... 27Utilisation de l’écran de menu TAILLE .......................................................................... 28Utilisation de l’écran de menu GEOM (géométrie) ...................................................... 28Utilisation de l’écran de menu ZOOM ........................................................................... 29Utilisation de l’écran de menu COUL. (couleur) .......................................................... 30Utilisation de l’écran de menu ECRAN ......................................................................... 30Utilisation de l’écran de menu OPTION ........................................................................ 32Utilisation de l’écran de menu LANG (langue d’affichage) ........................................ 34Réinitialisation des réglages ............................................................................................. 34
Caractéristiques techniquesFonction d’économie d’énergie ........................................................................................ 35Modes présélectionné ........................................................................................................ 35Fils d’amortissement ......................................................................................................... 35Un moniteur prêt à l’emploi (“Plug & Play”) ................................................................ 35
Informations complémentairesMessages d’avertissement ................................................................................................ 36Guide de dépannage ......................................................................................................... 36Fonction d’autodiagnostic ................................................................................................ 38Spécifications ...................................................................................................................... 38TCO’95 Eco-document .................................................................................................... 171
TABLE DES MATIERES
22
Préparation
L’alimentation universelle automatique opère partout; l’écran s’ajuste lui-même à conditiond’utiliser le cordon et la fiche appropriés pour la tension secteur locale.
Préparation
Précautions
Installation
• Veillez à assurer une circulation d’air adéquate pouréviter une surchauffe interne de l’appareil. Ne placez pasle moniteur sur des surfaces textiles (tapis, couvertures,etc.) ni à proximité de rideaux ou de draperiessusceptibles d’obstruer les orifices de ventilation.
• N’installez pas le moniteur à proximité de sources dechaleur comme un radiateur ou une bouche d’air chaud,ni dans un endroit exposé au rayonnement solaire direct,à des poussières en excès, à des vibrations ou à des chocsmécaniques.
• N’installez pas le moniteur à proximité d’équipements quigénèrent un champ magnétique tels un convertisseur oudes lignes à haute tension.
Entretien
• Nettoyez le châssis, le panneau et les commandes à l’aided’un chiffon doux légèrement imprégné d’une solutiondétergente neutre. N’utilisez jamais de tampons abrasifs,de poudre à récurer ou de solvants tels que de l’alcool oudu benzine.
• Ne frottez pas, ne touchez pas et ne tapotez pas la surfacede l’écran avec des objets abrasifs ou aux arêtes vivescomme un stylo à bille ou un tournevis. Ce type decontact risque en effet de rayer le tube image.
Transport
Pour transporter ce moniteur en vue de réparations ou deson expédition, utilisez le carton d’emballage et lesmatériaux de conditionnement d’origine.
Utilisation du support pivotant
Le support pivotant permet de régler ce moniteur suivantl’angle de vision de votre préférence dans une plage de 180°horizontalement et 20° verticalement.Pour faire pivoter le moniteur verticalement ethorizontalement, maintenez-le des deux mains par la basecomme illustré ci-dessous.
90°
90°
15°
5°
Avertissement: raccordement électrique
• Utilisez un cordon d’alimentation approprié à votre secteur.
Europe continentale
FicheCEE 7/VII(Schuko)CordonHAR(HO5VV-F3G1,0)Car. nominales ducordon10 A/250 V
Longueur(+/– 0,1 m)2,5 mAgrément de sécuritéHAR
Royaume-Uni,Irlande
FicheB S 1363CordonHAR(HO5VV-F3G1,0)Car. nominales ducordon10 A/250 V
Longueur(+/– 0,1 m)2,5 mAgrément de sécuritéBSI, ASTA
Australie,Nouvelle-Zélande
FicheSAA AS 3112CordonCDB03PLP
Car. nominales ducordon10 A/250 V
Longueur(+/– 0,1 m)2,5 mAgrément de sécuritéDept. of Energy ofNew South Wales
230 volts(non fourni sur le cordonstandard)
CEE-22, extrémité femelle(tous les jeux de cordons)
115 volts
• Avant de débrancher le cordon d’alimentation, attendezau moins 30 secondes après la mise hors tension, pourpermettre le déchargement de l’électricité statiqueaccumulée à la surface du tube cathodique.
La prise murale doit être installée à proximité del’équipement et être aisément accessible.
• Après la mise sous tension, l’écran est démagnétisépendant environ 3 secondes. Pendant ce temps, il seproduit un champ magnétique puissant autour du châssis,qui risque d’affecter les données des bandes magnétiquesou disquettes placées à proximité. Eloignez tout supportmagnétique de l’écran.
Etats-Unis, Canada,Taiwan, Corée, Japon
FicheNEMA S-15 PCordonSJT
Car. nominales ducordon10 A/125 V18/3AWGLongueur(+/– 0,1 m)2 mAgrément de sécuritéUL/CSA
23
Préparation
F
Identification des composants etdes commandesPour plus de détails, reportez-vous aux pages indiquéesentre parenthèses.
Partie frontale
1 Touche (réinitialisation) (page 34)Réinitialise les réglages aux valeurs par défaut.
2 Touche (entrée) et indicateurs 1 (13W3)/2 (HD15) (pages 25 – 26)Sélectionne le signal d’entrée vidéo 1 (13W3) ou2 (HD15). Chaque fois que vous appuyez sur cettetouche, le signal d’entrée et l’indicateur correspondantalternent.
3 Commutateur et indicateur d’alimentationu (pages 35, 38)Met le moniteur sous et hors tension.L’indicateur s’allume en vert lorsque le moniteur estsous tension et clignote en vert et orange ou s’allume enorange lorsque le moniteur se trouve en moded’économie d’énergie.
4 Touches ¨ (luminosité) (./>) (pages 26 –34)Règlent la luminosité de l’image.
Servent de touches (./>) pour le réglage d’autresparamètres.
5 Touche (menu) (pages 25, 27 – 34)Affiche l’écran MENU.
6 Touches > (contraste) (?//) (pages 26 –34, 38)Règlent le contraste de l’image.
Servent de touches (?//) pour le réglage d’autresparamètres.
7 Touche (taille et centrageautomatiques) (page 25)Ajuste automatiquement la taille et le centrage desimages.
Broche
A1
A2
A3
1
2
3
4
Broche
5
6
7
8
9
10
Partie arrière
8 Connecteur AC INAssure l’alimentation du moniteur.
9 Connecteur d’entrée vidéo 1 (Câble 13W3)Entrée du signal vidéo RVB (0,700 Vcc, positif).
* Les broches remplissent un double rôle comme entrée desynchronisation combinée et comme entrée de synchronisationverticale si le signal passe par la broche n° 7.
** Norme Display Data Channel (DDC) de VESA
RemarqueSi vous utilisez un ordinateur ou une carte vidéo ayant un niveaude sortie élevé (environ 1,0 Vcc), vous n’obtiendrez peut-être pasune image optimale. Dans ce cas, essayez de diminuer le contrastede l’image ou utilisez un ordinateur ou une carte vidéo ayant unniveau de sortie inférieure.
(suite)
Signal
Sync C *
Donnéesbidirectionnelles(SDA)**
Sync V
ID (100 Ω)
ID (100 Ω)
Masse
5 4 3 2 1
9 8 7 610
A3 A2 A1
Signal
Rouge
Vert
Bleu
Donnéesd’horloge(SCL)**
DDC + 5 V**
––
Masse DDC**
24
Préparation
InstallationAvant de mettre ce moniteur en service, vérifiez si tous lesaccessoires suivants se trouvent bien dans le carton :• Moniteur (1)• Ce mode d’emploi (1)
1re étape: Raccordez le moniteur àl’ordinateur
L’ordinateur étant hors tension, raccordez le câble de signalvidéo sur la sortie vidéo de l’ordinateur.
RemarqueNe court-circuitez pas les broches du câble de signal vidéo.
2e étape:Branchez le cordond’alimentation
Le moniteur étant hors tension, branchez le cordond’alimentation à la tension locale voulue au moniteur etl’autre extrémité à une prise murale.
3e étape:Mettez le moniteur etl’ordinateur sous tension
L’installation de votre moniteur est à présent terminée.
RemarqueSi le message “HORS PLAGE DE BALAYAGE” ou “PAS ENTREEVIDEO” apparaît à l’écran, voir “Messages d’avertissement” à lapage 36.
0 Connecteur d’entrée vidéo 2 (HD15)Entrée des signaux vidéo RVB (0,700 Vcc, positif) et dessignaux SYNC.
* Norme Display Data Channel (DDC) de VESA
Broche n°
1
2
3
4
5
6
7
8
Signal
Rouge
Vert(synchronisationcompositesur le vert)
Bleu
—
Masse DDC*
Masse rouge
Masse vert
Masse bleu
Signal
DDC + 5V*
Masse
—Donnéesbidirectionnelles(SDA)*
Sync H
Sync V
Donnéesd’horloge(SCL)*
Broche n°
9
10
1112
13
14
15
5 4 3 2 1678910
1112131415
vers un ordinateur dotéd’une sortie vidéo HD15
vers un ordinateur dotéd’une sortie vidéo 13W3
vers une prisemurale
Cordon d’alimentation
vers AC IN
25
Préparation
F
Réglage automatique de la tailleet du centrage de l’imageUne pression sur la touche permet de réglerautomatiquement la taille et le centrage de l’image pourl’adapter à l’écran.
1 Mettez le moniteur et l’ordinateur sous tension.
2 Appuyez sur la touche .L’image est ajustée pour s’adapter au centre de l’écran.
Remarques• Cette fonction peut ne pas être correctement opérationnelle si la
couleur d’arrière-plan est sombre ou si l’image d’entrée neremplit pas l’écran jusqu’aux bords.
• Il se peut que l’écran devienne blanc pendant quelques secondeslorsque vous exécutez la fonction de réglage automatique de lataille. Il ne s’agit pas d’un dysfonctionnement.
• Bien que les signaux du rapport d’image 5:4 (résolution:1280 × 1024) ne remplissent pas l’écran jusqu’aux bords, l’imageest affichée de manière précise.
Sélection de la langued’affichage des menusPour changer la langue d’affichage des écrans de menu, voirla section “Utilisation de l’écran de menu LANG (langued’affichage)” à la page 34.Le réglage par défaut est l’anglais.
Sélection du signal d’entréeCe moniteur est doté de deux connecteurs d’entrée de signal(câble 13W3 en queue de cochon et connecteur HD15) etpeut être raccordé à deux ordinateurs. Lorsque les deuxordinateurs sont sous tension, sélectionnez le signal d’entréeque vous voulez visualiser selon la procédure suivante.
1 Mettez le moniteur et les deux ordinateurs soustension.
2 Appuyez sur la touche pour sélectionner lesignal d’entrée 1 (13W3) ou 2 (HD15).Chaque fois que vous appuyez sur la touche , lesignal d’entrée et l’indicateur correspondant alternent.
Sélection du mode de signal d’entrée
Ce moniteur a deux modes de sélection du signal d’entrée,“AUTO” et “MANUEL”.
Si “AUTO” est sélectionnéSi aucun signal n’est entré via le connecteur sélectionné, lemoniteur sélectionne automatiquement le signal de l’autreconnecteur. Si vous redémarrez l’ordinateur que vousvoulez utiliser ou si cet ordinateur se trouve en moded’économie d’énergie, il se peut que le moniteur sélectionneautomatiquement le signal de l’autre connecteur. La raisonen est que le moniteur est passé du signal interrompu ausignal constant. Si cela se produit, sélectionnezmanuellement le signal voulu à l’aide de la touche .
Si “MANUEL” est sélectionné
Même si aucun signal n’est entré via le connecteursélectionné, le moniteur ne sélectionne pas le signal del’autre connecteur.
1 Appuyez sur la touche .L’écran MENU apparaît.
(suite)
MENU
QUITTE
CENTRE
TAILLE
GEOM
COUL.
LANG
ZOOM
ECRAN
OPTION
OK MENU
26
Préparation
2 Appuyez sur les touches ¨./> et >?// poursélectionner “ OPTION” et appuyez à nouveau surla touche .L’écran OPTION apparaît.
3 Appuyez sur les touches ¨./> pour sélectionner“ (ENTREE)”.
4 Appuyez sur les touches >?// pour sélectionner“AUTO” ou “MANUEL”.
L’écran OPTION disparaît automatiquement au boutd’environ 30 secondes.Pour désactiver l’écran de menu, appuyez à nouveau sur latouche .
Pour plus de détails sur l’utilisation des écrans de menu, voir“Présentation du système d’écrans de menu” à la page 27.
OUI
DEGAUSS MANUEL
DEVERR1 MIN
OPTION
ZZ...
AUTO
ZZ...
ENTREE
1 MIN
OPTION
DEVERR
MANUEL
Avant le réglage
• Raccordez le moniteur et l’ordinateur et mettez-les soustension.
• Sélectionnez “ LANG” dans l’écran MENU etsélectionnez ensuite “FRANÇAIS” (voir page 34).
Réglage de la luminosité et ducontraste de l’imageUne fois le réglage effectué, il sera conservé en mémoirepour tous les signaux d’entrée reçus.
1 Appuyez sur les touches ¨ (luminosité) ./> ou> (contraste) ?//.L’écran LUMINOSITE/CONTRASTE apparaît.
2 Pour le réglage de la luminositéAppuyez sur les touches ¨./>.
> . . . pour augmenter la luminosité. . . . pour diminuer la luminosité
Pour le réglage du contrasteAppuyez sur les touches >?// .
/ . . . pour augmenter le contraste? . . . pour diminuer le contraste
L’écran de menu disparaît automatiquement au boutd’environ 3 secondes.
Pour ramener le réglage à sa valeur par défaut, appuyez surla touche (réinitialisation) alors que le menu estaffiché. La luminosité est simultanément ramenée à lavaleur de réglage par défaut.
* Les fréquences horizontale et verticale pour le signal d’entréereçu apparaissent dans l’écran de menu LUMINOSITE/CONTRASTE.
Fréquencehorizontale*
Fréquenceverticale*
LUMINOSITE/CONTRASTE
26 26
80.0kHz/ 75Hz
Personnalisation de l’affichage
27
Personnalisation de l’affichagePersonnalisation de l’affichagePersonnalisation de l’affichage
F
Présentation du système d’écransde menuLa plupart des réglages sont effectués à l’aide de l’écran demenu MENU.
Ecran MENU
Appuyez sur la touche pour afficher l’écran MENU.Cet écran MENU contient des liens avec les autres écrans demenu décrits ci-dessous.
1 COUL.Affiche l’écran de menu COULEUR pour le réglage dela température des couleurs.
2 CENTREAffiche l’écran de menu CENTRAGE pour le réglage ducentrage de l’image.
3 ECRANAffiche l’écran de menu ECRAN pour le réglage de laconvergence verticale et horizontale, etc.
4 ZOOMAffiche l’écran de menu ZOOM pour agrandir etréduire la taille de l’image.
5 OPTIONAffiche l’écran de menu OPTION pour ajuster laposition de l’écran de menu et démagnétiser l’écran, etc.
6 TAILLEAffiche l’écran de menu TAILLE pour le réglage de lataille de l’image.
7 LANGAffiche l’écran de menu LANGUAGE pour sélectionnerla langue d’affichage.
8 GEOMAffiche l’écran de menu GEOMETRIE pour régler larotation et la distorsion en coussin de l’image, etc.
9 QUITTEReferme l’écran MENU.
Utilisation de l’écran de menuCENTRE (centrage)Les réglages CENTRE vous permettent d’ajuster le centragede l’image.Une fois que le réglage est effectué, il sera conservé enmémoire pour le signal d’entrée en cours.
1 Appuyez sur la touche .L’écran MENU apparaît.
2 Appuyez sur les touches ¨./> et >?// poursélectionner “ CENTRE” et appuyez ensuite ànouveau sur la touche .L’écran de menu CENTRAGE apparaît.
3 Pour le réglage horizontalAppuyez sur les touches >?//.
/ . . . pour déplacer l’image vers ladroite
? . . . pour déplacer l’image vers lagauche
Pour le réglage verticalAppuyez sur les touches ¨./>.
> . . . pour déplacer l’image vers le haut. . . . pour déplacer l’image vers le bas
L’écran de menu disparaît automatiquement au boutd’environ 30 secondes.Pour refermer l’écran de menu, appuyez à nouveau sur latouche .
Pour réinitialiser les valeurs de réglage, appuyez sur latouche (réinitialisation) pendant que l’écran estaffiché.Les centrages horizontal et vertical sont tous deux ramenésaux valeurs de réglage par défaut.
CENTRAGE
26
73
MENU
QUITTE
CENTRE
TAILLE
GEOM
COUL.
LANG
ZOOM
ECRAN
OPTION
OK MENU
28
Personnalisation de l’affichage
Sélectionnez
ROTATION
COUSSIN
CORR CYL
TRAPEZE
CORR PARAL
Pour
régler la rotation de l’image
régler les côtés de l’image
régler la correction cylindrique del’image
régler la largeur de l’image dans lehaut
régler l’inclinaison de l’image
Utilisation de l’écran de menuGEOM (géométrie)La GEOM (géométrie) vous permet d’ajuster la forme etl’orientation de l’image.Une fois que la rotation est réglée, elle sera conservée enmémoire pour tous les signaux d’entrée reçus. Tous lesautres réglages seront mémorisés pour le signal d’entrée encours.
1 Appuyez sur la touche .L’écran MENU apparaît.
2 Appuyez sur les touches ¨./> et >?// poursélectionner “ GEOM” et appuyez ensuite ànouveau sur la touche .L’écran GEOMETRIE apparaît.
3 Appuyez sur les touches ¨./> pour sélectionner leparamètre que vous voulez régler.
ROTATION
GEOMETRIE
26
Utilisation de l’écran de menuTAILLELes réglages TAILLE vous permettent d’ajuster la taille del’image.Une fois que le réglage est effectué, il sera conservé enmémoire pour le signal d’entrée en cours.
1 Appuyez sur la touche .L’écran MENU apparaît.
2 Appuyez sur les touches ¨./> et >?// poursélectionner “ TAILLE” et appuyez ensuite ànouveau sur la touche .L’écran de menu TAILLE apparaît.
3 Pour le réglage horizontalAppuyez sur les touches >?//.
/ . . . pour augmenter la taille del’image
? . . . pour réduire la taille de l’image
Pour le réglage verticalAppuyez sur les touches ¨./>.
> . . . pour augmenter la taille del’image
. . . . pour réduire la taille de l’image
L’écran de menu disparaît automatiquement au boutd’environ 30 secondes.Pour refermer l’écran de menu, appuyez à nouveau sur latouche .
Pour réinitialiser les valeurs de réglage, appuyez sur latouche (réinitialisation) pendant que l’écran estaffiché.Les tailles horizontale et verticale sont toutes deux ramenéesaux valeurs de réglage par défaut.
TAILLE
26
73
29
Personnalisation de l’affichagePersonnalisation de l’affichagePersonnalisation de l’affichage
F
4 Appuyez sur les touches >?// pour ajuster lesréglages.
Pour
ROTATION
COUSSIN
CORR CYL
TRAPEZE
CORR PARAL
Appuyez sur
/ . . . pour faire pivoter l’image dans lesens horaire
? . . . pour faire pivoter l’image dans le sensantihoraire
/ . . . pour élargir les côtés de l’image
? . . . pour resserrer les côtés de l’image
/ . . . pour déplacer les côtés de l’imagevers la droite
? . . . pour déplacer les côtés de l’imagevers la gauche
/ . . . pour augmenter la largeur del’image dans le haut
? . . . pour diminuer la largeur de l’imagedans le haut
/ . . . pour déplacer le haut de l’imagevers la droite
? . . . pour déplacer le haut de l’image versla gauche
L’écran de menu disparaît automatiquement au boutd’environ 30 secondes.Pour refermer l’écran de menu, appuyez à nouveau sur latouche .
Pour réinitialiser les valeurs de réglage, appuyez sur latouche (réinitialisation) pendant que l’écran estaffiché.Le paramètre sélectionné est ramené à la valeur de réglagepar défaut.
Utilisation de l’écran de menuZOOMLes réglages ZOOM vous permettent d’agrandir ou deréduire l’image.Une fois que le réglage est effectué, il sera conservé enmémoire pour le signal d’entrée en cours.
1 Appuyez sur la touche .L’écran MENU apparaît.
2 Appuyez sur les touches ¨./> et >?// poursélectionner “ ZOOM” et appuyez ensuite ànouveau sur la touche .L’écran de menu ZOOM apparaît.
3 Appuyez sur les touches >?// pour régler le zoomsur l’image.
/ . . . pour agrandir l’image? . . . pour réduire l’image
L’écran de menu disparaît automatiquement au boutd’environ 30 secondes.Pour refermer l’écran de menu, appuyez à nouveau sur latouche .
Pour réinitialiser les valeurs de réglage, appuyez sur latouche (réinitialisation) pendant que l’écran estaffiché.
RemarqueLe zoom sur l’image s’arrête dès que la taille horizontale ouverticale atteint sa valeur maximum ou minimum.
ZOOM
73V26H
30
Personnalisation de l’affichage
Utilisation de l’écran de menuECRANVous pouvez régler les valeurs de convergence pouréliminer les ombres rouge et bleue qui pourraient apparaîtreautour des objets de l’écran. Réglez la fonction ELIMMOIRAGE pour éliminer les motifs ondulatoires ouelliptiques qui pourraient apparaître à l’écran.Réglez la fonction PURETE COULEUR pour corriger lesirrégularités de couleurs dans les quatre coins de l’écran dusà l’influence du magnétisme terrestre.Une fois que ELIM MOIRAGE est réglé, il sera mémorisépour le signal d’entrée en cours. Tous les autres réglagesseront mémorisés pour tous les signaux d’entrée reçus.
1 Appuyez sur la touche .L’écran MENU apparaît.
2 Appuyez sur les touches ¨./> et >?// poursélectionner “ ECRAN” et appuyez ensuite ànouveau sur la touche .L’écran ECRAN apparaît.
3 Appuyez sur les touches ¨./> pour sélectionner leparamètre à régler.
Utilisation de l’écran de menuCOUL. (couleur)Vous pouvez modifier la température de couleur dumoniteur. Par exemple, vous pouvez régler ou modifier lescouleurs d’une image à l’écran pour qu’elles correspondentaux couleurs réelles de l’image imprimée.
1 Appuyez sur la touche .L’écran MENU apparaît.
2 Appuyez sur les touches ¨./> et >?// poursélectionner “ COUL.” et appuyez ensuite ànouveau sur la touche .L’écran de menu COULEUR apparaît.
3 Appuyez sur les touches >?// pour sélectionner latempérature des couleurs.
L’écran de menu propose trois modesde température des couleurs.Les réglages par défaut sont :5000K, 6500K, 9300K
4 Réglage fin de la température de couleurAppuyez sur les touches ¨./> pour sélectionner unparamètre et réglez-le en appuyant sur les touches>?//.
Sélectionnez R (rouge), V (vert) ou B (bleu) BIAS pourrégler le niveau de noir de chaque signal de couleur.Sélectionnez R (rouge), V (vert) ou B (bleu) GAIN pourrégler le niveau de blanc de chaque signal de couleur.L’indication “5000K”, “6500K” ou “9300K” disparaît etles nouveaux réglages des couleurs sont mémorisés pourchacun des trois modes de couleur.Les modes de température changent comme suit:5000Kn 1, 6500Kn 2, 9300Kn 3
L’écran de menu disparaît automatiquement après environ30 secondes.Pour faire disparaître l’écran de menu, appuyez de nouveausur la touche .Pour réinitialiser, appuyez sur la touche (réinitialisation) lorsque l’écran de menu apparaît. Leparamètre sélectionné est réinitialisé aux valeurs par défautdéfinies en usine.
Sélectionnez
CONVERGENCE H
CONVERGENCE V
TOP
CONVER V HAUT
BOT
CONVER V BAS
Pour
régler la convergence horizontale
régler la convergence verticale
régler la convergence verticale dansle haut de l’écran
régler la convergence verticale dansle bas de l’écran
ECRAN
TOPBOT
CONVERGENCE H
26ADJ
Personnalisation de l’affichage
COULEUR
R BIAS
5000K 6500K
50V B IAS 50B B IAS 50R GAIN 50V GAIN 50B GAIN 50
9300K
COULEUR
6500K 9300K
V B IAS 50B B IAS 50R GAIN 50V GAIN 50B GAIN 50
R B IAS 76
1
31
Personnalisation de l’affichagePersonnalisation de l’affichagePersonnalisation de l’affichage
F
RemarqueIl se peut que l’image devienne floue lorsque ELIM MOIRAGE estréglé sur “OUI”.
L’écran de menu disparaît automatiquement au boutd’environ 30 secondes.Pour refermer l’écran de menu, appuyez à nouveau sur latouche .
Pour réinitialiser les valeurs de réglage, appuyez sur latouche (réinitialisation) pendant que l’écran estaffiché.Le paramètre sélectionné est ramené à la valeur de réglagepar défaut.
Pour
CONVERGENCE H
CONVERGENCE V
Appuyez sur
/ . . . pour décaler les ombres rouges vers ladroite et les ombres bleues vers lagauche
? . . . pour décaler les ombres rouges vers lagauche et les ombres bleues vers ladroite
/ . . . pour décaler les ombres rouges vers lehaut et les ombres bleues vers le bas
? . . . pour décaler les ombres rouges vers lebas et les ombres bleues vers le haut
4 Appuyez sur les touches >?// pour ajuster lesréglages.
Sélectionnez
PURETE COULEUR
ADJ
PURETE COULEUR
ELIM MOIRAGE*
ADJ
REGLAGE MOIRE
Pour
sélectionner l’un des quatre coinsnécessitant la correction de couleuren raison de l’influence dumagnétisme terrestre.
corriger la couleur dans l’un desquatre coins de l’écran
activer (“OUI”) ou désactiver(“NON”) l’annulation de moiréELIM MOIRAGE doit être réglé sur“OUI” pour que “ ADJ(REGLAGE MOIRE)” apparaisse àl’écran.
régler le degré d’annulation de moiré
* Le moiré est un type d’interférence naturelle qui produit deslignes douces ou ondulatoires sur votre écran. Il peut apparaîtreen raison des interférences entre le motif régulé du signald’entrée et le motif des luminophores du TRC.
Motif desluminophores:
Pour
TOP
CONVER V HAUT
BOT
CONVER V BAS
PURETE COULEUR
ADJ
PURETE COULEUR
ELIM MOIRAGE
ADJ
REGLAGE MOIRE
Appuyez sur
/ . . . pour décaler les ombres rouges vers lehaut et les ombres bleues vers le bas
? . . . pour décaler les ombres rouges vers lebas et les ombres bleues vers le haut
/ . . . pour décaler les ombres rouges vers lehaut et les ombres bleues vers le bas
? . . . pour décaler les ombres rouges vers lebas et les ombres bleues vers le haut
/ ou ? . . . pour sélectionner le coin del’écran que vous désirez régler
: en haut à gauche : en haut à droite
: en bas à gauche : en bas à droite
/ ou ? . . .pour réduire au minimum lesirrégularités dans la couleur
/ . . . pour activer ELIM MOIRAGE (“OUI”)
? . . . pour désactiver ELIM MOIRAGE(“NON”)
/ ou ? . . .pour régler l’écran jusqu’à ceque le moiré soit au minimum
50
50
OUINON
OUINON
32
Personnalisation de l’affichage
Utilisation de l’écran de menuOPTIONL’écran de menu OPTION vous permet de démagnétisermanuellement l’écran et d’ajuster les réglages tels que laposition des écrans de menu et le délai d’activation dumode d’économie d’énergie. Il vous permet également deverrouiller la commande.
Démagnétisation de l’écran
L’écran du moniteur est automatiquement démagnétisé à lamise sous tension.Vous pouvez aussi démagnétiser manuellement l’écran.
1 Appuyez sur la touche .L’écran MENU apparaît.
2 Appuyez sur les touches ¨./> et >?// poursélectionner “ OPTION” et appuyez ensuite ànouveau sur la touche .L’écran de menu OPTION apparaît.
3 Appuyez sur les touches ¨./> pour sélectionner“ (DEGAUSS MANUEL)”.
4 Appuyez sur la touche > /.L’écran est démagnétisé pendant environ 3 secondes.
Si vous devez démagnétiser l’écran une seconde fois,attendez au moins 20 minutes avant de répéter cetteprocédure.
L’écran de menu OPTION disparaît automatiquement aubout d’environ 30 secondes.Pour refermer l’écran de menu, appuyez à nouveau sur latouche .
Changement de la position d’affichage desécrans de menu
Vous pouvez changer la position d’affichage des écrans demenu (par exemple, lorsque vous voulez régler l’imagederrière un écran de menu).
1 Appuyez sur la touche .L’écran MENU apparaît.
2 Appuyez sur les touches ¨./> et >?// poursélectionner “ OPTION” et appuyez ensuite ànouveau sur la touche .L’écran de menu OPTION apparaît.
3 Appuyez sur les touches ¨./> pour sélectionner“ (POSITION OSD H)” ou “ (POSITION OSD V)”.Sélectionnez “ (POSITION OSD H)” pour ajuster laposition horizontale.
Sélectionnez “ (POSITION OSD V)” pour ajuster laposition verticale.
4 Appuyez sur les touches >?// pour amener l’écrande menu à la position voulue.
L’écran de menu OPTION disparaît automatiquement aubout d’environ 30 secondes.Pour refermer l’écran de menu, appuyez à nouveau sur latouche .
Pour réinitialiser les valeurs de réglage, appuyez sur latouche (réinitialisation) pendant que l’écran estaffiché.
OUI
DEGAUSS MANUEL
DEVERR1 MIN
OPTION
ZZ...
OUI
DEGAUSS MANUEL
DEVERR1 MIN
OPTION
ZZ...
ZZ...
POSITION OSD H
DEVERR1 MIN
OPTION
ZZ...
POSITION OSD V
DEVERR
OPTION
AUTO
33
Personnalisation de l’affichagePersonnalisation de l’affichagePersonnalisation de l’affichage
F
Verrouillage des commandes
La fonction de verrouillage des touches désactive toutes lestouches du panneau frontal, à l’exception du commutateurd’alimentation u et de la touche .
1 Appuyez sur la touche .L’écran MENU apparaît.
2 Appuyez sur les touches ¨./> et >?// poursélectionner “ OPTION” et appuyez ensuite ànouveau sur la touche .L’écran de menu OPTION apparaît.
3 Appuyez sur les touches ¨./> pour sélectionner“ (VERROU REGLAGES)”.
4 Appuyez sur les touches >?// pour sélectionner“VERR”.
L’écran de menu OPTION disparaît automatiquement aubout d’environ 30 secondes.Pour refermer l’écran de menu, appuyez à nouveau sur latouche .
Lorsque vous avez sélectionné “VERR”, vous ne pouvezplus sélectionner aucun paramètre à l’exception de“QUITTE” et “ OPTION” dans l’écran MENU.Si vous appuyez sur une autre touche que le commutateurd’alimentation u ou la touche , le repère apparaît àl’écran.
Pour désactiver le verrouillage des commandes
Répétez les étapes 1 à 3 ci-dessus et appuyez sur les touches>?// pour sélectionner “DEVERR”.
Réglage du délai d’activation du moded’économie d’énergie
Vous pouvez définir le délai au terme duquel le moniteurpasse en mode d’économie d’énergie. Voir page 35 pour desinformations plus détaillées sur les capacités d’économied’énergie de ce moniteur.
1 Appuyez sur la touche .L’écran MENU apparaît.
2 Appuyez sur les touches ¨./> et >?// poursélectionner “ OPTION” et appuyez ensuite ànouveau sur la touche .L’écran de menu OPTION apparaît.
3 Appuyez sur les touches ¨./> pour sélectionner“ ZZ... (ECONOMIE TEMPO)”.
4 Appuyez sur les touches >?// pour sélectionner ledélai voulu.
Lorsque ECONOMIE TEMPO est réglé sur “NON”, lemoniteur ne passe pas en mode d’économie d’énergie.
L’écran de menu OPTION disparaît automatiquement aubout d’environ 30 secondes.Pour refermer l’écran de menu, appuyez à nouveau sur latouche .
Pour réinitialiser les valeurs de réglage, appuyez sur latouche (réinitialisation) pendant que l’écran estaffiché.
OUI
DEGAUSS MANUEL
DEVERR1 MIN
OPTION
ZZ...
OUI
DEGAUSS MANUEL
DEVERR1 MIN
OPTION
ZZ...
ZZ...
ECONOMIE TEMPO
OPTION
5 SEC60 MIN
1 MINNON
AUTO
ZZ...
VERROU REGLAGES
OPTION
DEVERR VERR
AUTO
34
Personnalisation de l’affichage
Réinitialisation des réglages
Réinitialisation d’un paramètre
1 Appuyez sur les touches , ¨./> et >?// poursélectionner l’écran de menu contenant le paramètreque vous voulez réinitialiser.
2 Appuyez sur les touches ¨./> pour sélectionner leparamètre que vous voulez réinitialiser.
3 Appuyez sur la touche (réinitialisation).
Réinitialisation de toutes les données deréglage pour le signal d’entrée en cours
Alors qu’aucun écran de menu n’est affiché, appuyez surla touche (réinitialisation).Toutes les données de réglage pour le signal d’entrée encours sont ramenées aux valeurs de réglage par défaut.Attention que les données de réglage qui ne sont pasaffectées par les changements du signal d’entrée (langue etposition d’affichage des écrans de menu, sélection du signald’entrée, délai d’activation du mode d’économie d’énergieet fonction de verrouillage des commandes) ne sont pasramenées aux valeurs de réglage par défaut.
Réinitialisation de toutes les données deréglage pour tous les signaux d’entrée
Maintenez la touche (réinitialisation) enfoncéependant au moins deux secondes.Toutes les données de réglage, y compris la luminosité et lecontraste, sont ramenées aux valeurs de réglage par défaut.
Utilisation de l’écran de menuLANG (langue d’affichage)Vous avez le choix entre l’allemand, l’anglais, l’espagnol, lefrançais, l’italien et le japonais pour l’affichage des menus.
1 Appuyez sur la touche .L’écran MENU apparaît.
2 Appuyez sur les touches ¨./> et >?// poursélectionner “ LANG” et appuyez ensuite ànouveau sur la touche .L’écran de menu LANGUAGE apparaît.
3 Appuyez sur les touches ¨./> pour sélectionner lalangue d’affichage de votre choix.
ENGLISH : anglais, FRANÇAIS : français,DEUTSCH : allemand, ESPAÑOL : espagnol,ITALIANO: italien, ou : japonais.
L’écran de menu disparaît automatiquement au boutd’environ 30 secondes. Pour refermer l’écran de menu,appuyez à nouveau sur la touche .
Pour réinitialiser les valeurs de réglage, appuyez sur latouche (réinitialisation) pendant que l’écran estaffiché.
ENGLISHFRANÇAISDEUTSCHESPAÑOLITALIANO
LANGUAGE
35
Caractéristiques techniquesCaractéristiques techniques
F
Fonction d’économie d’énergieCe moniteur répond aux directives d’économie d’énergieétablies par VESA et Energy Star, ainsi qu’aux normes plussévères de NUTEK.En particulier, le moniteur est capable de passer en moded’économie d’énergie lorsqu’il est inactif et utilisé avec untampon d’image de type Energy Star et un logiciel systèmeSun approprié.
1
2
3
4
5
Temps dereprise
—
Approx.3 s
Approx.3 s
Approx.10 s
—
Indicateur u
Vert
Vert et orange enalternance
Vert et orange enalternance
Orange
Désactivé
Consommationélectrique
≤ 160 W
≤ 100 W
≤ 15 W
≤ 5 W
< 1,0 W
Mode deconsommationd’énergie
Fonctionnementnormal
Veille(1er mode)
Interruption(2e mode)
Inactif(3e mode)
Hors tension
Un moniteur prêt à l’emploi(“Plug & Play”)Ce moniteur satisfait aux normes Display Data Channel(DDC) DDC1, DDC2B, DDC2AB et DDC2B+ de VESA.Si un serveur DDC1 est raccordé, le moniteur se synchronisesur V. CLK conformément aux normes VESA et sort l’EDID(Extended Display Identification Data) vers la ligne dedonnées.Si un serveur DDC2B, DDC2AB ou DDC2B+ est raccordé, lemoniteur commute automatiquement sur la normeappropriée.
DDC est une marque déposée de Video ElectronicsStandard Association.
Vous pouvez définir le délai au terme duquel le moniteurpasse en mode d’économie d’énergie à l’aide des écrans demenu. Définissez cette durée conformément à la procédurede “Réglage du délai d’activation du mode d’économied’énergie” à la page 33.
RemarqueSi aucun signal vidéo n’est entré sur le moniteur, le message “PASENTREE VIDEO” (page 36) apparaît. Lorsque le délai est écoulé, lafonction d’économie d’énergie fait automatiquement passer lemoniteur en mode inactif et l’indicateur u s’allume en orange.Lorsque les signaux de synchronisation horizontale et verticale sontdétectés, le moniteur repasse automatiquement en mode defonctionnement normal.
Fils d’amortissementSur un fond blanc, il se peut que vous observiez sur l’écrande très fines lignes horizontales comme illustré ci-dessous. Ils’agit des ombres des fils d’amortissement. Ce phénomèneest typique pour les tubes cathodiques, qui utilisent desgrilles d’ouverture. Les fils d’amortissement sont fixés à lagrille d’ouverture à l’intérieur du tube Trinitron de façon àamortir les vibrations de la grille d’ouverture.
Fils d’amortissement
Ecran
actif
inactif
inactif
inactif
—
Horizontal signal desynchro
présent
absent
présent
absent
—
Verticalsignal de synchro
présent
présent
absent
absent
—
Caractéristiques techniques
Modes présélectionné
Mode
1
2
Résolution(points × lignes)
1280 × 1024
1152 × 900
Fréquencehorizontale
81,1 kHz
71,8 kHz
Fréquenceverticale
76 Hz
76 Hz
36
Informations complémentaires
Messages d’avertissementLorsqu’une anomalie du signal d’entrée est détectée, l’undes messages suivants apparaît.
Informations complémentaires
1 Condition du signal d’entrée
”HORS PLAGE DE BALAYAGE” indique que le signald’entrée n’est pas supporté par les spécifications dumoniteur.
”PAS ENTREE VIDEO” indique qu’aucun signal n’estentré ou que le signal entré via le connecteur d’entréesélectionné n’est pas reçu.
2 Le connecteur d’entrée sélectionné
Indique quel connecteur d’entrée reçoit le signal erroné.Si une anomalie se produit avec le signal transmis viales deux connecteurs d’entrée, “1” (13W3) et “2” (HD15)s’affichent alternativement.
Pour remédier à ces problèmes, reportez-vous à la sectionde “Guide de dépannage” ci-dessous.
Guide de dépannageCette section peut vous aider à localiser un problème et, par conséquent, vous éviter de consulter un service technique.
Symptôme Vérifiez
Pas d’image
Si l’indicateur u n’est pasallumé
Si le message “PAS ENTREEVIDEO” apparaît à l’écran ousi l’indicateur u est orange oupasse alternativement del’orange au vert
Si le message “HORS PLAGEDE BALAYAGE” apparaît àl’écran
Si aucun message n’est affichéet si l’indicateur u est vert ouclignote en orange
L’image est brouillée.
Les couleurs ne sont pasuniformes
• Vérifiez si le cordon d’alimentation est correctement branché.• Vérifiez que l’interrupteur u (alimentation) est réglé sur la position “on”.
• L’écran est vide lorsque le moniteur est en mode d’économie d’énergie. Appuyez surune touche quelconque du clavier de l’ordinateur.
• Vérifiez si l’interrupteur d’alimentation de votre ordinateur est réglé sur la position “on”.• Vérifiez si le réglage de la sélection d’entrée est correct.• Vérifiez si le câble de signal vidéo est correctement branché et si toutes les fiches sont
fermement enfoncées dans les prises.• Assurez-vous qu’aucune broche n’est faussée ni enfoncée dans le câble d’entrée vidéo
13W3.• Vérifiez si la carte vidéo est correctement enfoncée dans la fente de bus adéquate.
• Vérifiez si la plage de fréquence vidéo correspond à la plage spécifiée pour le moniteur.(Horizontale : 30 – 96 kHz, Verticale : 48 – 160 Hz)Reportez-vous au mode d’emploi de votre ordinateur pour régler la plage de fréquencevidéo.
• Voir “Fonction d’autodiagnostic” (page 38).
• Consultez le mode d’emploi de votre carte graphique pour le réglage approprié dumoniteur.
• Consultez ce mode d’emploi et vérifiez si le mode graphique et la fréquence que vousessayez d’utiliser sont supportés. Même si la fréquence est comprise dans la plagerequise, certaines cartes vidéo peuvent avoir une impulsion de synchronisation tropétroite pour une synchronisation correcte du moniteur.
• Démagnétisez le moniteur (page 32).Si vous placez près du moniteur un appareil qui génère un champ magnétique commeun haut-parleur ou si vous changez l’orientation du moniteur, il est possible que lescouleurs perdent leur uniformité. Cette fonction sert à démagnétiser le cadre métalliquedu tube cathodique de façon à obtenir un champ neutre pour une reproductionuniforme des couleurs. Si un second cycle de démagnétisation est nécessaire, laissezs’écouler un intervalle d’au moins 20 minutes pour obtenir les meilleurs résultats.
• Réglez “Pureté couleur” (pages 30 – 31).
INFORMATIONS
HORS PLAGE DE BALAYAGE
ENTREE : 1
37
Informations complémentaires
F
Symptôme Vérifiez
Vous ne parvenez pas à réglerle moniteur à l’aide destouches du panneau frontal
Le blanc n’est pas blanc
L’image à l’écran n’est pascentrée ou dimensionnéecorrectement
Les bords de l’image sontincurvés
Le rebord des lignes blanchesest ombré de rouge ou debleu
L’image est floue
L’image sautille ou oscillefortement
L’image scintille
Apparition d’imagesfantômes
Apparition d’un motifondulatoire ou elliptique(moiré)
Deux fines lignes horizontales(fils) sont visibles
Un souffle est audible justeaprès la mise sous tension
• Si la fonction de verrouillage des commandes est activée, désactivez-la dans le menuOPTION (page 33).
• Réglez la température des couleurs (pages 30).
• Appuyez sur la touche (page 25).• Réglez le centrage ou la taille de l’image (pages 27 – 28).
• Réglez la géométrie (pages 28 – 29).
• Réglez la convergence (pages 30 – 31).
• Réglez le contraste et la luminosité (page 26).• Démagnétisez le moniteur (page 32).
Si vous placez près du moniteur un appareil qui génère un champ magnétique commeun haut-parleur ou si vous changez l’orientation du moniteur, il est possible que lescouleurs perdent leur uniformité.Cette fonction sert à démagnétiser le cadre métallique du tube cathodique de façon àobtenir un champ neutre pour une reproduction uniforme des couleurs. Si un secondcycle de démagnétisation est nécessaire, laissez s’écouler un intervalle d’au moins 20minutes pour obtenir les meilleurs résultats.
• Si le contour des images est ombré de bleu ou de rouge, procédez au réglage de laconvergence (pages 30 – 31).
• Lorsque le moiré a été supprimé, il arrive que l’image devienne floue. Réduisez l’effetde suppression du moiré (pages 30 – 31).
• Isolez et éliminez toute source potentielle de champs électriques ou magnétiques. C’estgénéralement le cas des ventilateurs électriques, des éclairages fluorescents, desimprimantes laser.
• Si un autre moniteur se trouve à proximité de celui-ci, éloignez-les de façon à réduireles interférences.
• Branchez le moniteur sur une autre prise d’alimentation, de préférence sur un circuitdifférent.
• Essayez le moniteur sur un ordinateur différent dans une autre pièce.
• Réglez le taux de régénération de l’ordinateur pour obtenir la meilleure image possibleen vous référant au mode d’emploi de l’ordinateur.
• Si ce symptôme se manifeste, débranchez les câbles prolongateurs vidéo et/ou lesboîtiers de commutation vidéo. Une longueur de câble excessive ou des connexionslâches peuvent être à l’origine de l’apparition de ce symptôme.
• Supprimez le moiré (pages 30 – 31).Le moiré peut varier suivant l’ordinateur connecté.
• Suivant le rapport entre la résolution, le pas des points du moniteur et le pas decertaines trames d’image, il arrive que des arrière-plans présentent un effet de moiré.Cet effet de moiré ne peut être éliminé qu’en changeant le motif de votre bureau.
• Ces fils stabilisent la grille d’ouverture rayée verticalement (page 35). La grilled’ouverture autorise plus de lumière à travers l’écran, ce qui confère au tube Trinitronplus de couleur et de luminosité.
• Le cycle de démagnétisation est activé à la mise sous tension. Pendant que le cycle dedémagnétisation est activé (3 secondes), un souffle peut se faire entendre. Ce mêmesouffle est audible lors de la démagnétisation manuelle. Il ne s’agit pas d’undysfonctionnement.
38
Informations complémentaires
Fonction d’autodiagnosticCe moniteur est doté d’une fonction d’autodiagnostic. S’il ya un problème avec votre moniteur ou ordinateur(s), l’écrandevient blanc et l’indicateur u s’allume en vert ou clignoteen orange.
Si l’indicateur uuuuu est vert
1 Déconnectez les entrées vidéo 1 et 2 ou mettez le oules ordinateurs raccordés hors tension.
2 Appuyez sur la touche >/ et maintenez-la enfoncéependant 2 secondes.
Si les quatre barres de couleur apparaissent (blanc,rouge, vert, bleu), le moniteur fonctionne correctement.Rebranchez les câbles d’entrée vidéo et vérifiez l’état devotre ou vos ordinateur(s).
Si les barres de couleur n’apparaissent pas, c’est qu’il y aune défaillance potentielle du moniteur. Informez votrerevendeur Sun agréé de l’état du moniteur.
Si l’indicateur uuuuu clignote en orange
Appuyez sur la touche uuuuu pour mettre le moniteurhors et puis à nouveau sous tension.
Si l’indicateur u apparaît en vert, c’est que le moniteurfonctionne correctement.
Si l’indicateur u clignote toujours, c’est qu’il y unedéfaillance potentielle du moniteur. Comptez le nombrede secondes entre les clignotements oranges del’indicateur u et informez votre revendeur Sun agréé del’état du moniteur. N’oubliez pas de relever ladésignation de modèle et le numéro de série de votremoniteur. Notez également la marque et le modèle devotre ordinateur et de votre carte vidéo.
Indicateur u
SpécificationsTube image Pas d’ouverture de grille de
0,25 – 0,27 mm21 pouces mesurés en diagonaleDéflexion de 90 degrés
Taille de l’image affichéeApprox. 403,8 × 302,2 mm (l/h)Image visualisée de 19,8” dediagonale
Résolution Horizontale : Max. 1600 pointsVerticale : Max. 1200 lignes
Zone d’image standard Approx. 388 × 291 mm (l/h)ouApprox. 364 × 291 mm (l/h)
Fréquence de déflexion Horizontale : 30 à 96 kHzVerticale : 48 à 160 Hz
Tension/courant CA d’entrée100 à 240 V, 50 – 60 Hz, 2,0 – 1,0 A
Consommation électriqueMax. 160 W
Dimensions 500,3 × 502,5 × 476,5 mm (l/h/p)Masse Approx. 31 kg
La conception et les spécifications sont sujettes àmodifications sans préavis.
39
Getting Started
D
VorbereitungenSicherheitsmaßnahmen ..................................................................................................... 40Lage und Funktion der Teile und Bedienelemente ...................................................... 41Anschließen des Geräts ..................................................................................................... 42Automatisches Einstellen der Größe und Zentrierung des Bildes ............................. 43Auswählen der Sprache für die Bildschirmanzeigen ................................................... 43Auswählen des Eingangssignals ..................................................................................... 43
Einstellen des MonitorsEinstellen von Bildhelligkeit und Kontrast .................................................................... 44Das Bildschirmmenüsystem............................................................................................. 45Die Bildschirmanzeige BILDLG (Bildlage) .................................................................... 45Die Bildschirmanzeige GRÖSSE ...................................................................................... 46Die Bildschirmanzeige GEOM (Geometrie) ................................................................... 46Die Bildschirmanzeige ZOOM ........................................................................................ 47Die Bildschirmanzeige FARBE ........................................................................................ 48Die Bildschirmanzeige BILD ............................................................................................ 48Die Bildschirmanzeige OPTION ..................................................................................... 50Die Bildschirmanzeige LANG (Sprache) ........................................................................ 52Zurücksetzen der Einstellungen ...................................................................................... 52
Technische MerkmaleEnergiesparfunktion .......................................................................................................... 53Vordefinierte Modi ............................................................................................................ 53Dämpfungsdrähte .............................................................................................................. 53Plug & Play ......................................................................................................................... 53
Weitere InformationenWarnmeldungen ................................................................................................................ 54Störungsbehebung ............................................................................................................. 54Selbstdiagnosefunktion ..................................................................................................... 56Technische Daten ............................................................................................................... 56TCO’95 Eco-document .................................................................................................... 171
INHALT
• VESA ist ein Warenzeichen der Video Electronics Standard Association.• Alle anderen in diesem Handbuch erwähnten Produktnamen können
Warenzeichen oder eingetragene Warenzeichen der jeweiligenEigentümer sein.
• Im Handbuch sind die Warenzeichen und eingetragenen Warenzeichennicht ausdrücklich durch „™“ bzw. „®“ gekennzeichnet.
40
Vorbereitungen
Sicherheitsmaßnahmen
Aufstellung
• Achten Sie auf ausreichende Luftzufuhr, damit sich imMonitor kein Wärmestau bildet. Stellen Sie den Monitornicht auf Oberflächen wie Teppichen oder Decken oder inder Nähe von Materialien wie Gardinen undWandbehängen auf, die die Lüftungsöffnungenblockieren könnten.
• Stellen Sie den Monitor nicht in der Nähe vonWärmequellen wie Heizkörpern oder Warmluftauslässenoder an Orten auf, an denen er direktem Sonnenlicht,außergewöhnlich viel Staub, mechanischen Vibrationenoder Stößen ausgesetzt ist.
• Stellen Sie den Monitor nicht in der Nähe anderer Geräteauf, die ein starkes Magnetfeld generieren, wie zumBeispiel ein Transformator oder eineHochspannungsleitung.
Wartung
• Reinigen Sie Gehäuse, Bedienfeld und Bedienelementemit einem weichen Tuch, das Sie leicht mit einem mildenReinigungsmittel angefeuchtet haben. Verwenden Siekeine Scheuermittel, Scheuerschwämme oderLösungsmittel wie Alkohol oder Benzin.
• Berühren Sie die Bildschirmoberfläche nicht mit scharfen,rauhen oder spitzen Gegenständen wie zum BeispielKugelschreibern oder Schraubenziehern. Andernfallskönnte die Bildschirmoberfläche zerkratzt werden.
Vorbereitungen
90°
90°
15°
5°
Transport
Wenn Sie den Monitor einmal transportieren müssen,verpacken Sie ihn wieder mit Hilfe derOriginalverpackungsmaterialien im Originalkarton.
Der dreh- und neigbare Ständer
Mit dem dreh- und neigbaren Ständer können Sie denMonitor so einstellen, wie es Ihnen angenehm ist. Dabeikönnen Sie ihn horizontal um bis zu 180° drehen undvertikal um bis zu 20° neigen.Wenn Sie den Monitor drehen oder neigen, stützen Sie ihnbitte mit beiden Händen unten ab, wie auf der Abbildungunten gezeigt.
Warnhinweis zum Netzanschluß
• Verwenden Sie das für die Stromversorgung in Ihrem Land geeignete Netzkabel.
USA, Kanada,Taiwan, Korea, Japan
SteckerNEMA S-15PKabelSJT
Mindestnennwert(Kabel)10 A/125 V18/3 AWGKabellänge(+/– 0,1 m)2 mSicherheitsstandardUL/CSA
Kontinentaleuropa
SteckerCEE-7/VII (Schuko)KabelHAR(HO5VV-F3G1.0)Mindestnennwert(Kabel)10 A/250 V
Kabellänge(+/– 0,1 m)2,5 mSicherheitsstandardHAR
Großbritannien,Irland
SteckerB S 1363KabelHAR (HO5VV-F3G1.0)Mindestnennwert(Kabel)10 A/250 V
Kabellänge(+/– 0,1 m)2,5 mSicherheitsstandardBSI, ASTA
Australien,Neuseeland
SteckerSAA AS 3112KabelCDB03PLP
Mindestnennwert(Kabel)10 A/250 V
Kabellänge(+/– 0,1 m)2,5 mSicherheitsstandardDept. of Energy ofNew South Wales
Das Netzteil mit automatischer Spannungserkennung kann mit allenStromversorgungssystemen eingesetzt werden. Der Monitor paßt sich der Stromversorgungan, wenn Netzkabel und Netzstecker auf die lokale Stromversorgung abgestimmt sind.
230 Volt(nicht mitStandardkabelsatz)
CEE-22-Kabelsatz(weiblicher Stecker, mitallen Netzkabelsätzen)
115 Volt
• Warten Sie nach dem Ausschalten des Geräts mindestens30 Sekunden, bevor Sie das Netzkabel lösen. In dieser Zeitkann sich die statische Elektrizität auf der Oberfläche derKathodenstrahlröhre entladen.
Die Netzsteckdose sollte sich nahe bei dem Gerätbefinden und leicht zugänglich sein.
• Wenn Sie das Gerät einschalten, wird dieKathodenstrahlröhre etwa 3 Sekunden langentmagnetisiert. Dadurch entsteht um den Metallrand derRöhre ein starkes magnetisches Feld, das Daten aufMagnetbändern oder anderen Datenträgern in der Nähebeschädigen kann. Legen Sie solche magnetischenDatenträger und Bänder/Disketten daher nicht zu nahebei diesem Gerät ab.
41
Getting StartedVorbereitungen
D
Lage und Funktion der Teile undBedienelementeWeitere Informationen finden Sie auf den in Klammernangegebenen Seiten.
Vorderseite
1 Rücksetztaste (Seite 52)Zum Zurücksetzen der Werte auf die werkseitigenEinstellungen.
2 Taste (Eingang) und 1 (13W3)/2 (HD15)-Anzeigen (Seite 43 – 44)Zum Auswählen des 1 (13W3)- oder 2 (HD15)-Videoeingangssignals. Mit jedem Tastendruck wechselndas Eingangssignal und die entsprechende Anzeige.
3 Netzschalter und -anzeige u (Seite 53, 56)Zum Ein- und Ausschalten des Monitors.Die Anzeige leuchtet grün, wenn der Monitoreingeschaltet ist, und blinkt grün und orange bzw.leuchtet orange, wenn der Monitor sich imEnergiesparmodus befindet.
4 Tasten ¨ (Helligkeit) (./>) (Seite 44 – 52)Zum Einstellen der Bildhelligkeit.
Darüber hinaus werden auch andere Optionen mit denTasten (./>) eingestellt.
5 Taste (Menü) (Seite 43, 45 – 52)Zum Aufrufen der Bildschirmanzeige MENU.
6 Tasten > (Kontrast) (?//) (Seite 44 – 52,56)Zum Einstellen des Kontrasts.
Darüber hinaus werden auch andere Optionen mit denTasten (?//) eingestellt.
7 Taste (Größe/Zentrierung automatischeinstellen) (Seite 43)Zum automatischen Einstellen der Größe undZentrierung des Bildes.
Rückseite
8 Netzeingang AC INZur Stromversorgung des Monitors.
9 Videoeingang 1 (13W3-Kabel)Zum Einspeisen von RGB-Videosignalen (0,700 Vp-p,positiv).
* Stifte haben eine Doppelfunktion als kombinierterSynchronisationseingang und als horizontalerSynchronisationseingang, wenn an Stift Nr. 7 ein vertikalesSynchronisationssignal eingespeist wird.
** DDC-Standard (Display Data Channel) nach VESA
HinweisWenn Sie einen Computer oder eine Videokarte mit hohemAusgangspegel (ca. 1,0 Vs-s) verwenden, kann es sein, daß Sie keinoptimales Bild erhalten. In diesem Fall sollten Sie den Bildkontrastniedriger einstellen oder einen Computer oder eine Videokarte mitniedrigerem Ausgangspegel verwenden.
Stift Nr.
A1
A2
A3
1
2
3
4
Signal
K. Sync*
BidirektionaleDaten (SDA)**
V. Sync
ID (100 Ω)
ID (100 Ω)
Masse
Stift Nr.
5
6
7
8
9
10
Signal
Rot
Grün
Blau
Datentakt(SCL)**
DDC +5 V**
—
DDC-Masse**
A3 A2 A1
(Fortsetzung)
5 4 3 2 1
9 8 7 610
42
Vorbereitungen
Anschließen des GerätsBevor Sie mit dem Monitor arbeiten, überprüfen Sie bitte, obfolgende Teile mitgeliefert wurden:• Monitor (1)• Diese Bedienungsanleitung (1)
Schritt 1: Schließen Sie den Monitor an denComputer an
Schalten Sie den Computer aus, und schließen Sie dasSignalkabel an den Grafikausgang des Computers an.
HinweisSchließen Sie die Stifte des Videosignalkabels nicht kurz.
Schritt 2: Schließen Sie das Netzkabel an
Schließen Sie bei ausgeschaltetem Monitor ein geeignetesNetzkabel an den Monitor und die Netzsteckdose an.
Schritt 3: Schalten Sie Monitor undComputer ein
Die Installation des Monitors ist damit abgeschlossen.
HinweisWird „NICHT IM ABTASTBEREICH“ oder „KEIN EING SIGNAL“auf dem Bildschirm angezeigt, schlagen Sie unter„Warnmeldungen“ auf Seite 54 nach.
0 Videoeingang 2 (HD15)Zum Einspeisen von RGB-Videosignalen (0,700 Vp-p,positiv) und SYNC-Signalen.
* DDC-Standard (DDC = Display Data Channel) nach VESA
Stift Nr.
1
2
3
4
5
6
7
Signal
Rot
Grün(zusammengesetztesGrünsignal mitSynchronisation)
Blau
—
DDC-Masse*
Masse Rot
Masse Grün
Stift Nr.
8
9
10
11
12
13
14
15
5 4 3 2 1678910
1112131415
an einen Computer miteinem HD15-Videoausgang
an einen Computer miteinem 13W3-Videoausgang
an eineNetzsteckdose
Netzkabel (mitgeliefert)
an AC IN
Signal
Masse Blau
DDC + 5V*
Masse
—
BidirektionaleDaten (SDA)*
H. Sync
V. Sync
Datentakt (SCL)*
43
Getting StartedVorbereitungen
D
Automatisches Einstellen derGröße und Zentrierung des BildesWenn Sie die Taste drücken, werden Größe undZentrierung des Bildes automatisch so eingestellt, daß es aufden Bildschirm paßt.
1 Schalten Sie Monitor und Computer ein.
2 Drücken Sie die Taste .Das Bild wird wird so eingestellt, daß es auf denBildschirm paßt.
Hinweise• Diese Funktion arbeitet möglicherweise nicht korrekt, wenn die
Hintergrundfarbe dunkel ist oder das eingespeiste Bild denBildschirm nicht ganz ausfüllt.
• Während der automatischen Größeneinstellung wirdmöglicherweise einige Sekunden lang ein leerer Bildschirmangezeigt. Dies ist keine Fehlfunktion.
• Bei Signalen für ein Bildseitenverhältnis von 5:4 (Auflösung:1280 × 1024) wird das Bild richtig angezeigt, füllt aber nicht denganzen Bildschirm.
Auswählen der Sprache für dieBildschirmanzeigenWenn Sie die Sprache für die Bildschirmanzeigen ändernwollen, schlagen Sie unter „Die Bildschirmanzeige LANG(Sprache)“ auf Seite 52 nach.Die Standardeinstellung ist Englisch.
Auswählen des EingangssignalsDieser Monitor ist mit zwei Signaleingängen (für 13W3-Pigtail-Kabel und HD15-Stecker) ausgestattet und kann anzwei Computer angeschlossen werden. Wenn beideComputer eingeschaltet sind, wählen Sie das anzuzeigendeEingangssignal folgendermaßen aus.
1 Schalten Sie den Monitor und beide Computer ein.
2 Wählen Sie mit der Taste das 1 (13W3)- oder2 (HD15)-Eingangssignal aus.Mit jedem Tastendruck auf die Taste wechseln dasEingangssignal und die entsprechende Anzeige.
Auswählen des Eingangssignalmodus
Dieser Monitor verfügt über zwei Modi zurEingangssignalwahl, „AUTO“ (automatisch) und „MANU“(manuell).
Wenn „AUTO“ ausgewählt istWenn am ausgewählten Anschluß kein Signal eingeht,wählt der Monitor automatisch das Signal des anderenAnschlusses aus. Wenn Sie den Computer, dessen Signalangezeigt werden soll, neu starten oder wenn sich derComputer im Energiesparmodus befindet, wählt derMonitor möglicherweise automatisch das Signal desanderen Computers aus. Dies ist darauf zurückzuführen,daß der Monitor vom unterbrochenen zum konstantenSignal wechselt. Wählen Sie das gewünschte Signal ineinem solchen Fall manuell mit der Taste aus.
Wenn „MANU“ ausgewählt wird:
Auch wenn am ausgewählten Anschluß kein Signal eingeht,wählt der Monitor nicht das Signal des anderenAnschlusses aus.
1 Drücken Sie die Taste .Die Bildschirmanzeige MENU erscheint.
(Fortsetzung)
MENU
ENDE
BILDLG
GRÖSSE
GEOM
FARBE
LANG
ZOOM
BILD
OPTION
OK MENU
44
Vorbereitungen
2 Wählen Sie mit den Tasten ¨./> und >?// denBefehl „ OPTION“ aus, und drücken Sie die Taste
erneut.Die Bildschirmanzeige OPTION erscheint.
3 Wählen Sie mit den Tasten ¨./> die Option„ (EINGANG)“ aus.
4 Wählen Sie mit den Tasten >?// die Einstellung„AUTO“ oder „MANU“ aus.
Die Bildschirmanzeige OPTION wird nach etwa 30Sekunden automatisch ausgeblendet.Sie können die Bildschirmanzeige jedoch auch ausblenden,indem Sie die Taste erneut drücken.
Weitere Informationen zum Arbeiten mit denBildschirmanzeigen finden Sie unter „DasBildschirmmenüsystem“ auf Seite 45.
Einstellen des Monitors
Vorbereitungen
• Verbinden Sie den Monitor mit dem Computer, undschalten Sie beide Geräte ein.
• Wählen Sie in der Bildschirmanzeige MENU die Option„ LANG“, und wählen Sie dann „DEUTSCH“ (sieheSeite 52).
Einstellen von Bildhelligkeit undKontrastDer Wert, den Sie hier einstellen, gilt für alle eingespeistenEingangssignale.
1 Drücken Sie die Tasten ¨ (Helligkeit) ./> oder >(Kontrast) ?//.Die Bildschirmanzeige „HELLIGKEIT/KONTRAST“erscheint.
2 Zum Einstellen der HelligkeitDrücken Sie die Tasten ¨./>.
> . . . Das Bild wird heller.. . . . Das Bild wird dunkler.
Zum Einstellen des KontrastsDrücken Sie die Tasten >?//.
/ . . . Der Kontrast wird stärker.? . . . Der Kontrast wird schwächer.
Die Bildschirmanzeige wird nach etwa 3 Sekundenautomatisch ausgeblendet.
Drücken Sie zum Zurücksetzen des Wertes die Taste(Zurücksetzen), bevor die Bildschirmanzeige
ausgeblendet wird. Helligkeit und Kontrast werden damitauf die werkseitigen Einstellungen zurückgesetzt.
* Die Horizontal- und Vertikalfrequenzen des geradeeingespeisten Eingangssignals erscheinen in derBildschirmanzeige HELLIGKEIT/KONTRAST.
Horizontalfrequenz* Vertikalfrequenz*
EIN
MAN ENTMAGNET
FREIGB1 MIN
OPTION
ZZ...
AUTO
ZZ...
EINGANG
1 MIN
OPTION
FREIGB
MANU
HELLIGKEIT/KONTRAST
26 26
80.0kHz/ 75Hz
45
Einstellen des Monitors
D
Das BildschirmmenüsystemDie meisten Einstellungen nehmen Sie über dieBildschirmanzeige MENU vor.
Bildschirmanzeige MENU
Rufen Sie mit der Taste die Bildschirmanzeige MENU(das Menü) auf.Die Bildschirmanzeige MENU enthält Befehle zumAufrufen weiterer Bildschirmanzeigen, die im folgendenbeschrieben werden.
1 FARBEZum Aufrufen der Bildschirmanzeige FARBE, mit derSie die Farbtemperatur einstellen können.
2 BILDLGZum Aufrufen der Bildschirmanzeige BILDLAGE, mitder Sie die Zentrierung des Bildes einstellen können.
3 BILDZum Aufrufen der Bildschirmanzeige BILD, mit der Siedie vertikale und horizontale Konvergenz usw.einstellen können.
4 ZOOMZum Aufrufen der Bildschirmanzeige ZOOM, mit derSie das Bild vergrößern und verkleinern können.
5 OPTIONZum Aufrufen der Bildschirmanzeige OPTION, mit derSie die Position der Bildschirmanzeigen einstellen undden Bildschirm entmagnetisieren können usw.
6 GRÖSSEZum Aufrufen der Bildschirmanzeige GRÖSSE, mit derSie die Bildgröße einstellen können.
7 LANGZum Aufrufen der Bildschirmanzeige LANGUAGE, mitder Sie die Sprache auswählen können.
8 GEOMZum Aufrufen der Bildschirmanzeige GEOMETRIE,mit der Sie die Bildrotation und Kissenverzeichnungusw. korrigieren können.
9 ENDEZum Schließen der Bildschirmanzeige MENU.
MENU
EXIT
CENTER
SIZE
GEOM
COLOR
LANG
ZOOM
SCREEN
OPTION
OK MENU
Die Bildschirmanzeige BILDLG(Bildlage)Mit der Bildschirmanzeige BILDLAGE können Sie dieZentrierung des Bildes einstellen.Der Wert, den Sie hier einstellen, wird nur für das geradeeingespeiste Eingangssignal gespeichert.
1 Drücken Sie die Taste .Die Bildschirmanzeige MENU erscheint.
2 Wählen Sie mit den Tasten ¨./> und >?// denBefehl „ BILDLG“ aus, und drücken Sie die Taste
erneut.Die Bildschirmanzeige BILDLAGE erscheint.
3 Zum Einstellen der horizontalen BildpositionDrücken Sie die Tasten >?//.
/ . . . Das Bild wird nach rechtsverschoben.
? . . . Das Bild wird nach linksverschoben.
Zum Einstellen der vertikalen BildpositionDrücken Sie die Tasten ¨./>.
> . . . Das Bild wird nach obenverschoben.
. . . . Das Bild wird nach untenverschoben.
Die Bildschirmanzeige wird nach etwa 30 Sekundenautomatisch ausgeblendet.Sie können die Bildschirmanzeige jedoch auch ausblenden,indem Sie die Taste erneut drücken.
Drücken Sie zum Zurücksetzen des Wertes die Taste(Zurücksetzen), bevor die Bildschirmanzeige
ausgeblendet wird.Horizontale und vertikale Bildposition werden damit aufdie werkseitigen Einstellungen zurückgesetzt.
BILDLAGE
26
73
46
Einstellen des Monitors
Die Bildschirmanzeige GRÖSSEMit der Bildschirmanzeige GRÖSSE können Sie die Größedes Bildes einstellen.Der Wert, den Sie hier einstellen, wird nur für das geradeeingespeiste Eingangssignal gespeichert.
1 Drücken Sie die Taste .Die Bildschirmanzeige MENU erscheint.
2 Wählen Sie mit den Tasten ¨./> und >?// denBefehl „ GRÖSSE“ aus, und drücken Sie die Taste
erneut.Die Bildschirmanzeige GRÖSSE erscheint.
3 Zum Einstellen der BildbreiteDrücken Sie die Tasten >?//.
/ . . . Das Bild wird breiter.? . . . Das Bild wird schmaler.
Zum Einstellen der BildhöheDrücken Sie die Tasten ¨./>.
> . . . Das Bild wird höher.. . . . Das Bild wird niedriger.
Die Bildschirmanzeige wird nach etwa 30 Sekundenautomatisch ausgeblendet.Sie können die Bildschirmanzeige jedoch auch ausblenden,indem Sie die Taste erneut drücken.
Drücken Sie zum Zurücksetzen des Wertes die Taste(Zurücksetzen), bevor die Bildschirmanzeige
ausgeblendet wird.Bildbreite und -höhe werden damit auf die werkseitigenEinstellungen zurückgesetzt.
Die Bildschirmanzeige GEOM(Geometrie)Mit der Bildschirmanzeige GEOM (Geometrie) können SieForm und Ausrichtung des Bildes festlegen.Der Wert für die Bildrotation, den Sie hier einstellen, wirdfür alle eingespeisten Eingangssignale gespeichert. Alleanderen Einstellungen werden nur für das geradeeingespeiste Eingangssignal gespeichert.
1 Drücken Sie die Taste .Die Bildschirmanzeige MENU erscheint.
2 Wählen Sie mit den Tasten ¨./> und >?// denBefehl „ GEOM“ aus, und drücken Sie die Taste
erneut.Die Bildschirmanzeige GEOMETRIE erscheint.
3 Wählen Sie mit den Tasten ¨./> die einzustellendeOption aus.
Option
ROTATION
KISSEN
KISSEN BALANCE
TRAPEZ
TRAPEZ BALANCE
Zum
Korrigieren der Bildrotation
Einstellen der Bildränder
Einstellen der Balance der Bildränder
Einstellen der Bildbreite am oberenRand
Einstellen der Balance der Bildform
ROTATION
GEOMETRIE
26
GRÖSSE
26
73
47
Einstellen des Monitors
D
4 Stellen Sie mit den Tasten >?// die Option ein.
Einzustellende Option
ROTATION
KISSEN
KISSEN BALANCE
TRAPEZ
TRAPEZ BALANCE
Taste
/ . . . Das Bild wird im Uhrzeigersinngedreht.
? . . . Das Bild wird gegen denUhrzeigersinn gedreht.
/ . . . Das Bild wird an den Seitennach außen gewölbt.
? . . . Das Bild wird an den Seitennach innen gewölbt.
/ . . . Das Bild wird an den Seitennach rechts gewölbt.
? . . . Das Bild wird an den Seitennach links gewölbt.
/ . . . Der obere Rand des Bildes wirdverlängert.
? . . . Der obere Rand des Bildes wirdverkürzt.
/ . . . Der obere Rand des Bildes wirdnach rechts verschoben.
? . . . Der obere Rand des Bildes wirdnach links verschoben.
Die Bildschirmanzeige wird nach etwa 30 Sekundenautomatisch ausgeblendet.Sie können die Bildschirmanzeige jedoch auch ausblenden,indem Sie die Taste erneut drücken.
Drücken Sie zum Zurücksetzen des Wertes die Taste (Zurücksetzen), bevor die Bildschirmanzeige ausgeblendetwird.Die ausgewählte Option wird auf die werkseitigeEinstellung zurückgesetzt.
Die Bildschirmanzeige ZOOMMit der Bildschirmanzeige ZOOM können Sie das Bildvergrößern bzw. verkleinern.Der Wert, den Sie hier einstellen, wird nur für das geradeeingespeiste Eingangssignal gespeichert.
1 Drücken Sie die Taste .Die Bildschirmanzeige MENU erscheint.
2 Wählen Sie mit den Tasten ¨./> und >?// denBefehl „ ZOOM“ aus, und drücken Sie die Taste
erneut.Die Bildschirmanzeige ZOOM erscheint.
3 Stellen Sie mit den Tasten >?// den Zoom für dasBild ein.
/ . . . Das Bild wird vergrößert.? . . . Das Bild wird verkleinert.
Die Bildschirmanzeige wird nach etwa 30 Sekundenautomatisch ausgeblendet.Sie können die Bildschirmanzeige jedoch auch ausblenden,indem Sie die Taste erneut drücken.
Drücken Sie zum Zurücksetzen des Wertes die Taste (Zurücksetzen), bevor die Bildschirmanzeige ausgeblendetwird.
HinweisSobald die maximale bzw. minimale Höhe bzw. Breite des Bildeserreicht ist, läßt sich der Zoom nicht weiter ändern.
ZOOM
73V26H
48
Einstellen des Monitors
Die Bildschirmanzeige FARBESie können die Farbtemperatur des Monitors ändern. Solassen sich zum Beispiel die Farben eines Bildes auf demBildschirm präzise auf die Farben eines gedruckten Bildesabstimmen.Der Wert, den Sie hier einstellen, wird für alle eingespeistenEingangssignale gespeichert.
1 Drücken Sie die Taste .Die Bildschirmanzeige MENU erscheint.
2 Wählen Sie mit den Tasten ¨./> und >?// denBefehl „ FARBE“ aus, und drücken Sie die Taste
erneut.Die Bildschirmanzeige FARBE erscheint.
3 Wählen Sie mit den Tasten >?// dieFarbtemperatur aus.
In der Bildschirmanzeige stehen dreiFarbtemperaturmodi zur Verfügung.Folgende Werte sind voreingestellt:5000K, 6500K, 9300K
4 Feineinstellen der FarbtemperaturWählen Sie mit den Tasten ¨./> eine Option aus, undstellen Sie diese mit den Tasten >?// ein.
Wählen Sie R (rot), G (grün) oder B (blau) BIAS, umden Schwarzwert der einzelnen Farbsignale einzustellen.
Wählen Sie R (rot), G (grün) oder B (blau) GAIN, umden Weißwert der einzelnen Farbsignale einzustellen.
Der Wert „5000K”, „6500K” bzw. „9300K” wirdausgeblendet, und die neuen Farbtemperaturwerte fürdie drei Farbtemperaturmodi werden gespeichert.Der Farbtemperaturmodus wechselt wie folgt:5000Kn 1, 6500Kn 2, 9300Kn 3
Die Bildschirmanzeige wird nach etwa 30 Sekundenautomatisch ausgeblendet.Sie können die Bildschirmanzeige jedoch auch ausblenden,indem Sie die Taste erneut drücken.
Drücken Sie zum Zurücksetzen des Wertes die Taste(Zurücksetzen), bevor die Bildschirmanzeige
ausgeblendet wird. Die ausgewählte Option wird auf diewerkseitigen Einstellungen zurückgesetzt.
FARBE
6500K 9300K
G BIAS 50B B IAS 50R GAIN 50G GAIN 50B GAIN 50
R B IAS 76
1
Die Bildschirmanzeige BILDUnter Umständen erscheinen um Objekte auf demBildschirm rote oder blaue Schatten. Sie können in diesemFall die Konvergenz einstellen, so daß die Schattenverschwinden. Erscheinen auf dem Bildschirmwellenförmige oder elliptische Muster, können Sie diese mitder Funktion MOIREKORREKTUR eliminieren.Wenn an den vier Ecken des Bildschirms durch denErdmagnetismus verursachte Farbunreinheiten auftreten,korrigieren Sie diese mit der Funktion FARBREINHEIT.Der Wert für MOIREKORREKTUR, den Sie hier einstellen,wird nur für das gerade eingespeiste Eingangssignalgespeichert. Alle anderen Einstellungen werden für alleeingespeisten Eingangssignale gespeichert.
1 Drücken Sie die Taste .Die Bildschirmanzeige MENU erscheint.
2 Wählen Sie mit den Tasten ¨./> und >?// denBefehl „ BILD“ aus, und drücken Sie die Taste erneut.Die Bildschirmanzeige BILD erscheint.
3 Wählen Sie mit den Tasten ¨./> die einzustellendeOption aus.
Option
H KONVERGENZ
V KONVERGENZ
TOP
V KONVER OBEN
BOT
V KONVER UNTEN
Zum
Einstellen der horizontalen Konvergenz
Einstellen der vertikalen Konvergenz
Einstellen der vertikalen Konvergenz imoberen Bildschirmbereich
Einstellen der vertikalen Konvergenz imunteren Bildschirmbereich
BILD
TOPBOT
H KONVERGENZ
26ADJ
FARBE
R BIAS
5000K 6500K
50G BIAS 50B B IAS 50R GAIN 50G GAIN 50B GAIN 50
9300K
49
Einstellen des Monitors
D
EinzustellendeOption
TOP
V KONVER OBEN
BOT
V KONVER UNTEN
FARBREINHEIT
ADJ
FARBREINHEIT
MOIREKORREKTUR
ADJ
MOIRE EINST
Taste
/ . . . Die Rotkomponente wird nach oben, dieBlaukomponente nach unten verschoben.
? . . . Die Rotkomponente wird nach unten, dieBlaukomponente nach oben verschoben.
/ . . . Die Rotkomponente wird nach oben, dieBlaukomponente nach unten verschoben.
? . . . Die Rotkomponente wird nach unten, dieBlaukomponente nach oben verschoben.
/ oder ? . . . Hiermit wählen Sie die Eckedes Bildschirms aus, die korrigiert werden soll.
: oben links : oben rechts
: unten links : unten rechts
/ oder ? . . . Der Monitor wird so eingestellt,daß Farbstörungen möglichstgering ausfallen.
/ . . . MOIREKORREKTUR wird auf „EIN“eingestellt.
? . . . MOIREKORREKTUR wird auf „AUS“eingestellt.
/ oder ? . . . Der Monitor wird so eingestellt,daß der Moiré-Effekt möglichstgering ausfällt.
EinzustellendeOption
H KONVERGENZ
V KONVERGENZ
Taste
/ . . . Die Rotkomponente wird nach rechts, dieBlaukomponente nach links verschoben.
? . . . Die Rotkomponente wird nach links, dieBlaukomponente nach rechts verschoben.
/ . . . Die Rotkomponente wird nach oben, dieBlaukomponente nach unten verschoben.
? . . . Die Rotkomponente wird nach unten, dieBlaukomponente nach oben verschoben.
4 Stellen Sie mit den Tasten >?// die Option ein.
Option
FARBREINHEIT
ADJ
FARBREINHEIT
MOIREKORREKTUR*
ADJ
MOIRE EINST
Zum
Auswählen einer der vier Ecken, beidenen aufgrund des Erdmagnetismuseine Farbkorrektur erforderlich ist
Korrigieren der Farbe in einer dervier Ecken des Bildschirms
Ein- und Ausschalten der Moiré-Korrektur („EIN“ oder „AUS“).MOIREKORREKTUR muß auf „EIN“eingestellt sein, damit„ ADJ (MOIRE EINST)“ auf demBildschirm angezeigt wird.
Einstellen des Grads der Moiré-Korrektur
* Moiré ist eine natürliche Interferenz, die wellenförmige Linienauf dem Bildschirm verursacht. Diese Linien können durch dieInterferenz zwischen dem geregelten Bildmuster desEingangssignals und dem Phosphor-Pitch-Muster derKathodenstrahlröhre verursacht werden.
Beispiel für Moiré-Effekt:
50
EINAUS
EINAUS
50
HinweisDas Bild kann verschwommen sein, wenn MOIREKORREKTUR auf„EIN“ gesetzt ist.
Die Bildschirmanzeige wird nach etwa 30 Sekundenautomatisch ausgeblendet.Sie können die Bildschirmanzeige jedoch auch ausblenden,indem Sie die Taste erneut drücken.
Drücken Sie zum Zurücksetzen des Wertes die Taste(Zurücksetzen), bevor die Bildschirmanzeige
ausgeblendet wird.Die ausgewählte Option wird auf die werkseitigeEinstellung zurückgesetzt.
50
Einstellen des Monitors
Die Bildschirmanzeige OPTIONMit der Bildschirmanzeige OPTION können Sie denBildschirm von Hand entmagnetisieren sowie die Positionder Bildschirmanzeige und die Verzögerung für dieEnergiesparfunktion einstellen. Außerdem können Sie dieBedienelemente sperren.
Entmagnetisieren des Bildschirms
Der Monitorbildschirm wird automatisch entmagnetisiert,wenn das Gerät eingeschaltet wird.Sie können den Monitor aber auch von Handentmagnetisieren.
1 Drücken Sie die Taste .Die Bildschirmanzeige MENU erscheint.
2 Wählen Sie mit den Tasten ¨./> und >?// denBefehl „ OPTION“ aus, und drücken Sie die Taste
erneut.Die Bildschirmanzeige OPTION erscheint.
3 Wählen Sie mit den Tasten ¨./> die Option „(MAN ENTMAGNET)“ aus.
4 Drücken Sie die Taste >/.Der Bildschirm wird etwa 3 Sekunden langentmagnetisiert.
Wenn Sie den Bildschirm ein zweites Mal entmagnetisierenwollen, warten Sie mindestens 20 Minuten, bevor Sie dieoben erläuterten Schritte erneut ausführen.
Die Bildschirmanzeige OPTION wird nach etwa 30Sekunden automatisch ausgeblendet.Sie können die Bildschirmanzeige jedoch auch ausblenden,indem Sie die Taste erneut drücken.
EIN
MAN ENTMAGNET
FREIGB1 MIN
OPTION
ZZ...
EIN
MAN ENTMAGNET
FREIGB1 MIN
OPTION
ZZ...
ZZ...
POSITION H
FREIGB1 MIN
OPTION
ZZ...
POSITION V
FREIGB
OPTION
AUTO
Ändern der Position derBildschirmanzeigen
Sie können die Bildschirmanzeigen verschieben, wenn Sie z. B.den Bereich hinter einer Bildschirmanzeige einstellen wollen.
1 Drücken Sie die Taste .Die Bildschirmanzeige MENU erscheint.
2 Wählen Sie mit den Tasten ¨./> und >?// denBefehl „ OPTION“ aus, und drücken Sie die Taste
erneut.Die Bildschirmanzeige OPTION erscheint.
3 Wählen Sie mit den Tasten ¨./> die Option „(POSITION H)“ oder „ (POSITION V)“.Wählen Sie „ (POSITION H)“, um die Position in derHorizontalen einzustellen.
Wählen Sie „ (POSITION V)“, um die Position in derVertikalen einzustellen.
4 Verschieben Sie die Bildschirmanzeige mit den Tasten>?// an die gewünschte Position.
Die Bildschirmanzeige OPTION wird nach etwa 30Sekunden automatisch ausgeblendet.Sie können die Bildschirmanzeige jedoch auch ausblenden,indem Sie die Taste erneut drücken.
Drücken Sie zum Zurücksetzen des Wertes die Taste(Zurücksetzen), bevor die Bildschirmanzeige
ausgeblendet wird.
51
Einstellen des Monitors
D
Einstellen der Verzögerung für dieEnergiesparfunktion
Sie können eine Verzögerungszeit angeben, nach der derMonitor in den Energiesparmodus wechselt. WeitereInformationen zu der Energiesparfunktion dieses Monitorsfinden Sie auf Seite 53.
1 Drücken Sie die Taste .Die Bildschirmanzeige MENU erscheint.
2 Wählen Sie mit den Tasten ¨./> und >?// denBefehl „ OPTION“ aus, und drücken Sie die Taste
erneut.Die Bildschirmanzeige OPTION erscheint.
3 Wählen Sie mit den Tasten ¨./> die Option„ ZZ... (STROMSPAREINST)“ aus.
4 Wählen Sie mit den Tasten >?// die gewünschteVerzögerungszeit aus.
Wenn STROMSPAREINST auf „AUS“ eingestellt ist,wechselt der Monitor nicht in den Energiesparmodus.
Die Bildschirmanzeige OPTION wird nach etwa 30Sekunden automatisch ausgeblendet.Sie können die Bildschirmanzeige jedoch auch ausblenden,indem Sie die Taste erneut drücken.
Drücken Sie zum Zurücksetzen des Wertes die Taste(Zurücksetzen), bevor die Bildschirmanzeige
ausgeblendet wird.
EIN
MAN ENTMAGNET
FREIGB1 MIN
OPTION
ZZ...
Sperren der Bedienelemente
Mit der Tastensperrfunktion können Sie alleBedienelemente an der Vorderseite mit Ausnahme desNetzschalters u und der Taste sperren.
1 Drücken Sie die Taste .Die Bildschirmanzeige MENU erscheint.
2 Wählen Sie mit den Tasten ¨./> und >?// denBefehl „ OPTION“ aus, und drücken Sie die Taste
erneut.Die Bildschirmanzeige OPTION erscheint.
3 Wählen Sie mit den Tasten ¨./> die Option„ (TASTATUR)“ aus.
4 Wählen Sie mit den Tasten >?// die Option„SPER“ aus.
Die Bildschirmanzeige OPTION wird nach etwa 30Sekunden automatisch ausgeblendet.Sie können die Bildschirmanzeige jedoch auch ausblenden,indem Sie die Taste erneut drücken.
Nachdem Sie „SPER“ ausgewählt haben, können Sie in derBildschirmanzeige MENU nur noch die Befehle „ENDE“und „ OPTION“ wählen.Wenn Sie ein anderes Bedienelement als den Netzschalter uund die Taste betätigen, erscheint das Symbol aufdem Bildschirm.
So heben Sie die Tastensperre wieder auf
Gehen Sie wie in Schritt 1 bis 3 oben erläutert vor, undwählen Sie mit den Tasten >?// die Option „FREIGB“ aus.
EIN
MAN ENTMAGNET
FREIGB1 MIN
OPTION
ZZ...
ZZ...
STROMSPAREINST
OPTION
5 SEC60 MIN
1 MINAUS
AUTO
ZZ...
TASTATUR
OPTION
FREIGB SPER
AUTO
52
Einstellen des Monitors
Zurücksetzen der Einstellungen
Zurücksetzen einer einzelnen eingestelltenOption
1 Wählen Sie mit den Tasten , ¨./> und>?// die Bildschirmanzeige mit derzurückzusetzenden Option aus.
2 Wählen Sie mit den Tasten ¨./> diezurückzusetzende Option aus.
3 Drücken Sie die Taste (Zurücksetzen).
Zurücksetzen aller Einstellungen für dasaktuelle Eingangssignal
Drücken Sie die Taste (Zurücksetzen), wenn keineBildschirmanzeige zu sehen ist.Alle Einstellungen für das aktuelle Eingangssignal werdenauf die werkseitigen Einstellungen zurückgesetzt.Beachten Sie bitte, daß Einstellungen, die von einemWechsel des Eingangssignals nicht beeinflußt werden(Sprache der Bildschirmanzeigen, Bildlage,Eingangssignalauswahl, Verzögerung fürEnergiesparfunktion und Sperrung der Bedienelemente),nicht auf die werkseitigen Einstellungen zurückgesetztwerden.
Zurücksetzen aller Einstellungen für alleEingangssignale
Halten Sie die Taste (Zurücksetzen) mehr als zweiSekunden lang gedrückt.Alle Einstellungen einschließlich Helligkeit und Kontrastwerden auf die werkseitigen Werte zurückgesetzt.
Die Bildschirmanzeige LANG(Sprache)Für die Bildschirmanzeigen stehen die Sprachen Englisch,Französisch, Deutsch, Spanisch, Italienisch und Japanischzur Verfügung.
1 Drücken Sie die Taste .Die Bildschirmanzeige MENU erscheint.
2 Wählen Sie mit den Tasten ¨./> und >?// denBefehl „ LANG“ aus, und drücken Sie die Taste erneut.Die Bildschirmanzeige LANGUAGE erscheint.
3 Wählen Sie mit den Tasten ¨./> die gewünschteSprache aus.
ENGLISH: Englisch, FRANÇAIS: FranzösischDEUTSCH: Deutsch, ESPAÑOL: Spanisch,ITALIANO: Italienisch oder : Japanisch
Die Bildschirmanzeige wird nach etwa 30 Sekundenautomatisch ausgeblendet. Sie können dieBildschirmanzeige jedoch auch ausblenden, indem Sie dieTaste erneut drücken.
Drücken Sie zum Zurücksetzen des Wertes auf Englisch dieTaste (Zurücksetzen), bevor die Bildschirmanzeigeausgeblendet wird.
ENGLISHFRANÇAISDEUTSCHESPAÑOLITALIANO
LANGUAGE
53
Technische MerkmaleTechnische Merkmale
D
Technische MerkmaleTechnische Merkmale
EnergiesparfunktionDieser Monitor entspricht den Energiesparrichtlinien derVESA und des Energy Star-Programms sowie des engergefaßten NUTEK-Standards.Das heißt, daß der Monitor in einen Status mit geringemEnergieverbrauch schalten kann, wenn er inaktiv ist, soferner mit einem Energy Star-kompatiblen Rahmenpuffer undder entsprechenden Sun-Systemsoftware arbeitet.
1
2
3
4
5
Zeit fürReaktivierung
—
ca. 3 Sek.
ca. 3 Sek.
ca. 10 Sek.
—
Netzanzeige u
Grün
Abwechselnd grünund orange
Abwechselnd grünund orange
Orange
Aus
Leistungs-aufnahme
≤ 160 W
≤ 100 W
≤ 15 W
≤ 5 W
< 1,0 W
Energie-sparstufe
Normalbetrieb
Bereitschaft(1. Stufe)
Unterbrechung(2. Stufe)
Deaktiviert(3. Stufe)
Ausgeschaltet
DämpfungsdrähteBei einem weißen Hintergrund können, wie untenabgebildet, sehr dünne, horizontale Linien auf demBildschirm zu sehen sein. Diese Linien sind Schatten derDämpfungsdrähte und eine Charakteristik vonKathodenstrahlröhren mit Streifenmaske. Die Drähtebefinden sich an der Streifenmaske auf der Innenseite derTrinitron-Röhre und dämpfen Vibrationen derStreifenmaske.
Plug & PlayDieser Monitor entspricht den DDC-Standards (DDC =Display Data Channel) DDC1, DDC2B, DDC2AB undDDC2B+ der VESA.Ist der Monitor an ein DDC1-Host-System angeschlossen,wird er gemäß dem VESA-Standard mit V.CLKsynchronisiert und gibt EDID-Signale (EDID = ExtendedDisplay Identification Data) an die Datenleitung aus.Ist der Monitor an ein DDC2B-, DDC2AB- oder DDC2B+-Host-System angeschlossen, schaltet er automatisch auf denentsprechenden Standard um.
DDC ist ein Warenzeichen der Video Electronics StandardAssociation.
Sie können über die entsprechende Bildschirmanzeige eineVerzögerungszeit angeben, nach der der Monitor in denEnergiesparmodus wechselt. Stellen Sie dieVerzögerungszeit wie unter „Einstellen der Verzögerungfür die Energiesparfunktion“ auf Seite 51 beschrieben ein.
HinweisWird kein Videosignal in den Monitor eingespeist, erscheint dieMeldung „KEIN EING SIGNAL“ (siehe Seite 54). Wenn dieVerzögerungszeit verstrichen ist, schaltet die Energiesparfunktionden Monitor automatisch in den deaktivierten Modus, und dieAnzeige u leuchtet orange. Sobald jedoch horizontale und vertikaleSynchronisationssignale eingehen, schaltet der Monitorautomatisch wieder in den normalen Betriebsmodus.
HorizontalesSynchronisationssignal
vorhanden
nicht vorhanden
vorhanden
nicht vorhanden
—
VertikalesSynchronisationssignal
vorhanden
vorhanden
nicht vorhanden
nicht vorhanden
—
Bildschirm
aktiv
leer
leer
leer
—
Dämpfungsdrähte
Vordefinierte Modi
Modi
1
2
Auflösung(Punkte ×Zeilen)
1280 × 1024
1152 × 900
Horizontal-frequenz
81,1 kHz
71,8 kHz
Vertikal-frequenz
76 Hz
76 Hz
54
Weitere Informationen
WarnmeldungenWenn mit dem Eingangssignal etwas nicht in Ordnung ist,erscheint eine der folgenden Meldungen.
1 Status des Eingangssignals
„NICHT IM ABTASTBEREICH“ gibt an, daß dasEingangssignal nicht den technischen Daten desMonitors entspricht.
„KEIN EING SIGNAL“ gibt an, daß kein Signaleingespeist wird oder daß das Eingangssignal vomausgewählten Eingang am Monitor nicht eingeht.
2 Ausgewählter Eingang
Zeigt an, an welchem Eingang das fehlerhafte Signaleingespeist wird.Wenn mit dem Eingangssignal von beiden Eingängenetwas nicht in Ordnung ist, wird abwechselnd„1“ (13W3) und „2“ (HD15) angezeigt.
Hinweise zum Beheben solcher Probleme finden Sie imfolgenden unter „Störungsbehebung“.
Weitere Informationen
StörungsbehebungSie können die Ursache eines Problems gegebenenfalls anhand dieses Abschnitts erkennen und beheben, ohne daß Sie sich anden Kundendienst wenden müssen.
Symptom Überprüfen Sie bitte folgendes:
Kein Bild
Die Anzeige u leuchtet nicht
Die Meldung „KEIN EINGSIGNAL“ erscheint auf demBildschirm, oder die Anzeige uleuchtet orange bzw.abwechselnd grün und orange
Die Meldung „NICHT IMABTASTBEREICH“ erscheintauf dem Bildschirm
Es wird keine Meldungangezeigt, und die Anzeige uleuchtet grün oder blinkt orange
Das Bild ist gestört
Die Farbe ist nicht gleichmäßig
• Das Netzkabel muß korrekt angeschlossen sein.• Der Netzschalter u muß sich in der Position „on“ befinden.
• Der Bildschirm ist leer, wenn sich der Monitor im Energiesparmodus befindet. Drücken Sieeine beliebige Taste auf der Computer-Tastatur.
• Der Netzschalter des Computers muß sich in der Position „on“ befinden.• Das Eingangssignal muß korrekt ausgewählt sein.• Das Videosignalkabel muß korrekt angeschlossen sein, und alle Stecker müssen fest in den
Buchsen sitzen.• Achten Sie darauf, daß am 13W3-Videoeingangskabel keine Stifte verbogen oder
eingedrückt sind.• Die Videokarte muß korrekt im richtigen Bus-Steckplatz sitzen.
• Die Videofrequenz muß im für den Monitor angegebenen Bereich liegen(horizontal: 30 – 96 kHz, vertikal: 48 – 160 Hz).Schlagen Sie in der Bedienungsanleitung zum Computer nach, und stellen Sie denVideofrequenzbereich ein.
• Siehe „Selbstdiagnosefunktion“ (Seite 56).
• Schlagen Sie in der Anleitung zur Grafikkarte die korrekte Monitoreinstellung nach.• Lesen Sie in dieser Anleitung nach, ob der Grafikmodus und die Frequenz, mit der der
Monitor arbeitet, unterstützt werden. Auch wenn die Frequenz innerhalb des unterstütztenBereichs liegt, arbeiten einige Grafikkarten möglicherweise mit einemSynchronisationsimpuls, der für eine korrekte Synchronisation des Monitors zu kurz ist.
• Entmagnetisieren Sie den Monitor (Seite 50).Wenn Sie ein Gerät, das ein Magnetfeld erzeugt (z. B. einen Lautsprecher), in der Nähe desMonitors aufstellen oder wenn Sie die Richtung des Monitors ändern, sind die Farbenmöglicherweise nicht mehr gleichmäßig.Mit der Entmagnetisierungsfunktion wird der Metallrahmen der Kathodenstrahlröhreentmagnetisiert, so daß ein neutrales Feld entsteht, in dem eine gleichmäßigeFarbwiedergabe möglich ist. Ist ein zweiter Entmagnetisierungszyklus erforderlich, wartenSie nach dem ersten Zyklus mindestens 20 Minuten. Auf diese Weise erreichen Sie diebesten Ergebnisse.
• Stellen Sie die Farbreinheit ein (Seite 48 – 49).
INFORMATION
NICHT IM ABTASTBEREICH
EINGANG: 1
55
Weitere Informationen
D
Symptom Überprüfen Sie bitte folgendes:
Der Monitor läßt sich mit denBedienelementen vorn nichteinstellen
Weiß sieht nicht weiß aus
Die Bildschirmanzeige ist nichtzentriert oder die Bildgröße istnicht korrekt
Die Bildränder sind gekrümmt
An den Rändern weißer Liniensind rote oder blaue Schattenzu sehen
Das Bild ist verschwommen
Das Bild springt oder oszilliert
Das Bild flimmert
Doppelbilder sind zu sehen
Wellenförmige oder elliptischeMoiré-Effekte sind sichtbar
Zwei dünne horizontale Linien(Drähte) sind sichtbar
Unmittelbar nach demEinschalten ist einSummgeräusch zu hören
• Wenn die Tastensperrfunktion eingeschaltet ist, schalten Sie sie über die BildschirmanzeigeOPTION aus (Seite 51).
• Stellen Sie die Farbtemperatur ein (Seite 48).
• Drücken Sie die Taste (Seite 43).• Stellen Sie die die Bildgröße bzw. Zentrierung ein (Seite 45 – 46).
• Stellen Sie die Geometrie ein (Seite 46 – 47).
• Stellen Sie die Konvergenz ein (Seite 48 – 49).
• Stellen Sie Kontrast und Helligkeit ein (Seite 44).• Entmagnetisieren Sie den Monitor (Seite 50).
Wenn Sie ein Gerät, das ein Magnetfeld erzeugt (z. B. einen Lautsprecher), in der Nähe desMonitors aufstellen oder wenn Sie die Richtung des Monitors ändern, sind die Farbenmöglicherweise nicht mehr gleichmäßig.Mit der Entmagnetisierungsfunktion wird der Metallrahmen der Kathodenstrahlröhreentmagnetisiert, so daß ein neutrales Feld entsteht, in dem eine gleichmäßige Farbwiedergabemöglich ist. Ist ein zweiter Entmagnetisierungszyklus erforderlich, warten Sie nach demersten Zyklus mindestens 20 Minuten. Auf diese Weise erreichen Sie die besten Ergebnisse.
• Erscheinen entlang der Bildränder rote oder blaue Schatten, stellen Sie die Konvergenz ein(Seite 48 – 49).
• Wenn der Moiré-Effekt weitgehend eliminiert wurde, kann das Bild verschwommen sein.Schwächen Sie in diesem Fall die Moiré-Korrektur ab (Seite 48 – 49).
• Stellen Sie elektrische bzw. magnetische Geräte, die aufgrund elektrischer oder magnetischerFelder Interferenzen mit dem Monitor verursachen können, weiter vom Monitor entfernt auf,oder entfernen Sie sie ganz. Typischerweise werden solche Störungen durch Geräte wieVentilatoren, Leuchtstoffröhren und Laser-Drucker verursacht.
• Steht sehr nahe bei diesem Gerät ein zweiter Monitor, vergrößern Sie den Abstand zwischenbeiden Geräten, um die Interferenzen zu verringern.
• Schließen Sie das Netzkabel des Monitors an eine andere Steckdose, möglichst an einemanderen Stromkreis, an.
• Testen Sie den Monitor an einem anderen Computer in einem anderen Raum.
• Schlagen Sie in der Dokumentation zum Computer nach, und setzen Sie dieBildwiederholrate am Computer auf den Wert ein, mit dem Sie die besten Bilder erzielen.
• Verwenden Sie keine Bildschirmverlängerungskabel und/oder Videoschaltboxen, wenn diesesPhänomen auftritt. Zu lange Kabel oder eine störanfällige Verbindung können dieses Problemauslösen.
• Korrigieren Sie den Moiré-Effekt (Seite 48 – 49). Der Moiré-Effekt muß je nachangeschlossenem Computer behoben werden.
• Wegen der Zusammenwirkung von Auflösung, Bildpunktdichte des Monitors undBildpunktdichte einiger Bildmuster kann es bei einigen Hintergrundeinstellungen zu einemMoiré-Effekt kommen. Wählen Sie ein anderes Muster für Ihren Desktop.
• Bei diesen Linien handelt es sich um Dämpfungsdrähte zur Stabilisierung der vertikalenStreifenmaske (Seite 53). Aufgrund dieser Streifenmaske gelangt mehr Licht auf denBildschirm, so daß Farben und Helligkeit bei der Trinitron-Kathodenstrahlrühre besondersintensiv sind.
• Wenn Sie den Monitor einschalten, wird der Entmagnetisierungszyklus aktiviert. EinSummgeräusch ist zu hören, während der automatische Entmagnetisierungszyklus aktiviertwird (3 Sekunden). Dasselbe Geräusch ist bei der manuellen Entmagnetisierung zu hören.Dies ist keine Fehlfunktion.
56
Weitere Informationen
SelbstdiagnosefunktionDieser Monitor verfügt über eine Selbstdiagnosefunktion.Wenn an dem Monitor oder dem/den Computer(n) einProblem auftritt, erscheint ein leerer Bildschirm, und dieAnzeige u leuchtet grün auf oder blinkt orange.
Wenn die Anzeige uuuuu grün leuchtet
1 Lösen Sie die Kabel an Videoeingang 1 und 2, oderschalten Sie (den) angeschlossene(n) Computer aus.
2 Halten Sie die Taste >/ 2 Sekunden lang gedrückt.
Wenn alle vier Farbbalken (weiß, rot, grün, blau)angezeigt werden, funktioniert der Monitorordnungsgemäß. Schließen Sie die Videoeingangskabelwieder an, und überprüfen Sie den/die Computer.
Wenn die Farbbalken nicht erscheinen, liegtmöglicherweise ein Fehler am Monitor vor. Wenden Siesich mit der Beschreibung des Problems an einenautorisierten Sun-Händler.
Wenn die Anzeige uuuuu orange blinkt
Schalten Sie den Monitor mit der Taste uuuuu aus undwieder ein.
Wenn die Anzeige u jetzt grün leuchtet, funktioniert derMonitor ordnungsgemäß.
Wenn die Anzeige u immer noch blinkt, liegtmöglicherweise ein Fehler am Monitor vor. Ermitteln Siedas Intervall, in dem die Anzeige u orange blinkt (inSekunden), und wenden Sie sich mit der Beschreibungdes Problems an einen autorisierten Sun-Händler.Notieren Sie sich unbedingt die Modellbezeichnung unddie Seriennummer des Monitors. Notieren Sie sichaußerdem das Fabrikat und Modell Ihres Computersund der Grafikkarte.
Netzanzeige u
Technische DatenBildröhre Streifenabstand 0,25 – 0,27 mm
Bildschirmdiagonale 54cm (21 Zoll)Ablenkung 90 Grad
Effektive Bildgröße ca. 403,8 × 302,2 mm (B/H)Sichtbares Bild 51cm (19,8 Zoll)(diagonal gemessen)
Auflösung Horizontal: max. 1600 PunkteVertikal: max. 1200 Zeilen
Standardanzeigegröße ca. 388 × 291 mm (B/H)oderca. 364 × 291 mm (B/H)
Ablenkfrequenz Horizontal: 30 bis 96 kHzVertikal: 48 bis 160 Hz
Betriebsspannung 100 bis 240 V Wechselstrom,50 – 60 Hz, 2,0 – 1,0 A
Leistungsaufnahme max. 160 WAbmessungen 500,3 × 502,5 × 476,5 mm (B/H/T)Gewicht ca. 31 kg
Änderungen, die dem technischen Fortschritt dienen,bleiben vorbehalten.
57
Getting Started
I
Operazioni preliminariPrecauzioni ......................................................................................................................... 58Identificazione dei componenti e dei comandi ............................................................. 59Installazione ........................................................................................................................ 60Regolazione automatica della dimensione e centratura dell’immagine .................... 61Selezione della lingua per l’indicazione a schermo (OSD) .......................................... 61Selezione del segnale d’ingresso ..................................................................................... 61
Personalizzazione del monitorRegolazione della luminosità e del contrasto dell’immagine ..................................... 62Sistema di indicazione a schermo ................................................................................... 63Uso dell’indicazione a schermo CENTR (Centratura) ................................................. 63Uso dell’indicazione a schermo DIMENS (Dimensione) ............................................. 64Uso dell’indicazione a schermo GEOM (Geometria) ................................................... 64Uso dell’indicazione a schermo ZOOM ......................................................................... 65Uso dell’indicazione a schermo COLORE ..................................................................... 66Uso dell’indicazione a schermo SCHERM (Schermo) .................................................. 66Uso dell’indicazione a schermo OPZION (Opzioni) .................................................... 68Uso dell’indicazione a schermo LANG (Lingua) .......................................................... 70Reimpostazione dei dati preimpostati ............................................................................ 70
Caratteristiche tecnicheFunzione di risparmio energetico ................................................................................... 71Modo preimpostato ........................................................................................................... 71Cavi di smorzamento ........................................................................................................ 71Uso immediato ................................................................................................................... 71
Informazioni aggiuntiveFunzione di avvertimento del segnale d’ingresso ........................................................ 72Guida alla soluzione dei problemi .................................................................................. 72Funzione di autodiagnostica ............................................................................................ 74Caratteristiche tecniche ..................................................................................................... 74TCO’95 Eco-document .................................................................................................... 171
INDICE
• VESA è un marchio di Video Electronics Standard Association.• Tutti i nomi degli altri prodotti citati in questo manuale potrebbero
essere marchi o marchi registrati delle rispettive compagnie.• Inoltre “™” e “®” non sempre vengono riportati nel manuale.
Operazioni preliminari
58
Operazioni preliminari
90°
90°
15°
5°
Trasporto
Se si deve spedire il presente monitor o lo si deve inviare inriparazione, imballarlo nella scatola originaria.
Uso del sistema orientabile
Grazie al sistema di orientamento il monitor può essereregolato per consentire la visione all’inclinazione desiderata,compresa fra 180° in orizzontale e 20° in verticale.Per ruotare il monitor orizzontalmente e verticalmente,afferrarlo alla base con entrambe le mani, come illustratonella figura.
Precauzioni
Installazione
• Evitare il surriscaldamento interno consentendoun’adeguata circolazione dell’aria. Non collocare il monitorsu tappetini o coperte, né in prossimità di tendaggi chepotrebbero bloccarne le prese di ventilazione.
• Non installare il monitor vicino a fonti di calore qualiradiatori o condotti d’aria calda, né in luoghi esposti allaluce diretta del sole, a polvere eccessiva, a vibrazionimeccaniche o urti.
• Non collocare il monitor accanto ad apparecchi generatori dicampi magnetici, quali convertitori o linee ad alta tensione.
Manutenzione
• Pulire il rivestimento, il pannello ed i comandi con unpanno morbido leggermente inumidito con una soluzionedetergente. Non utilizzare alcun tipo di spugnetta opolvere abrasiva, né solventi quali alcool o benzene.
• Non strofinare, toccare o tamburellare sulla superficiedello schermo con oggetti appuntiti o abrasivi quali pennea sfera o cacciaviti. Ciò potrebbe infatti graffiare ilcinescopio a colori.
Avvertenze sui collegamenti per l’alimentazione
• Usare un cavo di alimentazione adeguato all’alimentazione del paese in cui ci si trova.
Stati Uniti, Canada,Taiwan, Corea,Giappone
Spina NEMA S-15P
Cavo SJT
Potenza minima cavo10 A/125 V18/3AWG
Lunghezza cavo(+/– 0,1 m)2 m
Omologazione diSicurezza UL/CSA
Europa continentale
Spina CEE 7/VII(Schuko)
Cavo HAR(HO5VV-F3G1,0)
Potenza minima cavo10 A/250 V
Lunghezza cavo(+/– 0,1 m)2,5 m
Omologazione diSicurezza HAR
Regno Unito eIrlanda
Spina B S 1363
Cavo HAR(HO5VV-F3G1,0)
Potenza minima cavo10 A/250 V
Lunghezza cavo(+/– 0,1 m)2,5 m
Omologazione diSicurezza BSI, ASTA
Australia, NuovaZelanda
Spina SAA AS 3112
Cavo CDB03PLP
Potenza minimacavo 10 A/250 V
Lunghezza cavo(+/– 0,1 m)2,5 m
Omologazione diSicurezzaDipartimentoEnergia del NuovoGalles del sud
230 Volt (non in dotazionenel set standard di cavi)
Set di cavi CEE-22terminale femmina (tuttii set di cavi dialimentazione) L’alimentatore universale funziona ovunque; il monitor effettua l’autoregolazione se vengono
utilizzati un cavo di alimentazione e una spina adatti alla tensione locale.
• Prima di scollegare il cavo di alimentazione, attenderealmeno 30 secondi dallo spegnimento dell’apparecchioper consentire la dispersione dell’elettricità statica sullasuperficie del tubo catodico.
La presa di rete deve essere situata in prossimitàdell’apparecchio e deve essere facilmente accessibile.
• Quando si accende l’apparecchio, il tubo catodico vienesmagnetizzato per circa 3 secondi. Questa operazione creaun forte campo magnetico attorno alla lunetta che puòdanneggiare i dati di dischi o nastri magnetici situati nelleimmediate vicinanze. Collocare eventuali apparecchiaturedi registrazione magnetica, nastri e dischi lontani dalmonitor.
115 Volt
Operazioni preliminari
59
I
Identificazione dei componenti edei comandiPer maggiori dettagli consultare le pagine indicate traparentesi.
Parte anteriore
1 Tasto (ripristina) (pagina 70)Per ripristinare le impostazioni effettuate in fabbrica.
2 Tasto (ingresso) ed indicatori 1 (13W3)/2 (HD15) (pagine 61 – 62)Per selezionare il segnale di ingresso video 1 (13W3) o2 (HD15). Ogni volta che si preme questo tasto, ilsegnale di ingresso e l’indicatore corrispondente sialternano.
3 Interruttore ed indicatore di accensione u(pagine 71, 74)Per accendere e spegnere il monitor.L’indicatore si illumina in verde quando il monitorviene acceso e lampeggia in verde e arancione o siillumina in arancione quando il monitor è nel modo dirisparmio energetico.
4 Tasti ¨ (luminosità) (./>) (pagine 62 – 70)Per regolare la luminosità dell’immagine.
Svolgono la stessa funzione dei tasti (./>) per laregolazione di altre voci.
5 Tasto (menu) (pagine 61, 63 – 70)Per visualizzare l’indicazione a schermo MENU.
6 Tasti > (contrasto) (?//) (pagine 62 – 70,74)Per regolare il contrasto.
Svolgono la stessa funzione dei tasti (?//) per laregolazione di altre voci.
7 Tasto (centratura e dimensionamentoautomatici) (pagina 61)Per regolare automaticamente la dimensione e lacentratura delle immagini.
Parte posteriore
8 Connettore AC INCollega un cavo di alimentazione CA al monitor.
9 Connettore d’ingresso video 1 (cavo 13W3)Il connettore accetta i segnali video RVB (0,700 Vp-p,positivo).
* I piedini servono per un duplice scopo come ingressosincronizzato combinato e come ingresso Sinc O. se lasincronizzazione verticale è sul piedino numero 7.
** Standard del Display Data Channel (DDC) del marchio VESA
NotaSe si usa un computer o un circuito video ad alto livello di uscita(circa 1,0 Vp-p), può non essere possibile ottenere la visualizzazioneottimale. In questo caso provare a ridurre il contrastodell’immagine o usare un computer o una scheda video con livelloin uscita minore.
N. piedino
A1
A2
A3
1
2
3
4
N. piedino
5
6
7
8
9
10
Segnale
Rosso
Verde
Blu
Orologio dati(SCL)**
DDC +5 V**
––
Terra DDC**
Segnale
Sinc C.*
Datibidirezionali(SDA)**
Sinc V.
ID (100 Ω)
ID (100 Ω)
Terra
(continua)
A3 A2 A1
5 4 3 2 1
9 8 7 610
Operazioni preliminari
60
InstallazionePrima di utilizzare il monitor, verificare che la confezionecontenga i seguenti elementi:• Monitor (1)• Il presente manuale di istruzioni (1)
Punto 1: Collegare il monitor al computer
Quando il computer è spento, collegare il cavo del segnalevideo all’uscita video del computer.
NotaNon accorciare i piedini del cavo del segnale video.
Punto 2: Collegare il cavo di alimentazione
Con il monitor spento, collegare un capo del cavo dialimentazione appropriato per la rete elettrica locale almonitor e l’altro capo alla presa di rete.
Punto 3: Accendere il monitor ed ilcomputer
L’installazione del monitor è completata.
NotaSe sullo schermo appare il messaggio “FUORI GAMMA SCANS” o“NO SEGNALE INGR”, consultare “Funzione di avvertimento delsegnale d’ingresso” a pagina 72.
N. piedino
1
2
3
4
5
6
7
8
N. piedino
9
10
11
12
13
14
15
5 4 3 2 1678910
1112131415
!º Connettore di ingresso video 2 (HD15)Il connettore accetta i segnali video RVB (0,700 Vp-p,positivo) e i segnali SYNC.
* Standard del Display Data Channel (DDC) del marchio VESA
a un computer conuscita video 13W3
a un computer conuscita video HD15
alla presadi rete
Cavo di alimentazione
all’ingressoAC IN
Segnale
Rosso
Verde(Sinc. compositosul verde)
Blu
––
Terra DDC*
Terra rosso
Terra verde
Terra blu
Segnale
DDC + 5V*
Terra
––
Datibidirezionali(SDA)*
Sinc O.
Sinc V.
Orologio dati(SCL)*
Operazioni preliminari
61
I
Regolazione automatica delladimensione e centraturadell’immaginePremendo il tasto per la regolazione della dimensione ecentratura automatica ( ), la dimensione e la centraturadell’immagine vengono automaticamente adattate alloschermo.
1 Accendere il monitor ed il computer.
2 Premere il tasto .L’immagine viene centrata sullo schermo.
Note• Questa funzione potrebbe non operare correttamente se il colore
di sfondo è scuro o se l’immagine di input non riempie loschermo fino ai bordi.
• È possibile che lo schermo si oscuri per un attimo durante lafunzione di dimensione automatica. Non si tratta di un guasto.
• Nonostante i segnali del rapporto di formato dell’immagine 5:4(risoluzione 1280 × 1024) non riempiano lo schermo fino aibordi, l’immagine viene visualizzata correttamente.
Selezione della lingua perl’indicazione a schermo (OSD)Nel caso in cui occorre cambiare la lingua dell’OSD,consultare “Uso dell’indicazione a schermo LANG(Lingua)” a pagina 70.La lingua inglese è la lingua preimpostata.
Selezione del segnale d’ingressoQuesto monitor dispone di due connettori di ingresso delsegnale (cavo con ponticello flessibile 13W3 e connettoreHD15) con capacità di collegamento a due computer. Dopoaver acceso i due computer, selezionare il segnale diingresso desiderato nel modo descritto di seguito.
1 Accendere il monitor ed i computer.
2 Premere il tasto per selezionare il segnale diingresso 1 (13W3) o 2 (HD15).Ad ogni pressione del tasto , si alternano il segnaledi ingresso e l’indicatore corrispondente.
Selezione del modo del segnale diINGRESSO
Questo monitor dispone di due modi di selezione delsegnale d’ingresso, “AUTO” e “MANU”.
Quando viene selezionato “AUTO”
Se dal connettore selezionato non viene immesso alcunsegnale, il monitor seleziona automaticamente il segnaledell’altro connettore. Quando viene riavviato il computer dacui si desidera vedere le immagini oppure quando talecomputer è in modo di risparmio energetico, il monitor puòselezionare automaticamente il segnale dell’altro connettore.Questo avviene perché il monitor non riceve più il segnaleinterrotto ma il segnale costante. In questo caso selezionaremanualmente il segnale desiderato utilizzando il tasto .
Quando è selezionato “MANU”Anche se dal connettore selezionato non viene prodottoalcun segnale, il monitor non seleziona il segnale dell’altroconnettore.
1 Premere il tasto .Appare l’indicazione a schermo MENU.
MENU
USCITA
CENTR
DIMENS
GEOM
COLORE
LANG
ZOOM
SCHERM
OPZION
OK MENU
(continua)
Operazioni preliminari
62
2 Premere i tasti ¨./> e >?// per selezionare“ OPZION”, e premere nuovamente il tasto .Appare l’indicazione a schermo OPZIONI.
3 Per selezionare “ (INGRESSO)” premere i tasti¨./>.
4 Premere i tasti >?// per selezionare “AUTO” o“MANU”.
Dopo circa 30 secondi l’indicazione a schermo OPZIONIscompare automaticamente.Per spegnere l’indicazione a schermo, premere nuovamenteil tasto .
Per maggiori informazioni riguardanti l’uso delleindicazioni a schermo (OSD), consultare “Sistema diindicazione a schermo” a pagina 63.
SI
SMAGNET MANUALE
SBLOC1 MIN
OPZIONI
ZZ...
AUTO
ZZ...
INGRESSO
1 MIN
OPZIONI
SBLOC
MANU
Frequenzaorizzontale*
Frequenzaverticale*
Operazioni precedenti la regolazione
• Collegare il monitor e il computer, e poi accenderli.• Selezionare “ LANG” nell’indicazione a schermo
MENU, poi selezionare “ITALIANO” (consultare pagina70).
Regolazione della luminosità edel contrasto dell’immagineDopo aver regolato l’impostazione, questa vienememorizzata per tutti i segnali in entrata ricevuti.
1 Premere i tasti ¨ (luminosità) ./> o > (contrasto)?//.Appare l’indicazione a schermo LUMINOSITA/CONTRASTO.
2 Per la regolazione della luminositàPremere i tasti ¨./>.
> . . . per aumentare la luminosità. . . . per diminuire la luminosità
Per la regolazione del contrastoPremere i tasti >?//.
/ . . . aumentare il contrasto? . . . per diminuire il contrasto
L’indicazione a schermo scompare automaticamente dopocirca 3 secondi.
Per reimpostare i valori, premere il tasto (ripristina)mentre l’indicazione a schermo è attiva. Vengono ristabiliti ivalori preimpostati in fabbrica della luminosità e delcontrasto.
* Nell’indicazione a schermo LUMINOSITA/CONTRASTOappaiono le frequenze orizzontale e verticale per il segnale diingresso ricevuto.
LUMINOSITA/CONTRASTO
26 26
80.0kHz/ 75Hz
Personalizzazione del monitor
63
Personalizzazione del monitor
I
Sistema di indicazione a schermoLa maggior parte delle regolazioni vengono effettuateusando il sistema di indicazione a schermo MENU.
Indicazione a schermo MENU
Per visualizzare l’indicazione a schermo MENU premereil tasto .Nell’indicazione a schermo MENU sono inclusi deicollegamenti ad altre indicazioni a schermo descritte diseguito.
1 COLOREVisualizza l’indicazione a schermo COLORE perregolare la temperatura di colore.
2 CENTR (centratura)Visualizza l’indicazione a schermo CENTRATURA perregolare la centratura dell’immagine.
3 SCHERM (schermo)Visualizza l’indicazione a schermo SCHERMO perregolare le convergenze orizzontale e verticale, ecc.
4 ZOOMVisualizza l’indicazione a schermo ZOOM per allargareo ridurre l’immagine.
5 OPZION (opzioni)Visualizza l’indicazione a schermo OPZIONI perregolare la posizione dell’OSD e per smagnetizzare loschermo, ecc.
6 DIMENS (dimensione)Visualizza l’indicazione a schermo DIMENSIONE perregolare la dimensione dell’immagine.
7 LANG (lingua)Visualizza l’indicazione a schermo LANGUAGE perselezionare la lingua.
8 GEOM (geometria)Visualizza l’indicazione a schermo GEOMETRIA perregolare la rotazione e la distorsione a cuscinodell’immagine, ecc.
9 USCITAChiude l’indicazione a schermo MENU.
MENU
USCITA
CENTR
DIMENS
GEOM
COLORE
LANG
ZOOM
SCHERM
OPZION
OK MENU
Uso dell’indicazione a schermoCENTR (Centratura)Grazie alle impostazioni di CENTR è possibile effettuare laregolazione della centratura dell’immagine.I dati della regolazione verranno memorizzati per il segnaledi ingresso corrente.
1 Premere il tasto .Appare l’indicazione a schermo MENU.
2 Premere i tasti ¨./> e >?// per selezionare“ CENTR”, e premere nuovamente il tasto MENU.Appare l’indicazione a schermo CENTRATURA.
3 Per la regolazione orizzontalePremere i tasti >?//.
/ . . . per spostare l’immagine a destra? . . . per spostare l’immagine a sinistra
Per la regolazione verticalePremere i tasti ¨./>.
> . . . per alzare l’immagine. . . . per abbassare l’immagine
Dopo 30 secondi circa l’indicazione a schermo scompareautomaticamente.Per spegnere l’indicazione a schermo, premere nuovamenteil tasto .
Per reimpostare i valori, premere il tasto (ripristina)mentre l’indicazione a schermo è attiva.Vengono ristabiliti i valori preimpostati in fabbrica dellacentratura orizzontale e verticale.
CENTRATURA
26
73
64
Personalizzazione del monitor
Uso dell’indicazione a schermoDIMENS (Dimensione)Grazie alle impostazioni di DIMENS è possibile regolare ladimensione dell’immagine.I dati della regolazione verranno memorizzati per il segnaledi ingresso corrente.
1 Premere il tasto .Appare l’indicazione a schermo MENU.
2 Premere i tasti ¨./> e >?// per selezionare“ DIMENS”, e premere nuovamente il tasto .Appare l’indicazione a schermo DIMENSIONE.
3 Per la regolazione orizzontalePremere i tasti >?//.
/ . . . per ingrandire l’immagine? . . . per ridurre l’immagine
Per la regolazione verticalePremere i tasti ¨./>.
> . . . per ingrandire l’immagine. . . . per ridurre l’immagine
L’indicazione a schermo scompare automaticamente dopocirca 30 secondi.Per spegnere l’indicazione a schermo, premere nuovamenteil tasto .
Per reimpostare i valori, premere il tasto (ripristina)mentre l’indicazione a schermo è attiva.Vengono ristabiliti i valori preimpostati in fabbrica per ledimensioni orizzontale e verticale.
Selezionare
ROTAZIONE
DIST A CUSCINO
DISTORS SFERICA
DISTORS TRAP
BILANC ROMBOID
Uso dell’indicazione a schermoGEOM (Geometria)Le impostazioni GEOM (geometria) consentono laregolazione della forma e dell’orientamento dell’immagine.I dati della regolazione della rotazione verrannomemorizzati per tutti i segnali di ingresso ricevuti. Gli altridati verranno memorizzati per il segnale di ingressocorrente.
1 Premere il tasto .Appare l’indicazione a schermo MENU.
2 Premere i tasti ¨./> e >?// per selezionare“ GEOM”, e premere nuovamente il tasto .Appare l’indicazione a schermo GEOMETRIA.
3 Premere i tasti ¨./> per selezionare la voce per cuisi desidera effettuare la regolazione.
Per
effettuare la regolazione dellarotazione dell’immagine
effettuare la regolazione dei latidell’immagine
effettuare la regolazione delbilanciamento dell’immagine ai lati
effettuare la regolazionedell’ampiezza dell’immagine nellaparte superiore
effettuare la regolazione delbilanciamento dell’immagine
ROTAZIONE
GEOMETRIA
26
DIMENSIONE
26
73
65
Personalizzazione del monitor
I
L’indicazione a schermo scompare automaticamente dopo30 secondi.Per spegnere l’indicazione a schermo, premere nuovamenteil tasto .
Per reimpostare il valore, premere il tasto (ripristina)mentre l’indicazione a schermo è attiva.Viene ristabilito il valore preimpostato in fabbrica.
Per
ROTAZIONE
DIST A CUSCINO
DISTORS SFERICA
DISTORS TRAP
BILANC ROMBOID
Premere
/ . . . per ruotare l’immagine in sensoorario
? . . . per ruotare l’immagine in sensoantiorario
/ . . . per espandere i bordidell’immagine
? . . . per ridurre i bordi dell’immagine
/ . . . per spostare a destra i bordidell’immagine
? . . . per spostare a sinistra i bordidell’immagine
/ . . . per aumentare l’ampiezza delbordo superiore dell’immagine
? . . . per diminuire l’ampiezza del bordosuperiore dell’immagine
/ . . . per spostare a destra il bordosuperiore dell’immagine
? . . . per spostare a sinistra il bordosuperiore dell’immagine
4 Premere i tasti >?// per regolare le impostazioni.Uso dell’indicazione a schermoZOOMGrazie alle impostazioni di ZOOM è possibile ingrandire oridurre l’immagine.I dati della regolazione verranno memorizzati per il segnaledi ingresso corrente.
1 Premere il tasto .Appare l’indicazione a schermo MENU.
2 Premere i tasti ¨./> e >?// per selezionare“ ZOOM”, e premere nuovamente il tasto .Appare l’indicazione a schermo ZOOM.
3 Premere i tasti >?// per effettuare la regolazionedello zoom dell’immagine.
/ . . . per ingrandire l’immagine? . . . per ridurre l’immagine
L’indicazione a schermo scompare automaticamente dopocirca 30 secondi.Per spegnere l’indicazione a schermo, premere nuovamenteil tasto .
Per reimpostare i valori, premere il tasto (ripristina)mentre l’indicazione a schermo è attiva.
NotaLa regolazione dello zoom dell’immagine termina non appena per ilbordo orizzontale o verticale viene raggiunto il valore massimo ominimo.
ZOOM
73V26O
66
Personalizzazione del monitor
Uso dell’indicazione a schermoCOLOREÈ possibile modificare la temperatura del colore delmonitor. Ad esempio, è possibile regolare o modificare icolori di un’immagine sullo schermo per farli corrispondereai colori reali dell’immagine stampata. I dati dellaregolazione una volta impostati verranno memorizzati pertutti i segnali d’ingresso ricevuti.
1 Premere il tasto .Appare l’indicazione a schermo MENU.
2 Premere i tasti ¨./> e >?// per selezionare “COLORE”, e premere nuovamente il tasto .Appare l’indicazione a schermo COLORE.
3 Premere i tasti >?// per selezionare latemperatura di colore.
Nell’indicazione a schermo cisono tre modi di temperatura dicolore.I valori predefiniti sono:5000K, 6500K, 9300K
4 Sintonizzazione fine della temperatura del colorePremere i tasti ¨./> per selezionare una voce edeffettuare la regolazione premendo i tasti >?//.
Selezionare R (rosso), V (verde) o B (blu) BIAS perregolare il livello del nero di ogni segnale del colore.Selezionare R (rosso), V (verde) o B (blu) GAIN perregolare il livello del bianco di ogni segnale del colore.L’indicazione “5000K”, “6500K” o “9300K” scompare ele nuove impostazioni del colore vengono memorizzateper ognuno dei tre modi di colore.I modi di temperatura del colore cambiano comeindicato qui di seguito:5000K n 1, 6500K n 2, 9300K n 3
L’indicazione a schermo scompare automaticamente dopocirca 30 secondi.Per chiudere l’indicazione a schermo, premere di nuovo iltasto .Per reimpostare, premere il tasto (ripristina) mentrel’indicazione a schermo è attiva. La voce selezionata vienereimpostata sulle impostazioni di fabbrica.
COLORE
R BIAS
5000K 6500K
50V B IAS 50B B IAS 50R GAIN 50V GAIN 50B GAIN 50
9300K
COLORE
6500K 9300K
V B IAS 50B B IAS 50R GAIN 50V GAIN 50B GAIN 50
R B IAS 76
1
Uso dell’indicazione a schermoSCHERM (Schermo)È possibile regolare le impostazioni della convergenza pereliminare le ombre rosse o blu che potrebbero apparireintorno agli oggetti sullo schermo. Regolare la funzioneELIMINA MOIRE per eliminare i disturbi ondulati o ellitticiche potrebbero apparire sullo schermo.Regolare la funzione LANDING per correggere glisbilanciamenti del colore ai quattro angoli dello schermo, acausa dell’influenza del magnetismo terrestre.Dopo che ELIMINA MOIRE è stato regolato, verràmemorizzato per il segnale d’ingresso corrente. Tutte lealtre regolazioni verranno memorizzate per tutti i segnalid’ingresso ricevuti.
1 Premere il tasto .Appare l’indicazione a schermo MENU.
2 Premere i tasti ¨./> e >?// per selezionare“ SCHERM”, e premere nuovamente il tasto .Appare l’indicazione a schermo SCHERMO.
3 Premere i tasti ¨./> per selezionare la voce per cuisi desidera effettuare la regolazione.
Selezionare
CONVERG ORIZZ
CONVERG VERT
TOP
CONV VERT SUP
BOT
CONV VERT INF
Per
effettuare la regolazione dellaconvergenza orizzontale
effettuare la regolazione dellaconvergenza verticale
effettuare la regolazione dellaconvergenza verticale superiore delloschermo
effettuare la regolazione dellaconvergenza verticale inferiore delloschermo
SCHERMO
TOPBOT
CONVERG ORIZZ
26ADJ
67
Personalizzazione del monitor
I
Per
TOP
CONV VERT SUP
BOT
CONV VERT INF
LANDING
ADJ
REGOLAZ LANDING
ELIMINA MOIRE
ADJ
REGOLAZ MOIRE
Premere
/ . . . per spostare in alto le ombre delrosso ed in basso le ombre del blu
? . . . per spostare in basso le ombre delrosso ed in alto le ombre del blu
/ . . . per spostare in alto le ombre delrosso ed in basso le ombre del blu
? . . . per spostare in basso le ombre delrosso ed in alto le ombre del blu
/ o ? . . . per selezionare l’angolo delloschermo che si desidera regolare
: superiore sinistro
: superiore destro
: inferiore sinistro
: inferiore destro
/ o ? . . . per ridurre al minimo qualsiasiirregolarità del colore
/ . . . per attivare la funzione ELIMINAMOIRE (“SI”)
? . . . per disattivare la funzioneELIMINA MOIRE (“NO”)
/ o ? . . . per regolare lo schermo fino aportare l’effetto moiré alminimo
50
4 Premere i tasti >?// per effettuare la regolazionedelle impostazioni.
Selezionare
LANDING
ADJ
REGOLAZ LANDING
ELIMINA MOIRE*
ADJ
REGOLAZ MOIRE
Per
selezionare uno dei quattro angoli incui occorre effettuare una correzionedel colore a causa dell’influenza delmagnetismo terrestre
correggere il colore in uno dei quattroangoli dello schermo
impostare l’eliminazione dell’effettomoiré su “SI” o “NO”.La voce ELIMINA MOIRE deve essereimpostata su “SI” per potervisualizzare “ ADJ (REGOLAZMOIRE)”.
regolare il grado di eliminazionedell’effetto moiré
* L’effetto moiré è un tipo di interferenza naturale che producelinee leggere o ondulate sullo schermo. Questo si verifica a causadell’interferenza tra il motivo dell’immagine regolato dalsegnale d’ingresso e il motivo a punti di fosforo del tubo a raggicatodici.
Esempio di effetto moiré:
Per
CONVERG ORIZZ
CONVERG VERT
Premere
/ . . . per spostare a destra le ombre delrosso ed a sinistra le ombre del blu
? . . . per spostare a sinistra le ombre delrosso ed a destra le ombre del blu
/ . . . per spostare in alto le ombre delrosso ed in basso le ombre del blu
? . . . per spostare in basso le ombre delrosso ed in alto le ombre del blu
NotaL’immagine può apparire sfuocata quando la voce ELIMINAMOIRE è impostata su “SI”.
L’indicazione a schermo scompare automaticamente dopo30 secondi circa.Per spegnere l’indicazione a schermo, premere nuovamenteil tasto .
Per reimpostare il valore, premere il tasto (ripristina)mentre l’indicazione a schermo è attiva.Per la voce selezionata viene ristabilito il valorepreimpostato in fabbrica.
50
SINO
SINO
68
Personalizzazione del monitor
Uso dell’indicazione a schermoOPZION (Opzioni)Grazie all’indicazione a schermo OPZION è possibileeffettuare la smagnetizzazione manuale dello schermo edeffettuare la regolazione delle impostazioni quali laposizione dell’indicazione a schermo ed il tempo di ritardodell’attivazione del risparmio energetico. Inoltre consente diattivare la funzione di bloccaggio dei comandi.
Smagnetizzazione dello schermo
Lo schermo del monitor viene smagnetizzatoautomaticamente con l’attivazione dell’alimentazione.È possibile effettuare anche manualmente lasmagnetizzazione dello schermo.
1 Premere il tasto .Appare l’indicazione a schermo MENU.
2 Premere i tasti ¨./> e >?// per selezionare “OPZION”, e premere nuovamente il tasto .Appare l’indicazione a schermo OPZIONI.
3 Premere i tasti ¨./> per selezionare “(SMAGNET MANUALE)”.
4 Premere il tasto > /.Lo schermo si smagnetizza per circa 3 secondi.
Nel caso in cui sia necessario smagnetizzare una secondavolta lo schermo, attendere almeno 20 minuti prima diripetere la procedura sopra indicata.
L’indicazione a schermo OPZIONI scompareautomaticamente dopo circa 30 secondi.Per spegnere l’indicazione a schermo, premere nuovamenteil tasto .
Modifica della posizione dell’indicazione aschermo
È possibile modificare la posizione dell’indicazione aschermo (per esempio, nel caso in cui si desideri effettuare laregolazione dell’immagine dietro l’indicazione a schermo).
1 Premere il tasto .Appare l’indicazione a schermo MENU.
2 Premere i tasti ¨./> e >?// per selezionare “OPZION”, e premere nuovamente il tasto .Appare l’indicazione a schermo OPZIONI.
3 Premere i tasti ¨./> per selezionare “ (POSIZMENU ORIZ)” o “ (POSIZ MENU VERT)”.Selezionare “ (POSIZ MENU ORIZ)” per effettuarela regolazione della posizione orizzontale.
Selezionare “ (POSIZ MENU VERT)” per effettuarela regolazione della posizione verticale.
4 Premere i tasti >?// per spostare l’indicazione aschermo nella posizione desiderata.
L’indicazione a schermo OPZIONI scompareautomaticamente dopo circa 30 secondi.Per spegnere l’indicazione a schermo, premere nuovamenteil tasto .
Per reimpostare i valori, premere il tasto (ripristina)mentre l’indicazione a schermo è attiva.
SI
SMAGNET MANUALE
SBLOC1 MIN
OPZIONI
ZZ...
SI
SMAGNET MANUALE
SBLOC1 MIN
OPZIONI
ZZ...
ZZ...
POSIZ MENU ORIZ
SBLOC1 MIN
OPZIONI
ZZ...
POSIZ MENU VERT
SBLOC
OPZIONI
AUTO
69
Personalizzazione del monitor
I
Funzione di bloccaggio dei comandi
La funzione di bloccaggio dei comandi disabilita tutti i tasticollocati sul pannello anteriore eccetto l’interruttore u(accensione) e il tasto .
1 Premere il tasto .Appare l’indicazione a schermo MENU.
2 Premere i tasti ¨./> e >?// per selezionare “OPZION”, e poi premere nuovamente il tasto .Appare l’indicazione a schermo OPZIONI.
3 Premere i tasti ¨./> per selezionare “ (BLOCCMENU)”.
4 Premere i tasti >?// per selezionare “BLOCC”.
L’indicazione a schermo OPTION scompareautomaticamente dopo 30 secondi circa.Per spegnere l’indicazione a schermo, premere nuovamenteil tasto .
Dopo aver selezionato “BLOCC”, non è possibileselezionare altre voci eccetto “USCITA” e ” OPZION”nell’indicazione a schermo MENU.Se si premono tasti diversi dall’interruttore u (accensione) edal tasto , sullo schermo appare il contrassegno .
Per annullare il bloccaggio dei comandi
Ripetere le procedure dal punto 1 al punto 3 descritti soprae premere i tasti >?// per selezionare “SBLOC”.
Impostazione del tempo di ritardodell’attivazione del modo di risparmioenergetico
È possibile impostare il tempo di ritardo dell’attivazione delmodo di risparmio energetico. Per ulteriori informazionirelative alle funzionalità di risparmio energetico di questomonitor consultare pagina 71.
1 Premere il tasto .Appare l’indicazione a schermo MENU.
2 Premere i tasti ¨./> e >?// per selezionare “OPZION”, e poi premere nuovamente il tasto .Appare l’indicazione a schermo OPZIONI.
3 Premere i tasti ¨./> per selezionare “ ZZ...
(RITARDO POW SAV)”.
4 Premere i tasti >?// per selezionare il tempodesiderato.
Quando la voce RITARDO POW SAV è impostata su“NO”, per il monitor non viene attivato il modo dirisparmio energetico.
L’indicazione a schermo OPZIONI scompareautomaticamente dopo 30 secondi circa.Per spegnere l’indicazione a schermo, premere nuovamenteil tasto .
Per reimpostare i valori, premere il tasto (ripristina)mentre l’indicazione a schermo è attiva.
ZZ...
RITARDO POW SAV
OPZIONI
5 SEC60 MIN
1 MINNO
AUTO
SI
SMAGNET MANUALE
SBLOC1 MIN
OPZIONI
ZZ...
ZZ...
BLOCC MENU
OPZIONI
SBLOC BLOCC
AUTO
SI
SMAGNET MANUALE
SBLOC1 MIN
OPZIONI
ZZ...
70
Personalizzazione del monitor
Uso dell’indicazione a schermoLANG (Lingua)Per le indicazioni a schermo sono disponibili le versioni inlingua inglese, francese, tedesca, spagnola, italiana egiapponese.
1 Premere il tasto .Appare l’indicazione a schermo MENU.
2 Premere i tasti ¨./> e >?// per selezionare“ LANG”, e premere nuovamente il tasto MENU.Appare l’indicazione a schermo LANGUAGE.
3 Premere i tasti ¨./> per selezionare la linguadesiderata.
ENGLISH: inglese, FRANÇAIS: francese,DEUTSCH: tedesco, ESPAÑOL: spagnolo,ITALIANO: italiano oppure : giapponese.
L’indicazione a schermo scompare automaticamente dopo30 secondi circa. Per spegnere l’indicazione a schermo,premere nuovamente il tasto .
Per reimpostare la lingua inglese, premere il tasto (ripristina) mentre l’indicazione a schermo è attiva.
Reimpostazione dei datipreimpostati
Reimpostazione dei dati di una regolazione
1 Premere i tasti , ¨./> ed i tasti >?// perselezionare l’indicazione a schermo contenente lavoce di cui si desidera reimpostare il valore.
2 Premere i tasti ¨./> per selezionare la voce il cuivalore si desidera reimpostare.
3 Premere il tasto (ripristina).
Reimpostazione di tutti i dati dellaregolazione per il segnale di ingressocorrente
Nel caso in cui non sia visualizzata alcuna indicazione aschermo, premere il tasto (ripristina).Saranno ripristinati tutti i valori preimpostati in fabbrica peril segnale di ingresso corrente.Notare che non saranno ripristinati i valori dei dati dellaregolazione non influenzati dalle modifiche al segnale diingresso (lingua e posizione dell’indicazione a schermo,selezione del segnale di ingresso, tempo di ritardo risparmioenergetico e funzione di bloccaggio dei comandi).
Reimpostazione di tutti i dati dellaregolazione per tutti i segnali di ingresso
Premere e tenere premuto il tasto (ripristina) peroltre due secondi.Sono ristabiliti tutti i dati di regolazione inclusi quelli dellaluminosità e del contrasto preimpostati in fabbrica.
ENGLISHFRANÇAISDEUTSCHESPAÑOLITALIANO
LANGUAGE
71
Getting StartedCaratteristiche tecniche
I
Funzione di risparmio energeticoQuesto monitor è conforme alle direttive sul risparmioenergetico della VESA e Energy Star, così come della piùrigorosa NUTEK.Il monitor è in grado di ridurre il consumo energeticoquando è inattivo e utilizzato con un framebuffer EnergyStar potente e un software per sistemi Sun adeguato.Tramite l’indicazione a schermo è possibile impostare iltempo di ritardo prima che il monitor entri nel modo dirisparmio energetico. Per maggiori dettagli consultare“Impostazione del tempo di ritardo dell’attivazione delmodo di risparmio energetico” a pagina 69.
Caratteristiche tecniche
1
2
3
4
5
Tempo direcupero
—
3 sec. circa
3 sec. circa
10 sec. circa
—
Indicatore u
Verde
Verde ed arancioalternato
Verde ed arancioalternato
Arancio
Spento
Consumoenergetico
≤ 160 W
≤ 100 W
≤ 15 W
≤ 5 W
< 1,0 W
Modo di consumoenergetico
Funzionamentonormale
Attesa(I modo)
Sospeso(II modo)
Attivo-spento (IIImodo)
Spento
Schermo
attivo
vuoto
vuoto
vuoto
—
Segnale disincronizzazioneorizzontale
presente
assente
presente
assente
—
Segnale disincronizzazioneverticale
presente
presente
assente
assente
—
AttenzioneSe non viene immesso alcun segnale video nel monitor, appare ilmessaggio “NO SEGNALE INGR” (pagina 72). Al termine delladurata del ritardo, la funzione di risparmio energetico attiva ilmodo attivo-spento del monitor e l’indicatore u diventa colorearancio. Quando vengono rilevati nuovamente i segnali disincronismo orizzontale e verticale, il monitor riprendeautomaticamente il modo di funzionamento normale.
Cavi di smorzamentoQuando si utilizza uno sfondo bianco, sullo schermopotrebbero essere visibili delle righe orizzontali moltosottili. Queste righe sono l’ombra dei cavi di smorzamento,caratteristiche dei tubi a raggi catodici che utilizzano legriglie di apertura. I cavi sono collegati alla griglia diapertura all’interno del tubo Trinitron e servono a prevenirele vibrazioni della griglia di apertura.
Cavi di smorzamento
Uso immediatoIl monitor è conforme agli standard Display Data Channel(DDC) DDC™1, DDC2B, DDC2AB e DDC2B+ di VESA.Quando è collegato un sistema ospite DDC1, il monitor sisincronizza con il V. CLK conformemente agli standardVESA ed emette dati EDID (Extended Display IdentificationData) nella linea dati.Quando è collegato un sistema ospite DDC2B, DDC2AB oDDC2B+, il monitor passa automaticamente allo standardappropriato.
DDC™ è un marchio registrato di Video ElectronicsStandard Association.
Modo preimpostato
Modo
1
2
Risoluzione(punti × righe)
1280 × 1024
1152 × 900
Frequenzaorizzontale
81,1 kHz
71,8 kHz
Frequenzaverticale
76 Hz
76 Hz
72
Informazioni aggiuntive
Funzione di avvertimento delsegnale d’ingressoIn caso di problemi per il segnale d’ingresso, appare uno deiseguenti messaggi.
1 Condizione del segnale di ingresso“FUORI GAMMA SCANS” indica che il segnale diingresso non è supportato dalle caratteristiche tecnichedel monitor.
“NO SEGNALE INGR” avverte che non viene immessoalcun segnale, oppure che non viene ricevuto il segnaledi ingresso dal connettore selezionato.
2 Connettore di ingresso selezionatoIndica quale connettore di ingresso sta ricevendo ilsegnale errato.Nel caso in cui ci siano dei problemi con il segnale dientrambi i connettori di ingresso, sono visualizzatialternativamente “1” (13W3) e “2” (HD15).
Per risolvere questi problemi, consultare “Guida allasoluzione dei problemi”.
Informazioni aggiuntive
Guida alla soluzione dei problemiQuesta sezione può rivelarsi utile per identificare e risolvere un problema e di conseguenza eliminare la necessità di rivolgersiad un centro di assistenza tecnica.
Sintomo Controllare quanto segue
Assenza d’immagine
Se l’indicatore u non èilluminato
Se sullo schermo appare ilmessaggio “NO SEGNALEINGR” o se l’indicatore u è dicolore arancione o si alterna trail verde e l’arancione
Se sullo schermo appare ilmessaggio “FUORI GAMMASCANS”
Se non viene visualizzato alcunmessaggio e l’indicatore u èilluminato in verde o lampeggianel colore arancione
L’immagine non è chiara
Il colore non è uniforme
• Controllare che il cavo di alimentazione sia collegato correttamente.• Controllare che l’interruttore di accensione u sia sulla posizione “on”.
• Lo schermo è vuoto quando il monitor è nel modo di risparmio energetico. Provare apremere un tasto qualsiasi sulla tastiera del computer.
• Controllare che l’interruttore di accensione del computer sia sulla pozione “on”.• Controllare che l’impostazione della selezione di ingresso sia corretta.• Controllare che il cavo del segnale video sia collegato correttamente e che tutte le spine siano
saldamente inserite nelle prese.• Assicurarsi che i piedini non siano piegati o che non siano stati spinti nel cavo di ingresso
video 13W3.• Controllare che la scheda video sia completamente inserita nell’apposito alloggiamento del
bus.
• Controllare che il campo di frequenza video corrisponda a quello specificato per il monitor.(Orizzontale: 30 – 96 kHz, Verticale: 48 – 160 Hz)Fare riferimento al manuale delle istruzioni del computer per regolare il campo di frequenzavideo.
• Consultare “Funzione di autodiagnostica” (pagina 74).
• Controllare il manuale della scheda grafica per la corretta impostazione del monitor.• Controllare nel presente manuale che il modo grafico e la frequenza in cui si sta operando
siano supportati. Anche se la frequenza rientra nella gamma prevista, alcune schede videopotrebbero avere un impulso sincronico troppo piccolo per permettere al monitor disincronizzarsi correttamente.
• Smagnetizzare il monitor (pagina 68).Se si colloca vicino al monitor un apparecchio generatore di campo magnetico, adesempio un diffusore o se si modifica la direzione del monitor, il colore potrebbe nonessere uniforme.Questa funzione serve per smagnetizzare il telaio di metallo del tubo catodico perottenere un campo neutro per la riproduzione uniforme del colore. Se è necessario unsecondo ciclo di smagnetizzazione, attendere come minimo 20 minuti per un migliorerisultato.
• Regolare la funzione Landing (pagine 66 – 67)
INFORMAZIONE
FUORI GAMMA SCANS
INGRESSO : 1
73
Getting StartedInformazioni aggiuntive
I
Sintomo Controllare quanto segue
Non è possibile regolare ilmonitor mediante i tasti sulpannello anteriore
Il bianco non è perfetto
L’immagine a schermo non ècentrata o della dimensionecorretta
I bordi dell’immagine sonoincurvati
Le strisce bianche presentanoombrature rosse o blu suibordi
L’immagine è sfuocata
L’immagine salta o ondeggia
L’immagine è tremolante
L’immagine appare sdoppiata
L’immagine presenta strisceondeggianti o ellittiche(effetto moiré)
Compaiono due sottili righeorizzontali (cavi)
Non appena si accendel’apparecchio si sente unronzio
• Se la funzione di bloccaggio dei comandi è attivata, disattivarla utilizzandol’indicazione a schermo OPZIONI (pagina 69).
• Regolare la temperatura di colore (pagine 66).
• Premere il tasto (pagina 61).• Regolare la dimensione o la centratura (pagine 63 – 64).
• Regolare la geometria (pagine 64 – 65).
• Regolare la convergenza (pagine 66 – 67).
• Regolare il contrasto e la luminosità (pagina 62).• Smagnetizzare il monitor (pagina 68).
Se si colloca un apparecchio generatore di campo magnetico, ad esempio un diffusore,vicino al monitor, oppure se si modifica la direzione del monitor, il colore potrebbe nonessere uniforme.Questa funzione serve per smagnetizzare il telaio di metallo del tubo catodico perottenere un campo neutro per la riproduzione uniforme del colore. Se è necessario unsecondo ciclo di smagnetizzazione, attendere come minimo 20 minuti per un migliorerisultato.
• Se si riscontrano ombrature rosse o blu sui bordi delle immagini, regolare laconvergenza (pagine 66 – 67).
• Se l’effetto moiré viene annullato, l’immagine potrebbe apparire sfuocata. Regolare finoad ottenere un’immagine nitida (pagine 66 – 67).
• Isolare ed eliminare le potenziali origini di campi elettrici o magnetici. Le cause piùcomuni sono costituite da ventilatori elettrici, illuminazioni fluorescenti, stampanti laser.
• Se accanto al presente monitor si trova un secondo monitor, aumentare la distanza fradi essi in modo da ridurre al minimo l’interferenza.
• Collegare il monitor ad una diversa presa di rete CA, preferibilmente su un altro circuito.• Collegare il monitor ad un computer completamente diverso, in un’altra stanza.
• Impostare il valore della frequenza di refresh per ottenere un’immagine migliorefacendo riferimento al manuale delle istruzioni del computer.
• Eliminare l’uso di prolunghe del cavo video e/o di video cassette di contenimentodell’interruttore se si verifica questo problema. Una lunghezza eccessiva del cavo o uncollegamento debole possono produrre questo sintomo.
• Cancellare l’effetto moiré (pagine 66 – 67).L’effetto moiré può essere modificato a seconda del computer collegato.
• A causa della relazione fra la risoluzione, il passo dei punti del monitor ed il passo dialcuni tipi di immagine, alcuni sfondi di schermo presentano a volte l’effetto moiré.Cambiare la configurazione del motivo del desktop.
• Questi cavi stabilizzano la griglia di apertura a strisce verticali (pagina 71).La griglia favorisce il passaggio della luce attraverso lo schermo, fornendo più colore eluminosità al tubo catodico.
• Con l’apparecchio acceso, il ciclo di smagnetizzazione automatica è attivato. Durante lafase di smagnetizzazione automatica (3 secondi), si potrebbe udire un ronzio. Lo stessoronzio si sente quando il monitor viene smagnetizzato manualmente. Questo ènormale.
74
Informazioni aggiuntive
Funzione di autodiagnosticaQuesto monitor dispone di una funzione di autodiagnostica.Nel caso in cui il monitor o il computer o i computeravessero dei problemi, lo schermo si oscura e l’indicatore udiventa di colore verde o lampeggia nel colore arancio.
Se l’indicatore uuuuu è verde
1 Scollegare l’ingresso video 1 e 2 o disattivare ilcomputer o i computer collegati.
2 Premere e mantenere premuto il tasto >/ per 2secondi.
Se appaiono le quattro barre a colori (bianco, rosso,verde, blu) il monitor funziona in modo corretto.Ricollegare i cavi di ingresso video e controllare lecondizioni del computer o dei computer.
Se le barre a colori non appaiono si tratta di unpotenziale guasto al monitor.Rivolgersi al rivenditore autorizzato Sun.
Se l’indicatore uuuuu lampeggia nel colorearancio
Premere il tasto uuuuu per spegnere e riaccendere ilmonitor.
Se l’indicatore u diventa di colore verde, il monitorfunziona in modo appropriato.
Se l’indicatore u lampeggia ancora, si tratta di unpotenziale guasto al monitor. Contare il numero disecondi tra i lampeggiamenti nel colore aranciodell’indicatore u e rivolgersi al rivenditore autorizzatoSun. Annotare il nome del modello ed il numero di seriedel monitor. Inoltre, annotare la marca ed il modello delcomputer e della scheda video.
Indicatore u
Caratteristiche tecnicheCinescopio Griglia di apertura 0,25 – 0,27 mm
21 pollici misurati in diagonaleDeflessione di 90°
Area dell’immagine video403,8 × 302,2 mm circa (l/a)Immagine visibile 19,8” misurata indiagonale
Risoluzione Orizzontale: 1600 punti max.Verticale: 1200 righe max.
Area dell’immagine standard388 × 291 mm circa (l/a)oppure364 × 291 mm circa (l/a)
Frequenza di deflessioneOrizzontale: da 30 a 96 kHzVerticale: da 48 a 160 Hz
Tensione/corrente di ingresso CAda 100 a 240 V, 50 – 60 Hz,2,0 – 1,0 A
Consumo energetico Max. 160 WDimensioni 500,3 × 502,5 × 476,5 mm (l/a/p)Peso 31 kg circa
Il design e le caratteristiche tecniche sono soggetti amodifiche senza preavviso.
75
Getting Started
目次
安全のために.................................................................................................................. 76
準備使用上のご注意.............................................................................................................. 80各部の名称とはたらき ..................................................................................................82お使いになる前に ..........................................................................................................83画像の位置と大きさを自動的に合わせる....................................................................84メニュー言語を変える ..................................................................................................84入力信号を選ぶ.............................................................................................................. 84
画面の調整画像の明るさとコントラストを調整する....................................................................85メニュー画面の使いかた...............................................................................................86位置調整画面を操作する...............................................................................................86サイズ調整画面を操作する...........................................................................................87画歪調整画面を操作する...............................................................................................87ズーム画面を操作する ..................................................................................................88色温度調整画面を操作する...........................................................................................89画調整画面を操作する ..................................................................................................90オプション画面を操作する...........................................................................................92LANG (メニュー言語) 画面を操作する .....................................................................94工場出荷時の設定に戻す...............................................................................................94
特長パワーセービング機能 ..................................................................................................95工場出荷時の信号モード...............................................................................................95ダンパーワイヤー ..........................................................................................................95プラグ&プレイ.............................................................................................................. 95
その他入力信号警告表示 ..........................................................................................................96故障かな?と思ったら ..................................................................................................96自己診断表示機能 ..........................................................................................................98主な仕様 ......................................................................................................................... 98TCO’95 Eco-document ........................................................................................ 171
• VESAは、Video Electronics Standard Associationの商標です。• この取扱説明書に表記されている上記以外の製品名は、それぞれの会社の商標または登録商標です。
• この取扱説明書では、「」と「」については一部表記を省略しています。
J
76
安全のための注意事項を守る
この冊子の注意事項をよくお読みください。
故障したら使わない
すぐに購入先に修理をご依頼ください。
万一、異常が起きたら
・煙が出たら
・変なにおいや音がしたら
・内部に水などが入ったら
・内部に異物が入ったら
・モニターを落としたり、
キャビネットを破損したと
きは
b
モニターは正しく使用すれば事故がおきないように、安全には十
分配慮して設計されています。しかし、内部に約3万ボルトの高い電圧を使用しているので、まちがった使いかたをすると、火災
などにより死亡など人身事故になることがあり危険です。事故を
防ぐために次のことを必ずお守りください。
v
警告表示の意味取扱説明書および製品では、次のような表示をしています。表示の内容をよく理解してから本文をお読みください。
警告
注意
火災
この表示の注意事項を守らないと、火災・感電などにより死亡や大けがなど人身事故の原因となります。
この表示の注意事項を守らないと、感電やその他の事故によりけがをしたり周辺の家財に損害を与えたりすることがあります。
注意を促す記号
行為を禁止する記号
行為を指示する記号
感電
禁止 分解禁止
水場での使用禁止
接触禁止
プラグをコンセントから抜く
警告 安全のために
1 電源を切る
2 電源プラグをコンセントから抜く
3 購入先に修理を依頼する
77
F
EN
D
J
I
ES
火災 感電
禁止
禁止
水場での使用禁止
禁止
接触禁止
下記の注意を守らないと火災・感電により死亡や大けがの原因となります。
警告
分解禁止
内部に水や異物を落とさない、入れない水や異物が入ると火災の原因となります。万一、水や異物が入ったときは、すぐに本体の電源スイッチを切り、電源プラグをコンセントから抜き、購入先にご相談ください。
不安定な場所に置かないぐらついた台の上や傾いたところなどに置くと、モニターが落ちたり倒れたりしてけがの原因となります。平らで十分に強度があり、落下しない所に置いてください。
内部を開けない内部には電圧の高い部分があり、裏ぶたを開けたり改造すると火災や感電の原因となります。内部の点検や修理は購入先にご依頼ください。
水のある場所に置かない水が入ったり、ぬれたり、風呂場で使うと、火災や感電の原因となります。雨天や降雪中の窓際でのご使用や、海岸、水辺でのご使用は特にご注意ください。
電源コードを傷つけない電源コードを傷つけると、火災や感電の原因となります。万一電源コードが傷んだら、購入先にご相談ください。
雷が鳴りだしたら、電源プラグに触れない感電の原因となります。
指定の電源コードを使用するそれ以外の電源コードを使用すると、火災や感電の原因となります。
78
下記の注意を守らないとけがをしたり周辺の家財に損害を与えたりすることがあります。注意
通風孔をふさがない通風孔をふさぐと内部に熱がこもり、火災の原因となることがあります。風通しをよくするために、壁から10cm以上離して置いてください。・あお向けや横倒し、逆さまにしない。・棚や押入の中に置かない。・じゅうたんや布団の上に置かない。・布をかけない。
コンピューター機器の上にモニターをのせたいときは必ずコンピューター機器の取扱説明書などで確認をコンピューター機器の通風孔をふさいだり、モニターの重みでその機器が変形したり破損したりすることがあります。
移動させるときは、電源プラグを抜く電源プラグを差し込んだまま移動させると、電源コードが傷つき、火災や感電の原因となることがあります。モニターは重いので、開梱や持ち運びは2人以上で行ってください。運ぶときは、衝撃を与えないようにしてください。特にブラウン管には気をつけてください。
電源プラグをつなぐのはコンピューター機器との接続が終わってからコンセントに差したまま接続したりすると、感電の原因となることがあります。また、コンピューター機器との接続が終わったあとは、モニターの電源コードをモニター本体につないでから、壁のコンセントに差してください。(右図の順参照)
電源コードを抜くときは壁側コンセントから抜く壁側コンセントから抜きませんと感電することがあります。抜くときは右図の4321の順です。また、抜くときは必ずコードでなくプラグをもって抜いてください。
禁止
79
F
EN
D
J
I
ES
接触禁止
禁止
禁止
禁止
ぬれた手で電源プラグにさわらないぬれた手で電源プラグの抜き差しをすると、感電の原因となることがあります。
旅行などで長時間、ご使用にならないときは、電源プラグを抜く安全のため、必ず電源プラグをコンセントから抜いてください。
油煙、湯気、湿気、ほこりの多い場所には置かない上記のような場所に置くと、火災や感電の原因となることがあります。
モニターの近くにフロッピーディスク、クレジットカードなど磁気記録のものを置かないモニターから出る電磁界により内容が消えてしまうことがあります。
モニターの上に乗らない、モニターの上に重いものを置かない倒れたり、落ちたり、こわれたりして、けがの原因となることがあります。
プラグをコンセントから抜く
80
準備準備
お手入れのしかた
• キャビネットやパネル面の汚れは、中性洗剤溶液を少し含ませた柔らかい布で拭いてください。シンナー、ベンジン、アルコールなどは、表面を傷めますので使わないでください。
• ボールペンやドライバーなど、先の尖ったものでCRT管面をこすったり、触れたりしないでください。
搬送についてのご注意
修理や引っ越しなどで本機を運ぶ場合は、本機用の箱とクッションを使用してください。
ディスプレイスタンドの使いかた
画面の向きを水平方向に180度、垂直方向に20度調整することができます。本機を上下左右に動かすときは、下図のように両手を下部に添えてください。
使用上のご注意磁気に対するご注意• 磁石、電気時計、スピーカー、磁石を使用した機器やおもちゃ、磁気応用健康器具など、磁気をもっているものを近づけないでください。磁気の影響を受けて色が乱れたり、画面が揺れたりすることがあります。
• モニターに外部スピーカーを接続する場合は、画面が影響を受けるおそれがあります。近くにスピーカーを設置する場合は防磁スピーカーをご使用ください。
見る場所について• 暗すぎる部屋は目を疲れさせるのでよくありません。適度の明るさの中でご使用ください。また、連続して長い時間、画面を見ていることも目を疲れさせます。
• 設置状況や環境によって画像が揺れるときは、使用しないでください。視力の低下の原因となります。
ブラウン管について• ブラウン管の表面はほこりが付きやすいので、ときどき柔らかい布でふいてください。また、表面は傷つきやすいので、硬いものでこすったり、たたいたり、ものをぶつけたりしないでください。
• ブラウン管の表面に手を触れると弱い電気を感じることがありますが、これはブラウン管表面に静電気を帯びているためで、人体に影響はありません。
設置上のご注意
通風孔はふさがないでくださいじゅうたんや毛布などの上や、カーテンの近くなど通風孔をふさぐおそれのある場所に設置しないでください。
次のような場所には置かないでください• 直射日光のあたる場所や熱器具の近くなど、温度の高い所。
• 温度変化の激しい所。• 振動の多い所。• 不安定な台の上。• 高圧送電線や変圧器など強い磁界を発生する機器のそば。
• 鉄板など着磁しやすい金属の上やそば。
90°15°
5°
90°
ご注意ディスプレイスタンドをはずさないでください(ディスプレイスタンドは爪とネジで固定されています)。爪がはずれていたり、ネジをはずしたままご使用になると本体がずれ落ち、けがや周辺機器を破損する原因となります。
81
準備
F
EN
D
J
I
S
世界対応の自動電源対応機能がはたらきます。ご使用の地域の電源に合った電源プラグと電源コードが使用されていれば、モニターが自動的に対応します。
アメリカ合衆国、カナダ、台湾、韓国、日本
プラグタイプNEMA S-15P
コードタイプ SJT
コードセット最低レート10A/125V18/3AWG
コードの長さ(+/ー0.1m)2 m
安全規準UL/CSA
イギリス、アイルランド
プラグタイプBS1363
コードタイプHAR (HO5VV-F3G1.0)
コードセット最低レート10A/250V
コードの長さ(+/ー0.1 m)2.5 m
安全規準BSI, ASTA
電源接続についての注意
• お使いになる電源に合った電源コードをお使いください。
ヨーロッパ大陸
プラグタイプCEE7/VII (Schuko)
コードタイプHAR (HO5VV-F3G1.0)
コードセット最低レート10A/250V
コードの長さ(+/ー0.1 m)2.5 m
安全規準HAR
オーストラリア、ニュージーランド
プラグタイプSAA AS 3112
コードタイプCDB03PLP
コードセット最低レート10A/250V
コードの長さ(+/ー0.1 m)2.5 m
安全規準ニュー サウス ウェールズ エネルギー省
115 Volts
230V(一般的なコードセットには含まれていません)
CEE-22コードセット 雌型コネクター(全コードセット)
• CRT管面に帯電した静電気を放電させるために、電源スイッチを切ったあと少なくとも30秒間放置し、その後電源コードを抜いてください。
• 本機は電源を入れると約3秒間、画面が消磁されます。そのとき、周辺に強い磁界が発生しますので、磁気テープや磁気ディスクを本機の近くに置いておくと、データに異常が生じることがあります。磁気記憶装置やテープ、ディスクはモニターから離してお使いください。本体に近くて、接続しやすいコンセントに接続してくだ
さい。
82
準備
各部の名称とはたらき使いかたについての詳しい説明は各ページをご覧ください。
前面
1 (リセット)ボタン 94ページ入力中の信号の調整を工場出荷時の設定に戻すときに押します。
2 (入力切り換え)ボタンと1 (13W3)、2 (HD15)インジケーター 84~85ページ1(13W3)または2(HD15)コネクターよりのビデオ入力信号のいづれかを選びます。ボタンを押すたびに信号が切り換わり、入力されている信号のインジケーターが点灯します。
3 u (電源)スイッチとインジケーター 95、98ページ電源を入/切するときに押します。電源が入るとインジケーターが緑色に点灯します。また、パワーセービング機能が働いているときには、緑色とオレンジ色に交互に点滅するか、オレンジ色に点灯します。
4 ¨ (ブライトネス)./>ボタン 85~94ページ画像の明るさを調整するときに押します。
また、./>ボタンとして、他の項目を調整するときに使います。
5 (メニュー)ボタン 84~94ページMENU画面を表示するときに押します。
6 > (コントラスト)? //ボタン 85~94、98ページコントラストを調整するときに押します。
また、?//ボタンとして他の項目を調整するときに押します。
7 (オートサイズセンター)ボタン 84ページ画像の位置と大きさを自動的に調整するときに押します。
後面
8 電源入力端子電源コードを接続します。
9 ビデオ入力端子1 (13W3ケーブル)RGBの映像信号(0.700 Vp-p、正極性)と同期信号を入力します。
* 7番のピンに垂直同期信号が入力されているときは、複合同期入力と水平同期入力の両方に対応します。
** VESAによるDisplay Data Channel (DDC)規格
ご注意出力レベルの高い(約1.0 Vp-p)コンピューターやビデオボードを使用しているときは、最適な画面表示にならないことがあります。そのような場合はコントラストを下げるか、出力レベルの低いコンピューターやビデオボードを使用してください。
A3 A1A2
ピン番号
A1A2A31
234
ピン番号
5
6
7
8910
信号名
R(赤)G(緑)
B(青)クロックライン(SCL)**
DDC + 5V **––DDCアース **
信号名
Csync(複合同期)*データライン(SDA)**垂直同期
ID (100 Ω)ID (100 Ω)アース
5 4 3 2 1
9 8 7 610
83
準備
F
EN
D
J
I
S
0 ビデオ入力端子2 (HD15)RGBの映像信号(0.700 Vp-p、正極性)と同期信号を入力します。
5 4 3 2 1678910
1112131415
ピン番号
89101112
131415
信号名
B(青)アースDDC + 5V*アース
––データライン(SDA)*水平同期
垂直同期
クロックライン(SCL) *
ピン番号
12
3456
7
信号名
R(赤)
G(緑)(CompositeSync onGreen)B(青)
––DDCアース*R(赤)アースG(緑)アース
* VESAによるDisplay Data Channel (DDC)規格
お使いになる前に本機をお使いになる前に、下記のものが含まれているかご確認ください。モニター(1)取扱説明書(1)
準備1: モニターをコンピューターにつなぐ
コンピューターの電源スイッチを切った状態で、ビデオ信号ケーブルをコンピューターのビデオ出力に接続します。
ご注意ビデオ信号ケーブルのピン端子に、直接手を触れないでください。
準備2:電源コードをつなぐ
本機の電源スイッチを切った状態で、お使いになる電源に合った電源コードを本機と電源コンセントにつなぎます。
準備3:本機とコンピューターの電源を入れる
これで本機の準備が完了しました。
ご注意「OUT OF SCAN RANGE」、または「NO INPUT SIGNAL」という警告表示が出ているときは、96ページの「入力信号警告表示」をご覧ください。
HD15ビデオ出力のあるコンピューターへ
13W3ビデオ出力のあるコンピューターへ
電源コード
電源コンセントへ電源入力端子へ
84
準備
画像の位置と大きさを自動的に合わせるボタンを押すと、入力された信号に最適な画面の大きさ
と位置を自動的に合わせることができます。
1 本機とコンピューターの電源を入れる。
2 ボタンを押す。画像の位置と大きさが画面の中央に合わせて調整されます。
ご注意• 画面の一部にしか画像が表示されていない場合や、背景を黒で使用している場合には正しく動作しないときがあります。
• 動作時に数秒間画像が消えることがありますが、故障ではありません。
• 画像の大きさの比率が5:4(解像度: 1280 × 1024)の信号の場合は、画像が画面いっぱいに広がりませんが、5:4の比率を信号通りに表示しているためです。
メニュー言語を変える出荷時には、メニュー言語は英語になっています。メニュー言語を変えるには、94ページの「LANG (メニュー言語) 画面を操作する」をご覧ください。
入力信号を選ぶ本機には、2つの入力コネクター(13W3ピッグテールおよびHD15)があるので、同時に2台のコンピューターを接続できます。両方のコンピューターの電源が入っているときに、入力信号を切り換えて使うことができます。
1 本機とコンピューターの電源を入れる。
2 ボタンを押して、1 (13W3) または2 (HD15) コネクターよりの入力信号のいずれかを選ぶ。ボタンを押すたびに信号が切り換わり、入力され
ている信号のインジケーターが点灯します。
入力切換モードを設定するには
本機には、「オート」と「マニュアル」の2つの入力切換モードがあります。
「オート」を選んでいるときはボタンで選んだコネクターからの信号が入力されなくな
ると、自動的に他方の機器側のコネクターに切り換わります。一方の機器の再起動時やパワーセービング時には、一時的に信号が入力されなくなるため、自動的に他方の機器側のコネクターに切り換わることがあります。その場合は、ボタンを押して使用したい機器側のコネクターに切り換えます。
「マニュアル」を選んでいるときはボタンで選んだコネクターからの信号が入力されなく
なっても、コネクターは切り換わりません。
1 ボタンを押す。MENU画面が表示されます。
MENU
終了
位置調整
サイズ調整
画歪調整
色温度調整
LANG
ズーム
画調整
オプション
OK MENU
85
準備
F
EN
D
J
I
S
2 ¨./>または>?//ボタンを押して、「 オプション」を選び、 ボタンを押す。オプション画面が表示されます。
3 ¨./>ボタンを押して、「 (インプット)」を選ぶ。
4 >?//ボタンを押して、「オート」または「マニュアル」のいずれかを選ぶ。
オプション画面は、約30秒後に自動的に消えます。すぐ消すには、 ボタンをもう一度押します。
メニュー画面の使い方の詳しい説明は、86ページの「メニュー画面の使いかた」をご覧ください。
オン
マニュアルデガウス
アンロック1 MIN
オプション
ZZ...
オート
ZZ...
インプット
1 MIN
オプション
アンロック
マニュアル
調整を始める前に• 本機とコンピューターをビデオ信号ケーブルで接続し、両方の電源を入れてください。
• メニュー画面を日本語にするには、「LANG(メニュー言語)画面を操作する」をご覧ください(94ページ)。
画像の明るさとコントラストを調整するこの調整は、すべての入力信号に対して有効です。
1 ¨ (ブライトネス)./>または> (コントラスト)?//ボタンを押す。ブライトネス/コントラスト調整画面が表示されます。
2 明るさは¨./> ボタンで調整する。
> . . . 明るくなります。. . . . 暗くなります。
コントラストは>?// ボタンで調整する。
/ . . . コントラストが強くなります。? . . . コントラストが弱くなります。
ブライトネス/コントラスト調整画面は、約3秒後に自動的に消えます。
出荷時の設定に戻すには、調整画面が表示されている間に(リセット)ボタンを押します。
明るさとコントラストの両方が、出荷時の設定になります。
* ブライトネス/コントラスト調整画面には、現在受信している入力信号の水平周波数/垂直周波数も表示されます。
画面の調整準備
ブライトネス/コントラスト
26 26
80.0kHz/ 75Hz
水平周波数* 垂直周波数*
86
画面の調整
メニュー画面の使いかた本機はMENU画面を使って様々な調整(設定)をすることができます。
MENU画面
ボタンを押して、MENU画面を表示します。MENU画面には、下記の項目の表示窓が表示されます。
1 色温度調整色温度調整画面を表示します。色温度を調整するときに選びます。
2 位置調整位置調整画面を表示します。画像の位置を調整するときに選びます。
3 画調整画調整画面を表示します。画質を調整するときに選びます。
4 ズームズーム画面を表示します。画面を拡大、縮小するときに選びます。
5 オプションオプション項目を表示します。オプション項目の設定をするときに選びます。
6 サイズ調整サイズ調整画面を表示します。画像の大きさを調整するときに選びます。
7 LANGLANGUAGE画面を表示します。メニュー言語を設定するときに選びます。
8 画歪調整画歪調整画面を表示します。画像の歪みや傾きを調整するときに選びます。
9 終了MENU画面を消すときに選びます。
MENU
終了
位置調整
サイズ調整
画歪調整
色温度調整
LANG
ズーム
画調整
オプション
OK MENU
位置調整
26
73
位置調整画面を操作する位置調整画面では、画面の位置を調整することができます。この調整は、現在受信している入力信号に対してのみ有効です。
1 ボタンを押す。MENU画面が表示されます。
2 ¨./>または>?//ボタンを押して、「 位置調整」を選び、 ボタンを押す。位置調整画面が表示されます。
3 水平方向は>?//ボタンで調整する。
/ . . . 右に移動します。? . . . 左に移動します。
垂直方向は¨./>ボタンで調整する。
> . . . 上に移動します。. . . . 下に移動します。
調整画面は、約30秒後に自動的に消えます。すぐ消すには、 ボタンをもう一度押します。
出荷時の設定に戻すには、調整画面が表示されている間に(リセット)ボタンを押します。
水平、垂直方向の両方が出荷時の設定になります。
87
画面の調整
F
EN
D
J
I
S
サイズ調整画面を操作するサイズ調整画面では、画像の大きさを調整することができます。この調整は、現在受信している入力信号に対してのみ有効です。
1 ボタンを押す。MENU画面が表示されます。
2 ¨./>または>?//ボタンを押して、「 サイズ調整」を選び、 ボタンを押す。サイズ調整画面が表示されます。
3 水平方向は>?//ボタンで調整する。
/ . . . 大きくなります。? . . . 小さくなります。
垂直方向は¨./>ボタンで調整する。
> . . . 大きくなります。. . . . 小さくなります。
調整画面は、約30秒後に自動的に消えます。すぐ消すには、 ボタンをもう一度押します。
出荷時の設定に戻すには、調整画面が表示されている間に(リセット)ボタンを押します。
水平、垂直方向の両方が出荷時の設定になります。
サイズ調整
26
73
画歪調整画面を操作する画歪調整画面では、画像の形や方向を調整することができます。「傾き」の調整は、すべての入力信号に対して有効ですが、その他の調整は現在受信している入力信号に対してのみ有効です。
1 ボタンを押す。MENU画面が表示されます。
2 ¨./>または>?//ボタンを押して、「 画歪調整」を選び、 ボタンを押す。画歪調整画面が表示されます。
3 ¨./>ボタンを押して、調整する項目(下記参照)を選ぶ。
傾き
画歪調整
26
項目
傾き
糸巻歪
糸巻歪バランス
台形歪
台形歪バランス
機能
画像の傾きを調整します。
画像側面の歪みを調整します。
画像側面の歪みのバランスを調整します。
画像の上部の幅を調整します。
画像の上部の位置的なずれを調整します。
次のページへつづく
88
画面の調整
4 >?//ボタンを押して、選んだ項目を調整する。
調整の仕方
/ ...画像が時計回りに回転します。
? ...画像が反時計回りに回転します。
/ ...画像の両側がふくらみます。
? ...画像の両側がへこみます。
/ ...画像側面が右側へ動きます。
? ...画像側面が左側へ動きます。
/ ...画像上部の幅が拡がります。
? ...画像上部の幅が縮まります。
/ ...画像上部が右側へずれます。
? ...画像上部が左側へずれます。
項目
傾き
糸巻歪
糸巻歪バランス
台形歪
台形歪バランス
調整画面は、約30秒後に自動的に消えます。すぐ消すには、 ボタンをもう一度押します。
出荷時の設定に戻すには、調整画面が表示されている間に(リセット)ボタンを押します。
選ばれている項目だけが、出荷時の設定になります。
ズーム画面を操作するズーム画面では、画像を拡大/縮小することができます。この調整は、現在受信している入力信号に対してのみ有効です。
1 ボタンを押す。MENU画面が表示されます。
2 ¨./>または>?//ボタンを押して、「 ズーム」を選び、 ボタンを押す。ズーム画面が表示されます。
3 >?// ボタンを押して、調整する。
/ . . . 画像が拡大します。? . . . 画像が縮小します。
調整画面は、約30秒後に自動的に消えます。すぐ消すには、 ボタンをもう一度押します。
出荷時の設定に戻すには、調整画面が表示されている間に(リセット)ボタンを押します。
ご注意ズームの調整は、水平または垂直のサイズが最大または最小になると止まります。
ズーム
73V26H
89
画面の調整
F
EN
D
J
I
S
色温度調整画面を操作する色温度調整画面では、色温度を変えることができます。画面の色を印刷したものと同じ色になるように変えたいときなどに使います。この調整は、すべての入力信号に対して有効です。
1 ボタンを押す。MENU画面が表示されます。
2 ¨./>または>?//ボタンを押して、「 色温度調整」を選び、 ボタンを押す。色温度調整画面が表示されます。
3 >?//ボタンを押して色温度を選ぶ。
お買い上げ時は、3種類の色温度が設定されています。出荷時の設定:5000K、6500K、9300K(出荷時の設定モード:9300K)
色温度調整
R BIAS
5000K 6500K
50G B IAS 50B B IAS 50R GAIN 50G GAIN 50B GAIN 50
9300K
4 色温度を微調整するには¨./>ボタンを押して項目を選び、>?//ボタンを押して調整する。
R(赤)、G(緑)、B(青)BIASのいずれかを選び、各信号の黒レベルを調整する。
R(赤)、G(緑)、B(青)GAINのいずれかを選び、各信号の白レベルを調整する。
「5000K」、「6500K」、「9300K」という表示が消えて、新しい色温度設定が3つのモードにそれぞれ設定されます。色温度モードは下記のように変更されます。5000Kn1、 6500Kn2、 9300Kn3
調整画面は、約30秒後に自動的に消えます。すぐ消すには、 ボタンをもう一度押します。
出荷時の設定に戻すには、調整画面が表示されている間に(リセット)ボタンを押します。
選ばれている項目が出荷時の設定になります。
色温度調整
6500K 9300K
G BIAS 50B B IAS 50R GAIN 50G GAIN 50B GAIN 50
R B IAS 76
1
90
画面の調整
画調整画面を操作する画調整画面では、文字や線のまわりにある色ずれを調整することができます。モアレキャンセル項目では、画面に出る波模様や点状の模様(モアレ)を少なくすることができます。また、ランディング項目では、地磁気による画面の色むらを少なくします。モアレキャンセルの調整は、現在受信している入力信号に対してのみ有効ですが、その他の調整は、すべての入力信号に対して有効です。
1 ボタンを押す。MENU画面が表示されます。
2 ¨./>または>?//ボタンを押して、「 画調整」を選び、 ボタンを押す。画調整画面が表示されます。
画調整
TOPBOT
H コンバージェンス
26ADJ
3 ¨./>ボタンを押して、調整する項目(下記参照)を選ぶ。
項目
H コンバージェンス
V コンバージェンス
TOP V コンバージェンス 上
BOT V コンバージェンス 下
ランディング
ADJ ランディング調整
モアレ*キャンセル
ADJ モアレ調整
機能
水平方向の色ずれを調整します。
垂直方向の色ずれを調整します。
画像上部の垂直方向の色ずれを調整します。
画像下部の垂直方向の色ずれを調整します。
画面の四すみの中から地磁気による画面の色むらを少なくしたい部分を選びます。
画面の四すみの中から選んだ部分の色むらを調整します。
モアレキャンセル機能を「オン」または「オフ」します。モアレキャンセルが「オン」に設定されると、「 ADJ(モアレ調整)」項目が表示されます。
モアレキャンセルの効果を調整します。
* モアレとは、画面上に現れるうすい縞模様のことです。入力信号によっては画像の規則正しい模様と、CRT管面に配置されている蛍光体のピッチが干渉しあうことによって発生することがあります。故障ではありません。
モアレの例:
91
画面の調整
F
EN
D
J
I
S
項目
モアレキャンセル
ADJ モアレ調整
調整の仕方
/ ...モアレキャンセルを「オン」にします。
? ...モアレキャンセルを「オフ」にします。
/ または? ...モアレが最も目立たなくなるように調整します。
4 >?// ボタンを押して、選んだ項目を調整する。
項目
H コンバージェンス
V コンバージェンス
TOP V コンバージェンス 上
BOT V コンバージェンス 下
ランディング
ADJ ランディング調整
調整の仕方
/ ...赤い影が右に、青い影が左に移動します。
? ...赤い影が左に、青い影が右に移動します。
/ ...赤い影が上に、青い影が下に移動します。
? ...赤い影が下に、青い影が上に移動します。
/ ...赤い影が上に、青い影が下に移動します。
? ...赤い影が下に、青い影が上に移動します。
/ ...赤い影が上に、青い影が下に移動します。
? ...赤い影が下に、青い影が上に移動します。
/ または? ...画面の中から調整したい部分を選びます。
:左上部 :右上部:左下部 :右下部
/ または? ...色むらが最も目立たなくなるように調整します。
50
オンオフ
オンオフ
50
ご注意モアレキャンセルを「オン」に設定しているときは、画像がくっきりしないときがあります。
調整画面は、約30秒後に自動的に消えます。すぐ消すには、 ボタンをもう一度押します。
出荷時の設定に戻すには、調整画面が表示されている間に(リセット)ボタンを押します。
選ばれている項目だけが、出荷時の設定になります。
92
画面の調整
メニュー画面の表示位置を変える
メニュー画面があるためにその部分の画質が調整できないときなどに、メニュー画面を移動します。
1 ボタンを押す。MENU画面が表示されます。
2 ¨./>または>?//ボタンを押して、「 オプション」を選び、 ボタンを押す。オプション画面が表示されます。
3 ¨./>ボタンを押して、「 (OSD H 位置)」または「 (OSD V 位置)」を選ぶ。
水平方向を調整するときは、「 (OSD H 位置)」を選びます。
垂直方向を調整するときは、「 (OSD V 位置)」を選びます。
4 >?//ボタンを押して、希望の位置に移動させる。
オプション画面は、約30秒後に自動的に消えます。すぐ消すには、 ボタンをもう一度押します。
出荷時の設定に戻すには、調整画面が表示されている間に(リセット)ボタンを押します。
オプション画面を操作するオプション画面では、画面を消磁したり、メニュー画面の位置やパワーセービング状態になるまでの時間の設定を調整することができます。また、調整ボタンをロックすることができます。
画面を消磁する
本機は、電源を入れると自動的に消磁します。調整などのために消磁したいときは、下記のように行います。
1 ボタンを押す。MENU画面が表示されます。
2 ¨./>または>?//ボタンを押して、「 オプション」を選び、 ボタンを押す。オプション画面が表示されます。
3 ¨./>ボタンを押して、「 (マニュアルデガウス)」を選ぶ。
4 >/ボタンを押す。約3秒間、消磁されます。
もう一度画面を消磁する必要があるときは、20分以上間隔をあけてください。
オプション調整画面は、約30秒後に自動的に消えます。すぐ消すには、 ボタンをもう一度押します。
オン
マニュアルデガウス
アンロック1 MIN
オプション
ZZ...
オン
マニュアルデガウス
アンロック1 MIN
オプション
ZZ...
ZZ...
OSD H 位置
アンロック1 MIN
オプション
ZZ...
OSD V 位置
アンロック
オプション
オート
93
画面の調整
F
EN
D
J
I
S
コントロールロック機能
u(電源)スイッチと ボタン以外の、本体前面のボタンを操作できなくする機能です。
1 ボタンを押す。MENU画面が表示されます。
2 ¨./>または>?//ボタンを押して、「 オプション」を選び、 ボタンを押す。オプション画面が表示されます。
3 ¨./>ボタンを押して、「 (コントロールロック)」を選ぶ。
4 >?//ボタンを押して、「ロック」を選ぶ。
オプション画面は、約30秒後に自動的に消えます。すぐ消すには、 ボタンをもう一度押します。
「ロック」にすると、MENU画面で選ぶことができる項目は「終了」と「 オプション」のみになります。
u(電源)スイッチと ボタン以外のボタンは操作できなくなり、ボタンを押すと「 」マークが表示されます。
コントロールロック機能を解除するには
上記の手順1~3を繰り返してから、>?//ボタンを押して、「アンロック」を選びます。
パワーセービングディレイ機能
パワーセービング状態になるまでの時間を、設定することができます。パワーセービング機能についての詳しい説明は95ページをご覧ください。
1 ボタンを押す。MENU画面が表示されます。
2 ¨./>または>?//ボタンを押して、「 オプション」を選び、 ボタンを押す。オプション画面が表示されます。
3 ¨./>ボタンを押して、「 ZZ... PWR SAVEDELAY」を選びます。
4 >?//ボタンを押して希望の時間を選びます。
設定を「オフ」にすると、本機はパワーセービング状態になりません。
オプション画面は、約30秒後に自動的に消えます。すぐ消すには、 ボタンをもう一度押します。
出荷時の設定に戻すには、調整画面が表示されている間に(リセット)ボタンを押します。
オン
マニュアルデガウス
アンロック1 MIN
オプション
ZZ...
ZZ...
PWR SAVE DELAY
オプション
5 SEC60 MIN
1 MINオフ
オート
オン
マニュアルデガウス
アンロック1 MIN
オプション
ZZ...
ZZ...
コントロールロック
オプション
アンロック ロック
オート
94
画面の調整
LANG (メニュー言語)画面を操作する日本語、英語、フランス語、ドイツ語、スペイン語、イタリア語の中から、選べます。
1 ボタンを押す。MENU画面が表示されます。
2 ¨./>または>?//ボタンを押して、「 LANG」を選び、 ボタンを押す。LANGUAGE画面が表示されます。
3 ¨./>ボタンを押して、希望の言語を選ぶ。
ENGLISH:英語、FRANÇAIS:フランス語、DEUTSCH:ドイツ語、ESPAÑOL:スペイン語、ITALIANO:イタリア語、 :日本語
オプション画面は、約30秒後に自動的に消えます。すぐ消すには、 ボタンをもう一度押します。
設定を英語に戻すには、調整画面が表示されている間に(リセット)ボタンを押します。
工場出荷時の設定に戻す1 ボタンと、¨./>または>?//ボタンを押して、工場出荷時の設定に戻したい調整画面を選ぶ。
2 ¨./>ボタンを押して、工場出荷時の設定に戻したい項目を選ぶ。
3 (リセット)ボタンを押す。
現在入力している信号用の調整値を同時に工場出荷時の設定に戻すには
調整画面が出ていないときに、 (リセット)ボタンを押す。現在入力している信号用の調整値が工場出荷時の設定に戻ります。なお、入力信号を換えても変更されない調整値(メニュー言語とメニュー画面の表示位置、入力、パワーセービングディレイ機能、コントロールロック機能を含む)は、工場出荷時の設定には戻りませんのでご注意ください。
すべての調整値を工場出荷時の設定に戻すには
(リセット)ボタンを2秒以上押す。明るさ、コントラストを含むすべての調整値が、工場出荷時の設定に戻ります。
ENGLISHFRANÇAISDEUTSCHESPAÑOLITALIANO
LANGUAGE
95
特長
F
EN
D
J
I
ES
パワーセービング状態になるまでの時間は、メニュー画面で設定することができます。93ページの「パワーセービングディレイ機能」に従って設定してください。
ご注意ビデオ信号が入力されていないときは、画面に「NO INPUTSIGNAL」という警告表示(96ページ)が表示されます。設定した時間を過ぎると自動的にアクティブオフ状態になり、uインジケーターの点灯がオレンジ色に変わります。水平・垂直同期信号が入力されると自動的に通常の動作状態になります。
1
2
3
4
5
uインジケーター
緑点灯
緑、オレンジ点滅
緑、オレンジ点滅
オレンジ点灯
消灯
状態
通常動作
スタンバイ(第1段階)
サスペンド(第2段階)
アクティブオフ(第3段階)
電源オフ
画面
通常表示
画像無し
画像無し
画像無し
ー
水平同期信号
有り
無し
有り
無し
ー
パワーセービング機能本機は、VESA、NUTEKおよびEnergy Starのパワーセービングガイドラインに対応しています。特に、本機はEnergy Starの有効なフレームバッファおよび適切なSunのシステムソフトウェアとともに使用しているとき、水平または垂直信号が入力されないと、省電力状態で動作します。
電力消費
≦ 160W
≦100W
≦ 15W
≦ 5W
< 1.0W
垂直同期信号
有り
有り
無し
無し
ー
復帰するまでの時間
ー
約3秒
約3秒
約10秒
ー
特長
工場出荷時の信号モード
モード
1
2
解像度(ドット × ライン)
1280 × 1024
1152 × 900
水平周波数
81.1 kHz
71.8 kHz
垂直周波数
76 kHz
76 kHz
プラグ&プレイ本機は、VESA標準のDisplay Data Channel (DDC)規格である、DDC1とDDC2B 、DDC2AB、DDC2B+に対応しています。DDC1のホストシステムが接続されているときは、本機はVESAスタンダードに基づき、V.CLKに同期してデータラインへEDID (Extended Display Identification Data)を出力します。DDC2BまたはDDC2AB、DDC2B+のホストシステムが接続されているときは、本機はそれぞれの通信に自動的に切り換わります。
DDCは、Video Electronics Standard Associationの登録商標です。
ダンパーワイヤー
ダンパーワイヤー画像によっては、細い水平線が見えることがあります。トリニトロン管内部のアパーチャーグリルに取り付けられたダンパーワイヤーの影です。ダンパーワイヤーは微小な間隔で並んだ縦ストライプ状のアパーチャーグリルの振動を抑える働きをしています。これはアパーチャーグリル方式ブラウン管に特有の構造です。
96
その他その他
入力信号警告表示入力信号が正常でないときに、画面に次のような警告表示が表示されます。
1 入力信号の状態表示
OUT OF SCAN RANGE入力信号が本機の仕様に合っていない。
NO INPUT SIGNAL信号がどちらのコネクターからも入力されていない。または、選んでいるコネクターからの信号が入力されていない。
2 警告表示の対象となる入力コネクター
入力信号が正常でないコネクターを表示します。両方のコネクターの入力信号が対象となる場合は、「1」(13W3)と「2」(HD15)が、交互に画面に表示されます。
警告表示が出た場合は、下記の「故障かな?と思ったら」をご覧ください。
INFORMATION
OUT OF SCAN RANGE
INPUT : 1
故障かな?と思ったらお買い上げ店などにご相談いただく前に、下記の事項をご確認ください。
症状 原因と対策
画像が出ない
uインジケーターが点灯していないとき
「NO INPUT SIGNAL」という警告表示が出ているか、uインジケーターがオレンジ色に点灯、または緑色とオレンジ色に点滅しているとき
「OUT OF SCAN RANGE」という警告表示が出ているとき
警告表示が出ていなくて、uインジケーターが緑色に点灯しているか、オレンジ色で点滅しているとき
画像が乱れている
色むらがある
• 電源コードを接続し直す。• u(電源)スイッチが入っていない。
• コンピューターがパワーセービング(省電力)状態になっていると、画面が表示されません。コンピューターのキーボードのキーのどれかを押してみてください。
• コンピューターの電源が入っていない。• 入力信号が正しく設定されていない。• ビデオ信号ケーブルが接続されていない、またはゆるんでいる。• 13W3ビデオ信号ケーブルのピンが曲がっている。• ビデオボードを正しいバススロットに差し込む。
• 入力信号の周波数が、本機の仕様に適合していない。(水平周波数:30~96kHz 、垂直周波数:48~160Hz)コンピューターの取扱説明書に従って、入力信号の周波数を調整してください。
• 変換アダプターを使用しているときは、アダプターに異常がないかを確認する。
• 「自己診断表示機能」で確認する。(98ページ)
• グラフィックボードの取扱説明書に従って、本機が正しく設定されているか確認する。• 入力しようとしている信号のグラフィックモードと周波数を確認する。グラフィックモードと周波数が本機で使用できる範囲であっても、ビデオボードによっては同期パルス幅が狭すぎて正しく同期がとれない場合があります。
• 画面を消磁する(92ページ)。本機にスピーカーなどの磁気を発するものを近づけたり、電源を入れたまま向きを変えたりすると色むらが発生することがあります。消磁すると、CRTの金属フレームの磁界が中和され、色再現が均一になります。 もう一度消磁する必要があるときは、20分以上間隔をあけてください。
• ランディングを調整する(90~91ページ)。
97
その他
F
EN
D
J
I
ES
症状 原因と対策
前面パネルのボタンでモニターを調整することができない
白色が白く見えない
画像の位置がずれている、または、画像の大きさが正しくない
画像の両側が曲がっている
白線の端に赤や青の影が見える
画像がくっきりしていない
画像が上下にゆれる、波状に乱れる
画像がちらつく
画像が二重、三重になる
波模様や点状の模様(モアレ)が出る
画面に細い横線が出る
電源を入れた直後に「ブーン」という音がする
• コントロールロックが「ロック」になっている。オプション画面でコントロールロックを「アンロック」にする(93ページ)。
• 色温度を調整する(89ページ)。
• ボタンで自動的に合わせる(84ページ)。• 画像の位置や大きさを調整する(86~87ページ)。• 信号によっては、画像が画面いっぱいまで広がらない場合があります。ビデオボードによってはこのようになることがあります。
• 画歪調整画面の項目(糸巻歪、台形歪など)を調整する(87~88ページ)。
• コンバージェンスを調整する(90~91ページ)。
• コントラストや明るさを調整する (85ページ)。• 画面を消磁する (92ページ)。消磁すると、CRTの金属フレームの磁界が中和され、色再現が均一になります。もう一度消磁する必要があるときは20分以上間隔をあけてください。
• 画像の端が赤または青味がかっているときは、コンバージェンスを調整する(90~91ページ)。
• モアレキャンセルを「オン」にしている場合は、モアレ調整をする(90~91ページ)。
• 電磁波を発している可能性のあるものを取り除く。通常考えられるのは、扇風機、蛍光灯、レーザープリンター、テレビ受像機などです。
• 本機の近くに他のモニターを設置している場合は、距離を離して、干渉を防ぐ。• 本機の近くに送電線がある場合は、距離を離して置くか、シールド板を本機のそばに置いてください。
• 離れたところにある、違う回線の電源につないでみる。• 本機を別の部屋にあるまったく違うコンピューターに接続してみる。
• コンピューター側のリフレッシュレートを、最適な画面になるように設定する。(設定方法はコンピューターの取扱説明書をご覧ください。本機では設定できません。)
• ビデオ信号ケーブルや延長コード、映像切り換え機の使用をやめる。コードが長すぎることや接続がゆるいことなどが原因です。
• モアレキャンセルを「オン」にする(90~91ページ)。接続しているコンピューターの信号によっては、緩和することができます。
• 解像度、モニターのドットピッチ、またはいくつかの画像パターンのドットピッチ間の関係によっては、特定の画面の背景にモアレが出ることがあります。取り除くには、お使いの機器のデスクトップパターンを変更してください。
• 縦縞構造のアパーチャーグリルを安定させるためのワイヤーの影です(95ページ)。アパーチャーグリル方式ブラウン管の特徴で故障ではありません。
• 自動デガウス(消磁)回路が動作している音で故障ではありません。本機は、電源を入れると自動的に消磁します(3秒間)。また、メニュー画面を使って画面を消磁したときも、同様な音がします。
98
その他
自己診断表示機能本機には自己診断表示機能がついています。本機またはコンピューターに異常が起きたときには、画像が消えて、uインジケーターが緑色に点灯するか、オレンジ色に点滅します。uインジケーターがオレンジ色に点灯しているときは、コンピューターがパワーセービング状態になっています。キーボードのキーのどれかを押してみてください。
uuuuuインジケーターが緑色に点灯しているとき
1 両方のビデオ信号ケーブルを抜くか、接続しているコンピューターの電源を切る。
2 >/ボタンを2秒間押す。
4本のカラーバー(白、赤、緑、青)が表示されれば本機は正常な状態です。ビデオ信号ケーブルを接続し直して、コンピューターの状態を確認してください。
カラーバーが表示されないときは、故障している可能性があります。お買い上げ店にご相談ください。
uuuuuインジケーターがオレンジ色に点滅しているとき
uuuuu(電源)スイッチを押して電源を入れ直す。
uインジケーターが緑色に点灯すれば、本機は正常な状態です。
uインジケーターが点滅しているときは故障している可能性があります。uインジケーターが何秒おきにオレンジ色に点滅するかを数えて、お買い上げ店にご相談ください。お問い合わせのときは、本機の製品名と製品番号、接続しているコンピューターとビデオボードの仕様および名称をお知らせください。
主な仕様受像管 0.25~0.27mmアパーチャーグリルピッ
チ90°偏向 21インチ
有効表示画面 約403.8×302.2mm (幅/高さ)解像度 水平:最大1600 ドット
垂直:最大1200 ライン表示画面 約388×291mm (幅/高さ)
または約364×291mm (幅/高さ)
偏向周波数 水平:30~96kHz垂直:48~160Hz
入力電圧/電流 100~240V、50~60Hz、2.0~1.0A消費電力量 160W (最大)最大外形寸法 500.3×502.5×476.5mm
(幅/高さ/奥行き)質量 約31kg
本機の仕様および外観は、改良のため予告なく変更することがありますが、ご了承ください。
u インジケーター
99
ES
• VESA es una marca comercial de Video Electronics StandardAssociation.
• El resto de los productos mencionados en este manual pueden sermarcas comerciales o marcas comerciales registradas de sus respectivascompañías.
• Además, “™” y “” no se mencionan en cada caso en este manual.
Procedimientos inicialesPrecauciones ..................................................................................................................... 100Funciones de los controles .............................................................................................. 101Instalación ......................................................................................................................... 102Ajuste automático del tamaño y centrado de la imagen ............................................ 103Selección del idioma de la indicación en pantalla ...................................................... 103Selección de la señal de entrada .................................................................................... 103
Personalización del monitorAjuste del brillo y contraste de la imagen .................................................................... 104Introducción al sistema de indicación en pantalla ...................................................... 105Uso de la indicación en pantalla CENTR (Centrado) ................................................. 105Uso de la indicación en pantalla TAMAÑO ................................................................ 106Uso de la indicación en pantalla GEOM (Geometría) ................................................ 106Uso de la indicación en pantalla ZOOM ...................................................................... 107Uso de la indicación en pantalla COLOR..................................................................... 108Uso de la indicación en pantalla PANTAL (Pantalla) ................................................ 108Uso de la indicación en pantalla OPCION................................................................... 110Uso de la indicación en pantalla LANG (Idioma)....................................................... 112Restauración de los ajustes de fábrica .......................................................................... 112
Funciones técnicasFunción de ahorro de energía ........................................................................................ 113Modos predefinidos ........................................................................................................ 113Hilos de amortiguación .................................................................................................. 113Función Plug & Play ........................................................................................................ 113
Información adicionalMensajes de aviso ............................................................................................................ 114Solución de problemas .................................................................................................... 114Función de autodiagnóstico ........................................................................................... 116Especificaciones ............................................................................................................... 116TCO’95 Eco-document .................................................................................................... 171
INDICE
100
Procedimientos inicialesProcedimientos iniciales
90°
90°
15°
5°
Precauciones
Instalación
• Coloque el monitor en un lugar debidamente ventiladopara evitar el recalentamiento interno. No lo sitúe sobresuperficies (alfombras, mantas, etc.) o cerca de materiales(cortinas, tapices) que puedan bloquear los orificios deventilación.
• No instale el monitor cerca de fuentes de calor comoradiadores o tubos de ventilación, ni lo exponga a la luzdirecta del sol, a polvo excesivo, o a vibraciones osacudidas mecánicas.
• Mantenga el monitor alejado de equipos que generancampos magnéticos, como transformadores o líneaseléctricas de alto voltaje.
Mantenimiento
• Limpie el exterior, el panel y los controles con un pañosuave ligeramente humedecido en una solucióndetergente poco concentrada. No utilice ningún tipo deestropajo, productos de limpieza en polvo ni disolventes,como alcohol o bencina.
• Procure no friccionar, tocar ni golpear la superficie de lapantalla con objetos puntiagudos o abrasivos, como unbolígrafo o un destornillador. De lo contrario, este tipo decontacto puede dañar el tubo de imagen.
Transporte
Al transportar este monitor para su reparación o traslado,embálelo en la caja de cartón y con los materiales deembalaje originales.
Uso del soporte basculante giratorio
El soporte basculante giratorio permite ajustar el ángulo devisualización del monitor dentro de un rango de 180° ensentido horizontal y 20° en sentido vertical.Para girar el monitor en sentido vertical y horizontal,sujételo por la parte inferior con ambas manos, tal como semuestra en la ilustración.
Advertencia sobre la conexión de la alimentación
• Utilice un cable de alimentación adecuado al suministro eléctrico local.
Estados Unidos,Canadá, Taiwan,Corea y Japón
Tipo de enchufeNEMA S-15P
Tipo de cableSJT
Valor mín. del juegode cables10 A/125 V18/3 AWGLongitud del cable(+/– 0,1 m)2 mHomologaciónUL/CSA
Europa
Tipo de enchufeCEE 7/VII (Schuko)Tipo de cableHAR(HO5VV-F3G1,0)Valor mín. del juegode cables10 A/250 V
Longitud del cable(+/– 0,1 m)2,5 mHomologaciónHAR
Reino Unido eIrlanda
Tipo de enchufeB S 1363
Tipo de cableHAR(HO5VV-F3G1,0)Valor mín. del juegode cables10 A/250 V
Longitud del cable(+/– 0,1 m)2,5 mHomologaciónBSI, ASTA
Australia y NuevaZelanda
Tipo de enchufeSAA AS 3112
Tipo de cableCDB03PLP
Valor mín. del juegode cables10 A/250 V
Longitud del cable(+/– 0,1 m)2,5 mHomologaciónDpto. de Energía deNew South Wales
Juego de cables CEE-22,terminal hembra (en todoslos juegos de cables)
230 voltios (nosuministrado en el juegode cables estándar)
115 voltios
Los suministros de alimentación con rango universal se pueden aplicar en todos los casos. Elmonitor se ajusta de forma automática si se utiliza el cable de alimentación y el enchufeadecuado al suministro eléctrico local.
• Tras apagar el monitor, espere al menos 30 segundosantes de desconectar el cable de alimentación parapermitir la descarga de la electricidad estática acumuladaen la superficie del TRC.
La toma de corriente debe instalarse cerca del monitor enuna zona accesible.
• Al encender el monitor, el TRC se desmagnetiza durante 3segundos aproximadamente. Este proceso genera unintenso campo magnético que puede alterar los datoscontenidos en las cintas o discos magnéticos situados enlas proximidades. Por esto, es aconsejable situar talessoportes magnéticos lejos del monitor.
101
Procedimientos iniciales
ES
Funciones de los controlesConsulte las páginas que se indican entre paréntesis paraobtener descripciones más detalladas.
Parte frontal
1 Botón (restauración) (página 112)Recupera los niveles predefinidos de fábrica.
2 Botón (entrada) e indicadores1 (13W3)/2 (HD15) (páginas 103 – 104)Selecciona la señal de entrada de vídeo 1 (13W3) o2 (HD15). Cada vez que pulsa este botón, se alternan laseñal de entrada y el indicador correspondiente.
3 Interruptor e indicador de encendido u(páginas 113, 116)Enciende o apaga el monitor.El indicador se ilumina en color verde cuando elmonitor está encendido, y parpadea en color verde ynaranja o bien se ilumina en color naranja cuando dichomonitor se encuentra en el modo de ahorro de energía.
4 Botones ¨ (brillo) (./>) (páginas 104 –112)Ajustan el brillo de la imagen.
Funcionan como los botones (./>) al ajustar otrasopciones.
5 Botón (menú) (páginas 103, 105 – 112)Muestra la indicación en pantalla MENU.
6 Botones > (contraste) (?//) (páginas104 – 112, 116)Ajustan el contraste.
Funcionan como los botones (?//) al ajustar otrasopciones.
7 Botón (tamaño y centrado automáticos)(página 103)Ajusta automáticamente el tamaño y centrado de lasimágenes.
Parte posterior
8 Conector AC INPermite enchufar un cable de alimentación de CA almonitor.
9 Conector de entrada de vídeo 1 (cable13W3)Entrada de la señal de vídeo RVA (0,700 Vp-p, positivo).
* Los terminales cumplen una doble finalidad: como entrada desincronización combinada y como entrada de sincronizaciónhorizontal si existe una sincronización vertical en el terminal nº 7.
** Norma Display Data Channel (DDC) de VESA
NotaSi utiliza un ordenador o una tarjeta de vídeo de nivel de salida alto(aproximadamente 1,0 Vp-p), es posible que no pueda obtener lavisualización óptima. En tal caso, trate de reducir el contraste de laimagen, o de utilizar un ordenador o una tarjeta de vídeo con nivelde salida más bajo.
N° determinal
A1
A2
A3
1
2
3
4
N° determinal
5
6
7
8
9
10
Señal
Rojo
Verde
Azul
Reloj de datos(SCL)**
DDC + 5 V**
––
Masa de DDC**
Señal
Sincronización C.*
Datosbidireccionales(SDA)**Sincronizaciónvertical
ID (100 Ω)
ID (100 Ω)
Masa
(continúa)
A3 A2 A1
5 4 3 2 1
9 8 7 610
102
Procedimientos iniciales
* Norma Display Data Channel (DDC) de VESA
InstalaciónAntes de utilizar este monitor, compruebe que en el paquetese incluyen los siguientes artículos:• Monitor (1)• Este manual de instrucciones (1)
Paso 1: Conecte el monitor al ordenador
Con el ordenador apagado, conecte el cable de señal devídeo a la salìda de vídeo de dicho ordenador.
Nº determinal
1
2
3
4
5
6
7
8
9
Señal
Rojo
Verde(sincronizacióncompuesta enverde)
Azul
––
Masa de DDC*
Masa de rojo
Masa de verde
Masa de azul
DDC + 5V*
Señal
Masa
––
Datosbidireccionales(SDA)*
Sincronizaciónhorizontal
Sincronizaciónvertical
Reloj de datos(SCL)*
Nº determinal
10
11
12
13
14
15
5 4 3 2 1678910
1112131415
!º Conector de entrada de vídeo 2 (HD15)Entrada de las señales de vídeo RVA (0,700Vp-p,positivo) y SYNC.
NotaNo cortocircuite los terminales del cable de señal de vídeo.
Paso 2: Conecte el cable de alimentación
Con el monitor apagado, conecte un extremo del cable dealimentación apropiado para la red local al monitor y el otroextremo a la toma de corriente.
Paso 3: Encienda el monitor y el ordenador
La instalación del monitor está finalizada.
NotaSi aparece en pantalla el mensaje “FUERA DE RANGOEXPLORACION” o “NO SEÑAL”, consulte “Mensajes de aviso” enla página 114.
a una toma decorriente
Cable de alimentación
a AC IN
a un ordenador con unasalida de vídeo 13W3
a un ordenador con unasalida de vídeo HD15
103
Procedimientos iniciales
ES
Selección de la señal de entradaEste monitor tiene dos conectores de entrada de señal(cable flexible de conexión 13W3 y conector HD15) y puedeconectarse a dos ordenadores. Cuando esté encendida laalimentación de ambos ordenadores, seleccione la señal deentrada que desee visualizar de la siguiente manera.
1 Encienda el monitor y ambos ordenadores.
2 Pulse el botón para seleccionar la señal deentrada 1 (13W3) o 2 (HD15).Cada vez que pulse el botón , cambian la señal deentrada y el indicador correspondiente.
Selección de modo de la señal de entrada
Este monitor dispone de dos modos de selección de señal deentrada: “AUTO” y “MANUAL”.
Si se selecciona “AUTO”Si no se introduce ninguna señal del conector seleccionado,el monitor selecciona automáticamente la señal del otroconector. Al reiniciar el ordenador que desee visualizar, o elque se encuentre en modo de ahorro de energía, es posibleque el monitor seleccione la señal del otro conectorautomáticamente. Esto se debe a que el monitor pasa de laseñal interrumpida a la constante. En este caso, seleccionemanualmente la señal deseada utilizando el botón .
Cuando “MANUAL” está seleccionado
Incluso si no se recibe ninguna señal del conectorseleccionado, el monitor no selecciona la señal del otroconector.
1 Pulse el botón .Aparece la indicación en pantalla MENU.
MENU
SALIR
CENTR
TAMAÑO
GEOM
COLOR
LANG
ZOOM
PANTAL
OPCION
OK MENU
(continúa)
Notas• Esta función puede operar incorrectamente si el color de fondo
es oscuro o si la imagen de entrada no llena la pantalla hasta losbordes.
• Es posible que la pantalla aparezca en blanco momentáneamentemientras se ajusta el tamaño. No se trata de un funcionamientodefectuoso.
• Aunque las señales para la relación de aspecto 5:4 de la imagen(resolución: 1280 × 1024) no llenan la pantalla por completo, laimagen aparece con precisión.
Selección del idioma de laindicación en pantallaSi necesita cambiar el idioma de la indicación en pantalla,consulte “Uso de la indicación en pantalla LANG (Idioma)”en la página 112.El ajuste por omisión es el idioma inglés.
Ajuste automático del tamaño ycentrado de la imagenAl pulsar el botón de tamaño y centrado automático ( ),dichos elementos de la imagen se ajustan automáticamentea la pantalla.
1 Encienda el monitor y el ordenador.
2 Pulse el botón .La imagen se ajusta de manera que quede centrada en lapantalla.
104
Procedimientos iniciales
2 Pulse los botones ¨./> y >?// para seleccionar“ OPCION” y vuelva a pulsar el botón .Aparece la indicación en pantalla OPCION.
3 Pulse los botones ¨./> para seleccionar“ (ENTRADA)”.
4 Pulse los botones >?// para seleccionar “AUTO” o“MANUAL”.
La indicación en pantalla OPCION desapareceautomáticamente pasados unos 30 segundos.Para cerrar la indicación, vuelva a pulsar el botón .
Para más información sobre el uso de las indicaciones enpantalla, consulte “Introducción al sistema de indicación enpantalla” en la página 105.
SI
DESMAGNET MANU
DESBLO1 MIN
OPCION
ZZ...
AUTO
ZZ...
ENTRADA
1 MIN
OPCION
DESBLO
MANUAL
Antes de realizar los ajustes
• Conecte el monitor y el ordenador y enciéndalos.• Seleccione “ LANG” en la indicación en pantalla
MENU y, a continuación, seleccione “ESPAÑOL”(consulte la página 112).
Ajuste del brillo y contraste de laimagenUna vez realizado el ajuste, se almacenará en la memoriapara todas las señales de entrada recibidas.
1 Pulse los botones ¨ (brillo) ./> o > (contraste)?//.Aparece la indicación en pantalla BRILLO/CONTRASTE.
2 Para realizar el ajuste de brilloPulse los botones ¨./>.
> . . . para aumentar el brillo. . . . para disminuir el brillo
Para realizar el ajuste de contrastePulse los botones >?//.
/ . . . para aumentar el contraste? . . . para disminuir el contraste
La indicación desaparece automáticamente después de unos3 segundos.
Para reajustar, pulse el botón (restauración) mientrasla indicación en pantalla aún se encuentre activada. Serestauran los valores de brillo y contraste predefinidos defábrica.
* Las frecuencias horizontal y vertical para la señal de entradarecibida aparecen en la indicación BRILLO/CONTRASTE.
Frecuenciahorizontal*
Frecuenciavertical*
BRILLO/CONTRASTE
26 26
80.0kHz/ 75Hz
Personalización del monitor
105
Personalización del monitor
ES
Introducción al sistema deindicación en pantallaLa mayoría de los ajustes se realizan con la indicación enpantalla MENU.
Indicación MENU
Pulse el botón para visualizar la indicación MENU.Esta indicación MENU contiene vínculos con las otrasindicaciones en pantalla descritas a continuación.
1 COLORMuestra la indicación COLOR para ajustar latemperatura de color.
2 CENTRMuestra la indicación CENTRADO para ajustar elcentrado de la imagen.
3 PANTALMuestra la indicación PANTALLA para ajustar laconvergencia vertical y horizontal, etc.
4 ZOOMMuestra la indicación ZOOM para ampliar y reducir laimagen.
5 OPCIONMuestra la indicación OPCION para ajustar la posiciónde la indicación en pantalla, desmagnetizar la pantalla,etc.
6 TAMAÑOMuestra la indicación TAMAÑO para ajustar el tamañode la imagen.
7 LANGMuestra la indicación LANGUAGE para seleccionar unidioma.
8 GEOMMuestra la indicación GEOMETRIA para ajustar larotación y distorsión de la imagen, etc.
9 SALIRCierra la indicación MENU.
MENU
SALIR
CENTR
TAMAÑO
GEOM
COLOR
LANG
ZOOM
PANTAL
OPCION
OK MENU
Uso de la indicación en pantallaCENTR (Centrado)Los parámetros de CENTR (centrado) permiten ajustar elcentrado de la imagen.Una vez realizado el ajuste, se almacenará en memoria parala señal de entrada actual.
1 Pulse el botón .Aparece la indicación MENU.
2 Pulse los botones ¨./> y >?// para seleccionar“ CENTR” y vuelva a pulsar el botón .Aparece la indicación CENTRADO.
3 Para el ajuste horizontalPulse los botones >?//.
/ . . . para despla la imagen hacia laderecha
? . . . para desplazar la imagen hacia laizquierda
Para el ajuste verticalPulse los botones ¨./>.
> . . . para desplazar la imagen haciaarriba
. . . . para desplazar la imagen haciaabajo
La indicación desaparece automáticamente después de unos30 segundos.Para cerrar la indicación en pantalla, vuelva a pulsar elbotón .
Para reajustar, pulse el botón (restauración) mientrasla indicación aún esté activada.Se restauran los valores predefinidos de fábrica de centradohorizontal y vertical.
CENTRADO
26
73
106
Personalización del monitor
Uso de la indicación en pantallaTAMAÑOLos ajustes de TAMAÑO permiten ajustar el tamaño de laimagen.Una vez realizado el ajuste, se almacenará en memoria parala señal de entrada actual.
1 Pulse el botón .Aparece la indicación MENU.
2 Pulse los botones ¨./> y >?// para seleccionar“ TAMAÑO” y vuelva a pulsar el botón .Aparece la indicación TAMAÑO.
3 Para el ajuste horizontalPulse los botones >?//.
/ . . . para aumentar el tamaño de laimagen
? . . . para reducir el tamaño de laimagen
Para el ajuste verticalPulse los botones ¨./>.
> . . .para aumentar el tamaño de laimagen
. . . .para reducir el tamaño de laimagen
La indicación desaparece automáticamente después de unos30 segundos.Para cerrar la indicación en pantalla, vuelva a pulsar elbotón .
Para reajustar, pulse el botón (restauración) mientrasla indicación aún esté activada.Se restauran los valores predefinidos de fábrica de tamañohorizontal y vertical.
TAMAÑO
26
73
Seleccione
ROTACION
DIST COJIN
BAL COJIN
DIST TRAP
BAL TRAP
Para
ajustar la rotación de la imagen
ajustar los lados de la imagen
ajustar el balance lateral de la imagen
ajustar la anchura de la imagen en la partesuperior
ajustar el balance de la forma de la imagen
Uso de la indicación en pantallaGEOM (Geometría)Los ajustes de GEOM (geometría) permiten ajustar la formay orientación de la imagen.Una vez ajustada la rotación, se almacenará en memoriapara todas las señales de entrada recibidas. El resto deajustes se almacenarán en memoria para la señal de entradaactual.
1 Pulse el botón .Aparece la indicación MENU.
2 Pulse los botones ¨./> y >?// para seleccionar“ GEOM” y vuelva a pulsar el botón .Aparece la indicación GEOMETRIA.
3 Pulse los botones ¨./> para seleccionar la opciónque desee ajustar.
ROTACION
GEOMETRIA
26
107
Personalización del monitor
ES
La indicación desaparece automáticamente después de unos 30segundos.Para cerrar la indicación en pantalla, vuelva a pulsar el botón
.
Para reajustar, pulse el botón (restauración) mientras laindicación aún esté activada.La opción seleccionada recupera el valor predefinido de fábrica.
Para
ROTACION
DIST COJIN
BAL COJIN
DIST TRAP
BAL TRAP
Pulse
/ . . . para rotar la imagen en el sentido delas agujas del reloj
? . . . para rotar la imagen en el sentidocontrario a las agujas del reloj
/ . . . para ampliar los lados de la imagen
? . . . para contraer los lados de la imagen
/ . . . para desplazar los lados de laimagen hacia la derecha
? . . . para desplazar los lados de laimagen hacia la izquierda
/ . . . para aumentar la anchura de laimagen en la parte superior
? . . . para reducir la anchura de la imagenen la parte superior
/ . . . para desplazar la parte superior dela imagen hacia la derecha
? . . . para desplazar la parte superior dela imagen hacia la izquierda
4 Pulse los botones >?// para realizar los ajustes.Uso de la indicación en pantallaZOOMLos ajustes de ZOOM permiten ampliar o reducir el tamañode la imagen.Una vez realizado el ajuste, se almacenará en memoria parala señal de entrada actual.
1 Pulse el botón .Aparece la indicación en pantalla MENU.
2 Pulse los botones ¨./> y >?// para seleccionar“ ZOOM” y vuelva a pulsar el botón .Aparece la indicación en pantalla ZOOM.
3 Pulse los botones >?// para ajustar el zoom de laimagen.
/ . . . para ampliar la imagen? . . . para reducir la imagen
La indicación desaparece automáticamente después de unos30 segundos.Para cerrar la indicación en pantalla, vuelva a pulsar elbotón .
Para reajustar, pulse el botón (restauración) mientrasla indicación aún se encuentre activada.
NotaEl ajuste de zoom de la imagen se detendrá en cuanto el tamañohorizontal o vertical alcanza su valor máximo o mínimo.
ZOOM
73V26H
108
Personalización del monitor
Uso de la indicación en pantallaPANTAL (Pantalla)Puede ajustar los valores de convergencia para eliminar lassombras rojas o azules que puedan aparecer alrededor delos objetos en pantalla. Ajuste la función CANCELARMUARE para eliminar los patrones ondulados o elípticosque puedan aparecer en pantalla.Ajuste la función PUREZA para corregir los problemas dedesequilibrios de color en las cuatro esquinas de la pantallaprovocados por el magnetismo terrestre.Una vez ajustado CANCELAR MUARE , dicho ajuste sealmacenará en memoria para la señal de entrada actual.Todos los demás ajustes se almacenarán en memoria paratodas las señales de entrada recibidas.
1 Pulse el botón .Aparece la indicación en pantalla MENU.
2 Pulse los botones ¨./> y >?// para seleccionar“ PANTAL” y vuelva a pulsar el botón .Aparece la indicación PANTALLA.
3 Pulse los botones ¨./> para seleccionar la opciónque desee ajustar.
Seleccione
CONVERGENCIA H
CONVERGENCIA V
TOP
CONVER V SUP
BOT
CONVER V INF
Para
ajustar la convergencia horizontal
ajustar la convergencia vertical
ajustar la convergencia verticalsuperior de la pantalla
ajustar la convergencia verticalinferior de la pantalla
PANTALLA
TOPBOT
CONVERGENCIA H
26ADJ
COLOR
R BIAS
5000K 6500K
50V B IAS 50A B IAS 50R GAIN 50V GAIN 50A GAIN 50
9300K
COLOR
6500K 9300K
V B IAS 50A B IAS 50R GAIN 50V GAIN 50A GAIN 50
R B IAS 76
1
Uso de la indicación en pantallaCOLORPuede cambiar la temperatura de color del monitor. Porejemplo, puede ajustar o cambiar los colores de una imagenen pantalla para que coincidan con los colores de la imagenimpresa.Una vez realizado el ajuste, se almacenará en memoria paratodas las señales de entrada recibidas.
1 Pulse el botón .Aparece la indicación MENU.
2 Pulse los botones ¨./> y >?// para seleccionar“ COLOR” y vuelva a pulsar el botón .Aparece la indicación COLOR.
3 Pulse los botones >?// para seleccionar latemperatura de color.
Existen tres modos de temperatura decolor en la indicación en pantalla.Los tres ajustes predefinidos son:5000K, 6500K, 9300K
4 Ajuste fino de la temperatura de colorPulse los botones ¨./> para seleccionar un elemento yrealice los ajustes pulsando los botones >?//.
Seleccione BIAS R (rojo), V (verde) o A (azul) paraajustar el nivel de negro de cada señal de color.
Seleccione GAIN R (rojo), V (verde) o A (azul) paraajustar el nivel de blanco de la de cada señal uno de loscolores.
“5000K”, “6500K” o “9300K” desaparecerá ysememorizarán los nuevos valores de color de cada unode los tres modos de color.Los modos de temperatura de color cambian de lasiguiente manera:5000Kn 1, 6500Kn 2, 9300Kn 3
La indicación en pantalla desaparece automáticamentetranscurridos unos 30 segundos.Para cerrar la indicación en pantalla, pulse otra vez el botón
.
Para restaurar, pulse el botón (restauración) mientrasla indicación en pantalla está activada. Se restaurarán losvalores predefinidos de fábrica del elemento seleccionado.
109
Personalización del monitor
ES
NotaEs posible que la imagen aparezca borrosa al ajustar CANCELARMUARE en “SI”.
La indicación desaparece automáticamente después de unos30 segundos.Para cerrar la indicación en pantalla, vuelva a pulsar elbotón .
Para reajustar, pulse el botón (restauración) mientrasla indicación aún esté activada.Se restaura el ajuste predefinido de fábrica de la opciónseleccionada.
Seleccione
PUREZA
ADJ
AJUS PUREZA
CANCELAR MUARE *
ADJ
AJUSTE MUARE
Para
seleccionar una de las cuatroesquinas en la que sea necesariocorregir el color debido a lainfluencia del magnetismo terrestre
corregir el color en una de las cuatroesquinas de la pantalla
activar (“SI”) o desactivar (“NO”) lafunción de cancelación del efectomuaré. CANCELAR MUARE debeestar activado (“SI”) para queaparezca “ ADJ (AJUSTEMUARE)” en la pantalla.
ajustar el grado de cancelación delefecto muaré
Para
CONVERGENCIA H
CONVERGENCIA V
Pulse
/ . . . para desplazar las sombras rojashacia la derecha y las azules hacia laizquierda
? . . . para desplazar las sombras rojashacia la izquierda y las azules haciala derecha
/ . . . para desplazar las sombras rojashacia arriba y las azules hacia abajo
? . . . para desplazar las sombras rojashacia abajo y las azules hacia arriba
* El efecto muaré es un tipo de interferencia natural que producelíneas suaves u onduladas en pantalla. Puede aparecer debido ala interferencia entre el patrón regulado de la imagen de la señalde entrada y el patrón de puntos fluorescentes del TRC.
Ejemplo de efectomuaré:
4 Pulse los botones >?// para realizar los ajustes.
Para
TOP
CONVER V SUP
BOT
CONVER V INF
PUREZA
ADJ
AJUS PUREZA
CANCELAR MUARE
ADJ
AJUSTE MUARE
Pulse
/ . . . para desplazar las sombras rojashacia arriba y las azules hacia abajo
? . . . para desplazar las sombras rojashacia abajo y las azules hacia arriba
/ . . . para desplazar las sombras rojashacia arriba y las azules hacia abajo
? . . . para desplazar las sombras rojashacia abajo y las azules hacia arriba
/ o ? . . . para seleccionar la esquina dela pantalla que desee ajustar
: superior izquierda
: superior derecha
: inferior izquierda
: inferior derecha
/ o ? . . . para reducir al mínimo lasirregularidades del color
/ . . . para activar CANCELAR MUARE
? . . . para desactivar CANCELAR MUARE
/ o ? . . . para ajustar la pantalla hastaque el efecto muaré se reduzcaal mínimo
50
SINO
SINO
50
110
Personalización del monitor
Uso de la indicación en pantallaOPCIONLa indicación OPCION permite desmagnetizarmanualmente la pantalla y ajustar parámetros como laposición de la indicación en pantalla y el tiempo de retardodel modo de ahorro de energía. También sirve parabloquear los controles.
Desmagnetización de la pantalla
La pantalla del monitor se desmagnetiza automáticamentecuando se enciende la unidad.También es posible desmagnetizarla de forma manual.
1 Pulse el botón .Aparece la indicación MENU.
2 Pulse los botones ¨./> y >?// para seleccionar“ OPCION” y vuelva a pulsar el botón .Aparece la indicación OPCION.
3 Pulse los botones ¨./> para seleccionar “(DESMAGNET MANU)”.
4 Pulse el botón > /.La pantalla se desmagnetiza durante unos 3 segundos.
Si necesita desmagnetizar la pantalla por segunda vez,espere al menos 20 minutos antes de repetir los pasosanteriores.
La indicación OPCION desaparece automáticamentedespués de unos 30 segundos.Para cerrar la indicación en pantalla, vuelva a pulsar elbotón .
Cambio de la posición de la indicación enpantalla
Es posible cambiar la posición de la indicación (por ejemplo,si desea ajustar la imagen que se encuentra detrás de ella).
1 Pulse el botón .Aparece la indicación MENU.
2 Pulse los botones ¨./> y >?// para seleccionar“ OPCION” y vuelva a pulsar el botón .Aparece la indicación OPCION.
3 Pulse los botones ¨./> para seleccionar “(POSICION MENU H)” o “ (POSICION MENU V)”.Seleccione “ (POSICION MENU H)” para ajustar laposición horizontal.
Seleccione “ (POSICION MENU V)” para ajustar laposición vertical.
4 Pulse los botones >?// para desplazar laindicación en pantalla hasta la posición que desee.
La indicación OPCION desaparece automáticamentedespués de unos 30 segundos.Para cerrar la indicación en pantalla, vuelva a pulsar elbotón .
Para reajustar, pulse el botón (restauración) mientrasla indicación aún se encuentre activada.
SI
DESMAGNET MANU
DESBLO1 MIN
OPCION
ZZ...
SI
DESMAGNET MANU
DESBLO1 MIN
OPCION
ZZ...
ZZ...
POSICION MENU H
DESBLO1 MIN
OPCION
ZZ...
POSICION MENU V
DESBLO
OPCION
AUTO
111
Personalización del monitor
ES
Bloqueo de los controles
La función de bloqueo de los controles desactiva todos losbotones del panel frontal, excepto el interruptor u(alimentación) y el botón .
1 Pulse el botón .Aparece la indicación MENU.
2 Pulse los botones ¨./> y >?// para seleccionar“ OPCION” y vuelva a pulsar el botón .Aparece la indicación OPCION.
3 Pulse los botones ¨./> para seleccionar“ (BLOQUEO DE AJUS)”.
4 Pulse los botones >?// para seleccionar “BLOQ”.
La indicación OPCION desaparece automáticamentedespués de unos 30 segundos.Para cerrar la indicación en pantalla, vuelva a pulsar elbotón n.
Tras seleccionar “BLOQ”, no podrá seleccionar másopciones excepto “SALIR” y “ OPCION” en laindicación MENU.Si pulsa algún botón que no sea el interruptor u(alimentación) o el botón , la marca aparecerá enpantalla.
Para cancelar el bloqueo de los controles
Repita los anteriores pasos 1 a 3 y pulse los botones>?// para seleccionar “DESBLO”.
Ajuste del tiempo de retardo de ahorro deenergía
Puede ajustar el tiempo de retardo que debe transcurrirantes de que el monitor entre en el modo de ahorro deenergía. Consulte la página 113 para más información sobrelas funciones de ahorro de energía de este monitor.
1 Pulse el botón .Aparece la indicación MENU.
2 Pulse los botones ¨./> y >?// para seleccionar“ OPCION” y vuelva a pulsar el botón .Aparece la indicación OPCION.
3 Pulse los botones ¨./> para seleccionar “ ZZ...
(RETARDO A.ENERG)”.
4 Pulse los botones >?// para seleccionar el tiempoque desee.
Cuando RETARDO A.ENERG se encuentra desactivado,el monitor no entra en el modo de ahorro de energía.
La indicación OPCION desaparece automáticamentedespués de unos 30 segundos.Para cerrar la indicación en pantalla, vuelva a pulsar elbotón .
Para reajustar, pulse el botón (restauración) mientrasla indicación aún esté activada.
SI
DESMAGNET MANU
DESBLO1 MIN
OPCION
ZZ...
SI
DESMAGNET MANU
DESBLO1 MIN
OPCION
ZZ...
ZZ...
RETARDO A.ENERG
OPCION
5 SEC60 MIN
1 MINNO
AUTO
ZZ...
BLOQUEO DE AJUS
OPCION
DESBLO BLOQ
AUTO
112
Personalización del monitor
Uso de la indicación en pantallaLANG (Idioma)Existen versiones de la indicación en pantalla en inglés,francés, alemán, español, italiano y japonés.
1 Pulse el botón .Aparece la indicación MENU.
2 Pulse los botones ¨./> y >?// para seleccionar“ LANG” y vuelva a pulsar el botón .Aparece la indicación en pantalla LANGUAGE.
3 Pulse los botones ¨./> para seleccionar el idiomaque desee.
ENGLISH: inglés, FRANÇAIS: francés,DEUTSCH: alemán, ESPAÑOL: español,ITALIANO: italiano, o : japonés.
La indicación desaparece automáticamente después de unos30 segundos. Para cerrar la indicación en pantalla, vuelva apulsar el botón .
Para recuperar el idioma inglés, pulse el botón (restauración) mientras la indicación aún se encuentreactivada.
Restauración de los ajustes defábrica
Reajuste de una opción
1 Pulse los botones , ¨./> y >?// paraseleccionar la indicación que contiene la opción quedesee reajustar.
2 Pulse los botones ¨./> para seleccionar la opciónque desee reajustar.
3 Pulse el botón (restauración).
Restauración de todos los datos de ajustepara la señal de entrada actual
Sin ninguna indicación en pantalla, pulse el botón (restauración).Se restauran los ajustes predefinidos de fábrica de todos losdatos de ajuste para la señal de entrada actual.Tenga presente que los datos de ajuste que no se venafectados por los cambios de señal de entrada (idioma yposición de la indicación en pantalla, selección de la señalde entrada, tiempo de retardo del modo de ahorro deenergía y función de bloqueo de los controles) no recuperanlos valores predefinidos de fábrica.
Restauración de todos los datos de ajustepara todas las señales de entrada
Pulse y mantenga pulsado el botón (restauración)durante más de dos segundos.Se restauran los ajustes predefinidos de fábrica de todos losdatos de ajuste, incluidos el brillo y contraste.
ENGLISHFRANÇAISDEUTSCHESPAÑOLITALIANO
LANGUAGE
113
Funciones técnicas
ES
Función de ahorro de energíaEste monitor cumple las directrices de ahorro de energíaestablecidas por VESA y Energy Star, así como las másexigentes directrices de NUTEK.El monitor puede introducir un estado de ahorro de energíacuando está inactivo, y si se utiliza con una memoriaintermedia de marco con funciones Energy Star y elsoftware de sistema de Sun apropiado.
Puede utilizar la indicación en pantalla para definir eltiempo de retardo para que el monitor entre en el modo deahorro de energía. Ajuste este valor según las instruccionesdel apartado “Ajuste del tiempo de retardo de ahorro deenergía” en la página 111.
NotaSi no se introduce ninguna señal de vídeo al monitor, aparece elmensaje “NO SEÑAL” (página 114). Una vez transcurrido eltiempo de retardo, la función de ahorro de energía hace que elmonitor pase automáticamente al modo activo - inactivo y seilumina el indicador u de color naranja. Cuando se han detectadolas señales de sincronización horizontal y vertical, el monitorreanuda automáticamente el modo de funcionamiento normal.
1
2
3
4
5
Tiempo derecuperación
—
Aprox. 3 seg.
Aprox. 3 seg.
Aprox. 10 seg.
—
Indicador u
Verde
Verde/naranja
Verde/naranja
Naranja
Apagado
Modo de consumo deenergía
Funcionamiento normal
Modo de espera(1er estado)
Modo de reposo(2º estado)
Activo-inactivo(3er estado)
Apagado
Pantalla
activa
en blanco
en blanco
en blanco
—
Señal desincronizaciónhorizontal
presente
ausente
presente
ausente
—
Señal desincronizaciónvertical
presente
presente
ausente
ausente
—
Hilos de amortiguaciónAl visualizar un fondo blanco, es posible que se vean enpantalla líneas horizontales muy finas, como se muestra acontinuación. Dichas líneas son las sombras de los hilos deamortiguación y son características de los TRC con rejillasde apertura. Los hilos están unidos a la rejilla de aperturadel interior del tubo Trinitron y evitan la vibración de dicharejilla.
Hilos de amortiguación
Función Plug & PlayEste monitor cumple, las normas de Canal de Datos deVisualización (DDC) DDC1, DDC2B, DDC2AB y DDC2B+de VESA.Cuando se conecta un sistema central DDC1, el monitor sesincroniza con V. CLK de acuerdo con las normas VESA ytransmite los Datos de Identificación de VisualizaciónExtendidos (EDID) a la línea de datos.Cuando se conecta con un sistema central DDC2B, DDC2ABo DDC2B+, el monitor cambia automáticamente a la normaadecuada.
DDC es una marca comercial de Video ElectronicsStandard Association.
Modos predefinidos
Modo
1
2
Resolución(puntos × líneas)
1280 × 1024
1152 × 900
Frecuenciahorizontal
81,1 kHz
71,8 kHz
Frecuenciavertical
76 Hz
76 Hz
Funciones técnicas
Consumo deenergía
≤ 160 W
≤ 100 W
≤ 15 W
≤ 5 W
< 1,0 W
114
Información adicional
Mensajes de avisoSi existe algún problema con la señal de entrada, apareceuno de los siguientes mensajes.
Información adicional
1 El estado de la señal de entrada“FUERA DE RANGO EXPLORACION” indica que lasespecificaciones del monitor no admiten la señal deentrada.
“NO SEÑAL” indica que no se recibe ninguna señal, oque no se recibe la señal procedente del conector deentrada seleccionado.
2 El conector de entrada seleccionadoIndica qué conector de entrada está recibiendo la señalincorrecta.Si existe algún problema con la señal procedente deambos conectores de entrada, los mensajes “1” (13W3) y“2” (HD15) aparecen de forma alterna.
Para resolver estos problemas, consulte “Solución deproblemas” a continuación.
Solución de problemasEsta sección puede ayudarle a localizar un problema y, por consiguiente, eliminar la necesidad de llamar al soporte técnico.
Síntoma Compruebe lo siguiente
No aparece ninguna imagen
No está iluminado elindicador u
Si el mensaje “NO SEÑAL”aparece en la pantalla, o si elindicador u se ilumina ennaranja o alterna entre elverde y el naranja
Si el mensaje “FUERA DERANGO EXPLORACION”aparece en pantalla
Si no aparece ningún mensajey el indicador u se ilumina encolor verde o parpadea encolor naranja
La imagen aparece codificada
• Asegúrese de que el cable de alimentación está correctamente conectado.• Compruebe que el interruptor u (de encendido) se encuentra en la posición “on”.
• Si el monitor se encuentra en modo de ahorro de energía, la pantalla aparece enblanco. Pulse cualquier tecla del teclado del ordenador.
• Cerciórese de que el interruptor de encendido del ordenador está en la posición “on”.• Compruebe que el ajuste de selección de entrada sea correcto.• Asegúrese de que el cable de señal de vídeo está debidamente conectado y que todos
los enchufes están perfectamente encajados en las clavijas.• Asegúrese de que el cable de entrada de vídeo 13W3 no tiene terminales torcidos o
empujados hacia dentro.• Compruebe que la tarjeta de vídeo está perfectamente encajada en la ranura de bus
apropiada.
• Verifique que el rango de frecuencia de vídeo está dentro de los límites especificadospara el monitor. (Horizontal: 30 – 96 kHz, Vertical: 48 – 160 Hz)Consulte el manual de instrucciones del ordenador para ajustar el rango de frecuenciade vídeo.
• Consulte “Función de autodiagnóstico” (página 116).
• Consulte el ajuste de monitor apropiado en el manual de la tarjeta gráfica.• Revise este manual y confirme que se admiten el modo gráfico y la frecuencia a la que
está operando. Incluso si la frecuencia está en el intervalo adecuado, algunas tarjetasde vídeo pueden tener un impulso de sincronización demasiado estrecho para que elmonitor se sincronice correctamente.
INFORMACION
FUERA DE RANGO EXPLORACION
ENTRADA : 1
115
Información adicional
ES
Síntoma Compruebe lo siguiente
El color no es uniforme
No puede ajustar el monitorcon los botones del panelfrontal
El blanco no parece blanco
La imagen no está centradaen pantalla o tiene untamaño incorrecto
Los bordes de la imagen soncurvos
Las líneas blancas muestransombras rojas o azules en losbordes
La imagen aparece borrosa
La imagen salta o sufreoscilaciones
La imagen parpadea
Aparecen imágenes fantasma
Se observa en pantalla unpatrón ondulado o elíptico(muaré)
Se observan dos líneashorizontales finas
Se oye un zumbido trasencender la unidad
• Desmagnetice el monitor (página 110).Si sitúa un equipo que genera un campo magnético, como un altavoz, cerca del monitoro cambia la dirección de éste, el color puede dejar de ser uniforme.Esta función permite desmagnetizar el armazón metálico del TRC a fin de obtener uncampo neutro en el que la reproducción de los colores es uniforme. Si necesita aplicar unsegundo ciclo de desmagnetización, deje que transcurran al menos 20 minutos paraobtener unos resultados óptimos.
• Ajuste la pureza (páginas 108 – 109).
• Si la función de bloqueo de los controles está activada, desactívela mediante laindicación en pantalla OPCION (página 111).
• Ajuste la temperatura de color (página 108).
• Pulse el botón (página 103).• Ajuste el tamaño o centrado (páginas 105 – 106).
• Ajuste la geometría (páginas 106 – 107).
• Ajuste la convergencia (páginas 108 – 109).
• Ajuste el contraste y brillo (página 104).• Desmagnetice el monitor (página 110).
Si sitúa un equipo que genera un campo magnético, como un altavoz, cerca del monitoro cambia la dirección de éste, el color puede dejar de ser uniforme.Esta función permite desmagnetizar el armazón metálico del TRC a fin de obtener uncampo neutro en el que la reproducción de los colores es uniforme. Si necesita aplicar unsegundo ciclo de desmagnetización, deje que transcurran al menos 20 minutos paraobtener unos resultados óptimos.
• Si aparecen sombras rojas o azules a lo largo de los bordes de las imágenes, ajuste laconvergencia (páginas 108 – 109).
• Si se cancela el efecto muaro, la imagen puede aparecer borrosa. Reduzca el efecto decancelación de muaré (páginas 108 – 109).
• Aísle y elimine las fuentes potenciales de campos eléctricos o magnéticos. Algunascausas frecuentes de este síntoma son los ventiladores eléctricos, las lámparasfluorescentes y las impresoras láser.
• Si ha instalado otro monitor en las inmediaciones, aumente la distancia entre ambos parareducir la interferencia.
• Enchufe el monitor a una toma de CA diferente, a ser posible en un circuito distinto.• Pruebe el monitor con otro ordenador y en una habitación distinta.
• Defina el índice de barrido en el ordenador para obtener una imagen con la mayorcalidad posible; para ello, consulte el manual del ordenador.
• Si detecta este síntoma, evite el uso de cables prolongadores de vídeo y/o de cajasconmutadoras de vídeo. Puede deberse a la longitud excesiva de los cables o a unaconexión débil.
• Cancele el efecto muaré (páginas 108 – 109).El efecto muaré puede modificarse en función del ordenador conectado.
• Debido a la relación entre la resolución, el paso de puntos del monitor y el paso dealgunos patrones de imagen, determinados fondos de pantalla muestran ocasionalmenteefecto muaré. Cambie el patrón de escritorio.
• Estas líneas sirven para estabilizar la rejilla de apertura vertical (página 113). Esta rejillade apertura permite que pase mayor cantidad de luz a la pantalla proporcionando elTRC Trinitron más color y brillo.
• Cuando se enciende el monitor, se activa el ciclo de desmagnetización automática. Esposible que oiga un zumbido mientras este ciclo se encuentra activado (3 segundos). Seoye el mismo zumbido al desmagnetizar el monitor manualmente. No se trata de unfuncionamiento defectuoso.
116
Información adicional
Función de autodiagnósticoEl monitor está equipado con una función deautodiagnóstico. Si el monitor o el ordenador u ordenadorespresentan algún problema, la pantalla se mostrará en blancoy el indicador u se iluminará en verde o parpadeará ennaranja.
Si el indicador u se ilumina en color verde
1 Desconecte la entrada 1 y 2 de vídeo, o apague losordenadores conectados.
2 Pulse y mantenga pulsado el botón >/ durante 2segundos.
Si aparecen las cuatro barras de color (blanco, rojo, verde,azul), significa que el monitor funciona correctamente.Vuelva a conectar los cables de entrada de vídeo ycompruebe el estado de los ordenadores.
Si las barras de color no aparecen, es posible que se debaa un fallo del monitor. Póngase en contacto con elproveedor Sun más próximo.
Si el indicador u parpadea en color naranja
Pulse el botón u para apagar y encender el monitor.
Si el indicador u se ilumina en color verde, el monitorestá funcionando correctamente.
Si el indicador u sigue parpadeando, es posible que sehaya producido un fallo del monitor. Cuente lossegundos entre los parpadeos y póngase en contacto conel proveedor Sun más próximo. No olvide anotar elnombre de modelo y número de serie de la unidad, asícomo la marca y modelo del ordenador y tarjeta de vídeo.
Indicador u
EspecificacionesTubo de imagen Paso de rejilla de apertura de
0,25 – 0,27 mm21 pulgadas en diagonalDeflexión, 90 grados
Tamaño de la imagen visualizableAprox. 403,8 × 302,2 mm (an/al)Imagen de visualización de 19,8”medida diagonalmente
Resolución Horizontal: Máx. 1600 puntosVertical: Máx. 1200 líneas
Area estándar de la imagenAprox. 388 × 291 mm (an/al)oAprox. 364 × 291 mm (an/al)
Frecuencia de deflexión Horizontal: 30 a 96 kHzVertical: 48 a 160 Hz
Tensión/intensidad de entrada CA100 a 240 V, 50 – 60 Hz, 2,0 – 1,0 A
Consumo de energía Máx. 160 WDimensiones 500,3 × 502,5 × 476,5 mm
(an/al/pf)Peso Aprox. 31 kg
Diseño y especificaciones sujetos a cambios sin previo aviso.
117
Getting Started
S
Komma igångSäkerhetsföreskrifter ....................................................................................................... 118Delar och reglage ............................................................................................................. 119Installation ........................................................................................................................ 120Automatisk justering av bildens storlek och centrering ............................................ 121Välja språk för skärmfönstret ......................................................................................... 121Välja insignal .................................................................................................................... 121
Ställa in skärmenJustera bildens ljusstyrka och kontrast ......................................................................... 122Presentation av skärmvisningssystemet ...................................................................... 123Använda skärmfönstret CENTER ................................................................................. 123Använda skärmfönstret SIZE......................................................................................... 124Använda skärmfönstret GEOM (geometri) ................................................................. 124Använda skärmfönstret ZOOM .................................................................................... 125Använda skärmfönstret COLOR ................................................................................... 126Använda skärmfönstret SCREEN ................................................................................. 126Använda skärmfönstret OPTION ................................................................................. 128Använda skärmfönstret LANG (språk) ........................................................................ 130Återställa gjorda justeringar .......................................................................................... 130
Tekniska funktionerEnergisparfunktion .......................................................................................................... 131Förinställda lägen ............................................................................................................ 131Dämpartrådar ................................................................................................................... 131Plug & Play ....................................................................................................................... 131
Ytterligare informationVarningsmeddelanden .................................................................................................... 132Felsökning ......................................................................................................................... 132Självdiagnosfunktion ...................................................................................................... 134Tekniska data ................................................................................................................... 134TCO’95 Eco-document .................................................................................................... 171
INNEHÅLLSFÖRTECKNING
• VESA är ett registrerat varumärke som tillhör Video ElectronicsStandard Association.
• Övriga produktnamn som nämns i denna bruksanvisning ärvarumärken eller registrerade varumärken som tillhör respektiveföretag.
• “™” och “®" tas inte upp i alla förekomster i denna handbok.
Komma igång
118
Komma igång
Varning angående nätanslutning
• Använd en nätkabel lämplig för den aktuella strömförsörjningen.
USA, Kanada,Taiwan, Korea,Japan
KontakttypNEMA S-15PKabeltypSJT
Min. strömstyrka förkabelpaket10 A/125 V18/3AWGKabellängd(+/– 0,1 m)2 mSäkerhetsgodkännandenUL/CSA
Europa utombrittiska öarna
KontakttypCEE 7/VII(Schuko)KabeltypHAR (HO5VV-F3G1.0)Min. strömstyrka förkabelpaket10 A/250 V
Kabellängd(+/– 0,1 m)2,5 mSäkerhetsgodkännandenHAR
Storbritannien, Irland
KontakttypB S 1363KabeltypHAR (HO5VV-F3G1.0)Min. strömstyrka förkabelpaket10 A/250 V
Kabellängd(+/– 0,1 m)2,5 mSäkerhetsgodkännandenBSI, ASTA
Australien,Nya Zeeland
KontakttypSAA AS 3112KabeltypCDB03PLP
Min. strömstyrka förkabelpaket10 A/250 V
Kabellängd(+/– 0,1 m)2,5 mSäkerhetsgodkännandenDept. of Energy ofNew South Wales
Universell strömförsörjning med automatisk nätbestämning fungerar överallt, en automatiskjustering sker om bara den rätta nätkabeln och kontakten för det lokala elnätet används.
230 Volt(ingår inte i ettstandardkabelpaket)
CEE-22 kabelpaket,honkontakt (allanätkabelpaket)
115 Volt
• Vänta i åtminstone 30 sekunder efter det att du har stängav strömmen innan du drar ur nätkabeln. På så vis hinnerden statiska elektriciteten på bildskärmsytan laddas urförst.
Uttaget bör vara så nära beläget utrustningen sommöjligt. Det bör också vara lättåtkomligt
• Efter det att strömmen har slagits på avmagnetiseraskatodstråleröret i ung 3 sekunder. Detta genererar ettstarkt magnetfält runt metallramen, vilket kan påverkadata lagrat på magnetband och disketter i närheten.Förvara inte magnetinspelningsmedia, band och disketteri närheten av monitorn.
Säkerhetsföreskrifter
Montering
• Förebygg intern överhettning genom att placera monitornpå ett ställe med god ventilation. Placera inte monitorn påytor (mattor, filtar o d) eller nära material (gardiner,draperier) som kan blockera ventilationsöppningarna.
• Installera inte monitorn nära värmekällor, t ex elementeller varmluftsledningar eller där den. utsätts för direktsolljus, mycket damm, mekaniska vibrationer eller stötar.
• Ställ inte monitorn nära utrustning med starkamagnetfält, som t ex en transformator ellerhögspänningsledningar.
Underhåll
• Rengör höljet, panelen och kontrollerna med en torr, mjukduk lätt fuktad med en mild
rengöringslösning. Använd inte slipmedel, skurpulver eller lösningsmedel som alkohol eller bensin.• Skrapa, rör eller knacka inte på skärmytan med ett skarpt
föremål som t ex en kulspetspenna eller skruvmejsel. Detkan nämligen orsaka att bildröret repas.
Transport
Använd alltid originalkartongen och förpackningsmaterialetnär du transporterar monitorn längre sträckor, som till enreparationsverkstad.
Använda vridplattan
Med vridplattan kan monitorn justeras till önskad vinkelmellan 180° horisontellt och 20° vertikalt.Om du vill vrida och tippa monitorn samtidigt håller du ibasen med båda händerna, som visas på bilden nedan.
90°
90°
5°
15°
Getting StartedKomma igång
119
S
Delar och reglageMer information finns på den sida som anges inomparantes.
Framsida
1 -knapp (återställning) (sid 130)Återställer gjorda justeringar till fabriksinställningarna.
2 (ingångs-)knapp och 1 (13W3) / 2(HD15) indikatorer (sid 121 – 122)Väljer videoingångssignalen 1 (13W3) eller 2 (HD15).Varje gång du trycker på den här knappen, växlar dumellan ingångssignalerna och deras respektiveindikatorer.
3 u (strömbrytaren) strömbrytare ochindikator (sid 131, 134)Slår på/av monitorn.Indikatorn lyser grönt när monitorn är på, och blinkarantingen grönt eller orange eller lyser orange närmonitorn är i energisparsläge.
4 ¨ (ljusstyrka) (./>) knappar (sid 122 –130)Justerar bildskärmens ljusstyrka.
Fungerar som (./>)-knappar när du justerar andraalternativ.
5 (meny)-knapp (sid 121, 123 – 130)Visar skärmfönstret MENU.
6 > kontrast) (?//) knappar (sid 122 – 130,134)Justerar kontrasten.
Fungerar som (?//)-knappar när du justerar andraalternativ.
7 (automatisk justering av storleks ochcentrering) knapp (sid 121)Justerar bildens storlek och centrering automatiskt.
Baksida
8 AC IN NätuttagMonitorns strömförsöjning.
9 Uttag för videoingång 1 (13W3 kabel)Ingång för RGB-videosignalen (0,700 Vp-p, positive).
* Stiften tjänar ett dubbelt syfte som kombinerade synk-ingångaroch som H.synk-ingångar om V.synk finns på stift nummer 7.
** Display Data Channel (DDC), VESA-standard
ObserveraOm du använder en dator eller ett videokort med hög uteffekt(ca 1,0 V p-p) går det eventuellt inte att få en optimal bildvisning.Försök i så fall att minska bildkontrasten, eller använd en datoreller ett videokort med mindre uteffekt.
Stift nr.
A1
A2
A3
1
2
3
4
Signal
C.Synk*
Dubbelriktaddata (SDA)**
V.Synk.
ID (100 Ω)
ID (100 Ω)
Jordad
Stift nr.
5
6
7
8
9
10
Signal
Röd
Grön
Blå
Dataklocka(SCL)**
DDC + 5 V**
—
DDC-jordad**
(forts)
A3 A2 A1
5 4 3 2 1
9 8 7 610
Komma igång
120
InstallationKontrollera att följande saker finns i kartongen innan duanvänder monitorn:• Monitor (1)• Denna bruksanvisning (1)
Steg 1: Anslut monitorn till datorn
Anslut videosignalkabeln till datorns videoutgång innan duslår på datorn.
ObserveraKorta inte ned videosignalkabelns stift.
Steg 2: Ansluta nätkabeln
Utan att slå på monitorn ansluter du den ena änden avnätkabeln (lämplig för det aktuella elnätet) till monitorn ochden andra ändan till nätuttaget.
Steg 3: Slå på datorn och monitorn
Installationen av monitorn är nu klar.
ObserveraOm “OUT OF SCAN RANGE” eller “NO INPUT SIGNAL” visas påskärmen, se avsnittet “Varningsmeddelanden” på sid 132.
Stift nr.
1
2
3
4
5
6
7
!º Uttag för videoingång 2 (HD15)Ingång för RGB-videosignaler (0,700 Vp-p, positive)and SYNC signals.
* Display Data Channel (DDC), VESA-standard
till en dator med enHD15-videoutgång
till en dator med en13W3-videoutgång
till ett vägguttag
Nätkabel
till AC IN
Stift nr.
8
9
10
11
12
13
14
15
Signal
Röd
Grön (Integreradsynkroniseringvid grön signal)
Blå
—
DDC-jordad*
Röd jordad
Grön jordad
Signal
Blå jordad
DDC + 5V*
Jordad
—
Dubbelriktaddata (SDA)*
H. Synk.
V. Synk.
Dataklocka(SCL)*
5 4 3 2 1678910
1112131415
Getting StartedKomma igång
121
S
Välja insignalMonitorn har två insignalsuttag (13W3-kabel och HD15-uttag) och kan anslutas till två datorer. När båda datorernaär på, väljer du önskad insignal på följande sätt.
1 Slå på datorn monitorn och båda datorerna.
2 Tryck på -knappen för att välja insignal 1 (13W3)eller 2 (HD15).Varje gång du trycker på -knappen, växlar dumellan insignalerna och tillhörande indikatorer.
Välja INPUT-läget (insignalläge)
Denna dator har två lägen för insignalsval, “AUTO” och“MANUAL.”
När du väljer “AUTO”
Om ingen signal sänds från det valda uttaget, väljermonitorn automatiskt signalen från det andra uttaget. Omdu startar om den dator som du vill titta på, eller om datornär i energisparläge kan det hända att monitorn automatisktväljer signalen från det andra uttaget. Detta beror på attmonitorn växlar från den avbrutna signalen till denkonstanta signalen. Om detta händer väljer du önskadsignal med -knappen.
När du väljer “MANUAL”
Monitorn väljer inte det andra uttaget, trots att ingen signalsänds från det valda uttaget.
1 Tryck på -knappen.Skärmfönstret MENU visas.
Automatisk justering av bildensstorlek och centreringGenom att trycka på ( )-knappen för automatisk justeringav bildens storlek och centrering, justeras bildenautomatiskt så att den passar bildskärmen.
1 Slå på datorn och monitorn
2 Tryck på -knappen.Bilden justeras så att den centreras på bildskärmen.
OBS!• Denna funktion fungerar eventuellt inte optimalt om
bakgrundsfärgen är mörk eller om bilden inte täckerbildskärmen.
• När du använder dig av autostorleksfunktionen kan det händaatt bildskärmen blir tom ett par sekunder. Detta är normalt.
• Fastän signalerna för bildpunktsförhållandet 5:4 (upplösning:1280 × 1024) inte täcker skärmen till kanterna, sker ändå alltid enkorrekt visning av bilden.
Välja språk för skärmfönstretOm du vill ändra språk för skärmfönstret, se avsnittet“Använda skärmfönstret LANG (språk)” på sid 130.Standardinställningen är engelska.
MENU
EXIT
CENTER
SIZE
GEOM
COLOR
LANG
ZOOM
SCREEN
OPTION
OK MENU
(forts)
Komma igång
122
Innan du gör några justeringar
• Anslut och starta datorn och monitorn.• Välj först “ LANG” i skärmfönstret MENU och sedan
“ENGLISH” (engelska) (se sid 130).
Justera bildens ljusstyrka ochkontrastNär ljusstyrkan och kontrasten är inställd, sparas dessainställningar i minnet och används för alla mottagnainsignaler.
1 Tryck på ¨ (ljusstyrka) ./> eller >- (kontrast) ?//knapparna.Skärmfönstret BRIGHTNESS/CONTRAST visas.
2 Justera ljusstyrkanTryck på ¨./>-knapparna.
> . . . för mer ljusstyrka. . . . för mindre ljusstyrka
Justera kontrastenTryck på >?//-knapparna.
/ . . . för mer kontrast? . . . för mindre kontrast
Skärmfönstret försvinner automatiskt efter ca 3 sekunder.
För att återställa - tryck på -knappen (återställning)medan skärmfönstret är aktivt. Både ljusstyrkan ochkontrasten återställs till fabriksinställningarna.
* De horisontella och vertikala frekvenserna för den mottagnainsignalen visas i skärmfönstret BRIGHTNESS/CONTRAST.
2 Tryck på ¨./> och >?//-knapparna för att välja“ OPTION,” och tryck på -knappen en gång till.Skärmfönstret OPTION visas.
3 Tryck på ¨./>-knapparna för att välja“ (INPUT).”
4 Tryck på >?//-knapparna för att välja “AUTO”eller “MANUAL.”
Skärmfönstret OPTION försvinner automatiskt efter ca 30sekunder.Tryck en gång till på -knappen för att stängaskärmfönstret.
Mer information hur du använder skärmfönstret finns iavsnittet “Presentation av skärmvisningssystemet” på sid123.
ON
MANUAL DEGAUSS
UNLOCK1 MIN
OPTION
ZZ...
AUTO
ZZ...
INPUT
1 MIN
OPTION
UNLOCK
MANUAL
Horisontellfrekvens*
Vertikalfrekvens*
Ställa in skärmen
BRIGHTNESS/CONTRAST
26 26
80.0kHz/ 75Hz
Ställa in skärmen
123
S
Presentation avskärmvisningssystemetDe flesta justeringar utförs med hjälp av skärmfönstretMENU.
Skärmfönstret MENU
Tryck på -knappen för att visa skärmfönstret MENU.Skärmfönstret MENU innehåller länkar till andraskärmfönster i enlighet med nedanstående beskrivning.
1 COLORVisar skärmfönstret COLOR för justering avfärgtemperaturen.
2 CENTERVisar skärmfönstret CENTER för justering av bildenscentrering.
3 SCREENVisar skärmfönstret SCREEN för justering av vertikaloch horisontell konvergens mm.
4 ZOOMVisar skärmfönstret ZOOM för förstoring/förminskning av bilden.
5 OPTIONVisar skärmfönstret OPTION för justering avskärmfönstret och avmagnetisering av skärmen mm.
6 SIZEVisar skärmfönstret SIZE för justering av bildstorleken.
7 LANGVisar skärmfönstret LANGUAGE för val av språk.
8 GEOMVisar skärmfönstret GEOMETRY för justering avbildrotation och kuddförvrängning (konkav/konvex)mm.
9 EXITStänger skärmfönstret MENU.
Använda skärmfönstret CENTERMed CENTER-inställningarna kan du justera bildenscentrering.När inställningen är gjord, sparas den i minnet för denaktuella insignalen.
1 Tryck på -knappen.Skärmfönstret MENU visas.
2 Tryck på ¨./>- och >?//-knapparna för att välja“ CENTER,” och tryck på -knappen en gångtill.Skärmfönstret CENTER visas.
3 Justera horisontell inställningTryck på >?//-knapparna.
/ . . . för att flytta bilden åt höger? . . . för att flytta bilden åt vänster
Justera vertikal inställningTryck på ¨./>-knapparna.
> . . . för att flytta bilden uppåt. . . . för att flytta bilden nedåt
Skärmfönstret försvinner automatiskt efter ca 30 sekunder.Tryck en gång till på -knappen för att stängaskärmfönstret.
För att återställa - tryck på -knappen (återställning)medan skärmfönstret är aktivt.Både den horisontella och vertikala centreringen återställstill fabriksinställningarna.
MENU
EXIT
CENTER
SIZE
GEOM
COLOR
LANG
ZOOM
SCREEN
OPTION
OK MENU
CENTER
26
73
Ställa in skärmen
124
Använda skärmfönstret SIZEMed SIZE-inställningarna kan du justera bildens storlek.När inställningen är gjord, sparas den i minnet för denaktuella insignalen.
1 Tryck på -knappen.Skärmfönstret MENU visas.
2 Tryck på ¨./>- och >?//-knapparna för att välja“ SIZE,” och tryck på -knappen en gång till.Skärmfönstret SIZE visas.
3 Justera horisontell inställningTryck på >?//-knapparna.
/ . . . för att öka bildstorleken? . . . för att minska bildstorleken
Justera vertikal inställningTryck på ¨./>-knapparna.
> . . . för att öka bildstorleken. . . . för att minska bildstorleken
Skärmfönstret försvinner automatiskt efter ca 30 sekunder.Tryck en gång till på -knappen för att stängaskärmfönstret.
För att återställa - tryck på -knappen (återställning)medan skärmfönstret är aktivt.Både den horisontella och vertikala storleken återställs tillfabriksinställningarna.
SIZE
26
73
Använda skärmfönstret GEOM(geometri)Med GEOM-inställningarna (geometri)kan du justerabildens form och orientering.När rotationen är inställd, sparas inställningen i minnet ochanvänds för alla mottagna insignaler. Övriga justeringarsparas i minnet för den aktuella insignalen.
1 Tryck på -knappen.Skärmfönstret MENU visas.
2 Tryck på ¨./>- och >?//-knapparna för att välja“ GEOM,” och tryck på -knappen en gång till.Skärmfönstret GEOMETRY visas.
3 Tryck på ¨./>-knapparna för att välja detalternativ du vill justera.
Välj
ROTATION
PINCUSHION
PIN BALANCE
KEYSTONE
KEY BALANCE
För att
justera bildrotationen
justera bildens sidor
justera bildens balans sidledes
justera den övre bildbredden
justera bildens formbalans
ROTATION
GEOMETRY
26
Ställa in skärmen
125
S
Skärmfönstret försvinner automatiskt efter ca 30 sekunder.Tryck en gång till på -knappen för att stängaskärmfönstret.
För att återställa - tryck på -knappen (återställning)medan skärmfönstret är aktivt.Valt alternativ återställs till fabriksinställning.
Välj
ROTATION
PINCUSHION
PIN BALANCE
KEYSTONE
KEY BALANCE
För att
/ . . . rotera bilden medurs
? . . . rotera bilden moturs
/ . . . öka bredden mellan bildens sidor
? . . . minska bredden mellan bildenssidor
/ . . . flytta bildens sidor åt höger
? . . . flytta bildens sidor åt vänster
/ . . . öka den övre bildbredden
? . . . minska den övre bildbredden
/ . . . flytta bildens övre del åt höger
? . . . flytta bildens övre del åt vänster
Använda skärmfönstret ZOOMMed ZOOM-inställningarna kan du förstora/förminskabilden.När inställningen är gjord, sparas den i minnet för denaktuella insignalen.
1 Tryck på -knappen.Skärmfönstret MENU visas.
2 Tryck på ¨./>- och >?//-knapparna för att välja“ ZOOM,” och tryck på -knappen en gång till.Skärmfönstret ZOOM visas.
3 Tryck på >?//-knapparna för att justerabildzoomningen.
/ . . . för att förstora bilden? . . . förminska bilden
Skärmfönstret försvinner automatiskt efter ca 30 sekunder.Tryck en gång till på -knappen för att stängaskärmfönstret.
För att återställa - tryck på -knappen (återställning)medan skärmfönstret är aktivt.
ObserveraBildzoomningsjusteringen avbryts när den horisontella ellervertikala storleken når sitt minimi- eller maximivärde.
ZOOM
73V26H
4 Tryck på >?//-knapparna för att justerainställningarna.
Ställa in skärmen
126
Använda skärmfönstret SCREENDu kan justera konvergensinställningarna för att elimineraröda eller blå skuggor som kan uppstå kring objekt påskärmen. Justera funktionen CANCEL MOIRE för atteliminera eventuella våg- eller ellipsmönster som kanuppstå på skärmen.Justera funktionen LANDING för att korrigera denfärgobalans i skärmens hörn som kan uppstå p g a jordensdragningskraft.När inställningen för CANCEL MOIRE är justerad, sparasden i minnet för den aktuella insignalen. Övriga justeringarsparas i minnet för alla mottagna insignaler.
1 Tryck på -knappen.Skärmfönstret MENU visas.
2 Tryck på ¨./>- och >?//-knapparna för att välja“ SCREEN,” och tryck på -knappen en gång till.Skärmfönstret SCREEN visas.
3 Tryck på ¨./>-knapparna för att välja detalternativ du vill justera.
Välj
H CONVERGENCE
V CONVERGENCE
TOP
V CONVER TOP
BOT
V CONVER BOTTOM
Använda skärmfönstret COLORDu kan ändra monitorns färgtemperatur. Du kan t ex justeraeller ändra bildens färger på skärmen, så att deöverensstämmer med de faktiska färgerna på den utskrivnabilden.När inställningen är justerad, sparas den i minnet ochanvänds för alla mottagna insignaler.
1 Tryck på -knappen.Skärmfönstret MENU visas.
2 Tryck på ¨./>- och >?//-knapparna för att välja“ COLOR,” och tryck på -knappen en gång till.Skärmfönstret COLOR visas.
3 Tryck på >?//-knapparna för att väljafärgtemperatur.
I skärmfönstret kan du välja mellan trefärgtemperaturslägen.De förinställda inställningarna är:5000K, 6500K, 9300K
4 Finjustera färgtemperaturenTryck på ¨./>-knapparna för att välja önskatalternativ, och finjustera sedan genom att trycka på>?//-knapparna.
Välj R (röd), G (grön) eller B (blå) BIAS för att justeramörkhetsgraden i alla färgers signaler.
Välj R (röd), G (grön) eller B (blå) GAIN för att justeraljushetsgraden i alla färgers signaler.
“5000K,” “6500K” eller “9300K” försvinner, och de nyafärginställningarna lagras för vart och ett av de trefärglägena.Färgtemperaturlägena ändras som följer:5000Kn 1, 6500Kn 2, 9300Kn 3
Skärmfönstret försvinner automatiskt efter ca 30 sekunder.Tryck en gång till på -knappen för att stängaskärmfönstret.
För att återställa - tryck på -knappen (återställning)medan skärmfönstret är aktivt. Valt alternativ återställs tillfabriksinställning.
SCREEN
TOPBOT
H CONVERGENCE
26ADJ
COLOR
R BIAS
5000K 6500K
50G B IAS 50B B IAS 50R GAIN 50G GAIN 50B GAIN 50
9300K
COLOR
6500K 9300K
G BIAS 50B B IAS 50R GAIN 50G GAIN 50B GAIN 50
R B IAS 76
1
För att
justera den horisontellakonvergensen
justera den vertikala konvegensen
justera den vertikala konvergensenpå skärmens överdel
justera den vertikala konvergensenpå skärmens nederdel
Ställa in skärmen
127
S
* Moaré är en typ av naturliga störningar som ger mjuka ellervågiga linjer på skärmen. Det kan uppstå störningar mellan detfrån insignalen reglerade bildmönstret och katodstråleröretsfosforpunktsmönster.
Exempel på moaré:
4 Tryck på >?//-knapparna för att justerainställningarna.
Välj
TOP
V CONVER TOP
BOT
V CONVER BOTTOM
LANDING
ADJ
LANDING ADJUST
CANCEL MOIRE
ADJ
MOIRE ADJUST
50
Välj
H CONVERGENCE
V CONVERGENCE
För att
/ . . . för att flytta röda skuggor tillhöger och blåa skuggor till vänster
? . . . för att flytta röda skuggor tillvänster och blåa skuggor till höger
/ . . . för att flytta röda skuggor uppåtoch blåa skuggor nedåt
? . . . för att flytta röda skuggor nedåtoch blåa skuggor uppåt
ObserveraBilden kan bli suddig om CANCEL MOIRE har ställts in till “ON.”
Skärmfönstret försvinner automatiskt efter ca 30 sekunder.Tryck en gång till på -knappen för att stängaskärmfönstret.
För att återställa - tryck på -knappen (återställning)medan skärmfönstret är aktivt.Valt alternativ återställs till fabriksinställning.
ONOFF
ONOFF
50
Välj
LANDING
ADJ
LANDING ADJUST
CANCEL MOIRE *
ADJ
MOIRE ADJUST
För att
välja ett av skärmens fyra hörn somär i behov av färgkorrigering p g apåverkan från jordens dragningskraft
korrigera färgen i ett av skärmensfyra hörn
ställ in funktionen moaréupphävningtill “ON” eller “OFF.” CANCELMOIRE måste vara i läget “ON” föratt “ ADJ (MOIRE ADJUST)” skavisas på skärmen.
justera graden av moaréupphävning
För att
/ . . . för att flytta röda skuggor uppåtoch blåa skuggor nedåt
? . . . för att flytta röda skuggor nedåtoch blåa skuggor uppåt
/ . . . för att flytta röda skuggor uppåtoch blåa skuggor nedåt
? . . . för att flytta röda skuggor nedåtoch blåa skuggor uppåt
/ eller ? . . . för att välja det skärmhörndu vill justera
: över vänster : över höger
: nedre vänster : nedre höger
/ eller ? . . . för att minimera allaeventuella ojämnheter ifärgen
/ . . . för att ställa in CANCEL MOIRE till“ON”
? . . . för att ställa in CANCEL MOIRE till“OFF”
/ eller ? . . . för att justera skärmen tillsmoarén reduceras till enminiminivå
Ställa in skärmen
128
Använda skärmfönstret OPTIONMed skärmfönstret OPTION kan du avmagnetiseraskärmen manuellt, och justera inställningar somskärmfönsterläge och fördröjningstid för energisparläge.Här kan du även låsa skärmreglagen.
Avmagnetisera skärmen
Bildskärmen avmagnetiseras automatiskt när strömmen slåspå.Du kan även avmagnetisera monitorn manuellt.
1 Tryck på -knappen.Skärmfönstret MENU visas.
2 Tryck på ¨./>- och >?//-knapparna för att välja“ OPTION,” och tryck på -knappen en gång till.Skärmfönstret OPTION visas.
3 Tryck på ¨./>-knapparna för att välja “(MANUAL DEGAUSS).”
4 Tryck på > /-knappen.Skärmen avmagnetiseras i ungefär 3 sekunder.
Om du behöver avmagnetisera skärmen ännu en gångmåste du vänta i åtminstone 20 minuter innan du uppreparovanstående procedur.
Skärmfönstret OPTION försvinner automatiskt efter ca 30sekunder.Tryck en gång till på -knappen för att stängaskärmfönstret.
Ändra läge på skärmfönstret
Du kan ändra skärmfönstrets läge (om du vill justera bildenbakom skärmfönstret t ex).
1 Tryck på -knappen.Skärmfönstret MENU visas.
2 Tryck på ¨./>- och >?//-knapparna för att välja“ OPTION,” och tryck på -knappen en gång till.Skärmfönstret OPTION visas.
3 Tryck på ¨./>-knapparna för att välja “ (OSD HPOSITION)” eller “ (OSD V POSITION).”Välj “ (OSD H POSITION)” för att justera lägethorisontellt.
Välj “ (OSD V POSITION)” för att justera lägetvertikalt.
4 Tryck på >?//-knapparna för att flyttaskärmfönstret till önskat läge.
Skärmfönstret OPTION försvinner automatiskt efter ca 30sekunder.Tryck en gång till på -knappen för att stängaskärmfönstret.
För att återställa - tryck på -knappen (återställning)medan skärmfönstret är aktivt.
ON
MANUAL DEGAUSS
UNLOCK1 MIN
OPTION
ZZ...
ON
MANUAL DEGAUSS
UNLOCK1 MIN
OPTION
ZZ...
ZZ...
OSD H POSITION
UNLOCK1 MIN
OPTION
ZZ...
OSD V POSITION
UNLOCK
OPTION
AUTO
Ställa in skärmen
129
S
Låsa reglagen
Med låsreglagefunktionen kan du avaktivera alla knapparpå frontpanelen utom u-knappen (strömbrytaren) och -knappen.
1 Tryck på -knappen.Skärmfönstret MENU visas.
2 Tryck på ¨./>- och >?//-knapparna för att välja“ OPTION,” och tryck på -knappen en gång till.Skärmfönstret OPTION visas.
3 Tryck på ¨./>-knapparna för att välja “(CONTROL LOCK).”
4 Tryck på >?//-knapparna för att välja “LOCK.”
Skärmfönstret OPTION försvinner automatiskt efter ca 30sekunder.Tryck en gång till på -knappen för att stängaskärmfönstret.
När du väl har valt “LOCK,” kan du inte välj några andraalternativ förutom “EXIT” och “ OPTION” iskärmfönstret MENU.Om du trycker på någon annan knapp än u-knappen(strömbrytaren) och -knappen, visas -markeringenpå skärmen.
Avbryta låsreglagefunktionen
Upprepa steg 1 till 3 ovan och tryck på >?//-knapparnaför att välja “UNLOCK.”
Ställa in fördröjningstid för energisparläge
Du kan ställa in tiden innan vilken monitorn ska gå in ienergisparläge. Mer information om denna monitorsenergisparfunktioner finns på sid 131.
1 Tryck på -knappen.Skärmfönstret MENU visas.
2 Tryck på ¨./>- och >?//-knapparna för att välja“ OPTION,” och tryck på -knappen en gång till.Skärmfönstret OPTION visas.
3 Tryck på ¨./>-knapparna för att välja “ ZZ... (PWRSAVE DELAY).”
4 Tryck på >?//-knapparna för att välja önskad tid.
När PWR SAVE DELAY har ställts in till “OFF,” gårmonitorn inte in i energisparläge.
Skärmfönstret OPTION försvinner automatiskt efter ca 30sekunder.Tryck en gång till på -knappen för att stängaskärmfönstret.
För att återställa - tryck på -knappen (återställning)medan skärmfönstret är aktivt.
ON
MANUAL DEGAUSS
UNLOCK1 MIN
OPTION
ZZ...
ON
MANUAL DEGAUSS
UNLOCK1 MIN
OPTION
ZZ...
ZZ...
PWR SAVE DELAY
OPTION
5 SEC60 MIN
1 MINOFF
AUTO
ZZ...
CONTROL LOCK
OPTION
UNLOCK LOCK
AUTO
Ställa in skärmen
130
Använda skärmfönstret LANG(språk)Du kan välja språk för skärmfönstren - alternativen ärengelska, franska, italienska, japanska, spanska och tyska.
1 Tryck på -knappen.Skärmfönstret MENU visas.
2 Tryck på ¨./>- och >?//-knapparna för att välja“ LANG,” och tryck på -knappen en gång till.Skärmfönstret LANGUAGE visas.
3 Tryck på ¨./>-knapparna för att välja önskat språk.
ENGLISH: engelska, FRANÇAIS: franskaDEUTSCH: tyska, ESPAÑOL: spanskaITALIANO: italienska, eller : japanska.
Skärmfönstret försvinner automatiskt efter ca 30 sekunder.Tryck en gång till på -knappen för att stängaskärmfönstret.
För att återställa till engelska (standardinställningen) - tryckpå -knappen (återställning) medan skärmfönstret äraktivt.
Återställa gjorda justeringar
Återställa ett justerat alternativ
1 Tryck på , ¨./> och >?//-knapparna för attvälja det skärmfönster som innehåller det alternativdu vill återställa.
2 Tryck på ¨./>-knapparna för att välja det alternativdu vill återställa.
3 Tryck på -knappen (återställning).
Återställa alla justeringsdata för denaktuella insignalen
Tryck på -knappen (återställning) när ingetskärmfönster visas.Alla justeringsdata för den aktuella insignalen återställs tillfabriksinställningarna.Observera att justeringsdata som inte påverkas avförändringar i insignalen (språk i skärmfönster,skärmfönstrets läge, fördröjningstid för energisparläge ochlåsreglagefunktionen) inte återställs tillfabriksinställningarna.
Återställa alla justeringsdata för samtligainsignaler
Tryck och håll ner -knappen (återställning) i merän två sekunder.Alla justeringsdata, inkl. ljusstyrka och kontrast, återställstill fabriksinställningarna.
ENGLISHFRANÇAISDEUTSCHESPAÑOLITALIANO
LANGUAGE
Getting StartedTekniska funktioner
131
S
1
2
3
4
5
EnergisparfunktionMonitorn uppfyller riktlinjerna för energisparkrav somställs upp av VESA och Energy Star. Den uppfyller även deännu strängare NUTEK-kraven.Denna monitor kan förbruka ännu mindre energi när den ärinaktiv om den har en en Energy Star-anpassad rambuffertoch avpassad Sun systemprogramvara.
u-indikator
Grön
Grön och orangeväxelvis
Grön och orangeväxelvis
Orange
Släckt
Strömförbrukningsläge
Normalt driftläge
Standby-läge (1:a läge)
Sparläge (2:a läge)
Viloläge (3:e läge)
Avstängt läge
Du kan ställa in fördröjningstiden innan monitorn ska gå ini energisparläge via skärmfönstret. Ställ in tiden i enlighetmed instruktionerna i avsnittet “Ställa in fördröjningstid förenergisparläge” på sid 129.
ObserveraOm ingen videosignal sänds till monitorn, visas meddelandet “NOINPUT SIGNAL” (sid 132). När fördröjningstiden har tagit slut,ställer energisparfunktionen automatiskt in monitorn till vilolägeoch u-indikatorn lyser orange. När de horisontella och vertikalasynksignalerna registreras, återgår monitorn automatiskt tilldriftläge.
DämpartrådarSom visas på bilden nedan, syns ibland på vit bakgrundväldigt tunna horisontella linjer på skärmen.Dessa linjer är skuggorna av dämpartråden ochkännetecknar katodstrålerör med hålgaller.Trådarna är fästa vid hålgallret på insidan av Trinitron-röretoch förhindrar att hålgallret vibrerar.
Dämpartrådar
Plug & PlayMonitorn uppfyller kraven för VESA-standarderna DDC1,DDC2B, DDC2AB och DDC2B+ Display Data Channel(DDC).När ett DDC1-värdsystem är anslutet, synkroniserarmonitor med V. CLK i enlighet med VESA-standardernaoch sänder EDID (Extended Display Identification Data) tilldataledningen.Med ett DDC2B-, DDC2AB- or DDC2B+-värdsystemanslutet, växlar monitorn automatiskt till lämplig standard.
Varumärket DDC tillhör VESA (Video ElectronicsStandard Association).
Tekniska funktioner
Strömförbrukning
≤ 160 W
≤ 100 W
≤ 15 W
≤ 5 W
< 1,0 W
Återhämtningstid
—
Ca 3 sek
Ca 3 sek
Ca 10 sek
—
Skärm
aktiv
tom
tom
tom
—
Horisontellsynksignal
ja
nej
ja
nej
—
Vertikalsynksignal
ja
ja
nej
nej
—
Förinställda lägen
Läge
1
2
Upplösning(punkter × linjer)
1280 × 1024
1152 × 900
Horisontellfrekvens
81,1 kHz
71,8 kHz
Vertikalfrekvens
76 Hz
76 Hz
Ytterligare information
132
VarningsmeddelandenOm något är fel med insignalen visas något av följandefelmeddelanden.
Ytterligare information
1 Insignalsstatus
“OUT OF SCAN RANGE” anger att insignalen inte stödsav monitorns tekniska data.
“NO INPUT SIGNAL” anger att ingen insignal sändseller att insignalen från vald linjeingång inte mottas.
2 Vald linjeingång
Anger vilken linjeingång som mottar den felaktigasignalen. Om något är fel med signalen från bådalinjeingångarna, visas “1” (13W3) och “2” (HD15)växelvis.
För att lösa dessa problem, se “Felsökning” nedan.
FelsökningDetta avsnitt kan hjälpa dig att finna ut vad felet är så att du slipper ta kontakt med teknisk support.
Problem Kontrollera följande saker
Ingen bild
Om u-indikatorn inte lyser
Om meddelandet “NO INPUTSIGNAL” visas på skärmen,eller om u-indikatorn ärantingen orange eller växlarmellan grön och orange
Om meddelandet “OUT OFSCAN RANGE” visas påskärmen
Om inget meddelande visas ochu-indikatorn är grön ellerblinkar orange
Bilden är grynig
Oregelbunda färger
• Kontrollera att nätkabeln är ordentligt ansluten.• Kontrollera att u-knappen (strömbrytaren) är i läget “on” (på).
• Skärmen är tom när monitorn befinner sig i energisparläge. Försök med att trycka på valfritangent på tangentbordet.
• Kontrollera att datorns strömbrytare är i läget “on” (på).• Kontrollerat att inställningen för val av insignal är korrekt.• Kontrollera att videosignalkabeln är ordentligt ansluten och att alla kontakter sitter
ordentligt i sina uttag.• Kontrollera att inga stift är böjda eller intryckta i 13W3-videoingångskabeln.• Kontrollera att videokortet är korrekt placerat i rätt bussfack.
• Kontrollera att videofrekvensområdet befinner sig inom gränserna för det som anges fördenna monitor. (Horisontellt: 30 – 96 kHz, Vertikalt: 48 – 160 Hz)Se i datorns instruktionsbok om du behöver justera videofrekvensområdet.
• Se “Självdiagnosfunktion” (sid 134).
• Kontrollera ditt grafikkort manuellt för att få rätt monitorinställning.• Kontrollera i denna handbok att det finns stöd för grafikläget och frekvensen.
Även om frekvensen befinner sig inom gränserna, kan vissa videokort ha en synkpuls somär för begränsad för att monitorn ska kunna synkronisera ordentligt.
• Avmagnetisera monitorn (sid 128).Färgerna kan bli oregelbundna om du placerar utrustning som genererar magnetfält, t exen högtalare, nära monitorn eller om du ändrar riktning på monitorn.Avmagnetiseringsfunktionen avmagnetiserar katodstrålerörets metallram för att skapa ettneutralt fält för regelbunden färgåtergivning. Om du behöver upprepaavmagnetiseringsproceduren bör du för bästa resultat vänta åtminstone 20 minuter tillnästa gång.
• Justera överlappning (sid 126 – 127).
INFORMATION
OUT OF SCAN RANGE
INPUT : 1
Getting StartedYtterligare information
133
S
Problem Kontrollera följande saker
Du kan inte justera monitornmed knapparna påfrontpanelen
Det vita ser inte vitt ut
Bilden är inte centrerad ellerhar felaktig storlek
Bildens kanter är inte raka
Vita linjer uppvisar röda ellerblå skuggor i kanterna
Bilden är suddig
Bilden hoppar eller svängervågformat
Bilden flimrar
Bilden har skuggor
Det syns ett vågformat ellerelliptiskt (moaré) mönster
Det syns två fina horisontellalinjer (ledningar)
Det hörs ett hummande ljudprecis efter det att du har slagitpå strömmen
• Om låsreglagefunktionen är påslagen, stänger du av den i skärmfönstret OPTION (sid 129).
• Justera färgtemperaturen (sid 126).
• Tryck på -knappen (sid 121).• Justera storleken eller centreringen (sid 123 – 124).
• Justera geometrin (sid 124 – 125).
• Justera konvergensen (sid 126 – 127).
• Justera kontrasten och ljusstyrkan (sid 122).• Avmagnetisera monitorn (sid 128).
Färgerna kan bli oregelbundna om du placerar utrustning som genererar magnetfält, t ex enhögtalare, nära monitorn eller om du ändrar riktning på monitorn.Avmagnetiseringsfunktionen avmagnetiserar katodstrålerörets metallram för att skapa ettneutralt fält för regelbunden färgåtergivning.Om du behöver upprepa avmagnetiseringsproceduren bör du för bästa resultat väntaåtminstone 20 minuter till nästa gång.
• Justera konvergensen om röda eller blå skuggor visas vid sidorna av bildobjekten.(sid 126 – 127).
• Om moarén är upphävd kan bilden bli suddig. Minska effekten för moaréupphävning(sid 126 – 127).
• Identifiera och avlägsna alla potentiella källor som kan generera elektriska eller magnetiskakraftfält. Vanliga orsaker till detta fenomen är elektriska fläktar, lysrör eller laserskrivare.
• Om du har placerat en annan monitor i närheten av denna monitor bör du öka avståndetemellan dem för att minska störningarna.
• Prova att sätta i monitorns kontakt i ett annat nätuttag, helst på en annan krets.• Prova monitorn tillsammans med en annan dator i ett annat rum.
• Ställ genom att titta i handboken in datorns uppdateringsfrekvens till ett läge där bästamöjliga bild erhålls.
• Använd inte någon förlängningskabel och/eller kopplingsdosa till videoanslutningen.Överdriven kabellängd eller en dålig anslutning kan orsaka detta problem.
• Upphäv moarén (sid 126 – 127).Moarén kan modifieras beroende på den anslutna datorn.
• Beroende på förhållandet mellan upplösningen, monitorns punktbredd och punktbredden ivissa bildmönster kan vissa skärmbakgrunder uppvisa moaré-mönster. Ändraskrivbordsbakgrund.
• Dessa kablar stabiliserar det vertikalt randiga hålgallret (sid 131). Tack vare hålgallret kanmer ljus passera genom skärmen vilket ger Trinitron-röret mer färg och ljusstyrka.
• När strömmen är påslagen, aktiveras den automatiska avmagnetiseringnsfunktionen. Näravmagnetiseringsfunktionen är aktiverad (3 sekunder) kan ett hummande ljud höras.Samma hummande ljud hörs vid manuell avmagnetisering. Detta är normalt.
Ytterligare information
134
SjälvdiagnosfunktionMonitorn har en självdiagnosfunktion. Om det uppstår ettfel på monitorn eller datorn/datorerna blir skärmen tomoch u-indikatorn tänds och lyser antingen grön eller blinkarorange.
Om uuuuu-indikatorn lyser grön
1 Dra ur videoingång 1 och 2, eller stäng av denanslutna datorn (datorerna).
2 Tryck och håll ned >/-knappen i 2 sekunder.
Om alla fyra färgfälten visas (vit, röd, grön och blå),fungerar monitorn som den ska.Anslut videoingångskablarna på nytt och kontrolleradatorns/datorernas status.
Om inga färgfält visas, har du ett eventuellt monitorfel.Meddela din auktoriserade Sun-återförsäljare ommonitorns status.
Om uuuuu-indikatorn blinkar orange
Tryck på uuuuu-knappen (strömbrytaren) för att stängaav och slå på monitorn.
Om u-indikatorn lyser grön fungerar monitorn som denska.
Om u-indikatorn fortfarande blinkar, har du etteventuellt monitorfel.Räkna antalet sekunder mellan u-indikatorns orangablinkningar och meddela din auktoriserade Sun-återförsäljare om monitorns status.Se till att notera monitorns modellnamn ochserienummer. Notera även datorns och videokortetstillverkare och modell.
u indikator
Tekniska dataBildrör 0,25 – 0,27 mm hålgallerbredd
21 tum diagonalt mätt90-graders avböjning
Bildrutans storlek Ca 403,8 × 302,2 mm (b/h)19,8” bildruta diagonalt mätt
Upplösning Horisontellt: Max 1600 punkterVertikalt: Max 1200 linjer
Standardbildyta Ca 388 × 291 mm (b/h)ellerCa 364 × 291 mm (b/h)
Avböjningsfrekvens Horisontellt: 30 till 96 kHzVertikalt: 48 till 160 Hz
Nätingångsspänning/strömstyrka100 till 240 V, 50 – 60 Hz,2,0 – 1,0 A
Strömförbrukning Max 160 WMått 500,3 × 502,5 × 476,5 mm (b/h/d)Vikt Ca ca 31 kg
Rätt till ändringar av utförande och tekniska dataförbehålles.
171
Getting StartedGetting StartedAdditional Information
Congratulations!
You have just purchased a TCO’95 approved and labelled product! Your choice has provided you with a product developedfor professional use. Your purchase has also contributed to reducing the burden on the environment and also, to the furtherdevelopment of environmentally adapted electronics products.
Why do we have environmentally labelled computers?
In many countries, environmental labelling has become an established method for encouraging the adaptation of goods andservices to the environment. The main problem, as far as computers and other electronics equipment are concerned, is thatenvironmentally harmful substances are used both in the products and during the manufacturing. Since it has not beenpossible for the majority of electronics equipment to be recycled in a satisfactory way, most of these potentially damagingsubstances sooner or later enter Nature.There are also other characteristics of a computer, such as energy consumption levels, that are important from the viewpointsof both the work (internal) and natural (external) environments. Since all methods of conventional electricity generation have anegative effect on the environment (acidic and climate-influencing emissions, radioactive waste, etc.), it is vital to conserveenergy. Electronics equipment in offices consume an enormous amount of energy since they are often left runningcontinuously.
What does labelling involve?
This product meets the requirements for the TCO’95 scheme which provides for international and environmental labelling ofpersonal computers. The labelling scheme was developed as a joint effort by the TCO (The Swedish Confederation ofProfessional Employees), Naturskyddsforeningen (The Swedish Society for Nature Conservation) and NUTEK (The NationalBoard for Industrial and Technical Development in Sweden).The requirements cover a wide range of issues: environment, ergonomics, usability, emission of electrical and magnetic fields,energy consumption and electrical and fire safety.The environmental demands concern restrictions on the presence and use of heavy metals, brominated and chlorinated flameretardants, CFCs (freons) and chlorinated solvents, among other things. The product must be prepared for recycling and themanufacturer is obliged to have an environmental plan which must be adhered to in each country where the companyimplements its operational policy.The energy requirements include a demand that the computer and/or display, after a certain period of inactivity, shall reduceits power consumption to a lower level in one or more stages. The length of time to reactivate the computer shall be reasonablefor the user.
Labelled products must meet strict environmental demands, for example, in respect of the reduction of electric and magneticfields, physical and visual ergonomics and good usability.
Additional Information
(continued)
172
Additional Information
On this page, you will find a brief summary of the environmental requirements met by this product. The completeenvironmental criteria document may be ordered from:
TCO Development UnitS-114 94 StockholmSwedenFax: +46 8 782 92 07Email (Internet): [email protected] information regarding TCO’95 approved and labelled products may also be obtained via the Internet, usingthe address:http://www.tco-info.com/
TCO’95 is a co-operative project between TCO (The Swedish Confederation of Professional Employees),Naturskyddsforeningen (The Swedish Society for Nature Conservation) and NUTEK (The National Board for Industrial andTechnical Development in Sweden).
Environmental Requirements
Brominated flame retardants
Brominated flame retardants are present in printed circuit boards, cables, wires, casings and housings. In turn, they delay thespread of fire. Up to thirty percent of the plastic in a computer casing can consist of flame retardant substances. These arerelated to another group of environmental toxins, PCBs, which are suspected to give rise to similar harm, includingreproductive damage in fisheating birds and mammals, due to the bio-accumulative* processes. Flame retardants have beenfound in human blood and researchers fear that disturbances in foetus development may occur.TCO’95 demand requires that plastic components weighing more than 25 grams must not contain organically bound chlorineand bromine.
Lead**Lead can be found in picture tubes, display screens, solders and capacitors. Lead damages the nervous system and in higherdoses, causes lead poisoning.TCO’95 requirement permits the inclusion of lead since no replacement has yet been developed.
Cadmium**
Cadmium is present in rechargeable batteries and in the colourgenerating layers of certain computer displays. Cadmiumdamages the nervous system and is toxic in high doses. TCO’95 requirement states that batteries may not contain more than 25 ppm (parts per million) of cadmium. The colour-generating layers of display screens must not contain any cadmium.
Mercury**
Mercury is sometimes found in batteries, relays and switches. Mercury damages the nervous system and is toxic in high doses.TCO’95 requirement states that batteries may not contain more than 25 ppm (parts per million) of mercury. It also demandsthat no mercury is present in any of the electrical or electronics components concerned with the display unit.
CFCs (freons)CFCs (freons) are sometimes used for washing printed circuit boards and in the manufacturing of expanded foam forpackaging. CFCs break down ozone and thereby damage the ozone layer in the stratosphere, causing increased reception onEarth of ultraviolet light with consequent increased risks of skin cancer (malignant melanoma).The relevant TCO’95 requirement: Neither CFCs nor HCFCs may be used during the manufacturing of the product or itspackaging.
* Bio-accumulative is defined as substances which accumulate within living organisms** Lead, Cadmium and Mercury are heavy metals which are Bio-accumulative.