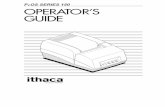Color Ink Jet Printer - Epsonsupport.epson.com.tw/i-tech/0009143300.pdf · 2005-02-11 · Printer...
Transcript of Color Ink Jet Printer - Epsonsupport.epson.com.tw/i-tech/0009143300.pdf · 2005-02-11 · Printer...

Color Ink Jet Printer
All rights reserved. No part of this publication may be reproduced, stored in a retrievalsystem, or transmitted in any form or by any means, electronic, mechanical, photocopying,recording, or otherwise, without the prior written permission of SEIKO EPSONCORPORATION. The information contained herein is designed only for use with this EPSONprinter. EPSON is not responsible for any use of this information as applied to other printers.
Neither SEIKO EPSON CORPORATION nor its affiliates shall be liable to the purchaser ofthis product or third parties for damages, losses, costs, or expenses incurred by the purchaseror third parties as a result of: accident, misuse, or abuse of this product or unauthorizedmodifications, repairs, or alterations to this product, or (excluding the U.S.) failure to strictlycomply with SEIKO EPSON CORPORATION's operating and maintenance instructions.
SEIKO EPSON CORPORATION shall not be liable for any damages or problems arising fromthe use of any options or any consumable products other than those designated as OriginalEPSON Products or EPSON Approved Products by SEIKO EPSON CORPORATION.
SEIKO EPSON CORPORATION shall not be held liable for any damage resulting fromelectromagnetic interference that occurs from the use of any interface cables other than thosedesignated as EPSON Approved Products by SEIKO EPSON CORPORATION.
EPSON is a registered trademark and EPSON Stylus is a trademark of SEIKO EPSONCORPORATION.
Microsoft and Windows are registered trademarks of Microsoft Corporation.
General Notice: Other product names used herein are for identification purposes only and may betrademarks of their respective owners. EPSON disclaims any and all rights in those marks.
Copyright © 2000 by SEIKO EPSON CORPORATION, Nagano, Japan.
-1

-2

Printer Parts and Functions
Unpacking the Printer. . . . . . . . . . . . . . . . . . . . . . . . . . . . . . . . . . . . 1Printer Parts and Control Panel Functions . . . . . . . . . . . . . . . . . . 2
Safety Instructions
Important Safety Instructions . . . . . . . . . . . . . . . . . . . . . . . . . . . . . 5A Few Precautions. . . . . . . . . . . . . . . . . . . . . . . . . . . . . . . . . . . . . . . 6
When using the printer . . . . . . . . . . . . . . . . . . . . . . . . . . . . . . 6When handling the ink cartridges . . . . . . . . . . . . . . . . . . . . . 6When choosing a place for the printer . . . . . . . . . . . . . . . . . 7
ENERGY STAR Compliance . . . . . . . . . . . . . . . . . . . . . . . . . . . . . . 8Warnings, Cautions, and Notes. . . . . . . . . . . . . . . . . . . . . . . . . . . . 8
Chapter 1 Paper Handling
Loading Plain Paper . . . . . . . . . . . . . . . . . . . . . . . . . . . . . . . . . . . . . 1-2Loading Special Paper and Other Media . . . . . . . . . . . . . . . . . . . . 1-3
About special media cleaning sheets. . . . . . . . . . . . . . . . . . . 1-6Loading Envelopes . . . . . . . . . . . . . . . . . . . . . . . . . . . . . . . . . . . . . . 1-6Using EPSON Photo Paper (4 x 6 inch, 200 x 300 mm) . . . . . . . . 1-7
Loading Photo Paper . . . . . . . . . . . . . . . . . . . . . . . . . . . . . . . . 1-7Removing the perforated margins . . . . . . . . . . . . . . . . . . . . . 1-8Storing EPSON Photo Paper . . . . . . . . . . . . . . . . . . . . . . . . . . 1-11
Chapter 2 Using the Printer Software for Windows
Printer Software Introduction . . . . . . . . . . . . . . . . . . . . . . . . . . . . . 2-3Getting more information . . . . . . . . . . . . . . . . . . . . . . . . . . . . 2-3Accessing the printer software . . . . . . . . . . . . . . . . . . . . . . . . 2-3
Making Changes to Printer Settings . . . . . . . . . . . . . . . . . . . . . . . 2-4Making the Media Type setting . . . . . . . . . . . . . . . . . . . . . . . 2-5Using the Automatic mode . . . . . . . . . . . . . . . . . . . . . . . . . . . 2-8Using the PhotoEnhance mode . . . . . . . . . . . . . . . . . . . . . . . 2-9Using the Custom mode . . . . . . . . . . . . . . . . . . . . . . . . . . . . . 2-10
-3

Using the Advanced settings. . . . . . . . . . . . . . . . . . . . . . . . . 2-11Previewing your printout . . . . . . . . . . . . . . . . . . . . . . . . . . . . . . . . 2-15Modifying the printout style. . . . . . . . . . . . . . . . . . . . . . . . . . . . . . 2-18
Making the Paper menu settings . . . . . . . . . . . . . . . . . . . . . 2-19Fitting your document to the paper size . . . . . . . . . . . . . . . 2-20Printing two or four pages on one sheet . . . . . . . . . . . . . . . 2-21Printing posters . . . . . . . . . . . . . . . . . . . . . . . . . . . . . . . . . . . . 2-22Printing a watermark on your document . . . . . . . . . . . . . . 2-23
Using the Printer Utilities . . . . . . . . . . . . . . . . . . . . . . . . . . . . . . . . 2-26Status Monitor 3. . . . . . . . . . . . . . . . . . . . . . . . . . . . . . . . . . . . 2-27Nozzle Check . . . . . . . . . . . . . . . . . . . . . . . . . . . . . . . . . . . . . . 2-27Head Cleaning . . . . . . . . . . . . . . . . . . . . . . . . . . . . . . . . . . . . . 2-27Print Head Alignment . . . . . . . . . . . . . . . . . . . . . . . . . . . . . . 2-28Speed & Progress. . . . . . . . . . . . . . . . . . . . . . . . . . . . . . . . . . . 2-28Monitoring Preferences . . . . . . . . . . . . . . . . . . . . . . . . . . . . . 2-30
Getting Information Through Online Help . . . . . . . . . . . . . . . . . 2-31Accessing help from your application . . . . . . . . . . . . . . . . . 2-31Accessing help from the Windows Start menu. . . . . . . . . . 2-31
Increasing the Print Speed . . . . . . . . . . . . . . . . . . . . . . . . . . . . . . . 2-32General tips . . . . . . . . . . . . . . . . . . . . . . . . . . . . . . . . . . . . . . . 2-32Using Speed & Progress . . . . . . . . . . . . . . . . . . . . . . . . . . . . . 2-34Using Port Configuration (Windows NT 4.0 only) . . . . . . 2-37
Chapter 3 Checking Printer Status and Managing Print Jobs forWindows
Using the Progress Meter . . . . . . . . . . . . . . . . . . . . . . . . . . . . . . . . 3-2Using EPSON Spool Manager . . . . . . . . . . . . . . . . . . . . . . . . . . . . 3-3Using EPSON Status Monitor 3 . . . . . . . . . . . . . . . . . . . . . . . . . . . 3-4
Accessing EPSON Status Monitor 3 . . . . . . . . . . . . . . . . . . . 3-4Viewing information in EPSON Status Monitor 3 . . . . . . . 3-5
Chapter 4 Using the Printer Software for Macintosh
Printer Software Introduction. . . . . . . . . . . . . . . . . . . . . . . . . . . . . 4-2Making Changes to Printer Settings . . . . . . . . . . . . . . . . . . . . . . . 4-2
Making the Media Type setting . . . . . . . . . . . . . . . . . . . . . . 4-3
-4

Using the Automatic mode . . . . . . . . . . . . . . . . . . . . . . . . . . . 4-6Using the PhotoEnhance mode . . . . . . . . . . . . . . . . . . . . . . . 4-7Using the Custom mode . . . . . . . . . . . . . . . . . . . . . . . . . . . . . 4-8Using the Advanced settings . . . . . . . . . . . . . . . . . . . . . . . . . 4-9Changing the page setup. . . . . . . . . . . . . . . . . . . . . . . . . . . . . 4-11
Modifying the page layout. . . . . . . . . . . . . . . . . . . . . . . . . . . . . . . . 4-15Fitting your document to the paper size. . . . . . . . . . . . . . . . 4-16Printing two or four pages on one sheet . . . . . . . . . . . . . . . . 4-16Printing posters. . . . . . . . . . . . . . . . . . . . . . . . . . . . . . . . . . . . . 4-17Printing a watermark on your document . . . . . . . . . . . . . . . 4-18Setting the Print Time . . . . . . . . . . . . . . . . . . . . . . . . . . . . . . . 4-20
Previewing your printout. . . . . . . . . . . . . . . . . . . . . . . . . . . . . . . . . 4-21Saving print settings in files . . . . . . . . . . . . . . . . . . . . . . . . . . 4-23
Using the Printer Utilities. . . . . . . . . . . . . . . . . . . . . . . . . . . . . . . . . 4-24EPSON StatusMonitor . . . . . . . . . . . . . . . . . . . . . . . . . . . . . . . 4-24Nozzle Check . . . . . . . . . . . . . . . . . . . . . . . . . . . . . . . . . . . . . . 4-25Head Cleaning . . . . . . . . . . . . . . . . . . . . . . . . . . . . . . . . . . . . . 4-25Print Head Alignment . . . . . . . . . . . . . . . . . . . . . . . . . . . . . . . 4-25Configuration . . . . . . . . . . . . . . . . . . . . . . . . . . . . . . . . . . . . . . 4-26
Chapter 5 Checking Printer Status and Managing Print Jobs forMacintosh
Using EPSON StatusMonitor. . . . . . . . . . . . . . . . . . . . . . . . . . . . . . 5-2Accessing EPSON StatusMonitor. . . . . . . . . . . . . . . . . . . . . . 5-2Making Configuration Settings . . . . . . . . . . . . . . . . . . . . . . . 5-3
Using EPSON Monitor3 . . . . . . . . . . . . . . . . . . . . . . . . . . . . . . . . . . 5-4Accessing EPSON Monitor3 . . . . . . . . . . . . . . . . . . . . . . . . . . 5-4Managing print jobs with EPSON Monitor3 . . . . . . . . . . . . 5-5Changing the priority of print jobs . . . . . . . . . . . . . . . . . . . . 5-7
Chapter 6 Setting Up Your Printer on a Network
For Windows 95 and 98 Users . . . . . . . . . . . . . . . . . . . . . . . . . . . . . 6-2Setting up your printer as a shared printer . . . . . . . . . . . . . 6-2Accessing the printer through a network . . . . . . . . . . . . . . . 6-4
For Windows NT 4.0 Users . . . . . . . . . . . . . . . . . . . . . . . . . . . . . . . 6-5
-5

Setting up your printer as a shared printer . . . . . . . . . . . . . 6-6Accessing the printer through a network . . . . . . . . . . . . . . 6-6
For Macintosh Users . . . . . . . . . . . . . . . . . . . . . . . . . . . . . . . . . . . . 6-10Setting up your printer as shared printer . . . . . . . . . . . . . . 6-10Accessing the printer through a network . . . . . . . . . . . . . . 6-12
Chapter 7 Replacing Ink Cartridges
Replacing an Empty Ink Cartridge . . . . . . . . . . . . . . . . . . . . . . . . 7-2Using the printer's control panel. . . . . . . . . . . . . . . . . . . . . . 7-2Using the Status Monitor 3 . . . . . . . . . . . . . . . . . . . . . . . . . . 7-8
Replacing an Old or Damaged Ink Cartridge . . . . . . . . . . . . . . . 7-8
Chapter 8 Maintenance
Checking the Print Head Nozzles . . . . . . . . . . . . . . . . . . . . . . . . . 8-2Using the Nozzle Check utility . . . . . . . . . . . . . . . . . . . . . . . 8-2Using the control panel buttons . . . . . . . . . . . . . . . . . . . . . . 8-3
Cleaning the Print Head . . . . . . . . . . . . . . . . . . . . . . . . . . . . . . . . . 8-4Using the Head Cleaning utility . . . . . . . . . . . . . . . . . . . . . . 8-5Using the control panel buttons . . . . . . . . . . . . . . . . . . . . . . 8-8
Aligning the Print Head . . . . . . . . . . . . . . . . . . . . . . . . . . . . . . . . . 8-9Cleaning the Printer . . . . . . . . . . . . . . . . . . . . . . . . . . . . . . . . . . . . . 8-10Transporting the Printer . . . . . . . . . . . . . . . . . . . . . . . . . . . . . . . . . 8-11Updating Software . . . . . . . . . . . . . . . . . . . . . . . . . . . . . . . . . . . . . . 8-13
Updating to Windows 98 . . . . . . . . . . . . . . . . . . . . . . . . . . . . 8-13Updating the driver in Windows NT 4.0 . . . . . . . . . . . . . . . 8-13
Chapter 9 Troubleshooting
Diagnosing the Problem . . . . . . . . . . . . . . . . . . . . . . . . . . . . . . . . . 9-3Error indicators . . . . . . . . . . . . . . . . . . . . . . . . . . . . . . . . . . . . 9-4Status Monitor 3. . . . . . . . . . . . . . . . . . . . . . . . . . . . . . . . . . . . 9-5Running a printer operation check . . . . . . . . . . . . . . . . . . . . 9-5
Cancelling Printing. . . . . . . . . . . . . . . . . . . . . . . . . . . . . . . . . . . . . . 9-8For Windows 95, 98 and NT 4.0 . . . . . . . . . . . . . . . . . . . . . . 9-8
-6

For Macintosh . . . . . . . . . . . . . . . . . . . . . . . . . . . . . . . . . . . . . . 9-8Print Quality Could Be Better . . . . . . . . . . . . . . . . . . . . . . . . . . . . . 9-10
Horizontal banding . . . . . . . . . . . . . . . . . . . . . . . . . . . . . . . . . 9-10Vertical misalignment or banding . . . . . . . . . . . . . . . . . . . . . 9-10Color gaps . . . . . . . . . . . . . . . . . . . . . . . . . . . . . . . . . . . . . . . . . 9-11Incorrect or missing colors . . . . . . . . . . . . . . . . . . . . . . . . . . . 9-12Blurry or smeared printout . . . . . . . . . . . . . . . . . . . . . . . . . . . 9-12
Printouts Are Not What You Expected . . . . . . . . . . . . . . . . . . . . . 9-13Incorrect or garbled characters . . . . . . . . . . . . . . . . . . . . . . . . 9-14Incorrect margins . . . . . . . . . . . . . . . . . . . . . . . . . . . . . . . . . . . 9-14Inverted image . . . . . . . . . . . . . . . . . . . . . . . . . . . . . . . . . . . . . 9-15Blank pages print . . . . . . . . . . . . . . . . . . . . . . . . . . . . . . . . . . . 9-15Printout has smears on the bottom edge. . . . . . . . . . . . . . . . 9-15Printing is too slow. . . . . . . . . . . . . . . . . . . . . . . . . . . . . . . . . . 9-16
Printer Doesn't Print . . . . . . . . . . . . . . . . . . . . . . . . . . . . . . . . . . . . . 9-16All lights are off . . . . . . . . . . . . . . . . . . . . . . . . . . . . . . . . . . . . 9-17Lights came on and then went out. . . . . . . . . . . . . . . . . . . . . 9-17Only the power light is on. . . . . . . . . . . . . . . . . . . . . . . . . . . . 9-17Paper out light is flashing or on . . . . . . . . . . . . . . . . . . . . . . . 9-18One of the ink out lights is flashing or on. . . . . . . . . . . . . . . 9-19Ink out lights are on and the other lights are flashing . . . . 9-19
Paper Doesn't Feed Correctly . . . . . . . . . . . . . . . . . . . . . . . . . . . . . 9-19Paper doesn't feed . . . . . . . . . . . . . . . . . . . . . . . . . . . . . . . . . . 9-20Multiple pages feed . . . . . . . . . . . . . . . . . . . . . . . . . . . . . . . . . 9-20The paper jams . . . . . . . . . . . . . . . . . . . . . . . . . . . . . . . . . . . . . 9-21Paper isn't ejected fully or is wrinkled . . . . . . . . . . . . . . . . . 9-21
Chapter 10 Consumable Products
Consumable products . . . . . . . . . . . . . . . . . . . . . . . . . . . . . . . . . . . . 10-2
Appendix A Tips for Color Printing
Basics of Color . . . . . . . . . . . . . . . . . . . . . . . . . . . . . . . . . . . . . . . . . . A-2Image Resolution and Image Size . . . . . . . . . . . . . . . . . . . . . . . . . . A-5Guidelines for Using Color . . . . . . . . . . . . . . . . . . . . . . . . . . . . . . . A-7
-7

Appendix B Printer Specifications
Printing . . . . . . . . . . . . . . . . . . . . . . . . . . . . . . . . . . . . . . . . . . . . . . . B-2Paper. . . . . . . . . . . . . . . . . . . . . . . . . . . . . . . . . . . . . . . . . . . . . . . . . . B-2
Paper specifications. . . . . . . . . . . . . . . . . . . . . . . . . . . . . . . . . B-3Printable area . . . . . . . . . . . . . . . . . . . . . . . . . . . . . . . . . . . . . . B-5
Ink Cartridges . . . . . . . . . . . . . . . . . . . . . . . . . . . . . . . . . . . . . . . . . . B-6Mechanical. . . . . . . . . . . . . . . . . . . . . . . . . . . . . . . . . . . . . . . . . . . . . B-7Electrical. . . . . . . . . . . . . . . . . . . . . . . . . . . . . . . . . . . . . . . . . . . . . . . B-8Environmental . . . . . . . . . . . . . . . . . . . . . . . . . . . . . . . . . . . . . . . . . B-9Safety Approvals . . . . . . . . . . . . . . . . . . . . . . . . . . . . . . . . . . . . . . . B-9System Requirements . . . . . . . . . . . . . . . . . . . . . . . . . . . . . . . . . . . B-10
For PCs . . . . . . . . . . . . . . . . . . . . . . . . . . . . . . . . . . . . . . . . . . . B-10For Macintosh computers. . . . . . . . . . . . . . . . . . . . . . . . . . . . B-10
Glossary
-8

Printer Parts and Functions
Unpacking the Printer
The box that your printer is packed in should include a CD-ROMcontaining printer software that runs your printer, and the itemsshown in the illustration.
In some locations, the power cord comes attached to the printer.The shape of the AC plug varies by country; be sure the plugincluded is the right shape for your location.
Remove all protective materials packed with your printer beforesetting up and turning on the printer. Follow the instructionsincluded with the printer to remove these materials. Save allpackaging and protective materials for transporting the printer inthe future.
paper support
power cord
ink cartridges
printer
Printer Parts and Functions -1

Printer Parts and Control Panel Functions
Buttons
Button Function
sheet feeder
edge guide
output tray extension
output tray
printer cover
paper support
ink cartridge clamps
control paneladjust lever
print head
-2 Printer Parts and Functions

Lights
Ppower
Turns the printer on and off.
Clears the printer's memory if pressed twice while thepower is on.
Eload/eject
Loads or ejects paper if pressed and released withintwo seconds.
Resumes printing if pressed and released after a paperout error.
Rcleaning
Moves the print head to the ink cartridge replacementposition if pressed for three seconds while the B black orA color ink out light is flashing or on.
Returns the print head to its home position after inkcartridge replacement.
Performs print head cleaning if pressed for 3 secondswhen the B black or A color ink out light is off.
Light Description
Ppower
On when the printer is on.
Flashing when printer is receiving data, printing,replacing an ink cartridge, charging ink, or cleaningthe print head.
Spaper out
On when the printer is out of paper. Load paper in thesheet feeder, then press the E load/eject button toresume printing.
Flashing when the paper is jammed. Take all of thepaper out of the feeder, then reload the paper. If thelight continues to flash, turn off the printer and gentlypull all of the paper out of the printer.
Bblack inkout
On when the black ink cartridge is empty. Replace theblack ink cartridge (S020187).
Flashing when the black ink cartridge is nearly empty.
Acolor inkout
On when the color ink cartridge is empty. Replace thecolor ink cartridge (S020191).
Flashing when the color ink cartridge is nearly empty.
Printer Parts and Functions -3

-4 Printer Parts and Functions

Safety Instructions
Important Safety Instructions
Read all of these instructions before using your printer. Also, besure to follow all warnings and instructions marked on theprinter.
❏ Do not block or cover the openings in the printer’s cabinet.Do not insert objects through the slots.
❏ Take care not to spill liquid on the printer.
❏ Use only the type of power source indicated on the printer’slabel.
❏ Connect all equipment to properly grounded power outlets.Avoid using outlets on the same circuit as photocopiers or aircontrol systems that regularly switch on and off.
❏ Avoid electrical outlets controlled by wall switches orautomatic timers.
❏ Keep the entire computer system away from potential sourcesof electromagnetic interference, such as loudspeakers or thebase units of cordless telephones.
❏ Do not use a damaged or frayed power cord.
❏ If you use an extension cord with the printer, make sure thetotal ampere rating of the devices plugged into the extensioncord does not exceed the cord’s ampere rating. Also, makesure the total ampere rating of all devices plugged into thewall outlet does not exceed the wall outlet’s ampere rating.
❏ Do not attempt to service the printer yourself.
Safety Instructions -5

❏ Unplug the printer and refer servicing to qualified servicepersonnel under the following conditions:
The power cord or plug is damaged; liquid has entered theprinter; the printer has been dropped or the cabinet damaged;the printer does not operate normally or exhibits a distinctchange in performance.
A Few Precautions
Take note of the following when using the printer, handling theink cartridges, or choosing a location for the printer.
When using the printer
❏ Do not put your hand inside the printer or touch the inkcartridges during printing.
❏ Do not move the print head by hand; otherwise, you maydamage the printer.
❏ Always turn the printer off using the P power button. Whenthis button is pressed, the P power light flashes briefly thengoes off. Do not unplug the printer or turn off the power tothe outlet until the P power light stops flashing.
❏ Before transporting the printer, make sure the print head is inthe home (far right) position and the ink cartridges are inplace.
When handling the ink cartridges
❏ Keep ink cartridges out of the reach of children. Do not allowchildren to drink from or otherwise handle the cartridges.
-6 Safety Instructions

❏ If ink gets on your skin, wash it off with soap and water. If itgets in your eyes, flush them immediately with water.
❏ Do not shake an ink cartridge; this can cause leakage.
❏ Install the ink cartridge immediately after you remove it fromits package. Leaving the cartridge unpacked for a long timebefore use may result in reduced print quality.
❏ Once you install an ink cartridge, do not open the clamp orremove the cartridge except to replace it with a new one.Otherwise, the cartridge may become unusable.
❏ Do not use an ink cartridge beyond the date printed on thecartridge carton. For best results, use up the ink cartridgeswithin six months of installing them.
❏ Do not dismantle the ink cartridges or try to refill them. Thiscould damage the print head.
When choosing a place for the printer
❏ Place the printer on a flat, stable surface that extends beyondthe printer base in all directions. The printer will not operateproperly if it is tilted or at an angle.
❏ Avoid places subject to rapid changes in temperature andhumidity. Also, keep the printer away from direct sunlight,strong light, or heat sources.
❏ Avoid places subject to shocks and vibrations.
❏ Leave enough room around the printer to allow for sufficientventilation.
❏ Place the printer near a wall outlet where the plug can beeasily unplugged.
Safety Instructions -7

ENERGY STAR Compliance
As an ENERGY STAR Partner, EPSON hasdetermined that this product meets the ENERGYSTAR guidelines for energy efficiency.
The International ENERGY STAR Office Equipment Program isa voluntary partnership with the computer and office equipmentindustry to promote the introduction of energy-efficient personalcomputers, monitors, printers, fax machines, and copiers in aneffort to reduce air pollution caused by power generation.
Warnings, Cautions, and Notes
w Warningsmust be followed carefully to avoid bodily injury.
c Cautionsmust be observed to avoid damage to your equipment.
Notescontain important information and useful tips on the operation of yourprinter.
-8 Safety Instructions

Chapter 1
Paper Handling
Loading Plain Paper . . . . . . . . . . . . . . . . . . . . . . . . . . . . . . . . . . . . . 1-2
Loading Special Paper and Other Media . . . . . . . . . . . . . . . . . . . . 1-3About special media cleaning sheets . . . . . . . . . . . . . . . . . . .1-6
Loading Envelopes . . . . . . . . . . . . . . . . . . . . . . . . . . . . . . . . . . . . . .1-6
Using EPSON Photo Paper (4 x 6 inch, 200 x 300 mm) . . . . . . . . 1-7Loading Photo Paper . . . . . . . . . . . . . . . . . . . . . . . . . . . . . . . . 1-7Removing the perforated margins . . . . . . . . . . . . . . . . . . . . . 1-8Storing EPSON Photo Paper . . . . . . . . . . . . . . . . . . . . . . . . . . 1-11
Paper Handling 1-1

Loading Plain Paper
Follow the steps below to load plain paper in the printer.
1. Lower the output tray and slide out the extension. Next, slidethe left edge guide so that the distance between the edgeguides is slightly wider than the width of your paper.
2. Fan a stack of paper, then tap it on a flat surface to even theedges.
3. Load the stack of paper in the sheet feeder with the printableside up and the right edge of the paper resting against theright edge guide. Then slide the left edge guide against theleft edge of the paper.
Note:❏ Always load paper into the sheet feeder short edge first.
❏ Make sure the paper stack fits under the arrow mark inside theedge guide.
1-2 Paper Handling

Loading Special Paper and Other Media
You can achieve good results with most types of plain bond paper.However, coated paper and glossy film result in higher qualityprintouts because these media absorb smaller amounts of ink.
EPSON provides special media that are formulated for the inkused in EPSON ink jet printers. EPSON recommends using mediadistributed by EPSON to ensure high-quality results. See “EPSONspecial media” on page 10-2 for a complete list of these products.
When loading special media distributed by EPSON, read theinstruction sheets packed with the media first and keep thefollowing points in mind.
❏ Make sure the printable side of the paper is facing up whenloading media into the sheet feeder. See the instruction sheetspacked with the media to determine which side is theprintable surface. Some media have cut corners to helpidentify the correct loading direction, as shown in theillustration.
Note:If you extend the printable area by selecting the Maximum settingin the printer driver, the cut corner on special paper may mar yourprintout.
printableside up
cut corner
Paper Handling 1-3

❏ Make sure the paper stack fits under the arrow mark locatedon the inside surface of the left edge guide.
❏ The loading capacity for EPSON special media is explainedbelow.
* Take care not to print on support sheets loaded under special media.
360 dpi Ink Jet Paperand Photo Quality InkJet Paper
Up to the arrow mark on the left edgeguide.
Photo Quality Ink JetCards, Ink Jet NoteCards, and Ink JetGreeting Cards
Up to 30 index cards.Always place the included supportsheet* under the cards.
Photo Quality GlossyFilm
One sheet at a time.Always put a support sheet* or a sheetof plain paper under the glossy film.If you wish to load multiple sheets, loada maximum of 20 sheets and set theminimum top margin of the page to30 mm.
Ink Jet Transparencies Up to 30 transparencies.Always put a sheet of plain paperunder the stack of transparencies.
Photo Quality SelfAdhesive Sheets
One sheet at a time.
Photo Paper Up to 20 sheets.For 200 × 300 mm Photo Paper, youcan only load one sheet at a time.Always put a support sheet* under thestack of Photo Paper.
Photo Stickers 16 andPhoto Stickers 4
One sheet at a time.Always put the included supportsheets* A and B under the stack ofPhoto Stickers.
Panoramic Photo Paperand Iron-On Cool PeelTransfer Paper
One sheet at a time.
Matte Paper-Heavyweight
Up to 20 sheets.Always put a support sheet* under thestack of Matte Paper-Heavyweight.
1-4 Paper Handling

❏ If the paper is curled, make sure to flatten it or curl it slightlytoward the opposite side before loading. Printing on curledpaper may smear your printout, especially when printingwith Maximum selected as the Printable Area setting.
❏ If ink smears on your documents when printing on thickmedia, set the adjust lever to the “+” position. To change thesetting, open the printer cover and position the lever as shownin the illustration.
Note:❏ Return the adjust lever to the “0” position before printing on
media of normal thickness. Leaving the lever in the “+” positionmay cause gaps in the printed image.
❏ When the adjust lever is in the “+” position, make sure the HighSpeed setting in the printer driver’s Advanced dialog box is off.To turn this option off, you may also need to change the PrintQuality setting or align the print head using the Print HeadAlignment utility.
Paper Handling 1-5

If you wish to print on the reverse side of an Ink Jet Card withMaximum selected as the Printable Area setting, flatten thecard or curl it slightly toward the opposite side before loading.Set the adjust lever to the “+” position before printing.
About special media cleaning sheets
Cleaning sheets packaged with EPSON special media should notbe used with this printer. The cleaning function performed bythese sheets is not necessary with this type of printer, and thesheets could jam in the printer.
Loading Envelopes
When printing on envelopes, please note the following:
❏ You can load up to 10 envelopes into the sheet feeder.
Note:The folding quality and thickness of envelopes varies widely. If thetotal thickness of the stack of envelopes exceeds 10 mm, press eachenvelope in the stack flat before loading.
❏ Set the adjust lever to the “+” position. To do this, open theprinter cover and reposition the lever.
Note:❏ Return the adjust lever to the “0” position, which is the normal
position, after you finish printing on envelopes. Leaving thelever in the “+” position may cause gaps to appear in imagesprinted on other media.
❏ When the adjust lever is in the “+” position, make sure the HighSpeed setting in the printer driver’s Advanced dialog box is off.To turn this option off, you may also need to change the PrintQuality setting.
1-6 Paper Handling

❏ Load envelopes flap edge first with the flap side down, asshown in the illustration.
❏ Do not use envelopes that are curled or folded. Make sure toflatten the envelope flaps before loading. Avoid usingenvelopes that are too thin; they may curl during printing.
❏ Select Plain Paper as the Media Type setting in the printerdriver.
Using EPSON Photo Paper (4 x 6 inch, 200 x300 mm)
EPSON Photo Paper (S041134, S041254) is perforated around themargins so you can trim your printed images to look like4 × 6 inch (102 × 152 mm) or 200 × 300 mm photographs.
Loading Photo Paper
Note the following when loading EPSON Photo Paper.
Available envelopes sizes are:No.10, DL, C6, 132 mm × 220 mm
Paper Handling 1-7

❏ Load the paper printable side up with the perforated marginspositioned as shown in the illustration.
❏ Use flat, undamaged paper. If the paper or the support sheetis curled, flatten it before loading to avoid paper feedingproblems.
❏ Always place the included support sheet under the stack ofPhoto Paper, but do not print on it.
❏ You can load up to 20 sheets of 4 × 6 inch Photo Paper or onesheet of 200 × 300 mm Photo Paper into the sheet feeder.
❏ Do not fold the paper before printing.
❏ Cut or tear the paper at the perforation only after printing.
❏ Select Photo Paper as the Media Type setting and PhotoPaper 4 × 6 in or Photo Paper 200 × 300 mm as the PaperSize setting in your printer driver.
Removing the perforated margins
Note the following when removing the perforated margins.
loading position
1-8 Paper Handling

❏ To remove the perforated margins, fold the paper back andforth a few times along the perforations, then carefully tearthe margins off.
❏ You can also remove the margins by cutting along theperforations.
Note:Keep in mind that the edges of your image might be cut off when youremove the perforated margins. See the illustrations below.
Paper Handling 1-9

4 x 6 inch
17 mm (0.67 in.)
trimmed size
printed image size
6 mm (0.24 in.)
3 mm 6 mm
3 mm (0.12 in.)
1-10 Paper Handling

200 x 300 mm
Storing EPSON Photo Paper
Keeps the following points in mind when storing Photo Paper.
❏ Return unused paper to the original package as soon as youfinish printing, and avoid storing it in places exposed to hightemperature, humidity, or direct sunlight.
❏ EPSON recommends storing your printouts in a resealableplastic bag and keeping them away from high temperature,humidity, and direct sunlight.
19 mm (0.75 in.)
trimmed size
printed image size8 mm (0.31 in.)
5 mm 19 mm
5 mm (0.2 in.)
Paper Handling 1-11

1-12 Paper Handling

Chapter 2
Using the Printer Software for Windows
Using the Printer Software for Windows 2-1

Printer Software Introduction . . . . . . . . . . . . . . . . . . . . . . . . . . . 2-3Getting more information . . . . . . . . . . . . . . . . . . . . . . . . . . 2-3Accessing the printer software . . . . . . . . . . . . . . . . . . . . . . 2-3
Making Changes to Printer Settings . . . . . . . . . . . . . . . . . . . . . 2-4Making the Media Type setting . . . . . . . . . . . . . . . . . . . . . 2-5Using the Automatic mode . . . . . . . . . . . . . . . . . . . . . . . . . 2-8Using the PhotoEnhance mode. . . . . . . . . . . . . . . . . . . . . . 2-9Using the Custom mode . . . . . . . . . . . . . . . . . . . . . . . . . . . 2-10Using the Advanced settings . . . . . . . . . . . . . . . . . . . . . . . 2-11
Previewing your printout. . . . . . . . . . . . . . . . . . . . . . . . . . . . . . . 2-15
Modifying the printout style . . . . . . . . . . . . . . . . . . . . . . . . . . . . 2-18Making the Paper menu settings . . . . . . . . . . . . . . . . . . . . 2-19Fitting your document to the paper size . . . . . . . . . . . . . . 2-20Printing two or four pages on one sheet . . . . . . . . . . . . . . 2-21Printing posters . . . . . . . . . . . . . . . . . . . . . . . . . . . . . . . . . . . 2-22Printing a watermark on your document . . . . . . . . . . . . . 2-23
Using the Printer Utilities . . . . . . . . . . . . . . . . . . . . . . . . . . . . . . . 2-26Status Monitor 3 . . . . . . . . . . . . . . . . . . . . . . . . . . . . . . . . . . 2-27Nozzle Check. . . . . . . . . . . . . . . . . . . . . . . . . . . . . . . . . . . . . 2-27Head Cleaning. . . . . . . . . . . . . . . . . . . . . . . . . . . . . . . . . . . . 2-27Print Head Alignment . . . . . . . . . . . . . . . . . . . . . . . . . . . . . 2-28Speed & Progress . . . . . . . . . . . . . . . . . . . . . . . . . . . . . . . . . 2-28Monitoring Preferences . . . . . . . . . . . . . . . . . . . . . . . . . . . . 2-30
Getting Information Through Online Help . . . . . . . . . . . . . . . . 2-31Accessing help from your application. . . . . . . . . . . . . . . . 2-31Accessing help from the Windows Start menu . . . . . . . . 2-31
Increasing the Print Speed . . . . . . . . . . . . . . . . . . . . . . . . . . . . . . 2-32General tips . . . . . . . . . . . . . . . . . . . . . . . . . . . . . . . . . . . . . . 2-32Using Speed & Progress. . . . . . . . . . . . . . . . . . . . . . . . . . . . 2-34Using Port Configuration (Windows NT 4.0 only) . . . . . 2-37
2-2 Using the Printer Software for Windows

Printer Software Introduction
The printer software which comes with your printer includes aprinter driver and printer utilities. The printer driver lets youchoose from a wide variety of settings to get the best results fromyour printer. The printer utilities help you check the printer andkeep it in top condition.
Getting more information
For information on using the printer driver, see “Making Changesto Printer Settings” on page 2-4.
For information on using the printer utilities, see “Using thePrinter Utilities” on page 2-26.
Note:The specific features available in the printer software vary depending onthe version of Windows you are using.
Online help provides more information about the printersoftware. See “Getting Information Through Online Help” onpage 2-31 for instructions on accessing help.
Accessing the printer software
You can access the printer software from most Windowsapplications, or from the Windows Start menu (Windows 95, 98and NT 4.0).
When you access the printer software from a Windowsapplication, the settings you make apply only to the applicationyou are using.
When you access the printer software from the Start menu, thesettings you make apply to all of your Windows applications.
Using the Printer Software for Windows 2-3

From Windows applications1. From the File menu, click Print or Print Setup.
2. In the dialog box that appears, click Printer, Setup, Options,or Properties. (Depending on your application, you may needto click a combination of these buttons.) The printer driveropens.
From the Windows Start menu1. Click Start, point to Settings, then click Printers.
2. For Windows 95 and 98, select your printer, then clickProperties on the File menu. For Windows NT 4.0, select yourprinter, then click Document Defaults on the File menu. Theprinter driver opens.
Making Changes to Printer Settings
The printer driver features the following menus and settings.
The Mode settings on the Main menu are arranged to give youfour levels of control over the printer driver, as explained below.
Main: Media Type, Ink, Mode
Paper: Paper Size, Copies, Orientation,Printable Area
Layout: Reduce/Enlarge, Multi-Page, Watermark
Automatic This mode provides the quickest andeasiest way to start printing. See “Usingthe Automatic mode” on page 2-8.
2-4 Using the Printer Software for Windows

In addition to making comprehensive Mode settings that affectoverall print quality, you can also modify individual aspects ofyour printout using the Paper and Layout menus. See “Modifyingthe printout style” on page 2-18.
Making the Media Type setting
The Media Type setting determines what other settings areavailable, so you should always make this setting first.
On the Main menu, select the Media Type setting that matchesthe media which is loaded in the printer. To find out what MediaType you are using, find your media in the list below, and referto the corresponding Media Type under which it is grouped(shown in larger type). For some media, there are several MediaType settings to choose from.
PhotoEnhance This mode lets you choose from a varietyof image-correction settings speciallydesigned for photos. See “Using thePhotoEnhance mode” on page 2-9.
Custom This mode lets you choose from a list ofready-made or personalized settingssuited to the kind of document you wantto print. When Custom is selected, theAdvanced button is enabled, allowingyou to access the Advanced dialog box.See “Using the Custom mode” on page2-10.
Advanced This button opens the Advanced dialogbox, where you can to make detailedsettings to fit your individual needs. Fromthe Advanced dialog box, you can addyour personalized settings to the CustomSettings list. See “Using the Advancedsettings” on page 2-11.
Using the Printer Software for Windows 2-5

Plain Paper
360 dpi Ink Jet Paper
Photo Quality Ink Jet Paper
Matte Paper-Heavyweight
Photo Paper
Plain paper
Envelopes
EPSON Premium Ink Jet Plain Paper (A4) S041214
EPSON 360 dpi Ink Jet Paper (A4) S041059
EPSON Iron-On Cool Peel Transfer Paper (A4) S041154
EPSON Photo Quality Ink Jet Paper (A4) S041061
EPSON Photo Quality Ink Jet Cards (A6) S041054
EPSON Photo Quality Ink Jet Cards (5 × 8”) S041121
EPSON Photo Quality Ink Jet Cards (8 × 10”) S041122
EPSON Photo Quality Self Adhesive Sheets (A4) S041106
EPSON Ink Jet Note Cards A6 (with envelopes) S041147
EPSON Ink Jet Greeting Cards 5 x 8” (with envelopes) S041148
EPSON Ink Jet Greeting Cards 8 x 10” (with envelopes) S041149
EPSON Matte Paper-Heavyweight (A4) S041259
EPSON Photo Paper (A4) S041140
EPSON Photo Paper (4 × 6”) S041134
EPSON Panoramic Photo Paper (210 × 594 mm) S041145
EPSON Photo Paper Cards (A4) S041177
2-6 Using the Printer Software for Windows

Photo Quality Glossy Film
Ink Jet Transparencies
Note:The availability of special media varies by location.
EPSON Photo Quality Glossy Film (A4) S041071
EPSON Photo Quality Glossy Film (A6) S041107
EPSON Photo Stickers 16 (A6) S041144
EPSON Photo Stickers 4 (A6) S041176
EPSON Ink Jet Transparencies (A4) S041063
Using the Printer Software for Windows 2-7

Using the Automatic mode
When Automatic is selected as the Mode setting on the Mainmenu, the printer driver takes care of all detailed settings basedon the current Media Type and Ink settings. To make the Inksetting, click Color to print in color, or Black to print in black-and-white or grayscale. To make the Media Type setting, see“Making the Media Type setting” on page 2-5.
Note:❏ Depending on the media selected in the Media Type list (while
Automatic is selected), a slider appears under the Custom radiobutton that lets you choose from Quality or Speed settings. SelectQuality when print quality is more important than speed.
❏ Most Windows applications feature paper size and page layoutsettings that override similar settings on the printer driver.However, if your application does not have these settings, verify thesettings on the printer driver’s Paper menu.
2-8 Using the Printer Software for Windows

Using the PhotoEnhance mode
The PhotoEnhance mode provides a variety of image-correctionsettings that you can apply to your photo images before printing.PhotoEnhance does not affect your original data.
Note:❏ This mode is only available when printing 16-, 24-, or 32-bit color
data.
❏ Printing with PhotoEnhance selected may increase the timerequired for printing, depending on your computer system and theamount of data contained in your image.
You can select from the following settings.
Standard This setting provides standard image correction formost photos. Try this first.
People This setting is best for photos of people.
Nature This setting is best for outdoor scenery such asmountains, sky, and oceans.
Using the Printer Software for Windows 2-9

Selecting PhotoEnhance also enables the Digital CameraCorrection check box. Select this check box when you areprinting photos taken with a digital camera to give your printedimages the smooth, natural appearance of photographs takenwith a film camera.
Using the Custom mode
The Custom mode offers ready-made settings designed forprinting text and graphs and for applying a color-matchingmethod. You can also create and save your own custom settings.See “Using the Advanced settings” on page 2-11 for details.
Soft Focus This setting makes your photos look as if they weretaken with a soft-focus lens.
Sepia This setting applies a sepia tone to your photos.
2-10 Using the Printer Software for Windows

You can select from the following ready-made settings.
Follow the steps below to select a Custom setting.
1. Select Custom as the Mode setting on the Main menu.
2. Click anywhere in the list box to open it, then select the mostappropriate setting for the type of document or image youwish to print.
3. When you select a Custom setting, other settings such as PrintQuality, Halftoning, and Color Adjustment are madeautomatically. Changes to these settings are reflected in thedisplay on the left side of the Main menu.
4. Before printing, be sure to verify the Media Type and Inksettings, as they may be affected by the Custom setting youselect. See “Making the Media Type setting” on page 2-5.
Using the Advanced settings
The settings in the Advanced dialog box give you completecontrol over your printing environment. Use these settings toexperiment with new printing ideas, or to fine-tune a range ofprint settings to meet your individual needs. Once you aresatisfied with your new settings, you can give them a name andadd them to the Custom Settings list on the Main menu.
Text/Graph This setting is good for printingpresentation documents such as graphsand charts.
Economy This setting is best for printing drafts of text
ICM
(For Windows 95 and98)
This setting automatically adjusts printoutcolors to match colors on your screen.ICM stands for Image Color Matching.
sRGB This setting is best for color matching withother sRGB devices.
Using the Printer Software for Windows 2-11

Making the Advanced settingsFollow the instructions in this section to make the Advancedsettings.
Note:The printer driver screens that appear in this procedure are forWindows 95 and 98. The Windows NT 4.0 printer driver screens differonly slightly.
1. Select Custom as the Mode setting on the Main menu andthen click Advanced. The following dialog box appears.
2. Select the Media Type you loaded in the printer. For details,see “Making the Media Type setting” on page 2-5.
3. Choose Color or Black as the Ink setting.
4. Specify a Print Quality setting.
5. Make other settings as necessary. For details, see online help.
2-12 Using the Printer Software for Windows

Note:❏ The PhotoEnhance option under Color Management only
affects images, not text or graphs. For example, ifMonochrome is selected from the Tone list (enabled whenPhotoEnhance is selected), only the images in a documentwill be printed in monochrome. Any colored text or graphs inthe same document will be printed in color.
❏ Some settings may be unavailable depending on the MediaType, Ink, and Print Quality settings you make.
6. Click OK to apply your settings and return to the Main menu.If you want to return to the Main menu without applying yoursettings, click Cancel. To save your Advanced settings, seethe next section.
Saving and deleting your settingsTo save your Advanced settings in the Custom Settings list, clickSave Settings in the Advanced dialog box. The Custom Settingsdialog box appears.
Using the Printer Software for Windows 2-13

Type a unique name for your settings in the Name box, then clickSave. Your Advanced settings will be added to the CustomSettings list.
Note:❏ You cannot apply the names of settings provided by EPSON to your
custom settings.
❏ You cannot delete the ready-made settings from the Custom Settingslist.
To delete a setting from the Custom Settings list, select the settingname in the Custom Settings dialog box and click Delete.
Using your saved settingsTo select your settings, click the Custom button on the Mainmenu, then select your setting in the Custom Settings list, locatedto the right of the Custom button.
If you change the Media Type or Ink settings when one of yourcustomized settings is selected in the Custom Settings list, theselection shown in the list returns to Custom Settings. Thecustomized setting that was previously selected is not affected bythe change. To return to your customized setting, simply reselectit in the list.
2-14 Using the Printer Software for Windows

Previewing your printout
Select the Print Preview check box on the Main menu when youwish to view a preview of your document before printing.
Using the Printer Software for Windows 2-15

When you send a print job to the printer, the Print Previewwindow opens, allowing you to make changes before printing.
The Preview dialog box contains several icon buttons which youcan use to perform the following functions:
Drag ’n’Drop
Clicking this button lets you select andmove watermarks.
Zoom Clicking this button enlarges or reducesthe size of the previewed page.
Fit-to-screen Clicking this button scales thepreviewed page so that it fits the size ofthe window. Select this option if youwant to see the entire page at one time.
Maximumzoom
Clicking this button displays thepreviewed page at the maximumpossible zoom ratio.
2-16 Using the Printer Software for Windows

You can also manipulate the previewed document in thefollowing ways:
❏ Select and preview individual pages.
❏ Reduce or enlarge the size of the preview.
❏ Select and print any or all pages.
❏ Apply watermarks. The watermark you select will appear inthe previewed image. For detailed information oncustomizing watermarks, see “Printing a watermark on yourdocument” on page 2-23.
Printablearea on/off
Clicking this button displays a rectangleon the page being previewed. Thisrectangle is the printable area for thepage. The printer cannot print anythingwhich exceeds this rectangle. Press theicon button again to turn this feature off.
Watermark Clicking this button opens thewatermark settings dialog box, whereyou can change any of the currentwatermark settings.
Resetwatermarksettings
Clicking this button returns all watermarksettings to what they were when thePrint Preview window was first opened.If nothing has been changed, thisfeature is not available.
Previouspage
Clicking this button displays the pageprevious to the one currently beingpreviewed. If there is no previous pagethen this feature is not available.
Next page Clicking this button displays the nextpage in the document. If there is no nextpage then this feature is not available.
Using the Printer Software for Windows 2-17

❏ Specify which pages in the document you would like printedusing the Add and Remove features. To add or remove a page,you must first click the page icon in the list appearing on theleft side of the preview window. Then add or remove it usingthe commands in the Print Options menu.
After you have previewed the document, click Print to print thedocument, or click Cancel to cancel printing.
Modifying the printout style
You can modify your printout style using a variety of printerdriver settings located on the Paper and Layout menus.
On the Paper menu, you can set the paper size, the number ofcopies, the orientation of your printout, and the printable area.On the Layout menu, you can automatically match the documentsize to the paper size, print two or four pages on a single sheet ofpaper, print poster-size images by enlarging one page to coverseveral sheets, or place watermarks on documents.
Add page Clicking this button will add thehighlighted pages to the list of pages tobe printed.
Removepage
Clicking this button will remove thehighlighted pages from the list of pagesto be printed.
2-18 Using the Printer Software for Windows

Making the Paper menu settings
Use the settings on the Paper menu to change the paper size, setthe number of copies and other copy parameters, specify thepaper orientation, and adjust the printable area.
You can make the following settings on the Paper menu:
Paper Size Select the paper size you want to use. You can alsoadd a custom paper size.
Copies Select the number of copies you wish to print. Youcan select Collate to print one set at a time orReverse Order to determine the order in which youwish to print multiple copies of your document.
Orientation Select Portrait (tall) or Landscape (wide) to changethe orientation of your printout. If you need to printcloser to the bottom of the page, select the Rotateby 180° check box.
Using the Printer Software for Windows 2-19

Fitting your document to the paper size
Use the Reduce/Enlarge options on the Layout menu to fit yourdocument to the paper size you will print on.
You can select from the following settings.
Printable Area Select Center if you want to center the printout.Select Maximum if you need to increase theprintable area.
Note:When Maximum is selected, the print quality maydecline at the edges of the printout. Before printinglarge jobs using this setting, print a single sheet toconfirm quality.When Maximum is selected, make sure the paperloaded in the paper feeder is not curled.
Normal Prints your document at its normal size.
Fit to Page Proportionally enlarges or reduces the size ofyour document to make it fit the paper size youselect in the Paper Size list on the Paper menu.
2-20 Using the Printer Software for Windows

Printing two or four pages on one sheet
Select N-up as the Multi-Page setting on the Layout menu to printtwo or four pages of your document on one sheet of paper.
To print more than one page on the piece of paper, you shouldmake the following settings:
Custom Allows you to manually reduce or enlarge animage. Click the arrows next to the Scale tobox to select a percentage between 10% and400%.
2 Pages4 Pages
Prints two or four pages of your document ona single piece of paper.
Page Order Opens the Print Layout dialog box, where youcan specify the order in which the pages willbe printed on the sheet of paper. Somesettings may be unavailable, depending uponyour Orientation selection on the Paper menu.
Using the Printer Software for Windows 2-21

Printing posters
A single document page can be enlarged to cover 4, 9, or 16printed sheets of paper. Select Poster as the Multi-Page setting toprint a poster-size image.
Click the Settings button to adjust the way your poster will print.The Poster Settings dialog box opens.
Print pageframes
Prints a frame around each page that isprinted on the sheet of paper.
2-22 Using the Printer Software for Windows

You can make the following settings.
If you only want to print a few of the panels without printing theentire poster, click the panels you don’t wish to print, then clickOK to close the Poster Settings dialog box.
Printing a watermark on your document
To print a watermark on your document, click anywhere in theWatermark list box on the Layout menu, and select from the listof predefined watermarks.
You can also add your own text-based or image-basedwatermarks to the Watermark list.
OverlappingPanels
Slightly overlaps the images so that they can bealigned more precisely.
Print CuttingGuidelines
Prints border lines on the images to guide youwhen trimming the pages.
Using the Printer Software for Windows 2-23

To add a watermark, click the Add/Del button. The followingdialog box appears.
Creating an image-based watermark:
1. Select BMP.
2. Click the Browse button to specify the bitmap file you wantto use, then click OK.
3. Type a name for your watermark in the Name box, then clickSave.
4. Click OK to return to the Layout menu.
Creating a text-based watermark:
1. Select Text.
2. Type your text in the Text box. The text that you enter willalso be assigned to the watermark as a watermark name.
2-24 Using the Printer Software for Windows

3. If you want to change the watermark name, type a new namein the Name box, then click Save. Click OK to return to theLayout menu.
Making settings for your watermark:
1. Click the Settings button. The following dialog box appears.
2. From the Watermark list box, select the watermark you wantto make settings for, then make Color, Position, Density, Size,Font, Font Style and Angle settings. For details, please see theonline help. Your settings are reflected in the display on theleft side of the dialog box.
3. When you are finished making the settings, click OK.
Using the Printer Software for Windows 2-25

Using the Printer Utilities
EPSON printer utilities allow you to check the current printerstatus and to perform some printer maintenance from yourcomputer screen. For Windows 95, 98 and NT 4.0, utilities to checkthe current printer status are also available.
To use the utilities, click the Utility tab in the printer softwarewindow, then click the button for the utility you wish to use. Forinformation on how to access the printer software, see “Accessingthe printer software” on page 2-3.
Note:❏ The letter in parentheses after the utility name indicates the shortcut
key for that utility. Press Alt and the letter on the keyboard to openthat utility.
❏ Do not use the Nozzle Check, Head Cleaning, and Print HeadAlignment utilities if your printer is connected to your computerthrough a network.
2-26 Using the Printer Software for Windows

❏ Do not use the Nozzle Check, Head Cleaning, and Print HeadAlignment utilities while printing is in progress; otherwise, yourprintout may be marred.
Status Monitor 3
Status Monitor 3 provides you with printer status information,such as the amount of ink remaining, and checks for printer errors.
This utility is only available when both of the following conditionsare met:
❏ The printer is connected directly to the host computer via theparallel port or the USB port.
❏ Your system is configured to support bidirectionalcommunication.
Nozzle Check
The Nozzle Check utility checks the print head nozzles forclogging. Check the nozzles if you notice print quality hasdeclined and after cleaning to confirm that the print head nozzleshave been cleared. If the nozzle check indicates the print headneeds cleaning, you can access the Head Cleaning utility directlyfrom the Nozzle Check utility. See “Checking the Print HeadNozzles” on page 8-2.
Head Cleaning
The Head Cleaning utility cleans the print head. You may needto clean the print head when you notice print quality has declined.Use the Nozzle Check utility first to confirm that the print headneeds to be cleaned. You can access the Nozzle Check utilitydirectly from the Head Cleaning utility. See “Cleaning the PrintHead” on page 8-4.
Using the Printer Software for Windows 2-27

Print Head Alignment
The Print Head Alignment utility aligns the print head. Use thisutility if you notice a misalignment of vertical lines. Follow theon-screen instructions to use this utility.
Speed & Progress
You can make settings related to print speed and progress in thisdialog box.
The available settings are as follows.
High Speed Copies
To print multiple copies of your document faster, select HighSpeed Copies.
Show Progress Meter
To monitor the progress of your print job, select Show ProgressMeter.
2-28 Using the Printer Software for Windows

EPSON Printer Port (For Windows 95 and 98 only)
To speed up the data transfer rate to EPSON printers, selectEPSON Printer Port.
If your computer supports ECP mode, enable DMA transfer tospeed up printing.
For more details, see “Using Speed & Progress” on page 2-34.
Note:You cannot make this setting if your printer is connected via the USBport.
Always Spool Raw Datatype (For Windows NT only)
Select this check box to have Windows NT-based clients spooldocuments using the RAW format instead of the EMF (metafile)format (Windows NT-based applications use the EMF format bydefault).
Try using this option if documents spooled in EMF format do notprint correctly.
Spooling RAW datatype requires less resources than EMF, sosome problems (“Insufficient Memory/Disk Space to Print”,“Slow print speed”, etc.) can be solved by selecting the “Alwaysspool RAW datatype” check box.
When spooling RAW datatype, print progress as displayed by theProgress Meter may differ from actual print progress.
Monitoring Preferences
Click this button to open the Monitoring Preferences dialog boxwhere you can make settings for EPSON Status Monitor 3. Thesettings are described in detail in the next section.
Using the Printer Software for Windows 2-29

Monitoring Preferences
When you click the Monitoring Preferences button, thefollowing dialog box appears.
You can make the following settings:
SelectNotification
Displays the current error item notification settings. Inthis area, you can designate whether to have generalerror messages, communication error messages, or inkstatus messages displayed during printing, scanning, orcopying. Select the appropriate check box to specifythe error types for which you wish to receivenotification.
SelectShortcutIcon
Select the Shortcut Icon check box to have a shortcuticon placed in your Windows taskbar. Clicking theshortcut icon in the taskbar will open EPSON StatusMonitor 3. To select which icon will be displayed, clickthe icon your prefer from the choices given; yourselection will be shown at the right.
2-30 Using the Printer Software for Windows

Note:Click the Default button to revert all Select Notification settings to theirdefaults.
Getting Information Through Online Help
Your printer software has an extensive online help feature, whichprovides you with instructions on printing, making printer driversettings, and using printer utilities.
Accessing help from your application
Open the File menu and choose Print or Print Setup. Then clickPrinter, Setup, Options, or Properties. (Depending on yourapplication, you may need to click a combination of thesebuttons.) Click Help at the bottom of the Main, Paper, Layout, andUtility menus for help related to the items on that menu.
For Windows 95, 98, and NT 4.0, you can get specific help relatedto any item on a menu by right-clicking the item, then clicking theWhat's This? command.
Accessing help from the Windows Start menu
Click the Start button, point to Programs and Epson (forWindows 95 and 98) or EPSON Printers (for Windows NT 4.0),then click EPSON Stylus COLOR 670 Help. The help contentswindow opens.
Allowmonitoringof sharedprinters
Select this check box to allow monitoring of a sharedprinter by other computers.
Using the Printer Software for Windows 2-31

Increasing the Print Speed
Follow the instructions in this section to increase the printingspeed of your printer.
General tips
Just as printing at a high resolution requires more processingtime, printing in color takes longer than printing in black becausethe volume of data in a color document is much greater. For thisreason, it is important to be selective in your use of color if youalso require a fast print speed.
However, even if your document requires the highest resolutionand extensive use of color, for example when you are printing acamera-ready composite that includes color photographs, it maystill be possible to optimize the print speed by adjusting otherprinting conditions. Keep in mind that changing some conditionsto increase the print speed may also lower print quality.
The following table shows the factors that inversely affect printspeed and print quality (increasing one will decrease the other).
Print qualityPrint speed
LowerFaster
HigherSlower
Printerdrivermenu
Printer driversettings
PrintQuality
Economy,Normal
Photo Advanced dialogbox
HighSpeed
On Off
Halftoning
HighSpeedHalftoning
HighQualityHalftoning
FinestDetail
Off On
2-32 Using the Printer Software for Windows

The table below shows the factors related to print speed only.
* Varies depending on the printer driver and application software you areusing.
** Grayscale means using black ink only to print varying shades of gray, frompure black to pure white.
Datacharacteristics
Imagesize
Small Large –
Resolution
Low High
Print speed Faster Slower Printerdrivermenu
Printer driversettings
Ink Black Color Advanced dialogbox,Mainmenu
FlipHorizontal*
Off On Advanced dialogbox
Collate* Off On Papermenu
ReverseOrder*
Off On
Datacharacteristics
Variety ofcolors
Grayscale**
Fullcolor
–
Hardwareresources
Systemspeed
Faster Slower –
HDD freespace
Large Small
Memory freespace
Large Small
Softwarestatus
Runningapplicaations
One Many –
Virtualmemory
Not in use In use
Using the Printer Software for Windows 2-33

Using Speed & Progress
You can make certain print speed settings in the Speed & Progressdialog box. Click the Speed & Progress button on your printersoftware’s Utility menu. The following dialog box appears.
High Speed Copies
Select this check box to turn on high-speed printing for multiplecopies. This speeds up printing by using your hard disk space asa cache when printing multiple copies of your document.
EPSON Printer Port (For Windows 95 and 98 only)
Select this check box to enable the EPSON printer port, which isoptimized for EPSON printers, instead of the Windows defaultprinter port. This speeds up the data transfer rate to EPSONprinters.
Note:You cannot make this setting if your printer is connected via the USBport.
2-34 Using the Printer Software for Windows

Use DMA transfer (for Windows 95 and 98 only)
If your computer has a parallel port which supports ECP mode,you can enable DMA transfer to speed up printing. See yourcomputer manual to determine if it supports ECP mode and DMAtransfer.
To determine whether you need to enable DMA transfer, comparethe message below the EPSON Printer Port check box to this table,and take the recommended action.
If you need to enable DMA transfer, follow the steps below.
1. Double-click the My Computer icon on your desktop, thendouble-click Control Panel.
2. Double-click the System icon and click the Device Managertab.
Message Action
High Speed (DMA)Transfer enabled.
DMA transfer is already enabled. Click OKto close the dialog box.
For higher data transferrates, use DMA Transfer.
Follow the steps below this table to enableDMA transfer.
(No message) Your system's parallel port setting does notallow DMA transfer. However, if youchange the parallel port setting to ECP orEnhanced using your computer's BIOSSetup program, you may be able to useDMA transfer. Consult your computermanual or computer manufacturer forinstructions. Once you change theparallel port setting, follow the stepsbelow this table to enable DMA transfer.
Note:Before you run the BIOS Setup program,uninstall the printer driver using Add/Remove Programs in the Control Panel.After running the BIOS Setup program,reinstall the printer driver.
Using the Printer Software for Windows 2-35

3. Double-click the Ports (COM & LPT) icon and double-clickLPT1. If you have connected your printer to a port other thanLPT1, double-click the appropriate port icon.
4. Click the Resources tab, then clear the Use automaticsettings check box. Write down the Input/Output Rangesettings shown in the resource settings box.
5. Select a basic configuration setting from the Setting basedon list that uses the same Input/Output Range settings asthose you wrote down in Step 4, and make sure the DirectMemory Access channel and Interrupt Request numbers areallocated and displayed. Confirm also that the Conflictingdevice list box shows No conflicts.
6. Click OK to save the settings.
7. Reopen the Speed & Progress dialog box to verify whetherDMA transfer has been enabled.
2-36 Using the Printer Software for Windows

Note:You may not be able to use DMA transfer on some computers evenafter you make the settings explained above. Consult your computermaker for information on the DMA transfer capability of yourcomputer.
Using Port Configuration (Windows NT 4.0 only)
Note:Port settings for Windows NT 4.0 are complicated and should only bemade by an experienced person with administrative privileges.
If your computer has a parallel port that supports ECP mode, youcan make certain print speed settings in the Port Configurationdialog box. Before making settings, make sure that ECP mode hasbeen selected in your computer settings. For details about ECPmode, see your computer manual.
To access the Port Configuration dialog box, click the Start button,point to Settings, and click Printers. Then select your printer andclick Properties on the File menu. The printer driver opens. Clickthe Ports tab, then click Configure Port. The following dialog boxappears.
Using the Printer Software for Windows 2-37

Click the LPT port tab for the port to which your printer isconnected, then click the Port Configuration button.
Note:If your printer is connected to LPT1, only the LPT1 tab is available.
Resource Settings (IRQ and DMA)
If you have connected your printer to LPT2 or LPT3, making IRQand DMA settings here may speed up printing. Input the sameconfiguration numbers for IRQ and DMA which you have madewith your expansion board. See your computer documentation todetermine the settings for IRQ and DMA.
Use DMA Transfer
Using DMA transfer to send print data to the computer may helpyou speed up printing. If the Use DMA Transfer check box is notaccessible, you must first enable DMA transfer in your computersettings. For details, see your computer documentation.
2-38 Using the Printer Software for Windows

Chapter 3
Checking Printer Status and ManagingPrint Jobs for Windows
Using the Progress Meter . . . . . . . . . . . . . . . . . . . . . . . . . . . . . . . 3-2
Using EPSON Spool Manager . . . . . . . . . . . . . . . . . . . . . . . . . . . 3-3
Using EPSON Status Monitor 3 . . . . . . . . . . . . . . . . . . . . . . . . . . 3-4Accessing EPSON Status Monitor 3. . . . . . . . . . . . . . . . . . 3-4Viewing information in EPSON Status Monitor 3. . . . . . 3-5
Checking Printer Status and Managing Print Jobs for Windows 3-1

Using the Progress Meter
When you send a print job to the printer, the Progress Meteropens, as shown in the illustration below.
The Progress Meter indicates the progress of the current print joband provides printer status information when bidirectionalcommunication between the printer and computer is established.This meter also displays helpful tips for better printing and errormessages, as explained below.
Note:The Progress Meter does not appear when the Show Progress Metersetting is turned off in the Speed & Progress dialog box. See “Speed &Progress” on page 2-28 for more information.
3-2 Checking Printer Status and Managing Print Jobs for Windows

Epson Printing Tips
Tips for getting the most out of your EPSON printer driver appearin the text box at the bottom of the Progress Meter window. A newtip appears every 30 seconds. For more details on a tip which iscurrently displayed, click the Details button.
Error messages
If a problem occurs during printing, an error message appears inthe text box at the top of the Progress Meter window. When theink runs low or out, a How to button appears below the text box.Click How To and EPSON Status Monitor 3 will lead you step-by-step through the cartridge replacement procedure.
Using EPSON Spool Manager
EPSON Spool Manager is similar to Windows Print Manager. Ifit receives two or more print jobs at one time, it holds them in theorder that they were received (with printers on a network thismay be called a print queue). When a print job reaches the top ofthe line, the EPSON Spool Manager sends the job to the printer.
Checking Printer Status and Managing Print Jobs for Windows 3-3

Note:EPSON Spool Manager is not available for Windows NT.
After you send a print job, an EPSON Stylus COLOR 670 buttonappears on the taskbar. Click this button to open the EPSON SpoolManager. From the Spool Manager, you can view print statusinformation about the print jobs which have been sent to yourprinter. You can also cancel, pause and resume, or restart selectedprint jobs.
Using EPSON Status Monitor 3
EPSON Status Monitor 3 displays detailed information on theprinter status.
Note:Before using EPSON Status Monitor 3, be sure to read its READMEfile. To open this file, click Start, point to Programs and then EPSONor EPSON Printers, then click EPSON Stylus COLOR 670 Readme.
Accessing EPSON Status Monitor 3
There are two ways to access EPSON Status Monitor 3.
❏ Double-click the printer-shaped shortcut icon on theWindows taskbar. To add a shortcut icon to the taskbar, see“Monitoring Preferences” on page 2-30.
3-4 Checking Printer Status and Managing Print Jobs for Windows

❏ Open the printer driver, click the Utility tab, then click EPSONStatus Monitor 3.
When you access EPSON Status Monitor 3, the following windowappears.
Viewing information in EPSON Status Monitor 3
EPSON Status Monitor 3 provides the following information:
❏ Current Status:EPSON Status Monitor 3 provides you with detailed printerstatus information, a graphic display, and status messages. Ifthe ink runs low or out, the How to button appears in theEPSON Status Monitor 3 window. Clicking How to displayscartridge replacement instructions and moves the print headto the cartridge replacement position.
❏ Ink Levels:EPSON Status Monitor 3 provides a graphic display of theamount of ink remaining.
Checking Printer Status and Managing Print Jobs for Windows 3-5

3-6 Checking Printer Status and Managing Print Jobs for Windows

Chapter 4
Using the Printer Software for Macintosh
Printer Software Introduction . . . . . . . . . . . . . . . . . . . . . . . . . . . . . 4-2
Making Changes to Printer Settings . . . . . . . . . . . . . . . . . . . . . . . . 4-2Making the Media Type setting . . . . . . . . . . . . . . . . . . . . . . .4-3Using the Automatic mode . . . . . . . . . . . . . . . . . . . . . . . . . . .4-7Using the PhotoEnhance mode. . . . . . . . . . . . . . . . . . . . . . . . 4-7Using the Custom mode . . . . . . . . . . . . . . . . . . . . . . . . . . . . . 4-8Using the Advanced settings . . . . . . . . . . . . . . . . . . . . . . . . . 4-9Changing the page setup. . . . . . . . . . . . . . . . . . . . . . . . . . . . . 4-12
Modifying the page layout . . . . . . . . . . . . . . . . . . . . . . . . . . . . . . . . 4-15Fitting your document to the paper size . . . . . . . . . . . . . . . .4-16Printing two or four pages on one sheet . . . . . . . . . . . . . . . .4-16Printing posters . . . . . . . . . . . . . . . . . . . . . . . . . . . . . . . . . . . . . 4-17Printing a watermark on your document . . . . . . . . . . . . . . .4-18Setting the Print Time . . . . . . . . . . . . . . . . . . . . . . . . . . . . . . .4-20
Previewing your printout. . . . . . . . . . . . . . . . . . . . . . . . . . . . . . . . . 4-21Saving print settings in files . . . . . . . . . . . . . . . . . . . . . . . . . .4-23
Using the Printer Utilities . . . . . . . . . . . . . . . . . . . . . . . . . . . . . . . . . 4-24EPSON StatusMonitor . . . . . . . . . . . . . . . . . . . . . . . . . . . . . . .4-24Nozzle Check. . . . . . . . . . . . . . . . . . . . . . . . . . . . . . . . . . . . . . .4-25Head Cleaning. . . . . . . . . . . . . . . . . . . . . . . . . . . . . . . . . . . . . .4-25Print Head Alignment . . . . . . . . . . . . . . . . . . . . . . . . . . . . . . .4-25Configuration . . . . . . . . . . . . . . . . . . . . . . . . . . . . . . . . . . . . . .4-25
Using the Printer Software for Macintosh 4-1

Printer Software Introduction
The printer software which comes with your printer includes aprinter driver and printer utilities. The printer driver lets youchoose from a wide variety of settings to get the best results fromyour printer. The printer utilities help you check the printer andkeep it in top condition.
For information on using the printer driver, see “Making Changesto Printer Settings” on page 4-2.
For information on using the printer utilities, see “Using thePrinter Utilities” on page 4-24.
You can also get more information about the printer software byclicking the help icon in any of the dialog boxes in the printerdriver.
Making Changes to Printer Settings
You will find the printer driver settings in the following dialogboxes.
❏ Print dialog box (click Print on the File menu of yourapplication or click Options in the Page Setup dialog box)
❏ Page Setup dialog box (click Page Setup on the File menu ofyour application)
❏ Layout dialog box (click the Layout icon button in the Printdialog box)
❏ Background Printing dialog box (click the BackgroundPrinting icon button located in the Print dialog box)
❏ Preview dialog box (click the Preview icon button and thenclick Preview in the Print dialog box)
4-2 Using the Printer Software for Macintosh

The Mode settings in the Print dialog box are arranged to give youfour levels of control over the printer driver, as explained below.
In addition to making comprehensive Mode settings that affectoverall print quality, you can also modify individual aspects ofyour printout using the settings contained in the Page Setup andthe Layout dialog boxes. For information on page setup options,see “Changing the page setup” on page 4-11. For information onpage layout options, see “Modifying the page layout” on page4-15.
Making the Media Type setting
The Media Type setting determines what other settings areavailable, so you should always make this setting first.
Automatic This mode provides the quickest andeasiest way to start printing. See “Usingthe Automatic mode” on page 4-6.
PhotoEnhance This mode lets you choose from a varietyof image-correction settings speciallydesigned for photos. See “Using thePhotoEnhance mode” on page 4-7.
Custom This mode lets you choose from a list ofready-made or personalized settingssuited to the kind of document you wantto print. When Custom is selected, theAdvanced button is enabled, allowingyou to access the Advanced dialog box.See “Using the Custom mode” on page4-8.
Advanced This button opens the Advanced dialogbox, where you can make detailedsettings to fit your individual needs. Fromthe Advanced dialog box, you can addyour personalized settings to the CustomSettings list. See “Using the Advancedsettings” on page 4-9.
Using the Printer Software for Macintosh 4-3

In the Print dialog box, select the Media Type setting that matchesthe paper you loaded in the printer. To find out what media typeyou are using, find your media in the list below, and refer to thecorresponding media type under which it is grouped (shown inlarger type). For some media, there are several Media Typesettings to choose from.
4-4 Using the Printer Software for Macintosh

Plain Paper
360 dpi Ink Jet Paper
Photo Quality Ink Jet Paper
Matte Paper-Heavyweight
Photo Paper
Plain paper
Envelopes
EPSON Premium Ink Jet Plain Paper (A4) S041214
EPSON 360 dpi Ink Jet Paper (A4) S041059
EPSON Iron-On Cool Peel Transfer Paper (A4) S041154
EPSON Photo Quality Ink Jet Paper (A4) S041061
EPSON Photo Quality Ink Jet Card (A6) S041054
EPSON Photo Quality Ink Jet Card (5 × 8”) S041121
EPSON Photo Quality Ink Jet Card (8 × 10”) S041122
EPSON Photo Quality Self Adhesive Sheet (A4) S041106
EPSON Ink Jet Note Cards A6 (with envelopes) S041147
EPSON Ink Jet Greeting Cards 5 x 8” (with envelopes) S041148
EPSON Ink Jet Greeting Cards 8 x 10” (with envelopes) S041149
EPSON Matte Paper-Heavyweight (A4) S041259
EPSON Photo Paper (A4) S041140
EPSON Photo Paper (4 × 6”) S041134
EPSON Panoramic Photo Paper (210 × 594 mm) S041145
EPSON Photo Paper Cards (A4) S041177
Using the Printer Software for Macintosh 4-5

Photo Quality Glossy Film
Ink Jet Transparencies
Note:The availability of special media varies by location.
Using the Automatic mode
When Automatic is selected as the Mode setting in the Print dialogbox, the printer driver takes care of all detailed settings based onthe current Media Type and Ink settings. To make the Ink setting,click Color to print in color, or Black to print in black-and-whiteor grayscale. To make the Media Type setting, see “Making theMedia Type setting” on page 4-3.
Note:Depending on the media you choose in the Media Type list (whileAutomatic is selected), a slider appears to the right of the Mode optionsthat lets you choose Quality or Speed. Select Quality when printquality is more important than speed.
EPSON Photo Quality Glossy Film (A4) S041071
EPSON Photo Quality Glossy Film (A6) S041107
EPSON Photo Stickers 16 (A6) S041144
EPSON Photo Stickers 4 (A6) S041176
EPSON Ink Jet Transparencies (A4) S041063
4-6 Using the Printer Software for Macintosh

Using the PhotoEnhance mode
The Photo Enhance mode provides a variety of image-correctionsettings that you can apply to your photo images before printing.PhotoEnhance does not affect your original data.
Note:❏ This mode is only available when printing 32-bit color data.
❏ Printing with PhotoEnhance selected may increase the time requiredfor printing, depending on your computer system and the amountof data contained in your image.
You can select from the following settings.
If you are printing photos taken with a digital camera, you canalso select the Digital Camera Correction check box to give yourprinted images the smooth, natural appearance of photographstaken with a film camera.
Standard This setting provides standard image correction formost photos. Try this first.
People This setting is best for photos of people.
Nature This setting is best for outdoor scenery such asmountains, sky, and oceans.
Soft Focus This setting makes your photos look as if they weretaken with a soft-focus lens.
Sepia This setting applies a sepia tone to your photos.
Using the Printer Software for Macintosh 4-7

Using the Custom mode
The Custom mode offers ready-made settings designed forprinting text and graphs and for applying a color-matchingmethod. You can also create and save your own custom settings.See “Using the Advanced settings” on page 4-9 for details.
You can select from the following ready-made settings.
Follow the steps below to select a Custom setting.
1. Verify the Media Type and Ink settings in the Print dialog box.For details, see “Making the Media Type setting” on page 4-3.
2. Click the Custom button in the Print dialog box. This enablesthe Custom Settings list, located below and to the right of theCustom radio button.
3. From the Custom Settings list, select the most appropriatesetting for the type of document or image you will print.
Text/Graph This setting is good for printingpresentation documents such as graphsand charts.
Economy This setting is best for printing drafts of text
ColorSync This setting automatically adjusts printoutcolors to match colors on your screen.
4-8 Using the Printer Software for Macintosh

4. When you choose a Custom setting, other settings such asPrint Quality, Halftoning, and Color are made automatically.Changes to these settings are reflected in the display on theleft side of the Print dialog box.
Using the Advanced settings
The settings in the Advanced dialog box give you completecontrol over your printing environment. Use these settings toexperiment with new printing ideas, or to fine-tune a range ofprint settings to meet your individual needs. Once you aresatisfied with your new settings, you can give them a name andadd them to the Custom Settings list.
Making the Advanced settingsFollow the instructions below to make Advanced settings.
1. Click the Custom button in the Print dialog box, then clickthe Advanced button. The Advanced dialog box appears.
2. Select the Media Type that you loaded in the printer. Fordetails, see “Making the Media Type setting” on page 4-3.
Using the Printer Software for Macintosh 4-9

3. Choose Color or Black in the Ink setting.
4. Select the Print Quality setting.
5. Make other settings as necessary. For details, see online help.
Note:❏ The PhotoEnhance option under Color Management only
affects images, not text or graphs. For example, ifMonochrome is selected from the Tone list (enabled whenPhotoEnhance is selected), only the images in a documentwill be printed in monochrome. Any colored text or graphs inthe same document will be printed in color.
❏ Some settings may be unavailable depending on the PrintQuality, Media Type, and Ink settings you make.
6. Click OK to apply your settings and return to the Print dialogbox. Click Cancel to return to the Print dialog box withoutapplying your settings. To save your Advanced settings, seethe next section.
Saving and deleting your settingsTo save your Advanced settings, click Save Settings in theAdvanced dialog box. The Custom Settings dialog box appears.
Type a unique name (up to 16 characters) for your settings in theName box, then click Save. Your Advanced settings will be addedto the Custom Settings list. You can save up to 10 different customsettings.
4-10 Using the Printer Software for Macintosh

Note:❏ You cannot apply the names of settings provided by EPSON to your
custom settings.
❏ You cannot delete the ready-made settings from the Custom Settingslist.
To delete a setting, select the setting in the Custom Settings dialogbox and click Delete.
Using your saved settingsTo select your settings, click the Custom button in the Print dialogbox, then select your setting in the Custom Settings list, locatedbelow and to the right of the Custom button.
If you change the Media Type or Ink settings when one of yourcustomized settings is selected in the Custom Settings list, theselection shown in the list returns to Custom Settings. Thecustomized setting that was previously selected is not affected bythe change. To return to your customized setting, simply reselectit in the list.
Changing the page setup
In the Page Setup dialog box, you can change the paper size,specify the paper orientation, reduce or enlarge your printout,and adjust the printable area.
Using the Printer Software for Macintosh 4-11

Choose Page Setup from the File menu of your application. ThePage Setup dialog box appears.
You can make the following settings in the Page Setup dialog box.
Defining a custom paper sizeIf the appropriate paper size is not included in the Paper Size listin the Page Setup dialog box, follow the steps below to define acustom paper size.
Paper Size Select the paper size you want to use. If you wantto define a custom paper size, see “Defining acustom paper size” on page 4-12.
Orientation Select Portrait (tall) or Landscape (wide) to changethe orientation of your printout. If you need to printclose to the bottom of the page, select the Rotateby 180 degrees check box.
Reduce orEnlarge
Use this setting to reduce or enlarge the size of yourimage from 25% to 400%.
Printable Area If you want to position your printout at equaldistances from the edges of the paper., selectCentered. If you need to increase the printablearea, select Maximum.
Note:When Maximum is selected, the print quality maydecline at the edges of the printout. Before printinglarge jobs using this setting, print a single sheet toconfirm quality.When Maximum is selected, make sure the paperloaded in the sheet feeder is not curled.
4-12 Using the Printer Software for Macintosh

1. In the Page Setup dialog box, click Customize. The followingdialog box appears.
2. To define a new paper size, click New. The dialog box updatesto allow you to enter a name for the new size.
3. Type a unique name for the paper size in the Paper Size List.
4. Specify the measurement unit as either Inches or cm.
5. Enter the width and the height of your paper.
6. Specify the margins by typing in the margin input box or bymanipulating the preview image.
Using the Printer Software for Macintosh 4-13

7. Click OK. You return to the Page Setup dialog box.
You can define up to 100 paper sizes. The paper size names youcreate will appear in the Paper Size menu in the Page Setup dialogbox.
To delete a custom paper size, click Customize in the Page Setupdialog box, select it from the list in the Custom Paper dialog box,and click Delete.
Copying a paper size
1. Select the existing paper size to copy, and click Copy.
2. Specify the measurement unit as either inches or cm.
3. Specify the margins by typing in the margin input box or bymanipulating the preview image.
4. Click OK.
4-14 Using the Printer Software for Macintosh

Modifying the page layout
You can modify the page layout of your document using theprinter driver settings located in the Layout dialog box, shownbelow. To open this dialog box, click Print on the File menu of yourapplication and click the Layout icon button in the Print dialogbox. The Layout dialog box appears.
The Layout dialog box allows you to automatically match thedocument size to the paper size, place watermarks on documents,print two or four pages on a single sheet of paper, print poster-size images by enlarging one page to cover several sheets, or setthe order in which you would like the pages of your document toprint.
You can also specify the printing order for your print job. Whenprinting multiple copies of your document, select Collate to printone complete document set at a time, or Reverse Order to printyour documents in reverse order, starting with the last page.
Using the Printer Software for Macintosh 4-15

Fitting your document to the paper size
You can proportionally enlarge or reduce the size of the image tomake it fit the paper size you select in the Paper Size list. To dothis, select the Fit to Page check box, then specify the paper sizeyou loaded in the printer in the Paper Size list.
Printing two or four pages on one sheet
To print two or four pages of your document on one sheet ofpaper, select the Multi-Page check box in the Page Layout dialogbox, then click N-up.
You can make the following settings.
2 Pages4 Pages
Prints two or four pages of your document ona single piece of paper.
Page Order Allows you to specify the order in which thepages will be printed on the sheet of paper.
Print pageframes
Allows you to print a frame around each pageon the sheet of paper.
4-16 Using the Printer Software for Macintosh

Printing posters
A single document page can be enlarged to cover 4, 9, or 16printed sheets of paper. To print a poster-size image, select theMulti-Page check box in the Page Layout dialog box, then clickPoster.
You can make the following settings.
If you only want to print a few of the panels without printing theentire poster, click Panel Selection, then click the panels youdon’t wish to print, and then click OK. Only the panels that youdid not click will be printed.
1 page covers xx sheets Specifies how many printed sheets of paperthe enlarged document page is to cover.You can select 4, 9, or 16 pages.
Print Cutting Guidelines Prints border lines on the images to guideyou when trimming the pages.
Overlapping Panels Slightly overlaps the images so that they canbe aligned more precisely.
Using the Printer Software for Macintosh 4-17

Printing a watermark on your document
To print a watermark in the background of your printeddocuments or images, select the Watermarkcheck box in the PageLayout dialog box.
Select the watermark you want to print from the Name list, thenspecify its position, size, color, and intensity. You can change theposition and size of the watermark by dragging it with yourmouse in the preview window at the left.
You can also add your own text-based or image-basedwatermarks to the Name list. Follow these steps.
4-18 Using the Printer Software for Macintosh

1. Click the Add/Del button beside the Name list. The followingdialog box appears.
2. To use an image file as a watermark, click the Add PICTbutton. Specify the desired image file, then click Open.
To create a text-based watermark, click the Add Text button.Type the text in the Text box, select a font and a text style, thenclick OK.
Using the Printer Software for Macintosh 4-19

3. The image file name or the watermark text appears in theMark Name list in the Watermark dialog box. To change thename of an image watermark, click it in the list, then type anew name. When a text watermark is selected in the Namelist, you can edit the text, and change the font and text style,by clicking the Edit Text button.
4. Click OK to add your watermark to the Name list in the PageLayout dialog box.
Setting the Print Time
You can specify the time that you want the printer to beginprinting your document. Follow these steps.
1. Click the Background Printing icon button in the Printdialog box. The Background Printing dialog box opens.
2. Select On as the Background Printing option, if necessary.
4-20 Using the Printer Software for Macintosh

3. Select Urgent, Normal, Print at, or Hold as the Print Timeoption.
If you select Print at, use the arrows beside the date and timeboxes to specify the date and time you want to print thedocument.
Note:Make sure the computer and printer will be turned on at the dateand time you specify.
4. Click OK. The Background Printing dialog box closes.
5. In the Print dialog box, make sure your print settings are asyou want them, then click Print.
Note:You can check or change the priority of print jobs using the EPSONMonitor3 utility. See “Using EPSON Monitor3” on page 5-4 for details.
Previewing your printout
The Preview feature allows you to see how your document willlook before actually printing it. Follow these steps to previewyour document.
1. Make your printer driver settings.
2. Click the Preview icon button in the Print dialog box. ThePrint button changes into a Preview button.
Note:Use the Preview icon button to switch between the Print,
Preview, and Save File modes. Click the icon to select themode you want. For information on the Save File mode, see “Savingprint settings in files” on page 4-23.
Using the Printer Software for Macintosh 4-21

3. Click the Preview button. The Preview dialog box appearsand displays a preview of your document.
The Preview dialog box contains six icon buttons you can use toperform the following functions.
Selection This feature lets you select, move, andresize watermarks.
Zoom This feature enlarges the or reduces thesize of the previewed page.
MarginDisplay/Non-Display
This feature displays or hides borderlineswhich indicate the printable area.
WatermarkEditing
This button opens the Watermark Edit box.This dialog box allows you to addwatermarks to the document, and tochange any of the current watermarksettings.
AddPage
RemovePage
These buttons let you select or deselectthe pages you want to print from the liston the left side of the preview window.
4-22 Using the Printer Software for Macintosh

4. If you are satisfied with the previewed image, click Print.
If you are not satisfied with the appearance of the image, clickCancel. The Preview and Print dialog boxes close with thecurrent print settings preserved. Open the Print dialog boxagain to make additional changes to the print settings.
Saving print settings in files
You can save the print settings in a file by using the Save Fileicon button in the Print dialog box. This feature lets you print thedocument using the saved print settings at a later time simply bydouble-clicking the saved file. Follow these steps.
Note:Use the Preview icon button to switch between the Print,
Preview, and Save File modes. Click the icon to select the modeyou want.
1. Make your printer driver settings.
2. Click the Preview icon button in the Print dialog boxrepeatedly until the Print button changes into the Save Filebutton.
3. Click the Save File button. The following dialog box appears.
4. Select the location where you want to save the file, then typea file name into the Save As box and click Save.
Using the Printer Software for Macintosh 4-23

When you want to print the document, double-click the file toopen EPSON Monitor 3. Click the Resume button to send thedata to the printer.
Using the Printer Utilities
EPSON printer utilities allow you to check the current printerstatus and to perform printer maintenance from your computerscreen. To access the utilities, click the Utility icon button inthe Print or Page Setup dialog box, then click the button for theutility you want to use.
EPSON StatusMonitor
The StatusMonitor utility monitors the printer status. If it detectsa printer error, it will inform you with an error message.
You can also use this utility to check how much ink is remainingbefore printing.
4-24 Using the Printer Software for Macintosh

To use the StatusMonitor, click the EPSON StatusMonitor buttonin the Utility dialog box. For details, see “Using EPSONStatusMonitor” on page 5-2.
Note:Do not use the Nozzle Check, Head Cleaning, or Print Head Alignmentutilities while printing is in progress; otherwise, your printout may bemarred.
Nozzle Check
The Nozzle Check utility checks the print head nozzles forclogging. Check the nozzles if you notice print quality hasdeclined and also after cleaning to confirm that the print headnozzles have been cleaned. If the nozzle check indicates the printhead needs cleaning, you can access the Head Cleaning utilitydirectly from the Nozzle Check utility. For details, see “Checkingthe Print Head Nozzles” on page 8-2.
Head Cleaning
This utility cleans the print head. You may need to clean the headwhen you notice print quality has declined. Use the Nozzle Checkutility first to confirm that the print head needs to be cleaned. Fordetails, see “Cleaning the Print Head” on page 8-4.
Print Head Alignment
This utility aligns the print head. Use this utility if you notice amisalignment of vertical or horizontal lines.
Using the Printer Software for Macintosh 4-25

Configuration
Clicking this button opens the Configuration dialog box, whereyou can change the way the StatusMonitor utility notifies youwhen the printer status changes. For details, see “MakingConfiguration Settings” on page 5-3.
4-26 Using the Printer Software for Macintosh

Chapter 5
Checking Printer Status and ManagingPrint Jobs for Macintosh
Using EPSON StatusMonitor . . . . . . . . . . . . . . . . . . . . . . . . . . . . 5-2Accessing EPSON StatusMonitor. . . . . . . . . . . . . . . . . . . . 5-2Making Configuration Settings . . . . . . . . . . . . . . . . . . . . . 5-3
Using EPSON Monitor3 . . . . . . . . . . . . . . . . . . . . . . . . . . . . . . . . 5-4Accessing EPSON Monitor3 . . . . . . . . . . . . . . . . . . . . . . . . 5-4Managing print jobs with EPSON Monitor3 . . . . . . . . . . 5-5Changing the priority of print jobs . . . . . . . . . . . . . . . . . . 5-7
Checking Printer Status and Managing Print Jobs for Macintosh 5-1

Using EPSON StatusMonitor
EPSON StatusMonitor monitors the printer. If it detects a printererror, it will inform you with an error message.
You can also use this utility to check ink levels before printing.When open, EPSON StatusMonitor displays the amount of inkremaining at the time it was opened. To update the ink levelinformation, click the Update button.
Accessing EPSON StatusMonitor
To access EPSON StatusMonitor, follow the steps below.
1. Click Print or Page Setup on the File menu of yourapplication.
2. Click the Utility icon button in the dialog box.
3. Click the EPSON StatusMonitor button in the Utility dialogbox. The following dialog box appears.
5-2 Checking Printer Status and Managing Print Jobs for Macintosh

Making Configuration Settings
If you want to change the way the StatusMonitor utility monitorsyour printer, follow the steps below.
1. Click Print or Page Setup on the File menu of yourapplication.
2. Click the Utility icon button in the dialog box.
3. Click the Configuration button. The Configuration Settingsdialog box appears.
This dialog box allows you to make the following settings:
Error notification Choose how EPSON StatusMonitor notifiesyou in case of an error.
Warning Choose how EPSON StatusMonitor notifiesyou if a warning message becomesnecessary.
Temporary Spoolfolder
Choose the folder for temporary spoolingof print data.
Temporary High SpeedCopies folder
Choose the folder for multiple-copy printdata storage.
Checking Printer Status and Managing Print Jobs for Macintosh 5-3

Using EPSON Monitor3
After you send a print job to the printer, you can use the EPSONMonitor3 utility to check, cancel, or change the priority of printjobs that are queued for printing. This utility also shows the statusof the job currently being printed.
Accessing EPSON Monitor3
To access EPSON Monitor3, follow these steps.
1. First, turn on Background Printing in the Chooser or in theBackground Printing dialog box.
2. Send a print job to the printer.
Data will be sent to theprinter after beingstored on your disk.
Select this check box to prevent horizontalbanding in your printout. By default,graphics data is sent by the computer tothe printer in rectangular bands, whichprevents the printer from having toreconstruct an entire image in memorybefore printing it. Selecting this check boxwill make the computer temporarily storethe image data on its hard drive and thensend it to the printer as a whole to preventbanding in the printed image.
Check for errors beforestarting to print.
Select this check box if you want to checkfor errors before starting to print.
Check the ink levelbefore starting to print.
Select this check box if you want to checkthe ink level before starting to print.
5-4 Checking Printer Status and Managing Print Jobs for Macintosh

3. Select EPSON Monitor3 from the Application menu at theright end of the menu bar. A dialog box similar to one belowopens.
Note:You can also open EPSON Monitor3 by double-clicking the EPSONMonitor3 icon in the Extensions folder.
Managing print jobs with EPSON Monitor3
With EPSON Monitor3, you can manage print jobs as follows:
❏ Use the buttons below to hold, resume, and delete print jobsfor documents selected in the dialog box. First, select theappropriate print job, then click the applicable button.
❏ Click Stop Print Queue to stop printing. Click Start PrintQueue to resume printing.
Hold Stops printing and holds the current printjob in the print queue
Resume Resumes printing
Delete Stops printing and deletes the currentprint job from the print queue
Checking Printer Status and Managing Print Jobs for Macintosh 5-5

❏ Use the buttons below to start the printer utilities.
❏ Double-click a file in the list to preview it (this function isdisabled when you are printing the ESC/P command file).
❏ Double-click Copies to change the number of copies to printout.
❏ Click the Show details arrow to open an extension at thebottom of the EPSON Monitor3 dialog box, similar to the onebelow. The extended dialog box displays detailedinformation on a selected document’s printer driver settings.
Print HeadCleaning
Starts the Print Head Cleaning utility
StatusMonitor
Starts the EPSON StatusMonitor, whichdisplays the amount of ink remaining
5-6 Checking Printer Status and Managing Print Jobs for Macintosh

Changing the priority of print jobs
To change the priority of print jobs in a print queue, follow thesteps below.
Note:You can also change the priority of print jobs whose print times werepreviously set in the printer driver’s Background Printing dialog box.
1. Click the Show details arrow at the bottom of the EPSONMonitor3 dialog box. You will see an extended dialog boxsimilar to the one below.
2. Click the name of the document whose priority you wish tochange in the Document Name column.
3. From the Priority list, select Urgent, Normal, Hold, or PrintTime.
Checking Printer Status and Managing Print Jobs for Macintosh 5-7

Note:If you select Print Time, a dialog box appears where you can specifythe date and time that the document will print. Make sure that yourprinter and computer are turned on at the time you specify.
5-8 Checking Printer Status and Managing Print Jobs for Macintosh

Chapter 6
Setting Up Your Printer on a Network
For Windows 95 and 98 Users . . . . . . . . . . . . . . . . . . . . . . . . . . . 6-2Setting up your printer as a shared printer . . . . . . . . . . . 6-2Accessing the printer through a network . . . . . . . . . . . . . 6-4
For Windows NT 4.0 Users . . . . . . . . . . . . . . . . . . . . . . . . . . . . . 6-5Setting up your printer as a shared printer . . . . . . . . . . . 6-6Accessing the printer through a network . . . . . . . . . . . . . 6-6
For Macintosh Users . . . . . . . . . . . . . . . . . . . . . . . . . . . . . . . . . . . 6-10Setting up your printer as shared printer . . . . . . . . . . . . . 6-10Accessing the printer through a network . . . . . . . . . . . . . 6-12
Setting Up Your Printer on a Network 6-1

For Windows 95 and 98 Users
This section tells you how to set up your printer so that othercomputers on the network can use it.
First, you need to set up the printer as a shared printer on thecomputer to which the printer is connected. Then, you mustspecify the network path to the printer from each computer thatwill use it, and install the printer software on those computers.
Note:This section describes how to use your printer as a shared printer on anetwork. To connect your printer directly to a network without settingit up as a shared printer, consult your network administrator.
Setting up your printer as a shared printer
Follow these steps to share a printer connected directly to yourcomputer with other computers on a network.
1. Click Start, point to Settings, then click Control Panel.
2. Double-click Network.
3. Click the File and Print Sharing button.
4. Select the I want to be able to allow others to print to myprinter(s) check box and click OK.
6-2 Setting Up Your Printer on a Network

5. In the Network dialog box, click OK.
6. In the Control Panel, double-click Printers.
Note:❏ If a dialog box requesting the Windows 95 or 98 CD-ROM
appears, insert the CD-ROM in the CD-ROM drive, thenfollow the messages on the screen.
❏ If a dialog box appears requesting you to restart your computer,do so. Then open the Printers folder, and continue from step 7.
7. Select your printer in the Printers window, and click Sharingon the File menu.
8. Select Shared As and enter the printer information asnecessary, then click OK.
Setting Up Your Printer on a Network 6-3

Accessing the printer through a network
To access your printer from another computer on the network,follow these steps.
Note:Your printer must be set up as a shared resource on the computer towhich it is directly connected before you can access it from anothercomputer. For instructions, see “Setting up your printer as a sharedprinter” on page 6-2.
1. On the computer from which you want to access the printer,click Start, point to Settings, and click Printers.
2. Double-click the Add Printer icon.
3. The Add Printer Wizard screen appears. Click Next.
4. Click Network printer, then click Next.
5. Click Browse.
6-4 Setting Up Your Printer on a Network

6. Double-click the icon of the computer that is directlyconnected to the printer. Then click the printer’s icon.
7. Click OK and follow the messages on the screen.
For Windows NT 4.0 Users
This section tells you how to set up your printer so that othercomputers on the network can use it.
Note:This section is written for small network users only. If you are on a largenetwork and would like to share your printer, consult your networkadministrator.
First, you need to set up the printer as a shared printer on thecomputer to which the printer is connected. Then, you mustspecify the network path to the printer from each computer thatwill use it, and install the printer software on those computers.
Setting Up Your Printer on a Network 6-5

Setting up your printer as a shared printer
Follow these steps to share a printer that is connected directly toyour computer with others on a network.
1. Click Start, point to Settings, and click Printers.
2. Select your printer, then click Sharing on the File menu.
3. Click Shared and enter the Share Name.
4. Click OK.
Note:Do not choose any drivers from the Alternate Drivers list.
Accessing the printer through a network
To access your printer from another computer on the network,follow these steps.
6-6 Setting Up Your Printer on a Network

Note:Your printer must be set up as a shared resource on the computer towhich it is directly connected before you can access it from anothercomputer. For instructions, see “Setting up your printer as a sharedprinter” on page 6-6.
1. Install the printer driver to the client computer from thesoftware CD-ROM.
2. Double-click the Printers icon from the Control Panel, right-click on your printer’s icon, then click Properties from the listof options.
Setting Up Your Printer on a Network 6-7

3. Click the Ports tab, then click Add Port.
4. The following dialog appears. Select Local Port, then clickNew Port.
6-8 Setting Up Your Printer on a Network

5. The following dialog box appears. In the text box, type:\\name of computer that is connected to theprinter\name of the shared printer
6. Click OK.
7. In the Printer Ports dialog box, click Close to return to thePorts menu.
Setting Up Your Printer on a Network 6-9

8. On the Ports menu, make sure that the new port is added andthe corresponding check box is selected. Click OK to close theprinter driver.
For Macintosh Users
This section tells you how to set up the printer so that you can useit on an AppleTalk network. By setting up your printer as a sharedprinter, your local printer is connected to the network and can beused by other computers.
First, you need to setup the printer as a shared printer on thecomputer to which the printer is connected. Then, you mustspecify the network path to the printer from each computer thatwill use it, and install the printer software on those computers.
Setting up your printer as shared printer
Follow these steps to share a printer connected directly to yourcomputer with other computers on an AppleTalk network.
1. Turn on the printer.
6-10 Setting Up Your Printer on a Network

2. Choose Chooser from the Apple menu and click the printer'sicon. Then select the port to which the printer is connected.
3. Click the Setup button. The following dialog box appears.
4. Select the Share this Printer check box, then type the printername and password information as necessary.
5. Click OK. The name of the shared printer appears in the portlist in the Chooser.
6. Close the Chooser.
Setting Up Your Printer on a Network 6-11

Accessing the printer through a network
To access your printer from another computer on the network,follow these steps.
1. Turn on your printer.
2. On each computer from which you want to access the printer,choose Chooser from the Apple menu. Then click yourprinter’s icon and select the printer port you want to use fromthe Select a printer port list on the right. You can only selectfrom the printers connected to your current AppleTalk zone.
3. If the following dialog box appears, enter the password forthe printer, then click OK.
4. Select the appropriate Background Printing option button toturn background printing on or off.
5. Close the Chooser.
6-12 Setting Up Your Printer on a Network

Chapter 7
Replacing Ink Cartridges
Replacing an Empty Ink Cartridge . . . . . . . . . . . . . . . . . . . . . . . 7-2Using the printer's control panel . . . . . . . . . . . . . . . . . . . . 7-2Using the Status Monitor 3 . . . . . . . . . . . . . . . . . . . . . . . . . 7-8
Replacing an Old or Damaged Ink Cartridge . . . . . . . . . . . . . . 7-8
Replacing Ink Cartridges 7-1

Replacing an Empty Ink Cartridge
Using the printer's control panel
The printer’s indicator lights will inform you when it is time toobtain a replacement ink cartridge and when it is time to replacean empty cartridge.
Note:If you need to replace an ink cartridge when the B black and A colorlights are off, see “Replacing an Old or Damaged Ink Cartridge” on page7-8.
This table describes the status of the lights on your printer andthe actions you need to take.
o = on, f = flashing
w Warning:❏ Keep ink cartridges out of the reach of children. Do not allow
children to drink from or otherwise handle the cartridges.
❏ If ink gets on your hands, wash them thoroughly with soapand water. If ink gets into your eyes, flush them immediatelywith water. If discomfort or vision problems remain after athorough flushing, see a doctor immediately.
Lights Action
f B Obtain a replacement black ink cartridge (S020187).
o B Replace the empty black ink cartridge.
f A Obtain a replacement color ink cartridge (S020191).
o A Replace the empty color ink cartridge.
7-2 Replacing Ink Cartridges

c Caution:❏ EPSON recommends the use of genuine EPSON ink
cartridges. Other products not manufactured by EPSONmay cause damage to your printer not covered by EPSON'swarranties.
❏ Leave the old cartridge installed in the printer until you haveobtained a replacement. Otherwise, ink remaining in theprint head nozzles may dry out.
Note:❏ You cannot continue printing with one ink cartridge empty, even if
the other cartridge still contains ink. Before printing, replace theempty cartridge.
❏ In addition to the ink used during document printing, ink isconsumed during the print head cleaning operation and during theself-cleaning cycle which is performed when the printer is turned on.
To replace an ink cartridge using the printer’s control panel,follow the steps below.
1. Make sure the printer is on. The P power light should be on,but not flashing. (Determine which cartridge needs to bereplaced as indicated by the B black and A color ink out light.)
2. Lower the output tray at the front of the printer, then openthe printer cover.
Replacing Ink Cartridges 7-3

3. Hold down the R cleaning button for three seconds. Theprint head moves left to the ink cartridge replacementposition, and the P power light begins flashing.
c Caution:Do not move the print head by hand as this may damage theprinter. Always use the R cleaning button to move it.
Note:If you press the R cleaning button for three seconds when the Bblack and A color ink out lights are off, the printer will startcleaning the print head.
7-4 Replacing Ink Cartridges

4. Push back the release tabs and lift up the clamp that holds thecartridge you want to replace as far as it will go. The cartridgerises partly out of the cartridge holder.
c Caution:Once you open the ink cartridge clamp, the ink cartridgebecomes unusable and cannot be reinstalled, even if inkremains.
5. Lift the cartridge out of the printer and dispose of it properly.Do not take the used cartridge apart or try to refill it.
w Warning:If ink gets on your hands, wash them thoroughly with soapand water. If ink gets into your eyes, flush them immediatelywith water. If discomfort or vision problems remain after athorough flushing, see a doctor immediately.
The illustration shows color inkcartridge replacement. Toreplace the black ink cartridge,lift up only the smaller clamp onthe left.
Replacing Ink Cartridges 7-5

6. Remove the new ink cartridge from its protective bag. Next,remove only the yellow tape seal from the cartridge.
c Caution:❏ You must remove the yellow tape seal from the cartridge
before installing it; otherwise, a fatal error will occur andthe cartridge will become unusable.
❏ Do not remove the blue portion of the tape seal from thetop of the cartridge; otherwise, the print head maybecome clogged and will be unable to print.
❏ Do not remove the tape seal from the bottom of thecartridge; otherwise, ink will leak.
7. Place the ink cartridge gently into the cartridge holder withthe label on the cartridge facing up. Do not press down on thecartridge.
black ink cartridge (S020187) color ink cartridge (S020191)
7-6 Replacing Ink Cartridges

8. Lower the ink cartridge clamp and press down until it locksinto place.
c Caution:Once you install the ink cartridges, do not open their clampsagain until you replace the cartridges. Otherwise, thecartridges may become unusable.
9. Make sure the B black and A color lights are off, then pressthe B A cleaning button. The printer moves the print headand begins charging the ink delivery system. This processtakes about thirty seconds to complete. When the ink chargingprocess is finished, the printer returns the print head to itshome position and the P power light stops flashing.
c Caution:The P power light continues to flash while the printerperforms the ink charging operation. Never turn off theprinter while this light is flashing. Doing so can result inincomplete charging of ink.
The illustration shows color inkcartridge replacement. Toreplace the black ink cartridge,lift up only the smaller clamp onthe left.
Replacing Ink Cartridges 7-7

10. Close the printer cover.
Using the Status Monitor 3
You can monitor the remaining ink levels from your computerand view on-screen instructions for replacing a low or empty inkcartridge.
When an ink cartridge is low or empty, click the How to buttonin the Status Monitor’s Printer Status window; the print headmoves to the ink cartridge replacement position. Follow the on-screen instructions to replace the cartridge.
For more information on using the Status Monitor, see “UsingEPSON Status Monitor 3” on page 3-4.
Replacing an Old or Damaged Ink Cartridge
In some circumstances you may need to replace an ink cartridgebefore it is empty. For example, if the quality of your printoutsremains poor even after repeatedly cleaning and aligning theprint head, one or both of the ink cartridges may be old ordamaged and should be replaced.
To replace an ink cartridge before the B black or A color ink outlight flashes, follow these steps.
If the B black or A color ink out light is flashing or is on, replacethe empty ink cartridge as described in “Replacing an Empty InkCartridge” on page 7-2.
c Caution:❏ Once you remove an ink cartridge, it becomes unusable and
cannot be reinstalled even if ink remains.
❏ Leave the old cartridge installed in the printer until you areready to replace it with a new one.
7-8 Replacing Ink Cartridges

1. Make sure the printer is on. The P power light should be on,but not flashing.
2. Lower the output tray, then open the printer cover.
3. Hold down theE load/eject button for three seconds; the printhead moves to the replacement position. The P power lightbegins flashing.
4. Lift the appropriate ink cartridge clamp. Then lift the inkcartridge out of the printer and dispose of it properly.
5. Remove the yellow tape seal from the new cartridge.
c Caution:❏ You must remove the yellow tape seal from the cartridge
before installing it; otherwise, a fatal error will occur andthe cartridge will become unusable.
❏ Do not remove the blue portion of the tape seal from thetop of the cartridge; otherwise, the print head maybecome clogged and will be unable to print.
❏ Do not remove the tape seal from the bottom of thecartridge; otherwise, ink will leak.
6. Place the cartridge gently into the cartridge holder. Do notpress down on the cartridge. Then lower the ink cartridgeclamp and press down until it locks into place.
Replacing Ink Cartridges 7-9

c Caution:Once you install the cartridges, do not open their clampsagain until you replace the ink cartridges. Otherwise, thecartridges may become unusable.
7. Press the E load/eject button again. The printer moves theprint head back to its home position and charges ink in thesystem.
c Caution:The P power light continues to flash while the printerperforms the ink charging operation. Never turn off theprinter while the P power light is flashing. Doing so canresult in incomplete charging of ink.
8. Close the printer cover.
7-10 Replacing Ink Cartridges

Chapter 8
Maintenance
Checking the Print Head Nozzles . . . . . . . . . . . . . . . . . . . . . . . . 8-2Using the Nozzle Check utility. . . . . . . . . . . . . . . . . . . . . . 8-2Using the control panel buttons . . . . . . . . . . . . . . . . . . . . . 8-3
Cleaning the Print Head . . . . . . . . . . . . . . . . . . . . . . . . . . . . . . . . 8-4Using the Head Cleaning utility. . . . . . . . . . . . . . . . . . . . . 8-5Using the control panel buttons . . . . . . . . . . . . . . . . . . . . . 8-8
Aligning the Print Head . . . . . . . . . . . . . . . . . . . . . . . . . . . . . . . . 8-9
Cleaning the Printer . . . . . . . . . . . . . . . . . . . . . . . . . . . . . . . . . . . 8-10
Transporting the Printer . . . . . . . . . . . . . . . . . . . . . . . . . . . . . . . . 8-11
Updating Software . . . . . . . . . . . . . . . . . . . . . . . . . . . . . . . . . . . . 8-12Updating to Windows 98 . . . . . . . . . . . . . . . . . . . . . . . . . . 8-13Updating the driver in Windows NT 4.0 . . . . . . . . . . . . . 8-13
Maintenance 8-1

Checking the Print Head Nozzles
If you find that the printed image is unexpectedly faint or dots inthe printed image are missing, you may be able to identify theproblem by checking the print head nozzles.
You can check the print head nozzles from your computer usingthe Nozzle Check utility in the printer software, or from theprinter itself by using the printer’s control panel buttons.
Using the Nozzle Check utility
Follow the steps below to use the Nozzle Check utility.
Note:Do not use the Nozzle Check utility while printing is in progress;otherwise, your printout may be marred.
For Windows users
1. Make sure A4 or Letter size paper is loaded in the sheet feeder.
2. Access the printer software. If you need instructions, see“Accessing the printer software” on page 2-3.
3. Click the Utility tab, then click the Nozzle Check button.
4. Follow the instructions on your screen.
For Macintosh users
1. Make sure A4 or Letter size paper is loaded in the sheet feeder.
2. Access the Print or Page Setup dialog box.
3. Click the Utility icon button, then click the Nozzle Checkbutton.
4. Follow the instructions on your screen.
8-2 Maintenance

Using the control panel buttons
Follow the steps below to check the print head nozzles using thecontrol panel buttons.
1. Turn off your printer.
2. Make sure that A4 or Letter size paper is loaded in the sheetfeeder.
3. Hold down the E load/eject button (➀ in the illustrationbelow) and press the P power button (➁ in the illustrationbelow) to turn on the printer.
4. Then release both buttons.
Maintenance 8-3

The printer prints an operation check page including yourprinter’s ROM version information, the ink counter code, and anozzle check pattern. Below are sample printouts.
Good sample
Print head needs to be cleaned
The above sample is in black and white, but the actual test prints in color(CMYK).
If the nozzle check page does not print satisfactorily (for example,if any segment of the printed lines is missing) there is a problemwith the printer. This could be a clogged ink nozzle or amisaligned print head. See the next section for details on cleaningthe print head. For information on aligning the print head, see“Aligning the Print Head” on page 8-9.
Cleaning the Print Head
If you find that the printed image is unexpectedly faint or dots inthe printed image are missing, you may be able to solve theseproblems by cleaning the print head, which ensures that thenozzles are delivering ink properly.
segments are missing
8-4 Maintenance

You can clean the print head from your computer with the HeadCleaning utility in the printer software, or from the printer itselfby using the printer’s control panel buttons.
Note:❏ Print head cleaning uses both color and black ink. To avoid wasting
ink, clean the print head only if print quality declines; for example,if the printout is blurry or the color is incorrect or missing.
❏ Use the Nozzle Check utility first to confirm that the print headneeds to be cleaned. This saves ink.
❏ When the B black or A color ink out light is flashing or on, youcannot clean the print head. Replace the appropriate ink cartridgefirst.
❏ Do not start the Head Cleaning or Nozzle Check utility whileprinting is in progress; otherwise, your printout may be marred.
Using the Head Cleaning utility
Follow the steps below to use the Head Cleaning utility.
For Windows users
1. Make sure that the printer is on and both B black and A colorink out lights are off.
Note:If the B black or A color ink out light is flashing, you can not cleanthe print head. Replace the appropriate ink cartridge first.
2. Access the printer software. If you need instructions, see“Accessing the printer software” on page 2-3.
3. Click the Utility tab, then click the Head Cleaning button.
4. Follow the messages on your screen.
Maintenance 8-5

The P power light flashes while the printer performs thecleaning cycle. It takes about thirty seconds to complete.
c Caution:Never turn off the printer while theP power light is flashing.Doing so may damage the printer.
5. When the P power light stops flashing, click Print nozzlecheck pattern in the Head Cleaning dialog box to confirmthat the head is clean and to reset the cleaning cycle.
Below are nozzle check patterns:
Good sample
Print head needs to be cleaned
The above sample is in black and white, but the actual check pattern printsin color.
In the check pattern, if you find that any segments are missingfrom the test lines, you may need to repeat the head cleaning andprint the nozzle check pattern again.
If print quality hasn’t improved after repeating this procedurefour or five times, turn the printer off and leave it alone overnight.Then do the head cleaning again.
segments are missing
8-6 Maintenance

If the print quality still has not improved, one or both of your inkcartridges may be old or damaged and may need to be replaced.To replace an ink cartridge, see “Replacing an Empty InkCartridge” on page 7-2.
If print quality remains a problem after replacing the inkcartridges, contact your dealer.
Note:To maintain print quality, we recommend turning on the printer for atleast one minute every month.
For Macintosh users
1. Make sure that the printer is on, and the B black and A colorink out lights are off.
2. Click the Utility icon buttonin the Print or Page Setupdialog box, then click the Head Cleaning button.
3. Follow the on-screen instructions.
The P power light flashes while the printer performs thecleaning cycle. This operation takes about thirty seconds tocomplete.
c Caution:Never turn off the printer while P power light is flashing.Doing so may damage the printer.
4. When the P power light stops flashing, click theConfirmation button in the Head Cleaning dialog box toprint a nozzle check pattern and to reset the cleaning cycle.Use the check pattern to confirm the head is clean. Seepage 148 to see a sample of the nozzle check pattern.
If print quality hasn’t improved after repeating this procedurefour or five times, turn the printer off and leave it alone overnight.Then do the head cleaning again.
Maintenance 8-7

If the print quality still has not improved, one or both of your inkcartridges may be old or damaged and may need to be replaced.To replace an ink cartridge, see “Replacing an Empty InkCartridge” on page 7-2.
If print quality remains a problem after replacing the inkcartridges, contact your dealer.
Note:To maintain print quality, we recommend turning on the printer for atleast one minute every month.
Using the control panel buttons
Follow the steps below to clean the print head using the controlpanel buttons.
1. Make sure that the P power light is on and that both the Bblack and A color ink out lights are off.
Note:If the B black or A color ink out light is flashing or on, you cannotclean the head.
2. Hold down the R cleaning button for three seconds.
8-8 Maintenance

The printer starts cleaning the print head and the P powerlight begins flashing. Print head cleaning takes about thirtyseconds to complete.
c Caution:Never turn off the printer while theP power light is flashing.Doing so may damage the printer.
3. When the P power light stops flashing, print a nozzle checkpattern to confirm that the head is clean and to reset thecleaning cycle.
If print quality hasn’t improved after repeating this procedurefour or five times, turn the printer off and leave it alone overnight.Then do the head cleaning again.
If the print quality still has not improved, one or both of your inkcartridges may be old or damaged and may need to be replaced.To replace an ink cartridge before it is empty, see “Replacing anEmpty Ink Cartridge” on page 7-2.
If print quality remains a problem after replacing the inkcartridges, contact your dealer.
Note:To maintain print quality, we recommend turning on the printer for atleast one minute every month.
Aligning the Print Head
If you notice a misalignment of vertical lines, you may be able tosolve this problem from your computer using the Print HeadAlignment utility in your printer software. Follow the directionsbelow.
Maintenance 8-9

Note:Do not start the Print Head Alignment utility while printing is inprogress; otherwise, your printout may be marred.
For Windows users
1. Make sure A4 or Letter size plain paper is loaded in the sheetfeeder.
2. Access the printer software. If you need instructions, see“Accessing the printer software” on page 2-3.
3. Click the Utility tab, then click the Print Head Alignmentbutton.
4. Follow the messages on your screen to align the print head.
For Macintosh users
1. Make sure A4 or Letter size plain paper is loaded in the sheetfeeder.
2. Click the Utility icon button in the Printor Page Setupdialog box, then click the Print Head Alignment button.
3. Follow the messages on your screen to align the print head.
Cleaning the Printer
To keep your printer operating at its best, clean it thoroughlyseveral times a year as follows.
1. Make sure the printer is turned off and all the printer’s lightsare off. Then unplug the power cord.
2. Remove any paper from the sheet feeder.
8-10 Maintenance

3. Use a soft brush to carefully clean away all dust and dirt fromthe sheet feeder.
4. If the outer case or the inside of the sheet feeder is dirty, cleanit with a soft, clean cloth dampened with mild detergent. Keepthe printer cover closed to prevent water getting inside.
5. If the inside of the printer accidentally gets soiled with ink,wipe it off with a damp cloth.
w Warning:Be careful not to touch the gears inside the printer.
c Caution:❏ Never use alcohols or thinners to clean the printer; these
chemicals can damage the components as well as thecase.
❏ Be careful not to get water on the printer mechanism orelectronic components.
❏ Do not use a hard or abrasive brush.
❏ Do not spray the inside of the printer with lubricants;unsuitable oils can damage the mechanism. Contactyour dealer or a qualified service person if lubrication isneeded.
Transporting the Printer
If you need to transport your printer, carefully prepare and repackit as described below using the original box (or a similar box thatthe printer fits snugly into) and packing materials.
1. Open the printer cover and make sure that the print head isin the home (far right) position. If not, turn on the printer andwait until the print head returns to the home position. Thenturn off the printer and close the printer cover.
Maintenance 8-11

c Caution:Leave the ink cartridges installed when you transport theprinter. Removing the cartridges during transport candamage the printer.
2. Unplug the power cord from the electrical outlet, thendisconnect the interface cable from the printer.
3. Remove the paper from the sheet feeder and remove the papersupport.
4. Open the printer cover again. Secure the ink cartridge holderto the printer with tape as shown below, then close the printercover.
5. Push in the output extension tray, and then raise the outputtray.
6. Attach the protective materials to both sides of the printer.
7. Repack the printer and power cord in the original box.
8. Keep the printer level during transport.
8-12 Maintenance

Updating Software
Follow the directions in this section if you have upgraded yourcomputer from Windows 95 to Windows 98 or if you are aWindows NT 4.0 user and wish to update your printer driver froma previous version.
Updating to Windows 98
If you have upgraded your computer’s operating system fromWindows 95 to Windows 98, you must uninstall your printersoftware and then install it again. Uninstall the printer softwareby double-clicking the Add/Remove Programs icon in theWindows Control Panel and selecting EPSON Printer Softwarefrom the list. Click the Add/Remove button and then Yes in thedialog box that appears. Click OK in the Add/Remove ProgramsProperties dialog box and install the printer software again.
Updating the driver in Windows NT 4.0
When you update the printer driver in Windows NT 4.0, pleasebe sure to uninstall the previous printer driver before you installthe new driver. Installing over the existing printer driver resultsin a failure to update. To uninstall the printer driver, double-clickthe Add/Remove Programs icon in the Windows Control Panel.The Add/Remove Programs properties dialog box appears.Select EPSON Printer Software from the list, click Add/Remove,and then OK. Then, install the printer software again.
Maintenance 8-13

8-14 Maintenance

Chapter 9
Troubleshooting
Troubleshooting 9-1

Diagnosing the Problem . . . . . . . . . . . . . . . . . . . . . . . . . . . . . . . . 9-3Error indicators . . . . . . . . . . . . . . . . . . . . . . . . . . . . . . . . . . . 9-4Status Monitor 3 . . . . . . . . . . . . . . . . . . . . . . . . . . . . . . . . . . 9-5Running a printer operation check . . . . . . . . . . . . . . . . . . 9-5
Cancelling Printing . . . . . . . . . . . . . . . . . . . . . . . . . . . . . . . . . . . . 9-7For Windows 95, 98 and NT 4.0 . . . . . . . . . . . . . . . . . . . . . 9-8For Macintosh . . . . . . . . . . . . . . . . . . . . . . . . . . . . . . . . . . . . 9-8
Print Quality Could Be Better . . . . . . . . . . . . . . . . . . . . . . . . . . . 9-9Horizontal banding . . . . . . . . . . . . . . . . . . . . . . . . . . . . . . . 9-9Vertical misalignment or banding . . . . . . . . . . . . . . . . . . . 9-10Color gaps . . . . . . . . . . . . . . . . . . . . . . . . . . . . . . . . . . . . . . . 9-10Incorrect or missing colors . . . . . . . . . . . . . . . . . . . . . . . . . 9-11Blurry or smeared printout . . . . . . . . . . . . . . . . . . . . . . . . . 9-12
Printouts Are Not What You Expected . . . . . . . . . . . . . . . . . . . 9-13Incorrect or garbled characters . . . . . . . . . . . . . . . . . . . . . . 9-13Incorrect margins . . . . . . . . . . . . . . . . . . . . . . . . . . . . . . . . . 9-14Inverted image . . . . . . . . . . . . . . . . . . . . . . . . . . . . . . . . . . . 9-14Blank pages print . . . . . . . . . . . . . . . . . . . . . . . . . . . . . . . . . 9-15Printout has smears on the bottom edge. . . . . . . . . . . . . . 9-15Printing is too slow. . . . . . . . . . . . . . . . . . . . . . . . . . . . . . . . 9-15
Printer Doesn't Print . . . . . . . . . . . . . . . . . . . . . . . . . . . . . . . . . . . 9-16All lights are off. . . . . . . . . . . . . . . . . . . . . . . . . . . . . . . . . . . 9-16Lights came on and then went out. . . . . . . . . . . . . . . . . . . 9-17Only the power light is on. . . . . . . . . . . . . . . . . . . . . . . . . . 9-17Paper out light is flashing or on . . . . . . . . . . . . . . . . . . . . . 9-18One of the ink out lights is flashing or on. . . . . . . . . . . . . 9-18Ink out lights are on and the other lights are flashing . . 9-18
Paper Doesn't Feed Correctly. . . . . . . . . . . . . . . . . . . . . . . . . . . . 9-19Paper doesn't feed. . . . . . . . . . . . . . . . . . . . . . . . . . . . . . . . . 9-19Multiple pages feed . . . . . . . . . . . . . . . . . . . . . . . . . . . . . . . 9-20The paper jams . . . . . . . . . . . . . . . . . . . . . . . . . . . . . . . . . . . 9-20Paper isn't ejected fully or is wrinkled . . . . . . . . . . . . . . . 9-21
Where to Get Help . . . . . . . . . . . . . . . . . . . . . . . . . . . . . . . . . . . . . 9-21
9-2 Troubleshooting

Diagnosing the Problem
Troubleshooting printer problems is best handled in two easysteps: first diagnose the problem, then apply likely solutions untilthe problem is fixed. The information that you need to diagnosethe most common problems is provided by the printer’s controlpanel lights and by the Status Monitor utility.
Use the information presented in this chapter to pinpoint thesource of your problem, then apply the recommended solutionsuntil the problem is solved.
Troubleshooting 9-3

Error indicators
You can identify many common printer problems using the lightson your printer’s control panel. If your printer stops working andthe lights are on or flashing, use the following table of panel lightpatterns to diagnose the problem, then follow the recommendedcorrective measures.
Lights Problem and Solution
o S
Paper out
No paper is loaded inthe printer.
Load paper in the sheetfeeder, then press the E load/eject button. The printerresumes printing and the lightgoes out.
f Sn Bn A
Paper jam
Paper has jammed inthe printer.
Press the E load/eject button.The printer ejects the jammedpaper and then resumesprinting. If the error is notcleared, open the printercover and remove thejammed paper. Then reloadpaper in the sheet feeder andpress the E load/eject button.The printer resumes printing.
f B
Ink low (black ink cartridge)
The black ink cartridgeis nearly empty.
Obtain a replacement blackink cartridge (S020187).
o B
Ink out (black ink cartridge)
The black ink cartridgeis empty or notinstalled.
Replace the black inkcartridge with a new one(S020187). See “Replacing anEmpty Ink Cartridge” on page7-2 for details.
f A
Ink low (color ink cartridge)
The color ink cartridgeis nearly empty.
Obtain a replacement colorink cartridge (S020191).
9-4 Troubleshooting

o = on, n = off, f = flashing
Status Monitor 3
The Status Monitor 3 utility provides status messages and agraphic display showing the current state of the printer.
If a problem occurs while printing, an error message appears inthe Progress Meter window.
When the ink is out, click the How To button in the Status Monitoror Progress Meter window and EPSON Status Monitor 3 will leadyou step-by-step through the cartridge replacement procedure.
Running a printer operation check
Performing a printer operation check can help you determinewhether the problem comes from the printer or the computer.
o A
Ink out (color ink cartridge)
The color ink cartridgeis empty or notinstalled.
Replace the color inkcartridge with a new one(S020191). See “Replacing anEmpty Ink Cartridge” on page7-2 for details.
f Pf So Bo A
Carriage error
The print headcarriage is obstructedby jammed paper orother foreign materialand cannot return tothe home position.
Turn off the printer. Open theprinter cover and remove anypaper from the paper path byhand. Then turn the printerback on.
If the error is not cleared,contact your dealer.
f Pf Sf Bf A
Unknown printer error
An unknown printererror has occurred.
Turn off the printer, andcontact your dealer.
Troubleshooting 9-5

To print a printer operation check page, follow these steps.
1. Make sure both the printer and computer are turned off.
2. Disconnect the cable from the printer’s interface connector.
If you use the parallel interface, unlock the wire clips on bothsides of the interface connector and remove the groundconnector, if necessary. Then disconnect the cable from theprinter’s interface connector.
3. Make sure that A4 or Letter size paper is loaded in the sheetfeeder.
4. Hold down the E load/eject button and press the P powerbutton to turn on the printer. Then release both buttons.
9-6 Troubleshooting

The printer prints an operation check page including the versionof your printer’s ROM, the ink counter code, and a nozzle checkpattern.
Compare the quality of the printed check page with the sampleshown below. If there are no print quality problems, such as gapsor missing segments in the test lines, the printer itself is all rightand the problem probably lies in the printer software settings,application settings, the interface cable (be sure to use a shieldedcable), or the computer itself.
The above sample is in black and white, but the actual check page printsin color (CMYK).
If the check page does not print satisfactorily as shown below,there is a problem with the printer. For example, if any segmentof the printed lines is missing, this could be a clogged ink nozzleor a misaligned print head.
The above sample is in black and white, but the actual check pattern printsin color.
segments are missing
Troubleshooting 9-7

Cancelling Printing
If the printouts are not what you expected and display incorrector garbled characters or images, you may need to cancel printing.To cancel printing, follow the instructions below.
For Windows 95, 98 and NT 4.0
When you send a print job to the printer, the Progress Meterappears on your computer screen.
Click the Stop button to cancel printing.
For Macintosh
The procedure for canceling printing for Macintosh varies,depending upon whether background printing is on or off.
9-8 Troubleshooting

When background printing is on1. Select EPSON Monitor3 from the application menu.
2. Press the P power button to turn off the printer.
3. Click the name of the document which is printing in theDocument Name list, then click the Stop icon button tocancel the print job.
When background printing is off1. Press the P power button to turn off the printer.
2. Hold down the J command key on your keyboard and pressthe period (.) key to cancel the print job.
Troubleshooting 9-9

Print Quality Could Be Better
If you are having print quality problems, try the solutions offeredin this section.
Horizontal banding
Try one or more of these solutions:
❏ Make sure the printable side of the paper is face up in the sheetfeeder.
❏ Run the Head Cleaning utility to clear any clogged inknozzles.
❏ Select the Automatic as the Mode setting on your printerdriver’s Main menu (Windows) or in the Print dialog box(Macintosh).
❏ Check the B black and A color ink out lights. If a light isflashing, replace the ink cartridge. See “Replacing an EmptyInk Cartridge” on page 7-2.
❏ Make sure that Maximum is not selected as the Printable Areasetting in your printer driver. When this setting is selected,banding may occur in the expanded area.
❏ Make sure the Media Type selected in the printer driver isappropriate for the type of media loaded in the printer.
Vertical misalignment or banding
Try one or more of these solutions:
❏ Make sure the printable side of the paper is face up in the sheetfeeder.
9-10 Troubleshooting

❏ Run the Print Head Alignment utility.
❏ Turn off the High Speed setting in your printer driver. Forinstructions, see “Using the Advanced settings” on page 2-11for Windows. For Macintosh, see “Using the Advancedsettings” on page 4-9.
❏ Run the Head Cleaning utility to clear any clogged inknozzles.
❏ Make sure the Media Type setting selected in the printerdriver is appropriate for the type of media loaded in theprinter.
Color gaps
Try one or more of these solutions:
❏ Make sure your paper is not damaged, dirty, or too old. Also,make sure the printable side of the paper is face up in the sheetfeeder.
❏ Run the Head Cleaning utility to clear any clogged inknozzles.
❏ Check the B black and A color ink out lights. If one of thelights is flashing, replace the appropriate ink cartridge. See“Replacing an Empty Ink Cartridge” on page 7-2.
❏ Adjust the color settings in your application software or yourprinter driver. For instructions, see “Using the Advancedsettings” on page 2-11 for Windows or “Using the Advancedsettings” on page 4-9 for Macintosh.
❏ Select Automatic as the Mode setting on your printer driver’sMain menu (Windows) or in the Print dialog box (Macintosh).
Troubleshooting 9-11

❏ Make sure the Media Type setting selected in the printerdriver is appropriate for the type of media loaded in theprinter.
Incorrect or missing colors
Try one or more of these solutions:
❏ Change the Ink setting in your printer driver to Color. Forinstructions, see “Using the Automatic mode” on page 2-8 forWindows or “Using the Automatic mode” on page 4-6 forMacintosh.
❏ Adjust the color settings in your application software or yourprinter driver. For instructions, see “Using the Advancedsettings” on page 2-11 for Windows or “Using the Advancedsettings” on page 4-9 for Macintosh.
❏ Run the Head Cleaning utility. If colors are still incorrect ormissing, replace the color ink cartridge. If the problempersists, replace the black ink cartridge. See “Replacing anEmpty Ink Cartridge” on page 7-2.
Blurry or smeared printout
Try one or more of these solutions:
❏ Make sure your paper is dry and the printable side is facingup. Also, make sure you’re using an acceptable paper type.See “Paper” on page B-2 for specifications.
❏ Select Automatic as the Mode setting on your printer driver’sMain menu (Windows) or in the Print dialog box (Macintosh).
❏ If the paper is curled toward the printable side, flatten it orcurl it slightly toward the opposite side.
9-12 Troubleshooting

❏ Set the adjust lever to the “+” position, and make sure theMedia Type setting in your printer driver is correct.
❏ Remove each sheet from the output tray as it is printed,especially if you are using transparencies.
❏ If you’re printing on glossy media or transparencies, place asupport sheet (or a sheet of plain paper) beneath the stack. Or,load one sheet at a time.
❏ Run the Head Cleaning utility.
❏ Run the Print Head Alignment utility.
❏ Ink may have leaked inside the printer; wipe the inside of theprinter with a soft, clean cloth.
w Warning:Be careful not to touch the gears inside the printer.
Printouts Are Not What You Expected
If one of the following problems has occurred, try the solutionslisted for the problem.
❏ Incorrect or garbled characters
Wipe here
Troubleshooting 9-13

❏ Incorrect margins
❏ Inverted image
❏ Blank pages print
❏ Printout has smears on the bottom edge
❏ Printing is too slow
Incorrect or garbled characters
Try one or more of these solutions:
❏ Select your printer as the default printer in Windows.
❏ Clear any stalled print jobs from the Spool Manager. Forinstructions, see “Using EPSON Spool Manager” on page 3-3.
❏ Turn off the printer and computer. Make sure the printer’sinterface cable is securely plugged in.
❏ If you are using Windows NT 4.0, try to uninstall the EPSONPrinter Port. Click Start, point to Programs, then point toEPSON Printers and click EPSON Printer Port Uninstall.Follow the instructions on the screen.
Incorrect margins
Try one or more of these solutions:
❏ Check the margin settings in your application software. Makesure the margins are within the printable area of the page. See“Paper” on page B-2 for specifications.
❏ For Windows, check the settings in the Paper menu. Makesure the settings are appropriate for the paper size you areusing.
9-14 Troubleshooting

For Macintosh, check the settings in the Page Setup dialogbox. Make sure the settings are appropriate for the paper sizeyou are using.
Inverted image
Turn off the Flip Horizontal setting in the printer driver, or the“Mirror” setting in your application software. For instructions,see the online help for the printer driver or for your application.
For Macintosh, see also “Using the Advanced settings” on page4-9.
Blank pages print
Try one or more of these solutions:
❏ Select your printer as the default printer in Windows.
❏ For Windows, check the settings in the Paper dialog box.Make sure they are appropriate for the paper size you areusing.
For Macintosh, check the settings in the Page Setup dialogbox. Make sure they are appropriate for the paper size youare using.
❏ Run the Head Cleaning utility to clear any clogged nozzles.
After trying one or more of these solutions, run a printer operationcheck to check your results. See “Running a printer operationcheck” on page 9-5 for details.
Printout has smears on the bottom edge
Try one or more of these solutions:
Troubleshooting 9-15

❏ If the paper is curled toward the printable side, flatten it orcurl it slightly toward the opposite side.
❏ Set the adjust lever to the “+” position, and turn off the HighSpeed setting in your printer driver’s Advanced dialog box.The Advanced dialog box is accessible through the Mainmenu (for Windows) or Print dialog box (for Macintosh)when Custom is selected as the Mode setting. To turn thisoption off, you may also need to change the Print Qualitysetting.
Printing is too slow
Try one or more of these solutions:
❏ Make sure the Media Type setting in your printer driver iscorrect. For instructions, see “Making the Media Type setting”on page 2-5 for Windows or “Making the Media Type setting”on page 4-3 for Macintosh.
❏ Select Automatic as the Mode setting on your printer driver’sMain menu (Windows) or in the Print dialog box (Macintosh)and then move the slider to Speed. For instructions, see“Using the Automatic mode” on page 2-8 for Windows or“Using the Automatic mode” on page 4-6 for Macintosh.
❏ Close any applications you are not using at the moment.
❏ If you upgraded from Windows 95 to Windows 98, uninstallthe printer software using Add/Remove Programs in theControl Panel in Windows, then install the software again.
Printer Doesn't Print
If one of the following error indications is displayed, try thesolutions listed.
9-16 Troubleshooting

❏ All lights are off
❏ Lights came on and then went out
❏ Only the power light is on
❏ The S paper out light is flashing or on
❏ One of the ink out lights is flashing or on
❏ Ink out lights are on and the other lights are flashing
All lights are off
Try one or more of these solutions:
❏ Press the P power button and make sure the printer is on.
❏ Turn off the printer and make sure the power cord is securelyplugged in.
❏ Make sure your outlet works and is not controlled by a wallswitch or timer.
Lights came on and then went out
The printer’s voltage may not match the outlet rating. Turn off theprinter and unplug it immediately. Then, check the printer labels.
If the voltage does not match, DO NOT PLUG YOUR PRINTERBACK IN. Contact your dealer.
Only the power light is on
Try one or more of these solutions:
Troubleshooting 9-17

❏ Turn off the printer and computer. Make sure the printer’sinterface cable is securely plugged in.
❏ Make sure there is no packing material in the printer.
❏ Turn off the printer and computer and disconnect theprinter’s interface cable. Then print an operation check page.See “Running a printer operation check” on page 9-5.
If the check page prints, make sure the printer software andyour application software are installed correctly.
❏ If you’re trying to print a large image, your computer may nothave enough memory to print. Try printing a smaller image.
❏ If you are using Windows NT 4.0, try to uninstall the EPSONPrinter Port. Click Start, point to Programs and EPSONPrinters, then click EPSON Printer Port Uninstall. Follow themessages on the screen.
❏ Clear any stalled print jobs from the Spool Manager. Forinstructions, see “Using EPSON Spool Manager” on page 3-3.
❏ If the printer sounds like it’s trying to print, but is unable to,run the Head Cleaning utility.If this doesn’t work, replace the ink cartridges. See “Replacingan Empty Ink Cartridge” on page 7-2 for instructions.
Paper out light is flashing or on
If the paper out light is flashing, remove any paper that may bejammed in the printer.
If the paper out light is on, load more paper in the sheet feeder.
9-18 Troubleshooting

One of the ink out lights is flashing or on
If theB black orA color ink out light is flashing, ink is low. Preparea replacement cartridge.
If the B black or A color light is on, ink is out. Replace theappropriate cartridge. See “Replacing an Empty Ink Cartridge”on page 7-2.
Ink out lights are on and the other lights areflashing
Follow the steps below.
1. Press the E load/eject button, then remove any paper in theprinter.
2. Turn the printer off. Check for and remove any foreign objectsor pieces of paper from inside the printer. Also, make surethat there is sufficient space around the vent on the back ofthe printer to allow proper ventilation. Remove any objectsblocking the vent. Then, turn the printer back on.
Note:If you cannot remove the foreign object by yourself, do not use forceand do not disassemble the printer. Call your dealer for assistance.
3. If the error is not cleared, contact your dealer.
Paper Doesn't Feed Correctly
If one of the following problems has occurred, try the solution(s)listed for the problem.
❏ Paper doesn't feed
Troubleshooting 9-19

❏ Multiple pages feed
❏ The paper jams
❏ Paper isn't ejected fully or is wrinkled
Paper doesn't feed
Remove the stack of paper and make sure of the following:
❏ The paper isn’t curled or creased.
❏ The paper isn’t too old. See the instructions that came withthe paper for more information.
❏ The paper isn’t loaded above the arrow on the left edge guide.
❏ Paper isn’t jammed inside. If it is, remove the jammed paper.
❏ Black and/or color ink are out. Replace the appropriatecartridge. See “Replacing an Empty Ink Cartridge” on page7-2.
Then, load the paper again. Make sure you follow any specialloading instructions that came with your paper. See also “PaperHandling” on page 19.
Multiple pages feed
Remove the stack of paper and make sure the paper is not too thin.See “Paper” on page B-2 for specifications. Fan the edges of thestack to separate the sheets, then reload the paper.
If too many copies of a document are being printed, check theCopies setting in both the printer driver and your application.For instructions, see “Modifying the printout style” on page 2-18for Windows or “Modifying the page layout” on page 4-15 forMacintosh.
9-20 Troubleshooting

The paper jams
Press the E load/eject button to eject the jammed paper. If theerror message does not clear, open the cover and remove all thepaper inside, including any torn pieces. Then load the paperagain.
Note:If you cannot remove the foreign object by yourself, do not use force anddo not disassemble the printer. Call your dealer for assistance.
If your paper jams frequently, make sure of the following:
❏ The paper is smooth, not curled or wrinkled.
❏ The paper is of high-quality, loaded with the printable sideup.
❏ The paper stack was fanned before loading.
❏ The paper isn’t loaded above the arrow on the left edge guide.
❏ The left edge guide is adjusted to fit your paper.
Paper isn't ejected fully or is wrinkled
If the paper doesn’t eject fully, press the E load/eject button. Alsocheck the Paper Size setting in your application or printer driver.
If the paper is wrinkled when it comes out, it may be damp or toothin. Load a new stack.
Note:Store any unused paper in its original packaging in a dry area. See“Paper” on page B-2 for specifications.
❏ For a full list of EPSON Customer and Warranty Supportservices:http://www.epson.co.uk/support/
Troubleshooting 9-21

9-22 Troubleshooting

Chapter 10
Consumable Products
Consumable products . . . . . . . . . . . . . . . . . . . . . . . . . . . . . . . . . . 10-2
Consumable Products 10-1

Consumable products
The following ink cartridges and EPSON special media areavailable for your printer.
Ink cartridgesYou can use the following cartridges with your printer.
Note:The product numbers of ink cartridges may vary by location.
EPSON special mediaEPSON offers specifically designed media for ink jet printers tomeet most high-quality printing needs.
Black ink cartridge S020187
Color ink cartridge S020191
EPSON Premium Ink Jet Plain Paper (A4) S041214
EPSON 360 dpi Ink Jet Paper (A4) S041059
EPSON Photo Quality Ink Jet Paper (A4) S041061
EPSON Photo Quality Ink Jet Cards (A6) S041054
EPSON Photo Quality Ink Jet Cards (5 × 8”) S041121
EPSON Photo Quality Ink Jet Cards (8 × 10”) S041122
EPSON Photo Quality Self Adhesive Sheets (A4) S041106
EPSON Ink Jet Note Cards A6 (with envelopes) S041147
EPSON Ink Jet Greeting Cards 5 × 8” (with envelopes) S041148
EPSON Ink Jet Greeting Cards 8 × 10” (with envelopes) S041149
EPSON Photo Quality Glossy Film (A4) S041071
EPSON Photo Quality Glossy Film (A6) S041107
EPSON Ink Jet Transparencies (A4) S041063
10-2 Consumable Products

Note:The availability of special media varies by location.
EPSON Photo Paper (A4) S041140
EPSON Photo Paper (4 × 6”) S041134
EPSON Photo Paper Cards (A4) S041177
EPSON Photo Stickers 16 (A6) S041144
EPSON Photo Stickers 4 (A6) S041176
EPSON Panoramic Photo Paper (210 × 594 mm) S041145
EPSON Iron-On Cool Peel Transfer Paper (A4) S041154
EPSON Matte Paper-Heavyweight (A4) S041259
Consumable Products 10-3

10-4 Consumable Products

Appendix A
Tips for Color Printing
Basics of Color . . . . . . . . . . . . . . . . . . . . . . . . . . . . . . . . . . . . . . . . A-2
Image Resolution and Image Size . . . . . . . . . . . . . . . . . . . . . . . . A-5
Guidelines for Using Color . . . . . . . . . . . . . . . . . . . . . . . . . . . . . A-7
Tips for Color Printing A-1

Basics of Color
This section describes the basic properties of color, therelationships between colors, and how to use color to improve thequality of your printed documents.
Properties of color
Color is composed of three properties: hue, saturation, andbrightness.
HueThe name of the color, such as red, blue, or violet. The circle thatrepresents the relationship between all hues is called the huecircle.
SaturationThe vividness of the color. This represents the amount of gray inproportion to the hue.
BrightnessThe relative lightness or darkness of the color.
The method for representing these properties is called theMunsell renotation color system. The hue circle and the Munsellrenotation color system are useful to understand the propertiesof color. See also the Color Guide.
Synchronizing monitor colors and printer colors
Your printer produces images by printing tiny patterns of ink dotson paper. It uses the colors cyan (C), magenta (M), yellow (Y), andblack (K) to create a blending effect that makes you think you areseeing millions of colors. This type of color, produced bypigments that absorb some colors of light and reflect others, iscalled subtractive.
A-2 Tips for Color Printing

Note:In theory, pure cyan, magenta, and yellow should produce black, butactually they produce a muddy brown and must be combined with blackink to produce a true black (K).
A cathode-ray tube (CRT) monitor produces images byilluminating color phosphors on the screen with an electron gun.(A phosphor is a substance that gives off light when irradiated.)Each screen point (pixel) has three colored phosphors: red (R),green (G), and blue (B).
Since the printer and monitor produce color images differently,and the available range of color produced by the monitor andprinter are different, the image on the screen does not exactlymatch your printed output all of the time. If you want to adjust,or calibrate, the printed color to more closely match the on-screencolor, you may have to experiment with the printer driversettings.
Additionally, color management software is available from avariety of software and monitor companies to help you matchcolors produced by your monitor and printer. See your image-editing software documentation for information on colormatching.
monitor colors printer colors
Tips for Color Printing A-3

The range of colors that can be displayed:
Note:When printing a scanned image, you may find it more difficult to matchcolors. Because scanners create the original image data using CMYK,the data format of your image will be changed twice.
Process of color printing
A printer produces color images by printing tiny patterns of inkdots using CMYK colors as mentioned in the previous section.Because most ink jet printers are not able to print differentgradations of the three primary colors, they must use a halftoningmethod in order to represent millions of colors or the gradationof colors. This method is shown in the image below.
Dithering and error diffusion are the most commonly usedhalftoning methods.
printer
monitor
A-4 Tips for Color Printing

Dithering
Dithering uniformly aligns individual dots of different coloredinks to create the appearance of natural colors. This method issuitable for printing documents that contain large areas of solidcolor, such as bar charts and graphs.
Error diffusion
Error diffusion blends individual colored dots with the colors ofthe surrounding dots to create the appearance of natural colors.By blending colored dots, the printer can achieve excellent colorsand subtle color gradation. This method is best suited for printingdocuments that contain detailed graphics or photographicimages.
Image Resolution and Image Size
The resolution of your original image affects the quality of yourprintouts. Generally, the higher the resolution, the better the printquality. However, keep in mind that the higher the resolution, thelonger the wait for processing and printing a document.
Generally, the printed image size is in inverse proportion to theimage resolution, as shown below. The larger the image size, thelower the image resolution. Conversely, the smaller the imagesize, the higher the image resolution.
Note:Some applications have a function that can correct this relationship.
Tips for Color Printing A-5

300 pixel
300 pixel
150 dpi
300 dpi
225 pixel
225 pixel
400 pixel
100 pixel
300 dpi
75 dpi
292 pixel
72 pixel
A-6 Tips for Color Printing

Since increasing the image size means decreasing the imageresolution, you must take care that print quality or color tone isnot degraded when working with images pasted into documentscreated with word processing software. To avoid print qualityand color tone problems, change the size and the resolution of theimage in your graphics application before pasting it into yourdocument.
Guidelines for Using Color
To help you use color to maximize your document’s impact on itsreaders, determine the who, what, when, where, why, and howof color printing.
Know WHO your readers are and WHAT your purpose is
Your documents are intended to communicate information,opinions, or feelings to one or more people and also to get results.Therefore, first you need to think about who is going to see yourwork—will it be a customer, a co-worker, or some other person?Also you should consider what your purpose is—do you wish toadvise, sell, or propose, or do you have some other purpose?
For example:A marketing proposal with generous quantities of bright, fluorescentcolors might fail to impress a conservative accounting firm, yet win overa music video company.
Know WHEN to use color
While color can enhance any document, you need to decide whencolor helps expand the reader’s understanding of your messageand when it distracts the reader. Sometimes a serious businessmessage is best delivered without additional colors. (Rememberthat white and black are colors, too.)
Tips for Color Printing A-7

For example:A job offer letter to a prospective employee works best in black and white,while a list of safety rules benefits from attention-getting color.
Decide WHERE color will most benefit your document
If you use color on every page or all over a page, you may losenot only the impact of color, but also the clarity and readabilityof your work. When used consistently and strategically, colorbreaks up the monotony of black-and-white text reading.
Note:❏ Avoid placing too many color pictures, tables, or icons on a page.
❏ Size your color images so that they do not overpower text orgraphics.
❏ Avoid using too much colored text. It is more difficult to read thanblack-on-white or white-on-black text.
Know WHY you are using color
Color adds interest and clarity, and makes documents appeareasier to understand. Just as you use fonts and graphics to createappeal and capture attention, color provides an additional visualinterpretation of a document that influences the reader.
For example:An overhead presentation of sales results by territory is far moreinteresting and memorable if you show the figures with colored chartsand graphs.
Know HOW to select colors
Determine a rule for using color throughout the document.Follow the rules below to make your color document moreappealing and effective.
A-8 Tips for Color Printing

❏ Use just one hue in the hue circle tomake your document unified. Modifysaturation or brightness to add interest.
or
❏ Use contrasting hues to make yourwork more eye-catching.
❏ Do not use complementary colors indocuments.
Note:See the Color Guide for details on the hue circle.
Tips for Color Printing A-9

A-10 Tips for Color Printing

Appendix B
Printer Specifications
Printing . . . . . . . . . . . . . . . . . . . . . . . . . . . . . . . . . . . . . . . . . . . . . . B-2
Paper . . . . . . . . . . . . . . . . . . . . . . . . . . . . . . . . . . . . . . . . . . . . . . . . B-2Paper specifications . . . . . . . . . . . . . . . . . . . . . . . . . . . . . . . B-3Printable area. . . . . . . . . . . . . . . . . . . . . . . . . . . . . . . . . . . . . B-5
Ink Cartridges. . . . . . . . . . . . . . . . . . . . . . . . . . . . . . . . . . . . . . . . . B-6
Mechanical . . . . . . . . . . . . . . . . . . . . . . . . . . . . . . . . . . . . . . . . . . . B-7
Electrical . . . . . . . . . . . . . . . . . . . . . . . . . . . . . . . . . . . . . . . . . . . . . B-8
Environmental . . . . . . . . . . . . . . . . . . . . . . . . . . . . . . . . . . . . . . . . B-9
Safety Approvals . . . . . . . . . . . . . . . . . . . . . . . . . . . . . . . . . . . . . . B-9
System Requirements . . . . . . . . . . . . . . . . . . . . . . . . . . . . . . . . . . B-10For PCs . . . . . . . . . . . . . . . . . . . . . . . . . . . . . . . . . . . . . . . . . . B-10For Macintosh computers . . . . . . . . . . . . . . . . . . . . . . . . . . B-10
Printer Specifications B-1

Printing
Paper
Note:Since the quality of any particular brand or type of paper may be changedby the manufacturer at any time, EPSON cannot attest to the quality ofany non-EPSON brand or type of paper. Always test samples of paperstock before purchasing large quantities or printing large jobs.
Printing method On-demand ink jet
Nozzle configuration Monochrome (black) 64 nozzles
Color (cyan, magenta, yellow) 96 nozzles(32 [each color] × 3)
Resolution Maximum 1440 dpi × 720 dpi
Print direction Bidirectional with logic seeking
Control code ESC/P RasterEPSON Remote
Input buffer 32 KB
B-2 Printer Specifications

Paper specifications
Single sheets:
Envelopes:
Index cards:
Size A4 (210 mm × 297 mm)A5 (148 mm × 210 mm)Letter (216 mm × 279 mm)Half letter (139.7 mm × 215.9 mm)Legal (216 mm × 356 mm)Executive (184.2 mm × 266.7 mm)
Paper types Plain bond paper, special papers distributed byEPSON
Thickness(for plain bond paper)
0.08 mm to 0.11 mm (0.003 to 0.004 inch)
Weight(for plain bond paper)
64 g/m² (17 lb) to 90 g/m² (24 lb)
Size No. 10 (104.8 mm × 241 mm)DL (110 mm × 220 mm)C6 (114 mm × 162 mm)132 mm × 220 mm
Paper types Plain bond paper, air mail
Thickness 0.16 mm to 0.52 mm (0.006 to 0.02 inch)
Weight 45 g/m² (12 lb) to 75 g/m² (20 lb)
Size A6 (105 mm × 148 mm)5 × 8” (127 mm × 203 mm)8 × 10” (203 mm × 254 mm)
Paper types Special papers distributed by EPSON
Printer Specifications B-3

Transparencies, glossy film:
Self-adhesive sheets:
Matte Paper-Heavyweight:
Photo paper:
Photo Stickers:
Note:❏ Poor quality paper may reduce print quality and cause paper jams
or other problems. If you encounter problems, switch to a highergrade of paper.
❏ Do not load curled or folded paper.
Size A4 (210 mm × 297 mm)Letter (216 mm × 279 mm)A6 (105 mm × 148 mm)*
* for glossy film
Paper types Special papers distributed by EPSON
Size A4 (210 mm × 297 mm)
Paper types Special paper distributed by EPSON
Size A4 (210 mm × 297 mm)Letter (216 mm × 279 mm)
Paper types Special papers distributed by EPSON
Size A4 (210 mm × 297 mm)Letter (216 mm × 279 mm)100 mm × 150 mm200 mm × 300 mm113.6 mm × 175.4 mm
Paper types Special papers distributed by EPSON
Size A6 (105 mm × 148 mm) with 4 or 16 frames
Paper types Special paper distributed by EPSON
B-4 Printer Specifications

❏ Use paper under normal conditions:Temperature 15 to 25°C (59 to 77°F)Humidity 40 to 60% RH
Printable area
Single sheets (including panoramic size) and index cards
Envelopes
A: The minimum top margin is 3.0 mm (0.12").
When loading multiple sheets of EPSON Photo Quality GlossyFilm, the minimum top margin is 30.0 mm (1.2").
B-L: The minimum left margin is 3.0 mm (0.12").
B-R: The minimum right margin is 3.0 mm (0.12").
A
B - L B - R
C
A
B - L B - R
C
Printer Specifications B-5

Note:Always load paper into the sheet feeder short edge first. Loadenvelopes flap edge first with the flap side down.
Ink Cartridges
Black ink cartridge (S020187)
C: The minimum bottom margin is 14.0 mm (0.55").
✽: You can extend the minimum bottom margin to 3 mm byselecting Maximum as the Printable Area setting on theprinter driver's Paper menu (for Windows) or in the PageSetup dialog box (for Macintosh). However, print qualitymay decline in the expanded area. Before printing largejobs using this setting, print a single sheet to confirm printoutquality.
Color Black
Print capacity* 540 pages (A4, text at 360 dpi)
Cartridge life 2 years from production date(within 6 months after opening package, at 25°C[77°F])
Temperature Storage: -20 to 40°C (-4 to 104°F)1 month at 40°C (104°F)Transit: -30 to 60°C (-22 to 140°F)1 month at 40°C (104°F)120 hours at 60°C (140°F)Freezing:** -16°C (3.2°F)
Dimensions 19.8 mm (W) × 52.7 mm (D) × 38.5 mm (H)
B-6 Printer Specifications

Color ink cartridge (S020191)
* The print capacity may vary, depending on how often you use the print headcleaning function and how often you use the printer.
** Ink thaws and is usable after approximately 3 hours at 25°C (77°F).
c Caution:❏ EPSON recommends the use of original EPSON ink
cartridges only. Other products not manufactured byEPSON may cause damage to your printer not covered byEPSON's warranties.
❏ Do not use an ink cartridge if the date on the package hasexpired.
Mechanical
Color Cyan, Magenta, and Yellow
Print capacity* 300 pages (A4, 360 dpi, 5% duty each color)
Cartridge life 2 years from production date(within 6 months of opening the package at 25°C[77°F])
Temperature Storage: -20 to 40°C (-4 to 104°F)1 month at 40°C (104°F)Transit: -30 to 60°C (-22 to 140°F)1 month at 40°C (104°F)120 hours at 60°C (140°F)Freezing:** -18°C (-0.4°F)
Dimensions 42.9 mm (W) × 52.7 mm (D) × 38.5 mm (H)
Paper feed method Friction
Paper path Sheet feeder, rear entry
Sheet feeder capacity About 100 sheets at 64 g/m² (17 lb) paper
Printer Specifications B-7

Electrical
Note:Check the label on the back of the printer for the voltage of your printer.
Dimensions StorageWidth: 429 mm (16.9 inches)Depth: 261 mm (10.3 inches)Height: 167 mm (6.6 inches)
PrintingWidth: 429 mm (16.9 inches)Depth: 613 mm (24.1 inches)Height: 295 mm (11.6 inches)
Weight 5.6 kg (12.3 lb) without the ink cartridges
120V Model 220-240V Model
Input voltage range 99 to 132V 198 to 264V
Rated frequencyrange
50 to 60 Hz
Input frequency range 49.5 to 60.5 Hz
Rated current 0.4A 0.2A
Power consumption Approx. 18W (ISO10561 Letter Pattern)Approx. 2.5W in standby mode
B-8 Printer Specifications

Environmental
* Stored in shipping container
** Without condensation
Safety Approvals
Safety standards:
EMC:
Temperature Operation: 10 to 35°C (50 to 95°F)Storage: -20 to 40°C (-4 to 104°F)1 month at 40°C (104°F)Transit:* -20 to 60°C (-4 to 140°F)120 hours at 60°C (140°F)
Humidity Operation: 20 to 80% RHStorage:*,** 5 to 85% RH
U.S. model UL 1950CSA C22.2 No.950
European model Directive 73/23/EEC
EN60950
U.S. model FCC part 15 subpart B class B
European model Directive 89/336 /EEC
EN 55022 (CISPR Pub. 22) class BEN 50082-1
IEC 60801-2IEC 60801-3IEC 60801-4
EN 61000-3-2EN 61000-3-3
Australian model AS/NZS 3548 class B
Printer Specifications B-9

System Requirements
For PCs
To use your printer, you need Microsoft® Windows® 95,Windows® 98, or Windows® NT 4.0 installed and a shielded,twisted-pair parallel cable connected. If you want to connect yourprinter to a USB port, you need a Windows 98 pre-installed PCequipped with a USB port and a shielded USB cable connected.
Your computer should also meet the following systemrequirements.
Your computer dealer can help you update your system if it doesnot meet these requirements.
For Macintosh computers
To connect this printer to Apple® Macintosh® computers, youmust use a USB cable.
Minimum System Requirements Recommended System
i486/25 MHz for Windows 95 and NT 4.0i486/66 MHz for Windows 98
Pentium or higher processor
16 MB RAM 32 MB RAM or more forWindows 95 and 9864 MB or more for WindowsNT 4.0
20 MB hard disk space for Windows 95and 9840 MB for Windows NT 4.0
50 MB or more hard diskspace for Windows 95 and98100 MB or more for WindowsNT 4.0
VGA monitor VGA or better monitor
B-10 Printer Specifications

Your Macintosh must also meet the following systemrequirements.
Note:❏ The amount of available memory varies according to the number and
kind of applications that are open. To see how much memory isavailable, choose About This Computer from the Apple menu andrefer to the memory size (listed in kilobytes) under “Largest UnusedBlock” (1,024K=1 MB).
❏ The memory requirements above are for printing on Letter sizepaper. These requirements may vary depending on the size of thepaper, the type of application you are using, and the complexity ofthe document you want to print.
In addition to these system and memory requirements, you need10 MB of free hard disk space to install your printer software. Toprint, you also need extra hard disk space amounting to abouttwice the size of the file you want to print.
Minimum System Requirements Recommended System
Mac OS 8.1 Mac OS 8.5.1 or later
5 MB RAM8 MB RAM when backgroundprinting is turned on.
10 MB RAM18 MB RAM when backgroundprinting is turned on.
Printer Specifications B-11

B-12 Printer Specifications

Glossary
The following definitions apply specifically to printers.
applicationA software program that helps you carry out a particular task, such as wordprocessing or financial planning.
ASCIIAmerican Standard Code for Information Interchange. A standardized codingsystem for assigning numerical codes to letters and symbols.
bandingThe horizontal lines that sometimes appear when printing graphics. This occurswhen the print head is misaligned. See also MicroWeave.
bitA binary digit (0 or 1), which is the smallest unit of information used by a printeror computer.
brightnessThe lightness or darkness of an image.
bufferThe portion of the printer's memory used to store data before printing it.
byteA unit of information consisting of eight bits.
characters per inch (cpi)A measure of the size of text characters, sometimes referred to as pitch.
CMYKCyan (blue-green), magenta, yellow, and black. These colored inks are used tocreate the subtractive system array of printed colors.
color matchingA method of processing color data so that colors displayed on a computer screenclosely match colors in printouts. A variety of color-matching software isavailable. See also ColorSync.
ColorSyncMacintosh software that is designed to help you get WYSIWIG (what you see iswhat you get) color output. This software prints colors as you see them on yourscreen.
cpiSee characters per inch.
Glossary -1

defaultA value or setting that takes effect when the equipment is turned on, reset, orinitialized.
ditheringA halftoning method in which dots are arranged in an orderly pattern. Ditheringworks best for printing images with solid colors, such as charts and graphs. Seealso halftoning.
DMADirect Memory Access. A data transfer feature that bypasses a computer’s CPUand allows direct communication between a computer and peripheral devices(like printers), and between one peripheral device and another.
dpiDots per inch. The dpi measures the resolution. See also resolution.
driveA memory device, such as CD-ROM, hard disk, or floppy disk. In Windows, aletter is assigned to each drive for easy management.
driverA software program that sends instructions to a computer peripheral to tell itwhat to do. For example, your printer driver accepts print data from your wordprocessor application and sends instructions to the printer on how to print thisdata.
economy printingPrinting in which images are printed with fewer dots to save ink.
error diffusionError diffusion blends individual colored dots with the colors of the surroundingdots to create the appearance of natural colors. By blending colored dots, theprinter can achieve excellent colors and subtle color gradation. This method isbest suited for printing documents that contain detailed graphics or photographicimages.
ESC/PAbbreviation for EPSON Standard Code for Printers, the system of commandsyour computer uses to control your printer. It is standard for all EPSON printersand is supported by most application software for personal computers.
Finest detailThis printer driver setting automatically makes your printout sharper andclearer, especially for text. Be aware that this may increase the time required forprinting.
fontA style of type designated by a family name.
-2 Glossary

grayscaleA scale of shades of gray from black to white. Grayscale is used to represent colorswhen printing with black ink only.
halftonesPatterns of black or colored dots used to reproduce an image.
halftoningA method of using dot patterns to represent an image. Halftoning makes itpossible to produce varying shades of gray using only black dots, or a nearlyinfinite array of colors using only a few colors of dots. See also halftones.
high speed printingPrinting in which images are printed in both directions. This provides fasterprinting.
initializationReturns the printer to its defaults (fixed set of conditions). This happens everytime you turn on the printer or reset the printer.
ink cartridgeContains the ink your printer uses when printing.
ink jetA method of printing in which each letter or symbol is formed by preciselyspraying ink onto paper.
interfaceThe connection between the computer and the printer. A parallel interfacetransmits data one character or code at a time. A serial interface transmits dataone bit at a time.
interface cableThe cable that connects the computer and the printer.
local printerThe printer connected to the computer’s port directly by interface cable.
mediaMaterials upon which data is printed, such as envelopes, plain paper, specialpaper, and transparency film.
memoryThe part of the printer’s electronic system that is used to store information (data).Some information is fixed and is used to control how the printer operates.Information that is sent to the printer from the computer is stored in memorytemporarily. See also RAM and ROM.
MicroWeavePrinting in which images are printed in finer increments to reduce the possibilityof banding and to produce laser-like images. See also banding.
Glossary -3

monochromePrinting with only one color of ink, usually black.
nozzleFine tubes in the print head through which ink is sprayed on the page. Printquality may decline if the print head nozzles are clogged.
operation checkA method for checking the operation of the printer. When you perform a printeroperation check, the printer prints the ROM version, code page, ink counter code,and a nozzle check pattern.
parallel interfaceSee interface.
portAn interface channel through which data is transmitted between devices.
printable areaThe area of a page on which the printer can print. It is smaller than the physicalsize of the page due to margins.
printer driverA software program that sends commands for using the features of a particularprinter. Often shortened to “driver”.
print queueIf your printer is connected to a network, print jobs that are sent to the printerwhile it is busy are stored in a waiting line, or print queue, until they can beprinted.
RAMRandom Access Memory. The portion of the printer's memory used as a bufferand for storing user-defined characters. All data stored in RAM is lost when theprinter is turned off.
resetTo return a printer to its defaults by turning the printer off and then back on.
resolutionThe number of dots per inch used to represent an image.
ROMRead Only Memory. A portion of memory that can only be read and cannot beused for data storage. ROM retains its contents when you turn off the printer.
RGBRed, green, and blue. These colors, in phosphors irradiated by a cathode ray tube(CRT) monitor's electron gun, are used to create the additive array of screencolors.
-4 Glossary

serial interfaceSee interface.
spoolThe first step in printing, in which the printer driver converts the print data intocodes that your printer understands. This data is then sent directly to the printeror to the print server.
spool managerThe software program that converts print data into codes that your printerunderstands. See also spool.
status monitorThe software program that allows you to check the printer’s status.
subtractive colorsColors produced by pigments that absorb some colors of light and reflect others.See also CMYK.
USB interfaceUniversal Serial Bus interface. Enables the user to connect up to 127 peripheraldevices (such as keyboards, mice, and printers) to the computer through a single,general-purpose port. The use of USB hubs allows you to add additional ports.See also interface.
WYSIWIGWhat-you-see-is-what-you-get. This term is used to describe printout that looksexactly like it appears on screen.
Glossary -5

-6 Glossary