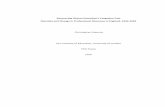COLLECT guide for LAs - UCL Institute of Education
Transcript of COLLECT guide for LAs - UCL Institute of Education
2
Contents COLLECT and secure access 3
Agent page 5
Filter by 5
Performance summary 6
Sources 6
Agent functions 7
Loading a return for a single school 8
Uploading multiple files 10
Viewing the return details 11
Editing data within the return 12
Errors 13
Total Return Errors 13
Return Level Errors 13
To view all errors and queries on the return 13
Correcting Errors 14
Updating class information 15
Providing clarification/ supplementary information 18
Approving the return 20
Queues 22
Reports 25
Exporting a return 27
Export selected 27
Export multiple 27
Export all 27
Academy export 28
Selecting format 28
Screen functionality 30
Screen navigation 30
Navigation controls 30
Mode buttons 31
Help 32
3
COLLECT and secure access Access to COLLECT is through the Department’s Secure Access System (SA)
Full Secure Access guides are published on the Secure Access Website.
Once successfully registered, click on to ‘Home’ and then click on ‘COLLECT’ to enter COLLECT as below
4
Then click on to ‘Continue’ to enter COLLECT as below.
*Please note: some screen shots refer to 2013 however the process is the same for all 2015 census collections.*
Select the collection by clicking on the collection name to highlight it (if there is only one it will be automatically highlighted) and then click on the ‘Select Data Collection’ button to open it.
5
Agent page The Agent (Local Authority) main screen will now be displayed listing all the schools for your LA.
The Agent screen comprises four main sections:
1. Filter by
2. Performance Summary
3. Sources
4. Agent Functions
Filter by
This section allows you to limit the number of schools displayed in the source section of the screen. It can be used to display a single school or a group of schools that have the same characteristics.
For example by entering an estab number in the ‘Native ID’ and selecting the ‘Go’ button then only the school with that estab will appear on the screen. This saves the user having to go through numerous screens to get to the particular school return they want to work on
The user can only change the sort order by clicking on one of the headers with a blue text. For example by clicking on the ‘Source Name’ header all the schools in the LA return will be sorted in ascending School Name order, click again and they will be sorted in descending School Name order.
6
Performance summary
This area of the screen shows a breakdown of the status of the returns for the authority’s schools that are part of the collection.
It shows
5. The total number of schools that a return is expected from;
6. The total number of schools who have yet to submit their return;
7. The total number of schools who have submitted their return;
8. The total number of school returns approved by the Local authority;
9. The total number of school returns authorised by the DfE;
10. The total number of errors across all returns, sorted by error severity.
This section is refreshed any time a change is made to the underlying data e.g. when the status of a school return has changed from ‘Submitted’ to ‘Approved’, the approved total will be incremented by 1, while the submitted total will decrease by 1.
Sources
This section lists all of the data sources for whom a data return is expected for the collection (unless a filter has been applied).
7
Agent functions
This section contains the functions that an Agent (LA) can use to manage the returns it is responsible for.
8
Loading a return for a single school 1) Click on the school you wish to load data for and click on the Upload return for selected source button.
2) Use the browse button to locate the XML file. Highlight the file name and click on Open to select the return.
3) Click on the Upload button to load the return.
A progress message may be displayed while the upload is taking place.
Once the return has been loaded, the following message will be displayed on screen.
9
This indicates that the return has successfully loaded and is now placed in the validation queue to be validated.
4) Press the OK button to return to the agent main page.
During periods of heavy demand, there may be a delay before the return is validated. Whilst the return has a status of "Waiting_for_validation" then the return cannot be viewed or edited.
5) Once the return has been validated, you need to view the data and look at any errors or queries that have occurred
The only difference being that when an LA uploads a return then the status will be set to ‘Submitted’. When a School uploads a return the status will be set to ‘Loaded & Validated’.
Once the return has been validated, the return status section on the source main page will display "Submitted" and the date. The total number of errors and queries found in the return will also be displayed. Additional function buttons will also be available in the Return Management section.
10
Uploading multiple files LAs can load multiple return files in a single transaction, rather than having to load each file individually. Before the facility can be used all files to be loaded must be placed in a zip file.
To access the facility, click on the Upload Multiple Returns (zip file) button.
Click on the Browse button to navigate to the zip file in Explorer (ExampleZipFile.zip) that you want to upload.
Once found, click on the Upload button to load the data into COLLECT. After the upload has been initiated a progress screen may be displayed, which will show details of the files as they are being loaded.
Once a file is validated a results screen will show whether the file was successfully loaded.
11
Viewing the return details Select a return from the ‘Agent’ screen by clicking on school row and click on ‘Open Return’ to view it.
You can view the return details by clicking on the various ‘View All’ links at the bottom of the screen.
When you click on the ‘View All’ for Pupils on Roll this takes you into the pupil section. This displays the ‘Records List’, with all pupils visible. You can use the filter bar to identify a particular pupil. Or click on the headers to sort alphabetically.
12
Editing data within the return The default view when a screen is displayed is ‘View’ mode. To edit the details click on the ‘Edit’ button.
This enables data fields to be manually edited within COLLECT.
Please Note: Any changes made within COLLECT should always reflect the schools MIS.
Please see separate guide on Editing School Census Data for full instructions on how to change data.
13
Errors When a return has been uploaded a number of validation checks are run against the data in that return and will trigger errors or queries.
All errors and queries are highlighted in red against the relevant data item.
There are two levels of errors, ‘Return Level’ and ‘Data Item Level’
Total Return Errors The breakdown of errors for a school return is shown in the Return Status section of the school’s main screen.
Return Level Errors Return level errors relate to a validation rule that applies to the return as a whole rather than an individual data item within the return.
To view all errors and queries on the return 1) Click on ‘All Errors’ at the top of the screen.
14
2) You will then be shown a list of all errors and queries relating to your return. Click on the details button to see which data items the validation is checking, these will show to the right of the screen. If you click on one of the underlined fields you will be directed to the corresponding data item in the return.
Correcting Errors Identify which of the fields contains the incorrect value and return to the screen that contains it by clicking on the field value in the details section.
Either:
1) Contact the relevant school – advise they need to correct in their MIS and re-load their School census file to COLLECT, overwriting the incorrect one.
2) Change the mode of the form to ‘Edit’ and then click on the data item that needs to be changed and update it – ensuring the school reflect this change in their MIS
3) As schools can now edit their own data the third option is - Contact the relevant school and ask them to ‘Edit’ the data, reflecting in their MIS, ensuring they re-submit their data on COLLECT.
15
Updating class information The Census collects information regarding all classes running at the selected time on Census day. The Infant class guidance states that the school standards and framework act limit the size of an infant class during an ordinary teaching session to 30 pupils per teacher. The calculation is based on the pupil:teacher ratio not pupil:adult ratio, therefore regardless as to how many teaching assistants there are, the class will be treated as unlawful if there are over 30 pupils with 1 teacher.
There are certain exceptions to the limit as specified in the school census guidance. These exceptions need to be manually entered into COLLECT once double checked it is correct. Please follow the steps below to do this.
1) Once logged into COLLECT, select the correct school and ‘Open Return’
2) Click on the school ‘View All’ link
16
Now click on the classes ‘View All’
3) Select the class with the unlawful size by clicking on it, then click ‘Edit’
17
Enter either, an increase in teachers or the amount of teachers on Planning and Preparation time (PPA) also known as Learning Manager Time (LMT) or the amount of pupils admitted under each exception. Please note it is important that ‘exceptions’ are reported correctly for example ‘Fair Access’ does not come under any of the exceptions categories therefore please liase with LA colleagues in School Admissions. Then click ‘View’ to save.
The query will now have cleared from the return for that class.
This needs to be done for all unlawful classes in your school. Please refer to additional documentation ‘infant class size validation’ for further guidance: https://www.gov.uk/school-census
18
Providing clarification/ supplementary information In some instances you will be requested to provide explanatory information (as part of email communications you will receive a document which will provide guidance on what notepad explanation would be expected for individual queries. This will also be made available on our web page School Census 2015 ) about a data value when an item has an associated query against it.
If a notepad entry is not returned the EDD Helpdesk will have to contact the local authority for further information.
There are several levels where you can add Notes, return level, field level, Error level and in ‘All Errors’ against the query.
Where possible DfE would recommend entering all notes at return level as this will avoid notes being lost in the event of a resubmission as unlike other notepad entries, the Return Level notes are not overwritten if a resubmission is made.
1) To add a return level note double click on the pen icon in the return level notes section.
2) Click add new note
19
3) Type your note and the error number in the box provided and click create.
Please ensure there is a note for all queries/errors remaining on your schools return.
You can enter one note to cover numerous queries.
E.g. – 3 x 2020Q – Confirmed correct, 1 x 1780Q – Confirmed correct, 2 x 2502Q – Pupils are dually registered and did not attend this establishment in summer term
20
Approving the return The LA is responsible for ‘approving’ the return once the school has ‘submitted’ it. The LA is expected to investigate and resolve any outstanding return errors before approving a return.
To ‘Approve’ a return:
1) Go to the ‘agent main screen’ and select the school by clicking on its name.
Once selected, approve the return by clicking the Approve (Approve the highlighted single return) or Approve All (Approves all returns at Submitted stage) button.
21
Screen information will be updated:
• The status of the return will be set to ‘Approved’ and the ‘Date Approved’ will be completed
• The ‘Approved’ total in the performance summary will increase by 1 and the ‘Submitted’ count will decrease by 1
• The Approve button will now be disabled for this return
• The Unapprove button will now be enabled.
22
Queues When a number of people are working on Census files, the use of the 'Queue' facility can help effective working. The use of 'Queues' helps in the allocation and identification of who is working on which files and therefore helps to ensure that two or more people don't try and work on the same file.
1) From the Agent page click the Queue Management button.
This will take you to the page entitled 'Work Flow Queues Management'
2) To add a name, click the Add button.
3) Type your name (or the name of a colleague) into the 'Queue Name' box then click OK. (Instead of a name you may wish to apportion schools by a day of week or by some other description depending on your LA's validation procedures).
The name/description will now be displayed in alphabetical order in the 'Registered Queues' box.
Use the Update button to modify a selected name/description.
23
The Remove button allows you to remove a name/description from the 'Registered Queues' list. However, this can only be done if any schools linked with a particular name are removed first. NB: The check-box used to set the 'Default Queue' was originally intended to allow a default queue to be allocated for a workflow stage; however the emerging requirement for the use of queues is for LAs to assign their own, as they work in different ways. It is therefore not applicable and has no effect on Queues. Return to the Agent page by selecting Back to My Collect page at the top of the page and click the Change Queue button to go to the screen entitled 'Queue Management'
4) You can now select and add or remove schools to and from different Queues (click the right hand down arrow alongside the 'Queue' box to see a drop down list of names).
24
5) Highlight a school in the 'Queue Non-Members' box and press the < button. This school will now appear in the box of 'Queue Members'.
< or > will move individual schools or a group of schools selected in the direction of arrow. << or >> will move all schools in direction of arrows (although you will first be prompted to confirm this global move).
Return to the Agent page by selecting Back to My Collect page at the top of the page and you will see that selected school has now been assigned to the selected queue. * An alternative way to attach a school to a particular person is to highlight the school (under 'Source Name') then click the Move to this Queue button. (This can be a safer way to allocate schools to queues because you can see if any schools are already allocated to another queue first).
25
Reports 1) A number of reports are available on COLLECT, return to the Agent page and click on the Launch Reports button.
11. A drop down menu will be display and a report can be selected from that drop down list
It is extremely important that you run these reports especially the Duplicate Reports. Duplicate Reports will indicate pupils who are registered at more than one school and therefore would indicate if the pupil should remain on roll or whether the registration status has been recorded incorrectly. In Spring and Autumn School Census collections these duplicates would be required to be resolved. Failure to resolve duplicates in these collections will impact on the funding calculations for your LA/Schools as each pupil is funded only once. There will be individual user guides for reports available on the education website.
School Census 2015
2) Select the report you wish to run and click launch report.
26
Along the top of the report you will see a toolbar with various functions.
These are explained as follows.
Allows you to navigate between pages of the report.
Zoom control for viewing the report at various zoom levels.
Allows you to enter text to find on the report.
Clicking the drop-down menu, results in the display of a list-box showing various formats in which you can export the report. Select one of the formats, click the Export button and you will then be prompted to 'Open' or 'Save' the output file. Click on the ‘Save’ button to save the report file.
Refreshes the report output.
Produces a hard-copy output of the report – If this does not print please export to Excel and print from there.
27
Exporting a return A return can be exported in xml or csv format
Exporting a return (Current state)
On the Agent page there are three export options. 1 Export selected – One school 2 Export Multiple – Up to 10 schools 3 Export All – All schools
Export selected 1) Click on the school you wish to export – highlighting it
2) Click on Export Selected button
Export multiple 1) Click on Export Multiple button
2) Select schools you wish to export by moving over to the right hand box
3) Click Export selected sources
Export all 1) Click on Export all
28
Academy export Local Authorities have a function within COLLECT to export all ‘Authorised’ academy data. The export contains a sub-set of data agreed by the Academies Team, anything not contained within the export the DfE are unable to share.
1) Click on academy export
Selecting format Once you have clicked one of the three options above and followed any instructions the following screen will be displayed.
1) Choose to export in either XML or CSV format, then click on the Export button.
2) A progress message will be displayed
3) When complete the result of the export will be displayed and you will be offered the options of saving or opening the export file. We suggest saving prior to opening.
29
Important Note: If the export process fails, with a message stating that Internet Explorer has blocked download of a file, you might succeed if you try again. On the second attempt, hold down the Ctrl key down continuously from before you click on Export until after you see the resulting files displayed in Windows Explorer. If this is still not successful, you will have to adjust the security settings on your internet browser.
Adjusting security settings
The security settings on your pc may prevent the ‘File Download’ appearing If this is the case then go into the ‘Tools’ menu option at the top of the screen.
Select ‘Internet Options’ from the drop down menu.
Select ‘Security’ from the option buttons
Selected ‘Trusted Sites’
Select ‘Sites’
The select ‘Add’ and type the following into the text box in turn:
https://collectdata.education.gov.uk/CollectPortalLive/MainPage.aspx
https://sa.education.gov.uk/idp/Authn/UserPassword
Then select ok and ok. Then try producing the export again and this time the Open/Save/Cancel dialogue box should appear.
30
Screen functionality Before viewing the return it is useful to understand some of the basic controls and screen operations.
Screen navigation Don’t use the browser buttons! When in the data collection, unpredictable behaviour may be experienced if you use the back/forward buttons on your web browser’s toolbar.
Navigation controls To navigate through the system links are provided on all pages either as Back or Drill Up options, please use these links to navigate between screens when using the system.
Control Usually located Action
Back to My Collect page All screens within a return except the main page which shows Back to Home page
Returns you to the main page for your user role (Agent, Source etc)
Drill Up Any data screen within a return apart from the header screen
Returns you to the previous data screen
Return Report screens, e.g. History and errors
Returns you to the previous screen
Back Notes screens Returns you to the previous screen
View All Data entry screens that have additional linked data.
Takes you to the sub module level details
31
Mode buttons Those buttons determine which operation mode the on-screen data form is in, and which operations are available.
Dark Grey text on sunken button with light border = Active Mode
Black Text on button and highlighted border = Available Mode
Light Grey text on button with light border = Unavailable Mode
32
Help
If you do not have access to Collect for school census you will need to complete the service request form, also If you have any queries regarding School Census or have a change to your contact details please could you complete Service Request form.
33
© Crown copyright 2015
This publication (not including logos) is licensed under the terms of the Open Government Licence v3.0 except where otherwise stated. Where we have identified any third party copyright information you will need to obtain permission from the copyright holders concerned.
To view this licence: visit www.nationalarchives.gov.uk/doc/open-government-licence/version/3 email [email protected] write to Information Policy Team, The National Archives, Kew, London, TW9 4DU
About this publication: enquiries https://www.education.gov.uk/form/data-collection-request-form download www.gov.uk/government/publications
Reference: DFE-00010-2015
Follow us on Twitter: @educationgovuk
Like us on Facebook: facebook.com/educationgovuk