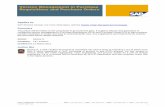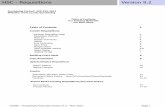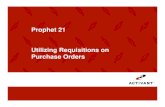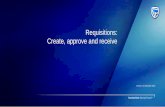Colleague: Requisitions and Purchase OrdersPage 1 Prairie State College Updated: 4/17 Requisitions...
Transcript of Colleague: Requisitions and Purchase OrdersPage 1 Prairie State College Updated: 4/17 Requisitions...

Colleague:
Requisitions and Purchase Orders
Table of Contents Requisitions and Purchase Orders ............................................................................................................... 1
Creating New Requisitions ....................................................................................................................... 1
Creating Blanket Purchase Orders ........................................................................................................... 5
Approving Requisitions ............................................................................................................................. 8
Checking Requisition/PO Status ............................................................................................................... 9
Purchase Order Receiving ...................................................................................................................... 10
Timeline................................................................................................................................................... 11
Payment ................................................................................................................................................... 11

Page 1
Prairie State College Updated: 4/17
Requisitions and Purchase Orders
A requisition is intended to be a confirmation of approval by the college for an order before it
has been filled.
Creating New Requisitions
1. Log in to Colleague: http://colleague.prairiestate.edu
2. In the Form Search field, enter REQM and select the search icon.
3. In the Requisition LookUp or (A)dd window, enter A to add a new requisition and
select OK.
4. Select the ENTER key to force the system to automatically assign a number to the
requisition.
5. Select OK when the alert window appears and the REQM form will appear.
6. Enter today’s date in Requisition Date.
7. Enter your PSC ID number in Initiator. The system will automatically fill in your name.

Page 2
Prairie State College Updated: 4/17
8. Optional: Enter the date the items are needed in Desired Date.
9. Enter the vendor ID number in Vendor ID. If you do not know the vendor ID, enter
the vendor name to search for it in the records. Once a vendor has been selected, the
Vendor ID, Name, Address, and CSZ fields will be populated.
10. Select the detail button next to Ship To to open the RQSM form.
a. Add your department name after Attn: in the Shipping Name field.
b. Select Save to return to the REQM form.
11. Leave the Approvals field blank. Colleague will automatically populate this information.
Note: If the vendor cannot be found in Colleague, contact Deanna Burghardt
to have the vendor added to Colleague.
Note: Not all requests can, or will, be granted.

Page 3
Prairie State College Updated: 4/17
12. Enter 001 in AP Type.
13. Select the detail button next to Line Items to open the RQIL form.
a. Select the detail button next to the first field to open the RQIM form.
b. Enter the name of the first item in Description.
c. Enter the cost of the item in Est Price.
d. Enter the total number of the item being purchased in Quantity.
e. Enter ea in Unit of Issue.
f. The Extended Price will automatically populate based on the Est Price and
Quantity fields.

Page 4
Prairie State College Updated: 4/17
g. Enter the budget code in GL Account No.
h. Enter the Percentage OR Quantity of the purchase that will come from this
GL account number.
i. Select Save to return to the RQIL form.
j. Repeat step 13 using the next blank line item for each additional item to be
purchased.
14. Once you have added all the line items, select Save to return to the REQM form.
15. Select the detail button next to Printed Comments to open the comments screen.
These comments will print on the PO.
a. Enter the fax number and/or mailing address of the company, Attn: line (if
applicable), quote number (if applicable), budget code being used to purchase the
items, department name, and any other information that would be needed when
purchasing the items.
b. Select Save to return to the REQM form.
Note: There are times when a purchase requisition is created after an order
has been filled. When this occurs, use the Printed Comments to
mark the requisition as Internal Copy Only to prevent the PO from
being sent to the vendor.

Page 5
Prairie State College Updated: 4/17
16. Enter Y in Requisition Done.
17. Select Save.
18. An alert window will appear with the requisition number. Write down the requisition
number. You will need it to look up the PO once it has been approved.
Creating Blanket Purchase Orders
1. Log in to Colleague: http://colleague.prairiestate.edu
2. In the Form Search field, enter BPOM and select the search icon
3. In the Blanket PO LookUp or (A)dd window, enter A to add a new blanket PO and
select OK.
4. Select the ENTER key to force the system to automatically assign a number to the
requisition.
5. Select OK when the alert window appears and the BPOM form will appear.
Note: You can return to the Requisition and make changes until it has been
processed and becomes a Purchase Order.

Page 6
Prairie State College Updated: 4/17
6. Enter today’s date in BPO Date.
7. Enter 001 in AP Type.
8. Optional: Enter a date in Expire Date. This could be the end of a fiscal year.
9. Enter the vendor ID number in Vendor ID. If you do not know the vendor ID, enter
the vendor name to search for it in the records. Once a vendor has been selected, the
Vendor ID, Name, Address, and CSZ fields will be populated.
10. Select the detail button next to Ship To to open the BPSM form.
a. Add your department name after Attn: in the Shipping Name field.
b. Select Save to return to the BPOM form.
Note: If the vendor cannot be found in Colleague, contact Deanna Burghardt
to have the vendor added to Colleague.

Page 7
Prairie State College Updated: 4/17
11. Leave the Approvals field blank. Colleague will not automatically populate this
information. You must contact your approvers and let them know they need to approve
this Blanket Purchase Order.
12. Enter your PSC ID number in Initiator. The system will automatically fill in your name.
13. Select the detail button next to Prt Comment to open the comments screen. These
comments will print on the PO.
a. Enter the fax number and/or mailing address of the company, Attn: line (if
applicable), quote number (if applicable), budget code being used to purchase the
items, department name, and any other information that would be needed when
purchasing the items.
b. Select Save to return to the BPOM form.
14. Select the detail button next to Expense Nos to open the BGLM form.
a. Select the detail button next to Description to open the comments screen.
Enter any application details about the blanket PO and select Save.
b. Select the Save button to return to the BGLM form.
c. Enter the total amount for the blank PO in Blanket PO Total Amount.
d. Enter Y in Use Distribution on Vendor.

Page 8
Prairie State College Updated: 4/17
e. Enter the budget codes that the purchase will be taken from in GL Account
No/Project ID along with the Percent OR Amount for each budget code.
f. Select Save to return to the BPOM form.
15. Enter Y in BPO Done.
16. Select Save.
17. An alert window will appear with the BPO number. Write down the requisition
number. You will need it to look up the PO once it has been approved.
Approving Requisitions
1. Log in to Colleague: http://colleague.prairiestate.edu
2. In the Form Search field, enter APRN and select the search icon.
3. In the Authorization LookUp window, enter your username or PSC ID number and
select OK.
4. In the Fiscal Year LookUp window, enter the four-digit fiscal year for the
corresponding PO.
Note: Make sure you are completely finished and that there are no errors.
Once you select Save, you cannot go back and edit the requisition.

Page 9
Prairie State College Updated: 4/17
5. You will be presented with one of two options:
a. An alert will appear stating that you have no requisitions to approve. Select OK
and logout of Colleague.
b. The APRN form appears and will list all requisitions that require your approval.
6. To approve a requisition, enter Y in the corresponding Approve field.
7. Select Save.
Checking Requisition/PO Status
1. Log in to Colleague: http://colleague.prairiestate.edu
2. In the Form Search field, enter VENI and select the search icon.
3. In the Vendors LookUp window, enter the vendor ID number, if known, or the
vendor name and select OK.
4. The VENI form appears and shows the status of all requisitions, purchase orders, and
vouchers (checks).
5. To view the information on any item, select the detail button next to the item number.

Page 10
Prairie State College Updated: 4/17
6. Check the status by looking in the Status column. Below is a list of what you will find in
this column:
Not Approved: Still needs to be approved by all responsible parties
Outstanding: Has been approved but still needs to be made into a PO
In Progress: Requisition is not complete
A: Accepted
P: Paid
R: Reconciled
U: Unfinished
Purchase Order Receiving
1. Log in to Colleague: http://colleague.prairiestate.edu
2. In the Form Search field, enter PORC and select the search icon.
3. In the Purchase Order LookUp window, enter the number you were given when the
requisition was created and select OK.
4. If the requisition has been approved by all required supervisors, the PORC form will
open.
Note: If the requisition has not been approved by all required supervisors, you
will get an alert stating that the record cannot be found.
If you search for a PO after all items have been received, you will receive
an alert stating that there are no outstanding items.

Page 11
Prairie State College Updated: 4/17
5. You can accept items two different ways:
a. Accept items as they are received: In the Qty Accepted field enter the
number of units received for each item.
b. Accept all items once they have all been received: Once all the items on
the PO have been received, enter Y in the Accept All Items field.
6. Select Save.
Timeline
Once the requisition has been approved by the necessary administrators, the purchasing
department creates the PO and gives it the PO number. Five (5) copies of the PO are then
printed and distributed as follows:
1. Ordered as listed in the Printed Comments field on the requisition.
2. Initiator
3. Accounts Payable
4. Receiving
5. Purchasing
Payment
Accounts Payable produces checks thirty (30) days from the date of the invoice, provided that
they receive the appropriate approvals and documentation in a timely basis. The sooner the
invoice is submitted to Accounts Payable for processing, the better the chances that it will be
paid thirty (30) days after the invoice date.
Note: If you need the invoice paid sooner than the allotted thirty (30) days, please
contact Accounts Payable as soon as possible. They will do their best to make
accommodations to meet your needs.



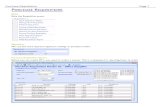

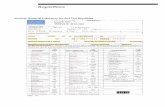
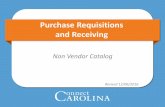

![ASP.Net Purchase Requisition Manual - Edl · Smartetools On-Line Purchase Requisitions [1] Login To login to Smartetools, set your web browser to the address designated by your district](https://static.fdocuments.net/doc/165x107/5baee6f809d3f2c70e8b65ba/aspnet-purchase-requisition-manual-edl-smartetools-on-line-purchase-requisitions.jpg)