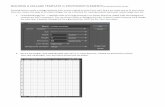Collage Effect using Photoshop
Transcript of Collage Effect using Photoshop
-
7/29/2019 Collage Effect using Photoshop
1/48
Learn How to Create a Super Creative
Collage Effect
Learn how to create a super creative collage effect, using a range of photo manipulation,blending and compositional techniques in this Adobe Photoshop tutorial.
Youll learn how to correctly extract your images, layer up various effects to create a sense of
depth and detail, and create a cool sketchy hand-drawn effect for your photos.
Final Image
-
7/29/2019 Collage Effect using Photoshop
2/48
Step 1
Create a new file with a width of 650px and a height of 1040 px at 72 dpi (Dots per Inch).
Background Contents should be White.
Step 2
To start off well use various textures to create a subtle distressed background. First, add agroup folder called Texture, then open 1.jpg from these colored grunge textures . Place this
within the folder, then hit Command/Ctrl + T and resize to cover the canvas. Name the layerTexture 1.
-
7/29/2019 Collage Effect using Photoshop
3/48
-
7/29/2019 Collage Effect using Photoshop
4/48
The result should be similar to this:
-
7/29/2019 Collage Effect using Photoshop
5/48
Reduce opacity to 30%
-
7/29/2019 Collage Effect using Photoshop
6/48
-
7/29/2019 Collage Effect using Photoshop
7/48
Now add 8.jpg as a new layer within the same folder, then hit Command/Ctrl + T and resizeto cover the canvas and name it Texture 2.
-
7/29/2019 Collage Effect using Photoshop
8/48
Change the Blend Mode to Overlay and lower its Opacity to 50%.
-
7/29/2019 Collage Effect using Photoshop
9/48
Place 2.jpg from the source folder as a new layer within the same folder. Resize and label itTexture 3.
-
7/29/2019 Collage Effect using Photoshop
10/48
Step 3
Change the layer mode to soft light and reduce opacity to 45%:
Now Create a new Color balance adjustment layer from the bottom of the layers palette .
-
7/29/2019 Collage Effect using Photoshop
11/48
When the Color balance box opens, input the following:
Now create a new Levels adjustment layer from the bottom of the layers palette .
When the Levels box opens, input the following: :
The result should be similar to this:
-
7/29/2019 Collage Effect using Photoshop
12/48
First off, lets open the girl stock Red 3-Mihaela-VStock in Photoshop. We will be using the girl
from this stock image so we will need to transfer it to our main canvas.
-
7/29/2019 Collage Effect using Photoshop
13/48
press p to activate pen tool and then make a selection around the girl and then click V toactivate the Move Tool. Left-click the image and drag the image to the main canvas
-
7/29/2019 Collage Effect using Photoshop
14/48
The result should be similar to this: .
-
7/29/2019 Collage Effect using Photoshop
15/48
-
7/29/2019 Collage Effect using Photoshop
16/48
Now create a new Curves adjustment layer from the bottom of the layers palette. PressAlt+left click in between 2 layers (girl layer and Curves) to make a mask.
When the Curves box opens, input the following:
Now create a new Curves adjustment layer from the bottom of the layers palette. Press
Alt+left click in between 2 layers (sky layer and Curves) to make a mask.
When the Curves box opens, input the following:
-
7/29/2019 Collage Effect using Photoshop
17/48
Step 4
Press Alt+left click in between 2 layers (Girl layer and Curves) to make a mask.
-
7/29/2019 Collage Effect using Photoshop
18/48
Now create a new Hue/Saturation adjustment layer from the bottom of the layers palette.
Press Alt+left click in between 2 layers (girl layer and Hue/Saturation) to make a mask.
When the Hue/Saturation box opens, input the following:
Now create a new Curves adjustment layer from the bottom of the layers palette. Press
Alt+left click in between 2 layers (girl layer and Curves) to make a mask.
-
7/29/2019 Collage Effect using Photoshop
19/48
When the Curves box opens, input the following:
Now create a new Levels adjustment layer from the bottom of the layers palette. Press Alt+left
click in between 2 layers (girl and Levels) to make a mask.
When the Levels box opens, input the following: :
-
7/29/2019 Collage Effect using Photoshop
20/48
The result should be similar to this:
-
7/29/2019 Collage Effect using Photoshop
21/48
s
Now,lets open the WaterColor2 in Photoshop. We will be using the texture from this stockimage so we will need to transfer it to our main canvas.
-
7/29/2019 Collage Effect using Photoshop
22/48
The result should be similar to this:
-
7/29/2019 Collage Effect using Photoshop
23/48
Step 5
Change the layer mode to overlay and reduce opecity to 79%.
Now add vector mask from the bottom of the layers palette .
Now activate the Brush tool (B) with these settings :
-
7/29/2019 Collage Effect using Photoshop
24/48
Brush size: 400px
Hardness: 0%
Opacity: 40%
Flow: 100%
Color: #000000
Now paint over the highlighted area.
-
7/29/2019 Collage Effect using Photoshop
25/48
The result should be similar to this:.
Now activate the Brush tool (B) with these settings :
Brush size: 400px
Hardness: 0%
Opacity: 40%
-
7/29/2019 Collage Effect using Photoshop
26/48
Flow: 100%
Color: #3057e4
Now paint over the highlighted area.:
Now, change the layer mode to soft light
-
7/29/2019 Collage Effect using Photoshop
27/48
Repeat the same process using #dc2d30 as foreground color :
-
7/29/2019 Collage Effect using Photoshop
28/48
Now, lets open the Drawing Flower Pattern in Photoshop. We will be using the vectors fromthis stock image so we will need to transfer it to our main canvas.
-
7/29/2019 Collage Effect using Photoshop
29/48
change the layer mode to multiply and reduce opacity to 65%.
-
7/29/2019 Collage Effect using Photoshop
30/48
Step 6
Now,lets make a new layer and name it Shape 1 activate Pen tool and draw a shape. See asbelow :
-
7/29/2019 Collage Effect using Photoshop
31/48
Now fill it with #1a29a0 color .
-
7/29/2019 Collage Effect using Photoshop
32/48
Repeat the same process and add more shapes .
-
7/29/2019 Collage Effect using Photoshop
33/48
The result should be similar to this:
-
7/29/2019 Collage Effect using Photoshop
34/48
Now, lets open the Flower 1 in Photoshop. We will be using the vectors from this stock image
so we will need to transfer it to our main canvas and name it Flower 1.
-
7/29/2019 Collage Effect using Photoshop
35/48
The result should be similar to this:
-
7/29/2019 Collage Effect using Photoshop
36/48
Step 7
Now create a new Levels adjustment layer from the bottom of the layers palette. Press Alt+left
click in between 2 layers (flower1 and Levels) to make a mask.
When the Levels box opens, input the following:
-
7/29/2019 Collage Effect using Photoshop
37/48
The result should be similar to this:
-
7/29/2019 Collage Effect using Photoshop
38/48
Now add more flowers to our canvas.
-
7/29/2019 Collage Effect using Photoshop
39/48
Now, lets open the Flower 7 in Photoshop. We will be using the vectors from this stock imageso we will need to transfer it to our main canvas and name it Tattoo.
-
7/29/2019 Collage Effect using Photoshop
40/48
Next, activate the Transform tool (Ctrl/Cmd +T), then while the Tattoo layer is selectedresize it as shown below:
-
7/29/2019 Collage Effect using Photoshop
41/48
Step 8
now change the layer mode to multiply
-
7/29/2019 Collage Effect using Photoshop
42/48
Now add a vector mask from the bottom of layers palette .
Now activate the Brush tool (B) with these settings :
Brush size: 400px
Hardness: 0%
-
7/29/2019 Collage Effect using Photoshop
43/48
Opacity: 40%
Flow: 100%
Color: #000000
Now paint over the highlighted area.
The result should be similar to this:
-
7/29/2019 Collage Effect using Photoshop
44/48
Now, lets open the Blue blotch in Photoshop. We will be using the texture from this stock
image so we will need to transfer it to our main canvas.
-
7/29/2019 Collage Effect using Photoshop
45/48
Next, activate the Transform tool (Ctrl/Cmd +T), then while the Snail layer is selected resizeit as shown below:
-
7/29/2019 Collage Effect using Photoshop
46/48
now change the layer mode to multiply and reduce opacity to 60%
-
7/29/2019 Collage Effect using Photoshop
47/48
Repeat the same process and add the same effect to the second eye .
-
7/29/2019 Collage Effect using Photoshop
48/48
And Were Done!