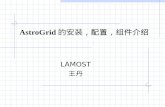Cognos8.3安装配置For Db2
-
Upload
franky-lao -
Category
Documents
-
view
1.584 -
download
7
description
Transcript of Cognos8.3安装配置For Db2

Cognos8.3 安装手册
Windows XP + SP2 + Apache+sunone
安装前准备工作(有安装顺序):
DB2_v9.5 安装包
Cognos©8 Business Intelligence Server8.3 For Windows 安装碟
Cognos©8 Business Intelligence Transformer8.3 For Windows 安装碟
Cognos©8 Business Intelligence Modeling8.3 For Windows 安装碟
Apache_2.2.4-win32-x86-no_ssl 安装包
Sunone 安装包
额外:
Cognos©8 Business Intelligence Languages8.3 安装碟
Cognos©8 Business Intelligence Samples8.3 安装碟
Cognos©8 Business Intelligence soft Development Kit(SDK) 安装碟
准备完毕!
一. DB2 数据库安装
友情提示:有些电脑环境不纯,甚至以前安装过 DB2,卸载不完全,在服务里面都有相关
启动项。这些都有可能导致后面 cognos 服务不能正常启动。请严格检查自己电脑,做到以下
几点:
1、运行,输入“services.msc”进入查看是否还存在 DB2 服务
2、如果存在 DB2 相关服务,则需要手动清除注册表里所有关于 DB2 的注册表项
夜宁新,输入“regedit”进入注册表,选择菜单“编辑”-“查找”DB2,按 F3 直接查找下一
个。有些可能还会删不掉,需要右击名称对它授予超级管理员权限方可删除。
3、重启电脑。
数据库安装(暂略)。。。。。。。 。

建立 cognos 资料库
友情提示:建立 cognos content 数据库字符集一定要是 UTF-8,还需要建独立缓冲池、用户
临时表空间、系统临时表空间、用户表空间。要严格这样做,不然 cognos 连接会出现各种问
题。
步骤(Detail cmd):
type DB2CMD in command line
setp:
---------------------
db2 CREATE DATABASE cognos AUTOMATIC STORAGE YES ON 'C:\' DBPATH ON
'C:\' USING CODESET UTF-8 TERRITORY US COLLATE USING SYSTEM PAGESIZE
32768
db2 connect to cognos user db2admin using root
db2 UPDATE DATABASE CONFIGURATION USING APPLHEAPSZ 1024 AUTOMATIC
IMMEDIATE
db2 UPDATE DATABASE CONFIGURATION USING LOCKTIMEOUT 240 DEFERRED
db2 CREATE BUFFERPOOL COGBUF IMMEDIATE SIZE 250 PAGESIZE 32 K
db2 CREATE SYSTEM TEMPORARY TABLESPACE COGSTEMP PAGESIZE 32 K
MANAGED BY AUTOMATIC STORAGE EXTENTSIZE 32 OVERHEAD 10.5
PREFETCHSIZE 32 TRANSFERRATE 0.14 BUFFERPOOL COGBUF
db2 CREATE USER TEMPORARY TABLESPACE COGUTEMP PAGESIZE 32 K
MANAGED BY AUTOMATIC STORAGE EXTENTSIZE 32 OVERHEAD 10.5
PREFETCHSIZE 32 TRANSFERRATE 0.14 BUFFERPOOL COGBUF
----------------
The end.
在命令行窗口测试是否创建成功:
db2 => connect to 数据库名 user 用户名 using 密码

二. Cognos 服务器的安装
Cognos©8 Business Intelligence Server8.3 For Windows 安装碟
打开 c8bisrvr_win32_8.3.81.20_ml\win32 目录,双击 issetup.exe ,出现下图:
点 next,

点 I accept,点 next,
选在一个安装的路径,单击 next,

这一步一定要注意,展开 + 号 之后,是:
默认的 cognos content database 是 X 号,一定记得要打上钩,

再点 next,以后 一直点 next,直到装完为止。
三.Transformer 的安装
Cognos©8 Business Intelligence Transformer8.3 For Windows 安装碟
打开进入..\win32 目录,双击 issetup.exe
同下……..
四.Framework manager 的安装
Cognos©8 Business Intelligence Modeling8.3 For Windows 安装碟
打开 c8bimodel_win32_8.3.81.20_ml\win32
双击 issetup.exe,
打开,一直点 next,看到这个界面时,

,选择 在装 cognos 服务器同样的目录,会提示:
点 yes,还会提示:
这个一定要选 no,(我一直都选的 no,选 yes 应该会出问题),
往下的步骤一直点 next 装完就可以了。

五.Cognos 服务器的配置
从菜单中打开 cognos configuration,打开时界面会提示:
解决:新建环境变量 JAVA_HOME=C:\Program Files\cognos\c8\bin\jre\1.5.0
删除默认内容库,将自己建立的 DB2 内容库作为资料库

创建一个新内容库Edit User ID and password for database

输入数据库名字

为本地资料库建立连接节点(连接远程的也是一样),进入 DB2 命令窗口:
db2 => catalog tcpip node cognos remote 127.0.0.1 server 50000
db2 => catalog db cognos as cognos at node cognos
测试连接前请把连接 DB2 所需要的 JAR 包放到安装目录:
C:\Program Files\cognos\c8\webapps\p2pd\WEB-INF\lib 下
相关的 jar 包可以去 db2 安装目录 E:\Program Files\IBM\SQLLIB\java 取
其中 db2java.jar 是 db2java.zip 重命名的。这两个都需要在目录中。
菜单选择”File”-“Save as UTF-8”,保存所有配置为 UTF-8
关闭 cognos configuration,重新打开。
测试数据库连接

测试成功
更改 cognos8 服务的响应超时时间,启动内存

右击”cognos8”选择“Test”测试是否能启动成功
点击“Local Configuration”,选择“Test”测试是否成功(mail 项测试失败不用管它)

菜单选择”File”-“Save as UTF-8”,保存所有配置为 UTF-8
配置完成!

配置 apache 服务器
首先配置 apache 服务器,先装一个 apache 服务器,我本机装的是 apache_2.2.4-win32-x86-
no_ssl.zip,装完后需要在 apache2.2\conf 的 httpd.conf 中
最下面加入如下配置内容
###################################################
ScriptAlias /cognos8/cgi-bin/ "D:/Program Files/Cognos/c8/cgi-bin/"
<Directory "D:/Program Files/Cognos/c8/cgi-bin">
AllowOverride None
Options None
Order allow,deny
Allow from all
</Directory>
Alias /cognos8 "D:/Program Files/Cognos/c8/webcontent/"
<Directory "D:/Program Files/Cognos/c8/webcontent/">
Options Indexes MultiViews
AllowOverride None
Order allow,deny
Allow from all
</Directory>
###################################################
注:D:/Program Files/Cognos/c8/为你具体的 Cognos8 安装路径,
在 Alias /cognos8 "D:/Program Files/Cognos/c8/webcontent/" 这一行,一般的文档会是:
Alias /cognos8/ "D:/Program Files/Cognos/c8/webcontent/" 在 cognos8 后多一个/ ,这两个的
区别是:上面不带斜杠的,访问网站时,写 http://localhost/cogno8 测试一下,而下面这个,
访问 cognos网站时,写 http://localhost/cognos8/ 测试,有时配置成下面这个,直接访问
http://localhost/cogno8 访问不到,还以为 cognos 的配置问题,其实多加一个 斜杠就可以了。
启动 cognos 中的服务
打开 cognos configuration, 如下图:

启动 cognos 服务,点击按钮 启动服务
如果一切顺利的话,启动成功则会是如下图:

如果启动失败,请检查环境变量是否有设置,数据库服务是否有启动,本地节点是否有创
建,DB2 几个 JAR 包有没有导入。
访问地址:
http://localhost:80/cognos8 试一下,如果出现界面:

就说明配置成功了
(这个地方如果访问 http://localhost:80/cognos8 不行,可以在后面加个斜杠试试)
六.Framework 的配置
首先从菜单中打开 framework manager,界面如下:
点击菜单 file-》new:出现界面,填一个项目名字和路径,有项目管理工具(如 cvs)的,
可以选择一个,也可以不选,点 ok,选一个语言,点 ok,接下来选元数据的数据源,选
data sources,点 next,出现下面的界面:

,如果没有数据源,点 new,出现界
面,点 next,出现:
填一个数据库名字,可随便写,点 next,
选择一种数据库类型,点 next,

填上连接串,就是 sid,写上用户名和密码,在复选框前面打上钩,点击下面的 test the
connection,然后点 test,如果成功,出现下面界面:
然后,关闭这个页面,继续往下走,直到 finish。
创建完之后,就是这样:

选中这个数据源,点 next,出现这个数据库的内容:

选择你需要的表或者视图,点 next,一直点,直到 finish。
七.Cognos 语言包安装配置
1.开始安装中文包前,先停止已启动的 cognos8 服务。
2.进入中文包安装路径(win32文件夹)issetup.exe 双击开始安装。
3.选择安装路径

4.选择覆盖已有文件 选 YES
5.选择简体中文;下一步。
6.完成后进入 Cognos Configuration 进行语言配置
Cognos Configuration ->Actions-> Edit Global Configuration


7.保存,启动服务,进入 Cognos8 web页面配置默认语种
Tools My Preferences àProduct language: Chinese

安装好语言包后重启服务
安装好后进入 Cognos Configuration 保存。启动服务。就可看到中文界面了。

八 . 安装导入 Samples 样例
安装步骤同“Cognos 语言包安装配置” 略…………….
导入:
1、解压GS_DB.tar
2、导入 samples 数据到本地数据库
假设服务端是 DB2COPY1
*打开“命令行工具”——“命令窗口”
>db2set db2codepage=1252
>db2 terminate
>cd C:\Program Files\cognos\c8\webcontent\samples\datasources\db2\GS_DB
>db2 connect to dbname user username using password
>db2move dbname import -u username -p password
注意:命令关键字要小写,如:DB2MOVE 这样就不行。
导入数据库后可以运行 Cognos 安装目录 \c8\webcontent\samples\datasources\db2 下的
gs_db_modify.bat(需要先更改 gs_db_modify.sql第一行中的 dbname, user, password 为你自
己的配置)
点击批处理执行完 gs_db_modify.sql 后会在该目录下生成日志文件 gs_db_modify.log。打开它
会看到最下面有一条处理失败的,
这是执行操作时找不到 GOSALES 这个用户。
解决办法:
进入服务端控制中心,点击你的数据库,右击“权限”,在选项”用户“中添加
GOSALES 用户,授予全部权限。
然后再执行一遍 gs_db_modify.bat。
7> 在 DB2 Server端用以下命令查看 DB2 情况
DB2 LIST NODE DIRECTORY
DB2 LIST DATABASE DIRECTORY
8> 用浏览器打开 Cognos控制台,在 Cognos Administration -> Configuration -> Data Source
Connections 中新建数据库连接,Name 输入 great_outdoors_sales,选择 DB2类型,并输入
用户名密码进行连接测试;再同样建立一个 Name 为 great_outdoors_warehouse 的数据库连
接,并将其 Open session commands 的 Value值设为以下 XML:
<commandBlock>

<commands>
<sqlCommand>
<sql>SET CURRENT SCHEMA = GOSLDW</sql>
</sqlCommand>
</commands>
</commandBlock>
9> 向 Cognos 中导入 Sample packages and reports
在 Cognos 安装目录\c8\webcontent\samples\content 下有一个 Cognos_Samples.zip文件,将
它拷贝到 Cognos 安装目录\c8\deployment 目录下;
在 Cognos控制台中,在 Cognos Administation -> Content Administration页面,点击 New
Import 图标,选择刚刚添入的 Cognos Samples 然后下一步;
一路默认设置完后 Run with options,回到控制台 Home Page,即可看到公共文件夹
(Public Folders)中有加入的 Sample 目录了,可以自由操作它们来进行 Cognos 的进一步
学习了。
10>打开自带的 MDL,进行 transfomer多维分析学习(这里以学习 Great Outdoors Sales 为
例)
--打开 MDL,学习其多维分析结构组成
目录 C:\Program Files\cognos\c8\webcontent\samples\Models\Transformer8\ZH 下自带有三个
MDL:
Employee expenses (ZH).mdl
Great Outdoors Sales (ZH).mdl
Sales and Marketing (ZH).mdl
打开 transfomer 工具,打开 Great Outdoors Sales (ZH).mdl 进行学习。
Great Outdoors Sales (ZH).mdl 打开会报错:
(TR1102)Transfomer detected a model error at line 84 in file
C:\ProgramFiles\cognos\c8\webcontent\samples\Models\Transfomer8\ZH\Great Outdoors
Sales(ZH).mdl.
(TR1008)Transfomer couldn't read the connection infomation for database
[great_outdoors_warehouse] from COGNOS.INI.from Cognos Impromptu Query Definition
(IQD)RuntimeGateway location.or from IQD file.
需要增加数据库连接配置:
打开 C:\Program Files\cognos\c8\CS7Gateways\bin\cs7g.ini
新增:
[Databases]
great_outdoors_warehouse=^User ID:^?Password:;LOCAL;OD;DSN=cognos;UID=%s;PWD=
%s@ASYNC=0@0/0@COLSEQ=
#great_outdoors_warehouse 是在"Cognos Administration"-"配置"-"数据源连接"里面配置的数
据源名称,“=”后面的连接字符串在配置数据源的测试的地方有显示,直接拷过来即可。
--查看其 Great Outdoors Sales 的 cube,学习最终形成效果

Cognos 建立 sample 数据源(Power Cube)的操作步骤(附图)
http://www.docin.com/p-46318886.html
点击发布 cube 之后,就可以以 Analysis Studio 方式运行它(选择默认分析)
九 . 配置权限,建立用户
安装 Sun Directory Server5.2
安装前注意事项:
首先将你计算机名连同域全名添 加到%windir%\System32\drivers\etc\hosts文件中,例如
你的计算机名字为 test,要创建的域名称为 mydomain.com,那么需要在 hosts文件最后一行
新增 127.0.0.1 test.mydomain.com,这样配置是为了以后管理员控制台解析时使用。如 下图
例 所 示 , 我 需 要 在 hosts 文 件 新 增
127.0.0.1 xhy-32ab83a3b47.mydomain.com
重启电脑!
1.选择 Install Sun Java System Directory Server
2.提示 Welcome 界面,选择 Next

3. 提示 License Agreement 界面,选择 Yes(Accept License)

4.提示填写完整的计算机名,如 songshanggai.topnet.local,选择 Next
5.提示安装 Sun ONE Servers,选择 Next

6.提示安装类型 Typical,选择 Next
7. 提 示 安 装 路 径 , 请 以 示 例 路 径 安 装 , 安 装 路 径 中 不 要 含 有 空 格 , 如
X:\Cognos\Sun\MPS,选择 Next(本次安装按照图中路径)

8.提示路径创建,选择 Create Directory
9.提示安装组件,全选,选择 Next

10.提示创建或使用已有的 Directory server,选择 The new instance will be configuration
Directory Server,选择 Next

11.提示数据存储区域,选择 Store data in the new Directory Server,选择 Next
12.提示创建 Directory Server 的相关参数,请按照以下规范填写
如 Server Identifier :songshanggai(机器名)
Server Port:389
Suffix:dc=topnet, dc=local (假设完整的计算机名为 songshanggai.topnet.local)
选择 Next

13.提示创建控制台管理员的口令,强烈建议统一使用口令为
admin1234,选择 Next

14.提示管理域,请填写 topnet.local(假设完整的计算机名为 songshanggai.topnet.local),
选择 Next
15.提示目录管理员访问目录服务时的口令,强烈建议统一使用口令为
admin1234,选择 Next

.
16.提示目录控制台的端口,请输入 3890 ,选择 Next
17.提示准备开始安装,选择 Install Now

18.提示安装进程
19.提示安装结束

20.请到服务中查看已启动的 Sun One 服务,
Sun One Administration Server 5.2
Sun One Directory Server 5.2
启动表示安装成功

在 cognos 里配置 ldap
1. 在 Authentication 右键 new namespace-》namespace ,出现界面,如下图:
填写名字,选 ldap类型,如下图:

点 OK,出现如下图:
填写 namespace ID,名字最好与建的 namespace 名字一样,如 ldap,
填 host and port, 就填 sunone 服务器启的地址,端口 389,如 localhost:389
填 base distinguished name, 要和 sunone 中的配置填的一样,如:dc=topnet,dc=local
需要注意,需要改一下 user lookup, 改成(uid=${userID})
修改 use external identity? 设置成 true

配置好后,点击左边的节点 ldap,右键 test,如果通过,说明配置成功。点击菜单 file-》
save as utf-8,保存
2.将 Authentication 下面的 cognos 打开,右边有一个选项:allow anonymous access?默认是
true,现在要改成 false,点击菜单 file-》 save as utf-8,保存
然后启动服务,先启动 cognos content database, 后启动 cognos8,再启动 apache2.2.
在 sunone 中建立用户
打开 sun one server console 5.2
登陆 sunone:admin/admin1234
http:// xhy-32ab83a3b47.mydomain.com:3890/
打开 sunone 界面,输入用户名,密码后,如下图:

点击右边的面板(users and groups),如下图:
点击下边的 create-》users,选第一个,点击 ok,出现下图:

填写 first name,last name, common name, user id 和 password,confirm password,
注意:User id 和 password 是待会儿是用来登陆 cognos 系统的
重启 cognos 服务………………
登陆系统
如果以上三步(安装 sunone,配置 cognos,建立用户)都成功做完了,那么下一步,就开
始访问系统,输入 http://localhost/cognos8 后,出现以下界面:

输入在 sunone 中建的用户名和密码,点击 OK,激动人心的时刻到了,
接下来如果出现 cognos 的欢迎界面,说明用户配置成功,呵呵
http://wenku.baidu.com/view/59539f7f5acfa1c7aa00cc1b.html Cognos8.3 权限管理配置文档