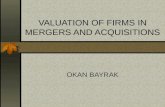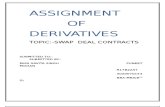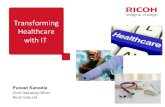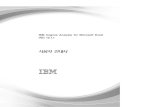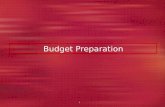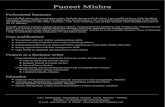Cognos Installation 8.3 by Puneet
-
Upload
neha-aggarwal -
Category
Documents
-
view
231 -
download
0
Transcript of Cognos Installation 8.3 by Puneet

8/6/2019 Cognos Installation 8.3 by Puneet
http://slidepdf.com/reader/full/cognos-installation-83-by-puneet 1/18
Steps for the Cognos BI Server8.3 Installation and
configuration(With Vista and Apache 2.2)
Contents
1. Install Cognos server 8.3 on Windows
Vista…………………………… 2-11
2. Install Apache 2.2 on Windows
Vista……………………………………… 12-15
3. Configure Apache 2.2 on Windows
Vista………………………………… 16-18

8/6/2019 Cognos Installation 8.3 by Puneet
http://slidepdf.com/reader/full/cognos-installation-83-by-puneet 2/18
(A) Install Cognos server 8.3 on Windows Vista
Step-1
Locate C:\Cognos 8 BI Server 8.3\win32 and click on
issetup.exe file

8/6/2019 Cognos Installation 8.3 by Puneet
http://slidepdf.com/reader/full/cognos-installation-83-by-puneet 3/18
Step-2
Select the language and click on Next

8/6/2019 Cognos Installation 8.3 by Puneet
http://slidepdf.com/reader/full/cognos-installation-83-by-puneet 4/18
Step-3
Choose I accept option and click on Next

8/6/2019 Cognos Installation 8.3 by Puneet
http://slidepdf.com/reader/full/cognos-installation-83-by-puneet 5/18
Step-4
Select Path for Cognos Installation and click on Next

8/6/2019 Cognos Installation 8.3 by Puneet
http://slidepdf.com/reader/full/cognos-installation-83-by-puneet 6/18

8/6/2019 Cognos Installation 8.3 by Puneet
http://slidepdf.com/reader/full/cognos-installation-83-by-puneet 7/18
Step-6
Select “Cognos Content Database” option and click on Next

8/6/2019 Cognos Installation 8.3 by Puneet
http://slidepdf.com/reader/full/cognos-installation-83-by-puneet 8/18

8/6/2019 Cognos Installation 8.3 by Puneet
http://slidepdf.com/reader/full/cognos-installation-83-by-puneet 9/18
Step-8
Check the summary list and click on Next

8/6/2019 Cognos Installation 8.3 by Puneet
http://slidepdf.com/reader/full/cognos-installation-83-by-puneet 10/18
Step-9
Now wait for the completion of Installation Process

8/6/2019 Cognos Installation 8.3 by Puneet
http://slidepdf.com/reader/full/cognos-installation-83-by-puneet 11/18
Step-10
Now you can see the ‘Finish screen’ along with transfer log and
summary-error log
Click on Finish

8/6/2019 Cognos Installation 8.3 by Puneet
http://slidepdf.com/reader/full/cognos-installation-83-by-puneet 12/18
(B) Install Apache 2.2 on Windows Vista
Step-1
Find Out If What Service or Program is Listening on Port 80 :
To discover if there is any program monitoring port 80 you can use the "netstat" program from
the command prompt.
• To open a command prompt in Vista, click the Windows button (ie, the Start menu,although it's no longer labelled as such), type "cmd" into the empty field, and hit the
ENTER key. A black command prompt window will open.
• In that window, type "netstat -ao" (without the quotation marks) and hit ENTER. (Note:
the "o" in "-ao" is the letter "o".) If your window is too small for you to see all the lines,you can scroll up (with the scroll bar on the right side of the window) to view the entire
list.• Look for any line that has "TCP" in the first column (the "Proto" column), a string of
characters that end in ":80" in the "Local Address" column (typically "0.0.0.0:80"), and
"LISTENING" in the "State" column. If so, it means that you have some program already
listening on port 80. To find out which program, note the number in the PID column of that line.

8/6/2019 Cognos Installation 8.3 by Puneet
http://slidepdf.com/reader/full/cognos-installation-83-by-puneet 13/18
• Now hit Ctrl+Shift+ESC on your keyboard. That is, hold down the Ctrl and Shift key on
your keyboard, and press the ESC key. The Windows Task Manager should open. Click the "Services" tab in that window. Look for a matching PID to find the name of the
service that is listening on that port. That is, scroll down the list until you find a line that
has the same PID. Then look at the name of the service on the left.
•The name of the service is informative enough for you to track down the program thatcurrently uses that port. If so, start up that program (eg from your Start menu) and look
for a way to stop it from listening on port 80 in its Options. Programs that listen to port
80 include the IIS (a web server from Microsoft) and Skype. (You can stop Skype fromlistening on port 80 from its Advanced Options.)
Step-2
Download Apache 2.2• Download Apache 2.2 from the Apache site .
• Download link: http://httpd.apache.org/download.cgi
• Now click on apache_2.2.13-win32-x86-no_ssl.msi (Win32 Binary without
crypto (no mod_ssl) (MSI Installer)
• Save the file on your desktop.
• Before you run the installer, you will need to open the command prompt window as
administrator. To do this, click the Start menu button, the "All Programs" menu item, the"Accessories" folder, and look for the item "Command Prompt". Do NOT click it, or
you'll be running the command prompt with normal rights (even if you're logged in as an
administrator). Instead, right click "Command Prompt" (click with the right mouse
button), and click the "Run as administrator"
• Type the following line into the window followed by the ENTER key. Include all
the quotation marks and the percent sign.
cd "%USERPROFILE%\desktop"
This command switches you to your desktop directory, where you have saved yourApache installer.
Now run the installer by typing the full name of the file (including the extension,especially if it has an ".msi" extension) on the command line and hittingENTER.

8/6/2019 Cognos Installation 8.3 by Puneet
http://slidepdf.com/reader/full/cognos-installation-83-by-puneet 14/18
Now the Apache installation wizard will pop up click on next
When you come to the "Server Information" window, enter "localhost" (without thequotation marks) in both the "Network Domain" and "Server Name" fields. Inthe "Administrator's Email Address" field, enter whatever email address youwish.
• leave the default setting of "Typical" and click "Next". You'll be asked for the location toinstall Apache. Leave it at the default of "c:\Program Files\Apache Software
Foundation\Apache 2.2\". I will assume that you've installed to this location in the rest of this article. Click "Next".
• When the "Ready to Install the Program" window appears, click the "Install" button. The
setup utility will proceed to set up Apache on your machine.
• When the installer is done, click the "Finish" button to dismiss it. There should be no
error messages or error windows.
Once you've finished all the above steps, you should be able to see a new icon in your system
tray

8/6/2019 Cognos Installation 8.3 by Puneet
http://slidepdf.com/reader/full/cognos-installation-83-by-puneet 15/18
Doubleclick the icon to open up the Apache Monitor program. A window, "Apache Service
Monitor", will appear. This program allows you to start and stop the Apache web server on
your machine.
At this point, the Apache web server is fully functional. To make sure that the server is
properly set up, start up your web browser, and go to the address "http://localhost/". If you
see a simple web page with the words "It works!", it means that the server installation was
successful.

8/6/2019 Cognos Installation 8.3 by Puneet
http://slidepdf.com/reader/full/cognos-installation-83-by-puneet 16/18
(C) Configure Apache 2.2 on Windows Vista
Step-1
Locate C:\Program Files\Apache Software Foundation\Apache2.2\conf
and Add the following entries in blue in the httpd.conf file
ScriptAlias /cognos8/cgi-bin/ "c:/Program Files/cognos/c8/cgi-bin/"
ScriptAlias /cognos8/cgi-bin "c:/Program Files/cognos/c8/cgi-bin"
<Directory "c:/Program Files/cognos/c8/cgi-bin">
Options ExecCGI Indexes FollowSymlinks
AllowOverride None
Order allow,deny
Allow from all
</Directory>
Alias /cognos8/help/ "c:/ProgramFiles/cognos/c8/webcontent/documentation/"
<Directory "c:/Program Files/cognos/c8/webcontent/documentation/">
Options Indexes FollowSymlinks
AllowOverride None
Order allow,deny
Allow from all
</Directory>

8/6/2019 Cognos Installation 8.3 by Puneet
http://slidepdf.com/reader/full/cognos-installation-83-by-puneet 17/18
Alias /cognos8/ "c:/Program Files/cognos/c8/webcontent/"
Alias /cognos8 "c:/Program Files/cognos/c8/webcontent"
<Directory "c:/Program Files/cognos/c8/webcontent">
Options Indexes FollowSymlinks
AllowOverride None
Order allow,deny
Allow from all
</Directory>
<Directory "c:/Program Files/cognos/c8/cgi-bin">
Options ExecCGI Indexes FollowSymlinks
AllowOverride None
Order allow,deny
Allow from all
AuthName "Cognos"
AuthType Basic
#AuthBasicProvider Cognos-ldap
#require valid-user
</Directory>
Step-2

8/6/2019 Cognos Installation 8.3 by Puneet
http://slidepdf.com/reader/full/cognos-installation-83-by-puneet 18/18
Start the Apache
Step-3
Type the following URL
http://localhost:80/cognos8/cgi-bin/cognos.cgi
Cognos window should appear.