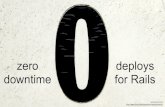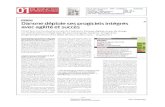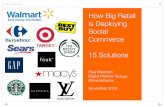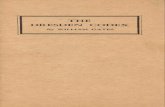Codex Portal - Codex Website – Codex...
Transcript of Codex Portal - Codex Website – Codex...

Codex Portal Supplier Guide
August 2016
________________________________________
Codex Global, Atlantic House, 351 Oxford Street, London W1C 2JF t +44 (0)20 7647 9555 f +44 (0)20 7900 6060 e [email protected]
www.codexglobal.net

Contents
1. General information ....................................................................................................... 3
2. Log-in ............................................................................................................................. 3
3. Codex Portal Home ........................................................................................................ 4
4. Job details ...................................................................................................................... 5
5. Delivering a job .............................................................................................................. 7
6. Status report – Jobs ....................................................................................................... 9
7. My Data ....................................................................................................................... 10
8. Settings in Codex Portal ............................................................................................... 10
9. Invoicing ...................................................................................................................... 11

1. General information
Codex deploys a cutting-edge Portal to support every aspect of the localisation process, from request
through to invoicing. This guide will help you familiarise yourself with the Portal and take you through
the main features you will find in your profile.
Codex Portal allows users to securely download files and work instructions as well as securely upload
completed projects. You are also able to submit invoices for completed jobs.
As Codex Portal is optimised for Internet Explorer, we recommend that you use this as your default
browser.
Your log-in details will be communicated by an automatically generated email which contains the link
to Codex Portal as well as your user name and temporary password.
Please keep these details safe and change your password on first login. Passwords must be set in
accordance with the following criteria:
1. Minimum of 6 characters
2. Must be alphanumeric
3. Must contain at least one capital letter
4. No special characters (! * @)
Please note that all passwords are valid for 90 days. Codex Portal will send you a reminder 7
days prior to your password expiry date at which point it is recommended that you should
change your password without delay.
2. Log-in
To log-in please go to https://portal.codexglobal.net/
using Internet Explorer and enter your log-in details.

3. Codex Portal Home
You will then be directed to the Codex Portal
Home screen:
Home: home screen
o Dashboard: overview of jobs
o Settings: user settings
My Data: user profile
Orders: overview of orders
Invoices: overview of invoices
Under Home>Dashboard you will see an
overview of your jobs sorted by categories
such as:
Requested: request from Codex Global
Assigned: PO from Codex Global
In progress: job in production
Delivered: jobs delivered to Codex Global
Approved: jobs approved by Codex Global
and ready to be invoiced
Clicking on each category will show the jobs in the selected status in the below “Jobs” section. By
clicking on “All”, all jobs will be displayed.
The “Jobs” section also gives information on the job
number, description (service, file names and
language combination), due date and status
(requested – assigned – in progress – overdue –
delivered – approved – invoice created – paid, etc.).

4. Job details
By clicking on the job number in the Home screen you will be guided to the “Job details” overlay
page containing information such as:
Job number
Language combination
Job status (in progress, delivered etc.)
Contact person at Codex Global
Files (source folder and target folder)
Deadline (start and due date)
Prices (amount and currency)
Quantity (e.g., no. of words or hours assigned)

The tab SUMMARY VIEW further displays:
Details
Job number
Job type (service)
Creation date
Project description (service, file names and language combination)
Quantity (e.g., no. of words or hours assigned)
Work instructions
Checklist of general instructions
Comment
Specialism
Files
Specific instructions
You will also be able to download the source document(s) via “Source data”. Simply click on
the FileManager arrow and then on ZIP file to retrieve any documents relevant to the completion
of the job, i.e. source documents and reference material if available, all zipped in one folder
which will be downloaded to your computer according to your browser’s settings.
Alternatively, you can view the source files by clicking on the S folder at the top of the page, which
will open an overlay page displaying the files available for download:
Furthermore, “Windows Explorer” option can be used from Internet Explorer, to view and
download all files available.

The tab PRICES further displays details about quantity, unit price, currency and total amount.
5. Delivering a job
Deliveries can be made on the DELIVERY tab:

By clicking on FileManager, a pop-up window will open:
You can drag and drop the files in the “Save here” field and then click on “Upload” or you can
click on “Search” and select the files from your computer and then click on “Upload”.
The file you have uploaded will then appear in the FileManager list below:
Close the pop-up window and return to the DELIVERY tab.
Tick all work instructions as applicable. As soon as each of them is ticked, the delivery buttons will
be displayed.
You can also insert a note to your delivery, i.e. if you want to add any comments or remarks. Make
sure you save changes by clicking on the Save icon at the bottom of the page.
Then click on either “partial delivery” (if you are working on several files and were asked to send
the files one by one) or on “final delivery” (if you are delivering all files for this job). An email
notification will then be sent out to your project manager at Codex Global.

6. Status report – Jobs
To get an overview of all your jobs, go to Orders>Status report – Jobs. There you can filter by
period (job creation date) and also by status. The results will be displayed below. By clicking on
the job number you will be guided to the Job details page as explained above.

7. My Data
Clicking on “My Data” will guide you to your supplier profile within our database. You will be able
to see your profile including your properties (languages, specialisms, CAT tools, software,
services, etc.), price list(s) and payment details. These are only editable by the project
managers at Codex Global. You can however edit your contact details (e-mail address, time zone,
telephone number, Skype contact, etc.) as well as your availabilities.
Please inform your project managers of any changes you have made to your profile.
8. Settings in Codex Portal
Settings in Codex Portal such as password and availability can be changed in Home>Settings.
Passwords are only valid for 90 days due to security reasons. Please make sure to change your
password on time.
Please also update your availabilities, especially for holidays and when you are fully booked.

Alternatively, absence time can be also created from My Data, by clicking on the plus icon, which
will then display fields you can fill in. Once you click on Save, the Calendar will reflect the
absence time accordingly.
9. Invoicing
Invoicing the jobs you have completed is very straight forward. You can create collective invoices
for several jobs and track their status, tailor your invoice document (e.g. adding your logos,
references etc.) and download it for your records.
1. The jobs that have been completed and are ready to be invoiced are in ‘Approved’ status:
Please note that only the jobs that are marked as ‘Approved’ can be invoiced. Jobs that
have not been approved by your project managers refer to projects that have not yet
been completed.

2. Click on ‘Approved – Please create invoice’ link and you will be able to see the
breakdown of all the jobs that can be invoiced:
Please note that the portal displays only 15 jobs per
page as default – in case you have more than 15
jobs completed and included into the same invoice,
you will not be able to include jobs from the other
page. At the bottom of the page underneath the
jobs, you can change this number to any number
you prefer to be displayed (e.g. 50 or 100 or 999),
the portal will use it for the future use and you
would not need to insert it again.
3. Tick the jobs you would like to invoice and click on ‘Create invoice for approved jobs’:
Please note that you can tick (i.e. include into your invoice) as many jobs as you like –
we recommend creating an invoice on weekly, fortnightly or monthly basis depending on
the number of jobs you have completed within a maximum period of 60 days from the
delivery date.

4. It will take you to the ‘Invoices’ tab automatically creating one invoice with all the jobs
you ticked for invoicing:
You can insert your own reference number or name for the invoice. If you have any
queries about the status of an invoice, please use the “Internal invoice number” as
reference. The status of the invoice is ‘In preparation’ as you are updating the
information.
NOTE: Please do not amend the ‘Invoice date’ or ‘Value date’ fields. These fields determine
the export process into our Accounts system. Amending them to either a later or earlier date
will corrupt the process and result in delays.
5. Please click on the Word icon in
Invoices line to generate your invoice in a
Word format. Then you can add your own
information there (e.g. logos, references
or any other company information) and
download it for your records.
6. Once this is done and no further changes
need to be made, click on ‘OK’ button in
‘Release invoice for checking’:
7. The status of the invoice will be changed to
‘Created by external user’:
Done! Your invoice has been created and will be scheduled for payment within the payment due
period specified.