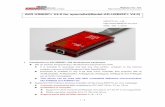CodeVision Tutorial
-
Upload
denise-nelson -
Category
Documents
-
view
37 -
download
0
description
Transcript of CodeVision Tutorial

Contents
About this Tutorial .......................................................................................................................... 2
Important Information .................................................................................................................... 2
Create Codevision Project ............................................................................................................... 3
Include .H and .C files in CodeVision ............................................................................................... 6
Sample .H File .................................................................................................................................. 7
Sample .C File .................................................................................................................................. 8
SJVE Page 1 of 8

SJVE Page 2 of 8
About this Tutorial This tutorial will guide you on how to create a project in CodeVision. Furthermore, it explains how to burn the code onto an Atmega chip using STK500 board and program the microcontroller to output serial data that you can read to and from the microcontroller. Finally, there is a section that explains how to setup header files in CodeVision
Important Information
1. The clock on the STK500 kit is 3.686Mhz The clock on the PCB Kit is 16.000Mhz
2. Do not change the fuse bit settings in CodeVision unless you know what you are doing. Changing fuse bit setting can disable the Atmega microcontroller

Create Codevision Project
1. Open CodeVision 2. Click File New
3. After clicking Yes in the previous
prompt, you can now use CodeVision to automatically generate template code for Atmega microcontroller.
Selecting the chip type lets you choose features of the chip. You must select the correct frequency of the Atmega otherwise many functions like UART and delay function calls will not work as intended
4. In the next figure, user can choose the settings for UART. This will enable the use of printf and scanf statements. UART enables you to perform input/output functions for the Atmega microcontroller and it is also useful to debug code.
5. Select File Generate, Save and Exit 6. You can now name your project files
and save them into a project folder. 7. CodeVision will generate the code and
now you can burn the code into the Atmega, but first, a few settings need to be changed.
SJVE Page 3 of 8

8. Click on Project Configure and go to the C Compiler tab
9. First, if you wish to display floating point numbers using printf(“%f”, myfloat); then you need to enable this feature. Do not enable this feature unless required because it takes a lot of code memory space. Under the (s)printf features, select float,width, precision if needed, otherwise leave it alone.
10. Now browse to After Make tab. Check
the “Program the Chip” option and choose the options described by the next figure:
Normally, you do not need to Verify the code so deslect Verify option. Program Fuse Bit(s) is also not needed because this can change the way Atmega starts up using various clock options. Atmega’s come programmed to use external clock, which is exactly what the PCB kit and the STK500 uses so do not change this unless you know what you are doing.
11. Click OK 12. Scroll down towards the bottom of the
code and observe that your entire code needs to be within the while(1) loop. This is an infinite loop and the microcontrollers must have one infinite loop otherwise they it execute code once and stop working. Add the following code inside the while loop: “printf(“test\n”); delay_ms(100); Adding the delay is necessary otherwise the microcontroller outputs data so fast that the PC buffer will overflow for the incoming serial data and your computer may freeze while trying to read the data from the serial buffer chip.
SJVE Page 4 of 8

13. Go to the top of the code and add this statement: “#include <delay.h>
SJVE Page 5 of 8
14. Go to Settings Programmer and ensure that the COM port you chose is indeed the COM port connected to STK500 programming port (next to the DC power jack)
15. Press Shift+F9 and then select Program the Chip option
16. The code is ready and microcontroller is now printing printf statements, now you need to connect the serial cable to see the output.
17. Download “Hercules Setup” by searching for it in google.
18. Open up Hercules Setup and go to the Serial Tab. Choose the COM port that is available. This could be the same as the Programming COM port if you do not have a 2nd COM port in your computer. Choose the speed in bps, which must be the same as the one in step 4. Click OPEN to open the COM port.
19. Nothing should print at this point
because you need to connect the serial cable to which the PCB kit of STk500 is outputting data to.
20. For the PCB kit, read the manual and connect RX/TX and serial cable to the DB9 connector. For STK500, connect
PD0/PD1 to RX/TX and connect serial cable to the 2nd DB9 port.
21. You should now see the microcontroller outputting data.

Include .H and .C files in CodeVision
Many times, for organization purposes, the header file (.h) and the accompanying definition file (.C) need to be included in your project. This can be accomplished in the following ways:
1. Once CodeVision project has been opened, click on Project Configure 2. Click Add and browse to the C file you wish to add and click OPEN 3. Click OK 4. You do not have to open .H file the same way, but you should open it in case you need to edit
the header file easily. On the left side, you can right click on “Other Files” and click OPEN to open the header file.
5. It is recommended to put the .H and .C files in the same folder as the CodeVision project files.
SJVE Page 6 of 8

Sample .H File The next figure shows what can be included in the header file. Important things to note is that functions can be declared in this file. If you are declaring a variable, you must include “extern” prior to the variable definition. This tells the compiler that the actual definition of the variable is somewhere else. The sample header file was used to develop a software‐driven UART, so it was once working, but code is omitted in the .C file on purpose.
SJVE Page 7 of 8

Sample .C File
Note that in the .C file, the variables are defined by the initial value along with the definition of the actual functions. In this file, the only thing required is to include the .H file as included by the statement “#include <USART.H>” In this file, remove the extern keyword from the variables and give them initial values. For arrays, give the array size.
You can reference the previous two screenshots to develop your own .H and .C files.
SJVE Page 8 of 8


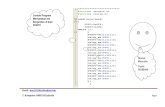






![MIKROKONTROLER ATMEGA BERBASIS CODEVISION AVR … · rtc_get_time([char *hour, char *min, char *sec]); //Membaca- waktu (jam, menit, detik). ... “Jam Digital” ...](https://static.fdocuments.net/doc/165x107/5c7aeb7e09d3f264308b8ec7/mikrokontroler-atmega-berbasis-codevision-avr-rtcgettimechar-hour-char.jpg)