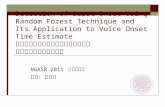Code_Saturne流体解析入門講習会 講習会資料
-
Upload
mmer547 -
Category
Engineering
-
view
645 -
download
10
description
Transcript of Code_Saturne流体解析入門講習会 講習会資料

Code_Saturne流体解析入門講習会
T. (オープンCAE勉強会@関西) 2014年11月1日@フーハ大阪
1

目次
1. Code_Saturne環境構築の確認 2. CAELinuxについて 3. Code_Saturneの概要説明 4. [演習1]平行平板間流れの解析
1. Salomeによる格子生成 2. Code_Saturne Wizardによる計算実行 3. Gnuplotによる計算の確認 4. Salomeによる可視化
5. [演習2]縮小管内流の解析 1. Salomeによる格子生成 2. Code_Saturne Wizardによる計算実行
2

1-‐1. Code_Saturne環境構築の確認
• 仮想デスクトップ環境+CAELinux2013の方 – 仮想デスクトップ環境→CAELinux2013の順に起動し、ログインしてくだ
さい。
• 自前のLinux環境の方 – Linuxを起動してログインしてください。
• 本講習会資料に関する全般的な注意事項: – 資料はCAELinux2013、Salome_Meca 2013 (Salome 6.6)、
Code_Saturne 3.0、Paraview 3.10をベースにして作成しています。 – Version違いによる操作手順の違いは全てフォローできませんので、
なるべくご自身で解決してください。
3

1-‐2. Salome-‐Mecaの起動と終了
起動 終了
4

1-‐3 Code_Saturne Wizardの起動と終了
起動 終了
5

2. CAE Linuxについて
• Linux上で動くCAEオープンソースソフトウェアをプリインストールした統合環境。
• 非営利ボランティアによって運営されている。 • 新版はCAELinux 2013 (2014年10月現在) • 収録ソフトウェア
– CAD/CAM: FreeCAD, PyCAM, Cura – Salome – Code_Aster – Code_Saturne – OpenFOAM – Elmer など。
6

2-‐1. Code_Saturneの概要
• フランスの電力会社EDFによって開発されたオープンソースの流体解析ソフトウェア。
• 対象とする流れ場は以下のとおり。 – 定常/非定常流れ – 層流/乱流 (RANS、LES) – 非圧縮性/弱圧縮性流れ – 等温/非等温流れ – スカラー輸送流れ – 燃焼 – 輻射 – ラグラジアン粒子追跡 – 放電流れ – 大気流れ – 回転機器内流れ 7

• ソースコードは Fortran で書かれている。 • 離散化手法は有限体積法。 • 並列計算に対応。 • 扱えるメッシュ形式は、
– SALOME SMES – IDEAS Nx – Gmsh – Gambit (Fluent) – Simail – Harpoon – ICEM-‐CFD – Star-‐CCM+
• 連成解析は以下のものができる。 – Code_Asterと連成した流体-‐構造連成解析(FSI) – SYRTHESと連成した固体-‐流体連成伝熱解析(Conjugate Heat
Transfer) 8

Code_Saturneを用いた流体解析の手順
商用メッシャー
Code_Saturne • メッシュデータの読み込み • 物性値、境界条件、解析条件の設定 • 計算実行
Salome-‐Meca • 解析結果の読み込み • 結果の可視化(ベクトル、コンター)
フリーのメッシャー
Salome-‐Meca • CADモデルの取り込み • 作成したモデルからのメッシュ生成 • 境界グループの作成
商用可視化 ソフト
Paraview
9

Code_Saturneのファイルとディレクトリ
• Salome-‐Mecaでの作業ファイル – Jobname.hdf: データベースファイル、モデル、有限要素モ
デル、境界条件、解析条件など解析対称に関する情報を全て含む。セーブ操作をしないと作成されないので注意。
– Jobname.med: 有限要素モデル、境界設定グループなどのデータが含まれる。Code_Saturneで読み込ませるファイル。
10

Code_Saturneのファイルとディレクトリ
• Code_Saturneでの作業ディレクトリ
Studyname
Casename
MESH
POST
DATA
RESU
SCRIPTS
SRC
REFERENCE
date-‐&me
check_mesh
REFERENCE
EXAMPLE
checkpoint
monitoring
postprocessing
11

Code_Saturneでの作業ファイル
ディレクトリ名 ファイル名・サブディレクトリ名
内容
MESH Jobname.med Salomeで作成された解析用有限要素モデル。
DATA Casename.xml Code_Saturneで作成されたデータファイル。
SaturneGUI Code_Saturne GUIの起動。
REFERENCE 解析条件の種々の入力ファイルなどが格納される。
RESU date-‐eme 解析終了後の結果出力ディレクトリ。
check_mesh Code_Saturneプリプロセスの出力ログが格納される。
SCRIPTS runcase 解析実行用のファイル。
SCR REFERENCE ユーザーサブルーチンが格納される。
12

4. [演習1] 平行平板間流れの解析
Dimension Value Length Width Height
0.1 m 0.001 m 0.005 m
Table 1 形状寸法
Fig. 1 解析モデル
Boundary Condieon
Inlet Outlet Wall
流速 0.05 m/s, 20℃
大気開放 (0気圧) no-‐slip (流速0),
50℃
Table 2 境界条件
13

Property Symbol Value Density (密度) Viscosity (粘度) Kinemaec viscosity (動粘度) Specific heat (比熱) Heat conducevity (熱伝導率)
ρ µ ν Cp λ
998.2 kg/m3
100.2 x 10-‐5 Pa·∙s 1.004 x 10-‐6 m2/s 4181.8 J/(kg·∙K) 0.6 W/(m·∙K)
Table 3 水 (20℃) の物性値
レイノルズ数は、 Re = Ud/n = 0.05 x (0.005/2) / 1.004x10-‐6 = 124.5 であるので、流れは層流である。
メッシュは直交等間格子とし、格子点数は Nx = 250、Ny = 50、Nz = 1とする。z方向は対称面(Symmetry)に設定する。
14

4-‐1. Salomeによる格子生成
(1) Salomeを起動し、モジュールを “Geometry”に変更し、モデルを作成
(2) “Acevate module”が出てきたら、 “New”を選択。
15

(3) “New Enety”→ “primieves” → “Box”をクリックし、モデルの外径を作成。
(4) “Box Construceon”が出てきたら、2番目の項目にチェックを入れ、Dx: 0.1、Dy: 0.05、Dz: 0.001を入力し、 “Apply and Close”をクリックする。
16

(5) “Fit All”を選択し、モデルをウィンドウに表示させる。
17

(6) “New Enety” → “Group” → “Create”を選択し、境界条件用のグループを設定する。
18

(7) “Create Group”が現れたら3番目の項目にチェックを入れ、 “Name”に Inlet を入力し、 “Main Shape”に Box_1 をObject Browserから選択し、グラフィックウィンドウ(viewer)から流入面を選択する。
19

(8) “Add”を選択すると “3”が表示され、 “Apply”をクリックする。
20

(9) 手順(7,8)と同様にして、 流出面: Outlet (13) 壁面(下面): Wall1 (23) 壁面(上面): Wall2 (27) 対称面(z>0): Sym1 (33) 対称面(z=0): Sym2 (31)
を登録する。 (10) “View” → “Display Mode” → “Shading”でモデルをシェー
ディング表示する。
21

(11) Object Browserより “Inlet” をクリックすると、流入面(Inlet)が白くハイライトされる。その他の境界面についてもクリックして配置を確かめる。
22

(12) メッシュ作成用のグループを設定する。 “New Enety” → “Group” → “Create” をクリックする。
23

(13) 2番目のエッジにチェックを入れ、 “Name”に Comp1、 “Main Shape” に Box_1 を選択し、viewerからモデルのz方向のエッジ4箇所を選択する。 “Add” をクリックして5, 10, 15, 20が登録されたことを確認し、 “Apply”をクリックする。
24

(14) (12,13)の作業を繰り返し、“Name”を Comp2とし、y方向のエッジ4箇所(8,12,18,22)を選択・登録する。
25

(15) 同様に(12,13)の作業を繰り返し、“Name”を Comp3とし、x方向のエッジ4箇所(25,26,29,30)を選択・登録する。
26

(16) メッシュを作成するために、モジュールを “Mesh”に変更する。そして、 Object Browserから “Box_1”を選択し、右クリックで “Show”をクリックする。
27

(17) “Fit All”をクリックし、モデルを画面にフィットさせる。 “Mesh” → “Create Mesh”をクリックし、メッシュを作成する。
28

(18) “Geometry”にObject Browserより “Box_1”を選択し、 “3D”タブの “Algorithm”に “Hexahedron (i,j,k)”を選択する。
(19) “2D” タブをクリックし、“Algorithm”に “Quadrangle (Mapping)”を選択する。
29

(20) “1D”タブをクリックし、 “Algorithm”に “Wire discreesaeon”を選択する。
(21) “Hyprothesis”右のボタンをクリックし、“Nb. Segments”を選択する。
30

(22) “Number of Segments”に1、 “Type of distribueon”に “Equidistant distribueon”を選択し、 “OK”をクリックする(z方向の分割)。 “Apply and Close”をクリックする。
(23) “Mesh” → “Create Sub-‐mesh” をクリックする。
31

(24) “Geometry”にObject BrowserよりComp2を選択し、 “Algorithm”に “Wire discreesaeon”を選択し、 “Hypothesis”右側のボタンをクリックし、 “Nb. Segments”をクリックする。
32

(25) “Number of Segments”に50を入力し、 “Type of distribueonに “Equidistant distribueon”を選択し、 “OK”をクリックする(y方向分割)。“Apply and Close”をクリックする。
(26) (23,24,25)の作業を繰り返す。“Geometry”をComp3、
“Number of Segments”を250に設定する(x方向分割)。
33

(27) Object Browserより “Mesh_1”を選択し、右クリックで “Compute”をクリックし、メッシュ分割を実行する。
(28) “Mesh computaeon succeed”が表示される(Node数25,602、Volume数12,500)。 “Close”をクリックする
34

(29) Geometryで作成した境界条件グループをメッシュ下にコピーする。 “Mesh” → “Create Groups from Geometry” をクリックする。
35

(30) “Mesh”にMesh_1を選択し、 “Elements Geometry”にObject BrowserからInlet、Outlet、Wall1、Wall2、Sym1、Sym2を選択し、 “Apply and Close”をクリックする。
36

(31) “File” → “Save As”をクリックし、ファイルを保存する。保存フォルダを指定し、 “File name”にファイル名を入力し、 “Save”をクリックする。
37

(32) メッシュデータをMed形式で作成する。Object BrowserよりMesh_1を選択する。 “File” → “Export” → “MED file”をクリックする。
38

(33) 出力フォルダを指定した後、 “File name”にファイル名を入力し、 “Save”をクリックする。 “File” → “Exit”をクリックする。
39

(34) “OK”をクリックする。 “Save & Close”をクリックする。
40

4-‐2 Code_Saturne Wizardによる計算実行
(1) “Applicaeon” → “CAELinux” → “Code_Saturne Wizard”で起動する。 “Study Name”、“Case Name”を入力し、 “Base directory”、”MED Mesh File”を指定し、 “GO”をクリックする。
41

(2) Code_Saturne GUIが起動する。 “File” → “New file”をクリックする。
42

(3) “Study”及び “Case”に自動的に指定したファイル名が入る。
43

(4) “Mesh seleceon”を左側ツリーより選択し、 “List of meshes”下の“+”をクリックし、Laminar1.medを選択する。“File name”と “Format”を確認する。
44

(5) “Mesh quality criteria”を選択し、 “Post-‐processing format”は “MED”に変更し、 “Check mesh”をクリックする。
45

(6) “OK”をクリックする。
46

(7) “Calculaeon features”を選択し、 “Steady/Unsteady flow algorithm”は “steady flow”とし、他は“off”に設定する。
47

(8) “Turbulence models”を選択し、 “Turbulence model”を “No model”に設定する。
48

(9) “Thermal model”を選択し、 “Thermal scalar”を “Temperature (Celsius)” に設定する。
49

(10) “Reference values”を選択し、 “Reference value for total pressure”を 101325.0 Pa、 “Reference value for velocity”を 1.0 m/sに設定する。
50

(11) “Fluid properees”を選択し、 “ρ”を 998.2 kg/m3、 “µ”を 100.2e-‐5 Pa·∙s、“Cp”を4181.8 J/kg/K、“λ”を0.6 W/m/Kに設定する。
51

(12) “Iniealizaeon”を選択し、 “Velocity”右側の編集ボタンをクリックする。u = 0.05; v = 0; w = 0; に設定し、“OK”をクリックする。
52

(13) “Thermal”右側の編集ボタンをクリックする。TempC = 20; に設定し、“OK”をクリックする。
53

(14) “Definieon of boundary regions” を選択し、右下“Import groups and references from Preprocessor liseng”の右側アイコンをクリックする。
54

(16) “check_mesh.log” を選択し、 “Open” をクリックする。
55

(17) 設定した境界条件に従って、“Nature” からInlet、Outlet、Wall、Symmetryを選択する。
56

(18) “Boundary condieons”を選択し、“Velocity”でnorm(法線方向)流速を 0.05 m/s と入力する。
57

(19) “wall” (Wall1)をクリックし、 “smooth wall” にチェックを入れる 。
58

(20) “Thermal”の“Type”をPrescribed valueにし、“Value” に 50 (℃)と入力する。
59

(21) “wall” (Wall2)をクリックし、 手順(19,20)と同じ設定にする。
60

(22) “Pseudo-‐Time step” を選択し、 “Number of iteraeons (restart included)”に 100 を入力する。
61

(23) “Output Control” を選択し、 “Log frequency”が “Output liseng at each eme step” 、 1 になっていることを確認する。 “Writer”タブをクリックする。
62

(24) “Name”の “results”をクリックし、 “Frequency”の “Output every ‘n’ eme step” を 10 に設定する。
63

(24) “Monitoring Points”タブをクリックし、 “Monitoring points coordinates”に、(n, X, Y, Z) = (1, 0, 0.0025, 0.001)、(2, 0.1, 0.0025, 0.001) を追加する。 “Format”は .datを選択する。
64

(25) “File” → “Save as”で条件を保存する。ファイル名を入力し(Case1.xml)、 “Save”をクリックする。
65

(26) “Prepare batch calculaeon” を選択し、 “Start calculaeon” をクリックして計算を開始する。
66

(27) “Saving calculaeon results”の表示が出力されれば計算終了。 “OK”をクリックする。
67

(28) “File” → “Quit” でCode_Saturne Wizardを終了する。
68

(29) モニタリング点での速度、温度、圧力等のデータは、 “RESU” – “日付-‐時間” – “monitoring”ディレクトリに出力される。
69

4-‐3 Gnuplotによる計算の確認
(1) CAE Terminal (Code-‐Saturne Terminalでも可)を起動する。
70

(2) Terminal上で以下のコマンドを入力する。
# モニタリング点での時系列データが出力されるディレクトリまで移動。 cd Saturne_Work/LAMINAR1/CASE1/RESU/data-‐time/monitoring # ファイルを確認。 ls # Gnuplotを起動。 gnuplot # OutletでのX方向速度成分をプロットする。 gnuplot> plot ‘./probes_VelocityX.dat’ usi 1:3 w lp # Gnuplotを終了。 gnuplot> quit # Terminalを終了。 exit
71

(3) Gnuplotでの出力結果。他のFieldデータについても経時変化を確認してみる。
72

4-‐4 Salomeによる可視化
(1) Salomeを起動し、 “File” → “Open”をクリックする。モデルを作成したhdfファイルを指定する。
73

(2) モジュールを “Post-‐Pro”に変更する。結果ファイルをインポートするために、 “File” → “Import” → “MED File”をクリックする。
74

(3) 解析結果フォルダCASE1/RESU/date-‐&me/postprocessing から “results.med”を選択する。
75

(4) Object Browserから、 “Velocity” – “10 s”を選択する。 “Visualizaeon” → “Vectors”をクリックする。
76

(5) “Magnitude coloring”にチェックを入れ、 “Scalar Bar”タブをクリックする。
77

(5) “Scalar Mode”を “[1] Component X”にし、 “Height”を 0.12に設定し、 “OK”をクリックする。
78

(6) “Fit All”をクリックする。 次に、Inlet付近での流速ベクトルを拡大して表示する。
79

(6) Outlet付近での流速ベクトルを拡大して表示する。
80

(7) モデル上にカーソルを置き、右クリックで “Sweep”を選択する。 “Cycled”にチエックを入れ、再生ボタン(▶)をクリックするとアニメーションが繰り返される。
81

(8) 右クリックで “Hide All”を選択し、グラフィック画面を消去する。次に Cut Lines を作成する。 “Velocity” – “10 s”を選択し、右クリックで “Cut Lines”を選択する。
82

(9) “Orientaeon”の3番目 II Z-‐X にチェックを入れ、 “Show preview”にチェックを入れ、 “Cut planes”タブをクリックする。
83

(10) “Orientaeon”の1番目 II X-‐Y にチェックを入れ、 “Number of planes”に 1 を入力し、 “Scalar Bar”タブをクリックする。
84

(11) “Plot2d scene:1”に流速分布のグラフが表示される。Inlet (X = 0)で 0.05 m/s、Outlet (X = 1)で 0.075 m/sであることを確認する。
85

(12) 温度分布のコンターを表示する。Object Browserから “TempC” – “10 s”を選択し、右クリックで “Scalar Map”をクリックする。
86

(12) “Dimensions”の “Height”を 0.12 とし、 “OK”をクリックする。
87

(13) 温度コンターがviewerに表示される。
88

5. [演習2] 縮小管内間れの解析
Fig. 2 解析モデル
Boundary Condieon
Inlet Outlet Wall
流速 10 m/s 大気開放 (0気圧) no-‐slip (流速0 m/s)
Table 4 境界条件
89

Property Symbol Value Density (密度) Viscosity (粘度) Kinemaec viscosity (動粘度) Specific heat (比熱) Heat conducevity (熱伝導率)
ρ µ ν Cp λ
1.205 kg/m3
1.822 x 10-‐5 Pa·∙s 1.512 x 10-‐5 m2/s 1006.0 J/(kg·∙K) 0.0257 W/(m·∙K)
Table 5 空気 (20℃) の物性値
レイノルズ数は、 Re = Ud/n = 10 x 0.1 / 1.512x10-‐5 = 66137.6 であるので、流れは乱流である。
メッシュは全て四面体要素で作成する。
90

5-‐1 Salomeによる格子生成
(1) Salomeを起動し、モジュールを “Geometry”に変更し、モデルを作成
(2) “Acevate module”が出てきたら、 “New”を選択。
91

(3) “New Enety” → “Basic” → “3D Sketch” をクリックする。
92

(4) “3D Sketch Construceon” が現れたら、X: 0, Y: 0, Z:0 として “Apply”をクリックする(1点め)。次に、X: 0, Y: 0.05, Z:0 として
“Apply” をクリックする(2点め)。
93

(5) 同様にして、X: 0.05, Y: 0.05, Z:0 (3点め)、X: 0.2, Y: 0.025, Z:0 (4点め) を設定する。
94

(6) 同様にして、X: 0.25, Y: 0.025, Z:0 (5点め)、X: 0.25, Y: 0, Z:0 (6点め) を設定する。 後に “Sketch Closure”をクリックする。
95

(7) 図形を回転させて回転体を作成する。 “New Enety” → “Generaeon” → “Revolueon”をクリックする。
96

(8) “Objects” に “3D Sketcher_1”を選択する。viewerから “Axis” をx軸に選択する(3D Sketcher_1:edge_13)。 “Angle”を 360 とし、 “Apply and Close”をクリックする。
97

(9) “View” → “Display Mode” → “Shading”をクリックし、表示方法を変更する。 “New Enety” → “Build” → “Solid”をクリックし、回転体をソリッドに設定する。
98

(10) “Objects”に Object Browser より “Revolueon_1”を選択し、“Apply and Close”をクリックする。
99

(11) 各境界面に名前を付ける。 “New Enety” → “Group” → “Create”をクリックする。
100

(12) “Shape Type”から3番目のフェース(■)にチェックを入れ、 “Name”に Input と入力する。 viewerから入口側のフェースを選択し、 “Add”をクリックして 3 が登録されたことを確認し、 “Apply”をクリックする。。
101

(13) “Name”に Outlet と入力する。 viewerから出口側のフェースを選択し、 “Add”をクリックして 22 が登録されたことを確認し、 “Apply”をクリックする。。
102

(14) “Name”に Wall と入力する。 viewerから側面の3つのフェースを選択し、 毎回“Add”をクリックして 7, 12, 17 が登録されたことを確認し、 “Apply”をクリックする。。
103

(15) メッシュ作成用にエッジを作成する。 “Shape Type”から2番目のエッジ(/)にチェックを入れ、 “Name”を Edgeとする。InletとOutletのエッジを選択し、 “Add”をクリックして 5, 19 が登録されたことを確認し、 “Apply and Close”をクリックする。
104

(16) Object Browserより “Inlet” を選択し、右クリックで “Show Only” をクリックする。viewerに inletフェースが表示され、表示方法を “Wire frame”に切り替える。同様にして、Outlet、Wall、Edgeが正しくできていることを確認する。
105

(17) モジュールを “Mesh”に変更する。 “Solid_1”を選択し、右クリックで “Show”を選択する。
106

(18) “Fit all”に変更する。 “Mesh” → “Create Mesh”をクリックする。
107

(19) “Geometry”に Solid_1 を選択し、 “Algorithm” に Netgen 1D-‐2D-‐3D、 “Hypothesis”右のボタンをクリックし、 “NETGEN 3D Parameters” をクリックする。
108

(20) “Max. Size”に 0.01 を入力し、 “Local sizes”タブをクリックする。
109

(21) Object Browserより Wall を選択して、“On Sub-‐Face” をクリックする。 “Value”に 0.005 を入力し、 “OK”をクリックする。
110

(22) “Apply and Close”をクリックする。
111

(23) “Mesh” → “Create Sub-‐mesh”をクリックする。 “Mesh”に “Mesh_1”、 “Geometry”にObject Browserから Edgeを選択し、 “Algorithm”に “Wire Discreesaeon”を選択する。 “Hypothesis”右のボタンをクリックし、 “Nb. Segments”をクリックする。
112

(24) “Number of Segments”に 40 を入力し、 “OK”をクリックする。 “Apply and Close”をクリックする。
113

(25) Object BrowserよりMesh_1を選択し、右クリックで“Compute”をクリックする。
114

(26) 節点4224、四面体要素16862のメッシュが生成される。
115

(27) Geometryで作成した境界条件をメッシュにコピーする。 “Mesh” → “Create Groups from Geometry”をクリックする。 “Mesh”に Mesh_1 を選択し、 “Geometry”にObject BrowserよりInlet、Outlet、Wallを選択し、 “Apply and Close”をクリックする。
116

(28) 保存するフォルダを指定し、 “File name”にファイル名を入力し、 “Save”をクリックする。
117

(29) Code_Saturneで必要なMEDファイルを出力する。Object Browserより Mesh_1 を選択し、 “File” → “Export” → “MED file”をクリックする。出力フォルダを指定し、 “File name”にファイル名を入力し、 “Save”をクリックする。
118

(30) “File” → “Exit”をクリックしてSalomeを終了する。
119

(31) Code-‐Saturne Wizardを起動し、Code-‐Saturne CFD Studyが出てきたら、 “Study Name”、 “Case Name”を入力し、 “Base directory” 、 “MED Mesh File”を指定したら、 “Go”をクリックする。
120

(32) “File” → “New file”をクリックする。
121

(33) “Meshes seleceon” を選択し、 “List of meshes”下の“+”をクリックし、Diffuser1.medを選択する。“File name”と “Format”を確認する。
122

(34) “Meshes quality criteria” を選択し、 “Post-‐processing format”で MED を選択し、 “Check mesh”をクリックする。
123

(35) “OK” をクリックする。
124

(36) “Calculaeon features”を選択し、 “Steady/Unsteady flow algorithm” を “steady flow”に設定し、その他は“off”にする。
125

(37) “Turbulence models”を選択し、 “k-‐epsilon”に設定する。
126

(38) “Thermal model”を選択し、 “Thermal scalar”に “No thermal scalar”を設定する。
127

(39) “Reference values”を選択し、 “Reference value for total pressure” に 101325.0 Pa を設定する。
128

(40) “Fluid properees”を選択し、 ρ = 1.205 kg/m3、µ = 1.822e-‐05 Pa·∙s、Cp = 1006 J/kg/K を設定する。
129

(41) “Gravity”を選択し、 すべて 0 m/s2に設定する。
130

(42) “Definieon of boundary regions”を選択し、 “Import groups and references from Preprocessing liseng”右のアイコンをクリックする。
131

(43) “check_mesh.log”を選択し、 “Open”をクリックする。
132

(44) “Definieon of boundary regions”を選択し、 BC_1、 BC_2の“Nature”をInlet、Outletに変更する。
133

(45) “Boundary condieons”を選択し、 BC_1 (Inlet)をクリックして、 “Velocity” に 10 m/s を設定する。
134

(46) “Turbulence”を選択し、 “Hydraulic diameter” に 0.1 m を設定する。
135

(47) “Global parameters”を選択し、 “Gradient calculaeon method”に “Least squares method over pareal extended cell neighborhood” を設定する。
136

(48) “Pseudo-‐Time step”を選択し、 “Number of iteraeons (restart included)” に 200 を設定する。
137

(49) “Output control”を選択し、 “Log frequency” を “Output every ‘n’ eme step”に変更して 10 を入力する。
138

(50) “Writer”タブをクリックし、 “Name”の “results”をクリックする。 “Frequency”の “Output every ‘n’ eme step” を 10 に設定する。
139

(51) “Monitoring Points”タブをクリックし、 “Monitoring points output”に (n, X, Y, Z) = (1, 0, 0, 0)、(2, 0.25, 0, 0)を設定する。
140

(52) “File” → “Save As” をクリックする。“Name”にファイル名を入力し、 “Save”をクリックする。
141

(53) “Prepare batch calculaeon”を選択し、 “Start calculaeon”をクリックして計算を開始する。並列計算をしたい場合は、開始前に “Number of processes” に割当可能なコア数を入力する。
142

(54) “Saving calculaeon results”の表示が出たら計算が終了。 “OK”をクリックする。
143