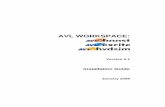Codeblocks Installationguide Windows
-
Upload
sazzad-hossain -
Category
Documents
-
view
213 -
download
0
description
Transcript of Codeblocks Installationguide Windows

Installing CodeBlock IDE on Windows Machines
1- Go to http://www.codeblocks.org/downloads/26
2- Under the Windows 2000/XP/Vista/7 download the file “codeblocks-12.11mingw-setup.exe”.
This binary distribution contains the full tool-chain and is the easiest way of getting started. You
can follow one of the following two links
http://prdownload.berlios.de/codeblocks/codeblocks-12.11mingw-setup.exe
OR
http://sourceforge.net/projects/codeblocks/files/Binaries/12.11/Windows/codeblocks-
12.11mingw-setup.exe
3- Click next on all the windows to install the CodeBlocks IDE. After installation you should get the
following screen
4- To create a new project, you can click on the “Create a new project” shortcut on the CodeBlock
IDE welcome screen or you can go to file -> New -> project.
5- Select the “Console Application” from the project categories.

6- The “new console application wizard” will start click next on the screen.
7- Select “C” as a programming language in the next windows.
8- Enter the project title “HelloWorld” or any other names you please. You can make a folder on
your disk where you can store all your projects for the computer science course.
9- On all the other windows that follows click next. Your final screen should be like the one below.
10- You can build your code with the toothed wheel icon (or Ctrl-F9) and run you code with the
green triangle icon (or Ctrl-F10) to see a “Hello World !” message on your screen.