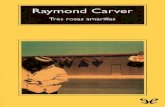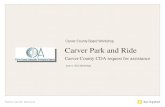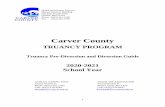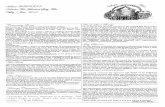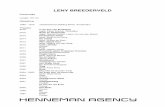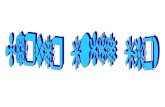Cnc Carver
-
Upload
ghiocellorel -
Category
Documents
-
view
103 -
download
5
description
Transcript of Cnc Carver
TABLE OF CONTENT
Overview .............................................................................................. 2 Software............................................................................................... 2 intelliCarve........................................................................................... 3 Warranty .............................................................................................. 3 Safety Features..................................................................................... 4 Specifications....................................................................................... 5 Physical Features.................................................................................. 7 Unpacking............................................................................................ 8 Access System...................................................................................... 9 Cutting Tool......................................................................................... 9 Installing Cutting Tool..........................................................................10 Installing i-Picture Software .................................................................10 i-Picture Interface Explained ................................................................14 Settings Panel Details ...........................................................................14 Loading Image .....................................................................................16 Modifying Panel Values ........................................................................17 Engraving on Acrylic.............................................................................20 Control Panel .......................................................................................22 Getting Ready to Carve.........................................................................23 Work-Piece Inspection..........................................................................23 Setting the Work-Piece on the Table.....................................................24 Setting Up to Carve ..............................................................................25 Advanced Operations ...........................................................................29 CAD / CAM Software ............................................................................29 Project Origin Repeat Setting................................................................29 Manually Adjust Jogging Speed ............................................................30 Positioning by Coordinate Input ...........................................................31 Turn ON/OFF Spindle in Manual Jog Mode............................................33 M3 Code ..............................................................................................34 Imperial / Metric Unit Change ..............................................................35 Troubleshooting...................................................................................37 Error Codes..........................................................................................43 Tips for Handling Image Files ...............................................................44
2
OVERVIEW
It has been analyzed and said by experts that a CNC machine is one of the best and versatile tools that is easier to use than conventional tools for many types of work. Since it’s humble and cumbersome beginnings in the 40’s and 50’s, CNC has come a very long way. This is due, largely to the technology revolution and the advent of the personal computer. CNC generally stand for computer numerical control. The CNC machine is programmed by generating “G-code”. Unlike in the beginning, where this code was generated by hand, modern software now generates this machine code automatically. The intelliCarve comes with such a software package called i-Picture. The ‘G-code’ is a Go code that notifies the engine of the specific actions, twists and slices to formulate. After the coding part (Generated by i-Picture) is done, the completed code is loaded to get access to the next step, which is machining the project.
CNC machines are used extensively throughout industry. This is because these machines can produce items to extreme accuracy, which translates into improved quality, and relatively faster times than doing it by hand. With your new 13" intelliCarve CNC machine you will be able to create many projects carved in wood or plastic, with amazing results.
SOFTWARE
i-Picture is the free software package for the intelliCarve series that can automatically output NC code (G-code) for engraving from picture or image input. OLIVER will continuously make an effort to upgrade the software through new releases Software upgrades are free for intelliCarve customers.
3
intelliCarve With the output from i-Picture, the intelliCarve is a very unique engraving machine that allows users to input pictures or images and conduct engraving output on the work-piece. WHAT MAKES THE INTELLICARVE SO UNIQUE? 1. EASY intelliCarve users only need to plug a USB drive into the 13" intelliCarve, then select the appropriate file for engraving and push a few buttons to complete the engraving. NO CAD/CAM KNOWLEDGE OR EXPERIENCE? No worry! Simply choose from the library of images that are supplied with your system. Load the image input i-Picture and output the ‘G-code’ for engraving! 2. LIGHT The intelliCarve is only 28 kg! 3. VERSATILE For users with CAD/CAM capabilities, you can create engraving/routering files with your preferred CAD/CAM software package, then input the G-code file to i-Picture and convert it for utilizing intelliCarve’s valuable
features and proceed to machining. It might be necessary to obtain a ‘Post Processor File’ from your CAD/CAM software provider.
WARRANTY The 13" intelliCarve is warranted to the original customer to be free from defects for a period of 1 year on all parts, electronics and motors. This warranty does not apply to defects due, directly or indirectly, to misuse, abuse, negligence, accidents, unauthorized repairs, alterations, lack of maintenance, acts of nature, or items that would normally be consumed or require replacement due to normal wear.
4
SAFETY FEATURES The 13" intelliCarve CNC machine cannot be modified and used for any application other than for which it is designed. Any modification may result in a serious injury and will void all warranties. Read and understand this user manual before operating your 13" intelliCarve CNC machine. Basic safety precautions should be followed to avoid the risk of personal injury when operating the machine. Always connect the cord to the matched
power source. This machine is designed to carve
wood, acrylic and plastic. Do not use it to carve metal or any other hard material.
Make sure to use or store the machine
in a dry place and avoid areas with extremely high temperature.
When the machine is turned ON, the
spindle returns to the home point automatically. Before turning the machine ON, make sure the table and the surroundings are clear.
Make sure to lock the spindle, when
installing the cutting tool on the spindle.
Make sure the size of the work-piece
does not exceed 13" on the X axis and the 18" on Y axis.
Inspect the work-piece for nails, pins or other foreign objects that can come in contact with the cutting tool and cause damage to the cutting tool or the work-piece.
Do not make any adjustments, service or
install/uninstall any parts, while the machine is running. Always turn the power OFF and unplug the cord from power source before making any adjustments.
Do not remove debris, while the machine
is running. Let the spindle come to a complete stop, before removing debris from the table or work-piece.
Ensure the work-piece is secured to the
table before operating the machine. Do not operate the machine with dull or
damaged bits. Using dull or damaged bits will provide a poor result.
WARNING!The safety instructions given above can not be complete because the environment in every shop is different. Always consider safety first as it applies to your individual working conditions.
5
13" intelliCarve SPECIFICATIONS
TRAVEL X-Axis...........................13" (331mm) Y-Axis...........................18" (457mm) Z-Axis........................... 3" (76mm)
TOOL Shank OD ......................1/4" Cutters .......................... Conical R 1/32" (0.8mm) & End Mill D 1/8" (3.2mm) Max Cutting Depth ........1" (25.4mm)
SPINDLE Speed ............................15,000 RPM Motor ............................150W DC Brushless
TRANSMISSION X/Z Lead Screw Diameter 0.63" (16mm) X/Z Rail Material............IGUS WX - 01 - 10 Y Axis............................Rack & Pinion
FEED SPEED Speed ............................3 Meters (118") / Minute Position Accuracy ..........0.004" (0.1mm) Reposition Accuracy ......+- 0.004" (0.1mm)
STEP MOTOR Maximum Torque ..........17.3 Kg - cm (15 lb - inches) Step Angle.....................1.8° Maximum Voltage .........24 Volts Maximum Current ......... 2.8 Amps
6
13" intelliCarve SPECIFICATIONS
CONTROL INTERFACE
LCD ...............................1-1/4" x 1-3/4" (46mm x 30mm) Keypad ..........................10 Keys Interface........................USB Port x 1
DIMENSIONS & WEIGHT Width x Length ..............25.8" x 22" x 20.8" (630mm x 560mm x 530mm) Weight...........................28 Kg (61.6 lbs)
OTHERS Power in ........................AC 110, 6 Amp, 50~60 Hz Software ............................ i-Picture for intelliCarve
7
PHYSICAL FEATURES
A. Servo Motor (Z-Axis) B. Z-Axis Stop C. Limit Switch D. Indicator Light E. ON/OFF Button F. Emergency Stop G. Control Panel LCD Display H. Control Panel Key Pad I. Handle J. Table
K. Feet L. Y Axis Stop M. Fence N. Hold Downs O. Tool Bit P. Spindle Lock Q. Spindle Head R. Servo Motor (X Axis) S. Limit Indicator Lights
8
UNPACKING
The intelliCarve is shipped in a carton with polystyrene packing for protection. Before unpacking your machine, inspect the carton for any damage. Open the carton and remove the polystyrene placed on the top of the machine inside the carton and remove the tool box that comes with the machine. Get the help of an assistant and take the intelliCarve out of the box using the two handles on the sides of the machine.
Now, remove the polystyrene placed between the spindle and the table top and inspect the machine for any damage. Open the tool box and make sure all the tools and accessories are inside.
Figure-1 Inventory
Figure-2 Inventory
LIST OF CONTENTS A. 13" intelliCarve ...................................1 B. USB Flash Drive with i-Picture Software
& 3D Sample Pictures ..........................1 C. 3.2mm Diameter End Mill Bit...............1 D. 0.8mm Radius Conical Bit ...................1 E. Collet..................................................1 F. Cutting Tool Lock Nut .........................1 G. Hold Downs ........................................2 H. 11x13mm Double End Wrench............1 I. 11x17mm Double End Wrench............1 J. Wood Chips Cleaning Brush ................1 K. 5mm Hex Wrench ...............................1 L. 4mm Hex Wrench ...............................1 M. Screw Driver........................................1 N. Mounting Brackets ..............................2 O. Tool Box (not shown) ..........................1
NOTE If you can not find a part, check to see if it is already installed on the machine.
9
AXIS SYSTEM
The axis movements are defined according to the operator's position (facing the spindle). +X: Spindle head moves to the right -X: Spindle head moves to the left +Z: Spindle head moves up -Z: Spindle head moves down +Y: Table moves towards operator -Y: Table moves away from operator
Figure-3 axis system
CUTTING TOOL
The 13" intelliCarve comes with an end mill and a conical bit. END MILL BIT The end mill bit is mostly used for clearing material between vectors.
Figure-4 End mill bit Material: Carbide Flute: 2 Flute Length: 0.47" / Cut Depth: Maximum 0.45" Shank Diameter: 1/4" Overall Length: 2.36" Various Types of Woods Max Depth of Cut Per Cycle: 1/8" for Pine & Oak CONICAL BIT The conical bit is mostly used for general carving applications.
Figure-5 Conical bit Material: Carbide Flute: 2 Flute Length: 1" / Cut Depth: Maximum: 1" Shank Diameter: 1/4" Overall Length: 2.36" Cutting Edge Radius: 1/32" Various Types of Woods Recommended Maximum Depth of Cut per Cycle: 1/2" for Pine and 3/8" for Oak
10
INSTALLING THE CUTTING TOOL
To uninstall the old bit, press the pin slightly and rotate the spindle while pressing the pin to engage the lock. See figure-6.
Figure-6 Uninstalling the old bit Loosen the nut with a 17mm open end wrench, turning it clockwise and release the bit. To install a new bit, put the bit up into the collet and tighten the nut properly using an open end wrench.
INSTALLING i-PICTURE SOFTWARE
The i-Picture software is included with the 13” intelliCarve CNC machine. It can be found on the USB drive that came with your unit. Installing and setting up i-Picture software is easy to do. Insert the USB flash drive into your computer's USB port. Your computer will probably go through the "found new hardware" process, and recognize your USB drive. Once the USB drive has been recognized and loaded you can then see the files on the USB drive in Windows Explorer. Run the setup file for i-Picture. Double Click the i-Picture 1.2 icon to open the application and begin the installation process.
Figure-7 i-Picture 1.2 set up file
WARNING! Cutters are very sharp! Use gloves when installing/uninstalling cutter and make sure to hold the cutter or put a piece of cloth on the table, under the cutter so that the cutter does not fall on the table.
11
Once the process begins, it is very likely that the following screen will appear to advise you that the Visual C++ files are out of date. Clicking the OK button will allow the software program to install the required Visual C++ runtime files. Click OK to continue.
Figure-8 Installing the software Click on OK to begin the Microsoft Visual C++ Redistributable setup.
Figure-9 Click next to proceed Select the check box to accept the license agreement then click next to begin the installation process.
Figure-10 Check the box & lick next to proceed You will then be presented with the progress screen to show you the Installation Progress.
Figure-11 Installing the software Once the required Visual C++ Redistributable files have been installed you will then be presented with the following
12
screen to accept the i-Picture software agreement. Here you will need to select the check box “I agree to the terms of this license agreement”. Once you have selected this option the NEXT button will come into focus allowing you to continue the installation of the i-Picture software program.
Figure-12 i-Picture licence agreement You will next be prompted to enter a Name and Company. Select next to continue.
Figure-13 User information
Next you are presented with a screen where you can choose where you want to install the i-Picture software program. You can either take the default that the installation program has identified or you can choose to create a new folder and location where you want to install the program through the use of the "Change" button.
Figure-14 i-Picture installation location Once you have selected where you want the files to be installed, the next screen that you are presented with will prompt you where you would like to install the shortcut icons. You can accept the default location. The important criteria that you will need to select is whether you will allow only one user to access the files or everyone who uses the computer to access the files.
13
Figure-15 Creating shortcut folder for i-Picture Next, you will be presented with a confirmation screen where you can either use the “Back” button to return to a previous step and make changes or click “Next” to continue.
Figure-16 Installing i-Picture From this point the files will be installed as per your selections and you will then be presented a screen indicating that the Installation was Successful.
Figure-17 i-Picture software installed
14
i-PICTURE INTERFACE EXPLAINED
When you first open i-Picture software, the following screen will appear on your monitor. This user interface has the following components. 1. MENU BAR
The menu bar has two sub menu items; File and Help. Under File you have Open Image File and open G code File.
2. VIEWING AREA
This section is where your image will be loaded for viewing.
3. SETTINGS PANEL
Setting panel is used to set the parameters required for the image that you have loaded. These parameters will be used to generate the G code file.
4. ACTION CONTROL BUTTONS – (Preview,
Convert, Exit) This is your control section used to convert, preview or exit the program.
Figure-18 i-Picture screen
SETTINGS PANEL DETAILS
1. SCALE UNIT Here you can set either inches or millimetres. Whichever you feel comfortable with the most. It is a good idea to be consistent in the units that you use. For example if you choose Metric as the units you are using in i-Picture than when you are setting up the machine it should also be set up for Metric Units. (See page-35) The drop down list box allows either the MM or INCH to be selected.
2. SIZE OF PROJECT Here are 3 input boxes where you will enter the size of the project that you want to create. From the image on the left you can see that the project to be created is 1 inch by 1 inch by 0.118 inches. Not a very big project is it? You will notice that when you change either the X axis dimension (first input box), or the Y axis dimension (second input box) and tab or cursor out the Y or the
15
X dimension will change automatically. These input boxes are locked together so as not to skew the project by maintaining the aspect ratio. The third input box is the Z axis dimension. That is, how deep, (in relation to the top of your material), you are going to carve. For instance if you change this number to 0.25, then you are going to carve ¼ of an inch deep. 3. INVERT LIGHT/DARK This check box is only used when you are carving lithophanes, or acrylic material. That is not to say that you can’t experiment with this setting even in wood. In fact experimentation is greatly encouraged. (See page-21) 4. SCAN STEP This check box defaults to 1/127th of an inch or 0.2mm. The scan step is how much the cutter advanced along the Y axis after each pass.
5. TOOL TYPE This drop down list box is a preloaded list of cutters that the intelliCarve can work with. They are broken down into 2 types. End Mills and Conical cutters of varying sizes. 6. FEED DEPTH PER CYCLE This input box is where you tell the program how many passes you want to make to cut the project. Again your experimentation will lead to knowledge. For instance the number of passes will depend on the type of material you are cutting, the total depth of the cut. For Example. If you are carving an image 1”
deep in a piece of maple you will probably want to restrict the depth of cut to ¼ “ in each pass and thereby making 4 passes. 7. XY ORIGIN POSITION This tells the program where your starting point is going to be. From the image on the left the center point of the project has been selected for the starting point. 8. PREVIEW/CONVERT/EXIT The preview button will render your image to appear as it will look as the final result. The Convert button will generate the G-code for the loaded image. And Exit, will quite the program without saving the information.
Figure-19 i-Picture settings panel
16
LOADING IMAGE
Click "File" on the menu bar and you will see a drop down sub-menu with two options to choose from: See figure-20. A. Open Image File B. Open G-code File
Figure-20
Click on the Open Image File option and the following screen will appear. See figure-21.
Figure-21 Selecting an image
The default location is the i-Picture folder where you installed the software. This might not be where you are storing your files. You can navigate to the folder where your files are kept by clicking the down arrow for the drop down list box as shown in the following image. See figure-22.
Figure-22 Selecting an image At this point give some thought to the topic of File Management. Over time your library of images could get quite large and unmanageable. You can devise a scheme to separate your files into topics which will make your images much easier to manage.
NOTE Select "Open Image File" to load an image into the i-Picture software and select the "Open G-code File" to import third party G-code from other programs.
17
After you have selected your image, it is loaded in the viewing area. See figure-23. You will notice that the image is loaded with its default settings.
Figure-23 Image loaded
MODIFYING SETTINGS PANEL VALUES
In the following steps you will make the required changes to the image that you want to carve. SCALE UNIT This allows you to choose between Inch and Millimetre for putting the values in the settings panel.
Figure-24 Selecting between inch and metric SIZE OF PROJECT Change the X, Y, Z parameters to the size of the project you desire. (See Page-15 for details).
18
Figure-25 Changing X, Y, Z values INVERT LIGHT/DARK AREA Use this when you are carving acrylic.
Figure-26 Invert light/dark area for cutting acrylic SCAN STEP Scan step is how much the cutter advances along the Y axis. It defaults to 1/127th of an Inch.
Figure-27 Scan step value TOOL TYPE Select the cutting tool required for carving your project.
Figure-28 Selecting the cutting tool FEED DEPTH PER CYCLE (Depth of Cut) This setting determines how many passes are used to carve the project.
19
Figure-29 Feed depth per Cycle XY ORIGIN POSITION This sets the starting position for carving the project. There are five options to choose from; the four corners or the center.
Figure-30 Selecting starting carving point on the work-piece
ACTION CONTROL BUTTONS When you select the "Preview" button, a new pop up screen appears. See figure-31.
Figure-31 Click "OK" to proceed
Click "OK" to continue. When the image has been rendered it will appear in it’s own window as shown below in figure-32. This simulation window pops up, and can be viewed with zoom-in, zoom-out and rotation. When you want to continue just click the close window button in the top right hand corner (Red X). See figure-32.
Figure-32 Work-piece preview
20
When you choose to convert the image to G-code by clicking the "Convert" button the dialogue window pops up, click "OK" to continue figure-33.
Figure-33 Click "OK" to proceed When the machine code has been generated, a screen pops up to allow you to choose a file name and the location where you want to store your G-code file figure-34. Once you have completed this step click on ok to save the file and close the dialogue box.
Figure 34 Saving the G-code file
A final dialogue box will appear telling you that the G-code file has been saved figure-35. Click "OK" to close the dialogue box.
Figure-35 Click "OK" to finish Click Exit to end i-Picture.
ENGRAVING ON ACRYLIC
When engraving an image in acrylic, the steps are the same as for wood except for the added step of selecting the “Invert the Light / Dark” check box. SO, TO BEGIN: Run the i-Picture software as described above. 1. Clicking on File from the file menu, will
present a drop down sub-menu with 2 options to choose from:
a. Open Image File b. Open G code File
21
The majority of operations will require the “Open Image File” selection same as was done for convex wood carving as described above. Now you might want to experiment with how the image looks in the final project. Someone might want to have the view of the image reversed as to get the right orientation when the final product has been carved in acrylic. This is due to the fact that when carving in acrylic you are looking at the image backwards, or more so it is flipped horizontally. Acrylic works with the light shining through the image to provide the effect. Flipping the image horizontally will produce different end results that you might find more appealing.
Figure-36 Inverting the image Once you have decided on the final image, you will follow the same procedures as described above ( for wood carving) for acrylic engraving. The only extra step is to make sure that the “Invert Light / Dark” check box has been selected.
Once you have completed all the steps required to set up the dimensional information, pick the appropriate tool, Preview the file (if desired), convert to G-code, and saved the file, you are basically ready to proceed to the next step. There is one piece of information that is very important to understand when mounting your acrylic for carving. It needs to be supported by a piece of wood that is as flat as possible. How this is done is with double sided tape. The thinner the tape the better it is for affixing to the wood base.
PREPARATION
A3 size acrylic board in the example (W 297mm × H 420mm × D 5mm).
Figure-37
22
Put double sided adhesive on the back of acrylic board (A3 size in the example), put four at least.
Figure-38 Prepare a wood board larger than acrylic with both sides planed to ensure that the board is as flat as possible. Secure the acrylic board onto the wood board with the double-sided tape adhesive and secure wood board on table with the hold down clamps provided with the machine.
Figure-39
CONTROL PANEL
1. LCD DISPLAY SCREEN Displays menu options, coordinate values of the X, Y, Z axes and data values of parameter settings related to the functions of the machine.
2. NAVIGATION CONTROL BUTTONS
The Up / Down buttons allow for moving through the menu options, changing coordinate values or adjusting parameter values.
3. AXIS SPECIFIC INPUT BUTTONS
Allows for the direct movement of the X, Y, Z axes for manual jogging to position the cutter on the work-piece.
4. SYSTEM CONTROL BUTTONS
The Enter and Back buttons provide the means to accept and register the changes made to the system.
Figure-40 Control panel
23
GETTING READY TO CARVE
POWERING UP THE INTELLICARVE
Now that you have converted your image with the i-Picture software and saved it on your USB Drive you are ready to begin the carving process. The following information will get you familiar with setting up your machine ready for carving.
1. Insert the flash drive into the USB port. See figure-41.
Figure-41 Flash drive connected to the USB port
2. Rotate emergency stop button clockwise to release it. See figure-42.
3. Push the ON/OFF switch to turn ON the machine. See figure-42.
Figure-42 Turning the machine On
WORK-PIECE INSPECTION
Before setting the work-piece on the table, make sure to inspect the work-piece for nails, staples, small pieces of stone or metal and any other foreign object which is dangerous to come in contact with the cutting tool. If the wood contains any of these foreign objects and comes in contact with the cutter, the object might become dislodged cause serious injury to you or damage to the cutting tool. Wood with excessive twisting or warping will not produce the desired end result.
WARNING! Ensure carving bit is secure in machine before proceeding. Failure to do so could result in damage or personal injury.
24
SETTING THE WORK -PIECE ON THE TABLE
The left fence with the ruler represents the Y axis. Make sure that the Y dimension of your carving is within the minimum and maximum dimension on the ruler. It is important for the work piece to be held securely in position on the worktable. Two hold-downs are supplied with the machine to accomplish this. 1. Place the work-piece against the fence as
shown in figure-43. 2. Slide the hold down up to the work piece
leaving approximately 1/16”-1/8” between the base of the hold down and the work piece.
3. Secure the hold down into position by
tightening the screw (A). 4. Finally, turn the cap screw (B) clockwise
until the work-piece is held firmly in position.
5. Repeat the procedure for the second hold
down.
Figure-43
ODD SHAPE WORK-PIECE Holding odd shaped work-piece is possible by using multiple hold downs as shown in figure-44.
Figure-44 Securing odd shaped work-piece to the table
TIPS When working with thin materials or cutting through your work-piece it becomes necessary to place your project on a sacrificial board to prevent damage to the machine. Double-sided tape such as white carpet tape is helpful to secure the pieces together.
25
SETTING UP TO CARVE
The following section will describe loading the USB drive into the machine and accessing the control panel with it’s menu options to set up the intelliCarve to engrave your project. 1. Copy the machine code file (***.GEE ) to a
USB flash drive , then plug USB flash drive into the intelliCarves’ USB port.
2. When you turn ON the power on the
intelliCarve, a welcome message pops up on the control panels LCD screen with the instruction to press “Enter to continue”. The Enter key is located on the control pad under the LCD screen.
Figure-45 Control panel Once you have pressed the “Enter” key on the control pad, the spindle self positions to its mechanical home point. Once the spindle has successfully repositioned itself to the home position the motion done message appears on the LCD screen.
Figure-46 3. Press enter again to acknowledge the
message and move to the next step. 4. Here you will receive 3 consecutive
messages that require you to press the enter key. Once for each message. These messages do nothing more than remind you to check whether:
A. The Cutting tool is installed B. The work-piece is affixed to the table C. The USB drive is in the USB port on the
machine.
Figure-47
26
5. The next screen will present a menu of choices. Select File, Position, Configuration and Version. Here we are interested in selecting the file on the USB that you want to carve. If the arrow is positioned at Select File then you can press the enter key. If it is positioned on one of the other menu options, then you will need to move the cursor with the Up / Down key pad options to move the cursor to the Select File Menu option, as shown below.
Figure-48 6. Once you have pressed the enter key, the
list of folders and files are displayed. Using the Up / Down key pad to move the cursor through the list until it is pointing to the file that you want to load into the machines memory. (48 files display at most). Press Enter.
Figure-49
After you have selected the file you want to load into the machine, the next screen is shown below. 7. Choose manual jog mode to select and
set engraving origin.
Figure-50 8. Using the (X+, X-), (Y+, Y-) and (Z+, Z-)
keys to position the spindle on the X,Y and Z axis to the required position for engraving your work-piece. When positioning the Z axis move the spindle along the Z axis until the tool just touches the work-piece.
Natural home position. X = 0, Y = 0, Z = 0
Figure-51 9. Using the down key to move cursor to
“Enter to set ORG”. Then press enter to set engraving origin.
27
Offset from Natural home position. X = 40.9, Y = -37.9, Z = -15.6
Figure-52 Coordinates Confirmation message pops up. 10. Press Enter to continue.
11. Press enter to complete engraving home
coordinates. The X, Y, Z coordinates are displayed as (0, 0, 0).
12. Press the back key to accept the new
coordinates and proceed to the next menu item.
Figure-53
13. Move cursor to PROCESS or BORDER.
Process will start engraving and border will cause the spindle to trace the parameter area of the project and return to its starting position. Engraving dimensions (length, width, depth) setting are displayed.
Figure-54
Engraving dimensions display after bordering is finished and the cursor positions at the process menu item.
TIPS It might be a good idea to capture these coordinates by writing them down. If for any reason you need to reposition the cutter to the exact home position for the loaded file you can re-enter the coordinates instead of trying to reset the position by eye.
NOTE Border does not carve a border it simply confirms the area of the finished project by traveling around the border of the image to be carved.
28
Figure-55 14. Pressing Enter on the Process menu
item will open the next screen allowing you to choose the engraving speed. Using the Up / Down key, move cursor to select the desired engraving speed (low, normal, high), and press enter.
Figure-56
15. After the engraving process has
completed, you will then see the following screen. The information on this screen tells you that the project has finished with no complications
“Consummation” and total time to complete 1:33:33 1 hour, 33 minutes and 33 seconds.
Figure-57 16. From the screen shot figure-44 press
the “Enter” key to complete the routine and end the program.
After the Enter key is pressed the program defaults to the first image in the list of files.
Figure-58
NOTE The engraving speed will require some experimentation. The speed you choose will be determined by the amount of detail and the material that you are using in your project.
29
ADVANCED OPERATIONS
CAD/CAM SOFTWARE The 13" intelliCarve will also accept G-code from aftermarket CAD/CAM software programs such as V-Carve Pro or ArtCam. Check with your supplier for the post processor file required for your software to run the intelliCarve. Oliver Machinery is not responsible for work done using aftermarket CAD/CAM software.
PROJECT “ORIGIN REPEAT” SETTING Use last engraving project origin as the new engraving origin. Continuing from the last section where you completed the routine at the end of the project (figure-57). Move the cursor to the Select File menu option “ select file” and press “Enter”.
Figure-59
Select the file you want to repeat the engraving process on.
Figure-60 If home point was set in last engraving, “Old origin” will be visible in the menu options.
Figure-61 Select “ Old origin” to set engraving origin
Figure-62 You can proceed engraving, in this example, select “process”.
30
Figure-63
Select engraving speed.
Figure-64
Engraving starts. You can monitor the progress of your work in this screen with the percent complete value as shown here 0.09%.
Figure-65
MANUALLY ADJUST JOGGING SPEED
The default jogging speed is set at 2. The jogging speed can be changed manually to different settings from 1 to 4. A unit of “1” is the slower speed of travel and a unit of “4” is the fastest speed of travel (60~240 rpm). The jogging speed is set independently for each axis. So changing the jogging speed for the Y axis does not affect the Z or X axis jogging speed. To change the jogging speed, position the cursor to the “Position” Menu Item from the control console and press “Enter”. See figure-66.
Figure-66
Position the cursor to the “Manual Jog Mode” menu item and press Enter to select “Manual Jog Mode”. See figure-54.
Figure-67
IMPORTANT Please don’t forget to move your work-piece to a new section or put a new work-piece on the table in the same place as the original work-piece. The repeat origin is going to treat the new project as if it was the original in the same place on the worktable as the original was located.
31
To modify the current setting make sure that the cursor is at the axis designation that you want to modify. In the example in figure-68A the cursor is positioned at the X axis menu item. Pressing the enter key changes the cursor from an arrow to a block indicating that you can modify its parameters and not its value. See figure-68B.
Figure-68A
Figure-68B Pressing the up or down key on the keypad will increase or decrease the value of the jogging speed accordingly. For example. In the figure below the up key was pressed twice to change the value from 2 to 4.
Figure-69A
Figure-69B Press “Back” key to leave adjustment status; cursor returns to the arrow from block, X axis jogging speed change has been completed.
POSITIONING BY COORDINATE INPUT
You can move spindle to certain position by inputting coordinate values. Move the cursor to the ”Position” menu item and press “Enter”.
Figure-70 Move the cursor to the “Coordinate mode” and press Enter to select.
Figure-71
32
Position the cursor on the coordinate item that you would like to modify. It is positioned at the X axis menu item. See figure-72A. Pressing the enter key will take you into edit mode where you can modify the value for the selected parameter. See figure-72B.
Figure-72A
Figure-72B Pressing the UP or DOWN key will change the value accordingly. For this example, X axis value was changed to 103.6.
Figure-73 Pressing the ”Back” key will accept the new value that you entered and take you out of
edit mode which also changes the cursor from the block to the arrow. From this position you can re-position the cursor to the Y axis or the Z axis and repeat the steps described above to change the value for the selected parameter.
Figure-74 When you have made all the required changes to the coordinates as per your requirements, using the DOWN key position the cursor to the “Move and Set ORG” menu item.
Figure-75 Pressing “Enter” will accept the changes you have made and move the spindle to Coordinates (X = 103.6, Y= 0, Z = 0).
33
TURN ON/OFF SPINDLE IN MANUAL JOG MODE
The default setting is "Spindle Motor Off". However there might be times when you want to do some particular job by hand. EXAMPLE: TURN SPINDLE MOTOR ON
Select “Position “and press Enter
Figure-76 Select “Spindle Motor Off” then press "Enter" and the cursor turns to a block for adjustment status.
Figure-77 Press up or down key to change status, for this example, press down key to turn ON the spindle motor.
Figure-78 Press “Back” key to leave adjustment status. Follow the same procedure to turn off spindle motor.
Now that the spindle is turned on and running you can move the cursor to the Manual Jog mode and make desired positional changes. From the manual jog mode you can adjust the X, Y, Z axis parameters to lower the bit into the work-piece, move along the X or Y axis carving a border say. This would be the substitute router mode.
CAUTION! Watch safety issues when spindle motor is turned ON.
WARNING! It needs to be strongly reinforced that when working in this mode you can cause damage to the work-piece and especially the machine table, Fence or cutter. Be fully aware of how the X+ X-, Y+ Y-, Z+ Z- moves the cutter.
34
M3 CODE
In standard NC code, M3 code open/close will turn ON/OFF spindle motor during auto engraving. HOW TO ACCESS M3 CODE EDIT?
You can turn off the spindle. For example, you want to put a pencil instead of the tool bit on spindle or just want to view the spindle movement track without engraving/machining. Select “Configuration” on main menu and then press “Enter” to continue.
Figure-79
Select “M3 Code : open”, then press “Enter.
Figure-80
The cursor will turn to a block which indicates it is in edit mode (press “UP” or “DOWN” key to edit M3 code status ).
Figure-81
Press the “DOWN” key on keypad to close M3 code. “M3 Code: open” will change to “M3 Code: close”, cursor remains as a block.
Figure-82
Pressing the “BACK” key on keypad will take you out of EDIT mode and the cursor will change from the block to the arrow.
Figure-83
Press “BACK” key on keypad, back to main manual.
35
Figure-84
The M3 code will be closed, the spindle motor will be turned off during spindle movement. User can follow the same process to open M3 code and turn on spindle motor during spindle movement.
IMPERIAL / METRIC UNIT CHANGE
The intelliCarve CNC machine can utilize Metric or Imperial units for your projects. The system of measurements that you use will depend on your preference for either of these measuring systems. The intelliCarve default unit is Metric scale in mm. These units can be switched to Imperial in inches as follows. EXAMPLE: CHANGE UNIT FROM METRIC (MM) TO IMPERIAL (INCHES) Default is metric unit display:
Figure-85
Use the UP / Down keys to position the cursor to the “Configuration” Menu Item. And press the Enter Key.
Figure-86
36
Use the UP / Down keys (as required) to position the cursor to the “Unit: mm” menu item and press the Enter Key.
Figure-87
Press the Enter Key and the cursor changes to a block, indicating that the system is in edit mode. Press the up or down key to change the setting from mm to inches.
Figure-88
Press “Down” key on keypad to change to Imperial unit. The display will change from “Unit: mm” to “Unit: in” as shown in the figure below.
Figure-89
When you have changed the Units of Measure to your preferred system pressing the “Back”
key on keypad, will take the system out of edit mode and the cursor will change from a block to the arrow. Pressing the “Back” key on keypad will close the Configuration menu and return you to the main screen as shown in figure-90.
Figure-90
The display now shows values with the Imperial inch designation. The changes are semi permanent, which means that the system will keep this setting even after the power has been turned off. You will need to follow the same procedures as mentioned above to change the system to metric units in mm.
37
TROUBLESHOOTING OPERATING THE UNIT
ITEM PROBLEM CHECK UP SOLUTION NOTE a. Ensure the power switch is turned on.
Turn the power switch to ON status.
b. Ensure the power switch LED is ON.
Red light indicates normal. LED does not come on, indicating malfunction.
Contact Oliver technical support if this does not help.
c. Release the EMERGENCY STOP Button.
Press the red button and turn it clockwise in order to release it.
For your safety, set the button on when not in use. Set the button off in order to carve.
d. Press the Start Button
The unit will set the 3 axes to their home coordinates automatically.
Go to [e] if this does not work.
e. Ensure the 3 axes are in their correct positions.
If not, see X/Y/Z components.
f. The axes do not stay in their travel areas.
Locate the axes to their travel areas manually. Use the tools that come with the unit to adjust the lead screws.
Adjust X &Y axes with T & Hex wrench; and/or rotate the screw on Z axis.
1 The unit is not functioning after the power cord is plugged in.
g. Restart using the Start Button.
The unit will set the 3 axes to their home coordinates automatically.
Contact Oliver technical support if this does not help.
2 The display shows signal, but the unit does not function.
Check the display shows ■■■■■■■■
If the display shows ■■■■■, reset the EMERGENCY STOP Button and release it after 10 seconds. Then, turn on the Start Button.
Contact Oliver technical support if this does not help.
38
TROUBLESHOOTING
OPERATING THE UNIT
3 Front LEDs light on. Ensure USB Flash drive is inserted.
Reinsert the drive into USB port.
Front LEDs light red, indicating USB is unable to be read. Contact Oliver technical support if this does not help.
4 Control Panel does not function.
Ensure the power is turned on.
Contact Oliver CNC technical support
5 Restarted the unit, but the Control Panel still does not work.
Ensure Control Panel wire is connected.
Connect the wire. Contact Oliver technical support if this does not help.
6 Choose “Select File” on the Control Panel, and the front LEDs light red.
Ensure USB Flash drive is inserted.
Reinsert the drive into USB port.
LEDs light red, indicating USB is unable to be read. Contact Oliver technical support if this does not help.
The axes move awkwardly.
Clean the lead screw & rail in which the axis moves awkwardly.
Contact Oliver technical support if this does not help.
7 Select “Position” on the Control Panel, but the axes move improperly.
The axes do not function.
Contact Oliver technical support if this does not help.
39
TROUBLESHOOTING DURING OPERATION
ITEM PROBLEM CHECK UP SOLUTION NOTE
Ensure axes make a small shift.
Time counts down shows on the display.
Turn off Emergency Button to stop carving the project.
Turn off the power switch in the rear of the unit.
Take apart the front cover where the axes locate.
Use the T wrench to fix the axes.
Check if the motor wire is loose.
Ensure terminal pin is tight.
1 Select “Enter” to carve, but axes do not function.
Secure the cover back in place. Then turn on the power switch. Select “Enter” to carve.
Contact Oliver technical support if this does not help.
Turn on Emergency Stop button.
Turn off the power switch.
Unsecure the nut on the bit.
Use wrenches to reinstall the bit.
Unload the ER-11 chuck
Clean the bit, chuck and nut.
Use compressed air to clean sawdust.
2 Abnormal noise or vibration occurs while axes are operating.
Reinstall the bit. To lock the bit, push it up. Then, secure the nut.
Contact Oliver technical support if this does not help.
40
TROUBLESHOOTING DURING OPERATION
Turn on Emergency Stop button.
Turn off the power switch.
Unsecure the nut on the bit
Use wrenches to re-install the bit.
Unload the ER-11 chuck
Install a new bit. To lock the bit, push up the bit .Then, secure the nut.
The causes of Bit breaks:
3 Bit breaks while carving.
Restart carving your work-piece.
1. Cutting depth is too deep. 2. The material is too hard. 3. Bit has become dull.
4 The outcome does not match your computer file.
Ensure you install the right size of the bit for your project.
5 Blurriness on your work-piece.
Your work-piece is composite wood.
Use brush to clean the surface of your work-piece.
6 Lines or curves on your work-piece.
Check the software setting and the bit.
Clean the rails and lead screws.
Contact Oliver technical support if this does not help.
41
TROUBLESHOOTING PROBLEM: A Power tuned ON, but display screen blanks out. SOLUTION: 1. Turn OFF the power and unplug the USB.
Restart the power, then plug in the USB into the port.
2. Display screen is capable of presenting
48 files. Keep your files within 48 or reduce root folders on the USB.
Figure-91 Display screen blanked PROBLEM: B Display screen shows "Welcome - Enter to Continue". After Pressing "Enter", the axes return home improperly. SITUATION-1 Z axis does not return to home point. SOLUTION 1. Make Z axis return home by touching Z+
limit switch with a tool. Then, restart the machine. See figure-92.
Figure-92 Z axis limit switch 2. Ensure the motor functions and coupling
shaft rotates.
Figure-93 Coupling shaft 3. Go to Manual Jog Mode an press Z+ and
Z- to move Z axis.
Figure-94
42
SITUATION-2 X or Y axis does not return to home point. SOLUTION 1. Before checking X/Y axis, ensure
SITUATION-1 is fully inspected. 2. Make the spindle return home by
touching X- limit switch with a tool. Then, restart the machine. Go to Manual Jog Mode and press X+ and X- to move axis. Ensure the motor functions and coupling shaft rotates.
Figure-95 X axis step motor 3. Follow the above procedure to examine
Y+ limit switch.
Figure-96 Y axis step motor
SITUATION-3 File is loaded and 3 axes are operating but the spindle does not function. SOLUTION Go to Configure \ M3 Code: Open.
Figure-97
SITUATION-3 High pitch sounds from axes. SOLUTION Clean X and Z screw rods and rails with thin and light lubricants that is equivalent to ISO-32 or lighter than SAE-20. Grease Y axis gear and rack with thicker and heavier lubricant. Clean up excessive grease from gear and rack with clean cloth. Do not apply dry clean lubricant. SITUATION-4 Wood chips accumulate on the cutter. SOLUTION Ensure wood texture is parallel to Y axis.
43
SITUATION-5 Burrs appear on your project.
Figure-98 Burrs on the work-piece SOLUTION Replace the bit. It might be dull or broken.
ERROR CODES
ERROR 1: LIMIT SWITCH CAUSES: X, Y, or Z axis over travels and hits limit switch or its wire is disconnected.
SOLUTION: Turn off the power and restart the machine. Then, the axes should function.
ERROR 12: SPINDLE MOTOR OVERHEAT CAUSES: Spindle motor shuts down automatically when overheating.
SOLUTION: Turn off the power. Then restart the power after 5 minutes.
ERROR 13: SPINDLE MOTOR ABNORMALITY
CAUSES: Spindle motor shuts down automatically when disturbances from other sources occurred.
SOLUTION: Ensure power supply is earth grounded. Avoid sharing same loop with other equipments.
ERROR 21: SIGNAL ABNORMALITY
CAUSES: Wire disconnection between HMI (Human-Machine Interface, refer to the screen and buttons)and PCB (Printed Circuit Board). SOLUTION: Turn off the power and ensure wires are well connected among PCB, HMI and LCD. Restart the machine and it should function.
ERROR 23: UNABLE TO RETRIEVE DATA FROM
USB CAUSES: Misconnected USB or defective USB. SOLUTION: Unplug the USB and restart the machine. Re-plug in the USB. Or replace the USB.
ERROR 24: PCB ABNORMALITY
CAUSES: HMI cannot detect PCB connection. SOLUTION: Turn off the power and ensure wires are well connected among PCB, HMI and LCD. Restart the machine and it should function.
ERROR 26:HMI ABNORMALITY
CAUSES: PCB cannot detect HMI connection. SOLUTION: Turn off the power and ensure wires are well connected among PCB, HMI and LCD. Restart the machine and it should function.
44
TIPS FOR HANDLING IMAGE FILES
THE IMAGE FILE: 1. i-Picture software is able to convert RGB
images. However, when carving RGB image files, the result of your work-piece will not be clearly defined. The images have to be modified for black and white scale, or greyscale. For the best result, please modify your images to greyscale.
2. Image file format: *.gif, *.png, *.jpg,
*.bmp. 3. The users need to edit or modify image
files on other image editing software. i-Picture software is not a resource for modifying or editing images. It is only a converter.
PHOTO PICTURE FROM YOUR DIGITAL CAMERA 1. Adjust the light and avoid shadow while
taking picture. 2. Do not take a picture with your camera
paralleled to the object. A picture shows more dimensions with an angle shot.
3. It is suggested that the digital camera set
to black and white mode. With black and white images, you will save time modifying RGB images.
IMAGE FROM THE INTERNET: 1. Higher resolution images have higher
quality. 2. A black and white scale image will bring
more definition on your work-piece. 3. The users need to edit or modify RGB
images in other image editing software. SCANNED IMAGE: 1. Set to high quality mode when scanning 2. Scan color scale: black and white 3. Modify unwanted background in an image
editing software. CREATING AN IMAGE FROM IMAGE EDITING SOFTWARE 1. Photoshop, Photo Impact, and
CorelDraw…etc. 2. Use black and white scale 3. Apply gradient to avoid big gap between
black and white scale.