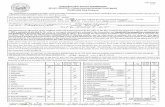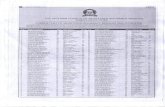CMS User Manual Loan Officers/Brokers - Kinecta
Transcript of CMS User Manual Loan Officers/Brokers - Kinecta

CMS User Manual
Loan Officers/Brokers

2 © 2011 FNC, Inc. All Rights Reserved
Disclaimer © 2011 FNC, Inc. All Rights Reserved.
This training manual and the information found in it are provided as a service of FNC, Inc. (―FNC‖), solely for the
convenience of its users. The information, computations (if any) and map images (including the location of individual
parcels on maps), while believed reliable, cannot be guaranteed as accurate, and the users of this training manual are obligated to secure such confirmation of such information and computations as good professional practices dictate. While
FNC attempts to keep this manual as up-to-date as possible, the changing nature of the FNC systems may result in some information being outdated from time to time.
FNC may have patents, patent applications, trademarks, copyrights, or other intellectual property rights covering subject matter in this document. Except as expressly provided in any written license agreement from FNC, the furnishing of this
document does not give you any license to these patents, trademarks, copyrights, or other intellectual property (including trade secrets).

3 © 2011 FNC, Inc. All Rights Reserved
Table of Contents
System Basics……………………………………………………………………….…4
Logging In………………………………………………………………………………………………………………..….…4 Change Temporary Password………………………………………………………………………………………...…5
CMS Menu Toolbar………………………………………………………………………………………………….….…...8 Search Results……………………………………………………………………………………………………….….….…9
Order Screen……………………………………………………………………………………………………………..…..10
Order Summary………………………………………………………………………………………………………..…….11 Workspace……………………………………………………………………………………………………………………..12
Status Definitions………………………………………………………………...…13
Create a New Order…………………………………………………………………15 Search for Orders…………………………………………………………………....23
By Loan Number…………….………………………………………………………………………………………..….…23
By Property Address..…………………………………………………………………………………………………..…26 My Orders………………………….……………………………………………………………………………………….…29
Working with Orders..………………………………………………………..…....31
Loan Information………………………………………………………………………………………………………….…31 Associated Files……………………………………………………………………………………………………………...32
Open File………………………………………………………………………………………………………….……32
Add File…………………………………………………………………………………………………………..…….32 Email File……………………………………………………………………………………………………….………33
Log and Message…………………………………………………………………………………………………………….34 Compose Message………………………………………………………………………………………………….35
Administration…………………………………………………………………..……36
Change Password……………………………………………………………………………………………………….…..36
Support…………………………………………………………………………………37

4 © 2011 FNC, Inc. All Rights Reserved
System Basics Logging In
Before logging in for the first time, you will receive an email from CMS containing your production URL (web address), User Name, and a temporary password.
1. Point your web browser to the following URL: https://clientname.fnccms.com.
2. Enter your assigned User Name and Password.
3. Click the Log In button.

5 © 2011 FNC, Inc. All Rights Reserved
Change Temporary Password When logging in for the first time, you will be prompted to select a permanent password:
1. Enter your temporary password in the Old Password field.
2. Select and enter your new password into the New Password and Confirm New Password fields.
Note: Your password must include all four of the following requirements:
One or more lowercase characters
One or more uppercase characters
One or more special characters
One or more numbers
3. Select and enter a Secret Question and Secret Answer.
4. Click Save when you are finished.
Note: The password you select will expire in 90 days.

6 © 2011 FNC, Inc. All Rights Reserved
5. A message will pop-up indicating you have successfully changed your password. Click the OK button.
Note: After changing your password, you will be prompted to log in to CMS again using your new password.

7 © 2011 FNC, Inc. All Rights Reserved
Upon logging in to CMS, a welcome screen will be displayed providing order summary information about orders that are
currently in the CMS pipeline.

8 © 2011 FNC, Inc. All Rights Reserved
CMS Menu Toolbar The CMS Menu Toolbar provides access to all modules within CMS.
Orders – provides access to the Search module.
Administration – provides users the ability to change their password.
Logout – allows a user to log out of their current CMS session.

9 © 2011 FNC, Inc. All Rights Reserved
Search Results The Search Results section of CMS will display all orders that match the search criteria selected. The Search Results lists
each order individually and provides a great deal of information about each order. Use the scroll bar on the right side of the screen to move through the Search Results. Sort each column by clicking on the heading. Select an order by clicking
on the magnifying glass in the far left column.
The number of orders returned is displayed at the top left corner of the order list. If there are multiple pages,
arrows will be available to move from page to page.
Clicking Export to Excel will transfer the Search Results into an Excel spreadsheet format.
Generate Chart provides the user the ability to view the Search Results in a bar, pie, or line chart based on
order status.
Hide Results will collapse the Search Results section. Show Results will expand the Search Results section
(after it has been collapsed).
An envelope icon to the left of an order indicates that the order has a new message for the user to read.
A flag icon indicates a follow-up action item is open for the order.
The different colors in the Search Results pertains to the product due date for the order.
Pink—product is past due or due the current day
Orange—product is due in one additional day from the current day
White or Blue—product is due two or more days from current day
When an order is selected (by clicking the magnifying glass) the color of the order will change to yellow.

10 © 2011 FNC, Inc. All Rights Reserved
Order Screen Once an order has been searched for and selected, it will open in the CMS window. The order screen is divided into two
different sections: Order Summary and Workspace.

11 © 2011 FNC, Inc. All Rights Reserved
Order Summary At the top of the order screen is the Order Summary section. It contains a summary of order details, always in view while
working within an order.
A. General information about the order including property address and date information can be found within the Order
Summary.
B. Order Status can be found at the top of the Order Summary in bold print.
C. Once the Inspection Date has been set, it will be available at the bottom of the second column of information.
D. Click the Close Order button to close the order screen.

12 © 2011 FNC, Inc. All Rights Reserved
Workspace Directly under the Order Summary is the Workspace. The Workspace consists of three different working pages: Loan
Information, Associated Files, and Log and Message. An explanation of each working page can be found within the
Working with Orders section of this manual.

13 © 2011 FNC, Inc. All Rights Reserved
Status Definitions
CMS is a status based system. The status of an order indicates at what point in the CMS process the order is currently in.
Accepted
The service provider has accepted the assignment. This will occur automatically
when service providers accept the assignment on AppraisalPort or will need to be done manually for service providers who are not on AppraisalPort.
Approved – As Is
The received product has been reviewed and the reviewer decision of Acceptable
has been selected. The product is approved and values are now available for viewing by the loan officer/broker.
Approved – With
Conditions
The received product has been reviewed and the reviewer decision of Acceptable
with Minor Defects has been selected. The product is approved and values are now available for viewing by the loan officer/broker.
Assigned to Provider The order has been assigned to the service provider either automatically or
manually, but not yet accepted (or rejected) by the service provider.
Cancelled - By Request
A processor should select this status if they receive notification to cancel the order.
Cancelled –
Duplicate Request
After researching an Exception - Duplicate Order, place the order in this status to
cancel when duplication is verified.
Cancelled - General
This is a catch-all status to use when cancelling an order if the reason for the cancellation does not fit into any of the other Cancelled statuses.
Cancelled – Refund
Due
An order that has been paid for by the Customer when it was placed, and is
cancelled before the product is completed by the service provider.
Cancelled – With Fee
An order that is cancelled, but the service provider is due a partial or full fee for work completed.
Declined After the review of the appraisal is complete, the order is manually changed to this
status if the reviewer determines that the loan should not be approved.
Draft Not Acceptable
The report has been sent by the service provider and received, but is deemed unacceptable because of missing, incomplete, or inaccurate information.
Draft Received From
Provider
The report has been received from the service provider and is currently being
reviewed by GAAR.
Exception –
Duplicate Order
The order was found to be a duplicate of an open, existing order based on
property address and/or loan number. An entry in the message log is made stating which order was a match to the current order.
Exception- Incomplete
The order was found to have incomplete information upon receipt. The missing information will either need to be manually entered, or the order can be
cancelled by using the Cancelled – Incomplete Data status.

14 © 2011 FNC, Inc. All Rights Reserved
Exception - Manual
Assign
Indicates the system was unable to automatically assign the order or an
AppraisalPort user rejected the order. Before manually assigning an order, the user should read the Message Log to learn the history.
Exception -
Processor
Access Instructions were entered by the loan officer/broker on the order form and must be reviewed by a processor and approved before the order can be assigned
to a service provider.
Exception - Reviewer
The appraisal product has been received and the GAAR rules have run. The order is ready to be assigned to a reviewer.
In Process
An order is in this status after it has been entered using the Review module and the appraisal has been uploaded. The appraisal is currently being reviewed by
GAAR.
Incoming (New)
An order is in this status when it is initially received and is waiting to be assigned
to a service provider.
On Hold
The order has been manually placed on hold pending information to determine the
next step needed for the order in the CMS process.
Provider Accepts w/ Condition
This status occurs automatically when a service provider on AppraisalPort accepts
the order with a condition. The Message Log records the condition i.e. higher fee.
Ready For Review The order has been assigned to a reviewer and is waiting to be reviewed.
Rejected Online By Provider
This status occurs automatically when the service provider rejects the service request on AppraisalPort.
Rejected – No Provider Response
This status occurs automatically when the service provider does not accept or reject the order within the set amount of time.
Wholesale – Waiting for APSL
The Wholesale order is waiting for the appraisal file to be uploaded to CMS.
With Reviewer The order has been assigned to a reviewer and is currently under review.

15 © 2011 FNC, Inc. All Rights Reserved
Create a New Order The order form is used to create new orders in CMS. It is accessed under the Orders menu, then by selecting the New
option.
The following appraisal services are available to order through the order form in CMS:
1004 – URAR
2055 Ext with 1007
1004 with 1007
2055 Ext with 216
1004 with 216
2055 Ext with 216 and 1007
1004 with 216 and 1007
2055 Exterior Residential
1004C Manufactured Home
2055 Interior
1004D – Update/Completion
2070 – Cond and Mkt Report
1007 – Rent Schedule Comp.
2075 – Property Inspection
1007 with 216
2090 – Co-Op Interest
1025 – Small Residential Income
2095 – Co-Op Ext Interest
1025 with 216
216 – Operating Income Statement
1073 – Ind. Condo Unit
442 – Satisfactory Certificate
1073 with 1007
Automated Review
1073 with 216
BPO – Exterior
1073 with 216 and 1007
BPO – Interior
1075 – Exterior Ind. Condo
Compliance Inspection Report
1075 with 1007
Desk Review
1075 with 216
Desktop Restricted Use Report
1075 with 216 and 1007
Field Review
2000 – 1 Unit Field Review
Land Appraisal Report
2000A – 2 to 4 Unit Field Review
Photo Only
2006 – Short form Review
Recertification of Value

16 © 2011 FNC, Inc. All Rights Reserved
To Create a New Order Using the Order Form: 1. Click the Orders menu.
2. Select New.
3. The order form will open. Begin filling out the form.
Note: Required fields are marked by a red asterisk *. Use the Tab key to move from field to field throughout the form.

17 © 2011 FNC, Inc. All Rights Reserved
Customer/Loan Information
Date/Time Ordered: This field will auto-populate based on the current date and time the order form is opened.
Rush Order: If the order is a Rush, select this checkbox. Once selected, the Date Due From Service Provider field
becomes available.
Note: Depending on how you are set up as a loan officer/broker, the Rush Order checkbox may not be available in the
order form.
Date Due From Service Provider: This field is available when the Rush checkbox is selected. Use the calendar icon to select the rush due date for the service provider.
Date Due to Customer: This is an optional field and can be used to indicate when the customer would like to have the completed product. Use the calendar icon to select the appropriate date.
Loan Number: Enter the loan number for the order. This is a required field.
Channel: Use the drop-down arrow to select a channel for the appraisal request. Choose from Correspondent, Foreclosure, Modifications, Other, Quality Assurance, Quality Control, REO, Retail, Servicing, or Wholesale.
This is a required field.
Additional Loan Number: If there is another loan number associated with the order, enter it here.
Customer: This field will auto-populate based on the Customer organization the loan officer/broker belongs to.
Loan Officer: This field will auto-populate with the name of the loan officer/broker creating the order.

18 © 2011 FNC, Inc. All Rights Reserved
Borrower Information and Access Contact Information
First Name, Last Name, and Phone Number are all required in the Borrower Information section. Mark the Can
be contacted by service provider checkbox to give the assigned service provider access to the borrower’s contact information. If the checkbox is not selected, the service provider will not see any contact information.
The Access Contact Information section is optional. This section is used to provide contact information to the assigned service provider that they would need to gain access to the property for inspection. Enter any available
information and mark the Can be contacted by service provider checkbox when appropriate.

19 © 2011 FNC, Inc. All Rights Reserved
Property Information
Street: Enter the street number and name, and then click the Populate button. CMS will distribute the address into
the appropriate fields.
Street #: Type the Street Number directly into this field if not using the Populate option.
Prefix: Type the Prefix directly into this field if not using the Populate option.
Street: Type the Street Name directly into this field if not using the Populate option.
Suffix: Type the Suffix directly into this field if not using the Populate option.
Unit #: Type the Unit Number directly into this field if not using the Populate option.
Zip: Enter the subject’s Zip Code, and then click the Complete button. CMS will auto-populate the City, State, and
County fields based on the zip code entered.
City: Type the City directly into this field if not using the Complete option.
State: Use the drop-down arrow to select the State if not using the Complete option.
County: Type the County directly into this field if not using the Complete option.
Property Type: Use the drop-down arrow to select: Condo Hotel, Condominium, Cooperative, Duplex – 2 Unit, Duplex – 3 Unit, Duplex – 4 Unit, High Rise, Low Rise, Lot, Manufactured, Mobile Home, PUD, SFR
Attached, SFR Detached, or Vacant Land.
Loan Purpose: Use the drop-down arrow to select: Acquisition, Cash Out, No Cash Out – Refi, Other, or
Purchase.
Occupancy Type: Use the drop-down arrow to select: Investor, Other, Primary Residence, or Second Home.
Sales Price: Enter Sales Price. This is an optional field.
Original Purchase Price: Enter Original Purchase Price. This is an optional field.
Access Instructions: Enter any instructions to pass on to the assigned service provider. These instructions will appear on the service engagement letter. Note: Any text entered in the Access Instructions box will first go through an
approval process before the order is assigned to a service provider.

20 © 2011 FNC, Inc. All Rights Reserved
Service Information
Service Type: Use the drop-down arrow to select the appraisal service being ordered.
Require 1004MC: Mark the Require 1004MC checkbox to order the 1004MC along with the service type selected.
High Value Property: Mark this checkbox if the subject is a High Value Property.
Sub Loan Type: If the order is a Sub Loan, use the drop-down arrow to select: 203(k), FHA, USDA, or VA. If 203(k) or FHA is selected, the Government Case Number field will be available.
Provider Fee: The fee being paid to the service provider assigned to the order will be displayed.
Note: Depending on how you are set up as a loan officer/broker, the Provider Fee field may not be available in the order form.
Customer Price: Displays the price of the appraisal being charged to the Customer.
4. Click Submit when finished filling out the order form.
Note: If any required fields are left blank, CMS will provide a pop-up window indicating the missing information. Click Ok to close out the pop-up, enter the missing information, and click Submit again.

21 © 2011 FNC, Inc. All Rights Reserved
Note: If you are required to pay for the appraisal at the time of ordering, the Order Payment screen will open after
clicking Submit on the order form. Enter all required fields, as highlighted in the screen shot below, and click the Submit button. Loan Officers and Brokers who are not required to pay up front will bypass this screen.

22 © 2011 FNC, Inc. All Rights Reserved
Order Confirmation After an order is successfully created, the confirmation screen will appear with the following options:
A. The confirmation screen displays several details concerning the order that was just created. This information includes
property address, load number, and the status of the order.
B. Click the View Order button to go directly to the order just created in CMS.
C. Click the Upload Files button to go to the Associated Files page to upload a document, like a sales contract, to the
order.
D. Click the Create New Order button to go back to the order form to create another new order.

23 © 2011 FNC, Inc. All Rights Reserved
Search for Orders The Search module in CMS provides users the ability to enter search criteria and find the order(s) they wish to open.
There are three search menus available which provide many options for a user to search for an order: My Orders,
General Search, and Research. As MLOs who are searching for orders to check status, the General Search and My Orders menus will be the most useful search menus to utilize. The following pages provide a few examples on how to
search for an order.
Search by Loan Number
1. Click the Orders menu.
2. Select Search.
3. Click to expand the General Search menu.
4. Select By Loan Number.

24 © 2011 FNC, Inc. All Rights Reserved
5. Enter the loan number of the order being searched for.
6. Click the Search button.

25 © 2011 FNC, Inc. All Rights Reserved
7. All orders matching the loan number entered will be displayed in the Search Results.
8. To select an order, click the magnifying glass on the left side.
9. The order will open in the Workspace.
Note: Order status and Inspection Date can be found in both the Search Results and the Order Summary. Please refer to the red boxes in the screen shot below to view where the status and inspection Date are displayed in both sections.

26 © 2011 FNC, Inc. All Rights Reserved
Search by Property Address
1. Click the Orders menu.
2. Select Search.
3. Click to expand the General Search menu.
4. Select By Property Address.

27 © 2011 FNC, Inc. All Rights Reserved
5. Enter the property address of the order being searched for.
6. Click the Search button.

28 © 2011 FNC, Inc. All Rights Reserved
7. All orders matching the property address entered will be displayed in the Search Results.
8. To select an order, click the magnifying glass on the left side.
9. The order will open in the Workspace.
Note: Order status and Inspection Date can be found in both the Search Results and the Order Summary. Please refer to the red boxes in the screen shot below to view where the status and inspection Date are displayed in both sections.

29 © 2011 FNC, Inc. All Rights Reserved
My Orders The My Orders search menu is a status search that will search for orders associated with the MLO. My Orders also
provides the ability to search for orders that have new messages and/or follow-ups.
1. Click the Orders menu.
2. Select Search.
3. The My Orders search will open on the CMS screen.
4. Select the status/statuses for the orders you wish to search for.
Note: To search for orders that have a new message and/or a follow-up, mark the checkbox(es) at the bottom of the page.
5. Click Search.

30 © 2011 FNC, Inc. All Rights Reserved
6. All orders associated with the MLO in the statuses selected will be displayed in the Search Results.
7. Click the magnifying glass on the left side to select an order.
8. The order will open in the Workspace.
Note: Order status and Inspection Date can be found in both the Search Results and the Order Summary. Please refer to the red boxes in the screen shot below to view where the status and inspection Date are displayed in both sections.

31 © 2011 FNC, Inc. All Rights Reserved
Working with Orders The following pages provide a brief explanation of each working page for an order and what information can be accessed
within each page.
Loan Information
The Loan Information page contains details about the order, including loan number and borrower name. If any changes
need to be made to the information listed here, simply type directly into the appropriate field and click the Save button.
Note: The only information that cannot be updated on this page is Loan Number.

32 © 2011 FNC, Inc. All Rights Reserved
Associated Files The Associated Files page provides access to all documents associated with the order. Once the order hits the Approved
status, the completed appraisal product will become available for viewing. This page can also be used to upload documents to an order, like a purchase agreement, and to email files out from CMS.
To Open an Associated File:
1. Under the File Type list, locate the file you wish to open.
Note: The completed appraisal product will always have the file type of Appraisal Report.
2. Click either the magnifying glass or Download button. The file will then open in a new window on the screen.
Add a File to the Associated Files Page:
1. Under the Add File section, click the Browse button to retrieve the file being uploaded.
2. Use the drop-down arrow to select the File Type.
Note: It is important to select the correct file type when uploading a file. Your options are to select either Purchase Agreement when uploading a sales contract, or Other Documents for all other types of files.
3. Click the Upload button.

33 © 2011 FNC, Inc. All Rights Reserved
Email a Document from Associated Files:
1. Mark the checkbox(es) of the file(s) you wish to send.
2. Enter the email address of the recipient(s). Separate multiple email addresses with a comma.
3. Click Send Email.

34 © 2011 FNC, Inc. All Rights Reserved
Log and Message
The Log and Message Page contains a listing of all messages associated with an order. Messages can be composed, read, and replied to from this page. The Log and Message page should be used to send messages to the MLCs to request
additional appraisal products for an order, like inspections and recertifications.
A. Click Compose New Message to enter and send a new message.
B. Each message received will list who the message is from along with the subject of the message.
C. A closed envelope icon indicates a new message. An open envelope icon indicates a read or opened message.
D. Click the plus sign button to open the body of the message. Click the same button to close the message.
E. Click the reply icon to send a reply to the received message.
F. Click the edit button to change the status of the message from new to read.
G. Mark the Show system messages checkbox to view all system generated messages.

35 © 2011 FNC, Inc. All Rights Reserved
To Compose a New Message:
1. Click Compose New Message.
2. Enter a Subject and Body.
3. Click Save.
Note: Before clicking Save to send the message, you can check your spelling by clicking the Check Spelling link, or you
can mark the message for a follow up (red flag) by selecting the Follow up required checkbox.

36 © 2011 FNC, Inc. All Rights Reserved
Administration The Administration menu provides users with the ability to manually change their password at any time.
Change Password
1. Click the Administration menu.
2. Select Change Password.
3. Enter your current password in the Old Password field.
4. Select and enter your new password into the New Password and Confirm New Password fields.
Note: Your password must include all four of the following requirements:
One or more lowercase characters
One or more uppercase characters
One or more special characters
One or more numbers
5. Select and enter a Secret Question and Secret Answer.
6. Click Save when you are finished.
Note: The password you select will expire in 90 days.

37 © 2011 FNC, Inc. All Rights Reserved
7. A message will pop-up indicating you have successfully changed your password. Click the OK button.
Support
FNC’s Customer Support department is available to help with any questions you have concerning CMS. Here’s how to reach them:
Monday through Friday, 7:00 AM to 7:00 PM CST
Phone: 1-888-963-3330
Email: [email protected]