CMS Mobile Viewer - surveillance-video.com...CMS MOBILE VIEWER 1.1 i Phone / iPad (AVY Viewer HD)...
Transcript of CMS Mobile Viewer - surveillance-video.com...CMS MOBILE VIEWER 1.1 i Phone / iPad (AVY Viewer HD)...

CMS Mobile Viewer
CMS Mobile Viewer
User`s Manual
This document contains preliminary information and is subject to change without notice.

1. CMS MOBILE VIEWER1.1 i Phone / iPad (AVY Viewer HD)
1.1.1 System Requirements
There are no other requirements to run this program because it is specialized to perform on iOSs interface.
1.1.2 Installation
Turn on the iPhone or iPad then connect to App Store.
Move to search menu and type “AVY Viewer HD” then tap “ . ”
Select “ ” program which is offered by dvrdomain for free.
When a user tap a “ ” button, it will be turned to “ ”
Tap “ ” to start installation.

If a user does not have the account, then Tap “ ” and it is registered by free.
NOTE‘AVY Viewer HD’ supports iOS6 or higher version, if you use lower iOS with older device, please install ‘AVY Viewer HD’
1.1.3 Site Registration
Tap “ ” icon on iPhone or iPad then below will show.
” then below will show and tap " ” on top right corner.
Enter Site Name, IP or DDNS address. Enter Admin/Stream port value. (Default, 5920/5921) Enter ID/Password. (Default, admin/1111)
Tap “ ” to save the setting.
To edit the saved site, tap “ ” next to site Name, then change the value, and tap “ ”.
Tap “

To delete the saved site, slide the finger from right to left across Device Name. Then tap” ” to remove the site.
1.1.4 Connection
Tap on Device Name to connect the DVR to iPhone or iPad
NOTEPlease tap ‘Off’ in “High Speed” to see high quality video when the network condition is good. Otherwise, the video would be lagged.
NOTEPlease tap ‘On’ in “High Speed” for better transmission when the network condition is bad.
NOTE“Video Stream” does not apply when the dual streaming is on in the device.
NOTE“Video Stream” cannot be applied to some old models. Please keep your device with the latest firmware version.

1.1.5 Live View (Portrait View)
To select other channels, - Slide finger from Right to Left to ascend. (1 → 2 → 3 …… 14 → 15 → 16) - Slide finger from Left to Right to descend. (16 → 15 → 14 …… 3 → 2 → 1)
Tap “ ” to take Snapshot.
Tap “ ” to enable Frame skip or Tap “ ” to disable Frame skip.
Tap “ ” to choose split mode between 1, 4, 9 and 16.
- In Multi-channel display mode, a user can double tap on certain channel to change to 1CH display mode.
Tap “ ” to enable PTZ function. Please refer to 10.1.7 PTZ Control for more detail.
Tap “ ” to remove Camera Name and Date/Time from OSD.
Tap “ ” to enable audio or Tap “ ” to disable audio. (1CH display ONLY)
Tap “ ” to switch from Live mode to Playback mode.
To use Zoom feature, simply pinch and drag in 1CH display. (1CH display ONLY)
NOTE
Audio, Zoom and PTZ are available only in full screen mode.(1channel only)
NOTE
If a user enable frame skip, used memories will be stable and It’s possible to use it on live mode and playback mode.

1.1.6 Live View (Landscape View)
To select other channels, - Slide finger from Right to Left to ascend. (1 → 2 → 3 …… 14 → 15 → 16) - Slide finger from Left to Right to descend. (16 → 15 → 14 …… 3 → 2 → 1)
Tap “ ” to go back to main menu.
Tap “ ” to choose split mode between 1, 4, 9 and 16.
- In Multi-channel display mode, user can double tap on certain channel to change to 1CH display mode.
Tap “ ” to enable PTZ function. Please refer to 10.1.7 PTZ Control for more detail.
Tap “ ” to enable audio or Tap “ ”to disable audio. (1CH display ONLY)
Tap “ ” to take Snapshot.
To use Zoom feature, simply pinch and drag in 1CH display. (1CH display ONLY)
NOTE
Audio, Zoom and PTZ are available only in full screen mode. (1channel only)
1.1.7 PTZ Control
Users are able to control PTZ with iPhone or iPad by touching the screen.
Tap “ ” or “ ” to execute PTZ function.
Tap Arrow for Pan and Tilt movement.
Touch “ ” to zoom out.
Touch “ ” to zoom in.
If users already set up the presets on DVR, users may use them by touching “ ”.

1.1.8 Search
Users are able to search the recorded data with iPhone or iPad
Tap “ ” on Main menu or “ ” on Live monitoring to use search function.
Choose date that wish to search from Calendar
Choose time to search by sliding the Hour and Minute bar.
Tap “ ” to execute search.
To select other channels, - Slide finger from Right to Left to ascend. (1 → 2 → 3 …… 14 → 15 → 16) - Slide finger from Left to Right to descend. (16 → 15 → 14 …… 3 → 2 → 1)
Tap “ ” or “ “to choose split mode between 1, 4, 9 and 16.
- In Multi-channel display mode, user can double tap on certain channel to change to 1CH display mode.
Tap “ ” or “ ” to control the playback.
Tap “ ” or “ ” to take Snapshot.
Tap “ ” to remove Camera Name and Date/Time from OSD.
Tap “ ” to switch from Live mode to Playback mode.
Tap “ ” or “ ” to enable audio. (1CH display ONLY)
Tap “ ” or “ ”to disable audio. (1CH display ONLY)
To use Zoom feature, simply pinch and drag in 1CH display. (1CH display ONLY)
NOTE
Audio, Zoom and PTZ are available only in full screen mode. (1channel only)

1.1.9 Snapshot gallery
Users are able to save the snapshot taken with mViewer pro while live monitoring and Playback. Tap “Snapshot gallery” from main menu.
To see other pictures slide finger across the screen.
Tap “ ” to send the snapshot to the Photos.
Tap ” ” to delete the selected snapshot.
1.1.10 Setting
Tap “ ” to check the information of the application.
A user can read the manual.

1.1.11 Uninstallation
icon and hold for a while until the program icon shows “x” mark then click “x” In order to uninstall application, tap the " "
1.2 Android Phone (AVY Vewer HD)
1.2.1 System Requirements
This program is designed and applied only for Android OS (version 2.3 or higher) based mobile device. Display: Min. 3.7 inch screen
NOTE
AVY Viewer HD might not work even though Android OS version is high enough. It is due to the hardware specification of Android device.
1.2.2 Installation Turn on the mobile device then connect to Play Store.
Move to search menu and type “AVY Viewer HD” then select “ ” program which is offered from dvrdomain for free.

Tap “ " to start installation.
When Access popup is displayed, please tap “ "
1.2.3 Site Registration
Tap “ ” icon on application menu then below will show.

Tap “ ” on the main menu and tap “ ” on top right corner.
Enter Device Name, IP/Host address. Enter Cmd/Stream port value. (Default, 5920/5921) Enter User ID/Password. (Default, admin/1111)
Tap “ ” to save the setting.
To edit or delete the saved site, press the Device Name for 2 sec from Live Device List and popup menu will display.
1.2.4 Connection
Tap on Device Name to connect the DVR to mobile device.

1.2.5 Live View (Portrait View)
To select other channels, - Slide finger from Right to Left to ascend. (1 → 2 → 3 …… 14 → 15 → 16) - Slide finger from Left to Right to descend. (16 → 15 → 14 …… 3 → 2 → 1)
Tap “ ” to enable Landscape view when the device is tilted
Tap “ ” to enable Frame skip or Tap “ ” to disable Frame skip.
Tap “ ” to enable PTZ function. Please refer to 10.2.7 PTZ Control for more detail.
Tap “ ” to enable Alarm Out control. Please refer to 10.2.8 Alarm Out Control for more detail.
Tap “ ” to enable audio or Tap “ ” to disable audio
Tap “ ” to change to other Device if there is any.
Tap “ ” to switch to Search mode.
Tap on “ ” or “ ”to choose split mode between 1, 4, 9 and 16.
- In Multi-channel display mode, a user can double tap on certain channel to change to 1CH display mode.
Tap “ ” to take Snapshot.
- Enter file name and press “ ” to save the image.
Tap “ ” to remove Camera Name and Date/Time from OSD.
To use Zoom feature, simply pinch and drag in 1CH display. (1CH display ONLY) “

NOTE
Audio, Zoom and PTZ are available only in full screen mode.(1channel only)
NOTE
“Video Stream” does not apply when the dual streaming is on in the device.
1.2.6 Live view (Landscape View)
Tap “ ” to enable landscape view when the device is tilted horizontally.
Tap screen once and menu bar will display on each side of OSD.
To select other channels,
- Slide finger from Right to Left to ascend. (1 → 2 → 3 …… 14 → 15 → 16) - Slide finger from Left to Right to descend. (16 → 15 → 14 …… 3 → 2 → 1)
Tap on “ ” to choose split mode between 1, 4, 9 and 16. - In Multi-channel display mode, a user can double tap on certain channel to change to 1CH display mode.
NOTE
“Video Stream” cannot be applied to some old models. Please keep your device with the latest firmware version.
Tap “ " or " ” to select video steam. - Select “Low” for better transmission on Live and Playback mode - Select “High” to see original quality video in 1ch on Live mode
Tap “ ” to enable PTZ function. Please refer to 10.2.7 PTZ Control for more detail.
Tap “ ” to enable audio.
Tap “ ” to remove Camera Name and Date/Time from OSD.
Tap “ ” to take Snapshot.
- Enter file name and press “ ” to save the image.
To use Zoom feature, simply pinch and drag in 1CH display. (1CH display ONLY)
NOTE
Audio, Zoom and PTZ are available only in full screen mode.(1channel only)
NOTE
“Video Stream” does not apply when the dual streaming is on in the device.
NOTE
“Video Stream” cannot be applied to some old models. Please keep your device with the latest firmware version.

1.2.7 PTZ control
Users are able to control PTZ with mobile device by touching the screen.
Tap “ ” or “ ” to execute PTZ function.
Tap Arrow for Pan and Tilt movement.
Touch “ ” to zoom out.
Touch “ ” to zoom in.
If users already set up the presets on DVR, users may use them by touching “ ”.
1.2.8 Alarm Out Control
Users are able to manually send Alarm out command with the mobile device.
Tap “ ” to enable the Alarm Out control and it will display on lower left corner of Live screen.
Tap the numbers to send out Alarm from the connected DVR to its output source.
1.2.9 Search
Users are able to search the recorded data with mobile device.
Tap “PLAYBACK” on main menu or “ ” on Live monitoring to use search function.

Choose date and time that wish to search from Calendar and tap “ ” to execute search.
To select other channels, - Slide finger from Right to Left to ascend. (1 → 2 → 3 …… 14 → 15 → 16) - Slide finger from Left to Right to descend. (16 → 15 → 14 …… 3 → 2 → 1)
Tap “ ” to enable Frame skip or Tap “ ” to disable Frame skip.
Tap “ ” or “ ” or “ “to choose split mode between 1, 4, 9 and 16.
- In Multi-channel display mode, user can double tap on certain channel to change to 1CH display mode.
Tap “ ” to control the playback.
Tap “ ” to enable Landscape view when the device is tilted.
Tap “ ” to change date/time of Search.
Tap “ ” or “ ” to enable select FF and REW speed from x1, x2, x4, x8, x16 and Extreme.
Tap “ ” or “ ” to enable audio. (1CH display ONLY)
Tap “ ” or “ ”to disable audio. (1CH display ONLY)
Tap “ ” to change to other Device if there is any.
Tap “ ” to switch to Live mode.
Tap “ ” or “ ” to take Snapshot.
- Enter file name and press “ ” to save the image.
Tap “ ” or “ ” to remove Camera Name and Date/Time from OSD.
NOTE
Audio and Alarm Out are available only in full screen mode.(1channel only)
To use Zoom feature, simply pinch and drag in 1CH display. (1CH display ONLY)

1.2.10 Snapshot Gallery
Users are able to watch snapshot with the mobile device.
Tap “ ” on main menu to enter the gallery.
Tap Device name to view snapshot. To see other pictures, slide finger across the screen or touch the thumbnail below. To delete the picture/folder,
- Press the device name for 2-3 seconds till pop-up window appears. - Tap “OK” to delete.
1.2.11 Setting
Tap “ ” to check the information of the application.
A user can read the manual. Users are able to set Password Lock.
- Tap “Password Lock” from the setting menu. - Enter password. (Default password is 1111)
- Tap “ ” to enable Password Lock when launching the AVY Viewer HD.
- Tap “ ” to change the password.

1.2.12 Uninstallation
Move to Setup > Application > Manage Applications then select “ ”.
Tap “ " icon then it will ask to delete the program.


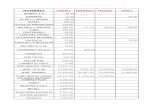
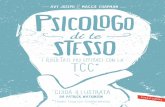

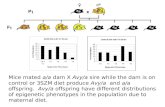
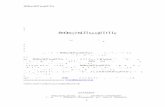
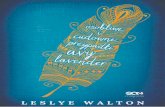
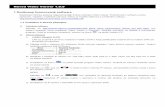

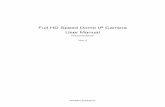


![BlackVue Viewer › upload › iblock › ae8 › ae8dd4c... · KCC-CMM-PTA-DR500GW-HD YCK-DR500GW-HD Mkljhckl\h |:\lhfh[bevguc\b^_hj_]bkljZlhj ... Как использовать](https://static.fdocuments.net/doc/165x107/5f0dd1c87e708231d43c3e84/blackvue-viewer-a-upload-a-iblock-a-ae8-a-ae8dd4c-kcc-cmm-pta-dr500gw-hd.jpg)





