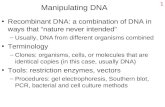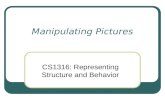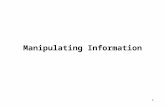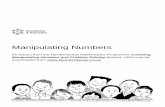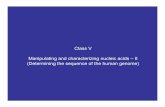CMPF124: Basics Skills for Knowledge Workers Manipulating Windows GUI.
-
Upload
sybil-walsh -
Category
Documents
-
view
217 -
download
0
Transcript of CMPF124: Basics Skills for Knowledge Workers Manipulating Windows GUI.

CMPF124: Basics Skills for Knowledge WorkersManipulating Windows GUI

Windows Desktop
There are several icons on a standard Windows desktop. The standard icons for the desktop are My Computer, My Documents, Recycle Bin, Network Neighborhood /MyNetwork Places and Internet Explorer. The user can rename some of these icons.Step1. Right-click on the icon.Step2. Choose rename.Step3. Type a new name.Step4. Press enter.

Windows Desktop
OR:
Step1. Click on the icon.Step2. Click on the icon name and wait the
cursor to appear.Step3. Rename the icon.Step4. Click anywhere outside the icon.

My Computer
Clicking the My Computer icon opens a window onto the local computer. This is, the overview of everything that has been seen in the Windows Explorer. Click on any icon to view its contents. The Back and Forward button can also be clicked. It will go to the previous and to the next page.

My Documents
Clicking the My Documents icon open the My Documents folder, which contains a My Pictures, My Videos and My Music by default and any other files of folders that has been created and stored in the My Document folder.

Recycle Bin
It is where files and folders go when files are deleted from the hard drive. They are not really removed until the Recycle Bin is emptied, so up until that point, the deleted file can be retrieved.

My Network Places
It will open a view of the user’s local area network.

Taskbar
The task bar is the place for the Start button, clock and volume. The task bar is the place where the running program’s entire shortcut shown to the user.
To view the properties of the task bar, click Start -> Settings -> Taskbar and Start Menu Properties.

Taskbar
There are several boxes in the Taskbar Options tab. To make the taskbar always on top of every window, just click the Keep the taskbar on top of other window. Auto hide check box will hide the taskbar, and it will only appear when the mouse is moved around the taskbar area.
By uncheck the Show clock box, the clock will be hidden. The Taskbar can be moved to either end of the screen. It can be done by clicking on the task bar, drag it to the other end, and drop it.

Taskbar
In the Start Menu tab, the user can choose the style or appearance of the Start Menu.
There are 2 types of style provided that are Start Menu (easy access to internet, e-mail andfavorite programs) and Classic Start Menu (default version)

Creating a Folder
A folder can be created either from the Desktop or from the Explorer. To create a folder from the Desktop, follow these steps:
Step1. Right-click an empty space on theDesktop, and choose New -> Folderfrom the shortcut menu.
Step2. Type a name for the folder, and then
clicks outside it.

Creating a Folder
To create a folder inside another folder in Explorer, follow these steps:
Step1. Select the folder.Step2. Choose File -> New -> Folder.Step3. Type a name for the folder, and click
outside it.

Creating a File
There are 3 ways to create file that are from the Desktop, From the Explorer and within an application.
To create a file from the Desktop, follow these steps:
Step1. Right-click an empty space on theDesktop, and choose New.
Step2. From the submenu, select the type offile you want to create.
Step3. Type a name for the file, and then clicks
outside on the Desktop. This file isstored in the Desktop folder.

Creating a File
To create a file from within Explorer, follow these steps:
Step1. Open the folder that will contain the new
file (whether it is on the local drive or thenetwork).
Step2. Right-click in a blank space in the right
pane of Explorer.Step3. Choose New, then, from the submenu,
select a file type.Step4. Type a name for the file, and then click
outside it in a blank space.

Creating a File
To create file from within an application, for example using WordPad, follow these steps:
Step1. Choose Start -> Programs -> Accessories -> WordPad to open WordPad.Step2. Choose File -> Save As to open the Save As dialog box.Step3. Select a folder in which you want to
save the document.Step4. Enter a name in the File Name box.Step5. Click Save.

Move & Copy Files / Folders
There are 4 ways that files or folders can be moved or copied.
First : By dragging and dropping with the right mouse button, follow these steps:
Step1. Locate the file or folder in Explorer.Step2. Right-click it, and then drag it to its
destination.Step3. Release the mouse button, and then
choose Copy Here or Move Here.

Move & Copy Files / Folders
There are 4 ways that files or folders can be moved or copied.
Second : By dragging and dropping with the left-mouse button, follow these steps:
Step1. Locate the file or folder in Explorer.Step2. Left-click it, and then drag it to its
destination.Step3. Release the mouse button.

Move & Copy Files / Folders
There are 4 ways that files or folders can be moved or copied.
Third : By copying and pasting or cutting and pasting, follow these steps:
Step1. Right-click the source file, and choose
Cut or Copy from the shortcut menu.Step2. Right-click the destination folder, and
choose Paste from the shortcut menu.

Move & Copy Files / Folders
There are 4 ways that files or folders can be moved or copied.
Fourth : By using the Send to command
Step1. Right-click at the file or folder, choose
Send To -> destination folder.

Renaming File or Folder
There are two ways to rename a file or folder:
One : Left-click twice (wait about a second between clicks) the name of the file or folder, and enter a new name in the highlighted box.
Two : Right-click the name of a folder, choose Rename from the shortcut menu, and then type a new name.

Deleting File or Folder
There are three ways to delete a file or folder:
One : In Explorer, right-click the name of the file or folder, and then choose Delete from the shortcut menu.
Two : In Explorer, left-click the name of the file or folder, and then press Delete or click the Delete button on the toolbar.
Three :If the File is visible on the Desktop, click the name of the file or folder, and drag it to the Recycle Bin.

Saving Files
Saving file is important for future reference. To save a file in a certain location, just follow these
steps:
Step1 : Click File -> Save As, or just click on the icon that shows diskette on the toolbar.
Step2 : Type the file name. Choose the location where the file is to be saved in the Save in pull
down menu.Step3 : In the “Save as Type Option”, choose
the type of file to be saved.Step4 : Click Save.

Launch a program from Start menu
Step1 : Click the Start button.Step2 : Choose Programs.Step3 : Scroll down the Programs until the
desired program is found.Step4 : Click on the program and the program
will be launched.

Windows Explorer
Windows Explorer displays all the programs that are installed in the computer. The right pane is the Folders pane, where a user can select a folder to display its content in the right
pane. The plus (+) sign can be clicked to display a list of what it contains. A folder in the right pane can be double-clicked to display subfolders or files.
To flip between folder view and subfolder view or between file view and folder view, click the Back and Forward buttons.

Windows Find Tool
There are several ways to find and search a file or folder.
• Scroll the Explorer endlessly until the file is found.• Right-click a drive and choose Find from the shortcut
menu• Choose Find from the Start Menu
This way of finding file can be used in order to find a file or folders when only certain information is known.
User can choose either to find a file based on its extension, the date the file is created or modified, or based on the text contained in the file. User can also make the search more specific by specifying the location of the file.

Customizing Start Menu
To customize the Start menu, right click on the Start button and choose Explore. Window Explorer will be opened.
Files and folders can be created, deleted, renamed, copied in the Window Explorer. To change the location of certain program into another folder, just cut the program from the
first folder and paste it in the desired location.

Creating Shortcuts
1. Choose Start -> Programs.2. Click the name of the application in the menu, and drag it to the destination folder.
OROR
1. Choose the destination folder for the shortcut.2. Right-click and choose New -> Shortcut.3. The Create Shortcut box will appear.4. Type the location and the name of the item, or use
the browse button.5. Select the name for the shortcut.6. Click Finish.

Changing Shortcut Icons
1. Right-click on the icon, and choose Properties from this shortcut menu to open the Properties dialog box for that icon.
2. Click the Change icon button to open the Change icon dialog box.
3. Select the icon and click OK

Selecting Multiple Files & Folders
1. Click on one of the selected file.2. Press Shift button.3. Without letting the Shift button go, use the up, down,
left and right button to select the other files.
To choose files and folders that are not side-by-side.
1. Click on the first file or folder.2. Press Control button.3. Without letting go the control button,Use the SPACE bar to select other files or folders.