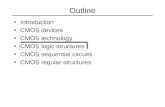CMOS-MagView...CMOS-Magview components and connections. The CMOS-Magview is a compact system which...
Transcript of CMOS-MagView...CMOS-Magview components and connections. The CMOS-Magview is a compact system which...

CMOS-MagView
Matesy GmbH Tel: +49 3641 7979 9 00 E-Mail: [email protected]
Otto-Schott-Str. 13 Fax: +49 3641 7979 9 01 Web: www.matesy.de
07745 Jena
1
Operating Manual
CMOS-MagView
Version CMV_UM_201411
Distributed By: GMW Associates955 Industrial Road, San Carlos, CA, 94070 USAPHONE: +1 650-802-8292 FAX: +1 650-802-8298EMAIL: [email protected] WEB: www.gmw.com

CMOS-MagView
Matesy GmbH Tel: +49 3641 7979 9 00 E-Mail: [email protected]
Otto-Schott-Str. 13 Fax: +49 3641 7979 9 01 Web: www.matesy.de
07745 Jena
2
1. Brief description ....................................................................................................................................... 3
2. Magneto-optical visualization ................................................................................................................. 3
3. Function ................................................................................................................................................... 4
4. Technical features .................................................................................................................................... 4
5. CMOS-Magview components and connections ........................................................................................ 5
6. Application .............................................................................................................................................. 6
7. Software .................................................................................................................................................. 7
7.1. Installation ...................................................................................................................................................... 7
7.2. Start .............................................................................................................................................................. 10
7.3. Software sections .......................................................................................................................................... 12
7.4. Menu bar ...................................................................................................................................................... 13
7.5. Progress bar .................................................................................................................................................. 13
7.6. Quick-start bar .............................................................................................................................................. 14
7.7. Status bar ...................................................................................................................................................... 15
7.8. Select language ............................................................................................................................................. 15
7.9. Device selection (capture) ............................................................................................................................. 16
7.10. Image processing (capture) ....................................................................................................................... 16
7.11. 3-D options (presentation) ........................................................................................................................ 17
7.12. Gradient scale (presentation) .................................................................................................................... 18
7.13. Image markings (analysis) ......................................................................................................................... 21
7.14. Statistics (analysis) .................................................................................................................................... 22
7.15. Profiles (analysis) ...................................................................................................................................... 23
7.16. Grid settings ............................................................................................................................................. 25
7.17. Ruler settings ............................................................................................................................................ 26
7.18. Monitor .................................................................................................................................................... 27
7.19. Image area ................................................................................................................................................ 28
7.20. Saving images ........................................................................................................................................... 29
7.21. Save/load a project ................................................................................................................................... 31
7.22. Saving measuring data .............................................................................................................................. 32
8. Sample application ................................................................................................................................ 33
8.1. Guide to quick use ......................................................................................................................................... 33
8.2. Example of a linear encoder .......................................................................................................................... 34
9. Notes ................................................................................................................................................. 41
10. Fault remedy ..................................................................................................................................... 41
11 Warranty ........................................................................................................................................... 42
12. Maintenance ..................................................................................................................................... 42

CMOS-MagView
Matesy GmbH Tel: +49 3641 7979 9 00 E-Mail: [email protected]
Otto-Schott-Str. 13 Fax: +49 3641 7979 9 01 Web: www.matesy.de
07745 Jena
3
Brief description
The CMOS-MagView is an innovative device for the optical visualization of magnetic fields. The highly
engineered magneto-optial sensor technology visualize the magentic stray field of magnetic
materials directly and at high optical resolution. The magneto-optical analysis of the test specimen
provides concrete information about the field polarity, field homogeneity, distribution of the
magnetic material and the magnetization properties.
The following are suitable for magneto-optical characterization by the CMOS-MagView:
• Linear encoders, rotational encoders
• Dipol/multipol permanent magnets
• Compound materials (polymers + hard magnetics, ceramics + hard magnetis)
• Magnetic strip cards
• Magnetic inks
• Shape memory alloys
• Audio tapes
• Steel alloys
• Current-carrying conductors
Magneto-optical visualization
The magnetic field visualization is based on the magneto-optical sensor technology using the Faraday
effect. The sensor produces a two-dimensional field image in the sensor plane. Because the sensor
plane is covered by mirror coat only a few micrometers thick, the stray field near the surface of the
test specimen can be detected.
Detected are the normal components of the test specimen’s magnetic field relative to the magneto-
optical sensor surface.
The following Figure 1 is a schematic representation of the magneto-optical Farady effect and its
impact on linear polarized light passing the magneto-optical sensor.

CMOS-MagView
Matesy GmbH Tel: +49 3641 7979 9 00 E-Mail: [email protected]
Otto-Schott-Str. 13 Fax: +49 3641 7979 9 01 Web: www.matesy.de
07745 Jena
4
Figure 1: Schematic view of the magneto-optical effect
Probe – Test specimen; Polarisationsebene des eingestrahlten Lichts – Polarization plane of the incident light; Polarisationsebene des reflektierten Lichts -
Polarization plane of the reflected light;
Function
• Area illumination of the specimen’s surface by linear polarized homogeneous light
• Rotation of the linear polarized light (Faraday effect) by the magneto-optical sensor as
function of the local magnetic field (the Faraday effect povides intensity differences as a
function of the local magnetic field)
Direct optical image of the stray field distribution
• Live presentation and recording of images by high-resolution digital CMOS camera
• Qualitative and quantitative data on field distribution in the sensor plane
• Geometrical measurements and data archiving
Technical features
• Magnetic field detector : magneto-optical sensor, bismuth-substituted rare earth-iron-
garnet film
• Optical resolution: 25 μm (pixel resolution with 20,5 x 15,5 mm sensor area)
75 µm (pixel resolution with 60 x 45 mm sensor area)
• Field range: depends on sensor type used:
• A: +/- 2 kA/m,
• B: +/- 31 kA/m
• C: +/- 100 kA/m,
• D: +/- 5 kA/m, with bias field of approx. 100 kA/m
• Sensor sizes: 15,5 x 20,5 mm; sensors A,B,C,D
60 x 45 mm, sensors A,B,C

CMOS-MagView
Matesy GmbH Tel: +49 3641 7979 9 00 E-Mail: [email protected]
Otto-Schott-Str. 13 Fax: +49 3641 7979 9 01 Web: www.matesy.de
07745 Jena
5
• Lighting: Homogeneous, monochromatic (approx. 590 nm), linear polarizd
light
• Dimensions: 230 mm x 150 mm x 60 mm ( L x W x H, 20,5 x 15,5 mm sensor)
285 x 150 x 135 x mm (L x W x H, 60 x 45 mm sensor)
• Power supply: Input AC adapter: 100-240V 50-60Hz, 12 V, 3A DC
• Interface: USB
• Weight: 2 kg
CMOS-Magview components and connections
The CMOS-Magview is a compact system which is shipped with USB cable and power supply unit.
Additional components, e.g., yoke or permanent magnets for systematic magnetization are available
on request.
Figure 2: 1“ and 3“ CMOS-Magview, top view, each with specimen mounted on sensor.
Figure 3: CMOS-Magview, rear connectors.
Main switch
Power supply USB connector

CMOS-MagView
Matesy GmbH Tel: +49 3641 7979 9 00 E-Mail: [email protected]
Otto-Schott-Str. 13 Fax: +49 3641 7979 9 01 Web: www.matesy.de
07745 Jena
6
Application
The surface of the magneto-optical sensor is scratched easily and should therefore be handled with
care. The systems can be in direct contact with the test specimen. The systems are shipped with a
polymer film as protection. If possible, the polymer film should not be removed when the sensor is in
use. If this is not possible because the required geometrical resolution cannot be obtained1, sliding
movements primarily with sharp-edaged objects must be avoided. The sensor may be stable but it is
brittle. The sensor may break when the test specimen drops onto it.
If the protective film is worn, it should be replaced and a new film installed. Please do not press the
test specimen against the magneto-optical sensor with too much force. The magneto-optical sensor
must not be touched with a pointed object.
The CMOS-MagView can optionally be used with different magneto-optical sensors (a sensor change
is not readily possible because the calibration is system related).
The device is designed for operation in dry indoor places and should only be used at room
temperature (15-35 °C). It is recommended that the test specimen should also be at room
temperature.
The CMOS-MagView should be turned on 15 minutes (for measurement tasks about 2 hours) before
a measurement starts (warm-up period, may vary (from job to job)).
Start-up of the CMOS-MagView:
• Ensure that the visualization device is set up on a firm base in a dry room.
• Use only the power supply unit shipped with the CMOS-MagView device. Plug the cable of
the power supply unit in the device.
• Connect the CMOS-MagView to the PC using the supplied USB 2.0 cable.
• Load the supplied installation CD in the CD drive of your PC.
• Install the software by clicking on the cmosmagviewsetup.exe file.
• Follow the prompts during the installation.
• The system can be turned on and off using the main switch on the back side.
1 The geometrical field resolution is proportional to the distance to the field source.

CMOS-MagView
Matesy GmbH Tel: +49 3641 7979 9 00 E-Mail: [email protected]
Otto-Schott-Str. 13 Fax: +49 3641 7979 9 01 Web: www.matesy.de
07745 Jena
7
Software
The CMOS-MagView software is a multi-function software which actuates the CMOS-MagView
device, present image data, outputs measuring values and analyzes captured data.
7.1. Installation
Normally, the software is installed on the target computer by the installation file. The installation file
can be found on the supplied CD/DVD. After opening the installation file ”Setup_CMOS-
MagView_win_x86x64_i18n.exe“ choose the installation language (Figure 4) and the start language
of the CMOS-MagView software.
This dialog will not be displayed again after a language is selected unless the installation
file is started again.
Figure 4: Installation start dialog (language selection)
The installation welcome dialog with information about the software version you are about to install
(Figure 5) opens.
Figure 5: Welcome dialog (version)
The next dialog (Figure 6) informs you that the frame refresh rate of the image recorder may be slow
if an anti-virus software provides real-time protection in the background. The fact that a USB2.0
interface is needed is also mentioned.

CMOS-MagView
Matesy GmbH Tel: +49 3641 7979 9 00 E-Mail: [email protected]
Otto-Schott-Str. 13 Fax: +49 3641 7979 9 01 Web: www.matesy.de
07745 Jena
8
Figure 6: Installation information
Next, the license agreement for the CMOS-MagView software (Figure 7) is displayed, which you must
accept to continue.
Figure 7: License agreement
As the next step in the installation routine you should define a target folder (Figure 8) in which the
software is stored. All program files can be found in that folder after the installation.
Figure 8: Select the target folder

CMOS-MagView
Matesy GmbH Tel: +49 3641 7979 9 00 E-Mail: [email protected]
Otto-Schott-Str. 13 Fax: +49 3641 7979 9 01 Web: www.matesy.de
07745 Jena
9
After selecting the target folder you can define a name for the program folder of the CMOS-MagView
software on the Windows start bar (Figure 9).
Figure 9: Folder name on the start bar
In the last configuration step of the installation routine you can choose the drivers that will be
installed for the software and what links will be established (Figure 10).
If you are not sure whether you have already installed the device driver, make sure you
install it.
Figure 10: Additional functions during installation
After these steps, the installation of the software and the drivers start and the links will be set up. In
the last dialog window you can start the CMOS-MagView software (Figure 11).

CMOS-MagView
Matesy GmbH Tel: +49 3641 7979 9 00 E-Mail: [email protected]
Otto-Schott-Str. 13 Fax: +49 3641 7979 9 01 Web: www.matesy.de
07745 Jena
10
Figure 11: Installation complete dialog
7.2. Start
Start the CMOS-MagView software with the cmos-magview.bat file in the program directory or click
on a link set up during the installation on the desktop, the task bar or the start bar.
After the successful start a welcome dialog opens once (Figure 12).
Figure 12: Welcome dialog
Next, the CMOS-MagView software is displayed as shown in Figure 13.

CMOS-MagView
Matesy GmbH Tel: +49 3641 7979 9 00 E-Mail: [email protected]
Otto-Schott-Str. 13 Fax: +49 3641 7979 9 01 Web: www.matesy.de
07745 Jena
11
Figure 13: CMOS-MagView software

CMOS-MagView
Matesy GmbH Tel: +49 3641 7979 9 00 E-Mail: [email protected]
Otto-Schott-Str. 13 Fax: +49 3641 7979 9 01 Web: www.matesy.de
07745 Jena
12
7.3. Software sections
The software is divided into 6 sections, as shown in Figure 14.
Figure 14: Software sections
Legend Meaning
Side bar (left), changes as the selected process advances.
Displays the present image. Profiles are also captured in this section.
Quick start bar (right) with the main functions of the software.
Status bar displaying status tips of the graphic elements, the current image
resolution and the magnification step.
Progress bar divided into capture, presentation and analysis Capture: Device interface and image capture Presentation: 3-D presenation and color gradient scale Analysis: Analysis of the image using pofile tools
Menu bar with global settings

CMOS-MagView
Matesy GmbH Tel: +49 3641 7979 9 00 E-Mail: [email protected]
Otto-Schott-Str. 13 Fax: +49 3641 7979 9 01 Web: www.matesy.de
07745 Jena
13
7.4. Menu bar
The program menu bar is located on top of the application (Figure 15). The menu bar contains 5 main
menu items.
Figure 15: Menu bar
In the ”Data“ item the user can save images, data and the project, change the language or exit the
program. The “Unit“ item contains all units of the application. Field units, units of length and units of
angle can be changed (Figure 16).
Figure 16: Available field/length/angle units
In the “Options“ menu item, the user can open the configuration dialogs of the ruler or the grid.
“Window“ contains the items “Statusbar“ and “Monitor“, which enables or disables the appropriate
dialogs.
The last item, “Help“, opens the program help function and the “About“ dialog.
7.5. Progress bar
The progress bar of the application (Figure 17) takes you through the different processes that can be
handled with the application.
Figure 17: Progress bar
In “Acquisition“, a device can be initialized, individual frames captured or the number of messages
set for the image capture function.
In “Presentation“, you can adapt the presentation of the image data. For example, you can obtain a
3-D rendering or the image data or adapt the color gradient profile.
The “Analyses“ item provides a large number of measuring tools and tools for measuring objects or
analyzing field values. In addition to the measuring tools, there are two evaluation dialogs, the status
dialog and the profile dialog (line profile).

CMOS-MagView
Matesy GmbH Tel: +49 3641 7979 9 00 E-Mail: [email protected]
Otto-Schott-Str. 13 Fax: +49 3641 7979 9 01 Web: www.matesy.de
07745 Jena
14
7.6. Quick-start bar
You can access the quick-start bar on the right at any time and from any mode (capture,
presentation, or analysis). For example, this prevents frequent changes between the capture,
presentation and analysis functions.
Figure 18: Quick-
start bar
Acquire:
• Captures a single frame • Enables/disables the video mode • Prepares a difference image • Calculates the field image
View:
• Enables/disables the grid • Enables/disables the ruler • Zooms in • Zooms out • Resets zoom (x1.0) • Adapts the image size to the viewing size
Set:
• Opens the color gradient dialog • Displays a 3-D image
Please note that the viewing options “Adapt the image size to the viewing size“,
“Enable/disable the grid” and “enable/disable the ruler” are only available on the quick-
start bar.

CMOS-MagView
Matesy GmbH Tel: +49 3641 7979 9 00 E-Mail: [email protected]
Otto-Schott-Str. 13 Fax: +49 3641 7979 9 01 Web: www.matesy.de
07745 Jena
15
7.7. Status bar
The status bar is located at the bottom of the application. (Starting left) the status bar contains
summary information on the icons, the present image resolution, the present zoom and the
company logo.
Figure 19: Status bar of the application
The summary information (so called status tips) show when you place the mouse pointer on them.
In addition to the quick-start bar, you can also set the zoom on the status bar (when the “Adapt the
image size to the viewing size” is disabled). Click on the zoom to open the dialog in Figure 20.
Figure 20: Zoom dialog on the status bar
7.8. Select language
You can choose the program language in the “Data“ “language“ menu items (Figure 21).
Figure 21: Language dialog window
At present, the CMOS-MagView software is available in German and English.
Please note that the language choice is stored in the background and that the language
used last is restored automatically when the device software is started the next time.

CMOS-MagView
Matesy GmbH Tel: +49 3641 7979 9 00 E-Mail: [email protected]
Otto-Schott-Str. 13 Fax: +49 3641 7979 9 01 Web: www.matesy.de
07745 Jena
16
7.9. Device selection (capture)
If you have not yet connected the magneto-optical measuring device CMOS-MagView or another
magneto-optical measuring device that is also designed for this software to your PC, please do it
now.
Figure 22 shows the device interface dialog with a list of all available devices in which new connected
devices can also be found.
Click on “Refresh“ for a list of all available devices.
Figure 22: Device interface dialog of the software
Select a device and click on “Initalize“ to enable its usage.
Following the initialization of the device, a difference image and an individual image will
be generated automatically at first. Please take care that no magnetic specimen or
other magnetic object is near the sensor while the images are being generated. If you
have forgotten to remove the magnetic object from within the reach of the sensor, you
can repeat the process manually (see chapter 7.10).
7.10. Image processing (capture)
The image processing dialog contains several functions required to generate images. A basic
functionality is the “Snapshot“ function which generates individual frames. In addition, the “Video“
function when enabled captures single frames until it is disabled again.
Figure 23: Image processing dialog

CMOS-MagView
Matesy GmbH Tel: +49 3641 7979 9 00 E-Mail: [email protected]
Otto-Schott-Str. 13 Fax: +49 3641 7979 9 01 Web: www.matesy.de
07745 Jena
17
This dialog contains the options “Image averaging“ which when enabled captures two images in
succession and calculates the mean per pixel of both images. This function should be used if the
noise level in the image is high.
The higher the averaging rate, the longer the user must wait for the display of a new
image.
As mentioned in chapter 7.9, a new difference image can be generated manually or with the
”Difference image“ function.
The magneto-optical measuring device needs a warm-phase (thermal drift). For this
reason, to compensate for this warm-up behavior, when the device is turned on, a
difference image must be generated repeatedly during the warm-up phase prior to the
image exposure with magnetic specimen. This is particularly important for the use of
the measuring function.
- 1-inch CMOS-MagView: 1 ½ hours
- 3-inch CMOS-MagView: 3 hours
It is recommended to see that the time window between two difference images during
the warm-up phase is not longer than 30 seconds.
The ”Create field image“ function must be enabled if you want to display the measuring values in a
field unit.
7.11. 3-D options (presentation)
In addition to viewing the measuring values in a 2-dimensional image, the CMOS-MagView software
can also display them in 3-D.
For the 3-D display, the X- and Y-positions of each pixel are transferred into a three-axis
coordinate system. The Z-component reflects the intensity / field values of the
meauring data.
A 3-D view can only be generated if a single image is available. If this is the case, the 3-D view can be
enabled by pressing the 3-D button (Figure 24). The 3-D view is displayed until the button is pressed
again.
Enabling the 3-D diplay function also enables the controls for using the 3-D view.

CMOS-MagView
Matesy GmbH Tel: +49 3641 7979 9 00 E-Mail: [email protected]
Otto-Schott-Str. 13 Fax: +49 3641 7979 9 01 Web: www.matesy.de
07745 Jena
18
Figure 24: 3D-Dialog
• “3D“ enables/disables the 3-D of an individual image. • The Zoom setting controls the enlargement of the display. • The View option adapts the presentation of the 3-D data. • The System option changes the display of the frame. • The Grid option enables/disables the side grid. • The Floor option displays data or an iso profile on the bottom of the coordinate system. • The Color option changes the fill of the different areas. • The “Normals“ option displays the normal vectors of the areas and their quality / length adapted. • The XY-Size spreads out the coordinate system in the plane. • The Z-Size spreads the coordinate system along the Z-axis. • The Resolution option increases the number of pixels. • The X-Ticks option divides the X-axis into several sections. • The Y-Ticks divides the X-axis into several sections. • The Z-Ticks divides the X-axis into several sections. • • “Restore Options“ restores all default settings.
7.12. Gradient scale (presentation)
The gradient scale in Figure 25 represents the colors of the image displayed. This dialog merely
contains the graphical representation of the color scale.

CMOS-MagView
Matesy GmbH Tel: +49 3641 7979 9 00 E-Mail: [email protected]
Otto-Schott-Str. 13 Fax: +49 3641 7979 9 01 Web: www.matesy.de
07745 Jena
19
Figure 25: Gradient scale (dialog)
Press the “Gradient“ button to open the configuration dialog for the color gradients (Figure 26).
Figure 26: Color gradient dialog
As default, the configuration dialog has two predefined color profiles:
• False colors (blue, cyan, green, yellow, red)
• Gray scales (black, white)
If you dislike these profiles or the measuring data colors follow a different definition scheme in your
firm, you can create a new profile with the ”New“ function. This opens the dialog in Figure 27 where
you can give the new profile another name.

CMOS-MagView
Matesy GmbH Tel: +49 3641 7979 9 00 E-Mail: [email protected]
Otto-Schott-Str. 13 Fax: +49 3641 7979 9 01 Web: www.matesy.de
07745 Jena
20
Figure 27: Color profile name
A name can only be used once. The maximum length of the name is limited to 255
characters. If a name already exists or is longer than 255 characters, the software
will tell you. The same applies if you want to rename an available profile.
When a name for the profile has been fixed, the new profile is available under that name and can be
adapted as needed. New profiles are pre-initialized with a black-to-white gradient.
For example, if you want to change the limits of the color gradient, highlight one of the position
markers under the displayed color gradient with a left mouse click. A highlighted marker can be
identified by black color of the tip. Every marker has a position and a color that can be changed. For
that, click on the color field in the options group after highlighting the marker. This opens a dialog
window in which you can define your new color. Besides, you can set the position of the marking
(also within the options group) in per cent. You can reposition a marker also by dragging it to the new
position with the left mouse key pressed.
Every change of the color profile is adopted and applied directly. The only exception is
the position function, for which “Save changes“ must be pressed.
You can add new markers to the color gradient by clicking on a free position on the marker bar. The
default color of a new marker is black.
If you want to delete a marker, highlight the marker and click on “Delete“ in the options group.
Please note that a color gradient must include at least two colors. When you try to
delete a colour from a gradient with two colors, the software will tell you.

CMOS-MagView
Matesy GmbH Tel: +49 3641 7979 9 00 E-Mail: [email protected]
Otto-Schott-Str. 13 Fax: +49 3641 7979 9 01 Web: www.matesy.de
07745 Jena
21
7.13. Image markings (analysis)
The image marking dialog can be found in the analysis sector. The dialog offers several options for
analyzing the visualized magnetic field. Following below is a description of the groups.
Image Section Description
The Profile section serves three functions. The “free marking tool“ can be positioned at random. The ”horizontal/vertical marking tool“ has a fixed height/width of 1 pixel. Generally, these functions are „pulled open“ in the image when enabled with a right mouse click.
The “Circle” section also comprises three functions. The first circular profile opens a circle from one corner (right mouse key pressed). The three-point circle draws a circle through the three points set with the right mouse button. The arc, like the three-point circle, is drawn from three points.
The “Line” section can be used for length and area measurements. The length of contours of any shape can be measured with the length measuring tool. The second tool measures distances between points (pull with the right mouse button pressed). Surface areas can be measured with the last tool.
The “Angle” section is needed for angle measurements. The first two tools define an angle from a center. This is done by drawing a radius with the depressed right mouse key and setting the angle position with another right mouse klick. The last tool measures any angle by setting four individual points.
The “Labels“ section contains two functions. The first tool is a counter tool and also acquires artefacts (right click). A scale bar can be drawn with the second tool (right mouse key pressed).
The “Options“ section comprises functions for shifting and deleting image markers. Both functions always relate to the enabled marker. Enable the shift function and shift the marker with the depressed left mouse key. The last function is a free marking tool by which an image section can be preselected for later storage.

CMOS-MagView
Matesy GmbH Tel: +49 3641 7979 9 00 E-Mail: [email protected]
Otto-Schott-Str. 13 Fax: +49 3641 7979 9 01 Web: www.matesy.de
07745 Jena
22
7.14. Statistics (analysis)
In addition to the image markers, which are displayed graphically in the image or marked off in the
line profile, the Statistics function provides data relating to the active image marker (Figure 28).
Figure 28: Statistics
Values of minimum, average or maximum are not comparable with the values of
the line profile. The Statistics dialog always displays the global maximum / global
minimum within the marked area.
The Statistics dialog changes depending on the active image marker. For example, a circle marker
displays radius and circumference values (Figure 29), a square marker, on the other hand, shows
height and width data (Figure 30).
Figure 29: Statistics (circle profile)
Figure 30: Statistics (square profile)

CMOS-MagView
Matesy GmbH Tel: +49 3641 7979 9 00 E-Mail: [email protected]
Otto-Schott-Str. 13 Fax: +49 3641 7979 9 01 Web: www.matesy.de
07745 Jena
23
7.15. Profiles (analysis)
A section with several analytical dialogs is located under the displayed image. You can toggle
between the dialogs using the profile view in Figure 31.
Figure 31: Profile view
Depending on the enabled image marker, the line profile (horizontal / vertical) displays the image
data in values in a 2-axis coordinate system.
Figure 32: Line profile
As default, markings by the following tools mark off data within the dialogs:
• All tools from the profile section
• All tools from the circle section
Please note that a graph produced with the free marking tool always calculates a mean
of the marked data if the profile is wider (f. vertical) or higher (f. horizontal) than 1
pixel.
Please also note that circle profile data is marked off simultaneously without affiliation
within the horizontal and vertical line profile. Thus in case of a circle profile there is no
difference between the dialogs/values.
Circles are always drawn in clockwise direction, starting at 0 degrees (top center).
Movement options:
• The display of the line profile can be moved with the left mouse key depressed.
• Scrolling up (zooming in) the mouse wheel increases the viewing field Scrolling down (zooming
out) the mouse wheel decreases the viewing field
Shortcut functions:
• A double-click on the title opens a dialog for changing the title
• A double-click on one of the Y-axes opens a dialog for scaling the respective Y-axis. The axis is
scaled between the minimum and maximum entered.

CMOS-MagView
Matesy GmbH Tel: +49 3641 7979 9 00 E-Mail: [email protected]
Otto-Schott-Str. 13 Fax: +49 3641 7979 9 01 Web: www.matesy.de
07745 Jena
24
• Double click on one of the X-axes opens a dialog for scaling the respective X-axis. The axis is
scaled between the minimum and maximum entered.
• Right click on the line profile opens a menu for adapting the view.
The right click menu of the profile as seen in Figure 33 has several options for adapting the different
graphical elements, e.g., scaling of axes and other helpful functions:
Figure 33: Right click menu of the
line profile
• Measure defines absolute or relative measuring mode • Hide: Elements not required can be hidden • Legend: Position of the legend (left / right) • Tracer: Shows the tracer • Scatter: Displays the measuring values • Line: Displays the graphs • Axis Ticks: Axial division increments • Axis Sub Ticks: Number of section of an axis • Edit: Edit title, adapt X- and Y-sections • Restore View (comple graph can be viewed) • Restore Options (restore default settings)
Please note that adaptations in the right click menu apply only to the profile in which
you make the right click.

CMOS-MagView
Matesy GmbH Tel: +49 3641 7979 9 00 E-Mail: [email protected]
Otto-Schott-Str. 13 Fax: +49 3641 7979 9 01 Web: www.matesy.de
07745 Jena
25
7.16. Grid settings
Open the grid settings on the menu bar ”Options “Grid settings“. The grid settings in Figure 34
support the complete adaptation of the grid (Quick-start bar Grid). In the first dialog, you can set
the color, transparency, line style, line thickness, width and height as you want. In addition to the
main grid, you can enable a sub-grid, which you can configure in the same way as the main grid.
Figure 34: Grid setting dialog
Please note that the width / height below the pixel setting depends on the length
setting of the application. You can change to another length unit in the menu bar
“Units“ “Length“
Ensure that the values entered for width/ height are sufficiently large; otherwise the
application may be exited in uncontrolled fashion when the grid is enabled.

CMOS-MagView
Matesy GmbH Tel: +49 3641 7979 9 00 E-Mail: [email protected]
Otto-Schott-Str. 13 Fax: +49 3641 7979 9 01 Web: www.matesy.de
07745 Jena
26
7.17. Ruler settings
As with grid settings, you can also make settings for the ruler. On the menu bar, go to “Options“
“Ruler“. The ruler setting dialog in Figure 35 opens.
Figure 35: Ruler settings
The ruler settings comprise background/font/highlighting color, font size, transparency, line style and
line thickness setting options. In the „Interval“ section, you can set the ruler increment. The “Width“
option controls the ruler increment at the upper end of the application, and ”Hight“ affects the ruler
on the left edge of the application. In addition to the main ruler, a sub-ruler can be displayed which
subdivides the main increment.
Please note that the width / height below the pixel setting depends on the length
setting of the application. You can change to another length unit in the menu bar
“Units “Length“.
Ensure that the values entered for width / height are sufficiently large; otherwise the
application may be exited in uncontrolled fashion when the ruler is enabled.

CMOS-MagView
Matesy GmbH Tel: +49 3641 7979 9 00 E-Mail: [email protected]
Otto-Schott-Str. 13 Fax: +49 3641 7979 9 01 Web: www.matesy.de
07745 Jena
27
7.18. Monitor
The image of the CMOS-MagView is often larger than the resolution of the monitor screen. For this
reason, several viewing options are available to view the full image (see chapter 7.6). If you view the
original size image you should enable the monitor window to know where in the image you are. The
monitor window can be turned on and off on the menu bar under ”Window“ ”Monitor“.
Figure 36: Monitor window
The field in the red frame within the monitor window marks the viewing range of the image. You can
move the red frame with the depressed left mouse key. The position of the image section will
change.
Please note that you cannot shift the position of the red frame in the window when the
option “Adapt the image size to the viewing size“ is active.

CMOS-MagView
Matesy GmbH Tel: +49 3641 7979 9 00 E-Mail: [email protected]
Otto-Schott-Str. 13 Fax: +49 3641 7979 9 01 Web: www.matesy.de
07745 Jena
28
7.19. Image area
The image area in Figure 37 is located in the center of the application.
Figure 37: Image area of the software
The images captured are displayed in this area. There are two scroll bars on the right and at the
bottom of the image area. The images can be shifted by means of the scroll bars. In addition, the
image can be shifted with the depressed left mouse key.
Please note that the image cannot be shifted with the left mouse key when the “Move“
option in the analysis dialog is enabled.
The zoom of the image can be changed with the mouse wheel.
Please note that the image cannot be shifted by the scroll bars and the zoom cannot be
changed with the mouse wheel when the “Adapt the image size to the viewing size “
option is enabled.

CMOS-MagView
Matesy GmbH Tel: +49 3641 7979 9 00 E-Mail: [email protected]
Otto-Schott-Str. 13 Fax: +49 3641 7979 9 01 Web: www.matesy.de
07745 Jena
29
For fine positioning of the marking within the image, press the shift key once with the ”Adapt the
image size to the viewing size“ option enabled. A little red window opens within the image area – as
shown in Figure 38. You can use the required marking tools as usual after enabling the local
enlargement function. Press the shift key once more to disable the function.
Figure 38: Local zoom function for fine positioning in the downsized image
Please note that this function can only be enabled/ disabled when the image has
the focus. To obtain a focus on the image, click on the image with the left mouse
key once.
7.20. Saving images
This chapter describes the procedure of saving images. Stored images
(PNG/BMP/TIFF/JPEG) cannot be loaded/imported by the CMOS-MagView application.
The image import is covered in the next chapter.
To save an image, open the save dialog (Figure 39) on the menu bar “Data“ ”Save image“.

CMOS-MagView
Matesy GmbH Tel: +49 3641 7979 9 00 E-Mail: [email protected]
Otto-Schott-Str. 13 Fax: +49 3641 7979 9 01 Web: www.matesy.de
07745 Jena
30
Figure 39: Image save dialog
The image save dialog has several settings, which will be explained below.
Please specify the destination folder at the top of the window. Click on “Change path“ and select the
target folder in which all images will be saved.
As the next step, enter a name of the image in “File name“. You can specify and image format in “File
extension“. Then you can decide whether available labels will also be saved. “Labels“ here refers to
all additional information/markings which you have entered in the image via the software. You can
also save the color distribution as “Gradient scale“ on the left or right of the image. Next, you can
save the “Lineprofile“ above or below the image.
The option “Open image after saving“ opens the image after it has been saved.
If you are interested only in certain sections of the image and you only want to save that area, use
the option ”Saving of an area of the image“. When you enable this option, a downsized view of the
image is displayed in which you can mark the interesting area with the depressed right mouse key.
Finally, you can enable the ”Preview“ option to view the image at this point; you may want to make
further changes before you save the image.
The image save dialog also has options for saving the “Lineprofile“ or the “Plot 3D“ separately, in
addition to the conventional image save option (see Figure 40).

CMOS-MagView
Matesy GmbH Tel: +49 3641 7979 9 00 E-Mail: [email protected]
Otto-Schott-Str. 13 Fax: +49 3641 7979 9 01 Web: www.matesy.de
07745 Jena
31
Figure 40: Save dialog for line profile and 3-D view
As with saving an image, you can enter a file name and a file format in the line profile dialog. You can
save the horizontal profile and the vertical profile separately.
Please note that if you want to save the 3-D view of the image, you must at first render
the image in 3-D format before you can save it.
7.21. Save/load a project
To load and edit an earlier measurement with the CMOS-MagView software , the current measuring
values must be exported. For this, go to “Data“ “Export data“ on the menu bar. A save dialog as in
Figure 41 opens in which you can define the target folder and enter a target name. The file format is
fixed.

CMOS-MagView
Matesy GmbH Tel: +49 3641 7979 9 00 E-Mail: [email protected]
Otto-Schott-Str. 13 Fax: +49 3641 7979 9 01 Web: www.matesy.de
07745 Jena
32
Figure 41: Saving a project (export)
After saving the project data (*.prodat), you can import the saved measuring values in the
application at any time with ”Data“ ”Import data” on the menu bar. After importing the data you
can analyze/edit the image in every respect the software supports.
7.22. Saving measuring data
In addition to saving the image (PNG/BMP/..) and saving a project, you can also save selected
measuring data. For this, go to “Data“ “Save data” on the menu bar. A dialog as in Figure 42 opens
in which you can select the measuring data you want to save.
Figure 42: Saving measuring data
At present, there are four option to save the measuring data:
• Complete image as digit values
• Complete image as field values
• Measuring data of the line profile (horizontal)
• Measuring data of the line profile (vertical)
Measuring data files are saved in CSV format.

CMOS-MagView
Matesy GmbH Tel: +49 3641 7979 9 00 E-Mail: [email protected]
Otto-Schott-Str. 13 Fax: +49 3641 7979 9 01 Web: www.matesy.de
07745 Jena
33
Sample application
After initializing the system and completing the warm-up phase2, you can start using the system.
Generally, to minimize possible defects, if any, of the sensor’s mirror layer and any inhomogeneity of
illumination, the system produces difference images.
A difference image is produced directly after the initialization and the user at first views a
homogeneous area in the color set for the zero field.
8.1. Guide to quick use
All functions are described in detail in chapter 7. The most important functions will again be
described briefly with reference to examples.
Images are captured and processed best in the tab where the viewable sectors
“Acquire“ and “View“ and also the sector ”Image Labels“, statistics and the chart sector are available.
Acquire sector
By pressing the key in the Acquire field, a new difference image can be generated at any time.
This may be necessary when the system is still warming up, when the sensor displays remanent
domain structures that disturb the image, or when a test specimen with several different
magnetizations is analyzed.
The key must be enabled for calculating fields when an appropriate calibration is available in
the program. (The system can be recalibrated if necessary.)
For positioning a specimen and for making settings, the key can be enabled. It takes care
that individual images are generated continuously.
Finally, the generates a single image.
View sector
The switches , , , , , support direct settings of
images by showing a grid, a ruler, an upsizing and a downsizing option, a 100% setting and an
adaptation to the active window size.
The colors and a 3-D display of the measuring data are defined in the Set section.
2 For field measurements, wait for the completion of the warm-up phase, for qualitative images of the field distribution, merely take care that inhomogenities and faults are not getting out of hand.

CMOS-MagView
Matesy GmbH Tel: +49 3641 7979 9 00 E-Mail: [email protected]
Otto-Schott-Str. 13 Fax: +49 3641 7979 9 01 Web: www.matesy.de
07745 Jena
34
The Image Labels section
Profiles, vertical and horizontal lines as well as circles and arcs can be
marked in the marking field. Data is then displayed in the chart section
and in the statistics field.
In addition, lines, angles and areas can be defined. The appropriate
data record is displayed in the statistics field.
Points and a scale can be inserted in Labels.
In the Options sector, all displayed markings can be shifted and deleted
and a sector can be marked for later printing or saving.
8.2. Example of a linear encoder
The following Figure 43 and Figure 44 show a linear scale on four different sensors. Possible types
sensor types: (1) D-sensor without bias field, (2) A-sensor, (3) B-sensor, and (4) C-sensor.
The presentation of the scale by the sensors depends on their properties. The color display is
individual and can be changed with the switch at any time.
The square tool was used for marking an area. That area is then displayed in the bottom
chart. “Horizontal profile“, in this case, means that data is displayed from left to right. A message
with all values for every measuring point is provided in a line, which is vertical in this case. Matters
are reversed with the vertical profile. The presentation of the field information varies with respect to
the different sensors. Therefore, a precondition is that the right sensor is selected for a particular
task.
The C-sensor is used for fields over 31 kA/m. (Typical for near-surface examinations on permanent
magnets on rare earth basis).
The B-sensor is preferred for fields up to 30 kA/m and for measuring fields (scales, fields at a distance
above rare-earth based magnetic structures)
The A-sensor (2 kA/m) is good for small fields (magnetic steel sheet, forensic examinations)

CMOS-MagView
Matesy GmbH Tel: +49 3641 7979 9 00 E-Mail: [email protected]
Otto-Schott-Str. 13 Fax: +49 3641 7979 9 01 Web: www.matesy.de
07745 Jena
35
The D-sensor (6 kA/m) is the sensor of choice for bias field applications (additional field in the sensor
plane) (bank note examinations, forensic examinations)
Due to the hysteresis-low Faraday curve the D-sensor can replace the A-sensor which has a stronger
hysteresis near its saturation point).
Figure 43: Linear scale on four different sensors.
1 2
3 4

CMOS-MagView
Matesy GmbH Tel: +49 3641 7979 9 00 E-Mail: [email protected]
Otto-Schott-Str. 13 Fax: +49 3641 7979 9 01 Web: www.matesy.de
07745 Jena
36
Figure 44: Linear scale with the display of the B- and C-sensors in the chart.

CMOS-MagView
Matesy GmbH Tel: +49 3641 7979 9 00 E-Mail: [email protected]
Otto-Schott-Str. 13 Fax: +49 3641 7979 9 01 Web: www.matesy.de
07745 Jena
37
Table 1: Typical Faraday loops for the sensors D, A, B, and C.
Figure 45: D-sensor with saturation at approx. 5 kA/m and
with bias field option for analysis also of magnetically soft
inks.
Figure 46: A-sensor with saturation at 1-2 kA/m for
highest field sensitivity.
Figure 47: B-sensor with linear characteristics for fields up to
30 kA/m.
Figure 48: C-sensor with linear characteristic up to 130
kA/m for analysis of permanent magnetic structures.
In addition, circles and arc at the perimeters of which fields can be marked off in the chart can be
defined with the circle tools.
Length, angle and area measurements are made intuitively using the appropriate buttons.
The angle measurement is illustrated in the following Figure 49.
This can be done by defining the center, a circle and the angle, or two straight lines between which
the angle is defined.

CMOS-MagView
Matesy GmbH Tel: +49 3641 7979 9 00 E-Mail: [email protected]
Otto-Schott-Str. 13 Fax: +49 3641 7979 9 01 Web: www.matesy.de
07745 Jena
38
Figure 49: Angle measurement of a magnetic structure using the appropriate tool.
Using the difference image
The purpose of the difference image is not only that of eliminating interference but it can also be
used for amplifying weak information. The following Figure 50 shows the same linear scale on a C-
sensor against a field-free measuring and in Figure 51 against itself shifted by half a period. In
addition to the signal amplification by factor two the image lacks the interferences caused by the
different domains.

CMOS-MagView
Matesy GmbH Tel: +49 3641 7979 9 00 E-Mail: [email protected]
Otto-Schott-Str. 13 Fax: +49 3641 7979 9 01 Web: www.matesy.de
07745 Jena
39
Figure 50: Linear scale against a field-free measurement as difference. Interference in the image and a weak signal can be
seen.

CMOS-MagView
Matesy GmbH Tel: +49 3641 7979 9 00 E-Mail: [email protected]
Otto-Schott-Str. 13 Fax: +49 3641 7979 9 01 Web: www.matesy.de
07745 Jena
40
Figure 51: Linear scale as difference to a shift by half a period. The interference seen in the prior figure has vanished; the
image can be analyzed.
Shown in Figure 52 below is a grain oriented magnetic steel sheet. It should be understood that an
application mostly requires a certain sensor type. The domain structure can only be visualized
satisfactorily on the A-sensor.

CMOS-MagView
Matesy GmbH Tel: +49 3641 7979 9 00 E-Mail: [email protected]
Otto-Schott-Str. 13 Fax: +49 3641 7979 9 01 Web: www.matesy.de
07745 Jena
41
Figure 52: Grain oriented magnetic steel sheet. The inner domain structure can only be visualized with the most sensitive
type.
Notes
Please note that the CMOS-MagView software is updated regularly. Therefore, it is possible that the
software structures in this manual may be slightly differ from those in your software version.
If you have further questions about the software, please contact us direcly.
Fault remedy
Camera initialization fails: The camera may already be used by another program.
Remedy: Stop the other program.
Camera initialization is successful but no image is displayed.
Solution 1: Connect the camera to another USB interface.
Solution 2: Restart the program.
Solution 3: Quit the program; start the computer again
"The selected camera cannot be initialized . Fault code: -2102"

CMOS-MagView
Matesy GmbH Tel: +49 3641 7979 9 00 E-Mail: [email protected]
Otto-Schott-Str. 13 Fax: +49 3641 7979 9 01 Web: www.matesy.de
07745 Jena
42
Solution: The CMOS-MagView program has been opened twice and the camera has been initialized in
one program. Quit one of the programs; you can also use the task manager for that.
If possible connect the camera directly to the computer because USB hubs may occasionally cause
interference noise.
Warranty
The Matesy GmbH grants a manufacturer’s warranty of 24 months as required by law in the Federal
Republic of Germany. The warranty period for the integrated CMOS camera is 12 months. No
warranty is available for the magneto-optical sensor.
The Matesy GmbH is not responsible for damage due to improper transportation, handling or
mechanical impact.
Maintenance
The device should be maintained by the manufacturer once a year to ensure its continuous readiness
of service, reliability and a long service life.