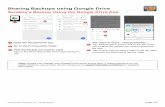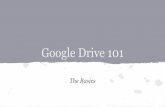Cómo usar Google Drive para almacenar y compartir archivos · 2020. 9. 22. · Google Drive es la...
Transcript of Cómo usar Google Drive para almacenar y compartir archivos · 2020. 9. 22. · Google Drive es la...
-
Interface del PASO 1: Página de Google con vista del menú de accesos a las aplicaciones de Google.
Página 1
UNIVERSIDAD
VIRTUALNACIONAL DEL LITORAL
CEDyT | CENTRO DE EDUCACIÓN Y TECNOLOGÍAS
Cómo usar Google Drive para almacenar y compartir archivos
PASO 1: Iniciar sesión en Google y buscar Drive en la lista las aplicaciones.
PASO 2: Cliquear Mi unidad y seleccionar Subir archivos.
Nota: Cada usuario puede crear Carpetas para organizar los archivos; Subir archivos o carpetas; crear Documentos, Hojas de cálculo, Presentaciones y Formularios de Google.
FCE
Interface del PASO 2 : Vista de una unidad en Google Drive.
Google Drive es la nube de almacenamiento de Google. Permite guardar archivos de forma segura y acceder a ellos desde cualquier dispositivo. Cuenta con una capacidad de 15 GB gratuitos.
Quienes poseen una cuenta de correo en Gmail tienen acceso a una unidad en Google Drive.
El docente puede utilizar Google Drive para cargar archivos pesados y compartirlos con los estudiantes en el Aula virtual a través de un enlace que permite su visualización y descarga.
-
Página 2
UNIVERSIDAD
VIRTUALNACIONAL DEL LITORAL
CEDyT | CENTRO DE EDUCACIÓN Y TECNOLOGÍAS
PASO 3: Buscar el archivo en la PC, seleccionarlo y cliquear Abrir.
Adrián Roberto Brando
FCE
Interface del PASO 3: Selección y carga de un archivo.
Todos los archivos creados o cargados en la unidad de Google Drive podrán ser: editados conjuntamente con otros usuarios de Google; o compartidos para su lectura y descarga con usuarios que no necesariamente utilicen Google, como es el caso de los estudiantes de un aula virtual.
PASO 4: Hacer clic derecho sobre el archivo o carpeta a compartir. Seleccionar Obtener enlace para compartir.
Interface del PASO 4: Menú de opciones disponibles para edición, visualización, envío y almacenamiento del archivo o carpeta.
-
Página 3
UNIVERSIDAD
VIRTUALNACIONAL DEL LITORAL
https://creativecommons.org/licenses/by-nc-sa/4.0/deed.esEsta obra está bajo Licencia CC BY-NC-SA 4.0CEDyT | CENTRO DE EDUCACIÓN Y TECNOLOGÍAS
PASO 5: Seleccionar Copiar enlace. De esta manera cualquier persona con el enlace podrá acceder al archivo.
El docente podrá publicar el enlace en el aula virtual a través de recursos como Etiqueta, Libro o URL o en actividades como Foros o consignas de Tareas.
Configuración de permisos
Al compartir un archivo con usuarios específicos se debe ingresar el/los correo/s electrónico/s y seleccionar un rol (imagen 1). El tipo de rol definirá los permisos sobre ese archivo:
Lector: Puede abrir el archivo y ver los comentarios y sugerencias, pero no puede modificarlo. Tiene las opciones de descargar, imprimir y copiar.
Comentador: Puede abrir el archivo y agregar comentarios, pero no puede modificarlo. Tiene las opciones de descargar, imprimir y copiar.
Editor: Puede editar libremente el archivo, cambiar permisos y compartirlo con otros usuarios.
Interface del PASO 5: Configuraciones de la etapa de Detalles. Menú de Listas y opciones de Audiencia.
Interface de imagen 1: Menú de selección de roles.