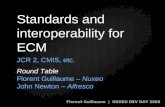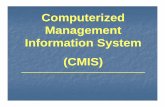CMIS Support Guide 2016-17 v1 - University of Glasgow · PDF filePage 5 of 32 2. CMIS...
Transcript of CMIS Support Guide 2016-17 v1 - University of Glasgow · PDF filePage 5 of 32 2. CMIS...

Timetabling Team
Estates and Buildings
Version 1.1
Feb 2016
CMIS Support Guide
2016/17
Course Structures and Event Management
for School Timetablers

Page 2 of 32
Contents
1. Introduction ............................................................................................................................. 3
What is a Timetable? ..................................................................................................................................... 3
Who Does What? ........................................................................................................................................... 4
How is Work Carried Out? .............................................................................................................................. 4
2. CMIS Timetabling Software ....................................................................................................... 5
Select a Data Set ............................................................................................................................................ 6
3. Understand the Timetable Views and Filters .............................................................................. 7
Display the Filter Button on the Timetable .................................................................................................... 8
Filtering the Timetable Window ..................................................................................................................... 8
Displaying a Timetable ................................................................................................................................... 9
4. Annual Timetabling Process Overview ..................................................................................... 10
Data Preparation.......................................................................................................................................... 10
Timetable Editing & Preparation .................................................................................................................. 11
Central Rooming .......................................................................................................................................... 11
Pre-Enrolment .............................................................................................................................................. 11
Pre-Teaching ................................................................................................................................................ 11
5. Course Structures in CMIS ....................................................................................................... 12
Courses ......................................................................................................................................................... 12
Sub Groups (Class) ........................................................................................................................................ 13
Sub Group Sets - Taught at the same time ................................................................................................... 16
More than 4 types of Teaching on One Course ............................................................................................ 16
6. Event Management ................................................................................................................. 17
6.1. Creating Events ............................................................................................................... 19
Adding an Event ........................................................................................................................................... 19
Input Event Details ....................................................................................................................................... 20
Add the Room ............................................................................................................................................... 20
Add any Required Equipment or Room Feature ........................................................................................... 21
Add the Contact by Clicking the Booking Button .......................................................................................... 21
6.2. Modifying Events ............................................................................................................. 22
Change Equipment or Features .................................................................................................................... 22
Change Event to Tentative ........................................................................................................................... 24
Delete Event ................................................................................................................................................. 25
Edit Event ..................................................................................................................................................... 25
Individual Week Changes – split weeks ........................................................................................................ 26
6.3. Linking Events to be in the Same Room ............................................................................ 28
Roll Over Issues ............................................................................................................................................ 30
Deleting and Modifying ................................................................................................................................ 31
Appendix A: Comparison of CMIS and MyCampus Event Data.......................................................... 32

Page 3 of 32
1. Introduction
This guide is for staff in Schools/Institutes and in Estates & Buildings who are involved in booking
rooms, producing and maintaining the class timetable.
Covered in the guide:
• Introduction to CMIS and the timetabling process
• Course data structures
• Creation of teaching events and allocation of rooms to them
School Timetabling Teams are referred to as STT
Campus Timetabling Team (Estates and Buildings) is referred to as CTT
The aim of this guide is to provide information about the timetabling process and the software tools
that the University uses to produce it. It explains and the annual cycle to prepare the timetable and
also how the different university systems interact with the software.
What is a Timetable?
Timetables are a method by which various resources are brought together at a given time and
place. The resources used in creating an education timetable include:
Staff lecturers, tutors
Rooms their location, and features/equipment in them
Courses which students select
Classes which students enrol on
Plans which students are registered on and may have mandatory courses
Equipment & Features required for teaching the class
Students enrolled on classes
A timetable ensures that the correct resources come together in a suitable location at the same
time and that those resources are not booked in two places at the same time – i.e. they do not
clash.
Timetables are created using a wide range of rules that determine how different resources may be
used. At the simplest this includes days, times, weeks and the size of the group to be taught.
The role of the timetabler is to manage the use of the resources and collect the details that will
determine how they will be scheduled. The collation of this data is carried out largely by school
timetabling teams working with campus timetabling to jointly prepare the University’s timetable
before room allocation, which is carried out for local rooms by the room owner and for central
room requests by Campus Timetabling in Estates. More details are in section 4.

Page 4 of 32
Who Does What?
The roles and responsibilities in the timetabling process are detailed in the University’s policy.
Broadly these are shared between:
Campus Timetabling Supports timetabling process University-wide
Team Allocates central space and manages Change Requests
School Timetabling Prepare and maintain timetable requests coordinated by the School’s
Teams Lead timetabler
Teaching Staff Provide information and work with School teams
It is the responsibility of Schools to decide who carries out timetabling tasks under the guidance
and direction of the nominated Lead School Timetabler. Timetabling brings together a number of
different factors and it is important that roles and responsibilities are clearly defined (e.g. who is
responsible for each course), and staff have training across the processes and understand the
lifecycle.
How is Work Carried Out?
Timetabling processes are supported using:
Service/Software For Used By
CMIS Creating and maintaining the class
timetable and non-teaching bookings
School Timetabling
Campus Timetabling
Timetables & Room Booking
Available from MyGlasgow
Web timetable available to all
University staff to view
rooms/courses/calendar
All Staff
Data Quality – class timetable
Used daily to monitor and flag any
problems. Fix in CMIS for problems
affecting your events.
School Timetabling
Campus Timetabling
Change Request – class timetable
Online Course Requirements Form
Assist school annual preparation
process. For example, capturing online
course requirements from teaching
staff.
Teaching staff - if
allocated by their
School team in Spring.
Mobile
gla.ac.uk/timetable
gla.ac.uk/locations
Personal timetables for students and
staff, late changes alerts, iCal
downloads.
Openly available University location
finder.
Students, Staff
General Public

Page 5 of 32
2. CMIS Timetabling Software
CMIS is connected to a database which holds the University’s timetable information.
The main menu on opening is called the Visual Control Path (VCP). Use the icons or Menu bar across
the top of the screen to access different areas and functionality within CMIS.
Top Panel
Data source is the database they are connected to (the example above is Live,
someone may be using a Training Database)
Connected whether the connection is active or not
Validated not required for most users
Selected dataset which academic year you are working in (please make sure you are
working in the correct dataset)
Data Tab
The icons under Physical, Academic, Miscellaneous, Lecturers and Students allow the user to quickly
access the various resources on CMIS, such as Rooms, Courses and Features & Equipment.

Page 6 of 32
Select a Data Set
Data is organised into separate data sets, which can represent an academic year or an exams
period.
To select the correct data set: Data | Selected data set.
Select the 2016/17: Academic Year 2016/2017
The first time you use the software you will be asked which data set you wish to use. On
subsequent occasions, as long as you save your settings on exit, it will return you to the same data
set.
Be careful at certain times of year as you may be switching regularly between different
datasets. For example, when making non-teaching bookings now and preparing next year’s
class timetable. A quick check on the CMIS Visual Control Path (VCP) will show you which
dataset you are working in.

Page 7 of 32
3. Understand the Timetable Views and Filters
To open a new timetable view: Timetable | Locate Resource
A new timetable (with no filter selected) shows no timetable data until a filter is applied. This shows
the different areas of a timetable window which has four elements:
Filter Title summary of the filter applied to this window
Graphical View timetable data, typically, days on one axis / times along the other
Event List timetable data in list format
Clashing Window any potential clashes
The timetable window is configurable by the user to display timetable information in many
different ways (covered in further documentation).
When you create a timetable by using the New Timetable option from the Timetable
dropdown menu, then each time this will be added to your list of timetables at the bottom
of the Timetable drop down menu. These can be renamed by going to Edit Timetable
Views on the same menu so that you can easily save different filtered data and access it
again easily at any time.
Event List Clashing Window
Graphical View
Filter Title: indicates the filter(s) used to display the events in the

Page 8 of 32
Display the Filter Button on the Timetable
To prevent having to right-click to get the timetable filter window, you can display a Filter button on
the side of the timetable window.
To show the filter button, move the pointer to the right-hand border of the timetable (immediately
after the vertical scroll bar). Right click and from the pop-up menu select Buttons.
Filtering the Timetable Window
To view timetable data a filter must be applied to the window.
To apply a filter (in the graphical part of the window)
Click on the Filter Button
Or In the grid Right Click | Filter
This window contains a number of filter tabs, the most commonly used of which are:
Basic filter Department, course and Lecturer
More filter Building, Room and Weeks
Plans to display Plans timetables – This will only show mandatory and
optional as imported.
Booking Contacts

Page 9 of 32
The filters in CMIS timetables combine data; so if you filter to Course A, and to Lecturer B, then only
events containing BOTH Course A and Lecturer B will display. If you want to display first Course A
then Lecturer B you need to clear the filter first, using the button on the side of the filter window.
If you Clear and then click the OK button you will filter to ‘All timetable data’ which will
display the entire University timetable in a single window. This will take a very long time to
load.
Displaying a Timetable
In a timetable view open the Filter window by clicking the filter button or right clicking in the grey
timetable area.
Basic tab Select your Department from the drop-down menu. Select a Course from the
course drop-down menu
More tab Enter 6-16 in the Weeks box (this will show Semester 1 bookings only) The day
and week on CMIS correlate to a specific date. This is published every year as
part of the Timetable preparation detailed in section 4 of this guide.

Page 10 of 32
4. Annual Timetabling Process Overview
A Roles and Responsibilities Matrix is issued in January of each year. This will show the stages in the
annual preparation of class timetabling, please see below:
Planning Import of data from core systems
Rollover of CMIS events data from previous session
Timetable Editing & Class requirements gathered from academics
Preparation Rolled-over events amended and new events added by STT
Local room allocations made by STT in CMIS
Central Rooming Central room allocations made by CTT in CMIS (closed in May to all
other users apart from CTT)
Pre-Enrolment Interface updates classes and meetings in MyCampus
Class enrolment controls edited in MyCampus
Pre-Teaching Changes after publication must be made by way of Change Request
procedure for central space and local to local space. Registration and
Enrolment Opens please minimise changes.
Teaching Teaching Starts
Data Preparation
Core data is updated in CMIS from the other corporate systems. These interfaces run regularly
throughout the year.
Student system Plans/courses owners, mandatory/optional courses per plan
(MyCampus) Actual students on course
Estates System (Quemis) Room and building data
HR System (Core) Staff data
Around February the Campus Timetabling Team roll forward last sessions’ events in CMIS and clear
previous year allocations, set all central events to CTT requests and as “cancelled” ready for Schools
to edit.
Local allocations roll forward and are set as “cancelled” ready for Schools to edit.

Page 11 of 32
Timetable Editing & Preparation
An online form is available to STTs to pass to academic staff to gather teaching pattern and room
requirements (if they wish to use this) to be completed usually by mid-April. This is available on
Timetables and Room Booking.
Changes, deletions and additions are edited on CMIS by School Timetablers from February to April.
Automatic data checking and validation will take place during this period which CTT will provide
Schools with on a regular basis to assist with work in progress. Further data quality reports are
available to STTs in Timetables and Room Booking which they should monitor and action to clear
any issues (please see Timetables and Room Booking Manual)
Central Rooming
Local room allocation will be done as far as possible by School Timetablers during the event
creations process where they are allocating manually.
During May central room allocations takes place (school access is suspended so that changes are
not made during the allocation period). Central rooms are roomed based on data entered by the
deadline and in accordance with timetabling policy.
In June, access is reinstated for local event editing to continue.
Pre-Enrolment
An interface updates data from CMIS (subgroups and events), into MyCampus (classes and
meetings). A decision is made annually about when this commences for the teaching timetable and
it will be published on the Roles and Responsibilities Matrix. Certain enrolment controls are
managed in MyCampus.
Pre-Teaching
Changes to centrally roomed space after allocation are managed via an online Change Request
process. This will become available on Timetables and Room Booking for all School Timetabling
teams as from June.

Page 12 of 32
5. Course Structures in CMIS
Course data is the starting point for class scheduling. University courses are imported from
MyCampus, along with the plans they are associated with.
Courses
Viewing Courses
Select Data | Academic | Courses from the menu at the top
or
Select the Courses icon from the Data tab on the CMIS home screen.
Courses are imported into CMIS from MyCampus every night:
MyCampus Field CMIS Field Description
Catalogue number Code Code of the course, e.g. ACCFIN1001
Course name Name Course title
Academic
Organisation
Department The owner of the course
Note: The owning organisation imported from MyCampus
may be a school but is usually required by MyCampus to be
a subject level at level 3 (or 4). Your courses will appear
under the same values in this drop-down
If you prefer all your courses to be displayed in CMIS by
School without affecting the MyCampus owner, the Lead
Timetabler should contact IT Services to request this.

Page 13 of 32
Enrolment total Size After the roll forward the course size field is populated
with the total number of students enrolled on the course
in the previous session. Schools must edit this to their
planned size for the next session.
Course ID Link Code Unique identifier of the course from MyCampus
If the course data is incorrect on CMIS this is because the data is not correct on MyCampus. You
need to change the data in MyCampus which will pass automatically to CMIS the next day.
Course Components
Courses are usually delivered by means of a range of different teaching methods, such as lectures,
tutorials, fieldwork, etc. Often a student will be required to attend the lecture(s) but only, for
example, one of the tutorials and fieldworks. The course component is updated from the type of
class created in CMIS imported to MyCampus.
MyCampus has a maximum of 4 different teaching components on any 1 course; students can only
be in one class of each component.
If you use 4 components it is very important to set up auto-enrol correctly on MyCampus (reference
the MyCampus Guide.)
Sub Groups (Class)
The term “Sub Group” in CMIS refers to what is a “class” or sometimes a “class section” (in
MyCampus). These are attached to events to create a timetable.
Viewing Course - Sub Groups in CMIS
Select a course and click Groups button.

Page 14 of 32
Course - Sub Group
The School’s Timetabler creates the sub groups for new courses and edits any existing for changes
to its size.
Adding and Deleting Course Sub Groups
Add a Sub Group Fill in the fields under Details at the bottom of the screen and then click
the New button.
You must only create a subgroup code and name with the correct
format, with the approved prefix below and numbers 01-99 at the end.
If you create a subgroup in any other format by mistake, it will need to
be deleted and corrected. A common mistake is using a letter o instead
of number zero.
Delete a Sub Group Highlight it and click Delete button.
Amend Size Highlight it, change Size field and then click the Modify button to save.
Fields are:
CMIS Field Description
Code Code of the class, e.g. LC01
Name Sub Group name is the same as the Sub Group code e.g. LC01
Size Size of the Sub Group

Page 15 of 32
Example of subgroups for this class:
Total number of students on course 130
Size of tutorial 25
Size of fieldwork 50
Sub Groups (you may require) 6 Tutorial groups (5 x 25 and 1 x 5)
3 Fieldwork groups (2 x 50 and 1 x 30)
The codes for Sub Groups must be standard and are transferred into MyCampus:
Component Type
Code (MyCampus)
Component Type Name
(MyCampus)
Prefix for Subgroup Code
(CMIS)
Example
CLN Clinical CL CL01
DST Distance/E-Learning DS DS02
FLD Field Work FW FW02
LAB Laboratory LB LB01
LAN Language Class LN LN01
LEC Lecture LC LC11
ORL Language - Oral Class LO LO10
PBL Problem Based Learning PB PB04
PLC Placement PL PL02
PRC Practical PR PR01
PRJ Project Work PJ PJ01
SEM Seminar SM SM04
SSY Self Study SS SS01
TUT Tutorial TU TU11
WKS Workshop WK WK01
WRT Language - Written Class LW LW01
Data validation reports are in Timetables and Room Booking to check that Sub Group data
format has been created correctly. So always read it and fix your data!

Page 16 of 32
Course Sub Group Sizes
It is very important to assign the correct size to the Sub Group and to attach a Sub Group to all
teaching events. Events should always be associated with Sub Group never with overall course
codes.
Sub Group size is used to provide the best fit space for that course’s events. Size 0
subgroups will not be allocated a room (even if attached to an event). Sub Group sizes
populate the Class Enrolment Capacity in MyCampus.
Sub Group Sets - Taught at the same time
If a set of Sub Groups can be taught at the same time (because they have different students in
them, e.g. Tutorials) you must make them into a set to specify that clashes are allowed.
Highlight the Sub Groups and click the Make Set button. Click Modify to save the change.
This is essential otherwise these classes will report as clashing - when different students
attend it is not an actual clash
More than 4 types of Teaching on One Course
Only 4 different components (e.g. lecture, seminar, practical, tutorial can be created on one course
– and imported to MyCampus). This is sufficient for most types of teaching. Please remember that
the actual teaching activity does not need to directly map onto the component name, it needs to be
near enough as detailed information can be entered into event details.
The fifth component is always the enrolment section on MyCampus (e.g. AD01).
For each component (e.g. seminar or practical), a student can only be enrolled in 1 subgroup/class
of that kind to ensure that they are timetabled correctly.
For some courses, usually the professional “full year” courses, if there are more than 4 different
types of teaching then the School may need to create teaching-only non-credit bearing course(s) on
programme approval and then use a teaching only course to enrol students onto.
Depending on the way that you teach you may require several ‘teaching’ courses.
Please draft out your course structures in the first instance to prepare a proposal, and contact the
MyCampus Student Records Lead and the Campus Timetabling staff for advice before proceeding
to create any teaching-only courses.

Page 17 of 32
6. Event Management
The role of timetabling is to manage the use of resources (e.g. rooms and staff), and to specify the
rules/requirements as to how the resources will be scheduled. Resources are brought together into
“Events” and then scheduled (given a day and time), to produce a timetable free of clashes
between resources. CMIS confirmed Events display as “Meetings” when imported into MyCampus.
Event Information
The following fields are entered:
Field Guidance
Day/Time/Weeks The teaching pattern
Source Teaching
Use when the event has a course subgroup (or
several) attached to it. - Rolled forward by CTT
Uploaded to
MyCampus.
Teach-Break
Use when the event is teaching related. Use for break
out space or additional rooms needed at the same
time as a teaching event. - Rolled forward by CTT
Non-Teaching
Use when the event is not a course, but students may
need to attend, e.g. school seminars. Also to be used
for school committees, meetings etc.
University business
For CTT use only - Rolled forward by CTT
NHS Event
Being used exclusively for NHS events taking place in
the T&LC (Not for GU events)
University Clinical Event
Being used to Vet Clinical workload events
NOT loaded
to MyCampus
Department Selected from list (goes down to level 4s UoG organisational units).
Course Selected from list, displays only those owned by the selected
department. All teaching events must have a Course selected to
appear on MyCampus.
Sub Group Selected from a list, as created earlier. All teaching events must have
the correct course sub group attached.
Module type Select from list, must match the component type code in MyCampus.
Size ** ALWAYS LEAVE BLANK FOR TEACHING EVENTS ** For teaching
events the size is on the selected course subgroup which is already
created. It can be changed by amending the sub group size in the course
section of CMIS (see section 5). Adding a capacity to the event will
create a double size and cause problems.

Page 18 of 32
Lecturer Select from list, staff names loaded from HR system for School
Room Select from list. If local space, enter local room
Locally owned space is managed by the owning School/Institute. All
teaching space is booked out on CMIS so that the university class
timetable and timetabled space is managed on one system under the
University’s policy approved by Senior Management Group.
The detail of how this is supported and any local practices is the
responsibility of the Head of School Administration and each Lead
School/Institute to decide how this is going to be managed in their
own area.
Schools can allocate their own rooms in this field immediately.
Ask your Lead School Timetabler to confirm
Requested Room If requesting a centrally owned room please DO NOT request a Room,
or a Building, only add the Category and Type (CTT Space). If it is your
own or someone else’s local room you must add Building, Room,
Category and Type (Local Space) and click NEW.
Details Further details, optional. Free text – must start with capital letter.
Equipment Select from a list - equipment needed for teaching needs, e.g. data
projector. (only add if needed as this will limit the rooms available)
Features Select from a list - room features are needed for teaching needs, e.g.
disabled (only add if needed as this will limit the rooms available)
Contact Select from list, this should be the person who should be contacted
about the event – this should be the STT.
Owner Select from list, this must be your own department to assist with
Change Request approvals.
Only confirmed events will be loaded to MyCampus - not provisional.

Page 19 of 32
6.1. Creating Events
Adding an Event
The most basic way to create an event is in a Timetable View.
1. From the main menu select Timetable
2. From the sub menu select Locate Resources/Timetable – these can be renamed.
3. In the graphical view right click and Filter
4. Click Clear
5. On the Basic tab select the Department in which the Course belongs to from the Department
drop down
6. Select the Course you want from the Course drop down
7. Click OK
8. In the graphical view right click at the required day and time. For example, 10:00 on Monday.
9. Select New Event
Timetable event will automatically populate the details according to the filter of the timetable and
where you place the curser.
The default length is 60 Mins. If a longer event is needed change Mins.

Page 20 of 32
Input Event Details
1. Enter Day, Start time and number of Mins the event will last for
2. Click in Weeks field and type in only the weeks in which the course is being taught
3. Click on the Source box at the top of the screen and select the source Teach/TeachBreak (if
room is required for breakout)
4. Click on Courses from the main event details section and select Department, Course
Name/Code which will be taught on that/those date(s).
5. Select the Module type from the drop down.
6. Select the Course sub group from the drop down.
7. Select the Owner – this should be the department in which you belong to.
8. Select Lecturer from the drop down menu only add the Staff member teaching on this event if
different staff are teaching the course over the semester the event will need to split and each
different staff member added to the correct teaching weeks – click New
Add the Room
For local space that you can book:
For CTT owned space that you need to request:
1. Click Rooms 1. Click Requested Rooms
2. Select the Building 2. Select Category – Should always be “TEACH”
3. Select the Room 3. Select Type (CTT Space)
4. Click New 4. Click New
5. Click Requested Rooms
6. Select the Building
7. Select the Room
8. Select Type (Local Space)
9. Click New

Page 21 of 32
Add any Required Equipment or Room Feature
1. Highlight the icon next to equipment or features depending on which you want to change
2. Click edit button – another screen will appear
3. Double click equipment or feature needed – this will add a 1 next to the label. Only non-
standard equipment needs to be added, as standard CTT teaching rooms contain a networked
PC with projectors and screens, or video monitors, appropriate to the size of the room
4. Click OK
As standard CTT teaching rooms contain a networked PC with projectors and screens, or
video monitors, appropriate to the size of the room, so these do not need to be added.
Selecting equipment and Features will limit the rooms available so only add what is really
needed
Add the Contact by Clicking the Booking Button
1. Click Con search – type in the contacts surname.
2. Click Matching - from the drop down select the contacts name and click ADD
3. Click Contact drop down – type in contacts number (taken from contacts notify) select the
contact.
4. Click Status from the drop down menu select Provisional if requesting CTT Space or another
department’s Local Space. Select Confirmed if booking your own Local Space.
5. Click OK
6. Click OK – this will take you back to the timetable grid and you will see the new event

Page 22 of 32
6.2. Modifying Events
It is the responsibility of the STTs to review all rolled forward data and modify appropriately so that
it is as accurate as possible for the coming year’s teaching. They may use timetabling services to
capture information to do this. For example, the online course requirements form or meetings with
their teaching staff. Schools might also be modifying events in their local space throughout the
year.
• Changing start time of event • Changing features or equipment required
• Changing day on which event is scheduled • Change event to Tentative
• Changing duration/length • Deleting events
Always modify an existing event or submit a Change Request through Timetables and
Room Booking to do so. Do not create a completely new event as this causes confusion for
students and staff and may appear as an additional request causing room allocation issues.
Change Equipment or Features
1. Select event in the graphical view that you want to amend – Double Click
2. Highlight the icon next to equipment or features depending on which you want to change
3. Click edit button – another screen will appear

Page 23 of 32
4. Highlight the equipment or features that you wish to add or remove
5. Double click in the units column to add or remove. You can also type over the number. You
must remove equipment and features this way and not by deleting the on the event details
screen, otherwise it will also take out the requested room/building.
6. Click OK – you should see the new selected equipment in the Event Screen
If you use delete you will lose everything in the requested room tab including the building
and room (not just the equipment or features)
Selecting equipment and Features will limit the rooms available so only add what is really
needed

Page 24 of 32
Change Event to Tentative
If an event was running in last year’s dataset but will not be running next year, you can either
delete it or if you think you may want it next year then set it to Tentative.
1. Select the event you wish to change
2. Double click on the event to open the timetable event screen.
3. Remove the day and start time from the event.
4. Add event type ‘Tentative’
5. In Booking change status to Provisional

Page 25 of 32
Delete Event
1. Select event in the graphical view
2. Right click event
3. Click Delete event – the system will ask for confirmation
4. Click yes on confirmation
5. The event should be deleted from the timetable grid
This option will on be available during the editing & preparation period
Edit Event
1. To open a timetable event, double click on it.
2. Change the Day, Start, Mins or Weeks of the event as required. Click OK to apply/save the
modifications.
Other modifications such as changes to the resources schedule may also be made here.
You cannot delete an event on this screen.

Page 26 of 32
Individual Week Changes – split weeks
All the changes made so far affect the event for all weeks within the event, however on occasions
you may only want to change one week from the event. To do this easily we can use Split Weeks.
(Example: for only one week the lecturer is unavailable to teach the event due to attending a
seminar).
From the timetable select an event
1. Right click on the event
2. Select Advanced
3. Split Weeks
4. Highlight the Weeks radio button
5. Type the week which the event is to change
6. Click OK – the system has
a. copied a new event from the one highlighted
b. and removed the week that you have chosen to change in the original event,
c. and added this week into the new event

Page 27 of 32
This event can then be amended as necessary without affecting any of the other weeks in the
event.

Page 28 of 32
6.3. Linking Events to be in the Same Room
Creating Links will tell the system that events should keep the same room. It will use these settings
when finding a fit in the auto-rooming process.
Linking events due to different teaching staff will be a priority for the CTT team and they will
endeavour to room the events in the same room across the semesters to give the students a
continuous teaching experience.
Practically it may not be possible for the linked events to be roomed in the same room. If that is the
case links may need to be removed. Creating very complex irregular patterns will be more difficult
to room and may result in the scenario where an area has a higher number of single events where it
is not possible to fit into the space that the University has available.
1. From the main menu select Timetable.
2. From the drop down menu choose Links.

Page 29 of 32
3. Open Planning | Course Requirements
4. Highlight the course you are working on
5. Click on the event button
6. Make sure both the Timetabling links screen and the List of events are sitting side by side
7. Highlight the events you want roomed in the same room
8. Click on the flag icons and drag them to the bottom half of the Timetable links screen
9. Remove the Max events per day
10. Click ‘Same room’

Page 30 of 32
11. Add Owner
12. Click on New
13. The system will automatically populate the code and the name according to the course you are
working on
Roll Over Issues
Please note that your links will have rolled forward from 15/16. If your events are linked together
they will have the same link code which you can see in the timetable view if you have the link field
set to visible (If you do not know how to do this speak to your CTT contact). There is however an
issue in CMIS where if a link has been deleted the code may still show. The only way to ensure
your link is still active is to search for the number in the links table and check the event ID’s
against that code.

Page 31 of 32
Deleting and Modifying
If you want you can delete your links and start again. To delete a link select it in the links table and
click Delete.
If you want to remove just one or more events from a link but leave it active with other events still
in it, select the events you want to remove in the bottom section and click Remove.
If you want to add more events to an active link then select the link ID in the links table and drag
the new events into the bottom section where you can see the list of events. Click Modify.

Page 32 of 32
Appendix A: Comparison of CMIS and MyCampus Event Data