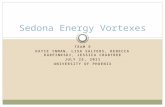CMGT 352 – Electrical and Mechanical Construction ...
Transcript of CMGT 352 – Electrical and Mechanical Construction ...

1
CMGT 352 – Electrical and Mechanical Construction Estimating Accubid Activity #1 – Getting Started with Accubid Pro Setting Up Accubid and Creating a New Job 1. Start the program Accubid Pro 15 [Start, Trimble, Accubid Pro 15 The opening window is the called the [Schedule] screen. The [Schedule] screen is used to help you to keep track of your estimates and bids. Information about pending bids and closed jobs can be recorded in the [Schedule] screen.
Figure 1 2. From the Menu Bar click on: Settings, Job Folders…
Figure 2

2
When Accubid Pro v15 is first installed the default location for saving all jobs (Job Folders) is automatically setup for saving them to the location, C:\ProgramData\Accubid\JOBDATA The C:\ProgramData folder is a protected folder in Windows and requires changing the security settings for users to have full control. You should make sure you have full access to this folder. It is recommended that you change the folder to a different location as shown below in Figure 4. Note: Before adding a new Job Folder location the folder must first be created in File Explorer.
Figure 3. In Figure 4. the default Job Folder was changed to an internal hard drive (D:) in the location D:\Accubid\JOBDATA.
Figure 4 3. From the Menu Bar click on: Settings, Database Folders…
Figure 5
Steps to Add a New Location for Saving Job Files 1. Choose a location for saving all your job files. Such as,
the C: drive. It is recommended that you use an internal hard drive and not a portable drive.
2. Using File Explorer, create the folders: C:\Accubid\Jobdata
3. In the Job Folders window (Figure 3) use the Add button to select the folder location you choose.
4. Place a check in the box next to the folder location you added to use to save job files to.
5. Click OK

3
When Accubid Pro v15 is first installed the default location for saving all Databases (Databases Folders) is automatically setup for saving them to the location, C:\ProgramData\Accubid\DATABASES It is recommended that you change the folder to the same location as the [Your Location:]\Accubid\Jobdata folder you setup in Step 2. i.e. [Your Location:]\Accubid\Databases). Note: Before adding a new Database Folder location the folder must first be created in File Explorer.
Figure 6 In Figure 7., the default location for the Databases was changed to an internal hard drive (D:) in the location D:\Accubid\Databases
Figure 7 Important: Be sure to obtain the Database folder L100 V8 US NECA IMP and copy it to the location you setup in step 3. The electrical estimate will use the L100 V8 US NECA IMP database for creating the estimate. Do this before going to the next step. The USB Drive provide has the L100 V8 US NECA IMP Database Folder that you need to copy to the location C:\Accubid\Databases (see Figure 8).
Steps to Add a New Location for Database Folders 1. Choose a location for saving all your Database Folders.
Such as, the C: drive. It is recommended that you use an internal hard drive and not a portable drive.
2. Using File Explorer, create the folders: C:\Accubid\Databases
3. In the Database Folders window (Figure 6) use the Add button to select the folder location you choose.
4. Place a check in the box next to the folder location you added to use to save Database folders to.
5. Click OK

4
The L100 V8 US NECA IMP database
Figure 8 4. To begin a new Job (estimate), click on the Job menu and click New…
Figure 9 5. If the New Database for this job dialog box appears, Click the check box, Do not ask me again and then click on
the No button.
Figure 10

5
The New Job dialog box appears.
Figure 11 6. Enter “Accubid Office Building” for the new job name and “Accubid Office Building – First Name Last Name” for
the new job number. Use your own name!
Figure 12 You must also select the material database and job path for the new job: Click the drop-down list arrow for Select the database: and click on [Your Location:]\Accubid\Databases\ L100V8 US NECA IMP. 7. Select the default location for saving your estimate from the job path drop down list arrow. 8. Click on the OK button.

6
The first screen to open in a newly created job is the Job Info Screen:
Figure 13 Accubid has 18 different screen tabs to work in:
Job Info Notes Takeoff Extension DirLb IncLB LbFac LbEsc IndLb
Subs GenExp Eqpmt QtMat FnPrc KeyInd Brkdn Graph QPad

7
Setting Up the Estimate 9. In the Job Info screen add the following information:
Figure 14 10. Click on the Takeoff tab to select the Takeoff screen.

8
Figure 15 The Takeoff screen is divided into three different areas:
1 Takeoff What do you want to Takeoff?
2 Breakdown Where do you want it Taken Off?
3 Audit Trail What did you Takeoff?
1 Takeoff
2 Breakdown
3 Audit Trail

9
The first step in preparing a new estimate in the Takeoff screen is to setup the Breakdown. There are seven different Breakdown Labels: Job Drawing… Area… Phase… System… Bid Item… Lb Factor… When you first start a new estimate the Breakdown fields are completed automatically using the Default estimate file. Job ACCUBID OFFICE BUILDING – Lori Brown (Current open job) Drawing… NO DRAWING Area… BUILDING A Phase… MAIN FLOOR System… LIGHTING Bid Item… BASE BID Lb Factor… STANDARD
Figure 13 The fields contained in each of the Takeoff Breakdown Labels are user definable. Takeoff Breakdowns are logical and/or physical areas that are created for the estimate, such as drawings, floors,
and electrical systems. Each item or assembly that is taken off is assigned to the selected takeoff Breakdown. Breakdown allows the estimate to be sorted and analyzed by any combination of the Takeoff Breakdown Fields
selected.
BREAKDOWN IS THE MOST CRUCIAL STEP IN TAKING OFF MATERIAL FOR AN ESTIMATE!

10
Creating or Modifying Takeoff Breakdown Fields
11. Click on the Breakdown 12. In the Drawing Modify dialog box select Line 1 – No Drawing
Figure 14 13. Press the Caps Lock Key. Change NO DRAWING to E0.1 ELECTRICAL SYMBOLS LEGEND 14. Press Enter to move to the next line. Continue adding the names of the Accubid Office Building plans to the list
as shown in Figure 15. When finished click the Close button.
Figure 15

11
15. Click on the Breakdown 16. In the Area Modify dialog box change the label from BUILDING A TO MAIN BUILDING.
Figure 16 17. Click the Close button
18. Click on the Breakdown 19. In the Phase Modify dialog box make the following changes:
Figure 17 20. Click the Close Button.

12
21. Click on the Breakdown 22. The System Descriptions shown in Figure 18 are from the Default job.
Figure 18 23. Select Line 1 LIGHTING and change it to: 01 SWITCHGEAR 24. Select Line 2 and press and hold down the SHIFT Key. Press the arrow down key until you have selected Line 2
through Line 20.
Figure 19 25. Click on the Delete button in the System Modify window. 26. Click Yes in the “Are you sure you want to delete these systems?” dialog box.

13
27. Starting with Line 2 add the following fields in the order given to the System Breakdown Label:
Figure 20 28. Click the Close button.
02 BUS DUCT/BUS PLUGS 03 EM. GEN/TR. SW./MG 04 FEEDERS 05 MOTOR BR. BRANCH/EQUIP CONNECT 06 FIXTURES 07 LIGHTING BRANCH 08 DEVICES - LIGHTING 09 MC CABLE LIGHTING BRANCH 10 MC DEVICES - LIGHTING 11 LIGHTING SOFT WIRE 12 POWER BRANCH 13 DEVICES - POWER 14 MC CABLE POWER BRANCH 15 MC DEVICES - POWER 16 CABLE TRAY 17 WIREMOLD (SURFACE RACEWAY) 18 RAISED FLOOR POWER DISTRIBUTION 19 TELEPHONE/DATA CONDUIT 20 TELEPHONE/DATA CABLE 21 FIRE ALARM SYSTEM 22 PUBLIC ADDRESS SYSTEM 23 DR. SECURITY/CARD READER 24 DR. MONITORING.INTRUSION 25 INTERCOM SYSTEM 26 CCTV 27 MATV 28 CLOCK SYSTEM 29 NURSE CALL SYSTEM 30 GAS DETECTION SYSTEM 31 TEMPERATURE CONTROL SYSTEM
32 ENERGY MANAGEMENT SYSTEM 33 PROCESS CONTROL SYSTEM 34 KITCHEN EQUIPMENT 35 MEDICAL EQUIPMENT 36 HALON SYSTEM 37 LEAK DETECTION 38 GROUNDING 39 LIGHTING CONTROL/DIMMING 40 LIGHTNING PROTECTION 41 CATHODIC PROTECTION 42 SITE WORK 43 SITE LIGHTING 44 INCOMING SERVICE - POWER 45 INCOMING SERVICE - TELEPHONE 46 DUCT BANKS AND MANHOLES 47 TRAFFIC SIGNAL AND STREET LIGHTING 48 REWORK EXISTING 49 DEMOLITION 50 TEMPORARY POWER 51 WALKER DUCT 70 PV MODULES 71 DC WIRING 72 COMBINER BOXES 73 DC DISCONNECTS 74 INVERTERS 75 AC SWITCHGEAR 76 AC WIRING 77 MODULE RACKING 98 OTHER 99 DIRECT JOB COSTS

14
29. Save your estimate. From the Toolbar click the Save icon
From the Job Menu select Save
Using the keyboard press Ctrl + s Notice that the icon changes color when the file has been saved
30. Click the Job menu and click on Exit to Close Accubid.

15
Editing the Default File Every new job is created from the default file. To make changes that all new jobs will have, such as SYSTEM BREAKDOWN labels, the default file must be edited. The only way to edit the default file is to open it from the File Explorer. 31. Right Click on the Start button and select the File Explorer. 32. Using File Explorer locate the [Your Location:]\Accubid\Jobdata folder.
Figure 21 33. In File Explorer Double Click on the Default.es15 or Default file to Open it in Accubid. (If the .es15 is not
displaying that is just a view option and not necessary to view. If the Default window is not maximized as shown in Figure 22, click the Maximize button in the Default window to maximize the window.
Figure 22

16
34. From the Job menu select Open.
Figure 23 35. Click on the Job Accubid Office Building – Your Name and click Open.
Figure 24

17
36. Click on the System Breakdown Label 37. In the System Modify window select Line 1 through Line 61.
Figure 25 38. Press and hold down the Ctrl key and then press C to copy the System Descriptions to the Clipboard. 39. Click the Close button. 40. From the Window menu select Default to switch back to the Default file.
Figure 26

18
41. Click the System Breakdown Label
Figure 27 42. Select Line 1 43. Press and hold down the Ctrl key and press v to paste over the System Descriptions.
Figure 28 44. Click Close

19
45. Save the changes by clicking on the Save Job icon in the Toolbar. 46. From the Job menu select the Close command to close the Default File.
Figure 29 47. Close the Accubid Office Building – Your Name file and click No to Save Changes to the file. 48. Exit Accubid (Close the Program) All new jobs from this point on will automatically have the fields entered in the System Breakdown Label that are used by North State Electric i.e. 01 SWITCHGEAR 49. Start the program Accubid Pro 15 50. From the [Schedule] screen create a new job use the job name “Atlantic Food Company” and job number
“Atlantic Food Company – Your Name”
Figure 30

20
51. Click the Takeoff Tab to select the Takeoff Screen 52. Verify that the System Breakdown Label has the correct fields
Figure 31 53. Exit Accubid 54. Select Yes to Save Changes.
Figure 32