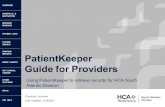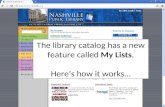An Intelligent System for Prioritisation of Organ Transplant Patient Waiting Lists Using
CMC108: Patient Lists - Coordinate My Care · Patient Lists screen for the first time in a login...
Transcript of CMC108: Patient Lists - Coordinate My Care · Patient Lists screen for the first time in a login...

CMC108: Patient Lists
Welcome to CMC108: Patient Lists.
This module explains the functionality of the Patient Lists screen in the CMC system, which allows users
to search for groups of patients whose care plans meet different criteria. From the Patient Lists screen,
users can also create saved lists of patients or saved searches to run again in the future.
Prerequisite Learning or Experience CMC102: Creating a New Care Plan; CMC103: Reviewing, Updating,
and Recording Death
Audience This module is designed for clinical and administrative users who can use the Patient Lists
functionality in the CMC system to find and deliver care to patients.
Learning Objectives By the end of this module, you will be able to:
Understand how patient lists can support clinical practice.
Compare and contrast the different patient list options to determine which is appropriate in a
given situation.
Understand the governance implications of creating and viewing patient lists to ensure you
comply with your local policy.
Create and edit patient lists.
Effectively utilise patient lists to view and interact with care plans.
Duration 60 minutes.
Grading Criteria This module is not graded; a quiz and simulations are provided for self-assessment.
Resources Needed None.
Questions, Comments, or Feedback? Contact us at [email protected].

© Coordinate My Care 04 December 2017 2
Module Outline Module Introduction .................................................................................................................................... 4
Module Introduction ............................................................................................................................. 4
Module Introduction (text) ................................................................................................................... 4
1. What is a Patient List? .............................................................................................................................. 5
1.1 Different List and Search Options ....................................................................................................... 5
1.1.1 Introduction (text) ........................................................................................................................ 5
1.1.2 Orientation to the Patient Lists Screen (text w/image) ............................................................... 5
1.1.3 The Default Search (text) ............................................................................................................. 7
1.1.4 Using Search Criteria to Create a Patient List (video) .................................................................. 7
1.1.5 Using Search Criteria to Create a Patient List Practice (simulation) .......................................... 15
1.1.6 The Different Types of Patient List Functionalities (text w/image) ........................................... 19
1.1.7: Choosing the Appropriate Patient List Functionality for Your Needs (text) ............................. 21
1.1.8 Summary (text) .......................................................................................................................... 21
1.2 Quiz ................................................................................................................................................... 22
1.2.1 Quiz (checkboxes) ...................................................................................................................... 22
1.3 Working with Patient Lists ................................................................................................................ 24
1.3.1 Introduction (text) ...................................................................................................................... 24
1.3.2 Interacting with Care Plans from Patient Lists (text w/image) .................................................. 24
1.3.3 Interacting with Care Plans from Patient Lists Practice (simulation) ......................................... 25
1.3.4 Additional Selection Criteria Demonstration (text w/image) .................................................... 32
1.3.5 Additional Selection Criteria Practice (sim) ............................................................................... 35
1.3.6 Sorting Patient Lists (text w/image) ........................................................................................... 40
1.3.7 Printing Patient Lists (text w/image).......................................................................................... 40
1.3.8 Expiring Legitimate Relationships (text w/image) ..................................................................... 41
1.3.9 Summary (text) .......................................................................................................................... 42
2 Governance .............................................................................................................................................. 43
2.1 Governance ....................................................................................................................................... 43
2.1.1 Introduction (text) ...................................................................................................................... 43
2.1.2 Restricted Records (text) ........................................................................................................... 43
2.1.3 Summary (text) .......................................................................................................................... 43
3. Creating and Editing Saved Searches and Lists ..................................................................................... 44
3.1 Creating Saved Searches and Lists .................................................................................................... 44

© Coordinate My Care 04 December 2017 3
3.1.1 Introduction (text) ...................................................................................................................... 44
3.1.2 Creating a Saved Search Demonstration (video) ....................................................................... 44
3.1.3 Creating a Saved Search Practice (simulation)........................................................................... 47
3.1.4 Creating a Saved List Demonstration (video) ............................................................................. 50
3.1.5 Creating a Saved List Practice (simulation) ................................................................................ 53
3.1.6 Naming Saved Searches and Lists (text) .................................................................................... 57
3.1.7 Summary (text) .......................................................................................................................... 58
3.2 Editing Saved Searches and Lists....................................................................................................... 59
3.2.1 Introduction (text) ...................................................................................................................... 59
3.2.2 Updating a Saved Search (text w/image) ................................................................................... 59
3.2.3 Updating a Saved Search Practice (simulation) ......................................................................... 61
3.2.4 Updating a Saved List Demonstration (video) ........................................................................... 67
3.2.5 Updating a Saved List Practice (simulation) ............................................................................... 72
3.2.6 Summary (text w/table) ............................................................................................................. 80
Module Conclusion ..................................................................................................................................... 82
Module Conclusion ................................................................................................................................. 82
Module Conclusion ............................................................................................................................. 82

© Coordinate My Care 04 December 2017 4
Module Introduction
Module Introduction
Module Introduction (text) This module explains the functionality of the Patient Lists screen in the CMC system, which allows users
to search for groups of patients whose care plans meet different criteria. From the Patient Lists screen,
users can also create saved lists of patients or saved searches to run again in the future.
By the end of this module, you will be able to:
Understand how patient lists can support clinical practice.
Compare and contrast the different patient list options to determine which is appropriate in a
given situation.
Understand the governance implications of creating and viewing patient lists to ensure you
comply with your local policy.
Create and edit patient lists.
Effectively utilise patient lists to view and interact with care plans.

© Coordinate My Care 04 December 2017 5
1. What is a Patient List?
1.1 Different List and Search Options
1.1.1 Introduction (text) As a clinician or an administrator using the CMC system, you may be interacting with many different
patients’ care plans. While you can always manually search and find a patient by their NHS number or
demographic details, the Patient Lists screen allows you to track, filter, sort and print a group of patients
whose care plans match one or more criteria, such as patients registered with a particular GP practice,
with a specific diagnosis, or in a certain age range. You can search for patient care plans based on
specified criteria, and you can save searches or lists of patients to return to and work with later.
For your convenience, the CMC system will maintain the patient list with which you are currently
working until you log out or choose a different patient list, which allows you to find a care plan, work
with the plan and then easily return to the patient list to work with other care plans. These lists can be
used to support clinical practice, including holding multidisciplinary team meetings or regular clinical
reviews.
Note that, for this module, discussions of patient searches refer to the search functionality on the
Patient Lists screen, rather than the Personal Demographics Service (PDS) Find a Patient search, where
you look up a patient individually using a subset of their demographic details. If you would like to create
a group of care plans to work with, the search functionality on the Patient Lists screen provides more
options.
1.1.2 Orientation to the Patient Lists Screen (text w/image) The Patient Lists screen has several sections:

© Coordinate My Care 04 December 2017 6
The top right includes a drop-down menu of saved searches and lists.
o If you are viewing a saved list or search, its name appears here.
o If you are running a new search and have not yet saved it, the box will be blank.
o The additional selection criteria underneath this menu allow you to further filter any
patient lists.
The Start New Search button launches a window with search criteria for selecting draft and
published care plans.
A set of additional options appears above the list of patients:
o Actions – Select patients from the displayed list and apply an action to the selection.
o Print – Generate a PDF of the displayed patient list.
o Sort – Change the order in which patients appear.
o Restore Default Sort – Reset the sort order to the default settings.
The patients in the patient list are displayed along with demographic information.
The View, Edit and Update buttons next to the patient information open up a care plan in view
or edit mode so you can work with a care plan then return to the patient list.
The Summary box displays the number of patients in the current patient list.
With all patient lists, the information displayed includes the patient’s name, NHS number and
demographic details, as well as the state of the care plan alongside buttons to view, edit or update the
plan.
Clicking Start New Search opens the Search window:

© Coordinate My Care 04 December 2017 7
Selecting at least one search criterion and clicking the Search button displays search results that include
all patients whose care plans match those criteria. From there, you can save the search criteria to run
again later, add selected patients from the search results to a new or existing saved list, or work directly
with the care plans listed without saving the search criteria or results. The “Using Search Criteria to
Create a Patient List” video will demonstrate in more detail how to use the Search window.
The next page discusses the saved My Relationships search, which is the default search that displays the
first time you open the Patient Lists screen after logging in.
1.1.3 The Default Search (text) When you first open the Patient Lists screen, the patients displayed reflect the default saved My
Relationships search. This search displays all patients with whom you have a declared legitimate
relationship, who have a care plan in which you are recorded as a contact, or whose care plans you
created or edited. Every time you open the My Relationships search – whether you have just opened the
Patient Lists screen for the first time in a login session, or you have selected My Relationships from the
Saved Lists and Searches drop-down menu – the search updates to reflect the current group of patients
matching the search criteria.
My Relationships is an easy way to access patients with whom you have worked recently. You cannot
edit the criteria for the default search, although a legitimate relationship with a patient can be expired,
as described in Lesson 1.3, “Working with Patient Lists.” If you created or edited a care plan, that patient
will always appear in your default search. You can, however, use the additional filters on the top-right of
the Patient Lists screen to view different subsections of your patients; these filters are also discussed in
more detail in Lesson 1.3.
While you cannot edit the criteria for My Relationships, you can create, edit and save other searches
and lists of patients. The video on the next page demonstrates how to run an unsaved search using the
Search window. This process will be relevant for creating and editing saved searches and saved lists as
well.
1.1.4 Using Search Criteria to Create a Patient List (video) Link to video here
Duration: 8:35
Voice-over Script
Introduction In this video, we will create and edit an unsaved search using the Search window.

© Coordinate My Care 04 December 2017 8
Overview
Once you have chosen the criteria for your search, the process is simple. From the Patient Lists screen, open the Search window, select your criteria, and run the search. From the search results, you can work with the listed care plans directly, you can save the search criteria to run later, or you can add the patients to a new or existing saved list. Saving will be covered in more detail in Section 3, “Creating and Editing Saved Searches and Lists.”
Patient Lists Screen
Let’s log in to the CMC system to begin.
From the Home screen, we select View Patient Lists in the main menu.
This displays the Patient Lists screen. The first time you open the Patient Lists screen after logging in, the default My Relationships search is displayed, as discussed on the previous page.
To begin creating a patient list, we click the Start New Search button.

© Coordinate My Care 04 December 2017 9
This launches the window New Search – Search Criteria. Notice the governance guidelines at the top of the window, which is there to serve as a reminder. Governance will be discussed in more detail in the next section of this module.
On this screen is a list of possible criteria we can use to search for patients, as well as Search buttons at both the top and bottom of the window, a Reset button at the top that will clear all criteria, and a Cancel button at the bottom to exit the window without running a new search.
Criteria
The criteria to narrow the search include organisations listed in the care plan, clinical details and demographic details. Several sections, such as Address, Diagnosis, Creator, and Planned Reviewer, contain multiple optional fields, giving you more flexibility in your search.
To narrow our search, we can fill in one or more of these fields. We’ll make sure we are only finding patients registered with our GP practice by adding our organisation to the GP Practice field, then clicking Search.

© Coordinate My Care 04 December 2017 10
Search Results
Running the search displays the results for the criteria used. Note that those criteria are displayed at the top of the screen under the search buttons. When working with a search or a saved search, the criteria always appear here to help us recall how the search was created. Also note the Save Search As button that appears when viewing search results.
Edit Search
Rather than starting a new search from scratch, let’s use the Edit Search button to add to our existing search.
It is important to understand how the search fields function differently from each other. Each field narrows the search further. Selecting multiple fields will find patients who match all of the selected criteria. For example, we already have selected our organisation as the GP practice, so if we now select Yes from the Should CPR Commence? drop-down menu, the search will include only patients registered with our GP practice whose care plans indicate CPR should commence.
Certain fields, however, can contain multiple possible values. Let’s start a new search to see how having multiple values within one field affects the results.

© Coordinate My Care 04 December 2017 11
Fields that include the Remove button allow selection of multiple options, and the search will find patients who meet any of those criteria. Let’s search for patients in our organisation who have been diagnosed with diabetes, starting by adding our organisation as the GP practice.
When adding items to the diagnosis fields, you must first select the item from the drop-down menu and then click the Add diagnosis button. It is important to remember that your selected diagnoses will not be added to the search criteria unless you use the Add diagnosis button.
Let’s use the Diagnosis drop-down and select Diabetes Type 1, then click Add diagnosis. There is now one diagnosis displayed in the box below the drop-down. We could run this search now to find all of our patients with type 1 diabetes, but let’s add a second diagnosis to see how the criteria work together.
We select the additional diagnosis of Diabetes Type 2 and click Add diagnosis. Note how both diagnoses now appear in the box below Diagnosis. Let’s run the search.

© Coordinate My Care 04 December 2017 12
This returns all patients registered with our GP practice whose care plans list diabetes as a diagnosis, either type 1 or type 2. Because GP Practice is a separate field but we’ve selected multiple values within the Diagnosis field, the displayed patients must be registered with our GP practice and have a diagnosis of either diabetes type 1 or diabetes type 2.
You can also see the Summary box on the left, which displays the number of patients who match the search criteria. As you change your search criteria, the number of matching patients is likely to change.
If you make a mistake in the criteria you select, you can remove entries, although the method of removal depends on the relevant field. Let’s look at the different methods now. To demonstrate, we’ll quickly edit this search and add a professional contact organisation, a CPR decision and a postcode.
The address fields and the Should CPR Commence? field can be manually cleared. To reset the CPR field, use the drop-down to select the empty line. For any address fields, just select and delete the text.

© Coordinate My Care 04 December 2017 13
System search fields limited to only one possible value, such as GP Practice and Professional Contact Organisation, as well as fields with dates, include a Reset button that will clear the field entirely.
System fields with multiple possible values, however, behave differently.
Recall that, in order to add a value to the Diagnosis field, we had to first select the value from the drop-down and then click Add diagnosis.
When adding an organisation or a provider in the Planned Reviewer and Creator sections, clicking Add an Organisation or Add a Provider opens a pop-up search to find and select the appropriate value. This is the same procedure as when you enter a provider or organisation into a care plan.
However, once we’ve added a diagnosis category, diagnosis, organisation or provider into one of the fields with multiple possible values, we must first select the value in the box, then click the Remove button above it to delete it from the search.

© Coordinate My Care 04 December 2017 14
Reset
At this point, we’d like to clear all search fields to start from scratch without having to close and reopen the Search window. Let’s click the Reset button.
All search fields have been cleared.
If we now click the Cancel button, however, it undoes our last edits and returns us to the search we just ran.
Summary
The Search window from the Patient Lists screen is designed to provide many options for locating care plans. You can specify multiple criteria, which will search for patients who meet all of the criteria. For certain fields like Diagnosis, you can also specify multiple values within one field, in which case the search will return patients meeting any of those values.
Once you run a search, you can use the Edit Search button to reopen the Search window and:
Change fields individually,
Use the Reset button to clear all fields at once, or
Use the Cancel button to exit the Search window without changing your search.

© Coordinate My Care 04 December 2017 15
You can also work with the search results directly to view, edit or update the care plans of the displayed patients.
1.1.5 Using Search Criteria to Create a Patient List Practice (simulation) In this simulation, you will practice using search criteria to create and edit a search via the Patient Lists
screen. At any time, you can click the button to proceed to the next task.
Link to simulation here
Duration: 1:00
Instructions to User
Overview of Activity In this simulation, you will practice using search criteria to create and edit a search.

© Coordinate My Care 04 December 2017 16
Recall that instructions are provided at the top of the screen. Click anywhere to continue.
Click View Patient Lists to open the Patient Lists screen.
Note that you are currently viewing the default My Relationships search. Click Start New Search.
Click More under the Governance Guidelines. Note that you can find governance information here whenever starting or editing a search. Click anywhere to continue.
You are logged in as a clinical user. First, you want to narrow the search to patients registered with your GP practice. Next to the GP Practice field, click Add My Organisation.

© Coordinate My Care 04 December 2017 17
The practice is interested in finding patients with both a diagnosis in the cancer category and Alzheimer’s disease. Click the arrow to scroll to the Diagnosis section.
Click the Diagnosis Category drop-down
menu.
Select Cancer – Primary site from the drop-down.
You have not yet added the diagnosis category to the search criteria; click the Add Diagnosis button to do so now.
Note that Cancer – Primary site has been added to the Diagnosis Category field. Now let’s add an additional diagnosis. Click the drop-down menu for the Diagnosis field.
Select Alzheimers – Dementia from the drop-down menu. You have not yet added the diagnosis to the search criteria; click Add Diagnosis to do so.

© Coordinate My Care 04 December 2017 18
This search will now return all care plans for patients with both an Alzheimer’s diagnosis and any diagnosis in the Cancer – Primary Site category. Click the arrow to scroll to the bottom of the Search window.
Click Search to find patients who meet your search criteria.
Note that the search criteria are displayed above the search results, since you have run an unsaved search, and note the number of patients in the Summary box on the left. These can help you quickly assess the content of a search on the Patient List screen. Next you are going to change your search, but you will start from the current criteria rather than a new search. Click Edit Search to reopen the Search window.
You would like to expand your search to find all patients registered with your organisation who have been diagnosed with Alzheimer’s, irrespective of any other diagnosis. Click the arrow to scroll to the Diagnosis section.
In the Diagnosis Category field, select Cancer – Primary site.
Click the Remove button to delete the diagnosis category from your search criteria.

© Coordinate My Care 04 December 2017 19
Click the arrow to scroll to the bottom of the Search window
Click Search to see your updated search results.
Note the number of patients in the Summary box has increased since you removed the diagnosis category. Click anywhere to continue.
Practice Completed You have successfully used the search criteria from the Patient Lists screen to create and edit an unsaved search.
1.1.6 The Different Types of Patient List Functionalities (text w/image) There are four functionalities on the Patient Lists screen discussed in this course:
The default My Relationships search
Unsaved searches
Saved searches
Saved lists
We have already discussed My Relationships and unsaved searches, but you can also save the searches
and lists you create. With all patient lists, you can also sort and filter the results further, as described in
the next lesson, “Working with Patient Lists.” Below is a brief introduction to saved searches and lists;
for details about how to save and update them, see Section 3, “Creating and Editing Saved Searches and
Lists.”

© Coordinate My Care 04 December 2017 20
Saved Searches:
When you use the Search window to find patients, you can create a saved search. As with the My
Relationships search, you are saving the criteria you used to search, rather than the search results. If
you save a search, it will appear in your menu of Saved Lists and Searches with the name you assign it
followed by “…” to indicate it is a saved search.
You can return to the Patient Lists screen and select the saved search from the drop-down menu at any
time. Opening the saved search runs the search again and displays the group of patients who currently
meet the defined search criteria. You can also edit a saved search by either changing the criteria and
resaving it, or deleting it. You cannot, however, manually add or remove patients from a saved search;
to change the patients displayed, you need to change the search criteria.
Saved Lists:
A saved list is significantly different from a saved search in function and purpose. Unlike a saved search,
a saved list will not update the patients in it automatically according to search criteria. Instead, once you
have created a saved list, the group of patients will stay the same until you manually add or remove
patients.
To create a saved list, start from any other patient list and select the patients you want to add to a saved
list. Then, either create a new saved list including those patients or add them to an existing list. Saved
lists also appear in the drop-down menu Saved Lists and Searches below the saved searches. From that
menu, you can open a saved list and remove patients from it or add the patients to another saved list.
Each functionality on the Patient Lists screen has different benefits. The next page will help you decide
which function best suits your needs.

© Coordinate My Care 04 December 2017 21
1.1.7: Choosing the Appropriate Patient List Functionality for Your Needs (text) The My Relationships default search is always an easy way to find care plans for patients you have
already worked with. But unsaved searches, saved searches, or saved lists may be more suitable
depending on your requirements.
An unsaved search can be helpful if you only need to find the group of patients once and do not
necessarily need to return to it later.
If you would like to keep track of a certain type of patient or care plan, such as your patients with a
particular diagnosis or whose plans are up for review in a certain time frame, a saved search, in which
the group of patients updates automatically as new patients meet the specified search criteria, is most
likely the better solution.
If you would like to create a list of patients and work with their care plans, such as patients you will see
in the coming week, a saved list, in which you add or remove patients manually without the system
changing the list, may be a better choice.
Below are some more potential use cases for saved searches versus saved lists:
Saved Search
Care plans you created for patients who need to make a decision about Cardiopulmonary
Resuscitation
Patients registered at your GP practice who reside at a nursing home
Patients who will be discussed at multidisciplinary team (MDT) meetings
Saved List
Patients in an acute trust who will be discharged soon, but who need their care plans updated
beforehand
Care plans to review and access for upcoming visits to patients
1.1.8 Summary (text) The Patient Lists screen allows clinicians and administrators to find and manage groups of patients
based on various criteria. The default search, My Relationships, contains all patients with whom you
have a declared legitimate relationship, who have a care plan in which you are recorded as a contact, or
whose care plans you created or edited. You can also design your own searches in order to find care
plans with features such as an upcoming review date or a particular clinician as the reviewer.
From the search results, you can create a saved search by saving the search criteria to run again later, or
you can select patients to add to a new or existing saved list that will only change when you add or
remove patients manually. The different patient list options are valuable in different ways depending
upon the situation and goal.
You will learn about the various helpful ways you can work with care plans from the Patient Lists screen
in the next lesson, but first the following quiz will provide a knowledge check to ensure you understand
the differences between the patient list functions.

© Coordinate My Care 04 December 2017 22
1.2 Quiz
1.2.1 Quiz (checkboxes) The statements below apply to one or more of the different functions on the Patient Lists screen. Select
the appropriate type(s) of patient list for each of the statements below.
Question 1:
I can manually add or remove patients from _____.
[ ] My Relationships
[ ] The results from an unsaved search
[ ] The results from a saved search
[X] A saved list
Question 2:
I can create _____ from the Patient Lists screen by starting with a search for different criteria.
[ ] My Relationships
[X] The results from an unsaved search
[X] The results from a saved search
[X] A saved list
Question 3:
The group of patients will stay the same if I open _____ again later.
[ ] My Relationships
[ ] The results from an unsaved search
[ ] The results from a saved search
[X] A saved list
Question 4:
The group of patients may be different if I revisit _____ later.
[X] My Relationships
[X] The results from an unsaved search
[X] The results from a saved search
[ ] A saved list

© Coordinate My Care 04 December 2017 23
Question 5:
I can sort or filter _____ to change how the patient list is displayed.
[X] My Relationships
[X] The results from an unsaved search
[X] The results from a saved search
[X] A saved list
Question 6:
I can open _____ from my Saved Lists and Searches drop-down menu.
[X] My Relationships
[ ] The results from an unsaved search
[X] The results from a saved search
[X] A saved list

© Coordinate My Care 04 December 2017 24
1.3 Working with Patient Lists
1.3.1 Introduction (text) The purpose of the Patient Lists screen is to make it easier for CMC users to find and work with their
patients’ care plans. From this screen, you can open care plans in view, update or edit mode. You can
then return directly to the Patient Lists screen, where your current patient list will still be open. In fact,
even if you return to the Home screen, clicking View Patient Lists will still display your current patient
list. Note, though, that the patients might be different if you have made care plan changes that mean
the patients who match the search criteria have changed.
The following pages describe how to navigate between a patient list and the care plans within it, as well
as other possible actions on the Patient Lists screen, such as filtering and printing patient lists.
1.3.2 Interacting with Care Plans from Patient Lists (text w/image) The patient lists functionality helpfully maintains your current patient list until you log out, start a new
search or open another saved search or list. This allows you to open a care plan from a patient list, work
within the plan, then return to the Patient Lists screen without losing your original patient list.
If you have already saved a search, it will always appear in your Saved Lists and Searches drop-down
menu. However, if you start a new search and leave the Patient Lists screen before saving, the unsaved
search opens when you return to the Patient Lists screen during that login session. In case you are
interrupted or logged out before you finish your work, it is always recommended to save searches if you
would like to rerun them in the future.
Unsaved searches can be identified as follows:
The Saved Lists and Searches drop-down menu does not have anything selected.
Only the Save Search As and Edit Search buttons appear above the criteria.
When you select a care plan to view or edit from the Patient Lists screen, a new button — Patient List —
appears in the care plan banner:

© Coordinate My Care 04 December 2017 25
This button allows you to go back and forth between a patient list and the care plans within it. For
example, if you have an MDT meeting to discuss several patients, you can create a saved search ahead
of time that contains the patients you will discuss. At the meeting, you can open the saved search, and
discuss each patient’s plan then return to the list to find the next patient.
As another example, if you are working in an acute trust, you can make a saved list of patients who are
likely to be discharged soon, and work from that list to review all the care plans and ensure they are up
to date before the patient is discharged. Once you have reviewed a care plan, you can return to the
saved list and remove the patient from it.
Any workflow that would return you to the Home screen, such as publishing a care plan or withdrawing
consent, will instead return you to the Patient Lists screen and the search or list you used to open the
care plan.
Alternatively, if you are working with a saved search, interacting with care plans may mean
automatically removing them from search results. For instance, if you are using a saved search of care
plans due for your review in the next 30 days, any care plans you review and approve will no longer
appear in the search when you return to the Patient Lists screen. This can be a useful way to track any
care plan tasks still outstanding, as it allows you additional search criteria beyond the Action Needed list
on the Home screen. You could create a saved search of patients whose care plans require a particular
action, such as patients in your organisation for whom a CPR decision has not yet been made, then
regularly check that search and update the care plans as the actions are completed.
This ability to navigate between patient lists and care plans makes it easy to view patient lists, access
their care plans, and return to the patient lists once your work is complete.
1.3.3 Interacting with Care Plans from Patient Lists Practice (simulation) In this simulation, you have several patients whose care plans are due for review by your organisation.
You will search for these patients, work with their care plans, and then return to your search. At any
time, you can click the button to proceed to the next task.
Link to simulation here
Duration: 2:00
Instructions to User

© Coordinate My Care 04 December 2017 26
Overview of Activity In this simulation, you have several patients whose care plans are due for review by your organisation. You will search for these patients, work with their care plans, and then return to your search.
Recall that instructions are provided at the top of the screen. Click anywhere to continue.
You are logged in as a clinical user. Click View Patient Lists to open the Patient Lists screen.
Click Start New Search to open the Search window.

© Coordinate My Care 04 December 2017 27
Click the arrow to scroll down to view the entire Planned Reviewer section.
You are looking for care plans that are due for review by Western Surgery within the next ten days. Next to Organisation, click Add My Organisation.
Use the drop-down menus next to Review Date From to select 01 November 2017.
Next, use the drop-down menus next to Review Date To to select 10 November 2017.
Click the arrow to scroll to the Search button.
Click the Search button to see the search results.
You are going to review and update the care plan for Dave Beatty. Click Update Published Care Plan to open it.

© Coordinate My Care 04 December 2017 28
There are no needed changes to Patient Consent. Open the Significant Medical Background page.
You need to enter the latest prognosis for the patient. Click the arrow to scroll down to the Prognosis Details section.
Click the drop-down menu next to Prognosis to open it.
Click Weeks.
Next to Date Prognosis Made, use the drop-down menus to select 27 October 2017.

© Coordinate My Care 04 December 2017 29
Next to Clinician, click Add Me.
Click the arrow to scroll back up to the top of the screen.
The CPR decision has not changed, nor has the emergency treatment plan. Open the Medication page.
Review the allergies, then click the arrow to scroll down.
Review the medication list. All medications are up to date in the care plan. Click the arrow to scroll back up to the top of the screen.

© Coordinate My Care 04 December 2017 30
Check if there are any updates on the Urgent Care Updates page.
There are no urgent care updates, so the care plan is now ready to be published. Click Approve in the care plan banner.
Review the details and click Approve below the Review Date and Clinician fields.
Click OK.
Approving the care plan returned you to the Patient Lists screen. Note that the screen opens still in the search for care plans in need of review. Since you completed the review for Dave Beatty, that care plan no longer appears in the search results. You have not yet seen Edgar Vanzetti, but you would like to review his care plan before his upcoming appointment. Click View Published Care Plan to open it.

© Coordinate My Care 04 December 2017 31
Open the Significant Medical Background page.
Note the main diagnosis, then open the Cardiopulmonary Resuscitation page.
Review the details, then open the Medications page.
Review the allergies and medications. You are now prepared for the upcoming appointment, so click the Patient List button in the care plan banner.
You have returned once again to the same unsaved search, as you can see by the search criteria listed at the top. Since Edgar Vanzetti’s care plan is still due for review, his care plan remains in the search results. Click anywhere to continue.

© Coordinate My Care 04 December 2017 32
Practice Completed You have now successfully interacted with a patient care plan via the Patient Lists screen.
1.3.4 Additional Selection Criteria Demonstration (text w/image) When viewing any patient list, you can filter the displayed patients by two additional criteria, which
appear in the top-right corner of the Patient Lists screen:
When you filter a patient list according to the Additional Selection Criteria, a subset of patients is
displayed and the Summary box on the left updates to reflect the number of patients currently shown.

© Coordinate My Care 04 December 2017 33
Note that these additional filters do not save if you save the patient list; only the search criteria in the
Search window are saved.
This allows you to always have these additional filters available to narrow down or expand the patient
list as needed. When you print a patient list, however, the printed list only includes the patients
currently displayed. Printing patient lists is covered in detail later in this lesson.
The first drop-down menu under Additional Selection Criteria is Filter by Relationship to Patient. The
patients in the My Relationships default search match at least one of four categories:
1) You have a declared legitimate relationship with the patient.
2) You or your organisation are recorded as a contact in their care plan.
3) You created or edited their care plan.
4) You are subscribed to their care plan. (Subscriptions will be discussed in a separate module.)
Be aware that if you use other search criteria to create a patient list, not all patients displayed will
necessarily match one of these four categories.
You can use the Filter by Relationship to Patient drop-down menu to filter out patients who do not
have a relationship with you in the CMC system or to limit your patient list to only one type of
relationship:
Selecting All Relationships leaves the patients unfiltered, while the remaining filters display only the
patients whose care plans indicate the relationship selected. Note that some patients may appear with
more than one filter choice, such as if you declared a legitimate relationship in order to edit a care plan.
The second drop-down is Filter by Patient Decease. This allows you to filter out or include patients
whose care plans indicate they are deceased, and gives options for filtering on date of death:

© Coordinate My Care 04 December 2017 34
If you select Include Recently Deceased, the patient list will include patients who have died in the last 30
days. The second two options, Include Deceased Within the Past Quarter and Include Deceased Within
the Past Year, allow you to view patients who died within the last 90 and 365 days, respectively. The
final option, Include all Deceased, displays all deceased patients, no matter when they died.
By default, the first option — Exclude Deceased — is selected. Unless you choose another option, the
patient list only displays patients who have not been recorded as deceased.
Note that if you want to know details about the various features of the Patient Lists screen, including
the definitions of each filter and its options, you can find them by clicking the Help link at the top of the
screen:
You will practice using the Additional Selection Criteria drop-downs on the next page.

© Coordinate My Care 04 December 2017 35
1.3.5 Additional Selection Criteria Practice (sim) In this simulation, you will use the Additional Selection Criteria drop-down menus to filter the patients
displayed on your Patient Lists screen. At any time, you can click the button to proceed to the next
task.
Link to simulation here
Duration: 1:30
Instructions to User
Overview of Activity In this simulation, you will use the Additional Selection Criteria drop-down menus to filter the patients displayed in an unsaved search, to see which care plans you have worked with, and to determine if any patients have recently been marked deceased.
Recall that instructions are provided at the top of the screen. Click anywhere to continue.

© Coordinate My Care 04 December 2017 36
You are logged in as a clinical user. Click View Patient Lists to open the Patient Lists screen.
Start a new search.
Next to GP Practice, click Add My Organisation.
Click the arrow to scroll down to the Diagnosis section.
Open the drop-down menu for Diagnosis Category.

© Coordinate My Care 04 December 2017 37
Select Cancer – Primary site.
Click Add diagnosis to find patients with a primary-site cancer diagnosis.
Click the arrow to scroll down to the Search button.
Click Search to find patients registered with your GP practice who have a cancer diagnosis.
Note the options selected under Additional Selection Criteria: all patients are displayed no matter the relationship, but deceased patients are excluded. Also note the number of patients displayed in the Summary box on the left, as it may change when you filter your search. Currently the patients listed have your organisation as the registered GP practice, but you do not necessarily have an individual relationship to them. Click the Filter by Relationship to Patient drop-down menu to open it.

© Coordinate My Care 04 December 2017 38
Select Declared Legitimate Relationship.
Now the only patients displayed are ones to whom you have declared a legitimate relationship. Click the Filter by Relationship to Patient menu to open it again.
Select Care Plans I Have Created or Edited.
Now the only patients displayed are ones whose care plans you have created or edited. Click the Filter by Relationship to Patient menu again.
Select All Relationships to return to an unfiltered view.

© Coordinate My Care 04 December 2017 39
Click the Filter by Patient Decease drop-down menu to open it.
Select Include all Deceased.
Note the number of patients displayed in the Summary box. Click the Filter by Patient Decease drop-down to open it again.
Select Exclude Deceased.
Note if the number in the Summary box is smaller now that deceased patients have been filtered out. Click anywhere to continue.

© Coordinate My Care 04 December 2017 40
Practice Completed You have successfully filtered a patient list using the Additional Search Criteria.
1.3.6 Sorting Patient Lists (text w/image) You can sort groups of patients on the Patient Lists screen in several ways. Using the Sort button, you
have the option to choose up to three sort criteria from First Name, Surname, Gender and Date of Birth.
You can also decide whether to display the patients in ascending or descending order according to each
criterion:
For example, if you wanted the patients displayed oldest first, then sorted by surname, you could select
Date of Birth, then Descending for First and Surname, then Ascending for Second. When you click Done,
the group of patients will be displayed in the order you have specified. You can always click Restore
Default Sort to return to the default of Surname, First Name, Date of Birth all in ascending order.
1.3.7 Printing Patient Lists (text w/image) Use of the electronic patient list is recommended, but if you would like to print a list of patients, you can
use the print icon on the Patient Lists screen. This will generate a PDF of the displayed patients, which
you then can print or save:
The PDF includes the name and organisation of the CMC user creating the list, the title of the list, and
the filters used when the PDF was generated. Patients without restricted records are displayed, along

© Coordinate My Care 04 December 2017 41
with their full name, NHS number, date of birth, gender, address and care plan status. Restricted records
will be discussed in more detail in Section 2, “Governance.”
Each PDF also automatically includes a warning that the copy contains patient-identifiable information
and sensitive data that should be guarded appropriately:
As care plans could have been updated on the CMC system after printing, printed patient lists may be
out of date, so they should only be printed when necessary. Any PDF files and paper copies should be
destroyed promptly to avoid multiple versions of the same list or search.
1.3.8 Expiring Legitimate Relationships (text w/image) You can use the Actions drop-down menu above a patient list to expire legitimate relationships with
selected patients.
If you need to expire a legitimate relationship, you can quickly locate the patient’s care plan by using the
My Relationships default saved search, which includes all patients you have confirmed had a legitimate
relationship with you. You can narrow it down further by using the Filter by Relationship to Patient
drop-down menu and selecting Declared Legitimate Relationship. Once the patient or patients appear in
the search results, select the check boxes next to the appropriate patient names and select Expire
Legitimate Relationship from the Actions drop-down menu.
Be aware that if you open the patient’s care plan again in the future, you will be required to confirm a
legitimate relationship again before viewing it.

© Coordinate My Care 04 December 2017 42
1.3.9 Summary (text) The Patient Lists screen provides a variety of different options for working with and sorting groups of
patients. From this screen, you can view, update or edit patient care plans. When you are done working
with a care plan, you can return directly to the current search or list via the Patient List button in the
care plan banner.
You can also print lists of patients whose care plans are not restricted, although working directly from
the electronic patient list is recommended and patient lists should only be printed when this is not
possible. Recall that printed lists contain sensitive patient information that should be protected, and
therefore any saved PDFs or printed versions should be destroyed after immediate use.
On the Patient Lists screen, you can also expire a legitimate relationship with selected patients and
subscribe or unsubscribe from care plans. Care plan subscriptions will be discussed in a separate
module.
All of these features provide users with a variety of options for finding and working with patient care
plans from the Patient Lists screen.

© Coordinate My Care 04 December 2017 43
2 Governance
2.1 Governance
2.1.1 Introduction (text) The patient list functionality is intended to support communication between clinicians and organisations
for the benefit of individual patients or groups of patients. However, it is possible that in the process of
searching for care plans, or creating and viewing patent lists, users will be able to see limited
information about patients not known to them or their organisations.
When using the Patient Lists functionality, you should always keep in mind the principles of information
governance as outlined by your professional code of conduct, your employing organisation and your
individual agreement to the Coordinate My Care Acceptable Use Policy.
You are also advised to use the appropriate search criteria as a filter to ensure you only access patient
care plans when there is a legitimate reason to do so through your professional role or your
organisation, such as care plans for patients known to your GP practice or other clinical organisation.
The next page will address how the Patient Lists screen and functionality handle patients with restricted
records.
2.1.2 Restricted Records (text) Patients with restricted records will not appear on your Patient Lists screen unless you currently have
restricted access to their care plan. This includes the default My Relationships search, all search results
and any saved lists. If you add a patient to a saved list when you have restricted access to their care
plan, but you later lose access, the patient will be removed from your list. If you receive access again in
the future, you will need to add the patient back to any relevant saved lists.
Note also that patients with restricted records will not appear on reports when printing a patient list.
If you need to access information about a patient with a restricted record to which you do not have
access, follow the usual procedure of locating their care plan via the Find a Patient search, finding a user
with access rights, and contacting them for access or for the needed information.
2.1.3 Summary (text) Patient Lists is a very flexible tool, therefore users should keep in mind information governance
regarding the care plans they include in patient lists and the patient details they subsequently choose to
view.
The next section will discuss in detail how to create and edit saved searches and saved lists.

© Coordinate My Care 04 December 2017 44
3. Creating and Editing Saved Searches and Lists
3.1 Creating Saved Searches and Lists
3.1.1 Introduction (text) You can create both saved searches and saved lists from the Patient Lists screen; however, the process is
different for each. The following pages will demonstrate the processes for creating a saved search and a
saved list. Each demonstration is also followed by a practice simulation to allow you to try the process
yourself.
3.1.2 Creating a Saved Search Demonstration (video) Link to video here
Duration: 3:55
Voice-over Script
Introduction This video demonstrates the process of creating a saved search. We will search for all patients whose care plans are due for review by Western Surgery, and save the search so we can return to it in the future.
Scenario In this scenario, we are an administrative user who would like to schedule appointments for patients whose care plans are due for review soon. We will search for all patients whose care plans are due to be reviewed by Western Surgery in November 2017, then save the search so we can return to it later in case new care plans meet the search criteria.
Selecting Search Criteria First, let’s select the search criteria that we will use to create our saved search. We open up the Patient Lists screen and click Start New Search.

© Coordinate My Care 04 December 2017 45
We are looking for care plans due for review by our organisation during November 2017. In the Planned Reviewer section, we’ll click Add My Organisation.
To narrow down the time frame, let’s use the drop-down menus next to Review Date From and select 01 November 2017. Finally, let’s add an end date. Next to Review Date To, we select 30 November 2017.
Search Results We’ll click Search to see the results. We’re now looking at all care plans currently due for review by Western Surgery in November 2017, but let’s save the search in case the results change before the end of November.
Saving the Search To ensure we can run the search again later, we click the Save Search As button to save our search criteria.
Let’s type Western Surgery Care Plans Due for Review November 2017 into the text box provided for search name and click OK. For guidance on choosing search and list names, see “Naming Saved Searches and Lists” later in this lesson.

© Coordinate My Care 04 December 2017 46
Note that, now we have saved the search, additional buttons have appeared at the top: The Rename Search button lets you change the name of the search without changing the criteria, and the Remove Search button deletes the search from our Saved Lists and Searches. We will discuss how to edit saved searches in the next lesson. Sharing searches will be covered in a separate module.
As you can see, the search name is now selected in the Saved Lists and Searches drop-down menu. If we open the drop-down, we see it under My Searches. Recall that the name of the search is followed by an ellipsis; this indicates that this is a saved search instead of a saved list. Saved lists will appear without the ellipsis, as you will see in the next video.
Now that you have saved the search, you can return to the Patient Lists screen at any time and select your new search from the Saved Lists and Searches drop-down menu. This will run the search again and display all care plans that meet the search criteria at the time you open it. Recall that the displayed group of patients may be different each time you open a saved search.
Summary To create a saved search, use the Start New Search button on the Patient Lists screen. Enter your search criteria and click Search, then save and name your search using the Save Search As button. The search criteria are displayed above the search results, and the saved search appears in the drop-down menu Saved Lists and Searches under My Searches with an ellipsis to indicate it is a saved search. Every time you run the saved search, it will update the search results to display all care plans that meet the search criteria when you open it.

© Coordinate My Care 04 December 2017 47
3.1.3 Creating a Saved Search Practice (simulation) In this simulation, you will create a saved search from the Patient Lists screen. At any time, you can click
the button to proceed to the next task.
Link to simulation here
Duration: 1:00
Instructions to User
Overview of Activity In this simulation, you are a clinical user at Western Surgery, and you would like to create a saved search of all patients to be discussed at MDT meetings with health care professionals from another organisation, Trinity Hospice. That way, you can easily retrieve and work with these care plans during the meeting.
You will search for patients who are registered with your GP practice and who have Trinity Hospice as a professional contact organisation, then save the search criteria for future MDT meetings with Trinity.

© Coordinate My Care 04 December 2017 48
Recall that instructions are provided at the top of the screen. Click anywhere to continue.
Click View Patient Lists to open the Patient Lists screen.
Click Start New Search.
Next to GP Practice, click Add My Organisation.
Click the arrow to scroll down.

© Coordinate My Care 04 December 2017 49
Next to Professional Contact Organisation, click Find Organisation.
Select the text box to fill in Trinity. Click Search to find the organisation.
Next to Trinity Hospice, click the Select button.
Click Search to see the results.
You now see the group of patients matching your criteria, but this search is not yet saved. Click the Save Search As button so you can run it again later.
Select the text box to fill in Western Surgery Trinity Hospice MDT Meeting. Click OK.

© Coordinate My Care 04 December 2017 50
Your search is now saved. Click the arrow next to the Saved Lists and Searches drop-down menu to see it under My Searches. If you open this search again later, it will return the group of patients who meet the search criteria at the time you run it.
Click anywhere to continue.
Practice Completed You have successfully created a saved search.
3.1.4 Creating a Saved List Demonstration (video) Link to video here
Duration: 4:20
Voice-over Script
Introduction In this video, we will walk through the process of creating a saved list.

© Coordinate My Care 04 December 2017 51
Scenario In this scenario, we are a clinical user who would like to do a review for all patients who will be 80 or over as of the 1st of January 2018. We want to create a saved list of the care plans for these patients so we can track our reviews and remove care plans once their reviews are complete.
All saved lists start from another patient list, whether the default My Relationships search, an unsaved search, a saved search, or even another saved list. While viewing any patient list, use the check boxes to select the patients and add them to a new list.
Let’s start by narrowing the search to patients registered with our GP practice. We’ll click Start New Search and, next to GP Practice, click Add My Organisation.
Now let’s limit the results to patients aged 80 or over as of the 1st of January 2018. Next to Born On Or Before, we use the drop-down menus to select 1 January 1938.
We click Search and we see the search results. We’re now looking at an unsaved search of patients registered with Western Surgery born on or before the 1st of January 1938.

© Coordinate My Care 04 December 2017 52
We’re going to add all of these patients to our new saved list, so we use the check box above the search results to select all patients at once.
We can now create a new saved list containing the selected patients, or add the patients to an existing saved list. For our purposes, we’ll create a new list. In the Actions drop-down menu above the group of patients, we select Add to a List.
This launches a pop-up with the names of our current saved lists as well as a Create New List option. Note that when you are adding multiple patients at once, the pop-up displays the number of patients currently selected, as well as the number of patients currently in each saved list. If we were only adding one patient, the pop-up would display the patient name at the top.
We click the Create New List option and enter All Western Surgery CMC Patients Aged 80 or Over on 1 Jan 2018 as of 13112017. Note that, with a saved list rather than a search, we will only see a group of patients. We will not see the origins of how we selected the patients. The list name will be our best clue as to how we intend to interact with the list in the future. Therefore, we should make the name as helpful as possible. Meaningful names will be discussed later in this lesson.
Let’s click OK to save the list. By adding patients to a saved list, we also opened the list, as we can see in the top right corner where our new list name is displayed. It now appears in our Saved Lists and Searches drop-down menu under My Lists.

© Coordinate My Care 04 December 2017 53
As just mentioned, now that we are looking at a saved list, we do not see any search criteria displayed above it.
Note that you do not need to limit a saved list to care plans found in only one other patient list; you can also create a saved list in several stages by running multiple searches or opening other saved lists and adding additional patients to the list you’ve just created. We will discuss adding patients to and removing patients from a saved list in the next lesson, “Editing Saved Searches and Lists.”
Summary To create a saved list, start with any set of results on the Patient Lists screen and select the applicable patients. In the Actions drop-down menu, select Add to a List, and click Create New List. Enter the relevant name to save the list for future use. Whenever you open the saved list in the future, the group of patients displayed will remain the same whether or not they still meet the original search criteria, but you can always manually add patients to or remove patients from the saved list.
3.1.5 Creating a Saved List Practice (simulation) In this simulation, you will create a new saved list. At any time, you can click the button to proceed
to the next task.
Link to simulation here
Duration: 1:30

© Coordinate My Care 04 December 2017 54
Instructions to User
Overview of Activity In this simulation, you will start from the default My Relationships search. Then, you will select the patients you would like to visit for a review in the coming week and add them to a new saved list. That way, you can easily retrieve their care plans for review and updating during the visits.
Recall that instructions are provided at the top of the screen. Click anywhere to continue.
You are logged in as a clinical user. Click View Patient Lists to open the Patient Lists screen.

© Coordinate My Care 04 December 2017 55
You are currently viewing the default My Relationships search, which includes all care plans you have previously worked with. You would like to schedule visits with Roberta Allen, Samual Benetti, Ted Chang, and Thelma Tweed this week. Start by selecting the check box next to Roberta Allen.
Click the arrow to scroll down in order to find more patients.
Select the check box next to Samual Benetti. Select the check box next to Ted Chang.
Click the arrow to scroll to the last patient.
Select the check box next to Thelma Tweed.

© Coordinate My Care 04 December 2017 56
Click the arrow to finish scrolling to the bottom of the list.
Notice there is also an Actions menu at the bottom of the patient list. Click the Actions drop-down menu to open it.
Select Add to a List.
This launches a pop-up with the names of your current saved lists as well as a Create New List option. Click Create New List.
Select the text box to fill in John Watson Visits to Schedule as of 13112017. Click OK to save the list with your entered name.

© Coordinate My Care 04 December 2017 57
Your new saved list now appears in the Saved Lists and Searches drop-down menu under My Lists. Since you have just created it, it is currently selected in that menu. Click anywhere to continue. The buttons at the top of the page now say Rename List and Remove List to indicate you are no longer in a search. In addition, a red X appears next to each patient's name, indicating that this is a saved list and that you can manually remove patients. Click anywhere to continue.
Practice Completed You have successfully created a saved list. You can open the list at any point in the future without any changes to the group of patients displayed.
3.1.6 Naming Saved Searches and Lists (text) To maximise efficiency and effectiveness when using patient lists, the names you choose should be clear
and easy to distinguish. My Patients, for example, is not as useful a name as John Watson Patients Aged
80 and Over for Review as of 22112017. Instead of For Upcoming Review, a better alternative could be
Western Surgery Care Plans Due for Review Sept. 2017.
Remember that, while saved searches will display the search criteria selected, a saved list will only
display the patients in that list. It is therefore more crucial to clearly label your saved lists than your
saved searches; when you return to a saved list, the name may be the only clue as to why you have
grouped those patients together. It is also important to include the date the list was created (or last
updated) in order to clearly distinguish which saved lists are up to date and which may need to be
edited or deleted.
With either saved searches or lists, however, a good, descriptive name allows you to quickly and easily
select the right item from your Saved Lists and Searches drop-down menu. In addition, if you are
sharing your saved lists and searches with other CMC users, clear and detailed names will prevent
confusion regarding the origin and use of a patient list. Sharing patient lists will be discussed in more
detail in a later module.
Ultimately, you can decide exactly how you would like to name your saved searches and lists. The only
rule enforced by the system is to avoid duplicate names, which means you cannot use choices that are
already in the drop-down menu, such as My Relationships, My Lists or other lists or searches you have

© Coordinate My Care 04 December 2017 58
saved. Therefore, it is up to you or your organisation to set a naming system that will be meaningful,
useful and appropriate. If you keep in mind the above guidelines as well as local governance policies,
you will be better able to utilise the Patient Lists function.
3.1.7 Summary (text) The processes for creating saved lists and searches start the same way:
1. On the Patient Lists screen, use the Start New Search button and select appropriate search
criteria to find a group of patients.
2. From the search results, create the patient list using one of the following options:
Save the search with a meaningful name so you can run that same search again later.
Select one or more patients to add to a list, click Create New List and choose a
meaningful name. Note that you can create a new saved list from any patient list, not
just from unsaved search results.
3. All saved searches and lists appear in your Saved Lists and Searches drop-down menus.
Saved searches appear under My Searches. Their names are followed by ellipses (…) to
distinguish them from saved lists when selected.
Saved lists appear under My Lists. Saved lists will not display criteria and therefore
should be clearly named to signify the purpose of the list.
The next lesson addresses how to edit searches and lists after saving them.

© Coordinate My Care 04 December 2017 59
3.2 Editing Saved Searches and Lists
3.2.1 Introduction (text) Over time, you will most likely want to edit saved searches or lists as they need adjustment or copy
patient lists to create a new one without having to start from scratch. You may also find that you want
to remove searches or lists when they are no longer necessary. This will help you avoid having a
cluttered, hard-to-navigate menu with too many saved searches and lists.
While saved searches and lists do offer some of the same options for editing, there are some significant
differences. The following pages describe in detail how to update both saved searches and saved lists.
3.2.2 Updating a Saved Search (text w/image) Once you have a saved search, you can rename it, remove it entirely, or create a duplicate with a new
name. With any search, saved or unsaved, you can always edit the criteria, and with a saved search, you
can either save the changes or undo your edits. These processes are outlined below.
Updating a saved search is a simple process once you know how to create a search. From the Patient
Lists screen, open the search you would like to update from the Saved Lists and Searches drop-down
menu. While viewing the saved search, additional buttons appear which you can use to complete the
various edits below:
Create a Duplicate Saved Search
The Save Search As button launches a pop-up in which you can enter a new name, creating a second
saved search with identical criteria but a different title:
From the new search, you can then edit the criteria if you would like it to be different. This allows you to
make variations on useful searches without recreating each from scratch.

© Coordinate My Care 04 December 2017 60
Give a Saved Search a New Name
The Rename Search button launches a pop-up where you can enter a new name:
This changes the name of the saved search without changing the criteria or creating a new saved search.
Remove a Saved Search from the Patient Lists Screen
The Remove Search button launches a pop-up asking for confirmation that you would like to delete the
search:
This helps you avoid accidentally deleting a useful saved search. Clicking OK removes the search from
your Saved Lists and Searches drop-down menu. If you would like to view it again, you would need to
start a new search with the same criteria.
Edit Search Criteria
Clicking the Edit Search button from a saved search launches the Search Criteria window, as
demonstrated when editing an unsaved search, but with the search name at the top. From there, add or
remove any criteria as needed and click Search. This displays new search results, but with additional
buttons:

© Coordinate My Care 04 December 2017 61
Note that the displayed criteria under the buttons update to fit the new search criteria. The Save Search
button has returned, allowing you to save this search with the updated criteria. The Undo Edits button
lets you revert the saved search to the criteria before changes. If you leave the Patient Lists screen
without clicking Undo Edits, the search will be maintained with the updated criteria. If you return to the
Patient Lists screen before logging out, the patient list will reflect the unsaved changes until you save it,
remove it or open another patient list.
To summarise, while viewing a saved search on the Patient Lists screen, you can edit its criteria, save a
copy with a new name, rename the search without duplicating it or remove the search entirely from
your saved searches.
3.2.3 Updating a Saved Search Practice (simulation) In this simulation, you will update a saved search, save a new copy and remove a saved search from
your Patient Lists screen. At any time, you can click the button to proceed to the next task.
Link to simulation here
Duration: 3:00
Instructions to User
Overview of Activity In this simulation, you will save a duplicate version of a saved search, edit it, rename it and remove the copy from your Patient Lists screen.

© Coordinate My Care 04 December 2017 62
Recall that instructions are provided at the top of the screen. Click anywhere to continue.
You are logged in as an administrative user. Click View Patient Lists to open the Patient Lists screen.
Click the drop-down menu Saved Lists and Searches.
Under My Searches, select Western Surgery Care Plans Due for Review November 2017.

© Coordinate My Care 04 December 2017 63
First, you are going to copy this search so you do not change the original. Note that you could also edit a search first and then save it as a new search; however, this simulation will practice the former method. Click Save Search As.
Your new search is only going to include plans where the clinician John Watson is the reviewer. Select the text box to fill in John Watson Reviews November 2017. Click OK to save the new search.
Note you are now viewing a new saved search with a different name, but with the same criteria above the search results. Click the drop-down menu Saved Lists and Searches to see your current list of saved searches and lists.
You now have two saved searches under My Searches: Western Surgery Care Plans Due for Review November 2017 and John Watson Reviews November 2017. Select John Watson Reviews November 2017 to keep your copied search open on the screen.
Next, you will change the criteria of your copied search. Click Edit Search to open the Search window.

© Coordinate My Care 04 December 2017 64
You are going to change the planned reviewer from your organisation to the provider John Watson. In the Planned Reviewer section, select Western Surgery in the box next to Organisation.
Click Remove to delete Western Surgery as the planned reviewer organisation.
Next to Provider, click Add a Provider.
Click Add My Organisation to limit the search to providers at Western Surgery.
Next to Provider, click Search to retrieve the list of providers.
Click the Select button next to John Watson to add him as the planned reviewer.

© Coordinate My Care 04 December 2017 65
Click Search.
Note the search criteria displayed have updated to reflect the edits to the search. Also note that the Save Search button has returned; if you clicked it now, it would save the search with the edits you just made. Click anywhere to continue.
You now have the group of patients whose care plans John Watson is due to review in November 2017. Once you no longer need the search results, you can delete the saved search. Next, you will practice undoing edits, renaming a search, and removing it from your saved searches.
Since you have not yet logged out of your session, the system has maintained the unsaved changes to your John Watson Reviews November 2017 search, but you can still revert to the original search criteria by undoing your changes. Click Undo Edits to do so.
The search criteria have reverted to the original search by reviewer organisation, but you are still in the new search John Watson Reviews November 2017. As the search no longer checks for John Watson’s care plans, you now will rename it to be more accurate. Click Rename Search.

© Coordinate My Care 04 December 2017 66
Select the text box to fill in Copy of Western Surgery Care Plans Due for Review November 2017. Click OK to save the new name. Note that the name has changed in the top right but the search criteria remain the same. Click the drop-down menu Saved Lists and Searches to see your current set of saved searches.
You still have two saved searches under My Searches: Western Surgery Care Plans Due for Review November 2017 and Copy of Western Surgery Care Plans Due for Review November 2017. Select Copy of Western Surgery Care Plans Due for Review November 2017 to keep your copied search open.
You do not need the copied search. Click Remove Search to delete the unnecessary duplicate.
Click OK.
You have been returned to the default My Relationships search. Click the drop-down menu next to Saved Lists and Searches.

© Coordinate My Care 04 December 2017 67
Note that neither John Watson Reviews November 2017 nor Copy of Western Surgery Care Plans Due for Review November 2017 appears, but the original Western Surgery Care Plans Due for Review November 2017 still exists under My Searches. Click anywhere to continue.
Practice Completed You have successfully duplicated, updated, renamed and removed a saved search.
3.2.4 Updating a Saved List Demonstration (video) Link to video here
Duration: 4:50
Voice-over Script
Introduction The process for updating a saved list is slightly different from updating a saved search. We still can rename the list or remove it from our Patient Lists screen, but we have to manually add or remove patients rather than saving new search criteria, and we can only duplicate the list by adding all of its patients to a new saved list.
Let’s open All Western Surgery CMC Patients Aged 80 or Over on 1 Jan 2018 as of 13112017 to take a look. When we open a saved list, there are additional buttons at the top, all of which we saw when opening a saved search.

© Coordinate My Care 04 December 2017 68
The Rename List button changes the name of the list without changing the group of patients in it. The Remove List button deletes the list from our saved lists. We will no longer be able to view or interact with it, but we can always create and save a new list with the same or updated patients. Sharing saved lists will be covered in a later module.
Besides renaming or deleting a saved list, the only possible edit is to manually add or remove patients.
To add patients to a saved list, the process is the same as when creating a new saved list: while viewing any other patient list, we use the check boxes to select all or some of the patients.
Let’s look at an example. One patient aged 80 or over has joined our GP practice since we created the saved list. We’ll click Start New Search to locate the patient’s care plan. First, we’ll add our organisation as the GP practice.

© Coordinate My Care 04 December 2017 69
The patient came to us from Chiswick Health Practice. Let’s add Chiswisk as the creator organisation.
We search for the term Chiswick and select Chiswick Health Practice.
Finally, let’s limit the age of the patients. Next to Born On Or Before, we use the drop-down menus to select 1 January 1938.
Now, let’s click Search to find the care plan. Only one patient matches our selected search criteria. Let’s select him and use the Actions drop-down to add him to a list.
Since we are only adding one patient, the patient’s name appears at the top of the window. Now, instead of creating a new list, we select our existing list.

© Coordinate My Care 04 December 2017 70
Recall that adding patients to a saved list opens the list on the screen. As you can see, this saved list now includes the patient we just added.
Removing Patients Unlike when we created a new list, to remove patients from a saved list, we must first open the list on the Patient Lists screen. We will remove the patients whose reviews are already complete.
Note the number of patients in our saved list in the Summary box on the left, as it will decrease when we remove patients. There are two ways to remove a patient from a saved list once it is open.
To remove a patient individually, simply click the red X next to their name. Let’s click the red X to remove Maureen Browne.
This opens a pop-up asking us to confirm that we would like to remove the patient, and clicking OK completes the removal.

© Coordinate My Care 04 December 2017 71
To remove a group of patients all at once, select the check boxes next to their names, then select Remove From This List in the Actions drop-down menu. Note that you can also select only one patient in this process if you wish. Let’s check the boxes next to Molly Gore and Barbara Jones and select Remove From This List.
As we selected more than one patient, the pop-up lists the number of patients selected rather than a patient name. Again, clicking OK completes the removal.
We have now removed the patients we added to the saved list All Western Surgery CMC Patients Aged 80 or Over on 1 Jan 2018 as of 13112017.
Summary To update a saved list, you can use buttons to rename the list or delete it from your Patient Lists screen, or you can manually add or remove patients as needed. To remove patients from a saved list, first open the list from your Saved Lists and Searches drop-down menu, then either select one or more patients and select Remove From This List or click the red X next to their name. To add patients to a saved list, first find them in another patient list, then select

© Coordinate My Care 04 December 2017 72
Add to a List and select the name of the saved list to update.
3.2.5 Updating a Saved List Practice (simulation) In this simulation, you will update a saved list by adding new patients and removing current patients.
You also will rename the saved list and remove it from your Patient Lists screen. At any time, you can
click the button to proceed to the next task.
Link to simulation here
Duration: 3:00
Instructions to User
Overview of Activity In this simulation, you will update a saved list by adding another patient to the list and by removing existing patients. You then will make a new version of the saved list to practice renaming saved lists and removing them from your Patient Lists screen.
Recall that instructions are provided at the top of the screen. Click anywhere to continue.

© Coordinate My Care 04 December 2017 73
Click View Patient Lists to open the Patient Lists screen.
Click the drop-down menu Saved Lists and Searches to open it up.
Under My Lists, select John Watson Visits to Schedule as of 13112017.
Note the number of patients in the Summary box at this point, as it will soon change. Click the Saved Lists and Searches menu to reopen it.
Select My Relationships to return to the default search.

© Coordinate My Care 04 December 2017 74
You would like to schedule an appointment with Dr. Rhonda Zucherro. Since her surname is later in the alphabet, click the Sort button to change the sort order.
Click the drop-down menu next to First.
Select Surname.
Now reverse the order. Select Descending instead of Ascending.
Click Done to return to the search with the new sort order.
Dr. Zucherro is now at the top of the screen. Select the check box next to her name.

© Coordinate My Care 04 December 2017 75
Click the Actions drop-down menu to open it.
Select Add to a List.
Select John Watson Visits to Schedule as of 13112017 to add Dr. Zucherro to your saved list.
Click OK.
Note that adding her to the John Watson Visits to Schedule as of 13112017 list automatically opens that saved list. Also note the number of patients in the Summary box, as it will change when you remove patients. Click anywhere to continue. You have already scheduled visits with three patients. Click the red X next to Roberta Allen in order to remove her from the list.
Click OK to confirm the action.

© Coordinate My Care 04 December 2017 76
Click OK.
Use the check boxes to remove the next two at once. Select the box next to Samual Benetti. Select the box next to Ted Chang.
Click the Actions drop-down menu to open it.
Select Remove From This List.
Click OK to confirm the action.
Click OK.

© Coordinate My Care 04 December 2017 77
There are now only two patients in your saved list, as you can also see in the Summary box. Next, you will practice renaming and removing a saved list. Click anywhere to continue. You may want to work with this saved list again later, so to avoid deleting the list you are working with, make a copy first. Select the check box next to Patient at the top of the search results to select all patients once.
Click the Actions drop-down menu to open it.
Select Add to a List.
Click Create New List.
Select the text box to fill in Copy of John Watson Visits to Schedule as of 13112017. Click OK to save the new list.

© Coordinate My Care 04 December 2017 78
You will use this copy to practice renaming and removing saved lists. Since you have just created a new saved list, your new list is selected in the Saved Lists and Searches menu. Now you will give it another name. Click Rename List.
Select the text box to fill in John Watson Visits to Schedule as of 15112017. Click OK to save the new name.
Note that the name has now changed next to Saved Lists and Searches. Click Remove List.
Click OK to remove the John Watson Visits to Schedule as of 15112017 list from your saved lists.
This returns us to the default My Relationships saved search. Click the drop-down menu next to Saved Lists and Searches to open it.

© Coordinate My Care 04 December 2017 79
Note that John Watson Visits to Schedule as of 15112017 no longer appears under My Lists, but John Watson Visits to Schedule as of 13112017 is still saved with the updated patients. Select it to open your original list.
Since you have updated the patients in this list, the name should be updated to reflect when you made the changes. Click Rename List.
Select the text box to fill in John Watson Visits to Schedule as of 15112017. Click OK to save the new name.
You can see in the top right that you have successfully renamed your list to reflect the change. Click anywhere to continue.
Practice Completed You have successfully updated, renamed and removed a saved list.

© Coordinate My Care 04 December 2017 80
3.2.6 Summary (text w/table) You will most likely want to edit your saved searches or lists as they need adjustment and remove them
when they are no longer necessary. This will help you avoid having a cluttered, hard-to-navigate Saved
Searches and Lists menu. Once you have saved a search or a list, there are a few options for editing
both, but different kinds of patient lists have different editing options. The chart below details the
different options for all the different types of patient lists. Sharing patient lists will be covered in a
separate module.
Type of Patient List Editing Options
Any search results or saved list
Add patients to a new or already-existing saved list.
Results of an unsaved search
Edit the criteria.
Click Save Search As to create a new saved search.
Any saved search or list
Click Rename to keep contents the same but change the title.
Click Remove to delete it entirely from saved searches and lists.
Results of a saved search
Change the criteria, then save the changes or undo the edits.
Click Save Search As to create a duplicate saved search with a different name.
Saved lists Add patients from any other patient list.
Remove patients manually from the saved list.
My Relationships No editing of displayed patients or search criteria is possible.
These different options appear as additional buttons at the top of the Patient Lists screen, choices in the
Actions drop-down menu or an additional icon next to patient names.
Unsaved Search Editing

© Coordinate My Care 04 December 2017 81
Saved Search Editing
Saved List Editing
Patient lists can be edited to make them more helpful for the user. As you work with patient lists, you
will determine the editing options that are most useful for your situation. These may include the use
cases listed in this module, or others that are more appropriate for your organisation.

© Coordinate My Care 04 December 2017 82
Module Conclusion
Module Conclusion
Module Conclusion The Patient Lists screen offers CMC users many useful ways to find and work with patient care plans.
You can search for patients by various different criteria, then work with the search results immediately,
save the search to run again later, or add patients to a new or already-existing saved list. Recall that
saved searches update the patients displayed automatically each time you run the search, while saved
lists only update when you manually add or remove patients.
When viewing a patient list, you can:
Filter by your relationship to the patient and whether the patient is deceased.
Sort by several different criteria in ascending or descending order.
Open the care plan of a patient in either view, update or edit mode.
Leave the Patient Lists screen and return to the same patient list.
Expire legitimate relationships with the displayed patients.
Print the displayed patients, as long as they do not have restricted records.
Users only see patients with restricted records in their search or list if they currently have restricted
access to their care plan. However, even if the user has access, the patient does not appear on the PDF
generated by printing the patient list.
While working with a care plan from a patient list, you can return to the list or search using the Patient
List button in the care plan banner. If you have saved a list or search, you can always return to it using
the Saved Lists and Searches menu, which includes the default search My Relationships.
If you keep information governance principles in mind, the Patient Lists screen can be very beneficial to
you as you work with patients in the CMC system.
Feedback on this module can be provided to Coordinate My Care via email at [email protected].