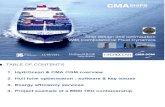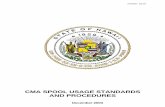CMA – Comparative Market Analysis – Step 5 Presentation Setup ...
Transcript of CMA – Comparative Market Analysis – Step 5 Presentation Setup ...

CMA – Step 5 Presentation Setup 1
CONFIDENTIAL – LPS MLS Solutions Client Use Only September 20, 2011
CMA – Comparative Market Analysis – Step 5 Presenta tion Setup Step 5: In Presentation Setup you select and customize the reports that you may want to include in your CMA. Many of the following steps can be completed in Preferences and under Preferences click CMA. Much of the work you will do in this Quick Start Guide will be saved so you can use to create additional CMAs. However, some of the work will be subject property specific. Remember, you don’t have to use every report. You be the judge by what you think your customer needs to see. There are 14 sub-steps in Step 5:
• Cover Page • Cover Letter • Agent Resume • Company Info • Subject Property Detail • Summary of Adjustments • Comparable Report (Horizontal)
• Comparable Property (Vertical) • CMA Summary • Comparable Property Statistics • Comparable Price Analysis • Seller’s Net Sheet • Map • Final Comments
The following tools are located at the top of the Presentation Page:
Save – the CMA with its current content and settings Preview – see how the current page will look in the finished CMA Generate – Generate the complete CMA so it can be printed or E-mailed.
Note: Check the box to the left of each report to include the report in your CMA.

CMA – Step 5 Presentation Setup 2
CONFIDENTIAL – LPS MLS Solutions Client Use Only September 20, 2011
1. Cover Page – There are five (5) sections on the Cover Page. A. PREPARED FOR contains seller information from the contact manager tool. If this
information is incomplete or incorrect, you can edit it here.
B. PREPARED BY contains agent information populated from your Paragon agent
record. If this information is incomplete or incorrect, you can edit it. Editing your contact information does not update your Paragon agent record. Contact your MLS to make agent record changes.

CMA – Step 5 Presentation Setup 3
CONFIDENTIAL – LPS MLS Solutions Client Use Only September 20, 2011
C. PAGE DESCRIPTION - You fill in the title. Name it for you prospective Seller. That makes it easier to find later if you save it and return later for completion.
D. COVER PAGE STYLE - there are two (2) styles available: 1) Subject Property and 2) Agent Centric (default).
Subject Property
Agent Centric

CMA – Step 5 Presentation Setup 4
CONFIDENTIAL – LPS MLS Solutions Client Use Only September 20, 2011
E. ADDITIONAL PAGE OPTIONS - You can add your agent image and office logo to this page. Check the Include Logo or Include Picture checkbox to add the image(s) to your Cover Page.
2. Adding text content to your CMA - There are four (4) free-form text documents in
Paragon’s CMA: Cover Letter, Agent Resume, Office Info and Final Comments. Using the text editor, you can directly enter content into each of the documents.
Your printer margins should be no larger than 0.5 inches. Note: You can also enter these documents in Preferences. Inside Preferences and in
the Preferences section, click CMA and Presentation Setup then click the document you want to edit.
Note: To accommodate the formatting on each page (footers, pictures, logos, address
blocks, signature blocks, etc.); please observe the following guidelines for the maximum length for the free-form text documents.
Note: If copying and pasting content from a word-processing program, you may have
to remove special styling or formatting for desired display of the content. Using plain text may remove some of the special styling or formatting.
o Cover Letter – 2.5 inches 3 documents
o Agent Resume – 5 inches 3 documents
o Company Info – 8 inches 1 document
o Final Comments – 7.5 inches 1 document

CMA – Step 5 Presentation Setup 5
CONFIDENTIAL – LPS MLS Solutions Client Use Only September 20, 2011
The text editor tool for all four (4) documents is shown below:

CMA – Step 5 Presentation Setup 6
CONFIDENTIAL – LPS MLS Solutions Client Use Only September 20, 2011
3. Subject Property Detail – Select to use either Subject Property 1 brochure or Subject Property 2 brochure. Click Modify to see if the selected report has the appropriate fields. If not, you can double click on the field box and add/remove fields and relocate the fields inside the box.
Subject Property Detail or Report – select the Subject Property Detail view to add in your CMA. Your options are: • Subject Property 1 – This is like a large photo brochure. • Subject Property 2 – This is like a client handout report. Click Modify to customize your Subject Property views.

CMA – Step 5 Presentation Setup 7
CONFIDENTIAL – LPS MLS Solutions Client Use Only September 20, 2011
4. Summary of Adjustments - This report provides a recap of all adjustments made to the comparable properties. The information is used to help you determine a recommended listing price. If no adjustments are made for a specific property, it will not appear in this report. If none of your comparable properties have adjustments, this report will not appear. This report is a non-customizable report generated by Paragon.

CMA – Step 5 Presentation Setup 8
CONFIDENTIAL – LPS MLS Solutions Client Use Only September 20, 2011
5. Comparable Report (Horizontal) - is a customizable report displaying listing data and a selected remarks field. Click Here to customize the fields displayed in this report. Subject Property Display selects how you want to display the subject property: not at all, on just the first page or on every page. Display Class Summary Statistics adds calculations about the comparables. Remarks Dropdown Box adds comments to the selected fields display in the report. Following are two (2) screenshots showing the setup page for this report and a sample of a Comparable Report (Horizontal).
Comparable Report (Horizontal) set up page

CMA – Step 5 Presentation Setup 9
CONFIDENTIAL – LPS MLS Solutions Client Use Only September 20, 2011
Sample of a Comparable Report (Horizontal)
6. Comparable Report (Vertical) - is a customizable report displaying listing data.
Click Here to customize the fields displayed in this report. Subject Property Display selects how you want to display the subject property: not at all, on just the first page or on every page. Display Class Summary Statistics adds calculations about the comparables. Following are two (2) screenshots showing the setup page for this report and a sample of the actual report.

CMA – Step 5 Presentation Setup 10
CONFIDENTIAL – LPS MLS Solutions Client Use Only September 20, 2011
Comparable Report (Vertical) set up page and a sample of Vertical Report.

CMA – Step 5 Presentation Setup 11
CONFIDENTIAL – LPS MLS Solutions Client Use Only September 20, 2011
7. CMA Summary – is a customizable report showing key fields for the comparables. Select five (5) essential fields to summarize your market analysis for the seller. Click Here to select the five (5) fields displayed in this report.
8. Comparable Property Statistics – gives a graph presentation of subject property
and comparables. Category (X) axis and Value (Y) Axis – check to display graph details. Check the gridline boxes to display the lines for the X and Y axis. Colors – a color selecting tool. See next page for tool instructions. Transparencies – select how dark or opaque you want the colors.

CMA – Step 5 Presentation Setup 12
CONFIDENTIAL – LPS MLS Solutions Client Use Only September 20, 2011

CMA – Step 5 Presentation Setup 13
CONFIDENTIAL – LPS MLS Solutions Client Use Only September 20, 2011
The colors currently used in the graph are displayed. To change any of the colors, click the color square you wish to change.
• Color selection tool – there are several ways to choose colors. You can change the colors used in the graph in one of the following ways. o Spectrum Slide Bar - to select a different color for your CMA, click and
hold the arrowhead on the left or right side of the color column and slide it to your desired basic color. To the left of the spectrum slide bar is a gradient square. Click in the gradient square for the refined color selection. Then click Apply in the bottom right corner of the tool.
o Red Green and Blue (RGB) codes – enter the RGB color codes for the specific color you want and click Apply .
o Hex Color Number – enter the specific hex color code for the specific color and click Apply .
To the right of the Spectrum Slide Bar are 2 squares. The left square indicates the starting color. The right square indicates the currently selected color, which will be added to your CMA when you click Apply .

CMA – Step 5 Presentation Setup 14
CONFIDENTIAL – LPS MLS Solutions Client Use Only September 20, 2011
9. Comparable Price Analysis – is a worksheet and report to suggest a listing price to your property seller. Click Here to customize the colors associated with four (4) values in the report: Low Price, Average Price, High Price and Subject Property Price (your recommendation). The color-picking tool is the same tool described above. The report suggests several listing prices:
o Use Low Price o Use High Price o Use Average Price – add all comparable property prices; divide by the
number of properties to find the average price. o Use Median Price – rank all prices from low to high and select the middle
price o Use Subject Property Price – the price you may have entered when you
entered or maintained the input data for your subject property. Suggested List Price – when you click a radio button, the value in this field will be updated to the value of the radio button’s value. You can enter your own value here and not use the suggested values. If you use the option “Update subject property price when presentation is saved?” Paragon may update the suggested list price as you change your comparable properties.

CMA – Step 5 Presentation Setup 15
CONFIDENTIAL – LPS MLS Solutions Client Use Only September 20, 2011
10. Seller’s Net Sheet – this worksheet projects net proceeds from the sale of the property based on Low Selling Price and High Selling Price scenarios. You enter the price range the property will probably sell in. All closing costs labels can be edited to match what you call them in your trade area. Blank closing cost fields allow you to add market area specific closing costs At the bottom of the generated report is the following disclaimer:
I understand that the above is an estimate only and not the actual costs which would be incurred if an actual sale is consummated. The estimated amounts above are not guaranteed in any way.

CMA – Step 5 Presentation Setup 16
CONFIDENTIAL – LPS MLS Solutions Client Use Only September 20, 2011
11. Map – to include a map of comparable properties in your CMA, you must click Map, zoom the map to display the subject property and comparable properties and then click Select to save the zoom level. Below the map is a chart showing all properties used in the CMA.
See the next page for the map zoom function. Once the zoom level is selected, the map will be included in your CMA.

CMA – Step 5 Presentation Setup
CONFIDENTIAL
CONFIDENTIAL – LPS MLS Solutions Client Use Only
17
September 20, 2011

CMA – Step 5 Presentation Setup 18
CONFIDENTIAL – LPS MLS Solutions Client Use Only September 20, 2011
12. Final comments - The last report is a blank page that will allow you to write closing or final comments to help you close the deal. This is a text box that is wide open for your comments. Remember to click Save after writing your comments or copy and pasting from another document. Always preview your work to make sure your text fits the template size.
Clicking NEXT will take you to Step 6: View Presentation .