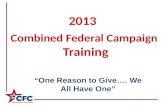CM2 Combined 2013
-
Upload
anshul-jain -
Category
Documents
-
view
222 -
download
0
Transcript of CM2 Combined 2013
-
7/28/2019 CM2 Combined 2013
1/120
-
7/28/2019 CM2 Combined 2013
2/120
A Collaborative Product from IIT Bombayand InOpen Technologies
Please refer to the last page for copyright and license details
www.computermasti.comin
-
7/28/2019 CM2 Combined 2013
3/120
ComputerLevel II
ComputerBOOK-II
EditorsSridhar IyerMalati Baru
AuthorsFarida KhanUsha ViswanathanVijayalakshmi Chita
Design
Sameer SahasrabudheSwati Revandkar
IllustrationsKaumudi Sahasrabudhe
Created at:
Department of Computer Science & EngineeringIndian Institute of Technology Bombay
Mumbai, India.www.cse.iitb.ac.in
Powered by:
InOpen Technologies
-
7/28/2019 CM2 Combined 2013
4/120
Acknowledgements:This second edition is a result of incorporating several suggestions by Sahana Murthy and FaridaKhan. We are thankful to Meera Hirani, Neela Srinivasan, Manjesh Kumar, Moushumi Pati, SrinathPerur and Sanjivini Salunkhe, for their contribution to the preliminary content, prior to the rstedition. We are also thankful to Vaijayanthi Sarma for her meticulous review during the rst edition.We acknowledge the support provided by Rekha Kale and Pravin Ingle.
We are grateful to IIT Bombay for support during the creation of this book. We are also grateful to theSSRVM Trust, especially the sta of SSRVM Mulund, for support during the pilot implementation.
Last but not the least, the teachings of Sri Sri Ravishankar have been a major source of inspiration forthis book.
About This BookThis book has evolved out of contributions from many authors, bringing together a variety of creativeideas. The salient features of this book are:
The book is based on a detailed Computer science syllabus that has been reviewed by many experts.This syllabus is available for download from www.computermasti.in
Establishing clarity of thought and developing Computer uency is the main objective of ComputerMasti.
Fun is an important element of learning.
The lesson contents are woven around interactions between an imaginary teacher and two students.The teacher mostly asks questions that guide the students to discover and learn topics on their own.
Each lesson focusses on specic concepts and associated skills. These concepts are selected suchthat: (i) They lay a strong foundation for learning Computers. (ii) They contribute towards generalintellectual development, and (iii) They are age appropriate.
The Worksheets and Activities are designed in such a way that they supplement topics beingcovered in other subjects, to the extent possible. Group activities are included in each lesson toencourage collaborative learning. Projects are also suggested to reinforce the learning of topicsacross multiple lessons.
21st century skills of critical thinking, collaboration, communication and creativity are addressedin the lesson content and supplementary activities.
The book meets the standards suggested for continuous and comprehensive evaluation (Right ToEducation).
The lessons and activities are based on free and open source software. The Computer Masti Toolkit
(in the CD) is easy to install on commonly used operating systems.
The book includes child friendly illustrations that are sensitive to body image and gender issues.
Each Lesson has a Teachers Corner section, which gives a lesson plan outline, some dos and donts,and pointers to when each worksheet has to be given to students.
Emphasis on healthy Computer practices, are addressed in the lesson content and supplementaryactivities. Poster about these are available on the website. You can put these on the display boards.This would serve as quick reference and memory trigger for the students.
The online (e-book) version is available freely for individual use, under the conditions describedearlier in the Copywrite Statement. You may download it from: www.computermasti.in
Comments on the book and suggestions may be sent to Sridhar Iyer ([email protected]).
-
7/28/2019 CM2 Combined 2013
5/120
How To Use This BookThis book is meant to be used for teaching Computers to children in a way that is mostly fun (asindicated by the Masti in the title). The teachers role is primarily that of a facilitator encouragingactive learning. Specic guidelines for each lesson can be found in the Teachers Corner of each
lesson. Ensure that the conceptual understanding is mastered before proceeding to the skills. Allowstudents to play educational Computer games included in each lesson in order to reinforce learningof the concepts/skills covered in the lesson. In the Computer lab, if they are doing activities ingroups, ensure that they switch drivers frequently, so that each student gets to do a fair amount ofthe Computer based activities. The Worksheets include exercises to inculcate higher order thinkingskills. Use the Group Activities and Projects to stimulate creativity and knowledge sharing. The bookis designed so that it can be covered comfortably in one year, with one class (30 to 45 minutes) perweek. See the table below for an overview of the concepts, skills and values covered in each lessonalong with a week wise schedule.
LessonNo.
Topic Name Concepts Skills Values reinforced Weeks
1 Revision of Level I o Uses of a Computer o Identication of partso Correct usage
o Observationo Awareness
1st - 4th
2 Input and OutputDevices
o Input, Output o Mouse movementskills
o Sharing 5th - 7th
3 Healthy Computer
Practies o Correct ways to use
ComputersExercises foro Shoulderso Handso Necko Eyes
o Importance of takingcare of health
o Importance ofExercises
o Taking precautions
8th - 10th
4 Activities using aMouse
o Organizationo Grouping of similar
objectso Foldero Naming of les
o Creating a new foldero Moving les into a foldero Drag and drop of Mouseo Organizing icons on
Desktop
o Taking turnso Team work
11th - 13th
5 Activities using aKeyboard
o Functions of Keyso Change the wrien text
Usingo Arrow keyso Deleteo Backspaceo Caps locko Page Up/Down
o Helping each other 14th - 16th
REVISION 17th - 19th
6 Activities using Paint o Revision lesson o Using features of anactivity
20th - 22nd
7 Basic Features of TextEditor
o Reuse [ copy ]o Edit
How too Copyo Cuto Pasteo Undo
o Take turnso Share the resources
23rd - 26th
8 Computer Start upand Shut down
o Start upo Bootingo Login/Passwordo Logouto Shut down
o Start a PCo Enter Logino Enter passwordo Shut down PC
o Taking permissionbefore doing anactivity
27th - 29th
-
7/28/2019 CM2 Combined 2013
6/120
Animals
-
7/28/2019 CM2 Combined 2013
7/120
ComputerLevel II
Contents
Sr. No. Name of the lesson Page Number
0. Last year... 1
1. Revision of Level I 2
2. Input and Output Devices 16
3. Healthy 26
4. Activities using a Mouse 40
5. Activities using a Keyboard 53
6. Activities using Paint 66
7. Basic Features of Text Editor 73
8. Computer Start Up and Shut Down 89
Computer Practices
-
7/28/2019 CM2 Combined 2013
8/120
Lists the topics covered in the lesson.
Explains the concept discussed in that section of thelesson.
Gives step by step instructions to do a task (on the Computer)in the application being discussed.
General recommendations that help to achieve a certaingoal.
Provides information and/or additional details about askill or concept.
Lists the expected measurable learning objective to be attainedby the student after learning the topic.
Pages with this icon has Worksheets; that test extent to whichlearning objectives of the lesson are attained.
Pages with this icon has Activities, which reinforces studentslearning.
This icon represents after class collaborative activities to bepresented later in the class for discussion and/or review.
This image has tasks students can do to gain additionalknowledge on the topic of the lesson.
Pages with this icon gives pointers to the teacher on howto teach the lesson.
This icon points to a list of websites that can be referredfor self learning.
Search Keyword, examples and Web site address.Black Italic text
Bold black text New word introduction.
Bold Orange text New Technical term introduction.
Projects
TeachersCorner
Legends used in the book
ExplanationIndicator
CONCEPTS
SKI
LLS
Guidelines
Info
mAi
Learning
Outcome
-
7/28/2019 CM2 Combined 2013
9/1201
Last year...Tejas and Jyoti met Moz, in the Computer lab of their
school. Moz offered to teach the use of Computersto the two children. The children had a great timewith Moz, learning about Computers and doing severalactivities on Computers. Just before the vacation, thechildren gave a Table Tennis toy set to Moz.
Today....School has just reopened after the summer holidays.Tejas, Jyoti and Moz are talking about what theydid during their vacation.
Jyoti: Hello Moz, How are you? How did you spendyour holidays?Moz: I practised playing Table Tennis. One of my friends also playedwith me. I really enjoyed it. Thanks. Where did you two go duringthe holidays and what did you do?Tejas: I went to meet my grandparents in New Delhi. It is thecapital of India. I saw the Qutub Minar andthe Red fort.
Jyoti: I went to Kanyakumari with my cousins.We saw the Vivekananda Rock. It is a beautifulplace.
Moz: Did you complete the projects of class I?Tejas: Yes, we did. Here are some photographsof what we did.Moz: That is very good. Do you remember whatwe learnt last year?
Tejas: Yes. I taught my grandparents to use aComputer, to sketch and paint.
Tejas and Jyoti: We want to learn more!Moz: We can start tomorrow. Chin Chinaki...
-
7/28/2019 CM2 Combined 2013
10/1202
mAiIn this lesson you will:Revise the topics learnt in the previous level.
Moz walks in and sees that Jyoti is wiping the monitor with a soft
duster while Tejas is wiping the CPU.
Moz: Hello children. Let me help you in keeping the Computersclean. I will also check the connections. Meanwhile, youwrite about the uses and parts of a Computer. I have keptsome sheets of paper on the desk.
Uses of a Computer
A Computer can be used for many simple tasks like: Drawing pictures Adding numbers Writing letters Watching movies and cartoons Playing games Listening to music
Parts of a ComputerTejas writes about the CPU and the mouse. Jyoti writes about themonitor and the keyboard.
CPUCPU (Central Processing Unit) is the mostimportant part of a Computer. It does all thetasks that we want the Computer to do.
Lesson
1Revision of Level I
-
7/28/2019 CM2 Combined 2013
11/1203
It controls all the other parts, such as theMonitor, Keyboard and Mouse. These partshave to be connected to the CPU, for themto work.
MonitorA monitor looks like a television screen. The CPU usesthe monitor to show us photos, movies, games, and otheractivities. The mouse pointer can be seen on the monitor.Often, whatever we type using the keyboard, can be seenon the monitor.
Keyboard
A keyboard is used to write on the Computer. Wecan also use a keyboard to give instructions to theComputer. The buttons on the keyboard are calledkeys.
Mouse
A mouse is used to select an item shown on the monitor.The mouse usually has two buttons and a small wheelbetween the buttons. Toselectanitem,werstpointtotheitemandthen
click the left button. To start an activity, we double click the left button. To control an activity, we click the right button. To move up and down a page, we use the wheel or scroll button.
Additional Parts of a ComputerSounds produced by the Computer or songsplayed on it are heard through the Speakers
-
7/28/2019 CM2 Combined 2013
12/1204
Tejas:Wehavenished.NowcanIpaintusingtheComputer?Jyoti: I want to listen to music.Moz: Ok. Go ahead. You know how to start an activity.
Paint activity
Tejas double clicks on the paint icon. The paint activitywindow opens.Tejasrstopensanexistingleandplayswiththecolours.Then he creates his own painting. He knows that: The tools for drawing can be found under Tools. A set of tools is called a Toolbar. The various choices in any Toolbar are called the Options.
The tools and options that Tejas uses to draw a house are:
New option to get a blank canvas. Shapes toolbar to get shapes like square, rectangle and triangle. Brushes toolbar to colour using the colour palette. Eraser to erase. Save option to save the painting. Print option to print the painting. Quit option to quit the activity.
-
7/28/2019 CM2 Combined 2013
13/1205
Using a Music PlayerJyoti double clicksonthemusicle.Sheknowsthatshe can control the music player by moving the mousepointer over the control buttons.
This is what she clicks: Open option to select the song that she likes. Play to play the song. Pause to stop the song and practice that line. Pause or Play again to continue the song from where it hadstopped. Rewind and Forward to jump to a different part of the song.
Mute to turn off the volume. Slider to change the volume. Stop to stop the song completely.
The children spend their free period in the Computer room. Tejassaves the painting and Jyoti sings the song that she has learnt.
Moz: Very good. The song is melodious. The painting is very colourful.
-
7/28/2019 CM2 Combined 2013
14/1206
DosandDontsTejas: Let us share our snacks and eat now.Moz: While we are eating let us play a word game. I will give youa few words and one of you has to say how they are related to a
Computer. Tejas and Jyoti: Oh! This is going to be fun. Let us start.
Moz: Be SafeTejas: A Computer works on electricity. Askthe teacher to turn the Computer on or off.
Moz: Be gentleJyoti: A Computer is delicate. Press softlyon the keys of the keyboard. Do not pull the
wires of a Computer.
Moz: Keep cleanTejas: A Computer is sensitive to dust. Keep the Computer and itssurrounding area clean. Do not eat or drink near the Computer.
Moz: Keep correct postureJyoti: Sit on a chair with proper height and sit straight. Sit at a
proper distance from the monitor. Do not keep your
hand on the mouse continuously.
Moz: That was good. Now let us go back into theComputer room.
Moz gives Jyoti and Tejas some worksheets about the Desktop.
Exploring the Desktop The small pictures that we see on the screen are called Icons. The screen where all the icons are arranged is called the Desktop. Icons of activities that we use often are kept on the desktop. The bar at the bottom of the desktop is called the Taskbar.
-
7/28/2019 CM2 Combined 2013
15/1207
Window To start an activity double click on the activity icon on the Desk-
top. The activity window opens on the Desktop. More than one activity can be started at a time.
Whenever you click on a window, the Computer brings it in frontand allows you to use that activity.
Close and Minimise a window button at the top right corner of
a window is used to close the activity. button at the top right corner of
a window makes the window very small.
Taskbar The bar at the bottom of the Desktop is called the taskbar. When you open any activity, a small window of that activity
appears on the taskbar. This is called a tab. The Taskbar has one tab for each window on the Desktop. All the activities that have been started can be seen in the
Taskbar. Clicking an activity tab on the Taskbar will bring that window to
the front.
Task bar
Paint Icon
Games Icon
Musicplayer Icon
-
7/28/2019 CM2 Combined 2013
16/1208
Title bar The top bar of a window is called the Title bar. You can recognize the activity in a window by the
title in the title bar.
Wallpaper The picture on the desktop is called the Wallpaper. A right click on the desktop brings up a dialog box. One of the
options allows you to change the wallpaper.
Additional Parts of a ComputerSounds produced by the Computer or songs
played on it are heard through the Speakers.A Printer helps you to print what you see onthe monitor.
Tejas: Sometimes when we click on print, theComputer does not print. Is it because the printer isnot connected?
Moz: We will explore this tomorrow.
Chin Chinaki...
LearningOutcome
Afteryouhavestudiedthislesson,
youwillbeableto:
Recall
andappl
ywhatw
aslearnt
in
LevelI.
-
7/28/2019 CM2 Combined 2013
17/1209
WORKSHEETS
1. Munmun, the squirrel is searching for the following words.
Help her by circling the words.
1. Desktop 5. Icon 9. Wallpaper2. Taskbar 6. Quit 10. Titlebar3. Click 7. Open 11. New4. Window 8. Save 12. Close
W G H K D E S K T O P
I C O N E X Y O P V A
N L W E X I T B H T SD O T W A L I M K A B
O S Y Q U I T O S S C
W E B U B A L L O K V
D R S K W Q E Y E B Q
Y I O G D T B U S A OU W A L L P A P E R P
P Q Z A F B R S A V E
C L I C K N M W R J N
2. List the places where you have seen Computers being used.For what purpose were the Computers being used?
Level II | Lesson 1
-
7/28/2019 CM2 Combined 2013
18/12010
WORKSHEETS
3. Meetu monkey loves bananas. But the banana tree is on the
island across the river. Help her reach the tree by marking theseven stones that have the names of items related to a Computer.
Blackboard
Space bar
Save
Pencil
Keyboard
Rope
Monitor
ICU
Door Mouse
CPU
Printer
Level II | Lesson 1
-
7/28/2019 CM2 Combined 2013
19/12011
WORKSHEETS
4. Can you help Tejas name the Computer parts?
1. __ __ B __ R D
2. __ E
3. M __ __ I __ __ R
4. S __ A R
5. P I T __
6. __ P __
Level II | Lesson 1
__ __
__ __ __ __
__ __ __ __
__ __ __
-
7/28/2019 CM2 Combined 2013
20/12012
WORKSHEETS
5. Match the Computer parts:
SPEAKERS
PRINTER
WEBCAM
CD
6. Name the following parts of a Computer:
Level II | Lesson 1
-
7/28/2019 CM2 Combined 2013
21/12013
1. Use the keyboard to play the following game:Open Gcompris and select calculation activities under math games.
a) Use the mouse to click on the numbers to join the dots and completethe picture.GCompris ---> Discover the computer ---> Mouse manipulation ---> Click& draw
b) Use the arrow keys to move to different numbers. Press the space barto eat the number.GCompris ---> Mathematics ---> Go to calculation activities --> Numbermuncher activity
Level II | Lesson 1
-
7/28/2019 CM2 Combined 2013
22/12014
2.OpenTuxPaint.Drawakiteandsavethele.Listthetooloptionsthat
you used.
3. Group Activity:Play a game where students act as different parts of a Computer. A smallgroup acts as users of the Computer, and makes the different parts dovarious activities. They tell the student who acts as the Keyboard/Mouseto do an activity or solve a problem [e.g. a math problem, a drawing to bemade]. Another student acts as the CPU and solves the problem. The CPUgives the answer to the student who is acting as the Monitor, who thenshows the answer. Some students could also act as the wires that connectthe Keyboard to the CPU and the CPU to the Monitor. You may include acouple of students to act as Speakers, who can sing for the class! You canallow students to take turns being different parts of a Computer.
Explore!1. How can you write your name in CAPITAL letters?2. How can you share the Computer to draw a picture?
Level II | Lesson 1
-
7/28/2019 CM2 Combined 2013
23/12015
TeachersCorner
The rst lesson of the class II book is a revision chapter. It is important that students
completely learn the earlier topics before they start new ones. Ensure that you allow
adequate time for hands-on practice of what they have already learnt.
Ask the students about places where they have seen Computers being used. You can
talk about the places that they visited during their holidays.
You can bring the class I textbook to class. Ask the students about the various activities
that they did with Computers. They might mention playing games, colouring etc. Ask
them which Computer parts are used to do these activities. Summarize the discussion
by briey mentioning the function of each part.
Ask the students what activity they use for drawing using the Computer. Let them
point to the correct icon. Revise the tool bar and allow them to practice the dierent
activities listed in the lesson.
Revise the dos and donts that they have learnt. Tell them that they will learn exercises,
this year to remain healthy while using Computers.
Further Reading :
hp://www.kidsandComputers.com/lesson1.htm
hp://learnenglishkids.britishcouncil.org/en/lile-kids-word-games
hp://www.tuxpaint.org/
Level II
Lesson 1
-
7/28/2019 CM2 Combined 2013
24/12016
Lesson
2Input and Output DevicesmAi
In this lesson you will learn:About Input and Output concepts.Some examples of Input and Output devices.
Jyoti [holdingaMarigoldower]:Moz,thisowerfrommy garden is for you.Tejas [holding a printout of a painting]: Moz, this painting
from the Computer is for you.Moz: Thanks. A plant takes in waterandgivesowers.TakinginiscalledInput. Givingout is called Output.Wateristheinputandowersare the output for the plant. Can you give anexample of an input and an output for a Computer?
Tejas: When I draw using a mouse, the drawing actions are the input.When the Computer prints the drawing, the printout is the output.Moz: Correct. What did you use to give the command to print?Tejas: The mouse. I clicked on the print icon.
Moz: The command given using the mouse is an input. So the mouse isan input device.
CONCEPTS
Input devices allow us to send information to theComputer. Input to the Computer is usually given byclicking the mouse or typing on the keyboard.
-
7/28/2019 CM2 Combined 2013
25/12017
CONCEPTS
Moz: From which device did you get theoutput?Jyoti: Printer! So the printer must bean output device.
Output devices allow us to receive information from theComputer. Output from the Computer may be printouts fromthe printer, sounds on the speaker, or images on the monitor.
Tejas: Whatever we type using the keyboard, appears on the monitor.So the keyboard is an input device and the monitor is anoutput device.Moz: Right, the commands you type are the input and what
you see on the monitor is the output.
Jyoti: When we paint using the Computer, the painting can beseen on the monitor. So the paint actions that we do using the mouseare the input. The painting shown on the monitor is the output.
Moz: Yes. The mouse pointer, words, numbers, painting, and everythingthat is seen on the monitor is the output.
Moz [plays a song on the Computer]: Now tellme what is the input and output?
Tejas: The song that we hear is the output.Jyoti: We hear the songs from the speakers.So speakers are output devices.
Moz: Correct. What about the input?
Jyoti: You clicked on the song icon using the mouse. Thisclicking is the input.Tejas: So the mouse is the input device.
Jyoti: During the holidays, I saw a movie on the Computer. Thepicture was on the monitor and the sound came through the speakers.That means, both the monitor and the speakers were giving the outputat the same time!Moz: You are right.
Output
Output
-
7/28/2019 CM2 Combined 2013
26/12018
Moz disconnects the keyboard and asks Tejas to type his name onthe keyboard.Tejas:Idontseemynameonthemonitor.TheCPUisnotabletoreceive the input as the keyboard is disconnected. So there is nooutput on the monitor.
Moz: Correct. Suppose an input or output device is not working,what should we do?Tejas: Check if all the devices are connected properly to the CPUor not.
Moz: Good. So now you know that: Keyboard and mouse are input devices. Monitor, speakers and printer are output devices. Any device has to be connected to the CPU in order to
receive or send information. CPU controls all the connected input and output devices.
CONCEPTS
The CPU is neither an input nor an output device. It takes theinformation given by the input devices, does the work and sendsthe result to the output devices. This is called Processing.
Moz:What are the dos anddonts when we use thesedevices?
Jyoti: Sit straight. Keep the correct distance from themonitor.
Moz: Yes, and there are some more exercises that we should
do. We will learn about these tomorrow.Chin Chinaki...
Input Output
Learning
Outcom
e
Aftery
ouhave
studied
thisless
on,you
willbea
bleto:
Giveex
amplesof
inputand
outputof
a
process.
Identify
someinp
utandou
tputdevi
ces
ofaCom
puter.
Describe
thefunc
tionofth
eCPU.
-
7/28/2019 CM2 Combined 2013
27/12019
WORKSHEETS
1. Aaron wants to connect all the parts of the Computer butdoes not know how. Please guide him.
2. Underline the correct answer:
a. Your eyes are input devices of your body.True / False
b. The Computer uses an output device to show us something.True / False
c. We use input devices to tell the Computer what to do.True / False
Level II | Lesson 2
-
7/28/2019 CM2 Combined 2013
28/12020
WORKSHEETS
3. Sonu and Monu, the two baby kangaroos are lost. Sonu
can reach his mother following the path by hopping on theinput devices of a Computer. Monu can reach his mother byhopping on the output devices. Please help them to reachtheir mothers, by identifying the input and output devices.
(Input/ Output Device) (Input/ Output Device)
(Input/ Output Device) (Input/ Output Device)
(Input/ Output Device) (Input/ Output Device)
Level II | Lesson 2
-
7/28/2019 CM2 Combined 2013
29/12021
1.Playthemagicianshatgameandidentifytheinputsandoutputsinit.
Find this game in GCompris -->Math activities
2. Observe a weighing machine at a railway station. Note that when you puta coin in, you get a ticket with your weight printed on it. What is theinput and output for this activity?
Level II | Lesson 2
-
7/28/2019 CM2 Combined 2013
30/12022
3. Group Activity:
Act as Input or Output Devices: Have a fancy dress show wheredifferent students act as the different inputs required for growinga plant. Students showing inputs can be sun, water, soil etc. Somestudentscanactasleaves,owersandfruitstoshowtheoutput.
Level II | Lesson 2
-
7/28/2019 CM2 Combined 2013
31/120
-
7/28/2019 CM2 Combined 2013
32/12024
List at least two nutritious and healthy food items that you like forexample, soup, salad. Find out from which country or region each itemoriginally came from. Tell the class how the food was prepared.
InputInput
Processing
Processing
Output
Output
Explore!1. Observe a house or building being constructed and identify
the inputs and outputs.2. Which body parts can perform both input and output
functions?
PROJECT
Projects
-
7/28/2019 CM2 Combined 2013
33/12025
TeachersCorner
Start the class by telling the students a story of how a fruit tree grows from a seed.
Ask them what were the various steps involved. Water and sunshine are the inputs
and the fruit is the output. Give other examples to clarify the concepts of input andoutput. For instance, to make fruit juice you need fruits as input and the juice is the
output.
Revise the various parts of the Computer. Ask them to identify what are the input
and output devices. Do not give the answers directly. Ask them more questions so
that they can discover the right answers for themselves.
Ask the class what would happen if the Computer system did not have a monitor.
Repeat the discussion for a keyboard, a mouse and a speaker.
Play a video. Turn o the monitor. Can you still hear the sound? What output is
missing? Turn the monitor on again and detach the speakers. Can you see the video
playing? Can you hear the sound? If there are built-in speakers, the students may
hear the sound even if the speakers are unplugged. Show them where the built-in
speakers are located.
List the basic input and output devices that we need to interact with the Computer.
Further Reading :(To teach about dierent parts of a Computer)
hp://www.abcya.com/input_output.htm
hp://www.slideshare.net/abena/input-a-nd-output-devices
hp://www.eduplace.com/rdg/gen_act/g_start/Computer.html
Level II
Lesson 2
-
7/28/2019 CM2 Combined 2013
34/12026
Lesson
3
mAi
In this lesson you will learn:Precautions to be taken while using a Computer.Correct posture while using Computers.Exercisesforphysicaltness.
We know that Computers can be both fun and helpful. But it is notsafe to use a Computer continuously for long periods. It might strainthe eyes, cause back pain, etc. Good posture, care, and exercise arethe key to enjoying many activities. It is the same with Computers.
2
1
Children should not use the Computers for more than onehour per day. This can be in two sessions and preferablyfor educational purposes.
Healthy Computer Practices
-
7/28/2019 CM2 Combined 2013
35/12027
Jyoti: Moz, the power cable of theComputer is cut and I see some wiresinside.Moz puts insulation tape around the
tear.Moz: A damaged power cable can givean electric shock and cause injury. Youshould be careful with the power cablesand the power sockets.
Precautions to take with power cables andsockets:a) Do not touch any power cables.
b) The power cables should be wellinsulated. If you see any damage, reportit to the teacher.
c)Donotputyourngersorotherobjectsinto the power socket.
Computer safety:d) Do not insert objects into any sockets or outlets on the CPU,
keyboard, printer, and speakers.
e) Do not use any liquids to clean the Computer. Use a clean, dry softcloth only.
Posture and Exercises:Moz: What happens if we do not maintain a good posture?Jyoti: We can get body aches if we do not sit upstraight.Tejas: If we use the Computer without a break, or if wesit very near to the monitor, our eyes may hurt.Moz: Correct.
-
7/28/2019 CM2 Combined 2013
36/12028
Use the Computer only for a short period of time in a day. To avoidpains and aches in the eyes, neck, wrists, back and hands, maintaingood posture whileusingtheComputer.Tokeepyourselft,do someexercises.
Posture to be maintained
while using the Computer:
1. Your entire body should acethe monitor and keyboard.2. The screen should be 18 to
24 inches rom your eyes. Itsposition and angle should notcause any glare.
3. Keep your shoulders and neckrelaxed.
4. Keep your back straight, andmake sure you have lowerback support.
5. Keep your wrist straight whileyou are typing. Do not bend.6. Keep your ngers relaxed while
typing or using a mouse.7. Keep your thighs parallel to the
foor.8. Keep your eet fat on the foor.
I your eet cannot reach thefoor use a oot rest.
9. There should be enough roombetween the desk and thelegs.
10. Use your whole arm, and notjust your wrist when movingthe mouse.
Correct posture
Incorrect posture
www.Computermasti.com | www.inopen.in
-
7/28/2019 CM2 Combined 2013
37/12029
Exercises to do before using the Computer:Yogasanas for shoulders, hands, neck and eyes.
Sit in a ventilated room with fresh air. Sit in a
cross legged pose with a straight back to do theexercises.Ifthereisntenoughspacetosit,youcan do them standing.
Yoga exercise for the shoulders: Kehuni Naman (elbow bending)Exercise 1:1. Stretch the arms in front of the body at shoulder level. The
hands should be open with the palms facing up.2.Bendthearmsattheelbowsandtouchthengerstotheshoulders.3. Straighten the arms again. This is one round. Repeat 10 times.
Exercise 2:1. Extend the arms sideways at shoulder level, hands open and palms
facing the ceiling.2.Bendthearmsattheelbowsandtouchthengerstotheshoulders.3. Again straighten the arms sideways. Repeat 10 times.
Note: Inhale while straightening the arms and exhale while bending thearm.Theupperarmsshouldremainparalleltotheoorandtheelbowsheld at the shoulder level, throughout the exercise.
2 31
31
2
-
7/28/2019 CM2 Combined 2013
38/12030
Yoga exercise for hands: Mushtika Bandhana (hand clenching)
Exercise 1:1. Hold both arms straight in front of the body at shoulder level.
2.Openyourhands,palmsdown,andstretchyourngersasfarapart from each other as possible.3.Closeyourngerstomakeatightstwiththethumbsinside.
Thengersshouldbeslowlywrappedaroundthethumbs.4.Againopenyourhandsandstretchthengers.Repeat10times.
Yoga exercises for neck:Greeva sanchalana (neck movements)
Exercise 1:1. Face directly forward and close your eyes.2. Slowly move your head to the right. Try to touch your right ear
to your right shoulder, without turning the head or raising theshoulders.
3. Move your head to the left side and try to touch your left ear tothe left shoulder.
4. This is one round. Do not strain your neck; touching your shoulderis not necessary if you cannot reach it. Practice 10 rounds.
1
32
1 Start 2 3 4
-
7/28/2019 CM2 Combined 2013
39/12031
Exercise 2:1. Face directly forward and close your eyes.2. Slowly move the head forward. Try to touch your chin to the
chest.
3. Move your head as far back as is comfortable. Do not strain yourneck.4. This is one round. Practice 10 rounds.
Yoga exercises for the eyes:
Exercise 1 - Palming:1. Sit quietly and close your eyes. Rub your hands together until
they become warm.2. Place the palms gently over your eyelids, without any undue
pressure. Place your palms so that the nose remains uncovered.Remain in this position till the heat in the hands is absorbed bythe eyes.
3. Then lower the hands, keeping your eyes closed. Again rub thepalms together until they become warm and place them over theclosed eyes.
4. Repeat at least 3 times.
1 2 3
-
7/28/2019 CM2 Combined 2013
40/12032
Exercise 2 - Blinking:1. Sit with your eyes open.2. Blink your eyes 10 times quickly. Close
your eyes and relax for 20 seconds.3. Repeat 5 times.
Exercise 3 - Be a Cat:
1. Close your eyes tightly for 3-5seconds.2. Now open them for 3-5 seconds.3. Repeat this 7 or 8 times.
Exercise 4 Pencil exercise:1.Holdapencilatarmslength.Keepyoureyesxedonthepenciltip.
2. Move the pencil slowly towards the nose. Remember your eyes shouldnot look away from the pencil tip.3. Repeat the exercise 7 to 10 times.
1 2
1 2
1 2
-
7/28/2019 CM2 Combined 2013
41/12033
Exercise 5:
1. Take a small ball.2. Bounce the ball with one hand and catch it
with the other hand. The path of the ballfrom one hand to the other should be Vshaped.
3. Follow the complete path of the ball withyour eyes.
4. Repeat this exercise by alternating thebouncing and catching hands.
Tejas and Jyoti: We enjoyed doing the exercises.
We have learned some of these exercises in the yogaclass.Moz: Good. Do the exercises regularly to keep your bodytandhealthy.Meetyoutomorrow.ChinChinaki...
LearningOutco
me
Aftery
ouhave
studied
thislesson,
youwill
beable
to:
Takepro
perpreca
utionswh
ileusing
aCompu
ter.
Maintai
ngoodpo
sturewh
ileusing
a
Compute
r.
Dosom
eexercis
esforsho
ulders,
hands,ne
ckande
yes.
-
7/28/2019 CM2 Combined 2013
42/12034
1. Match the following exercises with their names.
2. Savni is doing Greeva Sanchalana. Draw the next step in theexercise
Kehuni Naman
MushtikaBandhana
GreevaSanchalana
1 2 3 4
WORKSHEETSLevel II | Lesson 3
-
7/28/2019 CM2 Combined 2013
43/12035
3. See the pictures below. Put a tick for the correct postures.
1. Riya is watching cartoons. Is her posture correct?
2. Deepak is working on a Computer. Is his posture correct?
3. Kajal is writing a letter to her friend. Is her posture correct?
4. Rahul is drawing a picture. Is his posture correct?
WORKSHEETSLevel II | Lesson 3
-
7/28/2019 CM2 Combined 2013
44/12036
1. Play the following game. Using arrow keys, arrange four coins in a row.
Youwillndthisgamehere:Applications --> Games --> Educational suite Gcompris --> Strategygames--> Connect
2. Play the following game. The clown on the see-saw should move up andhit the balloons before falling to the ground. Move the see-saw usingarrowkeys.Youwillndthisgamehere:Applications --> Games --> Circus Linux
Level II | Lesson 3
-
7/28/2019 CM2 Combined 2013
45/12037
3. Group Activity:a. Test each other:Dividetheclassintogroupsofve.Eachgrouppractises the exercises taught in the lesson for 15 to 20 minutes.Each group can ask the other groups to demonstrate any one exerciseor asana. A group scores one point for doing the exercise correctly.The group that scores the highest wins.
b. Play passing the parcel: All the students in the class can playthe game. The student who is holding the parcel when the music
stops should demonstrate an exercise taught in the lesson. You canuse the duster as the parcel and create music with the desk as thetabla! You can also use the Computer to play music.
Level II | Lesson 3
-
7/28/2019 CM2 Combined 2013
46/12038
Take a small ball.Bounce the ball with one hand andcatch it with the other hand. Thepath of the ball from one hand tothe other should be V shaped. Followthe complete path of the ball with
your eyes. Repeat this exercise byalternating the bouncing and catching
hands.
Toss the ball from one hand to theother in an inverted U shape. Followthe ball with your eyes. Repeat this
exercise by alternating the tossing andcatching hand.
What games are played with balls? (example: cricket, football).Find out the stretch exercises that are done before these games.Learn these exercises and share these with your friends.
Explore!1. Find out about the different health problems caused by
incorrect posture and prolonged use of a Computer.2. What are some other exercises that we can do for the
wrist?
PROJECT
Projects
-
7/28/2019 CM2 Combined 2013
47/12039
TeachersCorner
Begin the lesson by revising the dos and donts from class I. Ask why it is important
to follow certain rules while using the Computer.
Introduce the new lesson, by saying that while using Computers students should
also learn how to remain healthy and safe. Tell the students that anything in excess
is not okay. Even if they like to use the Computer, they should not use it for too
long. Discuss the dierent purposes for which students can use Computers.
Emphasize the importance of safety while using electronic devices. Show them
how to handle power cables and how to be careful while using Computers. Point
out the illustrations in the lesson identifying the correct and incorrect ways of
handling Computers.
Act out a skit where the actors bring out the right and wrong ways of using a
Computer.
Mention the importance of exercises to remain healthy. Students may have already
learnt some exercises. Ask them to show you some of these exercises. Now highlight
the importance of the exercises for correct posture, eyes and hands. Explain why it
is important to do these exercises if you are a Computer user.
Demonstrate the exercises in class with the help of the pictures in the lesson. You
can even take the students out of the classroom to the school ground and practise
these exercises.
Summarise the lesson and emphasize that it is important to continue practicing
these exercises daily.
Further Reading :hp://www.wikihow.com/Exercise-While-Siing-at-Your-Computer
hps://msds.open.ac.uk/your-record/health.htm
hp://www.childsoftpress.com/Whatsnewergo.htm
Level II
Lesson 3
-
7/28/2019 CM2 Combined 2013
48/12040
Lesson
4
mAi
Activities using a MouseIn this lesson you will learn:Concepts of organisation.Actions associated with the right click of the mouse.Draganddropofles.
Jyoti is looking at the photographs of the recent picnic and Tejas isexploring the desktop of the Computer.
Tejas [pointing to an icon] : When we double clickon this icon it only opens a window without anyactivity. What is this icon for?
Moz: The icon you are pointing to represents aFolder.AfolderhelpsyoutoorganizelesonaComputer. School bag is like a folder that containstheleswhichareyourschoolbooks.
Files
Folder
-
7/28/2019 CM2 Combined 2013
49/12041
Jyoti: I have another example. For our picnic we placed all ourfood items in one box and games in another box. The boxes are likefoldersandthecontentsarelikeles.Tejas: We enjoyed the picnic as everything was organized.Jyoti:Wealsolabeledalltheboxes,sowewereabletondthese
items easily.
Moz:Good.SimilarlyonaComputer,lesareusedtostoresongs,pictures, etc. Files can be organized and saved in different folders.
Jyoti:CanIcreateanewfolderandkeepmylesinit?Moz: Yes, you can. First create a new folder and name it. The nameshouldindicatewhattypeofleswewanttokeepinthefolder.Tejas: I know we can use the mouse to create a folder, but how?
FOOD
CONCEPTS
Files are used to store songs, pictures, etc.
Folders help us by:Allowingustokeeprelatedlestogether.Makingiteasytolocateimportantlesquickly.
SKIL
LS
Creating a folder1. Move the mouse pointer to an empty space on the desktop.2. Right click (click once on the right button of the mouse).3.SelecttheoptionCreateFolder.4. Enter a name for the folder.
-
7/28/2019 CM2 Combined 2013
50/12042
Tejas and Jyoti take turns to create their own folders on thedesktop. Tejas names his folder T-songs and Jyoti names herfolder J-songs.
Jyoti:HowcanIusethemousetomovemylesintoJ-songsfolder?Moz:Firsttellme,howdidyoulltheboxeswiththerelateditemswhile packing for the picnic?Tejas: We picked up an item. If it was a game we put it in thegames box. If it was food we put it in the food box.
Moz:Similarly,tomovelesintoafolderyoucanusethemouse.Firstselectale,thenmovetheleusingthemousetothefolder in which you want to put it and drop it in the folder.
Moving les into a folderUsing Drag and Drop
Select
File
Drag
Hold
File
File
File
Return
1 2 3Click the leftmouse button down
Move or drag themouse pointer to the
folder
Release the mouse
-
7/28/2019 CM2 Combined 2013
51/12043
SKI
LLS
Drag and Drop
1.Selectthele(usingleft click of the mouse).2. Hold the left button pressed and move the mousetowardsthefolder.Theleiconselectedalsomovesas
youmovethemousepointer.ThisiscalledDrag.
3. Release the mouse button when the mouse pointer is onthefolder.ThisactionofthemouseiscalledDrop.
Jyotiselectsanddragshermusicle.Shereleasesthemousewhenthe mouse pointer is on the folder named J-songs. She then doubleclicks on the J-songs folder to open it.
Jyoti:Theleisinsidethefolder!Icanseethelewhen I open the folder with a double click.
Tejas: This is good. Can I move my folder to adifferent position on the desktop.
Moz: Yes. You can rearrange the objects on the desktop. Use thesame method of drag and drop with the mouse. Simply drag the iconto wherever you want to put it and drop it when
you reach that place on the desktop.
SKI
LLS
Reorganizing icons on a desktop
1. Select the icon (using left click of the mouse).2. Drag the icon on the desktop using the mouse.3. Release the mouse in an empty space, to Drop
the icon at that place.
-
7/28/2019 CM2 Combined 2013
52/120
-
7/28/2019 CM2 Combined 2013
53/12045
WORKSHEETS
1. Circle the correct answer.
a. The mouse is an ........................ device.
(Output Input Processor)
b. When you want to move an icon from onelocation to another using a mouse, you use the........................... method.
(Scroll Drag and Drop Move)
2. Jyoti wants to arrange the les on her desktop.Help her by joining the right le to the right folder.
Level II | Lesson 4
-
7/28/2019 CM2 Combined 2013
54/12046
WORKSHEETS
3. Rahul wants to move a le from one location to another. Help
him by numbering the following steps in the correct order.
Release the mouse buttonand drop the icon.
Left Click on theicon to be moved.
Hold the mouse buttondown and drag the icon
to the new location.
Select
Hold
FILE
Releasethe mouse button
Level II | Lesson 4
-
7/28/2019 CM2 Combined 2013
55/120
FOODGAMES
-
7/28/2019 CM2 Combined 2013
56/12048
1. Hold the mouse and change the hour and minute hand to show the timegiven below.To play this game, go through the following steps: Applications --> Games--> Educational suite Gcompris --> Discovery Activities --> Miscellaneousactivities --> Learning Clock
2. Drag the items from the left hand side column and drop them in theappropriate place in the table. To play this game, go through the following
steps: Applications --> Games --> Educational suite Gcompris -->Discoveryactivities--> Miscellaneous activities --> Double entry table
Level II | Lesson 4
-
7/28/2019 CM2 Combined 2013
57/12049
3. Drag and drop the items to complete the painting. Find this game here:Applications --> Games --> Educational suite Gcompris --> Puzzles-->
Assemble the Puzzle
4. Drag and drop the parts of the picture to complete the jigsaw. Find thisgame here: Applications --> Childs Play --> Educational activities
Level II | Lesson 4
-
7/28/2019 CM2 Combined 2013
58/12050
5. Group Activity:
Writenamesofowers,fruits,vehiclesandanimalsonsmallslipsof paper. Stick placards of each category in different areas of theclassroom. Each student picks up one slip of paper and runs to the groupthat he or she belongs. After the class is divided into the groups, somestudents can act to show what their group does. For example, studentsin the vehicle group can act like a train.
Level II | Lesson 4
-
7/28/2019 CM2 Combined 2013
59/12051
List the items usually seen in each of the following places. Observe
the arrangement of those items.LibraryGrocery shopKitchen in your houseYour study tablePostofce
Explore!1. Observe the different types of mouse pointers.Find out the shape of the mouse pointers:i. Most commonly seen while navigating the desktop.ii. When the Computer is starting an activity.
2. What other options are there when you:i. Right click the mouse on the desktop.
ii.Rightclickonale.
PROJECT
Projects
-
7/28/2019 CM2 Combined 2013
60/12052
TeachersCorner
Before the class, cluer the desktop of the Computers by placing several text, music
and picture les along with the activity icons. Begin the lesson by revising the
mouse operations that the students already know. Revise the left click, right clickand double click and their uses.
Start the Computer and ask the students to look at the desktop. Ask them to identify
a particular music le and how they searched for it. They will say that they read all
the le names and identied the le by its name. Now draw their aention to the
value of organising things. Ask them why they have separate notebooks for each
subject rather than writing everything in a single notebook. Ask them what will
happen if they write the answers for dierent subjects on separate sheets of paper
and then bundle them all together.
Ask them, how they will search for a specic answer for a specic subject. They
might say, we will check every page of the notebook and search for it . Show that
it is necessary to organise things in order to nd them easily. They have separate
notebooks for each subject for the same reason. Folders are used on a Computer to
keep related les together so that they may be found easily.
Now show the students how to create a folder. Tell them that the name of the folder
should be such that it gives an idea of what les it might contain. For example, all
music les can be put in one folder named music. Similarly, create other folders
to store the les on the desktop.
Show them how to select a le, drag it to a folder and drop it inside that folder
(Drag and Drop is a complex activity for some students who may not have the
motor dexterity. With time and practise, they should be able to do it).
Show the students that the activity icons can also be dragged and moved to dierent
locations.
After all the les are moved into the folders and activity icons are appropriately
placed, ask the students which desktop looks neater. Underline the importance of
organisation.
Depending upon the ability of the students, you can show them how to use Auto
Arrange. Ask them to right click on a blank location on the desktop and read the
dierent options in the dialog box. You can demonstrate it to them.
Summarise the lesson and emphasize that it is important that they do not hold ontothe mouse continuously and with a tight grip. Allow the students to practice these
operations.
Further Reading :(Games and activities to enhance mouse control)
hp://bright-productions.com/kinderweb/index_silent.html
hp://internet4classrooms.com/month2month.htm
Level II
Lesson 4
-
7/28/2019 CM2 Combined 2013
61/12053
Lesson
5
mAi
Activities using a Keyboard
In this lesson you will learn to use:Caps Lock, Backspace and Delete keys.The four directional arrow keys, Page Up, Page Down keys.
Tejas: Moz, We want to prepare a listof our friends. Which activity can weuse ?Moz: Use the Text Editor activity.This enables you to write and makechanges to the text.
Tejas and Jyoti double click on the gedit (Text Editor) icon with themouse.Tejas: Like the paint activity, the gedit (Text Editor) has options tocreateanewle,openlesthatarealreadycreatedandsaveale.
Cursor
-
7/28/2019 CM2 Combined 2013
62/12054
SKI
LLS
Moz: Yes. As you already know, most of the activities have thesecommon options.
Tejas: Do we write text in the blank space?
Moz: Yes. Just like you write on a new page in your notebooks.Jyoti: The shape of the mouse pointer is different in the gedit (TextEditor).Moz: Good observation. The mouse pointer in a text editor is alsocalled a cursor. It is usually a small blinking vertical line.
Jyoti: Moz, We can write text using the alphabet keys and numberkeysonthekeyboard.Iwanttotypemyfriendsname.HowcanIwrite capital letters?
Moz: First press on the Caps Lock key. Then type the alphabets.
Jyoti: A small light on the keyboard comes on when we press theCaps Lock key!Tejas: By pressing the Caps Lock key again we can write lower casealphabets. The light on the keyboard is now off!Moz: Good. The light indicates whether theCaps Lock key is on or off.
CapsLock
Caps LockPressing on the Caps Lock key allows you to type capital letters.Press the Caps Lock key once again to type lower case letters.A small green light on the keyboard indicates the status (lighton Capital letters, light off lower case letters).
-
7/28/2019 CM2 Combined 2013
63/12055
Tejas and Jyoti write the names of their friends one below the other.Moz: Good, you have used the Enter key to go to the next line.Jyoti typed Sweetha instead of Swetha and wants to delete theextraeinthename.
Jyoti: Moz, I want to move the cursor back.How do I do this?Moz: You can use the arrow keys on thekeyboard to move the cursor within the text.
Arrow keysThere are four arrow keys on a keyboard. These keys allow you to
move the cursor up, down, left and right.
Up and down arrow keys move the cursor up or down,one line at a time.Left and Right arrow keys move the cursor left or right,one letter at a time.
Jyoti: I used the left arrowkeytotakethecursortothelettere
that I want to erase. How do I erase the letter?Moz: Use the Backspace key.Jyoti: Backspace key is erasing the letter before the cursor. How doI erase a letter which is after the cursor?Moz: Oh! Use the Delete key. Making changes to the text that youhave written is called editing the text.
Backspace KeyThis key erases the letter or number before the cursor. It is markedBackspace. It is usually the last key on the row of numbers.
Delete KeyThis key erases the letter or number after the cursor.
Backspace
Delete
SKIL
LS
SKIL
LS
SKIL
LS
-
7/28/2019 CM2 Combined 2013
64/12056
CONCEPTS
Making changes to the text that you have written is calledediting the text.
Tejasnishesenteringallthenamesandwantstogiveatitletothelist. So he uses the Up arrow key to move the cursor to the top ofthe page.
Moz: Instead of using the Up arrow key several times, Use Page Up.This will move the cursor up one page at a time. Use Page Down tomove the cursor down, page by page.
The arrow keys and the Page Up and Page Down keys are called thenavigation keys.Theyhelpusmovearoundinale.
PageUp
PageDown
SKIL
LS
Page Up/ Page DownThese two keys are used to move the cursor up or down, one pageat a time.
-
7/28/2019 CM2 Combined 2013
65/12057
Moz ( Looking at the list): Have you saved the list in ale?Tejas: I clicked on the Save button. The dialog box isaskingmetoenteranameforthele.
Moz:Giveasuitablenamesothatyoucaneasilyndyourlelater.TejasnamestheleT-friendsandJyotinamesherleJ-friends.Jyoti: Can we draw some pictures using the paint activity?
Moz: Ok. I am going out of town for a few weeks. I have prepared a
list of activities for you. Start the activities tomorrow.Chin Chinaki...
Learnin
gOutcom
e
Aftery
ouhave
studiedthisl
esson,yo
u
willbea
bleto:
Stateth
efunction
sofspec
ialkeys.
Usebac
kspacean
ddelete
keytom
ake
changes
inthete
xt.
Usearro
wandoth
ernavigat
ionkeyst
o
moveth
ecursor
indiffe
rentdire
ctions.
-
7/28/2019 CM2 Combined 2013
66/12058
WORKSHEETS
1. Meetu monkey wants to colour the keyboard. Can you help her?
Red for Number keys Blue for the Alphabet keysGreen for Spacebar key Brown for Caps lock keyPink for Arrow keys Yellow for Backspace keyOrange for Page up and Page down keys Grey for Delete key
2. Match the following keys with their functions:
Page Up Allows you to type capital letters
Backspace Erases the letter after the cursor
Caps Lock Allows you to move up a page
Delete Erases the letter before the cursor
Level II | Lesson 5
-
7/28/2019 CM2 Combined 2013
67/12059
WORKSHEETS3. Guess which key am I?
a) I allow you to move to the next line.
-----------------------------
b) I allow you to move the cursor to the top of the page.
-----------------------------c) I allow you to delete the letter to the left of the cursor.
-----------------------------d) I allow you to delete the letter to the right of the cursor.
-----------------------------e) I allow you to create blank space between two words.
-----------------------------f) If you press me you can type capital letters continuously.
-----------------------------g) I allow you to move the cursor to the end of the page.
-----------------------------h) You use me to type numbers.
-----------------------------i) I allow you to write alphabets.
-----------------------------
j) I allow you to move the cursor up, down, left or right.
-----------------------------
Level II | Lesson 5
-
7/28/2019 CM2 Combined 2013
68/12060
WORKSHEETS
4. Supandi does not know which keys are seen on a keyboard. Help
him by colouring the keys which are seen on the keyboard in redand the others in black.
Enter
Level II | Lesson 5
-
7/28/2019 CM2 Combined 2013
69/12061
WORKSHEETS
5. Match the following:
New
Open
Save
Openanalreadycreatedle.
Save the textwritten.
CreateaNewletowritetext.
Level II | Lesson 5
-
7/28/2019 CM2 Combined 2013
70/12062
1. Falling words: Type the words before they reach the ground. To playthis game, go through the following steps: Applications--> Games-->Educational Suite Gcompris --> Computer peripherals--> Keyboardgames.
2. Move the helicopter using the up, down, right or left arrows on thekeyboard to catch the clouds. Catch the numbers in increasing order.Find this game here:Applications--> Games--> Educational Suite Gcompris--> Mathematics-->Numeration
Level II | Lesson 5
-
7/28/2019 CM2 Combined 2013
71/12063
3. Connect 4: Use the keyboard keys to arrange 4 balls in a row. To move a
piece to the left or right use arrow keys. To drop a piece use the downarrow or spacebar key. To play this game, go through the following steps:Applications--> Games--> Educational Suite GCompris--> Strategy games
4. Group Activity:Dividetheclassintogroupsofveeach.Eachgrouphastotypenamesofdifferent professions using the Computer. Each student in the group cantaketurnstowritetheprofessions.Attheendoftheexercise,ndoutwhich group has the longest list.
Level II | Lesson 5
-
7/28/2019 CM2 Combined 2013
72/12064
Draw your family tree: Exchange the drawing with another studentsitting next to you. Find out about his family. Can you show any thingelse that you know in the form of a tree? If yes, draw it along with
your partner and explain it to the class.
Dada
Papa
BuvaMasi
MomMama
Didi Me
NanaDadi
Nani
Explore!1. Some keys on the keyboard are seen at more than one
location. For example: Several keyboards have two Enterkeys.Lookatthekeyboardsaroundyouandndmore
such keys.2. Besides using the Caps Lock Key for typing capital letters, is
there any other way to do it?
PROJECT
Projects
-
7/28/2019 CM2 Combined 2013
73/12065
TeachersCorner Begin the lesson by revising what the students already know about the keyboard.
Mention the dierent keys they learned in class I alphabet and number keys,
enter key, space bar and backspace key. Engage them in a discussion on whatthese keys are used for.
Tell the students that in this lesson, they will learn the use of additional keys that
will allow them to do new things using the keyboard. Open the gedit (Text Editor)
on the Computer (at this point, it is not important for students to know how to
start this application) and type their names one below the other.
Press the Caps Lock key and type a few names. Ask them to note if they are in
capital or small leers. After this, toggle Caps Lock key and type a couple of names.
Now ask them to note the dierence. Students will be surprised and eager to learn
how this change occurs. Teach them about Caps Lock key and inform them that a
green light is on when this key is pressed. Tell the students that this light mightbe located at dierent places on dierent keyboards. Ask the students to look at
dierent keyboards and note this.
While writing the students names, make a deliberate mistake. Ask them to correct
it. They have already learned about Backspace key. For the sake of revision, repeat
its function. Ask them to note that the Backspace is shown dierently in dierent
keyboards (If possible, get pictures of a variety of keyboards; where the name of
the key is wrien, and where only the back arrow is indicated).
Introduce the function of Delete key and tell the students that it allows them to
delete a character following the cursor. (Students can get confused between the
functions of these keys. Do not worry, they will be more condent as they continueto use the keyboard extensively in the future. Emphasize that both Backspace and
Delete keys allow you to remove one leer at a time).
The list of students names in the class is likely to be long. Ask them how they can
look at the names in the list. Demonstrate the use of the arrow keys. You can even
ask the students to do a physical exercise where you ask them to move their hands
in the four directions to reinforce the function of the four arrow keys.
Tell the students about the function of Page up and Page Down key and demonstrate
using the list of students names. End the class by summarising the dierent keys
they learned in the lesson, followed by activities that allow them to practise use of
these keys.
Further Reading:(To learn the keys on a keyboard)
hp://www.learnnc.org/lp/pages/3454
hp://www.sesamestreet.org/home/?contentId=9495524&
Level II
Lesson 5
-
7/28/2019 CM2 Combined 2013
74/12066
Lesson
6
mAi
Activities using Paint
In this lesson you will learn:To use various tools of Paint activity.(See the Level I lesson on paint for a revision.)
1. Draw a greeting card for your friend on her birthday! Use the painttool to write the birthday wishes on the card.
-
7/28/2019 CM2 Combined 2013
75/12067
2. Learning about different occupations. Make charts of different
occupations by collecting the objects associated with them. You can
even draw the objects. For example the occupation of carpentry
can be represented by saw, screw drivers, a hammer, wood etc.
Use your imagination to give a nice title and write the name usingtheTexttool.Todothisactivity,formgroupsofvestudents.
Each group does one occupation with one student drawing or writing
name of one tool used in that occupation. Find out the group that
has the maximum number of tools for their chosen occupation.
-
7/28/2019 CM2 Combined 2013
76/12068
3. Draw a scenery of your choice. To do this activity, form groups ofvestudentseach.Eachstudentdoesoneportionofthescenery.For example, while drawing a village scene, one student can drawmountains, while another can draw a sun, a pond, birds, a tree, etc.
1. A village2. Zoo3. Garden4. Sunset or Sunrise over the Sea or hills
Give an interesting title to the picture and write it using paint tool. Atthe bottom of the page to the right hand side write your names.
-
7/28/2019 CM2 Combined 2013
77/12069
4. Choose a game that you like to play. Find out about the game. Forexample, the number of players, objects used to play, size of theplay ground, etc. Make a poster of the game using Tux paint. To dothisactivity,formgroupsoffourorvestudents.Eachgroupcan
work on one game. Search for the objects in the existing images.You may even draw these objects. Write the name of the game andthe names of objects used to play the game (You may use any of thetools magic, text, paint to write).
-
7/28/2019 CM2 Combined 2013
78/12070
5. Draw and paint any object or a place, using line tool and shapes tool.Forexampleagsofcountries,ahouse,aperson,acar,atable,achair,a cricket ground, swimming pool and many more can be drawn with acombination of the line tool and shape tool. You can use the paint toolif necessary. Label the objects that you draw using the line and shape
toolwhereverpossible.Todothisactivity,formgroupsoffourorvestudents. Each student in the group makes one object.
Learning
Outcom
e
Aftery
ouhave
studied
thisles-
son,you
willbe
ableto:
Useopti
onsofpai
ntactivit
yto
createp
osters,b
irthday
cards
and,pain
tings.
Workintea
mtoacco
mplisha
goal.
-
7/28/2019 CM2 Combined 2013
79/12071
Using the four directional arrows ( ) draw the paths from the School
toJyotishouseinthepicturegivenbelow.
Hint:OnthewaytoJyotishousethereisanicecreamparlour,ahospital, and a library.