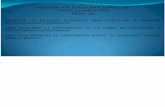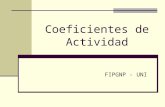CLwin - ingenierosvigo.com€¦ · Web viewEl apartado Otros suplementos permite introducir...
Transcript of CLwin - ingenierosvigo.com€¦ · Web viewEl apartado Otros suplementos permite introducir...

CLwinCargas térmicas para
climatización
Manual del usuario

2 Manual de Usuario
1 INSTALACIÓN Y LLAMADA AL PROGRAMA
1.1. Instalación
CLwin: Cargas térmicas para climatización es una aplicación que utiliza la tecnología de 32 bits, por lo que para su funcionamiento es necesario un ordenador y un sistema operativo de 32 bits. Por lo tanto, este programa sólo podrá ser instalado y ejecutado en uno de los siguientes sistemas operativos:
Windows 95, 98, Me o superior. Windows NT 4.0, 2000 o superior.
Por el contrario, este programa no puede ser ejecutado en sistemas operativos de 16 bits, tales como Windows 3.1x y anteriores. Tampoco lo hará en Windows NT 3.51 y anteriores.
Antes de comenzar con la instalación de esta aplicación, Ud. debe instalar, si no lo tiene instalado ya, el programa Componentes Comunes v. 5.6.0.0 o superior de Procedimientos-Uno, S.L.
Para instalar CLwin: Cargas térmicas para climatización en su sistema, debe seguir los siguientes pasos:
1. Inserte el CD de Procedimientos-Uno en la unidad apropiada. La característica de auto-arranque de su Sistema Operativo hará que el programa de presentación del CD se ejecute de forma automática:
En caso de no ejecutarse de forma automática, deberá iniciarlo Ud. mismo ejecutando el archivo «Inicio.exe» ubicado en el directorio raíz del CD.
2. En el programa de presentación, haga clic en la opción «Licencias». Esta opción hará que aparezca el cuadro de diálogo de instalación y licencia de los programas que contiene el CD:
3. Localice y seleccione en la lista de programas la fila correspodiente al programa CLwin. Seguidamente, haga clic en el botón «Instalar...» para iniciar la instalación del programa. El instalador colocará su pantalla de presentación, y mostrará sobre ella el cuadro de diálogo Bienvenido.
4. Haga clic en el botón Instalar. En este momento, el instalador mostrará el cuadro de diálogo Seleccione directorio. Este cuadro de diálogo nos servirá para indicar el directorio donde queremos instalar la aplicación. Por defecto, aparece C:\Archivos de programa\Procuno\CLwin. Si quiere instalarla en un directorio diferente, deberá teclearlo en la caja de edición, o buscarlo utilizando el botón Explorar. (Si realiza la instalación por segunda vez, sin haber desinstalado previamente el programa, el instalador no preguntará por el directorio, copiando los ficheros directamente al directorio indicado en la primera instalación)
5. Haga clic en el botón Aceptar. En este momento, el instalador copiará todos los ficheros de la aplicación al directorio de destino de su disco duro. Una vez finalizada la copia, mostrará el cuadro de diálogo Grupo de programas.
6. Seleccione el grupo de programas del menú de inicio donde será creado el icono de la aplicación. Por defecto aparece el grupo Procedimientos-Uno. Puede escribir uno nuevo, o seleccionar uno de los existentes.

CLwin: Cargas térmicas para climatización 3
7. Haga clic en el botón Aceptar. El instalador creará ahora el icono del programa, hará las modificaciones oportunas en el registro, e instalará el desinstalador. Una vez hecho esto, mostrará el cuadro de diálogo Instalación completa.
8. Haga clic en el botón Aceptar. La pantalla de presentación del instalador desaparece, restaurando el aspecto original de Windows. El programa CLwin: Cargas térmicas para climatización ya está instalado en su sistema.
1.2. Licencia
Para ejecutar el programa es indispensable primero obtener su licencia. Para ello, una vez instalado, deberá seguir las siguientes instrucciones:
1. Siga los pasos 1 y 2 del apartado anterior para abrir el cuadro de diálogo de instalación y licencia de los programas que contiene el CD de Procedimientos-Uno.
2. Localice y seleccione en la lista de programas la fila correspodiente al programa CLwin.3. Haga clic en el botón «Licenciar...» para mostrar el cuadro de diálogo «Confirmar licencia» y siga las
instrucciones que en él se indican.
1.3. Llamada al programa
Para iniciar CLwin: Cargas térmicas para climatización, debe seguir los siguientes pasos:
1. Haga clic en el botón de inicio de la barra de tareas. Windows desplegará el menú de inicio.2. Haga clic en la opción Programas, carpeta Procedimientos-Uno (o aquella donde se creó el icono del
programa), y opción CLwin. Cargas térmicas para climatización.
RUEGO: Por favor lea el manual y use la ayuda del programa. Aunque el manejo del programa pretende ser fácil e intuitivo, la lectura del manual y de la ayuda le dará una visión mas clara de lo que el programa es capaz de hacer, y cómo hacerlo. Haga todas las pruebas previas que considere necesarias para adiestrarse en su manejo, siempre puede reinstalar el programa si quiere empezar desde cero.
1.4. Desinstalación
Para desinstalar CLwin: Cargas térmicas para climatización de su sistema, debe realizar los siguientes pasos:
1. Haga clic en el botón de inicio de la barra de tareas. Windows desplegará el menú de inicio.2. Haga clic en la opción Configuración, carpeta Panel de Control. Windows mostrará la carpeta Panel de
Control.3. Haga un doble clic en el icono Agregar o quitar programas. Windows muestra el cuadro de diálogo
Propiedades de Agregar o quitar programas. Busque y seleccione en la lista del cuadro de diálogo la referencia al programa Procedimientos CLwin: Cargas térmicas para climatización.
4. Haga clic en el botón Agregar o quitar. Windows iniciará el desinstalador de la aplicación, que actuará de forma automática.
2 DESCRIPCIÓN DE LA PANTALLA PRINCIPAL
En este apartado se describen de forma general los elementos que componen la pantalla principal.
CLwin divide su ventana principal en dos parte:
A la izquierda está el área de navegación, que contiene una organización jerárquica de los elementos de la instalación: Edificio, Sistemas, Zonas, Cerramientos, etc..
A la derecha aparece el área de dibujo, donde vemos la planta del edificio, donde se realizan las mediciones y donde se representa el resto de la información gráfica.

4 Manual de Usuario
Figura 1. Ventana principal de la aplicación.
2.1. Tipos de Elementos del árbol
Cada elemento lleva asociado un icono y una descripción. A continuación se listan todos los tipos que pueden aparecer en el árbol:
Edificio. Este elemento es único y aparece como raíz del árbol. Está compuesto por uno o varios Sistemas.
Sistema. Se define por Sistema a un equipo o conjunto de equipos para el acondicionamiento del aire que funcionan de forma coordinada. Por ejemplo un equipo compacto de cubierta y sus conductos de distribución, un sistema partido, una planta enfriadora y los fan-coils conectados a ella, etc. Un sistema puede climatizar a una única Zona, o bien a un conjunto de ellas con diferentes condiciones interiores, de ocupación, de funcionamiento, etc..
Zona. Una Zona engloba un conjunto de Elementos cuyo aporte o pérdida de calor se quiere contrarrestar. Puede ser una habitación, un conjunto de locales climatizados con las mismas condiciones, la zona perimetral de un edificio, una carga intermitente que se quiere contrarrestar de forma individual, etc.. Cada Zona puede contener cualquiera de los siguientes componentes:
Cubierta. Representa a cualquier tipo de tejado, cubierta o azotea de separación con el exterior y en posición horizontal o inclinado menos de 60º con la horizontal.
Forjado interior. Cerramiento horizontal, techos separando a otros locales y suelos.
Cerramiento exterior. Elemento vertical o inclinado más de 60º con la horizontal, y de separación con el ambiente exterior (excepto aquellos con superficies acristaladas).
Cerramiento interior. Medianerías, tabiques y mamparas verticales de separación con otros locales.
Ventana. Superficie acristalada de separación con el ambiente exterior.
Puerta exterior. Puerta de separación con el ambiente exterior.
Puerta interior. Puerta de separación con otros locales.
Solado. Cerramiento horizontal de separación con el terreno.
Ocupantes. Grupo de personas con una actividad determinada.
Alumbrado. Iluminación fluorescentes e incandescentes.
Aparato. Elemento que aporta tanto calor sensible como latente.

CLwin: Cargas térmicas para climatización 5
Motor. Aparato eléctrico que aporta sólo calor sensible.
Ventilación. Renovación del aire por aporte exterior.
2.2. Selección de Elementos y expansión de niveles
Para seleccionar cualquier elemento del árbol basta con situar el puntero del ratón sobre su icono o su descripción, y hacer clic con el botón principal. La descripción del elemento que está seleccionado se muestra de color resaltado. Para desplazar la selección basta con pulsar las teclas de cursor arriba y abajo.
Es posible ocultar y mostrar alternativamente todos los elementos que cuelgan del que está seleccionado, para ello solo tiene que pulsar la tecla INTRO. Cuando está expandido el recuadro indicador muestra un signo “-“, y un signo “+” en caso contrario. También se puede pasar de un estado a otro haciendo clic con el botón principal del ratón dentro del recuadro del indicador.
2.3. Añadir un nuevo Elemento
Se pueden añadir nuevos elementos de tres formas diferentes:
1. Usando el comando de menú Edición/Añadir elemento.2. Usando la opción Añadir elemento del menú contextual que aparece al pulsar el botón secundario del ratón
cuando está situado sobre algún elemento.3. Pulsando en la barra de herramientas el botón: de la figura 2.
Figura 2. Botón para Añadir elemento.
El resultado de cualquiera de esas tres acciones es el mismo, pero el tipo de elemento que se añadirá depende del que esté seleccionado en ese momento: Si es el Edificio, el nuevo elemento será un Sistema; si es un Sistema, se creará una nueva Zona; si es una Zona el nuevo elemento será un Componente; y si está seleccionado algún Componente, se añadirá otro por debajo. Es decir, en todos los casos lo que se crea es un elemento hijo (según la relación jerárquica), excepto si está seleccionado un Componente, en cuyo caso se añadirá otro al mismo nivel.
Cuando se añade un nuevo Componente a una Zona, aparece un cuadro de diálogo con un dibujo de los distintos tipos disponibles, en el que hay que seleccionar cualquiera. Seguidamente se muestra su cuadro de propiedades que es necesario cumplimentar antes de continuar.
Las dimensiones y orientaciones de los cerramientos se pueden introducir directamente, o bien dejarlas en blanco y medirlas posteriormente sobre el plano.
2.4. Eliminar el Elemento seleccionado
Para suprimir un elemento del árbol en primer lugar habrá que seleccionarlo y en segundo lugar hay dos posibles caminos:
1. Usar el comando de menú Edición/Eliminar elemento.2. Pulsar en la barra de herramientas el botón de la figura 3.
Figura 3. Botón para Eliminar elementos.
En cualquier caso, el programa antes de borrar va ha pedir confirmación.
2.5. Propiedades de los Elementos
Haciendo un doble clic con el botón principal del ratón sobre cualquier elemento o bien ejecutando la opción Edición/Cambiar elemento, aparece en pantalla el cuadro de diálogo de propiedades del elemento seleccionado. También se consigue con la opción Propiedades del menú contextual del área de navegación.

6 Manual de Usuario
3 PROYECTO DE EJEMPLO
Este apartado sirve como guía paso a paso para la elaboración de un proyecto de climatización. Se explica cómo hay que introducir los datos y qué opciones de menú hay que utilizar para ejecutar cada proceso. Sin embargo no se detalla el significado y uso de todos los campos que aparecen en los cuadros de diálogo, ni su influencia en los cálculos ya que en cada uno de ellos está disponible el botón de Ayuda, en donde se ofrece una extensa explicación.
Nuestro ejemplo trata de acondicionar unos locales para oficinas situados en un edificio del PTA en Málaga. Los datos necesarios para el diseño de la instalación son los siguientes :
3.1. Descripción general del problema
Disponemos del plano de planta que se encuentra en el archivo planta.dxf (figura 4). Se trata de locales de primera planta sobre un almacén de uso industrial. La cubierta es de chapa metálica tipo sandwich con falso techo. Todo el perímetro exterior tiene ventanas corridas de 1,5 metros de altura. La distancia suelo-falso techo es de 2.8 metros.
Figura 4. Planta del edificio del ejemplo.
El local está dividido en tres zonas que llamaremos Administración, Sala de reuniones y zona de Desarrollo. Las dos primeras se pretenden climatizar mediante un único equipo, mientras que la tercera se tratará independientemente. Estos equipos serán compactos, situados en la cubierta y la distribución del aire se hará a través de conductos aislados ocultos en el falso techo. El retorno será también conducido.
3.2. Elementos constructivos
Cerramiento al exterior. Formado por ladrillo hueco doble, cubierto en el exterior por chapa de acero y en el interior por aislamiento de fibra de vidrio y placas de cartón yeso.
Ventanas. De tipo corredera, con vidrio doble de 6mm., persianas venecianas interiores y carpintería metálica de calidad media.
Tabiques medianerías. Formados por ladrillo hueco de 12 cm. y enfoscado de yeso por ambos lados.
Tabiques interiores. Formados por ladrillo hueco de 8 cm. y enfoscado de yeso por ambos lados.
Suelo. Forjado de 25cm., capa de compresión de 10 cm. y terrazo.
Tejado. Cubierta de chapa metálica con 6 cm. de aislamiento y lámina bituminosa. Falso techo tipo Amstrong.
Puertas interiores. Todas de madera opaca y calidad normal excepto la de administración que es de vidrio sin carpintería.
Puertas al exterior. De tipo cortafuego.

CLwin: Cargas térmicas para climatización 7
3.3. Alumbrado
El alumbrado se realiza por medio de lamparas fluorescentes de bajo consumo, de 36w de montaje superficial en falso techo. Se montan 40 en la zona de Desarrollo, 8 en la Sala de reuniones y 36 en Administración.
3.4. Horario de funcionamiento y actividad
El local de Administración estará ocupado por cinco personas con trabajo típico de oficinas, comenzando a las 8 y finalizando a las 15h. Además disponen de cinco ordenadores personales, y de una máquina de distribución de bebidas de 1250w. En la Sala de reuniones se estima que habrá un máximo de 10 personas.
En la zona de Desarrollo 25 ordenadores y 20 ocupantes cuyo trabajo será el de programadores. Su horario de trabajo es de 8 a 15h y de 17 a 20h. Sólo 5 ordenadores permanecen encendidos de forma permanente.
4 COMENZAR UN PROYECTO NUEVO
4.1. Asistente para la entrada automática de datos
El primer paso consiste en pulsar la opción Archivo/Nuevo, de esta forma van apareciendo automáticamente los cuadros de diálogo necesarios para introducir los datos generales, el primer sistema y una zona cualquiera. El orden de aparición es el siguiente :
Datos del expediente. Se puede seleccionar el expediente de un proyecto que se tenga almacenado o bien crear uno con datos nuevos.
Cuadro de diálogo para Importar un archivo en formato DXF. Habrá que buscar la ubicación del fichero planta.dxf y pulsar Aceptar. Si no se dispusiera del archivo DXF con el plano, se puede pulsar Cancelar y pasar al siguiente apartado.
Condiciones exteriores de diseño. El primer campo de este cuadro de diálogo es una lista desplegable con las ciudades disponibles en la base de datos. Seleccione Málaga y se actualizarán el resto de los datos. Nuestro edificio está a 15 km. tierra adentro, por lo que decidimos subir la temperatura seca de verano en un grado. Sustituya el valor 33,2 que aparece en el segundo campo por 34,2 y pulse Aceptar.
Características del sistema. En este cuadro se pide la descripción del primer sistema. Introduzca “Equipo compacto de cubierta Nº1”. Para que CLwin calcule el mes y la hora de condiciones de diseño más desfavorables, dejamos “pésimo” en las dos listas. Pulse Aceptar.
Características de la zona. Teclee en el campo descripción el nombre de la primera zona a tratar: “Administración”. La superficie no la introduzca aún ya que la mediremos más tarde sobre el plano. En la lista de usos seleccione “Oficinas. Espacios generales.”, en Altura suelo-techo teclee “2.8” y pulse Aceptar.
Es muy importante recalcar la importancia de seleccionar un tipo de uso del local lo más aproximado posible al real, ya que tanto las condiciones interiores de proyecto como los valores típicos de ocupación, la actividad de las personas, el nivel de iluminación y el de ventilación que se toman por omisión, van a depender de ello.
En este momento el aspecto de la pantalla principal del programa es el que aparece en la figura 5.

8 Manual de Usuario
Figura 5. Pantalla principal después de comenzar un nuevo proyecto.
4.2. Calibrar el plano e indicar su orientación
El siguiente paso consiste en calibrar el archivo DXF para establecer una relación entre las unidades del dibujo y las dimensiones reales. Para ello seleccione la opción Datos/Calibrar DXF y haga clic con el ratón en los extremos de una línea del plano cuya longitud real conozca. En nuestro caso sabemos que la fachada principal tiene una longitud de 32 m., la mediremos como muestra la figura 6.
Figura 6. Calibrar el plano DXF.
El cursor toma la forma de Punto de Referencia Final, es decir, cuando se pique sobre una línea tomará su extremo más próximo. A continuación aparece el cuadro de diálogo Calibrar planos cuyo primer campo muestra 32038 que son las unidades del dibujo que Ud. acaba de medir, en el segundo campo debe introducir la medida real en metros, es decir, 32. De ahora en adelante CLwin realiza automáticamente las conversiones desde unidades de dibujo a metros.
El próximo paso consiste en identificar la dirección Norte del plano. Ejecute la opción Datos/Orientación Norte y desplace el símbolo que lleva pegado al cursor hasta cualquier parte del área de dibujo. Haciendo clic se fija la posición del símbolo y desplazando alrededor del mismo el cursor del ratón se puede seleccionar cualquier dirección. Un segundo clic fija definitivamente la orientación del símbolo. En la figura 7 se muestra cómo queda el área de dibujo después de indicar la orientación del plano.
Figura 7. Indicando la orientación Norte.

CLwin: Cargas térmicas para climatización 9
4.3. Medición del área de una Zona
En estos momentos ya estamos en condiciones de medir el área de la zona Administración. En primer lugar usaremos la función Zoom para ampliar esa parte del dibujo. Ejecute la opción Ver/Zoom Ventana o bien pulse el botón de la barra de herramientas de la figura 8. El cursor del ratón representa una lupa con una cruz interior que le sirve para marcar los vértices opuestos de la ventana que se va a ampliar.
Figura 8. Botón para hacer Zoom Ventana.
Las opciones Ver/Zoom Previo y Ver/Zoom Todo sirven para dibujar la vista previa a un zoom ventana y para mostrar el dibujo en toda su extensión respectivamente.
Una vez que tenga en el área de dibujo una vista ampliada de la zona Administración seleccione este elemento en el árbol del área de navegación y ejecute la opción del menú Ver/Distancias y áreas o pulse en la barra de herramientas el botón de la figura 9. El cursor del ratón aparece en modo Punto Referencia final y en la parte izquierda se visualiza el cuadro de diálogo de Mediciones, que tiene el aspecto de una calculadora.
Figura 9. Botón para medir Distancias y áreas.
Use el cursor del ratón para indicar el perímetro de la zona, picando en las esquinas interiores. Cuando CLwin detecta que se repite un punto, cierra el perímetro y calcula el área correspondiente. En caso de no poder hacer coincidir el punto inicial y el final pulse el botón secundario del ratón y seleccione la opción Cerrar. En la figura 10 aparece la pantalla principal después de medir este área.
Figura 10. Midiendo la superficie de la zona Administración.
En el cuadro de diálogo Mediciones aparece automáticamente la superficie medida, y como no hay que operar con ella, pulse directamente Aceptar. Desaparece el cuadro y su resultado se almacena automáticamente en el campo Superficie de la zona que hay seleccionada. Si desea comprobarlo haga doble clic sobre el elemento y lo verá en su ficha de Características de las zonas. Valide este cuadro para continuar.
Pulse Ver/Redibujar para que desaparezca el área marcada de amarillo sobre la zona que se acaba de medir.
4.4. Rotulación del plano
Es posible etiquetar los componentes del dibujo de modo que queden relacionados con los del árbol de elementos. Estas etiquetas contienen la descripción del elemento y se pueden situar en cualquier parte del área de dibujo. Si queremos identificar en el plano la situación del elemento Zona Administración, selecciónelo en el área de navegación y ejecute la opción Ver/Etiquetas, o pulse en la barra de herramientas el botón de la figura 11. Inmediatamente aparecerá pegado al cursor del ratón un rectángulo. Con un primer clic sitúelo en el centro de la Zona y use de nuevo el ratón para elegir su

10 Manual de Usuario
ángulo de giro. Si desea colocarlo con una rotación fija, antes de hacer el segundo clic pulse el botón secundario del ratón, elija el menú Fijar rotación y escoja la opción 0º.
Figura 11. Botón para situar Etiquetas en el área de dibujo.
5 AÑADIENDO ELEMENTOS A LA ZONA
5.1. Añadir un Elemento Cerramiento exterior
En el siguiente paso introduciremos los componentes de la zona Administración. Comenzaremos por los cerramientos exteriores. Pulse el comando Edición/Añadir elemento y aparecerá el cuadro de diálogo de la figura 12 con un dibujo de los distintos componentes de una Zona. Haga doble clic sobre el botón Cerramiento exterior, o selecciónelo y pulse Aceptar.
Figura 12. Componentes de una Zona.
Seguidamente se muestra en pantalla el cuadro de diálogo de características del Cerramiento exterior. En el campo Descripción teclee “Fachada principal” y seleccione el elemento constructivo “Pared ligera yeso+ladrillo+chapa”.
El coeficiente de trasferencia que aparece en el cuadro de diálogo anterior corresponde al del elemento constructivo que se haya seleccionado. Si se modifica, CLwin realizará los cálculos con el nuevo valor.
La inclinación del cerramiento se mide por el ángulo (en grados) que forma con la vertical, en nuestro caso, al ser vertical, dejamos 0º. La chapa exterior del cerramiento es de color claro, por tanto seleccione esta opción y pulse Aceptar. Las dimensiones y la orientación las mediremos sobre el dibujo.
Pulse el botón Distancias y áreas (figura 9) de la barra de herramientas y verá como en la pantalla del cuadro de Mediciones aparece 2,8*, que representa la altura del cerramiento y está a la espera de recibir su longitud para multiplicarlas y obtener la superficie. Use el cursor del ratón para indicar la longitud del cerramiento tal como muestra la figura 13.

CLwin: Cargas térmicas para climatización 11
Figura 13. Midiendo la longitud de un cerramiento.
Una vez que haga el segundo clic, la pantalla de la ventana de Mediciones mostrará la expresión 2,8*12,2 y si pulsa el botón = observará cómo se calcula y se muestra su resultado (34,2) en el campo más pequeño. Cuando pulse el botón Aceptar este resultado se transfiere automáticamente al campo Superficie del elemento Fachada principal. Todavía hay que restar la superficie acristalada, pero eso lo haremos más adelante en el apartado &&.
Para identificar la orientación de este cerramiento, en primer lugar debe estar seleccionado el elemento Fachada principal en el árbol de elementos. A continuación ejecute la opción Ver/Orientación o pulse en la barra de herramientas el botón de la figura 14.
Figura 14. Botón para identificarla Orientación de un cerramiento.
A partir de este momento el cursor del ratón está preparado para que Ud. indique una dirección mediante dos puntos. El punto final determinará la orientación del cerramiento. Por tanto tiene que definir una dirección perpendicular a la línea que representa la Fachada principal, comenzando desde dentro de la zona hacia el exterior. No es necesario precisar mucho ya que CLwin aproxima a una de las ocho orientaciones principales. En la figura 15 se muestra un instante de este proceso.
Figura 15. Identificando la orientación del cerramiento Fachada principal.
Al determinar el segundo punto aparece el cuadro de diálogo de Orientaciones donde está marcada la orientación NO que corresponde al ángulo formado entre la orientación Norte de referencia y la línea que se acaba de definir. Pulse Aceptar y este resultado se almacenará automáticamente en el campo Orientación del elemento seleccionado en el área de navegación.

12 Manual de Usuario
Tenga cuidado, pues si define las orientaciones marcando desde el exterior al interior de la zona, el resultado será el contrario (SE) y el resultado de cargas térmicas puede ser totalmente diferente.
Para finalizar con este cerramiento márquelo con la etiqueta Fachada principal usando el botón de la barra de herramientas de la figura 11.
No es imprescindible etiquetar todos elementos, aunque es una buena forma de relacionarlos con el plano.
Una vez que cualquier elemento tenga definida su etiqueta, puede hacerla desaparecer si mientras está seleccionado en el árbol, pulsa el botón Etiquetas de la barra de herramientas. Pulsando repetidas veces este botón la etiqueta pasa alternativamente de visible a oculta.
5.2. Añadir un Elemento Ventana
En este epígrafe vamos a introducir los datos del ventanal que ocupa toda la Fachada principal. En primer lugar asegúrese de que el elemento seleccionado en el árbol del área de navegación sea la zona Administración o bien cualquiera de sus componentes, ya que sólo de esta forma el nuevo elemento colgará de esa zona. A continuación pulse el botón Añadir elemento de la barra de herramientas (figura 2) y seleccione el componente Ventana. Aparecerá en pantalla el cuadro de diálogo de características del elemento Ventana donde puede escribir la descripción “Ventanas fachada principal” o si lo desea puede dejar la numeración automática que aparecen por defecto.
La superficie la mediremos directamente del plano. Seleccione como tipo de acristalamiento el “Vidrio simple 6mm. + P. veneciana interior”, y escoja el tipo de carpintería “Vg-met Ventana de guillotina. Marco metálico” que es el más aproximado al real. Como orientación marque la NO ya que la ventana está situada dentro de la Fachada principal. Si Ud. no se acordara de esto podría haberla definido mediante medición en el plano de la misma forma que se hizo en el caso del cerramiento exterior. Una vez que valide el cuadro de diálogo verá como el nuevo elemento ventana aparece como Ventana fachada principal debajo del cerramiento exterior Fachada principal.
Para medir la superficie de acristalamiento asegúrese de que esté seleccionada la ventana en el árbol de elementos y a continuación pulse el botón Distancias y áreas de la barra de herramientas (figura 9). Otra posibilidad hubiese sido la de usar la opción Distancias del menú contextual que aparece al pulsar el botón secundario del ratón mientras está situado sobre el elemento Ventana, como muestra la figura 16.
Al ejecutar la función Distancias y áreas aparece el cuadro de diálogo de Mediciones cuya pantalla está vacía. Tendrá Ud. que seleccionar los extremos de las líneas que representan a la ventana en el plano, del mismo modo que lo hizo para el cerramiento Fachada principal. De esta forma aparecerá la longitud 11,9 en la pantalla del cuadro de Mediciones. Para calcular la superficie tendrá que multiplicar por la altura de la ventana (que es de 1,5 m.) tecleando x1,5 y pulsando el botón =. En la pantalla de resultados aparece la superficie final 17,9 y cuando pulse Aceptar este resultado pasará automáticamente al campo Superficie del elemento Ventana fachada principal.
Figura 16. Menú contextual del área de navegación.
En realidad no es necesario pulsar el botón = para obtener el resultado de las operaciones antes de aceptar el cuadro de diálogo, ya que CLwin siempre hace este cálculo antes de transferir los datos. Sin embargo se puede usar a modo de comprobación de la expresión matemática

CLwin: Cargas térmicas para climatización 13
Etiquete la ventana para tenerla identificada en el área de dibujo usando el botón de la barra de herramientas de la figura 9.
Por último veremos cómo se puede operar con las superficies de distintos cerramientos del edificio. Teníamos pendiente el restar a la Fachada principal la superficie de la ventana. Para hacerlo, en primer lugar seleccione la Fachada en el árbol de elementos y a continuación pulse el botón Distancias y áreas. Aparecerá el cuadro de Mediciones donde se pueden visualizar las dimensiones del cerramiento. Pulse el botón - de la calculadora y desplácela hasta que le permita ver el área de navegación. Para finalizar haga doble clic sobre el elemento Ventana fachada principal y verá cómo aparece su área restando a la del cerramiento. Pulse = para comprobar el resultado y Aceptar para almacenarlo en el elemento Fachada principal.
De la misma forma que se ha explicado en los apartados anteriores se introduce la Fachada lateral izquierda y su ventana correspondiente.
5.3. Añadir un Elemento Cerramiento Interior
En este apartado introduciremos los datos del cerramiento de medianería que sirve de separación con otros locales de oficinas.
Para incorporar un cerramiento de tipo interior a la lista de elementos de la zona, asegúrese de que el elemento seleccionado sea Administración o bien alguno de sus componentes, y a continuación pulse el botón Añadir elemento de la barra de herramientas. También puede hacerlo usando la opción Añadir elemento del menú contextual que aparece al presionar el botón secundario del ratón sobre el área de navegación.
En el cuadro de diálogo de Elementos de un edificio seleccione el elemento Cerramiento interior, y aparecerá en pantalla el cuadro de características del Cerramiento interior. Teclee “Medianería” como descripción del componente y seleccione el Elemento constructivo “Ladrillo Hueco 12, EeYeso 10, EiYeso 10”. El Ambiente contiguo a nuestras oficinas va a ser otro local de oficinas pero no sabemos ni si se climatizará, ni el régimen de funcionamiento que va a llevar, por tanto decidimos seleccionar en la lista desplegable “Local sin climatizar” que será el caso más desfavorable. Pulse Aceptar para continuar.
El siguiente paso consiste en medir la superficie del cerramiento usando la opción Distancias y áreas del menú. De la misma forma que en el caso de los cerramientos al exterior, la pantalla del cuadro de diálogo de mediciones aparece inicialmente con la altura de la Zona seguida de un signo de multiplicación. De esta forma basta con medir la longitud del cerramiento y validar el cuadro.
Para finalizar use la función de etiquetado y sitúe la etiqueta junto al cerramiento de medianería.
5.4. Añadir un Elemento Cubierta
Ejecute la opción Añadir elemento y seleccione el elemento Cubierta en el cuadro de diálogo de elementos de un edificio. La pantalla de características de las Cubiertas es muy parecida a las anteriores, comienza por un campo de descripción en donde podemos dejar el texto que aparece por defecto “Cubierta 1”.
El dato de superficie lo toma directamente de la Zona a la que pertenece (Administración), de ahí que aparezca automáticamente el valor de 108,0 m². No obstante siempre es posible cambiarlo tecleando un nuevo valor o bien midiéndolo usando la opción Distancias y áreas.
El elemento constructivo que buscamos es “Cubierta sandwich tipo 1” cuyo color exterior es oscuro. Debido a que la inclinación de la cubierta es muy pequeña, no cambiamos el dato de 90º (ángulo formado con la vertical), y en consecuencia tampoco hay que definir la orientación. Pulse Aceptar para continuar.
Cuando tenga que introducir una cubierta inclinada, deberá especificar el ángulo que forma con la vertical y la orientación de la normal a la superficie.
Si el techo de la habitación fuese el suelo de una planta superior, debería añadir un elemento Forjado interior en vez de un elemento Cubierta.

14 Manual de Usuario
5.5. Añadir un Elemento Suelo
Ejecute la opción Añadir elemento y seleccione el elemento Forjado interior en el cuadro de diálogo de elementos de un edificio. Este tipo de elementos sirve para representar suelos sobre forjados, soleras e incluso para techos de separación con otros locales.
Usaremos la descripción “Suelo”, el elemento constructivo “Forjado 25” y el ambiente contiguo “Local sin climatizar”. El valor de la superficie que toma automáticamente es el de la Zona a la que pertenece.
En caso de tratarse de un forjado sobre espacios exteriores (voladizos, suelos de primeras plantas sobre plantas bajas abiertas, etc. ) el ambiente contiguo que habría que escoger sería Ambiente exterior. Cuando consideremos una solera habrá que elegir Contacto con terreno.
5.6. Tabiques y puertas con otras zonas
La Zona Administración quedará cerrada cuando introduzcamos la puerta y los tabiques que la separan con el pasillo y con la Sala de reuniones. El proceso de introducción de datos es semejante a los explicados en los apartados anteriores. A continuación resumimos los datos que tendrá que rellenar:
Puerta interior. Descripción “Puerta a pasillo”, superficie medida 1,2*2 (de resultado=2,4 m²), elemento constructivo “Puerta vidrio sin carpintería. Calidad normal.”, ambiente contiguo “Local sin climatizar”.
Cerramiento interior. Descripción “Tabique con pasillo”, elemento constructivo “Ladrillo Hueco 8, EeYeso 10, EiYeso 10”, ambiente contiguo “Local sin climatizar”.
Para calcular la superficie de este cerramiento mediremos sus dos tramos y le restaremos la superficie de la puerta. Siga el proceso que se detalla a continuación:
Pulse el botón Distancias y áreas. Aparece el cuadro de diálogo de Mediciones cuya pantalla muestra 2,8* (altura de la Zona por…).
Pulse el botón abrir paréntesis de la calculadora. Queda 2,8*(
Mida el lateral donde está la puerta de acuerdo con la figura 17. En la pantalla de la calculadora aparecerá 2,8*(5,0
Figura 17. Midiendo un tabique.
Pulse el botón + de la calculadora: 2,8*(5,0+
Sitúe el cursor del ratón en el área de dibujo y pulse su botón secundario. Seleccione la opción Repetir distancia del menú contextual.
Mida el otro lateral del tabique de la misma forma que se hace en la figura 18. La pantalla queda con 2,8*(5,0+2,4

CLwin: Cargas térmicas para climatización 15
Figura 18. Midiendo el otro lateral del tabique.
Pulse el botón cerrar paréntesis y el botón - de la calculadora: 2,8*(5,0+2,4)-
Por último desplace el cuadro de Mediciones a la derecha y haga doble clic sobre el elemento Puerta a pasillo. La pantalla muestra 2,8*(5,0+2,4)-2,4 cuyo resultado es 18,3.
No será necesario introducir el tabique de separación con la Sala de reuniones ya que al estar climatizada a las mismas condiciones, no habrá flujos de calor.
5.7. Alumbrado
Para definir el alumbrado de la zona ejecute la opción Añadir elemento y seleccione el elemento Alumbrado en el cuadro de diálogo de elementos de un edificio. Inmediatamente aparecerá una ventana con las características del elemento que incluye una descripción, una lista de aparatos, el horario de funcionamiento y el número de unidades.
Cuando no se conoce el tipo de alumbrado del local, es posible tener en cuenta un nivel de iluminación típico (W/m²) según la actividad que se vaya a desarrollar. Para ello hay que seleccionar el aparato “Alumbrado típico” e introducir un nivel de iluminación. Esto es lo que hace CLwin cada vez que se crea un elemento Alumbrado nuevo, obteniendo el dato de nivel típico de iluminación según sea el uso de la Zona en la que se encuentre. Estos niveles están almacenados en la base de datos de utilización de locales.
Siguiendo con el ejemplo, teclee “Alumbrado fluorescente” en el campo Descripción, seleccione en la lista el aparato “Alumbrado F. 36w. Ventilación baja” e introduzca un número de unidades igual a 36. En cuanto a horario de funcionamiento existe en la lista uno que se aproxima mucho al que necesitamos, se trata del “Personal de oficina. Jornada continua”. Selecciónelo y pulse Aceptar para validar los datos.
El horario de funcionamiento consiste simplemente en el porcentaje de utilización del alumbrado para cada hora del día. CLwin permite tener en cuenta el desfase entre los horarios oficiales y la hora solar, por medio de la base de datos de Horarios de funcionamiento.
5.8. Aparatos
La Zona Administración va a contener 5 ordenadores personales más una máquina de bebidas.
Para introducir los primeros, tiene Ud. que añadir un elemento de tipo Motor y rellenar los campos con los siguientes datos: Descripción “Ordenadores”, Lista de aparatos “Ordenador PC-250w” y unidades “5”. Como puede apreciar, el horario de funcionamiento que aparece seleccionado es el último que haya escogido en otro elemento, por tanto, no tendrá que cambiarlo.
La máquina de bebidas de 1250w aporta tanto calor sensible, como latente, por tanto tendrá Ud. que añadir un elemento de tipo Aparato. Introduzca los siguientes datos en el cuadro de diálogo de propiedades de este elemento: Descripción “Máquina de distribución de bebidas”, lista de aparatos “Aparatos distribución bebidas (por vatio)”, unidades ”1250”.

16 Manual de Usuario
Los aparatos que aparecen en la lista tienen definidas una aportaciones de calor sensible y latente por vatio de potencia eléctrica, así, introduciendo la potencia total en el campo número de unidades, CLwin puede calcular las aportaciones totales.
En cuanto al horario, escoja “Funcionamiento continuo 1-24h” ya que la máquina va a estar siempre conectada.
5.9. Personas
Para definir el número de personas que van a trabajar en la Zona y cuál va a ser su ocupación, añada un nuevo elemento de tipo Ocupación.
La primera vez que aparece el cuadro de diálogo de propiedades del elemento Ocupación, aparece seleccionada la opción “Ocupación TIPICA”. De esta forma CLwin aplica el nivel usual de ocupación (superficie por persona) según el tipo de utilización de la zona, y calcula el número típico de ocupantes. Cuando no se sepa cuántas personas van a ocupar el local, el programa da un nivel aproximado de partida.
En nuestro ejemplo tenemos totalmente definida la actividad y el número de personas que trabajarán en la Zona Administración, por tanto, introduzca los siguientes datos: Descripción “Personal”, Lista de tipos de ocupación “Sentado, trabajo muy ligero de oficina”, horario de funcionamiento “Personal de oficina. Jornada continua” y número de personas “5”.
5.10. Ventilación
En cualquier local climatizado es necesario renovar parte del aire interior mediante aire exterior de ventilación. La cantidad que se debe introducir varía en función de la superficie de la zona y del número de personas. CLwin es capaz de dar unos valores habituales de ventilación máximos y mínimos, siempre que previamente se haya definido la superficie de la zona y el nivel de ocupación.
Continuando con el ejemplo, añada un elemento de tipo Ventilación y cambie sólo la descripción tecleando “Aire exterior”. El resto de datos se pueden mantener, ya que el horario que aparece es el mismo que para las personas y el caudal coincide con los valores extremos (que aparecen en el cuadro de diálogo como valores recomendados).
El campo Renovaciones/hora es un dato que se calcula automáticamente a partir del caudal, y viceversa. Es decir, si se introduce un nuevo valor de caudal, el programa obtiene el equivalente en renovaciones, y si lo que se modifica es este valor, se calcula automáticamente el caudal necesario. Cualquiera de las dos formas de definir el aire exterior es válida.
Para continuar pulse Aceptar. El área de navegación mostrará todos los componentes de la Zona Administración como muestra la figura 19.
Figura 19. Componentes de la zona Administración.
Si Ud. quiere cambiar los datos de algún elemento que ya está definido puede hacerlo de varias formas:
Haciendo doble clic sobre el elemento en el árbol del área de navegación.
Seleccionándolo y pulsando el comando Edición/Cambiar elemento.

CLwin: Cargas térmicas para climatización 17
Seleccionándolo y picando sobre el botón de la barra de herramientas de la Figura 20.
Haciendo un clic con el botón secundario del ratón sobre el elemento en el área de navegación y pulsando la opción Propiedades del menú contextual.
Seleccionando su etiqueta en el área de dibujo, pulsando el botón secundario del ratón y eligiendo en el menú contextual la opción Propiedades.
Figura 20. Botón de Propiedades de los elemento.
Con esto hemos acabado de introducir todos los componentes de la primera Zona. Los siguientes pasos van encaminados a definir la Sala de reuniones.
6 CÓMO DEFINIR UNA NUEVA ZONA
Para incluir una nueva Zona se usa el mismo botón Añadir elemento que usábamos al agregar componentes, pero con una salvedad: El elemento del árbol que tiene que estar seleccionado en el momento de pulsar el botón, tiene que ser el Sistema al que pertenece la Zona.
De esta manera, seleccione el Sistema Equipo de cubierta compacto Nº1 y después presione el botón de la barra de herramientas de la figura 2. Aparecerá en pantalla el cuadro de diálogo de Características de las zonas, donde Ud. tendrá que modificar los siguientes datos: Descripción “Sala de reuniones”, tipo de uso “Oficinas. Salas de reunión”, altura suelo-techo “2,8”. El resto de datos no será necesario modificarlos, y la superficie se puede obtener del plano del dibujo de la misma forma que se explicó para la Zona Administración.
Cuando presione Aceptar, podrá apreciar cómo, en el área de navegación, se dibuja una nueva Zona que cuelga del Sistema que estaba seleccionado inicialmente. Para introducir los componentes de esta Zona tendrá que repetir los mismos pasos que siguió con la de Administración.
Le será útil cambiar la vista del área de dibujo para ver la Sala de reuniones en toda su extensión. Puede hacerlo de dos formas:
Ejecutando el comando Ver/Zoom Todo, y seguidamente seleccionando el espacio que desea ampliar mediante la opción Ver/Zoom Ventana.
Pulsando las barras de desplazamiento del área de dibujo hasta conseguir la vista deseada.
Para que la vista del árbol de elementos sea más clara, puede replegar los componentes de la zona Administración. Haga clic en el interior del indicador de expansión de esta zona (signo “-“ rodeado de un recuadro y situado a la izquierda del icono), y verá como los elementos que tenía colgados desaparecen. En cualquier momento puede repetir la operación y volverá a verlos.
La figura 21 muestra el aspecto de la aplicación después de introducir los componentes de la zona Sala de reuniones.

18 Manual de Usuario
Figura 21. Componentes de la Sala de reuniones.
7 CÁLCULO DEL BALANCE TÉRMICO
En estas condiciones ya hemos definido los elementos suficientes para realizar el cálculo de cargas térmicas. Ejecute el comando Cálculos/Balance Térmico, y espere a que el cursor del ratón pierda la forma de reloj de arena. También puede iniciar este proceso pulsando en la barra de herramientas el botón de la figura 22.
Figura 22. Botón para el Cálculo del balance térmico.
Para ver el resumen de resultados un elemento tipo Sistema o Zona que tenga seleccionado, ejecute la opción Resultados/Balance Térmico, o bien despliegue el menú contextual del área de navegación y seleccione Balance térmico.
El cuadro de diálogo muestra los siguientes resultados:
Hora y mes más desfavorables en cuanto a ganancias de calor. Ganancias de calor en vatios, desglosadas por tipo (sensibles y latentes), y por procedencia (ganancia solar
cristal, transmisión, calor interno y ventilación). Gran calor total (potencia de refrigeración), Potencia de calefacción, factor de calor sensible y caudal de aire
exterior total.
Tenga presente que los resultados que aparecen corresponden al elemento que esté seleccionado en el árbol del área de navegación.
Si le interesa ver la evolución de las cargas en la zona Administración a través de las 24 horas del día más desfavorable (o bien en el día de cálculo), seleccione esta Zona en el árbol y ejecute Ver/Gráfico de cargas. Aparecerá en pantalla la figura 23.

CLwin: Cargas térmicas para climatización 19
Figura 23. Gráfico de evolución de cargas.
La curva de color rojo representa la carga de refrigeración total, mientras que las restantes son cargas parciales. Las abreviaturas utilizadas son:
Ael: Cargas latentes debidas al aire exterior de ventilación. Cil: Cargas latentes debidas al calor interno (ocupantes, alumbrado y aparatos). Aes: Cargas sensibles debidas al aire exterior de ventilación. Cis: Cargas sensibles debidas al calor interno (ocupantes, alumbrado y aparatos). Tept: Cargas debidas a la transmisión por cerramientos excepto paredes y tejados, es decir, por tabiques,
medianerías, ventanas, forjados, etc. Tpt: Cargas debidas a la transmisión por cerramientos al exterior, es decir, muros y tejados. Gsc: Cargas debidas a la radiación en ventanas. Carga R.: Carga de refrigeración total.
Ud. puede ver gráficos del mismo tipo para cualquier componente del edificio, siempre que lo tenga seleccionado antes de ejecutar el comando Ver/Gráfico de cargas. También puede activar esta función desde la barra de herramientas si pulsa el botón de la figura 24.
Figura 24. Botón Gráficos de cargas.
Si quiere volver a tener en pantalla la planta del edificio, ejecute la opción Ver/Plano de planta o bien pulse en la barra de herramientas el botón de la figura 25.
Figura 25. Botón para mostrar el Plano de Planta.
8 CÁLCULO DE LA BATERÍA DEL EVAPORADOR
El sistema que estamos calculando va a tener un único evaporador que estará situado dentro del equipo compacto de cubierta. Todo el caudal de aire necesario para climatizar las zonas de Administración y Sala de reuniones tiene que pasar por la batería del evaporador antes de distribuirse a través de los conductos. Por esto vamos a calcular una única batería situada en el sistema Equipo compacto de cubierta Nº1.
En sistemas de climatización compuestos por una planta enfriadora y fan-coils situados dentro de los locales, habría que introducir una batería en cada elemento de tipo Zona que cuelgue del Sistema planta enfriadora.
Para continuar con el proyecto de ejemplo realice los pasos siguientes:
Seleccione el elemento Equipo compacto de cubierta Nº1.

20 Manual de Usuario
Ejecute Datos/Batería evaporador, o bien seleccione la opción Batería evaporador del menú contextual que aparece con el botón secundario en el área de navegación.
Aparece un cuadro de diálogo con datos para el cálculo de la batería. Los tres primeros valores son medias ponderadas de los correspondientes a las Zonas que cuelgan del Sistema. Es posible modificarlos aunque en nuestro caso no es necesario, sólo cambiaremos las ganancias de calor en el conducto de impulsión, introduciendo un 2%. La opción de Ayuda que tiene cada este cuadro de diálogo le indicará cómo influye cada parámetro en el cálculo de la batería.
Pulse Aceptar.
Para distinguir los elementos Zona y Sistema que tienen definida una batería, de aquellos que no la tienen, puede observar que debajo de su icono, en el área de navegación, aparece una pequeña letra B.
De ahora en adelante este Sistema llevará asociada una batería que se calculará con las condiciones definidas en el proceso anterior, aunque es posible modificarlas ejecutando de nuevo el comando Datos/Batería evaporador. También podría suprimir la batería ejecutando la opción Edición/Eliminar batería.
Para calcular las especificaciones de la batería, ejecute el menú Cálculos/Batería evaporador, y para ver los resultados, seleccione la opción Resultados/Batería evaporador asegurándose de que el elemento seleccionado en el área de navegación sea el Sistema.
El cuadro de diálogo de resultados de una batería muestra las potencias frigorífica y calorífica calculadas, los caudales de aire, las condiciones del aire a la entrada y a la salida, y algunos datos más de interés.
También es posible mostrar en el área de dibujo el ábaco psicrométrico (figura 27) donde se representan las condiciones del aire en cada punto de la instalación. Seleccione el elemento Sistema con batería en el área de navegación y ejecute el comando Ver/Ábaco psicrométrico, o bien pulse el botón de la barra de herramientas de la figura 26.
Figura 26. Botón para representar el Ábaco psicrométrico.
Figura 27. Ábaco psicrométrico del Equipo compacto de cubierta Nº1
Para volver a la representación del plano de planta haga clic sobre el botón de la figura 25.
9 OBTENER LAS HOJAS DE CARGA
Clwin es capaz de generar la documentación escrita siguiente:
Hojas de cargas de refrigeración para cualquier Zona o Sistema. Hojas de cargas de calefacción para cualquier Zona o Sistema.

CLwin: Cargas térmicas para climatización 21
Hojas de características de la batería para cualquier Zona o Sistema.
Después de componer la documentación, se abre automáticamente el procesador de textos que tenga instalado en Windows asociado a la extensión rtf (normalmente WordPad) donde se pueden ver todos los documento en su formato real. Utilizando cualquiera de estos programas es posible modificar el documento, imprimirlo o transferirlo a otros procesadores de textos en Windows.
Para obtener las hojas de carga ejecute la opción Resultados/Memorias y listados y elija el tipo de documento que quiere generar por medio del cuadro de diálogo Selección de los documentos de impresión. CLwin sólo procesará los elementos que estén por debajo del que esté seleccionado en el área de navegación.
Supongamos que nos interesa sacar las hojas de carga de refrigeración para las dos zonas (Administración y Sala de reuniones). En este caso seleccione el elemento Equipo compacto de cubierta Nº1 en el árbol y ejecute el comando Resultados/Hojas de balance. Cuando aparezca en pantalla el cuadro de diálogo, elija la opción Sólo Zonas y active únicamente las Hojas de carga para refrigeración, para finalizar pulse Aceptar.
Mientras dura el proceso, el cursor del ratón aparece en forma de reloj de arena. Cuando éste termina, se abre el procesador de textos que tenga instalado en Windows y asociado a la extensión rtf (Wordpad, word, etc.), donde puede ver el contenido de las hojas. Desde estos programas puede mandarlas a impresión o almacenarlas para exportarlas a otros procesadores de textos.
Las hojas de carga de los elementos de tipo Sistema se han generado con el papel en posición horizontal, por lo tanto, antes de imprimirlas debe cambiar la orientación del papel.
Originalmente el documento se crea con el mismo nombre del proyecto pero con extensión rtf. Si previamente no se ha almacenado y no se le ha dado un nombre de archivo, el documento será nombrado CLwin.rtf
10 ESTUDIO DE SOMBRAS
CLwin puede calcular las sombras que producen los aleros y salientes sobre las ventanas, y la reducción en las ganancias por radiación directa a que dan lugar. También puede presentar por pantalla un estudio anual de sombras sobre la superficie acristalada, lo que facilita la elección del dispositivo de sombra exterior más adecuado.
En el cuadro de diálogo de propiedades de un elemento Ventana hay un botón con el rótulo Sombras, desde el cual se puede sacar una ficha para definir las dimensiones de los aleros y salientes. En esta ficha aparece un dibujo donde están descritas todas las dimensiones necesarias. Si no existen salientes laterales, las profundidades designadas como h e i se deben mantener con valor cero. En el caso de que la profundidad de todos los aleros se deje nula, CLwin no podrá hacer el cálculo de sombras.
Una vez que haya definido las dimensiones, valide los dos cuadros de diálogo y ejecute la opción Cálculos/Estudio de sombras, asegurándose de que el elemento seleccionado en el árbol sea el elemento Ventana anterior. Cuando finalice el proceso de cálculo, CLwin mostrará en pantalla el porcentaje de superficie soleada para cada hora del día y para cada mes del año.
11 EXPORTAR PLANOS EN ARCHIVOS DXF Ó WMF
CLwin puede generar archivos en formato DXF ó WMF de cualquier vista que aparezca en el área de dibujo:
Plano de planta con etiquetas. Gráficos de evolución de cargas. Ábaco psicrométrico. Estudio de sombras de una ventana.
Para ello ejecute el comando Archivo/Exportar… y seleccione el tipo de archivo, la ubicación y el nombre del fichero donde quiera almacenarlo.

22 Manual de Usuario
12 IMPRIMIR EL ÁREA DE DIBUJO
El comando Archivo/Imprimir… muestra en pantalla el cuadro de diálogo Imprimir, que permite seleccionar el tipo de impresora, el rango de impresión y el número de copias. Cuando se acepta la ficha se desencadena el proceso de impresión de lo que haya representado en la área de dibujo del programa.
Previamente a la impresión ejecute la opción Archivo/Presentación preliminar que le permitirá visualizar en pantalla lo que va a ser el resultado de la impresión. Este dependerá de la impresora seleccionada, de la orientación y formato de papel, del área de impresión y de los espesores asignados de plumilla.
Si desea cambiar el tamaño o la orientación del papel ejecute el comando Configurar impresora…. Para ajustar las escalas de impresión acuda a la opción Área de impresión…, y para cambiar los colores o espesores de las líneas ejecute el apartado Asignar plumillas… del menú Archivo/Configurar impresión....
La ayuda del programa tiene un extenso apartado sobre la impresión del área de dibujo, en la que se describe detalladamente el uso de cada parámetro de estos cuadros de diálogo.
13 CONSIDERACIONES SOBRE LOS CÁLCULOS
13.1. Método de cálculo
El programa CLwin es capaz de calcular las ganancias y pérdidas de calor a través de los cerramientos y fuentes térmicas de un edificio. Basa su sistema de cálculo en las funciones de transferencia ASHRAE, que permiten transformar las ganancias instantáneas de calor en cargas reales de refrigeración.
Realiza el cálculo de la insolación sobre los cerramientos exteriores para la hora y mes dados, y a partir de ellos obtiene la temperatura sol-aire con la que se calculan las transferencias térmicas. Posteriormente se tiene en cuenta la inercia térmica del edificio para calcular la carga real de refrigeración.
13.2. Sombras exteriores
Las sombras exteriores sobre superficies acristaladas producidas por aleros y salientes se tienen en cuenta de la siguiente forma: Se calcula el porcentaje de superficie soleada en la hora y mes de cálculo, y se aplica a la ganancia por radiación directa. La radiación de origen difusa no se ve alterada.
13.3. Infiltraciones
CLwin realiza el cálculo de infiltraciones por el método de la rendija, calculando el caudal de aire que penetra por ella en función de la velocidad del viento dominante.
Estas cargas sólo se tienen en cuenta para calefacción. En el caso de cargas para refrigeración, se supone que la aportación de aire exterior crea una sobrepresión en el interior del local que evita las infiltraciones.
13.4. Cerramientos en contacto con el terreno.
Se introducen como Cerramientos interiores, pero seleccionando en el apartado Ambiente contiguo el ítem “Contacto con terreno”.
Como consecuencia, para el cálculo de calefacción se tendrá en cuenta una temperatura un tanto más alta que la del exterior, sin embargo no se considerará para el cálculo de la carga de refrigeración.

CLwin: Cargas térmicas para climatización 23
14 MODIFICACIONES A PARTIR DE LA VERSIÓN 2.2
A continuación se relatan las principales modificaciones que ha sufrido el programa para las versiones superiores a la 2.2.
14.1. Base de datos de elementos constructivos
La nueva versión de CLwin contiene un componente para la gestión de los elementos constructivos que permite definir de una forma fácil e intuitiva nuevos elementos y reutilizar datos de otros elementos que se hayan definido previamente para los programas KGwin y CAwin.
El acceso a la información de este componente se realiza desde el menú Archivo/Bases de datos/Elementos constructivos y está organizada en seis apartados:
1. Base de materiales de construcción: Contiene las propiedades físicas de los distintos materiales que pueden formar parte de un elemento constructivo. La base de da tos inicial contiene más de 200 materiales y capas de uso común en la construcción española, aunque es posible incluir cualquier nuevo material. Los materiales están divididos en varios grupos: Aislamientos, forjados, ladrillos y plaquetas, pastas y morteros, maderas, materiales bituminosos, metales, plásticos y revestimientos, rocas y suelos naturales y vidrios.
2. Elementos constructivos verticales: Son aquellos cuya inclinación respecto a la horizontal es mayor de 60°. Se incluyen dentro de este apartado las fachadas, muros, medianerías, tabiques, muros de sótano, etc...
3. Elementos constructivos horizontales: Son aquellos cuya inclinación respecto a la horizontal es menor de 60°. Se incluyen dentro de este apartado los forjados actuando tanto de suelo como de techo, y de separación con otros locales, desvanes, cámaras de aire y suelos sobre espacio exterior.
4. Huecos: Se incluyen dentro de este apartado todos los elementos de cierre de huecos practicados en los cerramientos tanto interiores como exteriores, por ejemplo, puertas, ventanas, lucernarios y claraboyas. Se considera que una parte de su superficie puede ser acristalada y tener rendijas que permitan la infiltración de aire exterior.
5. Cubiertas: Son elementos horizontales o inclinados menos de 60° con la horizontal de separación con el ambiente exterior. Dentro de este apartado la base de datos contiene varios tipos de cubiertas inclinadas, cubiertas invertidas, cubiertas planas, terrazas ajardinas y azoteas.
6. Soleras: Son elementos horizontales de separación directa con el terreno.
Es posible conocer la composición de cualquier elemento constructivo. Para ello visualice la lista del grupo correspondiente y selecciónelo. A continuación pulse el botón Modificar. También dispone de una opción para el listado en archivo o impresora de todos los elementos de un mismo tipo.
Utilizando los botones de Ayuda o bien pulsando la tecla F1 podrá acceder a la ayuda del componente donde se explica detalladamente el uso de cada opción.
En pantalla podrá observar que la ficha de cada elemento está compuesta por cuatro carpetas, una dedicada a datos generales y composición en capas, la segunda a datos acústicos, la tercera a datos térmicos y la última, sólo disponible para huecos, incluye datos relativos a insolación e infiltraciones.
A continuación describimos el proceso para la introducción de datos relativos a un nuevo elemento constructivo. Utilizaremos la fachada que se describe en el manual del programa CLwin:
Cerramiento al exterior. Formado por ladrillo hueco doble, cubierto en el exterior por chapa de acero y en el interior por aislamiento de fibra de vidrio y placas de cartón yeso.
En primer lugar habrá que acceder al menú Archivo/Bases de datos/Elementos constructivos/Verticales para que aparezca en pantalla el cuadro de diálogo que se muestra a continuación:

24 Manual de Usuario
En segundo lugar habrá que pulsar el botón Nuevo para introducir los datos relativos a esta fachada en el cuadro de diálogo de propiedades del cerramiento.
De los datos generales sólo hay que introducir la referencia (máximo 6 caracteres) y la posición, ya que la descripción, masa y espesor se calculan automáticamente una vez definida la descomposición en capas.
En nuestro caso usaremos la referencia EJE001 y la posición es Separación espacio exterior. Comenzaremos la definición de las capas de materiales desde el exterior hacia dentro.
Pulse el botón nuevo para introducir la primera capa, compuesta de 2mm de chapa de acero. Seleccione el material MET001 Fundición y acero, e introduzca como espesor 2 mm. Puede observar que el programa calcula la masa y la conductividad de la lámina. El resultado es el cuadro de diálogo de la figura siguiente:
La distinción entre posición Exterior e interior de una capa sólo es necesario realizarla si hay cámara de aire, en cuyo caso habrá que especificar para cada lámina si está situada desde la cámara de aire hacia fuera (exterior) o hacia dentro (interior). En caso de no existir cámara de aire el valor de este campo no tiene utilidad.
Cuando pulse el botón Aceptar volverá a aparecer el cuadro de diálogo de propiedades del nuevo cerramiento donde ya se observa la primera capa:

CLwin: Cargas térmicas para climatización 25
Como Ud. podrá observar, la masa y el espesor total del cerramiento ya se han actualizado con la nueva lámina, y la descripción contiene la referencia de la primera capa. Esta referencia siempre se puede modificar manualmente para introducir cualquier otro texto que sirva como identificador personalizado del tipo de cerramiento.
La próxima capa consiste en una fábrica de ladrillo hueco doble. Para introducirla pulsamos el botón Nuevo y seleccionamos en la lista de materiales el de referencia LHUDOB (Placas o paneles. Fábrica de ladrillo hueco doble) cuyo espesor ya está fijado, por tanto no hay que introducirlo y se puede pulsar directamente el botón Aceptar.
El proceso de definición del resto de capas de materiales es similar al anterior, sólo se precisa en cada caso escoger el material adecuado e introducir el espesor en los casos en que la capa no lo tenga definido. Las dos capas siguientes tendrían las siguientes características:
Referencia Material Espesor (mm)
AIS008 Fibra de vidrio. Tipo IV 50PYM029 Placas o paneles. Cartón-yeso 15
La siguiente figura muestra cómo queda el cuadro de propiedades generales después de introducir las capas restantes.
Desde este momento, es posible acceder a las carpetas de características acústicas y térmicas para obtener las propiedades físicas del cerramiento. No es posible acceder a las propiedades de Insolación e Infiltraciones ya que sólo se activan para elementos constructivos de tipo Huecos.
Las propiedades térmicas de la fachada recién definida son las siguientes:

26 Manual de Usuario
El programa ha calculado las resistencias internas y los coeficientes de transmisión del conjunto de materiales, tanto para invierno como para verano, el valor de la resistencia al vapor de agua y los coeficientes de la función de transferencia para su uso en el programa de cargas térmicas.
En caso de que el cerramiento tuviese una cámara de aire habría que introducir su espesor y el nivel de ventilación (en función del área de orificios al exterior).
Desde el momento en que se acepte este cuadro de diálogo, el nuevo elemento pasará a formar parte de la base de datos de elementos verticales y estará disponible en cualquiera de los programas que utilizan este componente.
El programa incluye la opción Archivo/Bases de datos/Listado de materiales que genera un documento de texto en formato RTF donde se enumeran las propiedades de todos los elementos constructivos presentes en el grupo elegido, que es posible imprimir desde cualquier procesador de textos.
14.2. Cambios en las bases de datos del programa
14.2.1. Condiciones exteriores de proyecto
La nueva versión del programa permite precisar las condiciones exteriores de proyecto para un nivel percentil estacional o porcentaje del número de horas de los meses que definen las estaciones de invierno y verano, durante las cuales las temperaturas indicadas son iguales o superiores.
Los datos están sacados de la norma UNE-100001:2001 y se almacenan en la base de datos Archivo/Bases de datos/Datos climáticos.

CLwin: Cargas térmicas para climatización 27
Según ITE-02.3 y UNE-100014 la elección de las condiciones exteriores de cálculo para verano se elegirán por los percentiles siguientes:
nivel 1% para hospitales, clínicas, salas de ordenadores... nivel del 2,5% para edificios y espacios que sean de especial consideración. nivel del 5% como condiciones generales de diseño para cualquier tipo de espacio climatizado.
14.2.2. Niveles de ventilación
La nueva actualización del programa incorpora las tablas de niveles de ventilación de la norma UNE-100011 de acuerdo con ITE-02.2.2 disponibles desde el menú Archivo/Bases de datos/Utilización de locales.
Cuando se define una zona y se asigna un tipo de local y un nivel de ocupación, el programa determina el caudal de aire exterior mínimo que es necesario introducir según estos criterios.
14.3. Cuadro de datos generales
La nueva versión presenta el cuadro de datos generales que se puede observar en la figura siguiente:
Esta ficha permite definir algunos valores que se utilizarán frecuentemente a lo largo de la definición de los componentes del edificio, como por ejemplo el horario de funcionamiento general, la altura de puertas y la altura de ventanas.
Cada vez que se agregue un elemento nuevo que implique diferentes horarios de uso (ventilación, ocupantes, equipos,...) el programa le asignará el modo de funcionamiento definido de forma general. Del mismo modo, cada vez que se defina una puerta o una ventana y se mida su dimensión en planta, el programa calculará su superficie utilizando la altura dada en datos generales. En cualquier caso siempre es posible sustituir estos valores generales por otros particulares en casos especiales.
Este cuadro de diálogo también activa otras opciones que facilitan y agilizan la entrada de datos:
1. Si se activa la opción para añadir elementos de tipo Ocupación, alumbrado y ventilación de forma automática, cada vez que Ud. inserte una nueva Zona, el programa creará automáticamente estos componentes, tomando como valores de ocupación, alumbrado o ventilación los niveles típicos según el uso del local. De esta forma evitamos la labor repetitiva de crear manualmente estos elementos, ya que en casi todas las aplicaciones hay que añadirlos.
2. La opción para la automatización de las descripciones sirve para que sea el programa quién automáticamente introduzca la descripción de los elementos a medida que se van añadiendo. Dependiendo del tipo de elemento, la descripción se construye usando la orientación, el tipo de cerramiento, o los niveles de funcionamiento. En cualquier caso, estas descripciones se pueden sustituir por otras en cualquier momento.
3. El vinculado de entidades gráficas permite establecer una relación entre el dibujo o plano de planta del edificio y los elementos que intervienen en el balance térmico representados en el árbol de la ventana izquierda del programa (área de navegación). De esta forma el programa puede vincular por ejemplo una línea del plano que represente a un cerramiento exterior con su correspondiente elemento del área de navegación. Así resulta más fácil y más visual la definición y revisión de datos. Cuando se activa esta opción y cada vez que se define un nuevo cerramiento, el programa pide que se marquen sobre el plano los extremos finales del muro, a partir de ellos calcula la longitud, superficie y orientación del cerramiento y a la vez dibuja una entidad que quedará

28 Manual de Usuario
asociada al nuevo elemento. Es posible seleccionar el color de cada tipo de cerramiento para facilitar su identificación en el dibujo. En los apartados 6 y 7 de este manual se explica detalladamente las posibilidades de uso de esta opción.
14.4. Nuevas propiedades de los elementos de tipo Sistema
Esta versión incorpora nuevas propiedades de los elementos de tipo Sistema para intervenir en el cálculo de la carga térmica y adaptarlo a las particularidades de cada edificio.
Las nuevas propiedades relacionadas con la refrigeración van encaminadas a obtener resultados de la máxima carga térmica del sistema como un conjunto (carga simultánea), así como la carga máxima individual en cada una de las zonas.
Por ejemplo, un caso típico sería el de un sistema compuesto por una máquina enfriadora de agua alimentando a un grupo de fan-coils situados en zonas con distintas orientaciones o distintos niveles de ocupación. La carga máxima simultánea del sistema no coincidirá con la suma de las máximas individuales de cada zona ya que éstas se alcanzarán en diferentes momentos. Para el dimensionamiento de la central de producción de agua fría se escogerá la potencia máxima simultánea del sistema, sin embargo, para la elección de la capacidad de cada fan-coil se debe tomar la máxima carga individual de la zona en la que está situado.
La primera de las nuevas opciones sirve para que cuando se calcula la carga máxima individual de un local rodeado de otros que también están climatizados por el mismo sistema, el programa considere que esos locales contiguos no están climatizados en el momento del cálculo de la máxima carga individual, con lo que se trata la posibilidad más desfavorable posible para el cálculo del equipo de esa zona.
Los resultados del cálculo de cargas térmicas que genera CLwin para cada zona pueden corresponder al momento de máxima carga simultánea del sistema, o bien al de máxima carga individual de cada zona. Esto se indica utilizando las opciones que aparecen en el cuadro de propiedades del Sistema.
En cuanto al cálculo de calefacción, el programa incorpora varias novedades:
1- Es posible indicar Suplementos por orientación, de modo que las cargas debidas a la transmisión a través de cerramientos al exterior se incrementan en el porcentaje indicado según su orientación.
2- Cuando el uso del sistema de calefacción no es continuo, es necesario incrementar su potencia para hacer frente a las paradas, tanto más si estas son prolongadas. Esto es lo que tiene en cuenta el Suplemento por intermitencia, que va desde un coeficiente 1,0 para Funcionamiento ininterrumpido a un coeficiente de 1,25 para funcionamiento Con utilización de 4 a 6 horas diarias.

CLwin: Cargas térmicas para climatización 29
3- El apartado Otros suplementos permite introducir coeficientes de seguridad adicionales definidos por el usuario.
4- Según ITE-02.2.2, en el caso de no adoptar ventilación mecánica en sistemas de calefacción, y a efectos del cálculo de la demanda térmica en proyecto, el número de renovaciones horarias a considerar no será inferior a uno. Esto es posible tenerlo en cuenta mediante la opción Ventilación mínima de 1 renovación/hora.
14.5. Proceso automatizado de definición de elementos tipo Zona
La nueva versión del programa es capaz de agilizar el proceso de creación de un elemento de tipo Zona, reduciéndolo a unos pocos pasos. Para ello tienen que estar seleccionadas todas las opciones presentes en el cuadro de diálogo de Datos Generales. A continuación se detalla imagen a imagen el proceso de introducción de una nueva zona:

30 Manual de Usuario

CLwin: Cargas térmicas para climatización 31
Haga clic con el ratón en los vértices del contorno de la zona de igual modo que en los casos anteriores, hasta llegar al último punto en el que deberá indicar al programa que cierre el contorno.

32 Manual de Usuario

CLwin: Cargas térmicas para climatización 33

34 Manual de Usuario

CLwin: Cargas térmicas para climatización 35
Una vez finalizada la secuencia anterior se han conseguido los siguientes objetivos:
1. Se ha añadido al Sistema un elemento de tipo Zona cuya superficie ya está medida.2. El nuevo elemento Zona está vinculado a una entidad gráfica que representa su perímetro en el plano del
edificio. Haciendo doble clic sobre esta entidad de dibujo es posible acceder al cuadro de propiedades de este elemento. El vínculo entre el elemento Zona y el perímetro posibilita que ambos se seleccionen de forma simultánea, lo que facilita las operaciones de búsqueda, comprobación y edición de datos.
3. Se crean automáticamente los elementos de tipo Ocupación, Alumbrado y ventilación en función de la superficie y de los valores típicos asociados al tipo de uso que se ha dado a la Zona.
Ya sólo resta definir la envolvente de la Zona utilizando las opciones de creación de cerramientos.
14.6. Proceso automatizado de definición de elementos tipo Cerramiento exterior
Del mismo modo que se explica en el apartado anterior es posible definir un nuevo cerramiento al exterior en una sola operación de selección gráfica. Igualmente es necesario tener activadas las opciones de trazado automático del cuadro de diálogo de Datos Generales.

36 Manual de Usuario

CLwin: Cargas térmicas para climatización 37

38 Manual de Usuario
Una vez finalizada la secuencia anterior se han conseguido los siguientes objetivos:
1. Se ha añadido a la Zona un elemento de tipo Cerramiento exterior cuya superficie y orientación ya está medida.2. Este nuevo elemento está vinculado a una entidad gráfica de tipo línea que indica su ubicación en el plano de
planta del edificio. Desde esta entidad es posible acceder a las propiedades del elemento haciendo un doble clic. La selección de cualquiera de los dos elementos anteriores implica la selección automática del otro, con lo que es muy fácil la localización e interrelación entre las dos áreas de trabajo.
Del mismo modo en que se define automáticamente un Cerramiento al exterior es posible definir puertas y ventanas.
En el caso de cerramientos al interior la orientación no interviene en el cálculo, por lo que cualquier tabique, incluidos los que cambian varias veces de dirección, se pueden representar como un único componente continuo. Gráficamente estos elementos se representan con polilíneas. De esta forma la definición automática de un cerramiento interior se realiza marcando todos los puntos del plano que sean necesarios, comenzando por un extremo del cerramiento y marcando los puntos de cambio de dirección, hasta el punto final. Para dar por concluida la definición geométrica es necesario acceder al menú contextual y elegir la opción Terminar.
14.7. Cómo descontar superficies de huecos de forma automática
La nueva versión del programa incorpora un mecanismo de utilización muy simple que permite descontar las superficies de los huecos (ventanas y puertas) incluidos en otros cerramientos (exteriores, interiores y ventanales). Este mecanismo se basa en la nueva posibilidad de incluir cerramientos de tipo hueco dentro de cerramientos interiores o exteriores. La siguiente figura muestra cómo aparecen en el árbol de elementos las ventanas y puertas incluidas dentro de un cerramiento exterior.
Por ejemplo, una fachada puede tener asociadas varias ventanas y puertas. El programa calculará la superficie completa de cada elemento y la mostrará en su cuadro de propiedades, pero a la hora de hacer los cálculos térmicos, en el caso de la fachada, la superficie que se tendrá en cuenta será aquella que resulta de descontar las superficies de todos sus huecos. En el cuadro de propiedades de la fachada aparece la superficie bruta y a nivel informativo la superficie después de descontar el área de sus huecos asociados, tal como se puede observar en la figura siguiente (campo Superficie sin huecos).

CLwin: Cargas térmicas para climatización 39
Para añadir un hueco a un cerramiento existente siga los mismos pasos que para añadir cualquier otro tipo de elemento, con la precaución de haber seleccionado previamente el cerramiento dentro del que se va a alojar el hueco.

40 Manual de Usuario

CLwin: Cargas térmicas para climatización 41
Desde este momento la superficie de cálculo del cerramiento Fachada NO se verá descontada en 17,9 m² debido a que tiene un hueco denominado Ventana NO.
14.8. Sustitución automática de los cerramientos de un proyecto
Esta nueva versión del programa contiene la opción Edición/Sustituir cerramiento... que permite de una forma sencilla cambiar los materiales que componen la envolvente del edificio.
Como aplicación del funcionamiento de este comando supongamos que el proyecto del Ejemplo2 sufre una modificación y los cerramientos de fachada que originalmente se iban a construir con muros aislados (elemento constructivo MEXA05), ahora se van a realizar a base de muros con cámara de aire, que corresponde a un elemento constructivo incluido en la base de datos con la referencia MEXC01.

42 Manual de Usuario

CLwin: Cargas térmicas para climatización 43
En el momento en que se pulse el botón de Aceptar el programa recorrerá todos los cerramientos del edificio y en aquellos en los que el elemento constructivo asociado sea MEXA05 se cambiará automáticamente por MEXC01.
En caso de no marcar la casilla En todo el edificio, el programa sólo realiza la sustitución en aquellos cerramientos por debajo del elemento que esté seleccionado en ese momento. Es decir, si está seleccionada una Zona, se realiza el cambio en todos sus cerramientos, y si está seleccionado un Sistema, se asocia el nuevo elemento constructivo a todos los cerramientos del mismo tipo de las zonas pertenecientes a dicho Sistema.
14.9. Rotulación de resultados en el plano
La nueva versión de CLwin incorpora una opción para rotular sobre cada Zona del plano los resultados del cálculo que se deseen. De esta forma es posible reutilizar este mismo plano para el cálculo de las redes de tuberías o de conductos, con la ventaja de llevar ya anotadas las necesidades térmicas de cada local.
Esta opción de rotulación actúa sobre todos los elementos por debajo del que esté seleccionado en ese momento en el área de navegación. Por ejemplo si se selecciona una Zona, el programa rotula los resultados de este recinto, sin embargo, si se selecciona un Sistema el programa rotula los datos de todas las Zonas que dependen de él.
Para que se puedan escribir los rótulos, es necesario que la Zona tenga vinculada una polilínea que delimite su perímetro. Los rótulos se dibujan alineados con respecto al primer tramo de la polilínea que define el perímetro de cada Zona.
Mostraremos a continuación cómo rotular los resultados del cálculo de las Zonas servidas por el Sistema Aulas y Despachos (Aire-Agua) del Ejemplo2 que se suministra con el programa. Antes de acceder esta opción Ud. deberá haber concluido con éxito el cálculo de cargas térmicas.

44 Manual de Usuario

CLwin: Cargas térmicas para climatización 45

46 Manual de Usuario
TITULO
1 INSTALACIÓN Y LLAMADA AL PROGRAMA................................................................................................2
1.1. INSTALACIÓN...........................................................................................................................................................21.2. LICENCIA.................................................................................................................................................................31.3. LLAMADA AL PROGRAMA........................................................................................................................................31.4. DESINSTALACIÓN....................................................................................................................................................3
2 DESCRIPCIÓN DE LA PANTALLA PRINCIPAL..............................................................................................3
2.1. TIPOS DE ELEMENTOS DEL ÁRBOL..........................................................................................................................42.2. SELECCIÓN DE ELEMENTOS Y EXPANSIÓN DE NIVELES...........................................................................................52.3. AÑADIR UN NUEVO ELEMENTO...............................................................................................................................52.4. ELIMINAR EL ELEMENTO SELECCIONADO...............................................................................................................52.5. PROPIEDADES DE LOS ELEMENTOS..........................................................................................................................5
3 PROYECTO DE EJEMPLO....................................................................................................................................6
3.1. DESCRIPCIÓN GENERAL DEL PROBLEMA.................................................................................................................63.2. ELEMENTOS CONSTRUCTIVOS..................................................................................................................................63.3. ALUMBRADO...........................................................................................................................................................73.4. HORARIO DE FUNCIONAMIENTO Y ACTIVIDAD........................................................................................................7
4 COMENZAR UN PROYECTO NUEVO................................................................................................................7
4.1. ASISTENTE PARA LA ENTRADA AUTOMÁTICA DE DATOS........................................................................................74.2. CALIBRAR EL PLANO E INDICAR SU ORIENTACIÓN..................................................................................................84.3. MEDICIÓN DEL ÁREA DE UNA ZONA.......................................................................................................................94.4. ROTULACIÓN DEL PLANO........................................................................................................................................9
5 AÑADIENDO ELEMENTOS A LA ZONA.........................................................................................................10
5.1. AÑADIR UN ELEMENTO CERRAMIENTO EXTERIOR................................................................................................105.2. AÑADIR UN ELEMENTO VENTANA........................................................................................................................125.3. AÑADIR UN ELEMENTO CERRAMIENTO INTERIOR................................................................................................135.4. AÑADIR UN ELEMENTO CUBIERTA........................................................................................................................135.5. AÑADIR UN ELEMENTO SUELO.............................................................................................................................145.6. TABIQUES Y PUERTAS CON OTRAS ZONAS.............................................................................................................145.7. ALUMBRADO.........................................................................................................................................................155.8. APARATOS.............................................................................................................................................................155.9. PERSONAS..............................................................................................................................................................165.10. VENTILACIÓN........................................................................................................................................................16
6 CÓMO DEFINIR UNA NUEVA ZONA...............................................................................................................17
7 CÁLCULO DEL BALANCE TÉRMICO.............................................................................................................18
8 CÁLCULO DE LA BATERÍA DEL EVAPORADOR........................................................................................19
9 OBTENER LAS HOJAS DE CARGA..................................................................................................................20
10 ESTUDIO DE SOMBRAS......................................................................................................................................20
11 EXPORTAR PLANOS EN ARCHIVOS DXF Ó WMF......................................................................................21

CLwin: Cargas térmicas para climatización 47
12 IMPRIMIR EL ÁREA DE DIBUJO......................................................................................................................21
13 CONSIDERACIONES SOBRE LOS CÁLCULOS.............................................................................................21
13.1. MÉTODO DE CÁLCULO...........................................................................................................................................2113.2. SOMBRAS EXTERIORES..........................................................................................................................................2113.3. INFILTRACIONES....................................................................................................................................................2213.4. CERRAMIENTOS EN CONTACTO CON EL TERRENO.................................................................................................22
14 MODIFICACIONES A PARTIR DE LA VERSIÓN 2.2....................................................................................22
14.1. BASE DE DATOS DE ELEMENTOS CONSTRUCTIVOS................................................................................................2214.2. CAMBIOS EN LAS BASES DE DATOS DEL PROGRAMA.............................................................................................25
14.2.1. Condiciones exteriores de proyecto.................................................................................................................2514.2.2. Niveles de ventilación......................................................................................................................................26
14.3. CUADRO DE DATOS GENERALES............................................................................................................................2614.4. NUEVAS PROPIEDADES DE LOS ELEMENTOS DE TIPO SISTEMA.............................................................................2714.5. PROCESO AUTOMATIZADO DE DEFINICIÓN DE ELEMENTOS TIPO ZONA................................................................2814.6. PROCESO AUTOMATIZADO DE DEFINICIÓN DE ELEMENTOS TIPO CERRAMIENTO EXTERIOR.................................3414.7. CÓMO DESCONTAR SUPERFICIES DE HUECOS DE FORMA AUTOMÁTICA................................................................3714.8. SUSTITUCIÓN AUTOMÁTICA DE LOS CERRAMIENTOS DE UN PROYECTO................................................................4014.9. Rotulación de resultados en el plano....................................................................................................................42