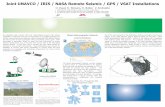cloud.sdsc.edu Tools in Process-Based Analysis of Lidar Topographic Data . University Corporation...
Transcript of cloud.sdsc.edu Tools in Process-Based Analysis of Lidar Topographic Data . University Corporation...

New Tools in Process-Based Analysis of Lidar Topographic Data University Corporation for Atmospheric Research (UCAR) Boulder, Colorado, USA June 1-2, 2010 Workshop organizers: Dorothy Merritts (Franklin and Marshall College, [email protected]) Noah Snyder (Boston College, [email protected]) Workshop website: http://www.opentopography.org/index.php/resources/short_courses/lidar2_2010/ Sponsored by the National Science Foundation, Geomorphology and Land Use Dynamics and Instrumentation and Facilities programs and the National Center for Airborne Laser Mapping (NCALM). This workshop is dedicated to the memory of Dr. Clint Slatton.
Shaded relief image created from a 1-m lidar digital elevation model of the diversion of Furnace Creek wash into Gower Gulch (arrow) in Death Valley National Park, CA. Lidar data collected by NCALM in 2005.

Kenneth Clinton (Clint) Slatton
October 13, 1970—March 30, 2010

Kenneth Clinton "Clint" Slatton
Kenneth Clinton "Clint" Slatton was born in Huntsville, Alabama on October 13, 1970. He was educated at the University of Texas at Austin, earning his Ph.D. in Electrical Engineering in 2001. He moved to Gainesville, Florida, in 2003, joining the faculty in the University of Florida (UF) Departments of Electrical and Computer Engineering and Civil and Coastal Engineering. Clint became a Co-PI for the National Science Foundation National (NSF) Center for Airborne Laser Mapping (NCALM), and developed classes in airborne laser mapping and related remote sensing techniques that attracted large numbers of students and contributed to technological advances that brought long-standing and new scientific questions within the reach of researchers at leading academic institutions and governmental agencies across the nation. Clint's research was interdisciplinary, covering the areas of remote sensing, multi-scale estimation, data fusion, statistical signal processing, lidar and radar applications. He was particularly interested in developing methods to extract the maximum information from remote sensing observations by combining observations from different technologies to exploit the complementary information derived from each. He led a vibrant research program of international renown and was an outstanding instructor and mentor who will be missed by his professional colleagues and students.
Clint Slatton was a widely respected member of the UF faculty, and in 2009, just months after his diagnosis of metastatic melanoma, he received tenure, becoming an Associate Professor in the Electrical Engineering Department. Even at the young age of 39, Clint had already established himself as an exceptionally talented researcher—receiving, in 2007, the Presidential Early Career Award for Scientists and Engineers (PECASE). The award was presented to Clint and only a few other researchers from across the country, in a White House ceremony. And Clint also had received several research grants and contracts from the NSF, NASA, U.S. Army, and Office of Naval Research. Just days before Clint’s death he and his colleagues at UF received approval from NSF of a grant to develop a new green laser sensor-head for the airborne laser mapping system used by NCALM to collect observations for NSF PIs. Even though he was suffering badly from his illness, Clint was excited by the prospects of the advances in science that he thought were sure to come from mapping areas of the earth’s surface covered by shallow water (including streams, lakes, and coastal areas) that will be made possible by the new sensor.
For relaxation Clint enjoyed astronomy, playing guitar, watching college football, and visiting the Slatton family's Tennessee farm. But as much as he enjoyed his work and personal pastimes, Clint’s greatest source of happiness was the time he spent with his wife Jennifer and their five children—-William, age 9, Emma, age 6, Ryan, age 4, Jack, age 2, and Thomas, age 6 months. Clint Slatton passed away at home in Gainesville, Florida, surrounded by his family, on March 30, 2010, after a valiant 13-month battle with cancer.

Attendee List for New Tools in Process-Based Analysis of Lidar Topographic Data Workshop
(Lidar 2)
June 01, 2010 Boulder, Colorado
Participants: 55
Kenneth Adams
Desert Research Institute
2215 Raggio Parkway
Reno, NV 89512
Phone: (775) 673-7345
Fax: (775) 673-7397
Ramon Arrowsmith
Arizona State University
School of Earth and Space Exploration
Tempe, AZ 85282
Phone: 4802369226
Philip Bailey
ESSA Technologies
1765 West 8th Avenue
Suite 300
Vancouver, BC V6J 5C6
Canada
Phone: 6047332996
Patrick Belmont
Utah State University
Watershed Sciences
5210 Old Main Hill
Logan, UT 84322
Phone: 435-797-3794
Bodo Bookhagen
UC Santa Barbara
Geography Department
1832 Ellison Hall
Santa Barbara, CA 93106-4060
Phone: 805-893-3568
Dylan Caldwell
Humboldt State University
2846 Fickle Hill Road
Arcata, CA 95521
Phone: 530-219-4383
William Carter
University of Houston
5154 Medoras Avenue
St Augustine, FL 32080
Phone: 904-471-4682
Angeles Casas
UC Davis
One Shields Avenue
Davis, CA 95616
Phone: (530) 752-5092
Benjamin Crosby
Idaho State University
ISU - Geosciences
921 S 8th Ave - Stop 8072
Pocatello, ID 83209-8072
Phone: 208 282 2949
Fax: 208 282 4414
Chris Crosby
San Diego Supercomputer Center
University of California, San Diego
MC 0505, 9500 Gilman Drive
La Jolla, CA 92093
Phone: 858.822.5458
William Dietrich
UC Berkeley
Department of Earth and Planetary
Science
University of California
Berkeley, CA 94720
Phone: 510-642-2633
Katarina Doctor
George Mason University
11927 Escalante Ct.
Reston, VA 20191
Phone: (650) 454 6314
Eric Donaldson
San Francisco State University
1621 Chestnut St.
Berkeley, CA 94702
Phone: 510-517-7806
Noah Finnegan
UC Santa Cruz Earth and Planetary
Sciences
Earth and Marine Sci.
Santa Cruz, CA 95064
Phone: 831.459.5110
Kurt Frankel
Georgia Tech
School of EAS
311 Ferst Drive
Atlanta, GA 30332
Phone: 404-894-4008
1 of 4

(Walter) Terry Frueh
Oregon State University
104 Wilkinson Hall
Dept. of Geosciences
Corvallis, OR 97333
Phone: 541.393.2422
Chandana Gangodagamage
The Ohio State University
1036 Derby Hall
154 North Oval Mall
Columbus, OH 43210
Phone: 614-688-5451
Fax: 614-292-6213
Allen Gellis
USGS
5522 Research Park Drive
Baltimore, MD 20759
Phone: 443 4985581
Ryan Gold
US Geological Survey
MS 966
PO Box 25046
Denver, CO 80225
Phone: 3032738633
Ciaran Harman
University of Illinois UC
Hydrosystems Lab, MC-250
205 North Mathews Ave
Urbana, IL 61801
Phone: 2177218381
Ralph Haugerud
U.S. Geological Survey
5717 NE 57th St
Seattle, WA 98105
Phone: 206-713-7453
George Hilley
Stanford University
455 Serra Mall
Building 320, Room 233
Stanford, CA 94305-2115
Phone: (650) 723-2782
Michael Hughes
Klamath Tribes Research Station
1515 Pacific Terrace
Klamath Falls, OR 97601
Phone: 541-783-2149
Martin Hurst
University of Edinburgh
Institute of Geography
Drummond Street
Edinburgh, EH8 9XP
United Kingdom
Phone: +44 (0) 131 650 9170
Kerri Johnson
U.C. Santa Cruz
280 Swanton Rd.
Davenport, CA 95017
Phone: (805) 680-8445
John Kochendorfer
University of Missouri
203S ABNR Bldg
Department of Forestry
Columbia, MO 65203
Phone: 573-884-3574
Michael Lefsky
Colorado State University
Natural Resource Ecology Lab
Fort Collins, CO 80523
Phone: 970-491-0602
Carl Legleiter
University of Wyoming
1000 E. University Ave.
Department of Geography, Dept. 3371
Laramie, WY 82071
Phone: 307-766-2706
Fax: 307-766-3294
Ajay Limaye
Caltech
143 S Meridith Ave
Pasadena, CA 91106
Phone: 5107039229
Kathleen Lohse
University of Arizona
Biosciences East 325
Tucson, AZ 85721
Phone: 520-621-1432
Mary Ann Madej
USGS-WERC
1655 Heindon Rd
Arcata, CA 95521
Phone: 7078255148
Fax: 7078228411
Risa Madoff
University of North Dakota
Department of Geology and Geological
Engineering
81 Cornell St. - Stop 8358
Grand Forks, ND 58202-8358
Phone: 701-777-2811
Stephen Martel
Dept. of Geology & Geophysics,
University of Hawaii
1680 East-West Road
Honolulu, HI 96822
Phone: 808-956-7797
Fax: 808-956-5154
2 of 4

Randall McCoy
Lower Elwha Klallam Tribe
51 Hatchery Rd.
Port Angeles, WA 98363
Phone: (360) 457-4012
Brandon McElroy
U.S. Geological Survey
Columbia Environmental Research
Center
4200 New Haven Rd
Columbia, MO 65201
Phone: 573 441 2978
Jim McKean
US Forest Service
322 E. Front St.
Suite 401
Boise, ID 83702
Phone: 208 373 4383
Dorothy Merritts
Franklin and Marshall College
PO Box 3003
Dept of Earth and Environment
Lancaster, PA 17604-3003
Phone: 717-291-4398
Fax: 717-291-4186
David Nagel
U.S. Forest Service Research
U.S. Forest Service
322 E. Front St., Suite 401
Boise, ID 83702
Phone: 208-373-4397
Marisa Palucis
UC Berkeley
1640B Allston Way
Berkeley, CA 94703
Phone: 510-684-0003
Paola Passalacqua
University of Minnesota
2 3rd Ave SE
Minneapolis, MN 55414
Phone: 6122269303
Keith Pelletier
University of Vermont
307 Hill St.
Barre, VT 05641
Phone: 802-522-5693
Mariela Perignon
CU Boulder
Department of Geological Sciences
2200 Colorado Ave.
Boulder, CO 80309
Phone: 617-372-4342
Taylor Perron
MIT
77 Massachusetts Ave 54-1022
Cambridge, MA 02139
Phone: 617.253.5735
Frank Poulsen
ESSA Technologies
Suite 301 - 1725 W 8th Avenue
Vancouver, BC V6J 5C6
Canada
Phone: 604 733 2996
Anthony Priestas
Boston University
48 Holton St
Allston, MA 02134
Phone: 727-542-5060
Ramesh Shrestha
UH NCALM
3605 Cullen Blvd.
Room 2003
Houston, TX 77204-5059
Phone: 832-842-8882
Fax: 713-743-0186
Andy Shriver
Fresno State
Earth & Enviromental Sciences
2576 East San Ramon Ave., M/S ST24
Fresno, CA 93740
Phone: 253-720-5585
Noah Snyder
Boston College
Devlin Hall 213
140 Commonwealth Ave
Chestnut Hill, MA 02467
Phone: 6175520839
Stephanie Strouse
Boston College
140 Commonwealth Ave
Devlin 213
Chestnut Hill, MA 02467
Phone: 8145742396
Steve Taylor
Western Oregon University
345 N. Monmouth Ave.
Monmouth, OR 97361
Phone: 503-838-8398
Fax: 503-838-8072
Tara Torres
UCAR/JOSS
PO Box 3000
Boulder, CO 80307
Phone: 303-497-8694
Fax: 303-497-8633
3 of 4

Joseph Wheaton
Utah State University
Watershed Sciences Department
5210 Old Main Hill
Logan, UT 84322-5210
Phone: 435-797-2465
Andrew Wilcox
University of Montana
Dept. of Geosciences
32 Campus Dr. 1296
Missoula, MT 59812
Phone: 4062434761
Chad Wittkop
Minnesota State University
Chemistry and Geology
241 Ford Hall
Mankato, MN 56001
Phone: 507 389-6929
Ann Youberg
University of Arizona/AZ Geological
Survey
416 W Congress, Suite 100
Tucson, AZ 85701
Phone: 520-209-4142
Fax: 520-770-3505
4 of 4

Workshop schedule
Tuesday, June 1
7:30-8:00 am Welcoming coffee and tea Put up posters, for display during the entire workshop 8:00-8:15 Workshop introduction: Dorothy Merritts and Noah Snyder 8:15-9:15 Plenary Lecture 1 Remotely-sensed topography used to map earth history Ralph Haugerud (USGS- Seattle) 9:15-9:30 Break and posters 9:30-12:00 Workshops 1
1A. The River Bathymetry Toolkit Leaders: Jim McKean and Dave Nagel (U.S. Forest Service, Rocky Mountain Research Station); and Philip Bailey and Frank Paulson (ESSA Technologies Ltd.) Description: This workshop presents the River Bathymetry Toolkit (RBT), which processes high-resolution DEMs of channels and calculates standard measures of hydraulic geometry and aquatic habitat at user-defined locations. (Note: this workshop will be presented twice.) 1B. Filtering and quantitative analysis of lidar data Leaders: Steve Martel (University of Hawaii) and Taylor Perron (MIT) Description: This workshop will present methods for filtering and smoothing lidar data to detect and remove outliers, to diminish noise, and to detect and enhance signals.
12:00-1:00 Lunch 1:00-3:30 pm Workshops 2
2A. Extracting landscape metrics for tectonic interpretation Leaders: George Hilley (Stanford University) and Ramon Arrowsmith (ASU) Description: This workshop includes the wavelet analysis of high resolution digital topography and the calculation of area-slope based metrics across DEMs with different spatial resolutions. 2B. Meaningful change detection and sediment budgeting from repeat topographic data Leader: Joseph Wheaton (Utah State University) Description: As repeat topographic data sets become an increasingly popular form of scientific monitoring, the need grows for robust methods of quantifying and accounting for uncertainties in those data to reliably distinguish between calculated changes likely to be real versus those changes one cannot distinguish from noise. Once the uncertainties in repeat topographic data sets are accounted for, the more interesting question of how to interpret the data and use it to test specific hypotheses remains. In this session, participants will learn how to use the DEM of Difference Uncertainty Analysis Software to do both an uncertainty analysis of repeat topographic datasets and interpret the data in terms of sediment budgets.

3:30-3:45 Break and posters 3:45-4:15 Update on NCALM activities and technology
Bill Dietrich (UC-Berkeley), Ramesh Shrestha (University of Houston) and/or Bill Carter (University of Houston)
4:15-6:00 Pop-ups 1 Short (<5 minutes) talks on lidar-related research by workshop participants. 6:00-7:00 Break, reception and posters Appetizers and drinks 7:00-9:00 Workshop banquet
Wednesday, June 2
7:30-8:15 am Welcoming coffee and tea 8:15-9:15 Plenary Lecture 2 Lidar remote sensing of ecosystem structure Michael Lefsky (Colorado State University) 9:15-9:30 Break and posters 9:30-12:00 Workshops 3
3A. The River Bathymetry Toolkit Leaders: Jim McKean and Dave Nagel (U.S. Forest Service, Rocky Mountain Research Station); and Philip Bailey and Frank Paulson (ESSA Technologies Ltd.) Description: This workshop presents the River Bathymetry Toolkit (RBT), which processes high-resolution DEMs of channels and calculates standard measures of hydraulic geometry and aquatic habitat at user-defined locations. (Note: this workshop will be presented twice.) 3B. GeoNet: A computational tool for channel extraction from lidar Leader: Paola Passalacqua (National Center for Earth-Surface Dynamics, University of Minnesota) Description: GeoNet is an advanced methodology for channel network extraction, which incorporates nonlinear diffusion for the pre-processing of the data and geodesic energy minimization for the extraction of channels. This 3-hours workshop will combine a lecture with hands-on practice. The lecture will introduce the theoretical background, and the hands-on portion will focus on the application of GeoNet to basins of different geomorphologic characteristics.
12:00-12:45 Lunch 12:45-1:15 Discussion of OpenTopography Ramon Arrowsmith (ASU), Chris Crosby (UCSD) 1:15-2:00 pm Pop-ups 2 Short (<5 minutes) talks on lidar-related research by workshop participants.

2:00-4:30 Workshops 4 4A. Identifying and mapping landforms and quantifying fault displacement with lidar digital topographic data Leaders: Kurt Frankel (Georgia Tech) and Ramon Arrowsmith (ASU) Description: A hands on and applied workshop on mapping, designed to bridge from academic to agency and industry communities. Workshop will include reference to activities underway by California Geological Survey and Oregon DOGAMI. 4B. 1D open channel flows on lidar data using HecRAS and HEC-GeoRAS Leader: Noah Finnegan (UC- Santa Cruz) Description: This workshop will present the basics of (1) generating input files from lidar data for use with the 1D hydraulic modeling package HEC-RAS, and (2) performing simple lidar-based open channel flow calculations in HEC-RAS.
4:30 Workshop adjourns Take down posters

River Bathymetry ToolkitRiver Bathymetry ToolkitRiver Bathymetry Toolkit
Air, Water, and Aquatic Environments ProgramAir, Water, and Aquatic Environments ProgramRocky Mountain Research StationRocky Mountain Research Station
ESSA Technologies, Ltd.ESSA Technologies, Ltd.
WorkbookWorkbook
A GIS Toolkit for Mapping the A GIS Toolkit for Mapping the InIn‐‐stream Environmentstream Environment
U.S. Forest Service322 E. Front St., Suite 401Boise, ID 83702 Suite 300, 1765 West 8th Avenue,
Vancouver BC Canada V6J 5C6
Workshop 1A/3A: River Bathymetry Toolkit

Table of Contents
Disclaimer of Liability.................................................................................................................... 1
Citation............................................................................................................................................ 1
1. Introduction............................................................................................................................ 2
2. Downloading and Installation ................................................................................................ 3
3. General Work Flow Diagram................................................................................................. 3
4. Tutorial Tasks ........................................................................................................................ 7
RBT Basics ............................................................................................................................ 7
Task 1 – Getting Started ............................................................................................... 7
Task 2 – Create a Detrended Base Map and use the Detrend Tool .............................. 9
Task 3 – Use the Bankfull Tool to create a bankfull polygon .................................... 12
Task 4 – Establish the channel centerline with Thiessen Polygons............................ 15
Working with Cross Sections............................................................................................... 16
Task 5 – Creating and Importing Cross Sections........................................................ 16
Task 6 – Cross Section Explorer................................................................................. 20
Task 7 – Elevation Interpolation................................................................................. 24
Hydraulic geometry metrics................................................................................................. 25
Long Profile Metrics ............................................................................................................ 29
Task 8 – Calculating and Viewing River Kilometers ................................................. 29
Task 9 – Calculating Gradient and Sinuosity ............................................................. 32
Longitudinal Explorer.......................................................................................................... 35
Task 10 – Viewing riverbed attributes........................................................................ 35
Task 11 – Export to HEC-RAS................................................................................... 37
Task 12 – RBT Options .............................................................................................. 38
5. Glossary of Terms................................................................................................................ 40
6. References............................................................................................................................ 41
Workshop 1A/3A: River Bathymetry Toolkit

Disclaimer of Liability Neither the United States Government nor any of its employees makes any warranty, express or implied, for any purposes regarding the River Bathymetry Toolkit (RBT). This includes warranties of merchantability and fitness for any particular purpose. Furthermore, neither the United States Government nor any of its employees assumes any legal liability or responsibility for the accuracy, completeness, or usefulness of any information or products derived from the River Bathymetry Toolkit.
Citation To cite the River Bathymetry Toolkit in publications, use:
McKean, J., Nagel, D., Tonina, D., Bailey, P., Wright, C.W., Bohn, C., Nayegandhi, A., 2009. Remote sensing of channels and riparian zones with a narrow-beam aquatic-terrestrial lidar. Remote Sensing, 1, 1065-1096; doi:10.3390/rs1041065.
1
Workshop 1A/3A: River Bathymetry Toolkit

1. Introduction The River Bathymetry Toolkit (RBT) is a suite of algorithms that automatically interrogate high-resolution Digital Elevation Models (DEMs) of stream channels and floodplains and extract standard hydraulic geometry parameters at user-defined locations in the digital data. The RBT computes a variety of measures of channel cross-section geometry. The tools also georeference the cross section data to locations along a stream centerline, which allows rapid mapping of changes in channel geometry along the length of a stream. There are tools to compute gradient and sinuosity of streams over user-defined channel lengths. Finally, the RBT formats channel data for direct import to the 1D hydrodynamic flow model HEC-RAS [1]. While originally conceived by the US Forest Service to interpret data from the USGS aquatic-terrestrial Experimental Advanced Airborne Research Lidar (EAARL), the RBT will operate on any high-resolution DEM. It is very important to have a good quality DEM as data errors will often lead to issues with the RBT. To properly represent a channel in a digital format and extract reasonable hydraulic geometry values using the RBT, the source data must support a DEM that will have greater than about 5 pixels across the width of a channel. With a coarser DEM grid and fewer than about 5 pixels, the resolution of metrics, such as bankfull width, is poor. Channel geometry measurements in a DEM will always have lower precision and accuracy than achieved in traditional field-surveyed cross sections. However, the toolkit allows the user to construct far greater numbers of digital cross sections and to do so over much longer channel extents, limited only by the data coverage. The large numbers of digital channel cross sections that can be computed with the RBT also support much stronger statistical analyses of stream characteristics. Anyone is free to download the RBT and use it, subject to the disclaimer of liability by the US Forest Service and ESSA. We hope you find it useful. If you have questions about how to do something in the current RBT, your first contact should be Carolyn Bohn ([email protected]; 208 373 4367). If the RBT contributes in a significant way to your research, we would appreciate a citation (please cite as: McKean, J., Nagel, D., Tonina, D., Bailey, P., Wright, C.W., Bohn, C., Nayegandhi, A., 2009. Remote sensing of channels and riparian zones with a narrow-beam aquatic-terrestrial lidar. Remote Sensing, 1, 1065-1096; doi:10.3390/rs1041065). We view the current RBT as simply the first generation of an evolving toolkit. We encourage everyone to contribute to further development and expansion of the capabilities of the RBT, in the spirit of community-ware. You can do this by sending suggestions for improvements to Jim McKean ([email protected]) or Dave Nagel ([email protected]). We will evaluate your ideas and establish priorities for improvements in future versions. We also encourage you to develop your own GIS-based stream tools and contribute them to the RBT. Send your stream and floodplain GIS interpretation tools to Jim or Dave and we will test your algorithms and then incorporate them into the RBT. To support future development of the toolkit, we will have to generate money to fund our close collaborators, ESSA Technologies, Ltd. One way you can help is to send a note to Jim McKean, briefly describing your use of the RBT. We will then leverage those examples in future funding requests. (Alternatively, you could just send us money directly and expedite the whole process!).
2
Workshop 1A/3A: River Bathymetry Toolkit

In the near future a revolutionary change seems likely in how we map stream channels and stream networks, using technologies such as bathymetric lidars, boat-mounted acoustic sensors or optical remote sensing methods. Our vision for the RBT is a community-built and shared toolkit that quickly extracts the maximum information from these high-resolution digital data. How you use the RBT information – well that’s the science part of the story, and we hope you’ll accomplish many interesting and useful things. The main web page for the RBT, including sample data and documentation is at: http://www.fs.fed.us/rm/boise/AWAE/projects/river_bathymetry_toolkit.shtml. If you are interested in how we have used the EAARL and RBT, a summary of 6 years of research at the Forest Service, Boise Lab, is available from McKean et al. (2009) [2], at http://www.fs.fed.us/rm/pubs_other/rmrs_2009_mckean_j003.pdf.
2. Downloading and Installation The toolkit is implemented as a free extension to the desktop ArcGIS software from ESRI [3]. The toolkit may be downloaded from this website: http://www.essa.com/tools/RBT/download.html. The following are the System Requirements to install and run the toolkit.
• Microsoft Windows XP, Vista or 7. • Microsoft .Net Framework Version 2 Service Pack 1 ( Install Before installing
ArcGIS) • ESRI ArGIS Desktop 9.2 or newer. • Certain features of the Toolkit require ArcGIS Spatial Analyst. • At least 500Mb free RAM. • 10Mb of hard drive space, plus additional space for storing the toolkit outputs.
3. General Work Flow Diagram The graphics below show the typical flow of activities when using the RBT, beginning with an original high-resolution DEM. Diagram I concerns the preparation of the basic data needed by the RBT. Diagram II outlines the construction of digital cross sections. Diagram III concentrates on the products of the cross sectioning tool and the long profile view of the cross section attributes. The left columns in Diagrams I-III describe input data, the center columns show the operations done by the RBT, and the right columns are the output products (some of which become inputs in later processes). At several places in the process, files can be substituted from other sources, rather than generated by the RBT. For example, a user might already have a detrended DEM that they wish to use, rather than the detrended version produced by the RBT. Other common substitutions include ShapeFiles representing the center line or banks of a channel.
3
Workshop 1A/3A: River Bathymetry Toolkit

4
Workshop 1A/3A: River Bathymetry Toolkit

5
Workshop 1A/3A: River Bathymetry Toolkit

6 6
Workshop 1A/3A: River Bathymetry Toolkit

4. Tutorial Tasks
RBT Basics
Task 1 – Getting Started
The RBT Interface To use the RBT, launch ArcMap and start with a blank map. Open ArcMap's View menu. Select Toolbars and click on RBT to display the RBT toolbar.
Bankfull / Centerline
includes the detrending algorithm and tools which are used to calculate the location of the centerline of the channel and create a “top-of-bank” polygon
Cross Section use the options under this menu to define, import and examine cross
sections of the channel, calculate river distance in kilometers, calculate gradient and sinuosity and explore longitudinal reaches of the channel
7
Workshop 1A/3A: River Bathymetry Toolkit

Export access Export HEC-RAS dialog
Options Help
specify preferences for Cross Section Explorer outputs, and for Cross Section Layout inputs provides information about the version of the RBT, and access to user documentation; use the F1 function key to access online Help for any screen
The Training Files The files required for the tasks laid out in this manual have been loaded onto the training computers {C:\RBTWorkingFiles} in a series of task folders. The data layers represent a tributary (Bear Valley Creek) to the Middle Fork Salmon River in Idaho.
To view a completed map of Bear Valley Creek:
1. Under ArcMap's File menu, select Open.
2. Navigate to the Task1 folder, and select the file WorkshopData.mxd.
3. This file includes the following data layers: bv_dem2 an undetrended DEM for Bear Valley Creek bv_detrend2 bv_hillshade
a detrended DEM for Bear Valley Creek a hillshade version of the detrended DEM
BankfullPoly_100Pt4 a polygon ShapeFile that defines the banks of the channel using a detrended water elevation of 100.4m
BearValley_DetrendCenterline BearValley_NAIP2006 XSec_100mSpace_40Total XSec_20mSpace_100Pt4
a line ShapeFile of the channel center line an airphoto of the study area an example RBT output with cross sections at 100m intervals an example RBT output with cross sections at 20m intervals
4. Take a few moments to explore this map by turning off/on the various layers, and using
ArcMap's zoom tools.
8
Workshop 1A/3A: River Bathymetry Toolkit

Task 2 – Create a Detrended Base Map and use the Detrend Tool
1. Click on ArcMap's New Map File button on the toolbar ( ) to clear the view. Do not save the map from the previous task.
2. Click on the Add Layer button ( ) to open the Add Data dialog.
3. Navigate to the Task2 folder, and select the file called bv_dem2. This file is a DEM that represents the Bear Valley Creek.
4. Click Add to add the layer to your base map.
The next step in Task 2 is to detrend your DEM and generate a bankfull polygon, centerline, and thalweg for Bear Valley Creek. For this part of the task, you will use the options under the Bankfull / Centerline menu of the RBT.
The Bankfull / Centerline menu consists of 3 tools:
Detrend use this tool to remove the gradient from the channel; it also calculates a centerline and thalweg for the channel, and creates a “top-of-bank” polygon
Bankfull Tool manually create a bankfull polygon based on your detrended DEM data using a visualization method (Task 3)
Centerline Tool create a centerline based on Thiessen Polygons (Task 4)
Using the Detrend tool The input DEM must be a bathymetric representation with a distinct channel that is at least 5 pixels wide. The DEM should be clipped to generally follow the stream corridor, like the raster shown below.
It is important that the DEM outside of the channel represents bare-earth, with trees, buildings, and other obstacles removed. This is especially true along the channel banks. Obstacles such as trees that grow adjacent to the stream will be misinterpreted as part of the valley trend if they are not removed before processing. The raster must be projected to a rectangular coordinate system (such as UTM), with square pixels.
9
Workshop 1A/3A: River Bathymetry Toolkit

You can have multiple DEMs loaded into ArcMap, but one of them must be your original (input) DEM in order to use the Detrend tool on it.
1. Select Detrend from the Bankfull / Centerline menu.
2. The DEM file bv_dem2 is listed in the Original DEM field (for this task, it is the only DEM loaded).
Note: In practice, you may have multiple DEMs loaded. If so, you will need to select the one you wish to use from the field drop-down list.
3. Specify the Channel type; select Pool Riffle The available channel type variables are pool riffle, plain bed, and step pool. Since stream type can vary along a stream course, this variable should reflect the best representation of the reach being detrended. The variable is used to obtain a general estimate of stream gradient. Pool riffle channels are predominantly low gradient (0-1.5% slope), with meandering morphology. Plain bed channels exhibit few meanders with intermediate gradient (1.5-3% slope). Step pool reaches reflect the highest gradient class (> 3%) and generally contain boulder, or wood forced steps within the channel.
4. Enter the approximate bankfull Channel width for the stream; enter 20 Since channel width can vary considerably along a stream course, it is not necessary to have a precise value here, but simply an average value that represents the majority of the stream reach. This value will not be used to set the final bankfull width, but will be used as a guide to defining the channel.
5. Enter a value for the Floodplain depth; enter -1 This value determines the domain of the underlying data that will be used to generate an estimate of the valley trend. The default value of -1 will allow only the top-of-bank elevation to be used to estimate the valley trend. This option is useful for optimizing detending of the in-stream data. To enhance detrending of the floodplain, the floodplain value can be raised to a value of approximately 1-4 meters, depending on the amount of channel entrenchment and terracing in the floodplain. A higher value will force the algorithm to consider data further up on the floodplain in order to estimate the valley trend. This option may be useful when mapping off-channel habitat within the floodplain, for example. However, in-stream channel results may suffer slightly because data further from the channel are being used to estimate the overall data trend.
6. Enter a value for the Flow Accumulation Threshold; enter 7000 This value represents accumulated flow and has units of pixels. The variable is used to control channel initiation and can be used to either include or exclude tributaries. A larger value will initiate the main stem channel lower in the valley and will decrease the number of tributaries that are computed. In practice, you might begin with the default number of 7000 pixels and increase or decrease as needed in increments of about 1000 pixels.
Note: that data upstream from bankfull polygon do not have reliable detrending.
10
Workshop 1A/3A: River Bathymetry Toolkit

7. In the Ouputs frame of the Detrend dialog, note that a folder called Workspace will be created in the Task2 folder; temporary files are created during the detrending process, and they are stored here.
8. Accept the default names for the Detrended DEM, Bankfull polygon, Centerline and Thalweg, or rename as shown in the screen shot below if you wish.
9. Click OK to run the tool; this process will create a detrended version of your DEM data;
a bankfull polygon, centerline and thalweg for the channel will also be created.
Be patient; detrending may take several minutes. The progress bar at the bottom of the screen shows % completion.
10. The new layers will be added to the view, and the Detrend dialog will close.
11. Take a few moments to explore the new layers using ArcMap's zoom tools.
Output Notes Tributaries to the main stem channel will be detrended with the entire dataset. To exclude tributaries from analysis the user may clip the DEM closer to the main stem channel, or increase the Flow Accumulation Threshold value. The algorithm will process the entire input DEM, however, only the channel and floodplain (if a floodplain value greater than -1 is used) will be detrended using the valley trend. Hills, hummocks, trees, and pits will have unpredictable results. The algorithm will produce a bankfull polygon and channel centerline. This polygon and centerline may be used as input for the Cross Section Layout tool (Task 5). The user will note that the resultant bankfull polygon does not extend to the most upstream edge of the DEM
11
Workshop 1A/3A: River Bathymetry Toolkit

dataset. The upstream extent of the polygon can be adjusted with the Flow Accumulation Threshold variable. Important: Any data above the upstream extent of the bankfull polygon HAS NOT BEEN
DETRENDED. Only data within and along the bankfull polygon will have reasonable detrending results.
Task 3 – Use the Bankfull Tool to create a bankfull polygon
In Task 2, you used the Detrend Tool to automatically generate a bankfull polygon during the detrending process. In this task, you will use the Bankfull Tool (under the Bankfull / Centerline menu) to manually create a bankfull polygon based on your detrended DEM from Task 2. The tool uses a sliding scale that "floods" the detrended landscape to the bankfull elevation specified by the user. The bankfull elevation data can be visualized either as a histogram or as a volume:area graph, and then exported as a bankfull polygon shapefile ready for use with the RBT's cross section tools. The Bankfull Tool dialog is dockable, like the ArcMap Table of Contents. Note: the Spatial Analyst extension must be enabled (Tools | Extensions) for the Bankfull
Tool to work.
1. Under ArcMap's File menu, select Open.
2. Navigate to the Task3 folder, and select the file Task3.mxd. Click Open. Do not save the map from the previous task. The base map for Task 3 will load. The DEM for this task is the one you detrended in the last task.
3. Open the Bankfull / Centerline menu and select Bankfull Tool. The tool will open in the docked position; you may need to adjust the height of the window to have a better view of the Bankfull elevation histogram.
4. Your detrended DEM layer (bv_detrend2) will be selected as the Input (because it is the only layer loaded).
Note: In practice, you may have multiple detrended DEMs loaded. If so, you will need to select the one you wish to use from the field drop-down list.
5. The histogram in the Bankfull elevation frame represents the frequency with which each elevation is represented in the detrended data. Narrow the range around the maximum elevation by adjusting the values in the Min and Max fields at the bottom of the graph pane to 95 and 105; each time you change a value here, click outside the box to refresh the view.
Tip: detrended DEMs are centered on a value of 100
6. Move the slider on the left up or down and watch the degree of "flooding" change until the riverbed is clearly visible without too much overflow into the surrounding landscape. The red line on the histogram represents the current elevation. You can fine-tune the current elevation using the up/down arrows in the Current field (below the graph pane)
12
Workshop 1A/3A: River Bathymetry Toolkit

to incrementally increase/decrease elevation. In the example below, the detrended water stage is set at 100.4m; elevations below this value are wetted (blue), and those above are not.
7. Use the zoom tools above the graph to more closely examine specific areas of the graph; to Zoom In, click on the left-most magnifying glass icon and then select the area you wish to see more closely.
Tip: select with a left-click and drag, starting from the right and moving left toward the Y-axis; where your zoom box hits the Y-axis will determine the range of elevations you capture
Click on the Zoom Out tool (middle magnifying glass icon) to undo each zoom-in step you take. Click on the Zoom Full Extent (right-most magnifying glass icon) to undo all zoom-in steps simultaneously and return the view to the full extent of the data.
Note: Min and Max values change as you zoom in and out
The second way to visualize the bankfull elevation using the Bankfull Tool is to create a graph of the ratio of wetted volume to wetted area as a function of water elevation in the detrended DEM.
8. Click on the Volume:Area radio button. This ratio will increase as water fills the channel and then will decline slightly as the water spreads out of the channel and across the floodplain. The red line represents the Current elevation.
13
Workshop 1A/3A: River Bathymetry Toolkit

Note: this calculation is made using the entire channel raster
9. When you are satisfied with the channel bankfull polygon you have defined, click Export
to save it as a polygon shape file. For this exercise, accept the default name for the output as in the screen shot below. Click on the folder at right to access the Browse output layer dialog; navigate to and save the file in the Task3 training folder.
10. The new bankfull polygon layer will be added to the view.
Bonus Task: Compare the 2 bankfull polygons you just created. To do this:
1. With your Task 3 map open in ArcMap, click on the Add Layer button ( ) to open the Add Data dialog.
2. Navigate to the Task2 folder, and select the bankfull polygon that you created in Task 2 (e.g., BankfullPoly_100Pt4.shp, or banks.shp if you used the default file name).
3. Click Add to add the layer to your base map.
14
Workshop 1A/3A: River Bathymetry Toolkit

4. Turn off the DEM layer (bv_detrended2.img) so you can more easily compare the 2 bankfull polygons.
5. Use ArcMap's Zoom In tool to explore the ShapeFiles and see how they differ from eachother.
Task 4 – Establish the channel centerline with Thiessen Polygons
The files required for the calculation of the centerline using the Centerline Tool are the bankfull polygon and the thalweg. For this task, the training files contain the bankfull polygon and thalweg files created using the Detrend Tool (Task 2).
1. Under ArcMap's File menu, select Open.
2. Navigate to the Task4 folder, and select the file Task4.mxd. Click Open. Do not save the map from the previous task. The base map for Task 4 will load.
3. Open the Bankfull / Centerline menu and select Centerline Tool.
4. The input files for River banks and Thalweg will be selected (they are the only layers loaded).
Note: In practice, you may have multiple ShapeFiles with the correct features (e.g., line or polygon) loaded. In this case, you will need to select the ones you wish to use from the drop-down lists associated with each field; only ShapeFiles with the correct features will be listed. If the files you want are not listed, use the browse folders at right to navigate to and select them; the new layers will be added to your map.
5. Name your Centerline output file (e.g., BearValley_Centerline) and save it in the Task4 folder.
6. Click OK. The RBT will create a centerline based on the selected bankfull polygon and thalweg.
7. The new layer will be added to the view, and the Centerline Tool dialog will close.
Be patient; this process may take a minute or so.
15
Workshop 1A/3A: River Bathymetry Toolkit

8. Use ArcMap's Zoom In tool to explore how the centerline differs from the thalweg.
Bonus Task: Compare the 2 centerlines you just created. To do this:
1. With your base map from Task 4 still open, click on the Add Layer button ( ) to open the Add Data dialog.
2. Navigate to the Task2 folder, and select the centerline you created via the detrending process.
3. Click Add to add the layer to your base map.
4. Use ArcMap's Zoom In tool to explore how the centerline created using Thiessen polygons differs from the one created via the detrending process.
Tip: turn off the thalweg layer to make it easier to see the two centerlines
Working with Cross Sections
Task 5 – Creating and Importing Cross Sections
Creating Cross Sections 1. Under ArcMap's File menu, select Open.
2. Navigate to the Task5 folder, and select the file Task5.mxd. Click Open . Do not save the map from the previous task. The base map for Task 5 will load.
3. Click on the Cross Section menu option on the RBT toolbar and select Cross Section Layout; this action changes the mouse pointer to cross-hairs.
4. Click the mouse cross-hairs on or near the centerline of the river where you want to place your cross sections (you need to click with 100m of the riverbank in order for the layout tool to work). This action opens the Cross Section Layout dialog.
Tip: You can use ArcMap's Zoom In tool to magnify any part of the map to make it easier to see the centerline.
16
Workshop 1A/3A: River Bathymetry Toolkit

5. The 3 ShapeFile inputs to this dialog are Center line, Digital elevation model, and
River banks (i.e., bankfull polygon); the ShapeFiles for these will already be listed in the appropriate fields of the dialog (based on the layers loaded in step 2 above).
Note: In practice, you may have multiple ShapeFiles with the correct features (e.g., line or polygon) loaded. In this case, you will need to select the ones you wish to use from the drop-down lists associated with each field; only ShapeFiles with the correct features will be listed. If the files you want are not listed, use the browse folders at right to navigate to and select them; the new layers will be added to your map.
6. Use the Extension (m) field to specify how far beyond each river bank you wish your cross section to extend; enter 5
7. In the Station separation (m) field, specify the horizontal distance between each point, or station, along the cross section; enter 1.5
8. The Interpolation option determines how elevation is calculated, which affects the smoothness of the resulting profile; choose Bilinear to use interpolation to calculate elevation and produce a smooth profile.
9. Choose Multiple cross sections; you will need to provide inputs for:
17
Workshop 1A/3A: River Bathymetry Toolkit

Separation (m) specify the distance, in meters, between the cross sections; enter 100
Direction specify whether you want the cross sections to be set upstream of where you initially clicked on your base map, downstream of that point, or both; make your selection from the drop-down list of options; select Downstream
Limit by the Distance option sets your cross sections over a specified length of the river - as many as will fit given the specified Separation (m) value and Direction; for this exercise, choose Number to create a set number of cross sections on the river over whatever distance is needed to achieve the specified Separation (m); for this task, enter 40
10. In the Outputs frame of the dialog, you can specify whether you want your cross section output to be appended to an existing line ShapeFile (see below) or saved to a new one.
11. For this exercise, create a new ShapeFile for your output using the following steps: • in the Outputs frame of the Cross Section Layout dialog, click on the new folder
icon to the far right of the Output cross sections field; this action opens a New Cross Section ShapeFile dialog
• click on the open folder icon to the right of the Output field; this action opens a Select location dialog; navigate to the training Task5 folder, and enter a name for the new ShapeFile in the Name field of the dialog (e.g., MyCrossSections)
• in the Import projection from field, select a ShapeFile that uses the same projection as the one you want to use for the new ShapeFile (either of the 2 listed can be chosen)
• click OK to return to the Cross Section Layout dialog
12. Click OK on the Cross Section Layout dialog to create your cross section(s) and see them displayed on your base map.
Be patient; this process may take a minute or so. The progress bar at the bottom of the screen shows % completion.
Alternatively, you could append your output to an existing ShapeFile. To do this:
• in the Outputs frame of the Cross Section Layout dialog, click on the open folder
icon immediately to the right of the Output cross sections field; this action opens a Select Centre Line Feature Class dialog
• navigate to and select the line ShapeFile to which you wish to append your output • click Add to return to the Cross Section Layout dialog
Importing Cross Sections In this next part of Task 5, you will use the Import Cross Sections tool (under the Cross Section menu) to load cross sections of the channel from an existing ShapeFile. In practice, you might do this to compare different Digital Elevation Models, cross sections from a field study vs. those you create using the RBT, or cross sections from the same riverbed over time.
18
Workshop 1A/3A: River Bathymetry Toolkit

1. With your Task 5 base map open in ArcMap, click on the Cross Section menu option on
the RBT toolbar and select Import Cross Sections.
2. From the Import cross sections drop-down list, select the ShapeFile that contains the cross sections you just created (e.g., MyCrossSections).
3. The Digital elevation model and River banks fields will list your detrended DEM and bankfull polygon respectively (these are the only ones loaded).
Note: In practice, you may have multiple ShapeFiles with the correct features (e.g., line or polygon) loaded. In this case, you will need to select the ones you wish to use from the drop-down lists associated with each field; only ShapeFiles with the correct features will be listed. If the files you want are not listed, use the browse folders at right to navigate to and select them; the new layers will be added to your map.
4. In the Station separation (m) field, specify the distance between points (or stations) along the cross section; enter 1.5
5. For Interpolation, choose None this time to create a set of cross sections without interpolation.
6. Use the Output 3D cross sections field to name your output file. Click on the folder at right and navigate to the training Task5 folder. Name the file (e.g., MyCrossSectionsNoInterpolation) and click Save to return to the Import Cross Sections dialog.
7. When you click OK on the Import Cross Sections dialog, the RBT will import the specified cross section layer, and apply your Station separation and Interpolation instructions to it. The new layer will be given a name and location as indicated in the Output frame, and get added to your map.
19
Workshop 1A/3A: River Bathymetry Toolkit

Your base map now contains 2 sets of cross sections – one created with interpolation and the other without interpolation. Save the map using ArcMap's File|Save As option, calling it Task5_End.mxd. We will revisit this map in a later task to look at the effects of interpolation on cross section profiles.
Task 6 – Cross Section Explorer
In this task, you will use the Cross Section Explorer (under the Cross Section menu) to examine a set of cross sections in detail, including channel metrics and graphical profiles.
To explore cross section details:
1. Under ArcMap's File menu, select Open.
2. Navigate to the Task6 folder, and select the file Task6.mxd. Click Open and the base map for this task will load.
3. Select Cross Section Explorer from the RBT Cross Section menu to open the Cross Section Explorer dialog.
4. Click on the + sign beside the ShapeFile name to expand the tree and see the list of cross sections contained within it. There are 40 cross sections in this file.
20
Workshop 1A/3A: River Bathymetry Toolkit

The upper left pane of the dialog shows the cross sections currently loaded on your base map. You can change the information displayed here by selecting other options from the Organize tree by drop-down list:
ShapeFilename name of the cross section ShapeFile (from the cross section store)
Name name of the individual cross section DEM name name of the input DEM Date creation date for the cross section RKM river kilometer number; if river kilometers have not
been calculated, this value will be 0 in the tree
5. Uncheck the + sign to clear the full list of cross sections.
6. Click in the checkbox beside a cross section name to see a profile across the river at the cross section at right. Select a second cross section by clicking in another checkbox, and compare the 2 cross section profiles. The screen shots below compare Cross Section_3 and Cross Section_38.
7. Change the profile view by choosing different options from the Compare by drop-down list (upper right corner of the dialog).
21
Workshop 1A/3A: River Bathymetry Toolkit

Elevation gives elevation (m) above sea level for each station
Bankfull Elevation elevation (m) relative to a bankfull elevation of zero
Thalweg elevation (m) relative to a thalweg elevation of zero
22
Workshop 1A/3A: River Bathymetry Toolkit

8. Use the zoom tools at far right to more closely examine specific areas of the profile. To
Zoom In, click on the uppermost magnifying glass icon and then select the area on the profile you wish to see more closely. Click on the Zoom Out tool (middle magnifying glass icon) to undo each zoom-in step you took. Click on the Zoom Full Extent (bottom magnifying glass icon) to undo all zoom-in steps simultaneously and return the view to the full extent of the data.
9. Save an image of the profile by clicking on the Save icon at far right; this action opens a Save As dialog. Navigate to the Task6 folder, and select the type of image file you want from the Save as type drop-down list (e.g., *.jpg). Give the file a name and click Save.
10. Zoom back out to the full extent of the data ( ).
You can also generate metadata and attribute values for a particular cross section. To do this:
11. Uncheck both of the cross sections you checked in step 6.
12. Left-click on the cross section name of one cross section so that it is highlighted (you must have a cross section selected, not just checked, to view its metrics). The attribute values will be displayed in the table at bottom left. Scroll down to see calculated hydrological values. Note that River Kilometer (km), Gradient and Sinuosity values are showing as either "0" or "Unknown"; this is because these attributes have not yet been calculated by the RBT (Task 9).
23
Workshop 1A/3A: River Bathymetry Toolkit

The 2 buttons above the attribute data table are: Recalculate
re-calculates the hydrological attribute values, e.g., after changing an option (see about Options)
Clear
clears previously calculated hydrological attribute values
13. Close the Cross Section Explorer.
Task 7 – Elevation Interpolation
The interpolation option defines how elevation is determined from the Digital Elevation Model (DEM). Without interpolation, elevation for any location is defined as the elevation for the cell directly beneath it, which results in a discrete surface (image A below). Bilinear interpolation assumes that the DEM is a continuous surface, and the elevation for any location is calculated by considering the elevation of the surrounding cells and their distance (image B below). Bilinear interpolation uses Spatial Analyst’s Extract Values to Points method.
A. B.
Examples of non-interpolated (A) and interpolated (B) cross sections.
Compare interpolated and non-interpolated cross sections:
1. Under ArcMap's File menu, select Open.
2. Navigate to the Task5 folder, and select the file Task5_End.mxd file that you created in Task 5. If you didn't create a Task5_End file, navigate to the Task7 folder and select the file Task7.mxd. Click Open.
24
Workshop 1A/3A: River Bathymetry Toolkit

Recall that you created 2 sets of cross sections in Task 5 – one with interpolation (MyCrossSections) and one without (MyCrossSectionsWithoutInterpolation). Both of these sets of cross sections are loaded on the base map you have opened.
3. Open the Cross Section Explorer (under the RBT Cross Section menu).
4. Expand the tree to show all cross sections in MyCrossSectionsNoInterpolation.
5. Click in the checkbox for Cross Section_1; note the stilted look of the profile.
6. Scroll down the list of cross sections to the second ShapeFile – MyCrossSections. These cross sections were created with interpolation.
7. Expand the tree and check Cross Section_1. You should now have 2 profiles in the pane at right, allowing you to easily compare the two. Use the RBT's zoom tools to magnify parts of the profile for closer examination.
8. When done, close the Cross Section Explorer dialog.
Hydraulic geometry metrics Bankfull elevation (Kb) is derived from the bankfull polygon and can be defined in undetrended or detrended elevation units from the respective DEMs. The bankfull elevation is computed as the average elevation of the DEM at the left and right banks in a cross section. The locations of the banks are defined as the points where the bankfull polygon boundary intersects the cross section line.
Please note that the derived bankfull elevation can differ significantly depending on the elevation interpolation method used. Generally, the bilinear interpolation method is considered more
25
Workshop 1A/3A: River Bathymetry Toolkit

accurate, and is able to reproduce the elevation used to define the bankfull polygon using the bankfull tool on a detrended raster.
Bankfull area Bankfull area is the sum of each vertical slice of area between adjacent cross-section depth nodes bounded by the streambed and the bankfull elevation (Kb) (Figure 1).
Figure 1. Dividing a cross-section into vertical area slices. Note that for illustration purposes only, the cross-section has been divided at every other depth node. In practice, every depth node is evaluated.
Bankfull area is calculated in one of two ways (Figure 2). The method used is determined by the relative position of the depth nodes to the bankfull elevation.
Figure 2. Methods 1 and 2 for calculating bankfull area.
26
Workshop 1A/3A: River Bathymetry Toolkit

METHOD 1 If one depth node (high node) is above the bankfull elevation (Kb) and one depth node (low node) is below the bankfull elevation the following algorithm is used to calculate the area between two depth nodes:
Referring to the left side of Figure 2, first we solve for angle A:
To find the length of segment DE:
Then:
METHOD 2 If both depth nodes are below the bankfull elevation the following formula is used to calculate the area between two depth nodes:
After all vertical area slices have been calculated using either method 1 or method 2, the sum of the vertical area slices equals the bankfull area.
Finally:
Bankfull width Bankfull width is defined as the horizontal distance between the left and right banks at bankfull elevation (Figure 3). It is calculated by summing the horizontal distance between each station that is below the bankfull elevation. If both stations are below the bankfull elevation, the entire horizontal distance between the two stations is added, shown as distance GJ on the right side of Figure 2.
If only one station is below the bankfull elevation, the horizontal distance of the section below the bankfull elevation is calculated as described in the bankfull area section, but only solving for distance DE (see left side of Figure 2).
Referring to the left side of Figure 2, first we solve for angle A:
To find the length of segment DE:
Finally:
27
Workshop 1A/3A: River Bathymetry Toolkit

Figure 3. Bankfull width, maximum depth, mean depth and wetted perimeter.
Maximum depth Max depth is the maximum water depth in the channel between the banks (Figure 3). It is calculated as the bankfull elevation minus the minimum elevation of the cross section.
Mean depth
Mean depth is the average water depth between the banks at bankfull elevation (Figure 3). It is calculated by finding the depth at all stations of the cross section between the banks and dividing it by the number of stations.
28
Workshop 1A/3A: River Bathymetry Toolkit

Wetted perimeter Wetted perimeter is defined as the length of channel bottom below bankfull elevation (Figure 3).
If both stations are below the bankfull elevation, the entire distance between the two stations is added, shown as distance GF on right side of Figure 2.
If only one station is below the bankfull elevation, the distance of the section below the bankfull elevation is calculated as described in the bankfull area section, but only solving for distance DA (see left side of Figure 2).
Referring to the right side of Figure 2, we find:
Referring to the left side of Figure 2, we solve for angle A:
To find the length of segment DE:
Then:
Finally:
Hydraulic radius Hydraulic radius is calculated by dividing the bankfull area by the wetted perimeter.
Width/Depth The width-to-depth ratio (WDR) is equal to the bankfull width (W) divided by the maximum depth (dmax).
Long Profile Metrics These procedures use all cross sections georeferenced to the channel centerline and map changes in geometry along the length of a channel.
Task 8 – Calculating and Viewing River Kilometers
The RKM (river kilometers) field gets added to cross sections when they are created using the Cross Section Layout tool (Task 5). This field is populated using the Calculate River
29
Workshop 1A/3A: River Bathymetry Toolkit

Kilometer tool (under the Cross Section menu). The RKM value identifies the location of each of your cross sections on the centerline relative to the downstream intersection of the centerline and the channel raster; if you add a value for Starting RKM (see below), then your RKM can be made relative to the mouth of the watercourse. The calculation is based on the point at which the cross section intersects the centerline. The RBT determines stream direction based on the elevation of each end of the centerline.
Calculating River Kilometers For calculating river kilometers for cross sections, you need a digital elevation model (to determine what is upstream and what is downstream), a centerline (to calculate distance from the starting point), and a set of cross sections (either imported or created using the RBT's cross section tools).
1. Under ArcMap's File menu, select Open.
2. Navigate to the Task8 folder, and select the file Task8.mxd. Click Open and the base map for this task will load. This file contains the layers you need to calculate river kilometers.
3. Under the RBT's Cross Section menu, select Calculate River Kilometer to open a dialog of the same name.
4. The Cross section store, Center line and Digital elevation model fields will show the layers that were loaded on your base map by the Task 8 training file.
Note: In practice, you may have multiple ShapeFiles with the correct features (e.g., line or polygon) loaded. In this case, you will need to select the ones you wish to use from the drop-down lists associated with each field; only ShapeFiles with the correct features will be listed. If the files you want are not listed, use the browse folders at right to navigate to and select them; the new layers will be added to your map.
5. In the Starting RKM (km) field, specify the distance (in kilometers) between the mouth of the water course and the downstream end of your centerline telemetry. If your centerline telemetry starts right at the mouth, this value will be 0. For this exercise, the telemetry starts 1.5 km upstream from the mouth, so enter 1.5 as your starting RKM value.
30
Workshop 1A/3A: River Bathymetry Toolkit

6. Click OK. The RBT will calculate the RKMs.
7. Leave your map open for the next part of this task.
Viewing the results of a river kilometer calculation You can view the river kilometers you have just calculated in different ways:
1. Right-click on the cross section layer in ArcMap (in the “Layers” menu), and select Open Attribute Table. Scroll to the far right side of the table to see the RKM field that contains the values you just calculated.
Close the Attributes table. 2. Open the Cross Section Explorer, and select the ShapeFilename, DEM name, RKM
option from the Organize tree by drop-down. This option adds the digital elevation model and river kilometers for each cross section to the tree.
Expand the tree until it lists the RKM values. Left-click on one of the RKM values to select it so you can see the cross section name and view its attributes.
31
Workshop 1A/3A: River Bathymetry Toolkit

3. You can also use the Identify tool ( ) from the ArcMap tool bar to find the map location of an individual cross section. After selecting the Identify tool, left click over one of the cross sections shown on the map and the data for that section will appear. You can use this method to search the map for relevant cross section characteristics and then go directly to the pertinent cross sections (identified by number) in the Cross Section Explorer. Or in the reverse order, you might find an interesting cross section change in the Cross Section Explorer and want to know where it is on the map. Now close the Identify window.
Close the Cross Section Explorer dialog.
Task 9 – Calculating Gradient and Sinuosity
Gradient Gradient is calculated by dividing the elevation difference between 2 cross sections by the distance between them.
For example, to calculate the gradient for cross section B, the mean bed elevation below bankfull level for cross section A is used as Mean ElevationUpstream and the mean bed elevation below bankfull level for cross section C is used as Mean ElevationDownstream. If the upstream or downstream cross section is not defined, e.g. for the first and the last cross sections in a set, the gradient cannot be calculated and the value is set to zero.
32
Workshop 1A/3A: River Bathymetry Toolkit

Calculating Gradient 1. Under ArcMap's File menu, select Open.
2. Navigate to the Task9 folder, and select the file Task9.mxd. Click Open and the base map for this task will load.
3. Select Gradient Calculator from the RBT Cross Section menu.
4. The Cross section store drop-down list will show the set of defined cross sections you will use for the calculation (it is the only one loaded for this task).
Note: In practice, you may have multiple cross section layers loaded. In this case, you will need to select the one you wish to use from the drop-down list. If the file you want is not listed, use the browse folders at right to navigate to and select it; the new layer will be added to your map.
5. Specify a Reach factor. This option allows you to choose which 2 cross sections to use for the calculation of gradient, e.g., a value of 1 specifies the cross sections immediately upstream and downstream of the cross section being calculated whereas a value of 2 specifies the cross sections 2 upstream and 2 downstream of the one being calculated. For this exercise, enter a Reach factor of 1 (so we will compute gradient over 200m reaches).
6. Click OK and the RBT will calculate gradient.
7. Leave your map open for the next part of this task.
Sinuosity Sinuosity is calculated by dividing the distance along the stream centerline between 2 cross sections by the shortest path between the 2 points.
In the example below, the centerline points for cross sections A and C can be used to calculate the sinuosity for cross section B. The red line following the centerline is the actual path, and the yellow line shows the shortest path. If the upstream or downstream cross section is not defined, e.g. for the first and the last cross sections in a set, the sinuosity cannot be calculated and the value is set to zero.
33
Workshop 1A/3A: River Bathymetry Toolkit

Note: similarity to the gradient, the sinuosity is very dependent upon the spatial scale over which it is calculated (the product of the distance between cross sections and the Reach factor).
Calculating Sinuosity ulator from the RBT Cross Section menu.
d cross sections you
ed. In this case, you
3. Specify u to choose which 2 cross sections to use
1. Select Sinuosity Calc2. The Cross section store drop-down list will show the set of define
will use for the calculation (it is the only one loaded for this task).
Note: In practice, you may have multiple cross section layers loadwill need to select the one you wish to use from the drop-down list. If the file youwant is not listed, use the browse folders at right to navigate to and select it; the new layer will be added to your map.
a Reach factor. This option allows yofor the calculation of sinuosity, e.g., a value of 1 specifies the cross sections immediatelyupstream and downstream of the cross section being calculated whereas a value of 2 specifies the cross sections 2 upstream and 2 downstream of the one being calculated.For this exercise, enter a Reach factor of 1.
34
Workshop 1A/3A: River Bathymetry Toolkit

4. Click OK and the RBT will calculate gradient.
Longitudinal Explorer Use the Longitudinal Explorer (under the Cross Section menu) to view a suite of attributes, based on a set of defined cross sections, along a stretch of the riverbed. Not so have river kilometers calculated for
them.
lick Open and the base
3. the Longitudinal Explorer (under the RBT Cross Sections menu).
t will show the set of defined cross sections you loaded).
cross section layers loaded. In this case, you
ed to your map.
ribute will .
yet, they will be unavailable (grayed
6. By defacheckb
e: The cross sections you use with this tool must al
Task 10 – Viewing riverbed attributes
1. Under ArcMap's File menu, select Open.
2. Navigate to the Task10 folder, and select the file Task10.mxd. Cmap for this task will load.
Launch
4. The Cross section store drop-down liswill use for this task (it is the only one
Note: In practice, you may have multiple will need to select the one you wish to use from the drop-down list. If the file you want is not listed, use the browse folders at right to navigate to and select it; the new layer will be add
5. Select the Attributes you wish to see displayed from the list at left. Each attbe displayed on a new axis, and each attribute axis title and line will have a unique colorFor clarity, not more than 4 attributes should be displayed at the same time. In practice,if gradient and sinuosity have not been calculatedout).
ult, X-axis values increase from left to right. Click in the Reverse X-axis ox to have the X-axis values decrease from left to right.
35
Workshop 1A/3A: River Bathymetry Toolkit

7. Use the zoom tools at the top of the dialog to more closely examine specific areas of the graph.
To Zoom In, click on the leftmost magnifying glass icon and then select the area on the graph you wish to see more closely. Click on the Zoom Out tool (middle magnifying glass icon) to undo each zoom-in step you take. Click on the Zoom Full Extent (bottom magnifying glass icon) to undo all zoom-in steps simultaneously and return the view to the full extent of the data.
8. Save an image of the graph by clicking on the Save icon in the upper right corner of the dialog. This action opens a Save As dialog; navigate to the training Task10 folder, select the type of image you wish to save, and give the file a name. Click Save to save the file and return to the Longitudinal Explorer dialog.
9. Export the values as a line ShapeFile, a point ShapeFile or a CSV file for use in a spreadsheet application like MS Excel by clicking Export (lower right corner of the Longitudinal Explorer dialog). Only the attributes selected in the Longitudinal Explorer will be exported. The line and points will go through the cross sections' thalwegs (deepest points), and lines are not restricted to inside the banks.
36
Workshop 1A/3A: River Bathymetry Toolkit

10. Click OK to export the data. Close the Longitudinal Explorer dialog.
Task 11 – Export to HEC-RAS
The Export HECRAS feature of the RBT exports spatial data in a form that can be imported into an external program called HEC-RAS to model in one dimension the hydraulics of water flow through natural rivers and other channels.
1. Under ArcMap's File menu, select Open.
2. Navigate to the Task11 folder, and select the file Task11.mxd. Click Open and the base map for this task will load.
3. Open the HEC-RAS Export dialog (under the RBT Export menu).
The inputs to this dialog include a centerline, a bankfull polygon and a set of cross sections.
4. The file BearValley_DetrendCenterline will be listed in the Center line field, and the file BankfullPoly_100Pt4 will be listed in the River banks field (these are the only ShapeFiles with the Task11 base map).
Note: In practice, you may have multiple ShapeFiles with the correct features (e.g., line or polygon) loaded. In this case, you will need to select the ones you wish to use from the drop-down lists associated with each field; only ShapeFiles with the correct features will be listed. If the files you want are not listed, use the browse folders at right to navigate to and select them; the new layers will be added to your map.
5. Open the Cross section store drop-down list, and select the set of cross sections you wish to export.
6. Enter Manning's N values for Bear Valley Creek. The Manning Equation is commonly used for analyzing open channel flows, and is integral to the HEC-RAS model. Manning's N values define resistance to flow for the main Channel, the left overbank (LOB) and the right overbank (ROB). Use Manning’s values of .06 for LOB and ROB and .04 for the Channel (see the screen shot below).
The output from the export process is a file that can be imported into HEC-RAS for analysis of channel hydraulics.
7. In the Output frame of the HEC-RAS Export dialog, click on the Export file browse folder to open a Browse output layer dialog. Navigate to the Task11 training folder, and give your output file a name. Click Save to return to the HEC-RAS Export dialog.
37
Workshop 1A/3A: River Bathymetry Toolkit

8. Click OK to export your file and close the HEC-RAS Export dialog.
Task 12 – RBT Options
Use the RBT Options to specify your preferences for Cross Section Explorer outputs, and for Cross Section Layout inputs. Edited values can be returned to their defaults by clicking on the Reset button.
1. Under ArcMap's File menu, select Open.
2. Navigate to the Task12 folder, and select the file Task12.mxd. Click Open and the base map for this task will load.
3. Open the Options menu on the RBT toolbar to open the Options dialog.
4. Use the Cross Section Explorer tab to set the width of the graph lines in the cross section profile. Values can range from 1 to 10; the higher the value, the thicker the lines that join the stations across the section. Change the Default line width to 3 and click OK to close the dialog.
38
Workshop 1A/3A: River Bathymetry Toolkit

5. Open the Cross Section Explorer and select a cross section to see the impact that a line width setting of 3 has on the cross section profile.
6. Change the line width setting back to 1 and look at the cross section profile again. When done, close the Cross Section Explorer dialog.
7. Use the Cross Section Layout tab of the Options dialog to set search tolerance and depth increments. Search tolerance (m)
this value defines the sensitivity of the map's cross section layer, i.e., how close to a cross section you need to click with your mouse in order to select it; the smaller the value, the closer you need to be; if 2 cross sections are equally close to the clicking point, selection will be made according to which cross section is listed first in ArcMap's Attribute Table
Depth increments (m)
this value defines the size of the increments used in calculating the bank full level of your basin; values range from 0.1 to 5; the smaller the increments, the more accurate the bank full level, but the processing time is longer; changes in this value are reflected in the hydrological attribute values and the profile of the cross section displayed in the Cross Section Explorer dialog
39
Workshop 1A/3A: River Bathymetry Toolkit

5. Glossary of Terms
Bankfull – Generally defined in the RBT as the elevation corresponding to the intersection of a floodplain and the top edge of the channel banks; i.e. if the water surface was higher than bankfull, water would escape the channel and begin to flow onto a floodplain. RBT provides two methods to determine the top of the bank (Bankfull Tool and Banks.shp from the Detrending process) and accommodates other definitions by allowing user-created bankfull polygons.
Bilinear Interpolation – An Arc GIS tool which uses the value of the four nearest input cell centers to determine the value on the output raster. The new value for the output cell is a weighted average of these four values, adjusted to account for their distance from the center of the output cell. Output which is not interpolated uses the value at the center of the cell.
Centerline – The line which runs longitudinally down the middle of the polygon used to define the top of banks or bankfull.
Cross Section – A profile line placed perpendicular to the centerline.
DEM – Digital Elevation Model. Typically, this is a raster representing surface elevations.
Detrend - Remove the larger scale slope of a valley or channel while maintaining the local topographic features such as channel pools and bank breaks. The detrended data are referenced to an artificial datum, with the bankfull elevation near 100m.
Extension – Distance the cross sections will extend onto the floodplain past the top of bank.
Gradient – The slope of the channel bottom over a user-defined distance.
Longitudinal Profile – A profile of an attribute, such as width/depth ratio, as it changes along the centerline.
Reach Factor – Defines the length of channel used to calculate gradient and sinuosity. The Reach Factor is the number of cross sections above and below the target cross section that will be used to determine the reach of stream in the calculation. Reach Factor = 1 will calculate gradient or sinuosity for the channel between the cross sections directly above and below the target cross section. Reach Factor = 2 will calculate gradient or sinuosity using endpoints that are 2 cross sections above the target and 2 cross sections below the target. Increasing the reach factor lengthens the run over which the metric is calculated.
River Kilometer – The distance upstream along the centerline. RBT assigns 0 to the starting distance at the downstream end of the centerline, but the user can “offset” the starting distance to account for the distance between the centerline and the mouth of the watercourse or any other benchmark, if desired.
Separation – The longitudinal distance between cross sections.
Sinuosity – A description of the degree of meandering of a stream channel, calculated over any user-defined channel length.
40
Workshop 1A/3A: River Bathymetry Toolkit

6. References [1] HEC-RAS website. Available online: http://www.hec.asce.army.mil/software/hec-ras/
[2] McKean, J., Nagel, D., Tonina, D., Bailey, P., Wright, C.W., Bohn, C., Nayegandhi, A., 2009. Remote sensing of channels and riparian zones with a narrow-beam aquatic-terrestrial lidar. Remote Sensing, 1, 1065-1096; doi:10.3390/rs1041065
[3] ArcGIS 9.3 website. Available online: http://www.esri.com/software/arcgis/index.html
41
Workshop 1A/3A: River Bathymetry Toolkit


Workshop 1BFiltering and Quantitative
Analysis of LiDARy
New Tools in Process‐based Analysis of LiDAR Topographic Data
Boulder, CO – 1 June 2010Taylor Perron (MIT) & Steve Martel (U Hawaii)
Motivation
Perron et al. [2008]
Challenges
• LIDAR data: z = z(x,y)
• Spectral analyses: Az = Az(fx,fy)
• Spectral analyses sparse for topographic data
• Geologic interests ≠ EE interests• Geologic interests ≠ EE interests
• Most geologists not versed in spectral analysis
• Terminology and notation non‐uniform
• Large datasets (need for speed )
General Procedure for Spectral Analysis
• Understand problem
• Sample (collect discrete data)
– Examine
• Transform to frequency domain (DFT, FFT)
– Examine
• Filter
• Remove outliers and detrend
– Examine
• Window data
– Examine
– Examine
• Transform back to spatial domain (IDFT, IFFT)
– Examine
Organization
Part 1: Background
• Sinusoids
• Spatial and Frequency Domains
Part 2: Intro to DFT (1D)
• DFT
• Aliasing
• Detrending• Derivatives
• Fourier Transforms
• Convolution
g
• Simple Example
Part 3: AppendicesReferences
Matlab Window FunctionsMatlab Codes
Properties of Sinusoids
• Notation
• Characteristics
• Separation of phase information
• Superposition of sinusoids
• Euler’s Formula
• Common obstacles
Workshop 1B: Filtering and quantitative analysis of lidar

Notation
• x = position
• y = elevation
• z = x + iy (complex coordinate)
• L = wavelength
• f = frequency = 1/L
• k = wavenumber = 1/L
Characteristics of Sinusoids
• Periodic y(x) = y(x+L)
• Wavelength (L)
• Stationary (mean = 0)
• Amplitude (A)
LA
• Amplitude (A)
• Phase ()• sin(kx + /2) = cos(kx)
Decomposition of a Sinusoid into Components 90° out of phase
• y = A sin[kx+]• y = A [sin(kx) cos + cos(kx) ]
• y = A[ sin(kx)(a1) + cos(kx)(a2) ] ‐1 ≤ a1, a2 ≤ 1
• y = Aa1sin(kx) + Aa2cos(kx)] a12 + a2
2 = 1
– If = 0, a1 = 1, a2 = 0. If = /2, a1 = 0, a2 = 1. – If = , a1 = ‐1, a2 = 0. If = 3/2, a1 = 0, a2 =‐ 1.sin/cos = a2/a1 = Aa2/Aa1 = tan‐1 (Aa2/Aa1)
• Example
• sin(kx+) =(21/2/2)sin(kx) (21/2/2)cos(kx)
Sinusoids are ClosedWith Respect to Addition
• Sinusoids of a given wavelength sum to a sinusoid of that same wavelength
• Independent of phase and amplitude
Sum of Two Sinusoids of Same Wavelength, but Different Amplitude and Phase
• y = A1 sin [kx+1] + A2sin[kx+2]• y = A1 [ (sinkx)(cos1)+ (coskx)(sin1) ] +
A2 [ (sinkx)(cos2)+ (coskx)(sin2) ]• y = (sinkx) [A1(cos1)+ A2(cos2)] +
(coskx)[A1(sin1)+ A2(sin2)]• y = (sinkx)[B1] + (coskx)[B2], hence from p. 9…
• y = A sin(kx+)
Euler’s Formula
• ei = cos + i sin• e‐i = cos(‐) + i sin(‐)
= cos ‐ i sin• ei + e‐i = 2cos ei= cosi sin
ei - e-i=2i sin
e e 2cos– ei + e‐i)/2 = cos
• ei ‐ e‐i = 2i sin– ei + e‐i)/2i = sin
• coscos(‐); cos is even• sinsin(‐); sin is odd
ei+ e-i=2cos
e-i= cos i sin
Workshop 1B: Filtering and quantitative analysis of lidar

Positive and Negative Frequencies
• Negative frequency refers to a negative angle
• Negative frequency ei= cosi sin
ei - e-i=2i sin
does not mean a negative wavelength
ei+ e-i=2cos
e-i= cos i sin
Magnitude
• z = Aei A cos + iA sin
• (Aei)(Ae‐i) = A2ei(‐) = A2
• z z ½ = A z z = A2
• Re(Aei) = AcosIm(Aei) = Asin
• Re(Aei) 2 Im(Aei) 2 ½ = A
Spatial and Frequency Domains
• Single‐side amplitude spectra
• Double‐sided amplitude spectra
• Periodogram (power spectrum)
Single‐ and Double‐sided Spectra
PeriodogramFirst and Second Derivatives of a
Simple Sinusoid
• Consider a signal component with a wavelength L (or wavenumber k = 1/L)
• y = A cos(kx) = A cos(kx)
• y’ = ‐A sin(kx)(k) = ‐Ak sin(kx)y = A sin(kx)(k) = Ak sin(kx)
• y’’ = ‐A cos(kx)(k)2 = ‐Ak2 cos(kx)
• If k<1, amplitude of derivatives decrease
• If k>1, amplitude of derivatives increase
Workshop 1B: Filtering and quantitative analysis of lidar

y=cos(0.5x)(and First and Second Derivatives)
y=cos(2x)(and First and Second Derivatives)
Derivatives in a Spectrum
Waveneumber k (“frequency”)
Wavelength L
k=0.5k=2
First and Second Derivatives of a Well‐Behaved Spectrum
Wavenumber k (“frequency”)
Wavelength L
First and Second Derivatives of a Poorly‐behaved Spectrum
Wavenumber k (“frequency”)
Wavelength L
Fourier Transform*
• Fourier transform and Inverse Fourier Transform
• Simple Fourier Pairs
* Many different notations in literature
Workshop 1B: Filtering and quantitative analysis of lidar

Fourier Transform and Its Inverse
• Fourier Transform
• Inverse Fourier Transform
F s f x e i2xs
dx
f x F s ei2xs
ds
• s = frequency; x = position (or time)
• For functions defined for ‐∞ < x,s < +∞
• x, s are continuous
• F, f need not be continuous or periodic
Fourier Transform Pairs (fF)
Fourier Transform Pairs (fF) Fourier Transform Pairs (fF)
Fourier Transform Pairs (fF)
If h(x) = f(ax), then H(s) = [1/|a] F(s/a)
Ringing for a Square Wave
4 int./wavelength8 int./wavelength
12 int./wavelength
Workshop 1B: Filtering and quantitative analysis of lidar

Convolution
• Statement of Convolution
• Examples of convolution
• Convolution Theorem
• Examples of Convolution Theorem
Statement of Convolution
• Operation on one function by another function
• Convolution Integral
• Convolution Response of a Linear System
f * g t f
g t d f t
g d
y n x k n
n
h n,k
Response Stimulus Convolution Function
Example of Convolution:3‐pt Moving Average Filter
1 2 3 4 5
1/3 (1+2)/3 = 2/3
(1+2+3)/3 = 2 (2+3+4)/3 = 3 (3+4+5)/3 = 4 (4+5)/3 = 3 5/3
>> conv(1:5,[1/3 1/3 1/3])( [ ])
ans =
0.3333 1.0000 2.0000 3.0000 4.0000 3.0000 1.6667>> conv([1/3 1/3 1/3],1:5)
ans =
0.3333 1.0000 2.0000 3.0000 4.0000 3.0000 1.6667
Convolution Theorem
• The transform of the convolution of two functions in the spatial domain equals the multiplication of the transforms of the functions in the frequency domainfunctions in the frequency domain
• x * y (X)(Y)
• Also
• (x)(y)X * Y
• Value: speed and clarity in filtering
Example of Convolution:Smoothing a Double‐side Spectrum• filter_example
• convolution_smoothing
Outline – Part 21D Discrete Fourier Transform
• Discrete Fourier Transform
• Aliasing
• Detrending
• Example
• Recap
Workshop 1B: Filtering and quantitative analysis of lidar

The Discrete Fourier Transform (DFT)
• F: Transforms discretely sampled functions from spatial domain to frequency domain
• Discrete equivalent of Fourier Transform for continuous functionscontinuous functions
• Fast Fourier Transform (FFT) is a fast DFT
• F‐1: Inverse Discrete Fourier Transform transforms discretely sampled functions from frequency domain back to spatial domain
Fourier Transform vs. DFT
Fourier Transform Discrete Fourier Transform
F s f x e i2xs
dx Yk ynei2nk /N
n0
N1
, k 0,1,2,...,N 1
•
•
f x F s ei2xs
ds yn 1
NYkei2nk /N
n0
N1
, n 0,1,2,...,N 1
Equations for DFT and inverse DFT
• .
• .
Yk ynei2nk /N
n0
N1
, k 0,1,2,...,N 1
yn 1N
Ykei 2nk /NN1
, n 0,1,2,...,N 1
• DFT has N coefficients, where N equals the number of points in spatial domain sample
N n0
Y0 ynn0
N1
Ny y0 1N
Ykk0
N1
Y k
Y0 = area under y; Y0/N = mean(y) y0 = mean(Y)
DFT: Matrix perspective
• f(x) F(s)
• [1xn] [1xn]
• [1xn][nxn] = [1xn]
Weighting factor depends on position along fundamental wavelength and the frequency of the wavlength
• [1xn][[nx1] [1xn]] = [1xn] (n2 multiplications)
f0 f1 fn fN1
ei 2 0/N
ei21/N
ei2n /N
ei2 N1 /N
ei2 0/N ei 21/N ei2k /N ei2 N1 /N
F0 F1 Fk FN1
f0 f1 fn fN1
a f0F0a f 0F2
a f0Fka f0FN1
a f1F0a f1F2
a f1Fka f1FN1
a f nF0a fnF2
a f nFka fnFN1
a fN1F0a f N1F2
a fN1Fka fN1FN1
F0 F1 Fk FN1
Inverse DFT: Matrix perspective
• F(s) f(x)
• [1xn] [1xn]
• [1xn][nxn] = [1xn]
• [1xn][[nx1] [1xn]] = [1xn] (n2 multiplications)
F0 F1 Fk FN1
ei 2 0/N
ei 21/N
ei2k /N
ei 2 N1 /N
ei 2 0/N ei21/N ei 2n /N ei 2 N1 /N
f0 f1 fn fN1
F0 F1 Fk FN1
aF0 f0aF0 f1
aF0 f na f 0FN1
aF1 f0aF1 f1
aF1 f na f1FN1
aFk f0aFk f1
aFk f naFk fn
aFN1 f0aFN1 f1
aFN1 fnaFN1 fN1
f0 f1 fn fN1
DFT codes in Matlab
DFT code in Matlab
• function Y = dft_short(y)
• % function Y = dft_short(y)
• Discrete Fourier Transform
• % Input parameters
• % y = 1xN vector to be transformed
Inverse DFT code in Matlab
• function y = idft_short(Y)
• % function y = idft_short(Y)
• % Inverse Discrete Fourier Transform
• % Input parameters
• % Y = 1xN vector to be transformed• % y = 1xN vector to be transformed
• % Output parameters
• % Y = 1xN vector of DFT values
•
• N = length(y);
• k = 0:N‐1; n = k';
• emio = exp(‐1i*2*pi*n*k/N);
• Y = y(:)'*emio;
• % Y = 1xN vector to be transformed
• % Output parameters
• % y = 1xN vector of inverse DFT values
•
• N = length(Y);
• n = 0:N‐1; k = n';
• eio = exp(1i*2*pi*k*n/N);
• y = (1/N)*((Y(:)'*eio));
• y = [y(1) fliplr(y(2:N))];
Workshop 1B: Filtering and quantitative analysis of lidar

The Fast Fourier Transform (FFT)
• Fast algorithm for DFT
• Matlab FFT ordering of DFT coefficients
• See Matlab help page
ift_short and idft_short
>> y = 1:6
y =
1 2 3 4 5 6
>> Y = dft_short(y)
Y =
Columns 1 through 4
21.0000 ‐3.0000 + 5.1962i ‐3.0000 + 1.7321i ‐3.0000 ‐ 0.0000i
Columns 5 through 6
‐3.0000 ‐ 1.7321i ‐3.0000 ‐ 5.1962i
>> y = idft_short(Y)
y =
Columns 1 through 4
1.0000 + 0.0000i 2.0000 ‐ 0.0000i 3.0000 + 0.0000i 4.0000 ‐ 0.0000i
Columns 5 through 6
5.0000 6.0000 + 0.0000i
fft and ifft
>> y = 1:6
y =
1 2 3 4 5 6
>> Y=fft(y)
Y =
Columns 1 through 4
21.0000 ‐ 0.0000i ‐3.0000 + 5.1962i ‐3.0000 + 1.7321i ‐3.0000 + 0.0000i
Columns 5 through 6
‐3.0000 ‐ 1.7321i ‐3.0000 ‐ 5.1962i
>> y=ifft(Y)
y =
Columns 1 through 4
1.0000 + 0.0000i 2.0000 ‐ 0.0000i 3.0000 + 0.0000i 4.0000 ‐ 0.0000i
Columns 5 through 6
5.0000 + 0.0000i 6.0000 + 0.0000i
fft for even and odd N>> fft(1:8)
ans =
Columns 1 through 5
36.0000 ‐4.0000 + 9.6569i ‐4.0000 + 4.0000i ‐4.0000 + 1.6569i ‐4.0000
F(0) F(1) F(2) F(3) F(N/2)
Columns 6 through 8
‐4.0000 ‐ 1.6569i ‐4.0000 ‐ 4.0000i ‐4.0000 ‐ 9.6569i
Nyquist
F(N‐3) F(N‐2) F(N‐1)
>> fft(1:7)
ans =
Columns 1 through 5
28.0000 ‐3.5000 + 7.2678i ‐3.5000 + 2.7912i ‐3.5000 + 0.7989i ‐3.5000 ‐ 0.7989i
F(0) F(1) F(2) F([N‐1]/2) F([N+1]/2)
Columns 6 through 8
‐4.0000 ‐ 1.6569i ‐4.0000 ‐ 4.0000i ‐4.0000 ‐ 9.6569i
F(N‐3) F(N‐2) F(N‐1)
fft and fftshift>> fft(1:7)
ans =
Columns 1 through 5
28.0000 ‐3.5000 + 7.2678i ‐3.5000 + 2.7912i ‐3.5000 + 0.7989i ‐3.5000 ‐ 0.7989i
Columns 6 through 7
‐3.5000 ‐ 2.7912i ‐3.5000 ‐ 7.2678i
>> fftshift(fft(1:7))( ( ))
ans =
Columns 1 through 5
‐3.5000 ‐ 0.7989i ‐3.5000 ‐ 2.7912i ‐3.5000 ‐ 7.2678i 28.0000 ‐3.5000 + 7.2678i
Columns 6 through 7
‐3.5000 + 2.7912i ‐3.5000 + 0.7989i
Unshifted and Shifted DFT plots
Odd N Even N
Workshop 1B: Filtering and quantitative analysis of lidar

Aliasing
• Nyquist frequency
• Aliasing
Nyquist Frequency
• Smallest resolvable wavelength is twice the point spacing: Lmin = 2x
• Nyquist frequency (fN) =1/(2x) = highest resolvable frequency
• fN = (1/2)(1/x)
Aliasing
• Effect due to too large a sample spacing
• Shifts signal power erroneously to frequencies less than the Nyquist frequency
• Discrete signals are periodic about the Nyquist frequency
Fig. 6.1 of Bingham, Rows 1‐3
Fig. 6.1 of Bingham, Rows 3‐5 Fig. 6.1 of Bingham, Rows 5‐7
Workshop 1B: Filtering and quantitative analysis of lidar

Equations for DFT and inverse DFT
• .
• .
Yk ynei2nk /N
n0
N1
, k 0,1,2,...,N 1
yn 1N
Ykei 2nk /NN1
, n 0,1,2,...,N 1
• length(Yk) = length(yn) = N
• Yk periodic in k, with period of N (Yk+N = Yk)
• yn periodic in n, with period of N (yn+N = yn)
N n0
General Procedure for Spectral Analysis
• Understand problem
• Sample (collect discrete data)
– Examine
• Transform to frequency domain (DFT, FFT)
– Examine
• Filter
• Remove outliers and detrend
– Examine
• Window data
– Examine
– Examine
• Transform back to spatial domain (IDFT, IFFT)
– Examine
Detrending DataMinimize Sum of Squares of Vertical Deviations
R2 yi axi b 2
R2 2 b 0
a 2 yi axi b 0
R2 b
2 yi axi b xi 0
Detrending DataMinimize Sum of Squares of Vertical Deviations
• Sum of heights above the line +
yi axi b 0
above the line + sum of heights below line = 0
• Detrending data make the data stationary
Simple 1D Example Common Problems & Solutions
Problems
• Aliasing
Solutions
• Sample more frequently
• Review spectrum to see if it tails off
• Ringing • Detrend data to minimize discontinuities
• Window data to taper data to zero near sample ends
• Increase size of region of sampling and trim edges
Workshop 1B: Filtering and quantitative analysis of lidar

Recap of Key Points
• Discretely samples are of finite size
• Spectral methods of digital filtering are fast
• Spectral methods assumes data are periodic, h h h dwhether the data are or are not.
• Convolution (moving average filtering) in the spatial domain is equivalent to multiplication in the frequency domain.
Recap of Key Points
• The Discrete Fourier Transform converts amplitudes at N points in space (or time) to amplitudes at N frequencies.
• DFT (and FFT) is inherently periodic in spatial• DFT (and FFT) is inherently periodic in spatial and frequency domains
• Convolution filtering in spatial domain: slow
• Filtering in the frequency domain: fast
Recap of Key Points
• To diminish ringing
– Remove least‐square trends
– Pick a large area and trim it
Window the data– Window the data
• Under‐sampling to eliminate noise aliasing
• Filter data to eliminate high‐frequencies
Appendices
• References
– Books
– Web sites
Journal articles– Journal articles
• Window functions in Matlab
Reference Books & Web Sites• Bracewell, R.N., 2000, The Fourier Transform and its applications:
McGraw‐Hill, Boston, 616 p.
• Brigham, E.O., The Fast Fourier Transform and its applications: Prentice Hall, Upper Saddle River, New Jersey, 448 p.
• Middleton, G.V., Data analysis in the earth sciences using Matlab: Prentice Hall, Upper Saddle River, New Jersey, 260 p.
• Press, W.H., Teukolsky, S.A., Vetterling, W.T., and Flannery, B.P., 2007, Numerical Recipes: Cambridge University Press, Cambridge, 1235 p.
• Smith, J.O. III, Mathematics of the Discrete Fourier Transform: W3K Publishing, 322 p. http://www.dsprelated.com/dspbooks/mdft/
• Smith, S.W., 2003, Digital signal processing: a practical guide for engineers and scientists: Newness, Amsterdam, 650 p. http://www.dspguide.com/
• See “Spectral Analysis” in Matlab toolbox
Journal Articles• Hegge, B.J., and Massenlink, G., 1996, Spectral analysis of geomorphic
time series: autospectrum: Earth Surface Processes and Landforms, v. 21, p. 1021‐1040.
• Lashermes, B., Foufoula‐Georgiou, E., and Dietrich, W. E., 2007, Channel network extraction from high resolution topography using wavelets: Geophysical Research Letters, v. 34, doi:10.1029/2007GL031140.
• Perron, J.T., Kirchner, J.W., and Dietrich, W.E., 2008, Spectral signatures of characteristic spatial scales and nonfractal structure in landscapes: Journal of Geophysical Research, v. 113, F04003, doi:10.1029/2007JF000866.
Workshop 1B: Filtering and quantitative analysis of lidar

Window functions in Matlab
• The choice of a windowing function can play an important role in determining the quality of overall results.
• The main role of the window is to damp out the effects of the Gibbs phenomenon that results from truncation of an infinite seriesseries.
• The window function is particularly important for discriminating between signal components with similar frequencies.
Window Functions in Matlab
• Bartlett‐Hann window
• Bartlett window
• Blackman window
• Blackman‐Harris window
• Bohman window
• Chebyshev window
• barthannwin
• bartlett
• blackman
• blackmanharris
• bohmanwin
• chebwin
• Flat Top window
• Gaussian window
• Hamming window
• Hann window
• Kaiser window
• Nuttall's Blackman‐Harris window
• Parzen (de la Valle‐Poussin) window
• Rectangular window
• Tapered cosine window
• Triangular window
• flattopwin
• gausswin
• hamming
• hann
• kaiser
• nuttallwin
• parzenwin
• rectwin
• tukeywin
• trian
MATLAB Codes
• convolution_movie.m
• convolution_smoothing.m
• cosine_derivatives.m
• derivative_spectrum_example.m
• dft_dot.m
• dft short m
• idft_short.m
• linregress.m
• moving_average_filter.m
• nyquist_example.m
• simple_fft_plots
• simple periodogram b m• dft_short.m
• fourier_pairs.m
• idft_dot.m
• simple_periodogram_b.m
• single_double_spectra.m
• sinusoid_closure.m
• square_wave.m
Note: Some of the plots these codes produce must be resized by dragging the lower right corner for the legends not to cover the plots. Also, see internal documentation
and examples within codes for how to run them.
Workshop 1B: Filtering and quantitative analysis of lidar

Workshop 1BFiltering and quantitative analysis of LiDAR
Figures to accompany Part II:2D Spectral Analysis and Filtering2D Spectral Analysis and Filtering
New Tools in Process‐based Analysis of LiDAR Topographic Data
Boulder, CO – 1 June 2010
Taylor Perron (MIT) & Steve Martel (U Hawaii)
Figure numbers refer to the comments in the Matlab script p
“mima.m”
vernalpools.org
Fig. 1a. Locator map and images of Mima mounds near Merced, CA
vernalpools.org Ron Amundson
vernalpools.orgSeattle TimesSeattle Times
Fig. 1b. Locator map and images of the Mima Mounds Natural Area Preserve in Washington State
Seattle Times flickr user cookinghamus
Fig. 1c. Bioturbation hypothesis for origin of mima mound – vernal pool complexes. See Reed & Amundson (2007, PDF reprint included with this tutorial, and 2010, in press).
Reed & Amundson (2010) Reed & Amundson (2010)
Northing (m)
Fig. 2. Shaded relief map of a ~1 km^2 section of the unfiltered Merced LiDAR
Easting (m)
Workshop 1B: Filtering and quantitative analysis of lidar

A simple surface (2 orthogonal sine waves)
and its 2‐D power spectrum
Fig. 3. An example of a simple surface and its 2D power spectrum
y
x
Fig. 4. Illustration of the Nyquist frequency (the highest frequency resolved by the data) for 2D gridded data
a
Fig. 5. (a) 1D version of the power spectrum with power‐law fit to binned data, and (b) the high‐pass filter
b
Fig. 6. 2D power spectrum
Northing (m)
Fig. 7a. High‐pass‐filtered DEM
Easting (m)
Northing (m)
Fig. 7b. High‐pass‐filtered DEM with channels removed
Easting (m)
Workshop 1B: Filtering and quantitative analysis of lidar

Northing (m)
Fig. 8. Low‐pass‐filtered DEM
Easting (m)
Northing (m)
Fig. 9. Variance of elevation within a moving window (which provides a local measure of mound amplitude) overlaid on shaded relief of unfiltered DEM
Easting (m)
Northing (m)
Fig. 10. Weighted mean wavelength within a moving window, overlaid on shaded relief of unfiltered DEM. Color scale is capped at a wavelength of 15m.
Easting (m)
Northing (m)
Fig. 11. Direction of mound elongation within a moving window, overlaid on shaded relief of unfiltered DEM
Easting (m)
Fig. 12. Mound variance vs. topographic slope Fig. 13. Mound variance vs. aspect
Workshop 1B: Filtering and quantitative analysis of lidar

Fig. 14. Mound orientation vs. slope orientation
Northing (m)
Fig. 15. Noisy DEM
Easting (m)
Fig. 16. 1D Power spectrum of noisy DEM, with smoothed spectrum and noise estimate
Northing (m)
Fig. 17. De‐noised DEM
Easting (m)
Workshop 1B: Filtering and quantitative analysis of lidar

Meaningful Change Detection and Sediment Budgeting from Repeat Topographic Data
NSF LiDaR Tools Workshop – Session 2B
June 1, 2010 Boulder, Colorado
Instructor: Joe Wheaton
Introduction As repeat topographic data sets become an increasingly popular form of scientific monitoring, the need grows for robust methods of quantifying and accounting for uncertainties in those data to reliably distinguish between calculated changes likely to be real versus those changes one cannot distinguish from noise. Once the uncertainties in repeat topographic data sets are accounted for, the more interesting question of how to interpret the data and use it to test specific hypotheses remains. In this session, participants will learn how to use the DEM of Difference Uncertainty Analysis Software to do both an uncertainty analysis of repeat topographic datasets and interpret the data in terms of sediment budgets.
For More Information (including references & publications):
http://www.joewheaton.org/Home/research/projects-1/morphological-sediment-budgeting
Download software at: http://www.joewheaton.org/Home/research/software/dod-uncertainty-analysis-software
For More Detailed Version: http://www.gis.usu.edu/~jwheaton/et_al/DoD/NSFWorkshop2010/NSF%20Workshop%20-%20Session%202B%20-%20DoD%20Handout.pdf This PDF includes the workshop presentation (in 2 slides per page color instead of 6) as well workshop exercises, and documentation for DoD 3.0 Beta. Use the bookmarks in the PDF version to help you navigate.
Workshop 2B: Change detection and sediment budgeting

1
Meaningful Change Detection and Sediment Budgeting from Repeat Topographic Data
NSF WORKSHOP – Session 2BNSF WORKSHOP Session 2BNew Tools in Process-Based Analysis of LiDaR Topographic DataJune 1, 2010
Joe Wheaton
ACKNOWLEDGEMENTS
Matlab Software & Methods presented developed in association with:
• James Brasington
• Steve Darby & David Sear
ArcGIS Software developed with:ArcGIS Software developed with:
• Chris Garrard
Funding from:
SESSION LEARNING OBJECTIVES
You should understand:1. DoD techniques and how
they are applied to sediment budgets
2. How to account for unreliability uncertainties
DoD ≠
≈unreliability uncertainties in DEMs
3. How to interpret DoDs
≈
DoD = DEM of Difference =
LiDaR IS JUST ONE EXAMPLE…
• LiDaR• Aerial Photogrammetry
T t l St ti S
Ground-Based Surveys
Remotely Sensed or Aerial Surveys
Of high-resolution topography
• Total Station Surveys• GPS• Terrestrial Laser Scanning
• Multibeam and Singlebeam Sonar• Acoustic Doppler
Boat-Based Bathymetry Surveys
SESSION CAVEATS• Assume you know how to build DEMs• We’ll focus on high-resolution
topography (not just LiDaR)• All the examples are fluvial
– But, if we change detection can work well in fluvial environment, methods shouldin fluvial environment, methods should be easier to apply in other environments
• Our ‘process-based analysis’ focuses on fluvial erosion & deposition
• Software is BETA!
LiDaR TOUTED FOR MONITORING POTENTIAL
But has it been demonstrated?
LiDaR Imagery of Mount St. Helens from USGS: http://vulcan.wr.usgs.gov/Volcanoes/MSH/Eruption04/LIDAR/
Workshop 2B: Change detection and sediment budgeting

2
OUT OF CURIOSITY…
How many of you:• Have ever used DEM differencing?• Have repeat topographic surveys
with LiDaR data?• Have repeat topographic surveys
with something other than LiDaR?g• Are Matlab users?• Are ArcGIS users?
SESSION PLAN…
I. Introduction / review of DEM Differencing
II. Alternative approaches to accounting for DEM uncertainty
1:05 to 1:20ish
1:20 to 2:00ish
III. DoD Uncertainty Analysis Software
IV. Interpreting DoDs
2:00 to 2:45ish
2:45 to 3:15ish
SESSION DETAIL PLAN – I.
I. Introduction / review of DEM DifferencingA. Background on monitoring with
repeat topographic surveying for sediment budgeting
B. Basic DEM DifferencingC R t C l l t D D E lC. Raster Calculator DoD ExampleD. Questions
THE BACKGROUND PROBLEM
• Rivers change through time… how do we detect that change?
BECOMING EASIER TO TRACK CHANGE...
© Wheaton (2008)
HOW CAN WE CALCULATE CHANGE?
• Given these DEMs through time, what could we use to calculate change?
Workshop 2B: Change detection and sediment budgeting

3
SESSION DETAIL PLAN – I.
I. Introduction / review of DEM DifferencingA. Background on monitoring with repeat
topographic surveying for sediment budgeting
B. Basic DEM DifferencingC R t C l l t D D E lC. Raster Calculator DoD ExampleD. Questions
DEM DIFFERENCINGSimple method of quantifying spatial
variations in change in storage terms of a sediment budget.
RASTER CALCULATOR….
© Wheaton (2008)Mclean & Church (1988) – Water Resources Research
dt
dVQQ b
bobi )1(
CONSERVATION OF MASS VOLUMETRIC
Porosity of bed material
Volumetric rate of bed material transport
WHAT’S THE HISTOGRAM OF?
• What about the DoD?
• Values on vertical derived in different ways
• Same information l d
ErosionErosion DepositionDeposition
Multiply count by cell size2 to get area
revealed differently…
Multiply area by elevation change to get volume
Amplifies higher magnitude changeportions of distribution
WHY IS SO MUCH OF DoD DISTRIBUTION CENTERED AROUND ZERO?• Is it real?• Are there just a lot
of small changes?• What needs to
happen to get NOhappen to get NO change?
• What is likelihood of measuring exact same value?
SESSION DETAIL PLAN – I.
I. Introduction / review of DEM DifferencingA. Background on monitoring with repeat
topographic surveying for sediment budgeting
B. Basic DEM DifferencingC Raste Calc lato DoD E ampleC. Raster Calculator DoD ExampleD. Questions
DEM DIFFERENCINGSimple method of quantifying spatial
variations in change in storage terms of a sediment budget.
RASTER CALCULATOR….
© Wheaton 2008Mclean & Church (1988) – Water Resources Research
dt
dVQQ b
bobi )1(
CONSERVATION OF MASS VOLUMETRIC
Porosity of bed material
Volumetric rate of bed material transport
Workshop 2B: Change detection and sediment budgeting

4
SESSION DETAIL PLAN – I.
I. Introduction / review of DEM DifferencingA. Background on monitoring with repeat
topographic surveying for sediment budgeting
B. Basic DEM DifferencingC R t C l l t D D E lC. Raster Calculator DoD ExampleD. Questions
SESSION PLAN…
I. Introduction / review of DEM Differencing
II. Alternative approaches to accounting for DEM uncertainty
1:05 to 1:20ish
1:20 to 2:00ish
III. DoD Uncertainty Analysis Software
IV. Interpreting DoDs
2:00 to 2:45ish
2:45 to 3:15ish
THE CRUX OF THE PROBLEM…
1. Reliability Uncertainty:Of the predicted changes, what can we actually distinguish from noise?
t
zz
z Z Z DEMActual
We want:
2. Structural Uncertainty:Geomorphically, what do the calculated changes mean?
t
t
zz
But,
© Wheaton (2008)
UNCERTAINTY…UNCERTAINTY…Lack of sureness about something… NOT a lack of Lack of sureness about something… NOT a lack of knowledge.knowledge.
Figure Adapted from Van Asselt and Rotmans (2002): http://dx.doi.org/10.1023/A:1015783803445
SESSION DETAIL PLAN – II.
II. Alternative approaches to accounting for DEM uncertainty
A. Simple ThresholdingB. Raster Calculator Threshold Example
C Error PropagationC. Error Propagation
D. Probabilistic Thresholding
E. Evidence for spatial variability in error
F. Fuzzy Inference Systems to estimate error
G. Spatial Coherence Filter & Bayes Theorem
MINIMUM LEVEL OF DETECTION
• Distinguish those changes that are real from noise
• Use standard Error Propagation
• Errors assumed to be spatially uniform, but can
Elevation (Time 1)
Elevation (Time 2)
z DEM old 10cm
z DEM new 20cm
vary temporally
z z DEM old 2 z DEM new
2
See •Brasington et al (2000): ESPL•Lane et al (2003): ESPL•Brasington et al (2003): Geomorphology
z 10 2 20 2 22.3622.36 cm ≈ 8.8 in
e.g.
Workshop 2B: Change detection and sediment budgeting

5
HOW DOES A MINLoD GET APPLIED?
• You take original DoD, and remove all changes <= minLoD
• For example +/- 20 cm
ld d• How would you do that?
• What is the assumption here?
SESSION DETAIL PLAN – II.
II. Alternative approaches to accounting for DEM uncertainty
A. Simple Thresholding
B. Raster Calculator Threshold ExampleC Error PropagationC. Error Propagation
D. Probabilistic Thresholding
E. Evidence for spatial variability in error
F. Fuzzy Inference Systems to estimate error
G. Spatial Coherence Filter & Bayes Theorem
SESSION DETAIL PLAN – II.
II. Alternative approaches to accounting for DEM uncertainty
A. Simple Thresholding
B. Raster Calculator Threshold Example
C. Error PropagationC. Error PropagationD. Probabilistic Thresholding
E. Evidence for spatial variability in error
F. Fuzzy Inference Systems to estimate error
G. Spatial Coherence Filter & Bayes Theorem
MINIMUM LEVEL OF DETECTION
• Distinguish those changes that are real from noise
• Use standard Error Propagation
• Errors assumed to be spatially uniform, but can
Elevation (Time 1)
Elevation (Time 2)
z DEM old 10cm
z DEM new 20cm
vary temporally
z z DEM old 2 z DEM new
2
See •Brasington et al (2000): ESPL•Lane et al (2003): ESPL•Brasington et al (2003): Geomorphology
z 10 2 20 2 22.3622.36 cm ≈ 8.8 in
e.g.
WHAT ARE TYPICAL ERRORS?
• LiDaR : +/- 12 to 25 cm• Aerial Photogrammetry : +/- 10 to 15 cm
Ground-Based Surveys
Remotely Sensed or Aerial Surveys
• Total Station Surveys : +/- 2 to 10 cm
• GPS: : +/- 3 to 12 cm• Terrestrial Laser Scanning: +/-
0.5 to 4 cm
SO WHAT WOULD PROPAGATED ERRORS BE?
• LiDaR : +/- 12 to 25 cm (17 to 36 cm minLoD)
• Aerial Photogrammetry : +/- 10 to 15 cm(14 to 22 cm minLoD)
Ground-Based Surveys
Remotely Sensed or Aerial Surveys
• Total Station Surveys : +/- 2 to 10 cm (3 to 14 cm minLoD)
• GPS: : +/- 3 to 12 cm (4 to 17 cm minLoD)
• Terrestrial Laser Scanning: +/-0.5 to 4 cm (0.7 to 6 cm minLoD)
Workshop 2B: Change detection and sediment budgeting

6
VARYING minLoD THRESHOLDS
THE PROBLEM: Discards between:•70% & 95% of areal budget •45% & 65% of volumetric budget
Much of which is probably meaningful change
newold DEMDEMf z,zz
22 zzznewold DEMDEM
© Wheaton 2008
Much of which is probably meaningful change
SESSION DETAIL PLAN – II.
II. Alternative approaches to accounting for DEM uncertainty
A. Simple Thresholding
B. Raster Calculator Threshold Example
C Error PropagationC. Error Propagation
D. Probabilistic ThresholdingE. Evidence for spatial variability in error
F. Fuzzy Inference Systems to estimate error
G. Spatial Coherence Filter & Bayes Theorem
HOW COULD I REPRESENT AS PROBABILITY?
• Using a inferential statistics, we’ll calculate a t-score
• σDoD is the characteristic uncertainty
• Just the ratio of actual change to minLoD change
• Assuming two-tailed test, t is significant at:
uncertainty– In this case σDoD =
minLoD
– 68% confidence limit when t= 1
– 95% confidence limit when t=1.96
t zDEM new
zDEM old
DoD
PROBABILITY THAT CHANGE IS REAL
Even when minLoD is spatially constant, probability varies in space… why?
© Wheaton (2008)
SESSION DETAIL PLAN – II.
II. Alternative approaches to accounting for DEM uncertainty
A. Simple Thresholding
B. Raster Calculator Threshold Example
C Error PropagationC. Error Propagation
D. Probabilistic Thresholding
E. Evidence for spatial variability in errorF. Fuzzy Inference Systems to estimate error
G. Spatial Coherence Filter & Bayes Theorem
IS UNCERTAINTY SPATIALLY UNIFORM?
• If so what does that imply?• If not what does that imply?
Workshop 2B: Change detection and sediment budgeting

7
TO TEST UNCERTAINTY AS A FUNCTION OF SPACE:
• Conducted some experiments• Resurvey same area (that has not changed)
over and over and over again, using– Same techniques
z DEM f x,y,.....
q– Different sampling strategies– Different operators– Different interpolations
• Use variance of surface representation to test for spatial dependence of error
SOME GAMES
EMPIRICAL EVIDENCE OF SPATIAL PATERN
Bootstrapping test….
SESSION DETAIL PLAN – II.
II. Alternative approaches to accounting for DEM uncertaintyA. Simple Thresholding
B. Raster Calculator Threshold Example
C. Error Propagation
D. Probabilistic Thresholding
E. Evidence for spatial variability in error
F. Fuzzy Inference Systems to estimate error
G. Spatial Coherence Filter & Bayes Theorem
CRISP VS. FUZZY SETS…
Fuzzy set theory… useful for classifying continuous variables
ARGUMENT FOR FUZZY
Workshop 2B: Change detection and sediment budgeting

8
AN INFERENCE SYSTEM – RULE BASED STEPS IN A FUZZY INFERENCE SYSTEM
1. Define output categories and membership functions
2. Decide inputs1. Define categories and membership functions for
each input
3. Build rule table (weight rules if desired)4. Apply each relevant rule5. Method for combining rules to 6. Method for defuzzifying output (back to crisp
value)
A SIMPLE TWO RULE SYSTEM…
• Given a point cloud• Relationship between
topographic complexity (slope) and sampling (point density)density)
DEFINING MEMBERSHIP FUNCTIONS
• Define Inputs & Output
• Define number of categories in each
• Represent categorical uncertainty (vagueness) with
yxfDEM ,?,z
( g )membership functions
• Decide rules…
EXAMPLE IMPLEMENTATION (2-RULE) EXAMPLE IMPLEMENTATION
Workshop 2B: Change detection and sediment budgeting

9
LETS APPLY THIS WITH A REAL EXAMPLE APPLY FIS ON CELL BY CELL BASIS
WHAT DOES FIS DO?
• Recovers some low magnitude change & discards some higher magnitude change
• More realistic bimodal distribution…
et Y
ear
We
Dry
Yea
r
Unthresholded Spatailly-UniformminLoD =+/- 10cm
FIS95% C.I.
PROBLEM: THE SMALL STUFF?
• Although calculating a spatially variable minLoD helps, we still never actually include small elevation changes that approach zero
• This is not to say that such• This is not to say that such changes can’t be real, just that our methods for measuring change can not distinguish these changes from noise
SESSION DETAIL PLAN – II.
II. Alternative approaches to accounting for DEM uncertaintyA. Simple Thresholding
B. Raster Calculator Threshold Example
C. Error Propagation
D. Probabilistic Thresholding
E. Evidence for spatial variability in error
F. Fuzzy Inference Systems to estimate error
G. Spatial Coherence Filter & BayesTheorem
SPATIAL COHERENCE OF CHANGE?
• Is change map a checkerboard of blue and red or do changes exhibit coherent spatial patterns?
• PREMISE:– Change is more believable if it is
spatially consistent with its neighborsp y g
Workshop 2B: Change detection and sediment budgeting

10
SPATIAL COHERENCE FILTER
• Normally, if a cell is below minLoD it is discarded
• Let normal minLoD = -5 cm• If everything around me is
also erosional, there is a higher likelihood that the
ll h i lsmall change is real• By contrast, if everything
around me is depositional, then lower probability that change is real
UPDATE USING BAYES THEOREM
• P(Ej|A) is updated (posterior probability)• P(Ej) is initial
p E j A p A EJ p E j p A EJ p E j p A Ei p Ei
( j)probability (a priori probability)• P(A|Ej) is conditional probability using spatial coherence filter (new information)•Subscript i denotes inverse probability
EXAMPLE: WHAT IS P(Ej|A)?
LET:• P(Ej) = 0.68• P(A|Ej) = 0.85
p E j A 0.85 0.68
0.85 0.68 0.15 0.32 0.92
p E j A p A EJ p E j p A EJ p E j p A Ei p Ei
( | j)• In other words, additional information from spatial coherence index increased probability that change is real….
INFLUENCE OF SPATIAL COHERENCE FILTER
• Effectively a better spatial discriminator• For ECD, recovers some low magnitude changes
SO COMBINING FIS & SC FILTER…
• We get a map of probability that change is real
• We choose the confidence interval we want to threshold this at (e.g. 95%, 50%)
• What is more conservative?• What is more conservative?
• Be careful with systematic errors…
SENSITVITY OF THRESHOLD?
Workshop 2B: Change detection and sediment budgeting

11
SESSION PLAN…
I. Introduction / review of DEM Differencing
II. Alternative approaches to accounting for DEM uncertainty
1:05 to 1:20ish
1:20 to 2:00ish
III. DoD Uncertainty Analysis Software
IV. Interpreting DoDs
2:00 to 2:45ish
2:45 to 3:15ish
SESSION DETAIL PLAN – III.
III. DoD Uncertainty Analysis Software
A. Matlab -> DoD 3.0 Wizard ExampleB. ArcGIS -> DoD 4.0 BETA Demo
C Questions and Self-Paced ExamplesC. Questions and Self Paced Examples
DoD 3.0 – Matlab Code
• Wizard Based Dialogs• Project-Based
– Same inputs can be used in many simulations
– Same simulation can be interpeted in many waysinterpeted in many ways (masking)
• Also a Batch-Processing Mode• Some stand-alone utilities
– Budget Segregation– Intercomparision of Simulations
DoD 3.0 PATHWAYS
Six pathways... (Pathway 4 shown at right)
See documentation...
SOME DATA REQUIREMENTS…
• Colinear rasters of equal extent and resolution in Arc ASCII format
• See Page 2 of DoD 3.0 Beta Readme
SESSION DETAIL PLAN – III.
III. DoD Uncertainty Analysis Software
A. Matlab -> DoD 3.0 Wizard Example
B. ArcGIS -> DoD 4.0 BETA DemoC Questions and Self-Paced ExamplesC. Questions and Self Paced Examples
Workshop 2B: Change detection and sediment budgeting

12
DoD 4.0… NO PATHWAYS, JUST ArcGIS
Just a quick demo of hithings to come…
DoD 4.0 – Other Versions
• C++ Source Code (dll)• Functionality can be accessed using:
– Stand-alone Windows GUI Version– Command Prompt utilities (from Linux, Mac or p ( ,
Windows)– Web Application (browser-based, reduced
functionality)
SESSION DETAIL PLAN – III.
III. DoD Uncertainty Analysis Software
A. Matlab -> DoD 3.0 Wizard Example
B. ArcGIS -> DoD 4.0 BETA Demo
C. Questions and Self-Paced ExamplesC. Questions and Self Paced Examples
SESSION PLAN…
I. Introduction / review of DEM Differencing
II. Alternative approaches to accounting for DEM uncertainty
1:05 to 1:20ish
1:20 to 2:00ish
III. DoD Uncertainty Analysis Software
IV. Interpreting DoDs
2:00 to 2:45ish
2:45 to 3:15ish
WHAT MORE CAN WE SAY OR ASK?
Best estimate of gross reach-scale sediment budget
Deposition Volume 1156.1 4810.8 1288.5 6605.3Erosion Volume 2268.1 5794.0 1857.8 8581.0Net -1112.0 -983.2 -569.3 -1975.7
e.g. What is the dominant mechanism of change?
Where in the reach is contributing the most?
LET’S SAY MORE…
1. Reliability Uncertainty:Of the predicted changes, what can we actually distinguish from noise?
t
zz
z Z Z DEMActual
We want:
2. Structural Uncertainty:Geomorphically, what do the calculated changes mean?
t
t
zz
But,
Workshop 2B: Change detection and sediment budgeting

13
USE MASKS TO SEGREGATE DoD
What are the individual mechanisms of net change?
ARTICULATE THE ARM-WAVING AS MASK
• Qualitative geomorphic interpretations are easy (and useful)
• Translate these• Translate these to quantitative analyses by using as classification mask for DoD segregation
SESSION DETAIL PLAN – IV.
IV. Interpreting DoDs
A. How to interpret DoDs using masksB. Simple geomorphic interpretation example
THREE TYPES OF MASKS
Just a way of spatially segregating budget to ask questions and query budget results.
1.Standard Classificationl f f
Segregates both DoD & its Elevation Change Distribution…
2.Classification of Difference
3.Geomorphic Interpretation
Just polygons…
1. STANDARD CLASSIFCATION
• Any classification that is of:– The pre-survey– The post-survey– Or Time Independent
• Examples:• Examples:– Morphological Units– Habitat Classification– Administrative Bndys– Reaches
2. CLASSIFICATION OF DIFFERENCE
• The difference is defined by all possible combinations of class change or stability
• Same classification used for earlier and later surveyssurveys
• Good for looking at correlation between geomorphic change and categorical change
• The N2 problem
Workshop 2B: Change detection and sediment budgeting

14
CoD APPLIED…
• The largest class was in a stable class (bar to bar)
• Inferences about processes can be made (i.e. bar to channel erosional)
3. GEOMORPHIC INTERPRETATION
• Instead of mask being based on one point in time, this is based on the change surface itself (i.e. the DoD)
• Multiple lines of evidence can be used beyond DoDcan be used beyond DoD
• You define geomorphic processes of interest
DOMINANT OR UNIQUE SIGNATURES? THREE DIFFERENT WAYS OF INTERPRETING SAME DoD• Are the conclusions contradictory?• Does the spatial
masking/segregation tell us something that the gross analysis can not?D thi ll f li it d
Geomorphic InterpretationGeomorphic
Interpretation
Classification of DifferenceClassification of Difference
Standard Classification
Standard Classification
• Does this allow for more explicit and quantitative hypothesis testing?
• Are unique or distinctive signatures of change (in ECDs) present?
• Sensitivity to single interpretation..
Understanding of DoD Budget
TRANSFORMING UNCERTAINTY?• Considered in terms of sources• Provides a rationale for treating
different sources differently• Some can be transformed
Figure Adapted from Van Asselt and Rotmans (2002): http://dx.doi.org/10.1023/A:1015783803445
SESSION DETAIL PLAN – IV.
IV. Interpreting DoDs
A. How to interpret DoDs using masks
B. Simple geomorphic interpretation example
Workshop 2B: Change detection and sediment budgeting

15
REFER TO DoD 3.0 TUTORIAL SESSION REVIEW…
I. Introduction / review of DEM Differencing
II. Alternative approaches to accounting for DEM uncertainty
1:05 to 1:20ish
1:20 to 2:00ish
III. DoD Uncertainty Analysis Software
IV. Interpreting DoDs
2:00 to 2:45ish
2:45 to 3:15ish
ONGOING SOFTWARE DEVELOPMENT• Finish DoD 4.0 for ArcGIS & Stand-Alone, finish help
documentation (next few months)• Extend FIS ‘rule of thumb’ library to other survey
technologies– Green LiDaR, NIR LiDaR, TLS, Multi-beam SONAR, &
Optically-based depth retrievals (over next year)• DoD 4 0 Web Application on OpenTopography org• DoD 4.0 – Web Application on OpenTopography.org
(over next year)• DoD 5.0 – A USGS GCMRC project
– Point Cloud and Pre-processing handling– Batch processing capability– Mixed input capability (e.g. LiDaR & multi-beam) – Inter-simulation comparisons
WHERE HAVE WE APPLIED THIS?• River Feshie, Scotland• River Rees, New Zealand• Bridge Creek, Oregon• Asotin Creek, Washington• Logan River, UT• Sulphur Creek, California
I th tp ,
• Mokelumne River, California• Yuba River, California• Highland Water, England• Provo River, Utah
In the next year:• Grand Canyon, Arizona• Yampa River, Colorado• Trinity River, California• Lemhi River, Idaho• Salmon Falls Landslide, Idaho
WHAT’S THIS BEING USED FOR?• Long-term geomorphic monitoring & sediment budgeting
(e.g. Wheaton et al., 2010a)• Monitoring habitat & floodplain reconnection restoration
projects (e.g. Wheaton et al., 2010b)• Monitoring feedbacks associated with beaver dams• Monitoring changes in fish habitat
QUESTIONS?
So do you understand:1. DoD techniques and how
they are applied to sediment budgets
2. How to account for unreliability uncertainties
DoD 3.0 & DoD 4.0
unreliability uncertainties in DEMs
3. How to interpret DoDs
DoD = DEM of Difference =
Workshop 2B: Change detection and sediment budgeting

1 of 3
Using ArcGIS’s Raster Calculator (Spatial Analyst) to Calculate DoD
Produced by Joe Wheaton Updated: May 20, 2010
Purpose This first exercise is simply intended to illustrate how you can use the Raster Calculator in ArcGIS’s Spatial Analyst to perform a simple DEM of difference calculation. This particular example comes from a repeat survey that captures the influence of a single large flood event on a small reach of river in Sulphur Creek of Northern California (see Chapter 6 of Wheaton (2008) for more information).
Recall the idea of a DEM of Difference is very simple. For ever cell in the new DoD raster, a elevation change is calculated by subtracting the old elevations from the new elevations. Positive values suggest deposition and negative values suggest erosion. This sort of cell by cell raster calculation can be easily implanted using ArcGIS’s RasterCalculator.
Prerequisites You will need the data from NSF_DoD_WorkshopMaterials.zip unzipped to a
known location (using foldernames). You will need ArcGIS 9.3 with the Spatial Analyst Extension installed and
enabled (Tools -> Extension) and the toolbar turned on.
Workshop 2B: Change detection and sediment budgeting

2 of 3
Procedure 1. Open a blank new Map Document in ArcGIS 2. Use the Add Data command to add the older DEM first by navigating to the
*/NSF_LiDaR_2010\NSF_DoD_WorkshopMaterials\ArcMap\Data\2005Dec folder and add the 2005 Topo.lyr. This loads both the DEM and hillshade in a group.
3. Next, use the Add Data command to add the newer DEM first by navigating to */NSF_LiDaR_2010\NSF_DoD_WorkshopMaterials\ArcMap\Data\2006Feb folder and add the 2006 Topo.lyr. Notice the differences between the two layers (you can use the Effects toolbar and the Swipe Layer command to view the differences).
4. Using the Spatial Analyst toolbar, go to Spatial Analyst -> Raster Calculator.
Double click on the new DEM first (2006 February DEM) and the hit the minus (‐) button, then double click on the old DEM (2005 December DEM) to build an expression in the Rater Calculator dialog. Click Evaluate to see the DEM of Difference (DoD). This will add a layer called Calculation to the Data Frame.
5. To visualize this layer a little better we will import a symbology from a layer file. Right click on the Calculation layer and click on Layer Properties. Under the Symbology tab, change this from a Stretched display to a Classified. If it asks you to Compute Histogram, click Yes. In the upper right corner, click on the Import button:
Workshop 2B: Change detection and sediment budgeting

3 of 3
Load the DoD.lyr from the *\NSF_LiDaR_2010\NSF_DoD_WorkshopMaterials\ArcMap\Data\ directory.
6. Next rename the Calculation layer to DoD: 2006-2005 by right clicking on the layer and selecting Rename.
7. Finally, save the DoD by right clicking on the layer and going to Data -> Export…
References
Wheaton JM. 2008. Uncertainty in Morphological Sediment Budgeting of Rivers. Unpublished PhD, University of Southampton, Southampton, 412 pp. Available at: http://www.joewheaton.org/Home/research/projects‐1/morphological‐sediment‐budgeting/phdthesis.
Workshop 2B: Change detection and sediment budgeting

1 of 3
Using ArcGIS’s Raster Calculator to Threshold a DoD
Produced by Joe Wheaton Updated: May 20, 2010
Purpose After making your own DoD in Exercise I, we would like to apply a typical form of simple uncertainty analysis used in change detection. The idea is to threshold the DoD based on a minimum level of detection (minLoD). As with the example below (at left), your DoD shows some change calculated over the entire raster. The argument is that at below some threshold (20 cm in the example at right below), we cannot distinguish real changes from noise.
Customarily, the changes beneath the minLoD are simply discarded1 and those above the threshold are assumed to be large enough to be real. See Chapter 4 of Wheaton (2008) or Wheaton et al. (2010) for more information on thresholding.
Prerequisites You will need your DoD layer from the first exercise. You will need ArcGIS 9.3 with the Spatial Analyst Extension installed and
enabled (Tools -> Extension) and the toolbar turned on.
1 It should be noted that more sophisticated treatments exist of the data below the threshold (e.g. Lane et al. 2003). Some apply a lesser weight to data below the threshold, others use it as an estimate of +/‐ error volumes.
Workshop 2B: Change detection and sediment budgeting

2 of 3
Procedure 1. Either use your Map Document from the first exercise or open a blank new
Map Document in ArcGIS. If you are starting over, use the Add Data command to add the DoD you previously created.
2. First we will create a mask of the threshold using simple conditional logic to create a threshold of +/‐ 10 cm. Using the Spatial Analyst toolbar, go to Spatial
Analyst -> Raster Calculator.
Use the expression [DoD] > 0.10 | [DoD] < - 0.10 where [DoD] is whatever layer name your DoD is (recall you can double click on your DoD in the layer list to get it to populate the expression builder). When you click Evaluate, this should return a Calculation raster, which has 0’s everywhere that the expression is false (i.e. when the DoD is below the threshold) and 1’s everywhere the expression is true.
3. Using the Spatial Analyst -> Reclassify command, select the Calculation layer as your Input Raster, and change all the 0s to NoData and keep the 1’s as 1’s:
Use the defaults for therest and Click OK.
4. Using the Spatial Analyst -> Raster Calculator again, multiply your new Reclass of Calculation (mask) layer by your DoD Layer: [Relcass of Calculation]
Workshop 2B: Change detection and sediment budgeting

3 of 3
* [DoD]. This will return a new Calculation2 layer, which represents your thresholded DoD.
5. Turn off the other layers so you can see what has been cut out of this layer. Bring up the Layer Properties for this Calculation2 layer, and go to the Symbology tab. As with the first exercise, change this from a Stretched display to a Classified. If it asks you to Compute Histogram, click Yes. In the upper right corner, again click on the Import button. However, this time you can simply select your DoD layer (presuming it is loaded in the map document instead of loading the DoD.lyr file from the disk.
6. If you want to save this thresholded DoD, Right click on the layer and use
either Data -> Make Permanent or Data -> Export Data…
References Lane SN, Westaway RM and Hicks DM. 2003. Estimation of erosion and deposition
volumes in a large, gravel‐bed, braided river using synoptic remote sensing. Earth Surface Processes and Landforms. 28(3): 249‐271. DOI: 10.1002/esp.483.
Wheaton JM. 2008. Uncertainty in Morphological Sediment Budgeting of Rivers. Unpublished PhD, University of Southampton, Southampton, 412 pp. Available at: http://www.joewheaton.org/Home/research/projects‐1/morphological‐sediment‐budgeting/phdthesis.
Wheaton JM, Brasington J, Darby SE and Sear D. 2010. Accounting for uncertainty in DEMs from repeat topographic surveys: Improved sediment budgets Earth Surface Processes and Landforms. 35(2): 136‐156. DOI: 10.1002/esp.1886.
Workshop 2B: Change detection and sediment budgeting

GeoNet: A computational tool for channel extraction from lidar Free software developed at the National Center for Earth-Surface Dynamics (NCED) by Paola Passalacqua, Tien Do Trung, Efi Foufoula-Georgiou, Guillermo Sapiro, and William E. Dietrich Distribution and copyright Copyright © 2009 Passalacqua et al. GeoNet is free software: you can redistribute it and/or modify it under the terms of the GNU General Public License as published by the Free Software Foundation, either version 3 of the License, or any other later version. This program is distributed in the hope that it will be useful, but WITHOUT ANY WARRANTY; without even the implied warranty of MERCHANTABILITY or FITNESS FOR A PARTICULAR PURPOSE. See the GNU General Public License for more details. You should have received a copy of the GNU General Public License along with this program. If not, see http://www.gnu/org/licenses/. If you wish to incorporate this program or part of it into other software that does not meet the GNU General Public License conditions contact the author to request permission: Paola Passalacqua [email protected] [email protected] Downloading and installation/System requirements GeoNet is available for download at the following address: http://software.nced.umn.edu/geonet/ Extract the zipped folder and save it in the MatLab directory. GeoNet includes several C++ subroutines coupled with MatLab with MEX. MEX stands for MatLab Executable and MEX-files are dynamically linked subroutines produced from the corresponding C++ functions. If you work in Windows, these files have been already compiled, so you can run GeoNet right away. If you wish to run GeoNet in another environment, it is possible, but you will need to compile the MEX files first. Although MatLab is a unique computing environment for fast development of codes, it is unfortunately under continuous development. In MatLab 2009b some functions used by GeoNet have been moved to a new toolbox (Econometrics). This implies that you cannot run GeoNet unless you have purchased the license for the toolbox! We are planning on making GeoNet independent of MatLab, but as of now, if you run into any licensing problem, know that the 2008a version is the one we used. Due to memory problems of MatLab as of now GeoNet can perform the analysis of a basin of size 2000 by 2000 pixels (approximately). Especially at high resolutions, this is
Workshop 3B: GeoNet- channel extraction

not a very large area. For this reason we are currently working on parallelizing the code. The parallelized GeoNet will be available soon (our prediction is by the end of August). Brief introduction to GeoNet High-resolution DEMs offer new opportunities and new challenges for extracting detailed features from landscapes. GeoNet is an advanced methodology for channel network extraction, which incorporates nonlinear diffusion for the pre-processing of the data and geodesic energy minimization for the extraction of channels. Nonlinear filtering naturally adapts to a given landscape and facilitates the enhancement of features for further processing. Geodesic curves are derived from global integration of local quantities and computed in optimal linear complexity allowing a channel extraction robust to noise and data interruptions, contrary to what obtained by using classical extraction methodologies (e.g., following steepest descent directions). GeoNet is divided into two parts:
(a) Opening and filtering the original data set and plotting the quantile-quantile plot of curvature to set the appropriate curvature threshold. You will need for the second part of the code the contributing area computed with your favorite software (we are currently working on adding the area subroutine to GeoNet). As algorithm for the computation of the contributing area, it is suggested to use the Dinf algorithm. Once you have extracted and saved the contributing area, you can activate the second part of the code;
(b) Identification of the likely channelized pixels, of the end points (outlet and
channel heads) and river network extraction. More theoretical explanation is available in the following publications: Passalacqua, P., T. Do Trung, E. Foufoula-Georgiou, G. Sapiro, and W. E. Dietrich (2010), A geometric framework for channel network extraction from lidar: Nonlinear diffusion and geodesic paths, J. Geophys. Res., 115, F01002, doi:10.1029/2009JF001254. Lashermes, B., E. Foufoula-Georgiou, and W. E. Dietrich (2007), Channel network extraction from high-resolution topography using wavelets, Geophys. Res. Lett., 34, L23S04, doi:10.1029/2007GL031140. The following tutorial example shows the demonstration of GeoNet to the Skunk Creek basin (CA) and highlights the parts that you will need to modify when working with your own data set. The data (1m resolution) were acquired by NCALM (National Center for Airborne Laser Mapping) and are available online at the data distribution archive http://www.ncalm.org/.
Workshop 3B: GeoNet- channel extraction

Tutorial example Open MatLab and place as current directory the one that contains GeoNet. To run the code, simply type ‘GeoNetdemo’ on the MatLab command window. Some information on the code and the theory is given and will show up on the screen at each ‘enter’. Description of the operations performed in GeoNet:
(1) The first operation performed is opening and plotting the original data set. The plot is useful to make sure that the basin is oriented correctly (ArcGIS and MatLab have opposite conventions). If working with another data set, you will have to modify the size, the name of the data set (see lines 97, 98 and 102) and the pixel size (line 99) if you are not working at 1m resolution.
Figure 1 shows the original data set.
Workshop 3B: GeoNet- channel extraction

x [m]
y [m
]
100 200 300 400 500 600 700 800 900
100
200
300
400
500
600
700
800
900
h [m]
400
450
500
550
600
650
700
(2) Then we perform nonlinear filtering. In this case you will have to modify line 156
(name of data set) and the subroutine ‘readData’ on lines 22 and 27. Note that a good indication for the value of lambda is given by the 90th quantile of the distribution of the absolute value of the gradient. N (line 21 of ‘readData’ represents the number of iterations of the nonlinear diffusion equation. N = 50 is a standard value in image processing.
Workshop 3B: GeoNet- channel extraction

(3) Then we compute the curvature from the regularized data set (data set that has been filtered). The only thing to notice here is that the definition of curvature that we use in the subroutine ‘curv’ is the iso-height contour curvature or geometric curvature. This definition of curvature implies that the gradients are first normalized by their magnitude, and then the divergence is taken. This has the effect of highlighting each feature present on the landscape, even the ones with small gradient, as the magnitudes are normalized.
(4) Now, we plot the quantile-quantile plot to set the curvature threshold. The
quantile-quantile plot essentially shows the distribution of a variable (curvature in this case) as compared to the normal distribution. The deviation from normal behavior in the positive tail indicates the transition from hillslope to valley (Lashermes et al. [2007]). In the case here shown, the deviation from normal behavior is found for a value of standard normal deviate z = 1.
Workshop 3B: GeoNet- channel extraction

-5 -4 -3 -2 -1 0 1 2 3 4 5-2
-1.5
-1
-0.5
0
0.5
1
1.5
2
standard normal variate
κ (m
/ m
2)
(5) Then at line 236 we open the contributing area file. Note that you have to compute this area not on the original data set, but on the filtered one.
(6) We now create the skeleton of likely channelized pixels by thresholding the
curvature with the curvature threshold previously defined and by adding a small threshold in the contributing area. Note that this area threshold should be small enough not to interfere with channel initiation. For this part, you will need to modify line 254 and line 257 where the two thresholds are indicated (1 for curvature and 3000 for area in the case here presented). Figure 3 shows the skeleton of the Skunk Creek basin. The skeleton is a binary matrix in which the pixels that are likely to be channelized are given a value equal to 1.
Workshop 3B: GeoNet- channel extraction

x [m]
y [m
]
0 200 400 600 800 1000
100
200
300
400
500
600
700
800
900
(7) The outlet is identified at line 283 as the point with maximum contributing area. Then, at line 295, it is computed the cost function, which involves a combination of area and curvature. The coefficients in front of each term take care of dimensionality and order of magnitude. The way to check whether the cost function is well defined is to plot the geodesic distance D computed at line 306 (for more details see publication). Using the cost function, end points are identified at lines 334-350. You will have to modify the value at line 336 (here 10) and the value in lines 342 and 343 (here 30). The first value comes from the histogram of the variable ‘num’ computed at lines 320-323 (see Passalacqua et al. [2010] for an exhaustive explanation, in particular Fig. 12). The second value (the
Workshop 3B: GeoNet- channel extraction

30 in this case) is a little trickier as it depends on the landscape in analysis. It represents the range of values within which we are searching for an end point. If the skeleton appears less disrupted and has long channels, you can make this value larger. If the skeleton is disrupted or you have small tributaries, make this value smaller. Being a parameter of the code, you will have to play a little with it. Figure 4 shows the skeleton and the end points.
Workshop 3B: GeoNet- channel extraction

x [m]
y [m
]
0 200 400 600 800 1000
100
200
300
400
500
600
700
800
900
(8) Finally, we can extract the channel network. The channels are traced as geodesic curves or curves of minimal cost, where the cost is given by the cost function defined above. Figure 5 shows the extracted river network.
x [m]
y [m
]
0 200 400 600 800 1000
100
200
300
400
500
600
700
800
900
h [m]
400
450
500
550
600
650
700
Workshop 3B: GeoNet- channel extraction

GeoNet: A computational tool for channel extraction from lidar
Tutorial
Paola Passalacqua
Tien Do Trung, Efi Foufoula-Georgiou, Guillermo Sapiro, and William E. Dietrich
New Tools in Process-Based Analysis of Lidar Topographic Data, Boulder, June 2nd 2010
Brief intro to GeoNet
GeoNet performs the automatic extraction of channel networks from high resolution digital elevation data.
GeoNet is divided into two main parts:
(1) Opening and pre-processing the data;
(2) Identifying skeleton of likely channelized pixels and tracing channels.
Paola Passalacqua, SAFL, December 9, 2009GeoNet tutorial, NSF Lidar Workshop, Boulder, June 2nd 2010
Pre-processing Intro to GeoNet Applications Skeleton Channel network
The above operations involve two concepts that will be described in this tutorial:
(1) Nonlinear filtering;
(2) Geodesic curves.
Downloading and running GeoNet
GeoNet is available for download at the following address:http://software.nced.umn.edu/geonet/
Click on “Download GeoNet” and save the folder in your MatLab directory.
The main code is ‘GeoNetdemo.m’.To run the code simply type ‘GeoNetdemo’ on the MatLab command window.
Paola Passalacqua, SAFL, December 9, 2009GeoNet tutorial, NSF Lidar Workshop, Boulder, June 2nd 2010
Pre-processing Intro to GeoNet Applications Skeleton Channel network
Problems with MatLab 2009b due to new toolboxes licenses.
Skunk Creek basin: 0.54 km2 landslidecomplex tributary.
Skunk Creek basin
ALSM data, 1m resolution, acquired by NCALMhttp://www.ncalm.org/ .
Digitized version of hand-drawn network map (field survey:Joel Scheingross and Eric Winchell, UC Berkeley).
GeoNet tutorial, NSF Lidar Workshop, Boulder, June 2nd 2010
Pre-processing Intro to GeoNet Applications Skeleton Channel network
Rio Col Duro basin: 0.45 km2 subbasin ofRio Cordon.
Rio Col Duro basin
ALSM data, 1m resolution, acquired by University ofPadova, Italy.
Field surveyed data (P. Tarolli, University of Padova, Italy).
GeoNet tutorial, NSF Lidar Workshop, Boulder, June 2nd 2010
Pre-processing Intro to GeoNet Applications Skeleton Channel network
Le Sueur river basin
MinnesotaRiverBasin
Le Sueur
Lake Pepin
GeoNet tutorial, NSF Lidar Workshop, Boulder, June 2nd 2010
Pre-processing Intro to GeoNet Applications Skeleton Channel network
ALSM data, 3m resolution, acquired by Optimal Geomatics, Inc.
Workshop 3B: GeoNet- channel extraction

Data pre-processing
h0(x,y) original high resolution elevation dataA smoothing filter is applied onh0(x,y) to remove ‘noise’(observational noise orirregularities at scales smallerthan the scales of interest).
Bumps
Channel
Bumps
GeoNet tutorial, NSF Lidar Workshop, Boulder, June 2nd 2010
Pre-processing Intro to GeoNet Applications Skeleton Channel network
Pre-processing of the data: linear filtering
A popular smoothing filter is the Gaussian kernel:
tyxgyxhtyxh ;,,,, 0
* denotes the convolution operation and G(x,y;t) is a Gaussian kernel of standard deviation t, centered at location (x,y):
yvxu1 22
t
yvxu
tvug tyx 2
exp2
1,,,
This family of coarsened landscapes may be seen as solutions of the linear heatequation [Koenderink, 1984]:
hchctyxt
h 2,,
GeoNet tutorial, NSF Lidar Workshop, Boulder, June 2nd 2010
Pre-processing Intro to GeoNet Applications Skeleton Channel network
What is the effect of linear filtering on the data?
Open the code ‘demo_filtering.m’ which is saved on your computers.
This code shows the application of linear filtering to an idealized ridge.
GeoNet tutorial, NSF Lidar Workshop, Boulder, June 2nd 2010
Pre-processing Intro to GeoNet Applications Skeleton Channel network
What is the effect of linear filtering on the data?
Original data Original data with noise Gaussian filtering σ = 7
GeoNet tutorial, NSF Lidar Workshop, Boulder, June 2nd 2010
Pre-processing Intro to GeoNet Applications Skeleton Channel network
What is the effect of linear filtering on the data?
On line 54 modify ‘sigma = 7’ to ‘sigma = 14’.
GeoNet tutorial, NSF Lidar Workshop, Boulder, June 2nd 2010
Pre-processing Intro to GeoNet Applications Skeleton Channel network
Gaussian filtering σ = 14Original data Original data with noise
Pre-processing of the data: linear filtering
Gaussian filtering is isotropic and does not respect the natural boundaries of the features. It diffuses at the same rate
throughout the landscape including across boundaries.
GeoNet tutorial, NSF Lidar Workshop, Boulder, June 2nd 2010
Pre-processing Intro to GeoNet Applications Skeleton Channel network
Workshop 3B: GeoNet- channel extraction

Perona-Malik nonlinear filtering
Perona and Malik [1990] reformulated the space-scale paradigm into three criteria,that, in addition to denoising, ensure sharp and meaningful boundaries of the featuresat each resolution and preferential interregion smoothing, rather than intraregion.
Nonlinear diffusion filtering type with a diffusion coefficient chosen as a suitablefunction of space and time:
Paola Passalacqua, SAFL, December 9, 2009
, , , ,th x y t c x y t h , ,c x y t h c h
How do we set the diffusion coefficient c?
GeoNet tutorial, NSF Lidar Workshop, Boulder, June 2nd 2010
Pre-processing Intro to GeoNet Applications Skeleton Channel network
The diffusion coefficient
If the location of a channel were known,smoothing should preferentially happenin the region outside and within thechannel, rather than across its boundary.
Smooth
Keep
The gradient of the elevation h(x,y) atlocation (x,y) provides a local estimatorof the edges-discontinuities:
hpc
2/1
1
hhp
GeoNet tutorial, NSF Lidar Workshop, Boulder, June 2nd 2010
Pre-processing Intro to GeoNet Applications Skeleton Channel network
Pre-processing of the data: linear vs. nonlinear filtering
Back to ‘demo_filtering.m’.
Activate second part of the code by modifying line 72 from ‘if 1 == 0’ to ‘if 1 == 1’.
GeoNet tutorial, NSF Lidar Workshop, Boulder, June 2nd 2010
Pre-processing Intro to GeoNet Applications Skeleton Channel network
Pre-processing of the data: linear vs. nonlinear filtering
Original data with noise Gaussian filtering σ = 7 Perona-Malik filtering t = 50
Passalacqua, P., T. Do Trung, E. Foufoula-Georgiou, G. Sapiro, and W. E. Dietrich, J. Geophys. Res., 2010
GeoNet tutorial, NSF Lidar Workshop, Boulder, June 2nd 2010
Pre-processing Intro to GeoNet Applications Skeleton Channel network
Pre-processing of the data: linear vs. nonlinear filtering
Modify line 75 by changing ’50’ into ‘200’.
GeoNet tutorial, NSF Lidar Workshop, Boulder, June 2nd 2010
Pre-processing Intro to GeoNet Applications Skeleton Channel network
Pre-processing of the data: linear vs. nonlinear filtering
Original data with noise Gaussian filtering σ = 14 Perona-Malik filtering t = 200
Passalacqua, P., T. Do Trung, E. Foufoula-Georgiou, G. Sapiro, and W. E. Dietrich, J. Geophys. Res., 2010
GeoNet tutorial, NSF Lidar Workshop, Boulder, June 2nd 2010
Pre-processing Intro to GeoNet Applications Skeleton Channel network
Workshop 3B: GeoNet- channel extraction

Regularized data
Nonlinear filtering
Original high resolution elevation data h0(x,y)
Regularized high resolution elevation data h(x,y,t)
, , , ,th x y t c x y t h
GeoNet tutorial, NSF Lidar Workshop, Boulder, June 2nd 2010
Pre-processing Intro to GeoNet Applications Skeleton Channel network
Curvature and slope-direction-change
Slope and curvature carry considerable information about the type of landscape format a site (e.g., valley, channel, hillslope, hollow).
2 0ih Site i is topographically convex, or divergent, and isconventionally defined as a hillslope.
2 0ih Site i is topographically concave, or convergent, andtypically corresponds to a valley (channelized or not),hollow or basal hillslope sculpted by advective processes.
Channel incision in uplands topography leads to hillslopes on opposite sides thattypically face each other obliquely, giving rise to “V” shaped topographic contourslines.
22
a x a y ad d d
Lashermes, B., E. Foufoula-Georgiou, and W. E. Dietrich, Geophys. Res. Lett., 2007.
GeoNet tutorial, NSF Lidar Workshop, Boulder, June 2nd 2010
Pre-processing Intro to GeoNet Applications Skeleton Channel network
The statistical signature of geomorphic transitions
The first and second derivatives of theelevation heights are computed as:
, 1, , ,
2, 2, , ,
, ,
, ,
xx x y
xx x y
h x y h g x y
h x y h g x y
-0.2
-0.15
-0.1
-0.05
0
0.05
0.1
0.15
0.2
a (
m2 /
m)
Quantile-quantile plots:
,a th
Hillslope to valley
Lashermes, B., E. Foufoula-Georgiou, and W. E. Dietrich, Geophys. Res. Lett., 2007
-6 -4 -2 0 2 4 6-12
-10
-8
-6
-4
-2
0
2
4
standard normal variate
log
(d a
)
-6 -4 -2 0 2 4 60.2
standard normal variate
,a thd
Valley to channel
GeoNet tutorial, NSF Lidar Workshop, Boulder, June 2nd 2010
Pre-processing Intro to GeoNet Applications Skeleton Channel network
The statistical signature of geomorphic transitions
Skeleton: binary image (1 is assigned to the likely channelized pixels).
We have applied the same thresholding criteria suggested by Lashermes et al.[2007], but using the geometric curvature, instead of the Laplacian:
h
h
Passalacqua, P., T. Do Trung, E. Foufoula-Georgiou, G. Sapiro, and W. E. Dietrich, J. Geophys. Res., 2010
thk
GeoNet tutorial, NSF Lidar Workshop, Boulder, June 2nd 2010
Pre-processing Intro to GeoNet Applications Skeleton Channel network
Channel disruptions
Histogram of Ld length of channel disruptionsThe skeleton gives the location
and extent of channel disruptions
Measured on surveyed data
Paola Passalacqua, SAFL, December 9, 2009
The extracted network showsstatistically the same level ofdisruptiveness characteristic ofSkunk Creek.
Passalacqua, P., T. Do Trung, E. Foufoula-Georgiou, G. Sapiro, and W. E. Dietrich, J. Geophys. Res., 2010
Measured on extracted network
GeoNet tutorial, NSF Lidar Workshop, Boulder, June 2nd 2010
Pre-processing Intro to GeoNet Applications Skeleton Channel network
Channel disruptions
Comparison of skeleton disruptions with surveyed landslides in Rio Col Duro basin.
Paola Passalacqua, SAFL, December 9, 2009
Channel disruption in correspondenceto the largest landslide.
Passalacqua, P., P. Tarolli, and E. Foufoula-Georgiou, Water Resour. Res, under review.
GeoNet tutorial, NSF Lidar Workshop, Boulder, June 2nd 2010
Pre-processing Intro to GeoNet Applications Skeleton Channel network
Workshop 3B: GeoNet- channel extraction

How do we extract the channels
a
Among all the curves between a and b only one will be a channel.
Topographic attributes thatdistinguish channels from the rest ofthe landscape are surface curvatureand flow accumulation.
Channel head
b
Outlet
If we were able to choose among all the possible curves connecting a and b the one with the largest overall positive curvature and flow accumulation, then we would have identified the channel.
GeoNet tutorial, NSF Lidar Workshop, Boulder, June 2nd 2010
Pre-processing Intro to GeoNet Applications Skeleton Channel network
The cost function
The cost function ψ represents the cost of traveling between point a and point b in terms of, e.g., surface curvature and flow accumulation:
A
1
The curve with minimum cost is the
a
Channel headgeodesic curve:
b
aCdssbag minarg:,
b
Outlet
GeoNet tutorial, NSF Lidar Workshop, Boulder, June 2nd 2010
Pre-processing Intro to GeoNet Applications Skeleton Channel network
Skeleton of likely channelized pixels
GeoNet tutorial, NSF Lidar Workshop, Boulder, June 2nd 2010
Pre-processing Intro to GeoNet Applications Skeleton Channel network
Channel initiation
The end points are identified as the points at which the branches of the skeletonend. Since the branches are wider than one pixels, the actual point taken as endpoint is the one which belongs to the minimum geodesic distance path.
Paola Passalacqua, SAFL, December 9, 2009
Passalacqua, P., T. Do Trung, E. Foufoula-Georgiou, G. Sapiro, and W. E. Dietrich, J. Geophys. Res., 2010
GeoNet tutorial, NSF Lidar Workshop, Boulder, June 2nd 2010
Pre-processing Intro to GeoNet Applications Skeleton Channel network
Channel heads detection
Histogram of N, the number of pixels belonging to each connected element in theskeleton.
Paola Passalacqua, SAFL, December 9, 2009
There is a large number of small connected elements located blow and around avalue of N = 10 pixels. We can isolate these elements and detect the end points onlyon the elements of the skeleton with N > 10 pixels.
Passalacqua, P., T. Do Trung, E. Foufoula-Georgiou, G. Sapiro, and W. E. Dietrich, J. Geophys. Res., 2010
GeoNet tutorial, NSF Lidar Workshop, Boulder, June 2nd 2010
Pre-processing Intro to GeoNet Applications Skeleton Channel network
Channel heads detection
Paola Passalacqua, SAFL, December 9, 2009
After adding a threshold N > 10 pixels in the end points detection, locations A, B andC are now ignored and the end points identified only on the branches that appear tobe channels.
Passalacqua, P., T. Do Trung, E. Foufoula-Georgiou, G. Sapiro, and W. E. Dietrich, J. Geophys. Res., 2010
GeoNet tutorial, NSF Lidar Workshop, Boulder, June 2nd 2010
Pre-processing Intro to GeoNet Applications Skeleton Channel network
Workshop 3B: GeoNet- channel extraction

Channel network extraction
Outlet and end points are automatically detected and then channels are traced ascurves of minimal effort ψ.
Skeleton with end points Comparison between extracted and surveyed network
Passalacqua, P., T. Do Trung, E. Foufoula-Georgiou, G. Sapiro, and W. E. Dietrich, J. Geophys. Res., 2010
GeoNet tutorial, NSF Lidar Workshop, Boulder, June 2nd 2010
Pre-processing Intro to GeoNet Applications Skeleton Channel network
Setting the parameters in the cost function
See line 295.A1
Passalacqua, P., T. Do Trung, E. Foufoula-Georgiou, G. Sapiro, and W. E. Dietrich, J. Geophys. Res., 2010
GeoNet tutorial, NSF Lidar Workshop, Boulder, June 2nd 2010
Pre-processing Intro to GeoNet Applications Skeleton Channel network
Setting the parameters in the cost function
1
Passalacqua, P., T. Do Trung, E. Foufoula-Georgiou, G. Sapiro, and W. E. Dietrich, J. Geophys. Res., 2010
GeoNet tutorial, NSF Lidar Workshop, Boulder, June 2nd 2010
Pre-processing Intro to GeoNet Applications Skeleton Channel network
Setting the parameters in the cost function
3101 A
Passalacqua, P., T. Do Trung, E. Foufoula-Georgiou, G. Sapiro, and W. E. Dietrich, J. Geophys. Res., 2010
GeoNet tutorial, NSF Lidar Workshop, Boulder, June 2nd 2010
Pre-processing Intro to GeoNet Applications Skeleton Channel network
Channel heads detection
Comparison between the automatically extracted channel heads and the surveyed ones in part of the Rio Col Duro basin.
Paola Passalacqua, SAFL, December 9, 2009
Passalacqua, P., P. Tarolli, and E. Foufoula-Georgiou, Water Resour. Res, under review.
GeoNet tutorial, NSF Lidar Workshop, Boulder, June 2nd 2010
Pre-processing Intro to GeoNet Applications Skeleton Channel network
Banks detection, water surface elevation and bluff heights
Image courtesy of P. Belmont
Transect Cross-section along A-A
A
A
Image courtesy of C. Jennings
Slope along A-A Water surface elevation
∆η = 1.1 m
GeoNet tutorial, NSF Lidar Workshop, Boulder, June 2nd 2010
Pre-processing Intro to GeoNet Applications Skeleton Channel network
Passalacqua, P., P. Belmont, and E. Foufoula-Georgiou, in preparation.
Workshop 3B: GeoNet- channel extraction

Effect of filtering in steep vs. low slope areas
CS1 Colluvial channel
CS2 Bedrock channel
CS3 Alluvial channel
Gaussian filtering shifts the channel centerline and lowers elevation especially in the areas where gentle slopes prevail.
Passalacqua, P., P. Tarolli, and E. Foufoula-Georgiou, Water Resour. Res, under review.
GeoNet tutorial, NSF Lidar Workshop, Boulder, June 2nd 2010
Pre-processing Intro to GeoNet Applications Skeleton Channel network
Current limitations – Work in progress
• MatLab updates its packages continuously. Functions available before can later bepackaged into toolboxes and thus become unavailable unless the toolbox license ispurchased…need to move to free software!
• MatLab can only handle data sets of limited size. We are working on theparallelization of GeoNet to allow the analysis of bigger areas;
• The contributing area computation outside GeoNet presents a limitation as of now.We are working on adding a subroutine that performs this operation within GeoNet(needs parallelization)(needs parallelization).
GeoNet tutorial, NSF Lidar Workshop, Boulder, June 2nd 2010
Pre-processing Intro to GeoNet Applications Skeleton Channel network
Workshop 3B: GeoNet- channel extraction

Workshop 4A: Identifying and mapping landforms and quantifying fault displacement with lidar digital topographic data Leaders: Kurt Frankel (Georgia Tech) and Ramon Arrowsmith (ASU) Introduction
Any successful study of tectonics and topography must begin with a detailed analysis of the landscape. A key component to many recent fault system investigations airborne lidar digital topographic data. These data facilitate the efficient identification, mapping, and analysis of deformed landforms in unprecedented detail (e.g., Carter et al., 2007; Hudnut et al., 2002; Arrowsmith and Zielke, 2009; Frankel et al., 2007a,b; Oskin et al., 2007). Lidar data have several great advantages over previously available forms of remotely-sensed and digital topographic data. In particular, surveying of deformed geomorphic features (e.g., offset channels and alluvial fans) and the construction of high precision topographic maps, which would take days to weeks with traditional surveying methods, can be accomplished in minutes with lidar data.
Moreover, the high-resolution topographic data can be digitally manipulated to enhance and reveal subtle topographic features, something not possible with most aerial photographs, satellite imagery, or lower-resolution digital elevation data. For example, the landscape can be artificially illuminated from any angle to highlight previously unrecognized features of the landscape and surface slope and slope aspect maps can also be easily constructed to reveal and retrodeform subtle topographic features (e.g., Frankel, 2007; Frankel et al., 2007a,b; Oskin et al., 2007; Arrowsmith and Zielke, 2010; Zielke et al., 2010). Furthermore, this technology holds the ability to “see through” canopies in vegetated regions, thus revealing an image of the “bare earth” beneath the trees and illuminating landscapes that could not previously be investigated in detail with aerial photographs or other forms of remotely-sensed images (e.g., Carter et al., 2007; Prentice et al., 2009). These data can also be used to more objectively map and quantify the evolution of alluvial landforms through time by developing various algorithms to measure surface roughness characteristics (e.g., Frankel and Dolan, 2007; McKean and Roering, 2004; Glenn et al., 2006). By combining detailed landform analyses from lidar data with age control from improved Quaternary geochronometers researchers are gaining unprecedented insight into the rates and patterns of lithospheric deformation and landscape evolution.
Objectives
This workshop will cover the basics of alluvial fan mapping and quantifying fault displacement using airborne lidar data. Exercises will focus on strike-slip fault systems, although many of the principles apply to other deformational regimes. We will start with a qualitative mapping exercise that uses diagnostic morphologic characteristics to define alluvial fan units and fault traces. Next, participants will produce slope and surface roughness maps derived from lidar data for comparison with the more standard (and qualitative) geologic map (e.g., Frankel and Dolan, 2007).
Following the mapping exercises, fault displacements will be quantified on the basis of channel morphology (e.g., Zielke et al., 2010), using the LaDiCaoz (Matlab-based) tools developed by Olaf Zielke.
Workshop 4A: Mapping landforms and quantifying fault displacement

Study Areas Death Valley
We will use an example from northern Death Valley for the alluvial fan and fault mapping exercise. Death Valley is located along the western edge of the Great Basin, at the transition between the extensional Basin and Range Province and the strike-slip faults comprising the eastern California shear zone (Figure 1). Death Valley is a pull-apart basin formed by a step-over between the right-lateral southern Death Valley and northern Death Valley fault zones. Displacement along a down-to-the-west normal fault forms the deep, central basin between the two strike-slip fault systems (Burchfiel and Stewart, 1966). Opening of the basin as a result of continued tectonic activity since at least the Miocene has produced the accommodation space necessary for continuous deposition of alluvial deposits (Hamilton, 1988; Wernicke et al., 1988; Burchfiel et al., 1995). Rates of tectonic activity range from 1 to 3 mm/yr along the normal fault in central Death Valley to ~4.5 mm/yr on the northern Death Valley fault zone (Brogan et al., 1991; Klinger, 2001; Knott et al., 2002; Frankel et al., 2007). Climate in the region during late-Pleistocene and Holocene time has been dominated by two wet, cold periods and two warm, dry intervals (Li et al., 1996; Lowenstein et al., 1999). Perennial lakes existed in the central basin during the penultimate glacial advance from ~128 to 186 ka (oxygen isotope stage 6) and the last glacial maximum from ~12 to 35 ka (oxygen isotope stage 2) when the climate was cooler and wetter (Lowenstein et al., 1999). From 60 to 120 ka, climate is thought to have been similar to the aridity characterizing the Holocene environment (Lowenstein et al., 1999). The period from 35 to 60 ka was a time of unstable climate and hence, fluctuating lake levels. The present-day arid climate results from the large rain shadow produced by the Sierra Nevada, Inyo Mountains, and Panamint Mountains (Poage and Chamberlin, 2002). With elevations up to ~4400 m, these three ranges inhibit the eastward migration of moist air masses coming from the Pacific Ocean. As a result, modern-day precipitation in central Death Valley is a sparse ~6 cm/yr (Western Region Climate Center - http://www.wrcc.dri.edu).
Figure 1. Location map of the Death Valley study area. LV = Long Valley Caldera, WM = White Mountains, DV = Death Valley, BM = Black Mountains, DV-FLVF = Death Valley-Fish Lake Valley fault, PM = Panamint Mountains, GF = Garlock fault, OVF = Owens Valley fault, WMF = White Mountains fault, EV = Eureka Valley, SLF = Stateline fault, GM = Grapevine Mountains, SR = Silver Peak Range, HMF = Hunter Mountain fault. Location 1 is the Red Wall Canyon alluvial fan, which is used as a case study for this short course.
Workshop 4A: Mapping landforms and quantifying fault displacement

San Andreas Fault—Carrizo Plain Surface slip reconstructions of past earthquakes serve to formulate conceptual models for the recurrence of earthquakes along faults. One of the most influential reconstructions was made for the 1857 earthquake and preceding earthquakes along its surface rupture trace on the south-central San Andreas Fault (SAF). It became a cornerstone in the formulation of the characteristic earthquake and uniform slip models which are now widely applied in seismic hazard analysis and earthquake forecasts. The Carrizo section, a ~60km long section of the south-central SAF, plays a critical role in current understanding of recurrence of large earthquakes along the 1857 rupture trace and therefore hazard assessment for southern California. Offset channels along the San Andreas Fault are spectacular and have been noticed for more than 100 years (see discussion in Lawson, 1908). The Carrizo section was thought to experience the largest slip during 1857 and previous large earthquakes (8-10 m), thus controlling the recurrence of 1857-like ruptures with average recurrence times of 250-450 years. Recent work along the south-central SAF has suggested that slip during the 1857 Fort Tejon earthquake along the Carrizo section was 5-6 m (Zielke, et al., 2010), significantly lower than the previously reported 8-10 m, revising a key portion of the data upon which current conceptual models for earthquake recurrence and seismic hazard of southern California are built. Based on these new results, surface rupture along the Carrizo section is thought to be more frequent (less than 150 years recurrence time) and have more variable slip (not all events experienced 5-6 m of slip).
Figure 2. A) Active faults of Southern California along with major population centers. B) Active fault traces and rupture zone of 1857 earthquake in the Carrizo Plain. Site indicate by 2D is the “Sieh31” locality (Sieh, 1978) which is the first target of workshop exercises. From Zielke, et al., 2010.
Workshop 4A: Mapping landforms and quantifying fault displacement

Alluvial Fan and Fault Mapping Qualitative Mapping
Alluvial fans are pervasive piedmont features at the base many major mountain ranges. Previous work, both in Death Valley and throughout southwestern North America, has defined a consistent alluvial fan stratigraphy for the region (Denny, 1965; Hunt and Mabey, 1966; Moring, 1986; Bull, 1991; Klinger, 2001). Alluvial fans in our Death Valley study area comprise six distinct lithostratigraphic units - Q4b, Q4a, Q3c, Q3b, Q3a, and Q2c. Unit Q4b represents active alluvial channels and occupies the lowest topographic position in the landscape. Unit Q2c is the oldest alluvial landform in the study area and thus stands topographically higher than the other units (Fig. 3). In a general sense, the units are broken out in terms of qualitative metrics such as bar and swale morphology and varnish and soil development. Detailed descriptions of the alluvial fan stratigraphy can be found in the Bull (1991). Although the most detailed maps are best compiled in the field, many of these fan units can be mapped to a first order from lidar topographic data based on their geomorphic characteristics.
Figure 3. Geologic map of the Red Wall Canyon alluvial fan in northern Death Valley. Arrows indicate trace
of the northern Death Valley fault. Modified from Frankel and Dolan (2007) and Klinger (2001).
The first thing you’ll want to do for mapping landforms is construct a hillshade image
from the lidar-derived DEM. Once the DEM is loaded in ArcMap, do the following: 1. Enter ArcToolbox navigate to 3D Analyst Tools → Raster Surface → Hillshade 2. Select your input dataset (Input raster) 3. Define the name for your hillshade image 4. Define the azimuth and altitude for the sun angle (optional – default is 315° and 45°) 5. Click OK
Workshop 4A: Mapping landforms and quantifying fault displacement

You should now have a hillshade image, which will greatly enhance your ability to map different alluvial fan units, which will look something like Figure 4.
Figure 4. Hillshaded lidar-derived DEM of the the Red Wall Canyon alluvial fan in northern Death Valley.
After Frankel and Dolan (2007).
Next, you will want to make shape files for your faults and map units. To do this, first open ArcCatalog and then proceed as follows. 1. Navigate to the directory where you want your shape file(s) to reside. You will probably
want a separate shape file for each component of your map (i.e., faults, individual units, etc.).
2. Right-click under the “Contents” tab and choose New → Folder to make a folder where your shape files will reside. 3. Right-click on your new folder and choose New → Shapefile 4. You will now be prompted to enter information about the coordinate system and
projection of the shape file. These should be the same as the underlying DEM. In the example, this is a UTM projection, NAD83 datum, zone 11N.
5. Make sure you also enter a name for your shape file (either map unit or fault) and select
whether that shape file is composed of polygons (for map units) or polylines (for faults). Again, each map unit, fault, etc. should have a separate shape file.
5. Once you have defined the projection and coordinate system, your new shape file will be
visible in the ArcCatalog window. From here, drag this into the “Layers” menu on the left side of your ArcMap window. You are now ready to begin mapping this unit.
Workshop 4A: Mapping landforms and quantifying fault displacement

6. To begin mapping, first map sure your shape file is listed above your hillshaded DEM in
the Layers menu. 7. Next open the “Editor” toolbar by clicking View → Toolbars → Editor 8. Once the Editor toolbar appears, click Editor → Start Editing 9. At this point, you will be asked which data you want to edit. Select your shape file and
click OK. 10. In the Editor toolbar, make sure to select the following Task: Create New Feature Target: the unit or fault you want to edit 11. Click on the pencil in the Editor toolbar and begin drafting the map units. Double click at the end of your polygon to stop drawing. 12. When you are finished mapping, click Editor → Stop Editing 13. You can now double click on the shape file in the Layers menu to change unit colors, transparency, etc. to clean up your map. Be sure to save these changes! Following these steps should allow you to produce a map similar to Figure 5.
Slope Maps Slope maps can be extremely useful for indentifying faults, particularly in a low-relief landscape as is common where faults cut alluvial fans. Often, active faults are expressed geomorphically as scarps cutting alluvium. These scarps tend to be significantly steeper than surrounding topography and thus, slope maps often reveal the scarp topography in dramatic fashion (Figure 5). In addition, slope maps can aid in the identification of secondary fault strands and off-fault deformation. To produce a slope map, follow the directions below: 1. Enter ArcToolbox navigate to 3D Analyst Tools → Raster Surface → Slope 2. Select your input dataset (Input raster) 3. Define the name for your slope 4. Click “OK” By default, a “classified” slope map will be produced and displayed. To improve the clarity of the map, you will want to turn this into a “stretched” slope map, which can be displayed by the following. 1. Double click on the slope map title in the “Layers” menu on the left of your screen.
Workshop 4A: Mapping landforms and quantifying fault displacement

2. Click on the “Symbology” tab. 3. On the left side of the Symbology window, select “Stretched” 4. Select the color ramp you want to use 5. Click OK Optional:
You may want to display the slope map either as a pseudo-hillshade or “draped” over the hillshaded topography. To do this, you can click on “Use hillshade effect” beneath the color ramp. Alternatively, you can click on the “Display” tab under Layer Properties and make the slope map semi-transparent (~25%). Then, in the Layers window, position the slope map directly on top of the hillshade to produce a 3D effect.
Figure 5. Slope map derived from lidar for the Red Wall Canyon alluvial fan in Death Valley. Image shows the multi-stranded nature of the fault.
Surface Roughness Maps Surface morphology is one of the most widely used criteria to distinguish alluvial fans of different ages (e.g., Wells et al., 1990; Bull, 1991; Ritter et al., 1993). Previous studies suggest that the relative age of alluvial deposits is manifest by topographic variability, with fan surfaces tending to become smoother with increasing age (Bull, 1977; 1991; Matmon et al., 2006). As a more objective way to map alluvial fan deposits, lidar topographic data can be used to quantify differences in alluvial fan surface roughness, thereby helping identify individual fan units. Although there are many ways in which to measure the texture of alluvial and colluvial material (e.g., McKean and Roering, 2004; Glenn et al., 2006), here surface roughness is defined as the standard deviation of slope. The roughness metric in this way because it allows us to average out surface features over a five-meter by five-meter area, thereby eliminating any anomalies related to individual boulders or the occasional creosote bush. Furthermore, taking this approach to calculating surface roughness accounts more readily for the wavelengths (~5 to 10 m) of typical bar and swale morphology that are commonly observed in arid alluvial environments. For a detailed description of this methodology, please see Frankel (2007) and Frankel and Dolan (2007).
Workshop 4A: Mapping landforms and quantifying fault displacement

In order to produce a surface roughness map it is easiest to issue the commands for this operation manually using the command line window. Do this via the following steps. 1. Open the command line window by clicking on the “Window” tab on the main ArcMap
menu Window → Command Line 2. Once the command line window is open, make sure you are in the correct workspace by
issuing: workspace c:\workspace
You should now be in the directory where your slope map resides. 3. Now, you will issue the following command to calculate the standard deviation of values in your slope map: FocalStatistics name_slp name_std 3 STD The first part of this command calls the “Focal statistics” tool, which allows for the analysis of values within moving window; the second term – “name_slp” – is the name of your slope map; the third term – “name_std” – is the name of your surface roughness map; the fourth term – “3” – is the cell size of the moving analysis window, which in this case is 3 x 3, or 3 m by 3 m; and the fifth term – “STD” – means you are calculating the standard deviation of values within that moving window.
Figure 6. Surface roughness map of the Red Wall Canyon alluvial fan in northern Death Valley. Surface
roughness is calculated as the standard deviation of slope in a 3 cell x 3 cell moving window. Modified from Frankel and Dolan (2007).
Workshop 4A: Mapping landforms and quantifying fault displacement

Optional: Slope Aspect Maps Slope aspect maps can also be useful in quantifying fault displacement. This is particularly true in regions with well-developed alluvial fans in strike-slip tectonic settings. Slope aspect map aid in the reconstruction of the fan apex as well as offset channels because they can highlight subtle topographic features by abrupt changes in slope direction (Fig. X). Slope aspect maps can be produced as follows. 1. Enter ArcToolbox navigate to 3D Analyst Tools → Raster Surface → Aspect 2. Select your input dataset (Input raster) 3. Define the name for your aspect map 4. Click OK Note: Slope aspect maps made need to be classified to highlight the slope directions that best define the landform you are interested in. To do this, click on the “Symbology” tab under Layer Properties and select “Classified” on the left. From here you can assign specific values for azimuth directions and ranges to highlight.
Figure 7. Slope aspect map derived from lidar topographic data for the Furnace Creek alluvial fan in central Fish Lake Valley (location 2 in Figure 1). The slope aspect map aids in the reconstruction of the right-laterally offset fan to quantify fault displacement. After Frankel et al. (2007b).
Workshop 4A: Mapping landforms and quantifying fault displacement

Quantifying Fault Displacement This portion of these manual is presented as a complete supplemental on line material for Zielke and Arrowsmith, in preparation. It covers the conceptual as well as practical aspects of manipulating high resolution topography data and measuring strike-slip fault offset—as is found along much of the San Andreas Fault system in California. In addition, this web site: http://www.public.asu.edu/~ozielke/programs_tools/data/LaDiCaoz_New/index.html has more documentation, sample datasets, and movies which take the users through each step of the DEM data handling and channel offset measurement activity. References Arrowsmith, J.R., and O. Zielke, 2009, Tectonic geomorphology of the San Andreas fault zone
from high resolution topography: an example from the Cholame segment: Geomorphology, v. 113, p. 70-81, doi:10.1016jgeomorph.2009.01.002.
Brogan, G.E., K.S. Kellog, D.B. Slemmons, and C.L. Terhune (1991), Late Quaternary faulting
along the Death-Valley Furnace Creek fault system, California and Nevada: U.S. Geological Survey Bulletin 1991, 23 p.
Bull, W.B., 1977, The alluvial fan environment: Progress in Physical Geography, v. 1, p. 222-
270. Bull, W.B., 1991, Geomorphic responses to climatic change: New York, Oxford University
Press, 326 p. Burchfiel, B.C., and Stewart, J.C., 1966, “Pull-apart” origin of the central segment of Death
Valley, California: Geological Society of America Bulletin, v. 77, p. 439-442. Burchfiel, B.C., Molnar, P., Zhang, P., Deng, Q., Zheng, W., and Wang, Y., 1995, Example of a
supradetachment basin within a pull-apart tectonic setting: Mormon Point, Death Valley, California: Basin Research, v. 7, p. 199-214.
Carter, W.E., Shrestha, R.L., and Slatton, K.C., 2007, Geodetic laser scanning: Physics Today v.
60, p. 41-47. Frankel, K.L., 2007, Fault slip rates, constancy of seismic strain release, and landscape evolution
in the eastern California shear zone [Ph.D. dissertation]: Los Angeles, University of Southern California, 179 p.
Frankel, K.L., and Dolan, J.F., 2007, Characterizing arid region alluvial fan surface roughness
with airborne laser swath mapping digital topographic data: Journal of Geophysical Research, v. 112, F02025, doi:10.1029/2006JF000644.
Workshop 4A: Mapping landforms and quantifying fault displacement

Frankel, K.L., Dolan, J.F., Owen, L.A., Finkel, R.C., and Hoeft, J.S., 2007, Spatial variations in slip rate along the Death Valley-Fish Lake Valley fault system from LiDAR topographic data and cosmogenic 10Be geochronology: Geophysical Research Letters, v. 34, doi:10.1029/2007GL030549.
Frankel, K.L., Brantley, K.S, Dolan, J.F., Finkel, R.C., Klinger, R., Knott, J., Machette, M.,
Owen, L.A., Phillips, F.M., Slate, J.L, and Wernicke, B.P., 2007, Cosmogenic 10Be and 36Cl geochronology of offset alluvial fans along the northern Death Valley fault zone: Implications for transient strain in the eastern California shear zone: Journal of Geophysical Research - Solid Earth, v. 112, doi:10.1029/2006JB004350.
Glenn, N. F., Streuker, D. R., Chadwick, D. J., Thackray, G. D., and Dorsch, S. J., 2006,
Analysis of LiDAR-derived topographic information for characterizing and differentiating landslide morphology and activity: Geomorphology, v. 73, p. 131-148.
Hamilton, W., 1988, Detachment faulting in the Death Valley region, California and Nevada:
U.S. Geological Survey Bulletin 1790, p. 763-771. Hudnut, K.W., Borsa, A., Glennie, C., and Minster, J.-B., 2002, High-resolution topography
along surface rupture of the 16 October 1999 Hector Mine, Calfornia, earthquake (MW
7.1) from airborne laser swath mapping: Bulletin of the Seismological Society of America, v. 92, p. 1570-1576.
Klinger, R.E., 2001, Stop A3: Evidence for large dextral offset near Red Wall Canyon, in
Quaternary and late Pliocene geology of the Death Valley region: Recent observations on tectonic, stratigraphy, and lake cycles, in Machette, M.N., Johnson, M.L., and Slate, J.L., eds., U.S. Geological Survey Open File Report 01-51, p. A32-A37.
Knott, J.R., Tinsley III, J.C., and Wells, S.G., 2002, Are the benches at Mormon Point, Death
Valley, California, USA, scarps or shorelines?: Quaternary Research, v. 58, p. 352-360. Lawson, A., and H. Reid, 1908, The California Earthquake of April 18, 1906: Report of the State
Earthquake Investigation Commission, Carnegie Inst. of Washington, Washington, D. C. Lowenstein, T.K., Li, J., Brown, C.B., Roberts, S.M., Ku, T.L., Luo, S., and Yang, W., 1999,
200 k.y. paleoclimate record from Death Valley salt core: Geology, v. 27, p. 3-6. Matmon, A., Nichols, K. and Finkel, R., 2006, Isotopic insights into smoothening of abandoned
fan surfaces, Southern California: Quaternary Research, v. 66, p. 109-118. McKean, J., and Roering, J., 2004, Objective landslide detection and surface morphology
mapping using high-resolution airborne laser altimetry: Geomorphology, v. 57, p. 331–351.
Workshop 4A: Mapping landforms and quantifying fault displacement

Oskin, M.E., Le, K., and Strane, M.D., 2007, Quantifying fault-zone activity in arid environments with high-resolution topography: Geophysical Research Letters, v. 34, doi:10.1029/2007GL031295.
Poage, M.A., and Chamberlin, C.P., 2002, Stable isotopic evidence for a Pre-Middle Miocene rain shadow in the western Basin and Range: Implications for the paleotopography of the Sierra Nevada: Tectonics, v. 21, doi:10.1029/2001TC001303. Prentice, C.S., C.J. Crosby, C.S. Whitehill, J.R. Arrowsmith, K.P. Furlong, D.A. Phillips, 2009,
GeoEarthscope LiDAR illuminates northern California’s active faults: Eos, Transactions of the American Geophysical Union, v. 90, p. 55.
Ritter, J. B., et al., 1993, Quaternary evolution of Cedar Creek alluvial fan, Montana:
Geomorphology, v. 8, p. 287–304. Sieh, K. E., 1978, Slip along the San Andreas fault associated with the great 1857 earthquake,
Bull. Seis. Soc. Am., 68(5), 1421-1448. Wells, S.G., McFadden, L.D., and Dohrenwend, J.C., 1987, Influence of late Quaternary climatic
changes on a desert piedmont, eastern Mojave desert, California: Quaternary Research, v. 27, p. 130-146.
Wernicke, B., Axen, G.J., and Snow, J.K., 1988, Basin and Range extensional tectonics at the latitude of Las Vegas, Nevada: Geological Society of America Bulletin, v. 100, p. 1738-
1757. Zielke, O., Arrowsmith, J.R., Ludwig, L.G., and Akciz, S.O., 2010, Slip in the 1857 and earlier
large earthquakes along the Carrizo Plain, San Andreas fault: Science, v. 327, p. 1119-1122.
Zielke, O., and Arrowsmith, J R., in preparation, Supplementary material to "LaDiCaoz and
LiDARimager-MATLAB GUIs for LiDAR data handling and lateral displacement measurement".
Workshop 4A: Mapping landforms and quantifying fault displacement

Supplementary material to “LaDiCaoz and LiDARimager–MATLAB GUIs for LiDAR data handling and lateral displacement measurement” Olaf Zielke1*, J Ramon Arrowsmith1 1 School of Earth and Space Exploration, Arizona State University, Tempe, AZ, 85287, USA. * To whom correspondence should be addressed: E-mail: [email protected] Table of contents LiDARimager–manual…….……………………………………………………………………...2
Purpose..…………………………………………………………………………………...2 Input data………………………………………………………………………………….2 LiDARimagerGUI functionality………………………………………………………….4
Worked example………………………………………………………….……………….7 LaDiCaoz –manual .………...…………………………………………………………………….9 Purpose……………………………………………………………………………………9
Input data………………………………………………………………………………….9 LaDiCaoz GUI functionality………………………………………………...…………...10 Worked example………………………………………………………………………....18
Workshop 4A: Mapping landforms and quantifying fault displacement

LiDARimagermanual Purpose Purpose of LiDARimageris to facilitate the visualization and identification of horizontally offset geomorphic features (such as fluvial channels) as they cross a fault zone. It further serves a) the quick generation of LiDAR-based imagery in publication quality, b) the generation of *.kmz files of these images that may be uploaded to Google Earth, and c) cropping of large data sets to increase processing efficiency in LaDiCaoz –a tool to determine offsets of horizontally displaced geomorphic markers (see following section of the supplementary material). While LiDARimagerwas developed for LiDAR data processing it may be used to work with essentially any other gridded DEM (e.g., USGS DEM, SRTM) that is presented in the correct input format (see following section). A number of conversion tools are available for the possibly required transformation of the input data format, including ESRI’s ARCGIS and FWtools (based on open source GDAL). Input data
LiDARimagerand LaDiCaoz can read gridded DEM data, stored in ESRI’s non-binary ARC grid format or a generic ASCII grid format. Figure S1 presents example layouts of these data formats. The data are required to be stored in x-y-z coordinates (UTM coordinates) to be processed in LiDARimageror LaDiCaoz.
Figure S1. Possible input data formats for LiDARimagerand LaDiCaoz. The input values for “north”, “south”, “east”, and “west” define the spatial extent of the data set in UTM coordinates. “xllcorner” and “yllcorner” refer to Easting and Northing coordinates of lower left corner of data set (SW-most data point).” (n)cols” and “(n)rows” respectively refer to the number of rows (along Northing) and columns (along Easting) of the gridded DEM. “NoDATA” serves as dummy value to identify grid points for which no elevation data exist. “cell size” is distance (in meter) between data points (equidistant in both directions).
A potential source for freely available LiDAR data, stored in this format, may be found at www.opentopography.org (Figure S2). This portal for high resolution topographic data and tools allows among other options the generation of custom DEM and the download of 0.5m grid size standardized DEM (IDW return or minimum return), presented in 1km2 tiles. The latter DEM tiles are provided as binary ARC-grid files that can not directly be imported into LiDARimageror LaDiCaoz. You have to use one of the aforementioned conversion tools or any comparable
Workshop 4A: Mapping landforms and quantifying fault displacement

software package that is capable of converting binary ARC to ASCII grids. When possible, we recommend generation of custom DEM. During this process you may choose interpolation method, product download format, grid resolution, and search radius (Figure S2). These options may be of particular importance when investigating areas with dense vegetation cover, requiring adjustment of grid resolution and interpolation method. For further instructions on how to acquire a custom DEM from www.opentopography.org and how to set the respective options we want to refer the reader to the help section of this web portal.
Figure S2. Screen shots of www.opentopography.org web portal for freely available LiDAR data and tools. A) Main page of the site, presenting different download options including “Point Cloud Data and Custom DEMs” and “Standard DEMs”. B) Spatial extent of “B4” LiDAR data set along the southern San Andreas Fault and San Jacinto Fault (in yellow). Zoom to region of interest and interactively select area for which data are to be downloaded. C) Options of custom DEM generation, including interpolation method, grid size, and search radius. Consult the help provided on this site for additional explanation of respective options.
Workshop 4A: Mapping landforms and quantifying fault displacement

The maximum DEM size that LiDARimagerand LaDiCaoz can process depends on availability of memory. DEM with <107 grid points work well in both GUIs for computers with >2Gb of memory. LiDARimagerfeatures a “quick view” to load only every 2nd to 5th line and row of the imported data set, allowing to process significantly larger data sets. If used, the imported DEM have a lower spatial resolution than the original data set. This resolution however is usually sufficient to depict fault trace and offset geomorphic features (Figure S3A). When output data are saved as *.asc file in LiDARviewer, the GUI will use the spatial extent of the hillshade window (Figure S3A, inset B) to crop and save a smaller section of the DEM. For that the GUI opens the original data set and only imports data points within the spatial extent of the aforementioned hillshade window and then saves them to a *.asc file. Thus, using “quick view” does not result in a loss of data resolution when saved to *.asc format (Figure S3B). We typically use LiDARimagerto visualize large tiles of LiDAR-generated DEM and to identify fault trace and offset features. We then crop and save smaller sections of this data set for each offset features that was identified within the imported DEM.
Figure S3. A) Hillshade plot of LiDAR-generated DEM, using the “quick-view” option during data import (here “3-Quick” was used; that is only every 3rd row and column of the original data set is imported). Original grid size is 0.25m, grid size in A is 0.75m. Topographic features are sufficiently represented to identify offset features. B) Example for an extracted DEM (using the *.asc save option) that was re-imported into LiDARimager(without quick-view option) to present full data set resolution.
LiDARimagerGUI functionality
To use LiDARviewer, start MATLAB and browse to the folder that contains both, LiDARimagerand the input data set. Type “LiDARviewer” in the command window, press enter and the GUI opens. Figure S4 presents a screen shot of the LiDARimagerGUI. Note that only one LiDARimagerGUI may be open at each time--if more than one GUI is open MATLAB will not know to which GUI individual inputs belong and an error messages occur. Close all but one GUI to fix this problem. In the following we will describe the functionality of each button and editable field. The order of descriptions (from [1] to [18]) reflects the work flow when using LiDARviewer.
Workshop 4A: Mapping landforms and quantifying fault displacement

Figure S4. Screen shot of LiDARviewer. Circled numbers refer to list of different input options. 1. Push this button to load the input DEM. An error message will appear if opening the file
was not successful. Check for typos in field [3], make sure the correct file extension [2] is chosen, that the corresponding DEM is in the correct data format, and that the DEM is in the same folder as the GUI.
2. Select the file type of the DEM file you want to load. Two types can be loaded: *.asc (ARC grid) and *.asc (ASCII grid) where the prior refers to DEM, saved in ESRI’s ARCGIS ASCII-grid while the latter refers to DEM, saved in a generic ASCII-grid format (see Figure S1 for examples).
3. Enter the file name of the DEM that is to be imported without its file extension. 4. You may use a box-car moving average to filter out holes and some high-frequency
(noise-) signal in the DEM by entering the number of grid points over which the average elevation is to be calculated. If you choose “0” grid points, no averaging is used; for “3”, the average elevation of a 3x3 wide box around each grid point is determined and assigned to the center grid point. This step will be performed during data import (after pushing button [1]). Note that averaging noticeably increases the data import time.
5. Choose this option to load only every 2nd to 5th line and row of the DEM that is to be imported. This option allows processing large, high-resolution DEM. When “None” is chosen, the whole data set is imported. Select a value other than “None” if data import (using “None”) was unsuccessful and if MATLAB indicated a lack of available memory. When you use the Quick draw option (a value other than “None”) and save to *.asc, then the GUI will re-import the original DEM (at full resolution) and select the values within the spatial extent of the hillshade plot to save them to the output file. If you have not used the Quick draw option (value is “None”) then the GUI will export the portion of the already initialized DEM that is within the spatial extent of the hillshade plot. That means, if you have used moving average (while not using Quick draw), then the exported DEM will be the averaged one.
6. Select this option to plot a hillshade view of the imported DEM when pressing button [14]. Hillshade plots may be adjusted by changing the illumination angle (azimuth and zenith) and illumination contrast (z-factor; fields [7]-[9]).
7. Azimuth defines the horizontal angle of illumination (Figure S5). The angle is measured in degrees (0-360°) from south and in counter-clockwise direction. For example: illumination from south to north has an azimuth of zero. Illumination from east to west
Workshop 4A: Mapping landforms and quantifying fault displacement

has an azimuth of 90degrees, illumination from north to south an azimuth of 180degrees. Note that, depending on the azimuth the topography may appear inverted (typically for azimuths below 90° and above 270°).
8. Zenith defines the vertical angle of illumination (Figure S5) measured in degrees (0-90°) from the horizon ( =0°) to the zenith (=90°). The lower the angle the darker the hillshade plot becomes.
9. Z-factor allows increasing the contrast of the hillshade plot. This may be helpful if the region or feature of interest has low relief (e.g., fault trace, offset channel). You may invert the topography by using negative Z-factors.
10. Select this option to plot the elevation of the imported DEM when pressing button [14]. 11. Select this option to plot the slope of the imported DEM when pressing button [14]. Slope
refers to the steepness (gradient) of the surface at each grid point. It is comparable to the Zenith of the illumination angle.
12. Select this option to plot the aspect of the imported DEM when pressing button [14]. Aspect refers to the dip direction of the surface at each grid point. It is comparable to the Azimuth of the illumination angle.
13. This option allows you to display a reference grid on top of the afore plotted visualizations of the DEM ([6] and [10]-[12]) when pressing button [14].
14. Push this button to plot the DEM in the afore specified options ([6] and [10]-[12]). 15. Define the UTM parameters (zone and hemisphere) of the imported data set. These
parameters are used when the *.kmz option in [17] is chosen which allows to create Google Earth *.kmz files. Creation of these files requires re-projection from UTM coordinates (in which the imported DEM are stored) to decimal degree geographic coordinates (WGS84) and therefore definition of the UTM zone.
Figure S5. A and B) Hillshade view of the topography at Bidart Fan in the Carrizo Plain, San Andreas Fault, exemplifying the effect of different illumination angles. C) in LiDARimagerand LaDiCaoz, azimuth and zenith are defined as indicated: angle from south in counter-clockwise direction and angle from horizon respectively. 16. Enter name of the output file(s) without file extension. Depending on file and plot option
that was chosen, ([6], [10]-[12], [17]) different files will be created. Except for the *.asc option in [17], saved files have descriptive section attached to the entered file name (“_Hillshad” for hillshade plot; “_Elevation” for elevation plot; “_Slope” for slope plot; and “_Aspect” for aspect plot).
Workshop 4A: Mapping landforms and quantifying fault displacement

17. Select file type option for output file. You may save output as *.jpeg, *.kmz, and *.asc file. The prior two options generate output files with of the plotted DEM images ([6], [10]-[12]). The third option is using the spatial extent of the current zoom of the hillshade plot to save a corresponding subsection of the DEM to a *.asc file with name defined in [16]. We recommend using this data set cropping option to increase computational efficiency when using the output data set (*.asc file) in LaDiCaoz. See explanation for field [5] and Figure S3 for additional information when saving to *.asc file.
18. Save output data set using name and file type, defined in fields [16] and [17]. A message dialog box appears after the selected files were successfully saved. Only data that are currently active (plotted) will be saved to file. See explanation for field [5] for additional information when saving to *.asc file.
Worked Example A. Start LiDARimagerin MATLAB prompt and make sure that DEM data set is located in
the same folder. B. Enter file name in field [3], file extension in field [2] and load options. Here we use a
sample data set called “Sample1.asc” that is saved in ARC grid. Leave option [4] and [5] untouched and press [1] to load the data. Close message dialog after in informed of successfully loading the DEM.
C. Press button [14]. A hillshade plot that uses the illumination parameters, specified in [7]-[9] is plotted. Close the plot.
D. Change [7] to 220, [8] to 35, and leave [9] at 1. Then press button [14] again to create hillshade plot with new illumination parameters.
E. Repeat steps C and D (with varying values for [7]-[9]) until you have gained good understanding of topography, fault trace and offset features.
F. Change [4] to value of 5 (thus using 5x5 moving average) and press button [1] again to reinitialize the imported data set. Note the increase in loading time.
G. Press button [14] to see effect of moving average. Repeat step F and G to see effect of varying box-car sizes.
H. Set [4] to zero again and change [5] to “2-Quick” which loads only every 2nd row and column of the imported data set (“3-Quick” loads every third row and column and so forth). Then press [1] again to reinitialize the data set.
I. Press button [14] to see the effect of Quick-draw. Repeat step H and I to see effect of varying the grid size resolution.
J. Set [4] to 3 and [5] to “None” and press button [1]. K. Select fields [10] to [12] and press [14] to plot all views: hillshade, elevation, slope, and
aspect image. Investigate respective images to see how respective geomorphic features are expressed in different view options.
L. Enter output file name in field [16] e.g., “Sample1a”, select *.jpeg option in [17] and press button [18]. Only images of currently open figures will be printed to file (i.e., saved).
M. Enter output file name in field [16] e.g., “Sample1a”, select *.kmz option in [17] and press button [18]. Only images of currently open figures will be printed to file (i.e., saved). Open respective *.kmz files in Google Earth to overlay hillshade plots etc. with Google Earth imagery. You may recognize the slight mismatch between *.kmz and base-map imagery, an issue we are currently working on.
Workshop 4A: Mapping landforms and quantifying fault displacement

N. Enter output file name in field [16] e.g., “Sample1_cut”, select *.asc option in [17] and press button [18]. Before that zoom the hillshade map to an area similar to the one presented in Figure S3B. Saving to *.asc will then create an ARC-grid DEM with the spatial extent of the data presented in the hillshade view.
O. Change input file name in field [3] to the name used during step N in field [16] (e.g., “Sample1_cut”), set [4] to zero, and press button [1]. This will load the new (and cropped) DEM. You may use this step if you have imported a large DEM (using Quick draw) and think to have identified an offset feature. You may crop and save to the surrounding of this feature (creating a *.asc grid file ([16]-[18]) and then load it again without using Quick draw to increase the spatial resolution.
P. Otherwise, you may use the “Sample1_cut.asc” file for further processing and offset measurement in LaDiCaoz.
Workshop 4A: Mapping landforms and quantifying fault displacement

LaDiCaoz -manual Purpose
The MATLAB-based Lateral Displacement Calculator (LaDiCaoz) GUI was developed to allow quick and easy-to-reproduce measurements of tectonically offset, sub-linear geomorphic features (e.g., fluvial channels) based on LiDAR-generated DEM. The user may import and visualize the DEM (create hillshade and contour plots), define fault trace, cross-sectional profile position, and orientation of the displaced geomorphic feature. Then LaDiCaoz performs an automated offset calculation using the afore defined input parameters, who’s results may be assessed sub-quantitatively and qualitatively by back-slipping cross-sectional profiles and topography respectively. To ensure that the results of these measurements are as transparent and repeatable as possible, we designed LaDiCaoz to create multiple output files, including a) high-resolution images of current and back-slipped topography (hillshade and contour plots), b) images of profile position, cross-sectional profile relief, and GoF plot, and C) a parameter file that stores all relevant data to repeat (reload) a previously made measurement (those parameter files may be imported to LaDiCaoz for exact measurement repetition and assessment). Input data
LaDiCaoz is using the same file format for input data as LiDARviewer. We want to refer the reader to the corresponding section in the LiDARimagermanual. LaDiCaoz GUI functionality
To use LaDiCaoz, start MATLAB and browse to the folder that contains both, LaDiCaoz and the input data set. Type “LaDiCaoz” in the command window, press enter and the corresponding GUI appears. Figure S6 presents a screen shot of the LaDiCaoz GUI. Note that only one LaDiCaoz GUI may be open at any given time--if an individual GUI (such as LaDiCaoz) is open more than once, MATLAB will not know to which GUI individual inputs belong and an error messages occur. Close all but one GUI to fix this problem. In the following we will describe functionality of each button and editable field. The order of descriptions (from [1] to [49]) approximately reflects the work flow when using LaDiCaoz. 1. Push this button to load the input DEM. An error message will appear if opening the file
was not successful. Check for typos in field [3], make sure the correct file extension [2] is chosen, that the corresponding DEM is in the correct data format, and that the DEM is in the same folder as the GUI.
2. Select the DEM file you want to load. Two types can be loaded: *.asc (ARC grid) and *.asc (ASCII grid) where the prior refers to DEM, saved in ESRI’s ARCGIS ASCII-grid while the latter refers to DEM, saved in a generic ASCII-grid format (see Input Data section and Figure S1 for further explanation on file format and conversion tools).
3. Enter the file name of the DEM that is to be imported without its file extension. 4. You may use a box-car moving average to filter out holes and some high-frequency
(noise-) signal in the DEM by entering the number of grid points over which the average elevation is to be calculated. If you choose “0” grid points, no average is used; for “3”, the average elevation of a 3x3 wide box around each grid point is determined and assigned to the center grid point. This step will be performed during data import (after pushing button [1]). Note that averaging noticeably increases the data import time.
Workshop 4A: Mapping landforms and quantifying fault displacement

5. Push this button if you want to look at i.e., re-run a previous offset reconstruction. The GUI is searching the current folder for an “XXXX_parameter.mat” file, where XXXX refers to the file name entered in field [3]. Successful loading will open the DEM (which has to be imported independently before [1]) and plot fault and profile positions as well as channel trends as they have been defined in the previous run.
Figure S6. Screen shot of LaDiCaoz. Circled numbers refer to list of different input options. We thematically color-coded frames surrounding individual buttons and editable fields to improve layout and usability. 6. Three options to plot the DEM base map are available. You can select “Hillshade” to
produce a hillshade map of the topography, using the Azimuth, Zenith, and Z-factor, defined in field [7], [8], and [9]. You can select “Contour” to produce a contour plot of
Workshop 4A: Mapping landforms and quantifying fault displacement

the topography, using the number of contours defined in [12]. The third option is to select both, hillshade and contour. In this case the hillshade map is overlain by a contour plot using the contour number defined in [12]. Generally, it is recommend using only hillshade plots as base maps and not contour plots. Contour plots are recommended for evaluation of the channel reconstruction (during back-slipping).
7. Azimuth defines the horizontal angle of illumination (Figure S5). The angle is measured in degrees (0-360°) from south and in counter-clockwise direction. For example: illumination from south to north has an azimuth of zero. Illumination from east to west has an azimuth of 90degrees, illumination from north to south an azimuth of 180degrees. Note that, depending on the azimuth the topography may appear inverted (typically for azimuths below 90° and above 270°).
8. Zenith defines the vertical angle of illumination (Figure S5) measured in degrees (0-90°) from the horizon (=0°) to the zenith (=90°). The lower the angle the darker the hillshade plot becomes.
9. Z-factor allows increasing the contrast of the hillshade plot. This may be helpful if the region or feature of interest has low relief (e.g., fault trace, offset channel). You may invert the topography by using negative Z-factors.
10. When the DEM was successfully loaded by pushing button [1], the minimum elevation value of the input DEM is plotted here. During back-slipping [41] this value [10] is adjusted to the minimum value that is displayed within the current zoom (hillshade figure, Figure S7). Also see explanation of field [12].
11. When the DEM was successfully loaded by pushing button [1], the maximum elevation value of the input DEM is plotted here. During back-slipping [41] this value [11] is adjusted to the maximum value that is displayed within the current zoom (hillshade figure, Figure S7). Also see explanation of field [12].
Figure S7. A) Hillshade view of an example data set. When using [13] to plot the DEM, values [10] and [11] are set to be equal to maximum and minimum elevation within the imported data set (all of A). When using [41] to back-slip the DEM (currently presented in hillshade view), the values in [10] and [11] are adjusted to display maximum and minimum elevation value within the current hillshade zoom (e.g., in “B”). This procedure is increasing computational efficiency.
12. Defines the number of contours plotted. If you make a contour plot of the base map using
[13] (not of back-slipped topography using [41]) the elevation difference is equal to the maximum and minimum elevations within the imported data set--respective values are presented in fields [11] and [10]--so that you can determine the contour interval that corresponds to the contour number: ([11]-[10])/[12] = contour interval. If you make a
Workshop 4A: Mapping landforms and quantifying fault displacement

contour plot for back-slipping [41], LaDiCaoz determines the maximum and minimum elevation value that is within the current zoom of the hillshade plot (Figure S7), updates fields [10] and [11] accordingly, and then uses [12] to determine the contour interval. This procedure decreases computation time and focuses on the offset feature. The contour interval is displayed in the MATLAB command window.
13. Push this button to plot the DEM using the afore specified options ([6] and [10]-[12]). 14. Push this button to define the fault trend. When button [14] is pushed LaDiCaoz opens
the base map plot and allows to define start and end point of the fault trace via mouse click. Move the mouse to one end of the fault trace and left-click. Then move to the other end of the fault trace and left-click again. We usually put a ruler onto the computer screen along the fault trace when tracing the fault. After tracing (after the 2nd mouse-click), fault and profile line as well as the corresponding cross-sectional profiles are drawn in hillshade plot and profiles plot respectively (fault in turquoise, profiles in red and blue). The starting position of the profile (left end in profiles plot) is indicated by a dot in the base map. Ensure that the fault trace is sufficiently long so that upstream and downstream cross-sectional profiles are covering the offset geomorphic feature. Also ensure that the traced fault is at the proper position and has the proper orientation. You may use field [23] to [28] to adjust fault trace position and orientation accordingly. The number of profile points is defined by profile length and the increment size in field [36]. Each profile point is assigned the elevation of the nearest grid point (Figure S8).
Figure S8. Fault (turquoise) as well as red and blue profile lines across offset channel. Profiles are parallel to the fault trace; db and dr (entered in fields [15] and [16]) define the normal distance between fault trace line and respective profile. Field [36] allows defining the increment size (dx) along the profile line. The elevation of each profile point is set equal to the elevation of it nearest neighbor grid point (indicated by triangles in inset image).
15. Enter the distance between fault trace and blue profile line (Figure S8). 16. Enter the distance between fault trace and red profile line (Figure S8). 17. Blue and red profile can be cut on both ends. This is usually done with one profile (e.g.,
the blue profile) to improve calculation of the optimal offset (the goal is to fit the channel profiles, not the topography surrounding it). Enter here the amount you want to cut off the start of the blue profile (Figure S9). Once you have entered a value, the base map (profile line) and the Profiles figure will be updated accordingly.
Workshop 4A: Mapping landforms and quantifying fault displacement

Figure S9. A) Hillshade plot of an offset channel with fault trace (in turquoise), profile lines (in red and blue) and channel trend of upstream and downstream channel segment (in yellow). B) Projected (to account for channel obliquity relative to the fault trace) topographic profiles. Both profiles have been cut on both ends. Start point of the profile is indicated by a dot in the hillshade view and corresponds to the left side of the topographic profile. 18. Blue and red profile can be cut on both ends. This is usually done with one profile (e.g.,
the blue profile) to improve calculation of the optimal offset (the goal is to fit the channel profiles, not the topography surrounding it). Enter here the amount you want to cut off the end of the blue profile (Figure S9). Once you have entered a value, the base map (profile line) and the Profiles figure will be updated accordingly.
19. Blue and red profile can be cut on both ends. This is usually done with one profile (e.g., the blue profile) to improve calculation of the optimal offset (the goal is to fit the channel profiles, not the topography surrounding it). Enter here the amount you want to cut off the start of the red profile (Figure S9). Once you have entered a value, the base map (profile line) and the Profiles figure will be updated accordingly.
20. Blue and red profile can be cut on both ends. This is usually done with one profile (e.g., the blue profile) to improve calculation of the optimal offset (the goal is to fit the channel profiles, not the topography surrounding it). Enter here the amount you want to cut off the end of the red profile (Figure S9). Once you have entered a value, the base map (profile line) and the Profiles figure will be updated accordingly.
21. Define the trend of the channel section, cut by the blue profile. Similar to button [14], pushing button [21] opens the base map figure. Here you can enter start and end point of the channel trend line via mouse click. After you entered both points, a yellow dashed line is plotted in the base map plot outlining the channel trace. The profile in the profiles figure will also be shifted accordingly (accounting for channel obliquity relative to the fault trace).
22. Define the trend of the channel section, cut by the red profile. Similar to button [14], pushing button [22] opens the base map figure. Here you can enter start and end point of the channel trend line via mouse click. After you entered both points, a yellow dashed line is plotted in the base map plot outlining the channel trace. The profile in the profiles figure will also be shifted accordingly (accounting for channel obliquity relative to the fault trace).
Workshop 4A: Mapping landforms and quantifying fault displacement

23. The four buttons “Up”, “Down”, “Left”, and “Right” allow you to shift the fault trace or channel orientation lines. To do so, select the line that is to be shifted in [28], enter an offset amount in [24] and then press the button for the corresponding direction. Shifting the fault line will also move the position of red and blue profile by the same amount and direction. Thus, after shifting, profiles are redrawn in hillshade plot and profiles plot.
24. Enter the amount (in meters) by which you want to shift the line, selected in [28]. 25. You may adjust the orientation (trend) of upstream and downstream channel segment or
fault trace by rotating it either clockwise or counter-clockwise. Press [25] to rotate the line selected in [28] by the amount defined in [27] in clockwise direction. Profiles are redrawn in hillshade plot and profiles plot when features are rotated.
26. You may adjust the orientation (trend) of upstream and downstream channel segment or fault trace by rotating it either clockwise or counter-clockwise. Press [25] to rotate the line selected in [28] by the amount defined in [27] in counter-clockwise direction. Profiles are redrawn in hillshade plot and profiles plot when features are rotated.
27. Enter the amount (in degrees) by which you want to rotate the line, selected in [28]. 28. Select the line (fault trace or channel segment orientation) that you wish to either rotate
or laterally shift. You may choose more than one line. 29. Define the minimum vertical stretch factor. The blue profile can be adjusted by stretching
it vertically (changing its z-factor) to account for different morphologic evolution of upstream and downstream channel segment. For example, a beheaded channel may degrade diffusively (lowering the channel profile relief) while the respective head water is still active. Stretching one profile vertically is a simple way of approximating the initial channel morphology (Figure S10). When button [39] is pushed, the blue profile will be stretched iteratively between the values entered in [29] and [31] using an increment size of [30].
30. Define the vertical stretch factor step size. See explanation for field [29] for further detail on the stretch factor.
31. Define the maximum vertical stretch factor. See explanation for field [29] for further detail on the stretch factor.
Figure S10. Left and center figure show the diffusive evolution (from t0 to t2) of a simple channel profile (shifted in center figure to make the thalweg locations match). Right figure shows an actual profile (blue profile in Figure S9) stretched by different z-factors. Qualitative comparison shows that using a stretch factor is to first order capable of accounting for variations in channel morphology (evolution).
Workshop 4A: Mapping landforms and quantifying fault displacement

32. Define minimum vertical shift of blue profile. The tool was developed to match offset ephemeral stream channels. Naturally, the thalweg elevation at upstream and downstream profile location will be different (otherwise channel gradient would be zero and no flow would occur). To account for that and allow a better fit (lower GoF) of the channel profiles, the GUI allows shifting the blue profile vertically. When button [39] is pushed, the blue profile is iteratively shifted in a vertical direction by a value between those entered in [32] and [34], using the increment size defined in field [33].
33. Define vertical shift step size of blue profile. See explanation for field [32] for further detail on the vertical shift.
34. Define maximum vertical shift of blue profile. See explanation for field [32] for further detail on the vertical shift.
35. Define the minimum horizontal slip of the blue profile. 36. Define the horizontal slip step size. This value is not only the increment size (precision)
in which the displacement will be measured. It also defined the distance dx between profile points (Figure S8). Once a new value is entered, the red and blue profile in the profile figure is redrawn, using the new step size.
37. Define the maximum horizontal slip of the blue profile. 38. Define back-slip direction. This direction should be the opposite direction of the actual
fault slip direction. In other words, select “left-lateral” back-slip for a right-lateral fault such as the San Andreas Fault and vice versa.
39. Using this button starts calculation of the optimal horizontal offset. The GUI is going through all possible combinations of vertical stretch, vertical shift, and horizontal displacement (Figure S11B, middle) and calculates the summed elevation difference between both profiles. From the resulting three-dimensional data cube the minimum summed elevation difference i.e., maximum Goodness of Fit (GoF, inverse of summed elevation difference) is selected. The corresponding optimal horizontal displacement, vertical stretch and vertical displacement are displayed in the MATLAB window.
Figure S11. A) Fault, profile and channel segment location and orientation. B) Top panel shows overlay of red profile and back-slipped blue profile (using parameter combination that resulted in max. GoF (see bottom of S11B). Middle panel shows parameters changed in offset calculation. Bottom panel shows GoF as function of horizontal displacement for parameter combination (vertical shift and stretch) that contained max. GoF. C) Back-slipped hillshade plot of topography to visually assess channel reconstruction (back-slipped by 6.0m).
Workshop 4A: Mapping landforms and quantifying fault displacement

40. Enter the value (in meter) by which the base map will be back-slipped. 41. Push this button to back-slip the base-map in the direction, defined in field [38] by the
amount defined in field [40]. Depending on the selection in fields [6]-[12] a hillshade plot or contour plot will be produced. The back-slipped i.e., reconstructed surface may then be inspected to visually assess the quality of the reconstruction. If reconstruction is not satisfying it is likely that channel trace, fault trace, or profile position may have been chosen unfavorably. Note the importance of having a general idea of what the initial topography and channel morphology might have looked like--the user has to make a conscious decision on what is considered the pre-earthquake topography, in other words what part of the profile should be correlated. We recommend using both, hillshade and contour plots for this step.
42. LaDiCaoz was written to reconstruct the 1857 surface slip distribution. To allow easy visualization of the along-fault slip distribution, you can enter in this field the along-fault-distance to a reference point. For the 1857 rupture trace we used the intersection of Hwy 46 and SAF fault trace.
43. Enter the quality rating, assigned to the channel reconstruction. Because this is a subjective procedure, we present guidance to assign the rating in the main text of the corresponding manuscript.
44. Enter the optimal offset estimate. This value and the values entered in field [45] and [46] will be stored in an output file that allows creation of the along fault surface slip distribution. Furthermore, pushing button [49] saves the results: it saves the current input parameters of LaDiCaoz, the channel profiles, the original base map, the base map with channel and fault trace, and the back-slipped topography. The values used for these back-slip plots are the ones entered in field [44].
45. Enter the minimum offset estimate. This value is used to define the offset range that is capable of reasonably well reconstruction the initial topography and may be used to crop the GoF curve (Figure S11B, bottom) to generate offset probability density functions (PDFs). See explanation for [44] for further detail.
46. Enter the maximum offset estimate. This value is used to define the offset range that is capable of reasonably well reconstruction the initial topography and may be used to crop the GoF curve (Figure S11B, bottom) to generate offset probability density functions (PDFs).See explanation for [44] for further detail.
47. Define the UTM parameters (zone and hemisphere) of the imported data set. These parameters are used to create a *.kmz file that shows the offset position and also provides a table containing offset location coordinates, offset amount, assigned quality rating, as well as images of original and back-slipped topography. Creation of these files requires re-projection from UTM coordinates (in which the imported DEM are stored) to decimal degree geographic coordinates (WGS84) and therefore definition of the UTM zone.
48. Enter the name, used to store the saved data. I recommend to use a unique name that refers to the individual offset i.e., back-slipped feature. One possibility is to include the distance to a reference point (defined in field [42]) in the name (e.g., Ch6523 may refer to a Channel that is 65.23km away from the reference point). If a channel has more than one downstream segment (beheaded channels) you may assign them letters ascending with offset amount (e.g., Ch6523a is the smallest offset, Ch6523b the next larger offset etc.)
Workshop 4A: Mapping landforms and quantifying fault displacement

49. Push this button to save the channel reconstruction. Saving will create a number of files (see Table S1 for explanation) including parameter files, images of current and back-slipped topography, and ASCII files of the along profile PDF and back-slipped topography.
50. This field allows entering comments regarding the offset geomorphic marker. These comment will be plotted to the corresponding table in the *.html file.
File name = Field [48] + ext.
Description
_Hshd.jpg Hillshade plot of the topography presented in the current zoom of the hillshade plot window using the current illumination parameters [7] to [9] without fault, profiles and channel orientation lines.
_Cont.jpg Contour plot of the topography presented in the current zoom of the hillshade plot window using current values for elevation range and contour number [10] to [12].
_ProfLoc.jpg Hillshade plot of the topography presented in the current zoom of the hillshade plot window using the current illumination parameters [7] to [9] with fault, profiles and channel orientation lines.
_Prof.jpg Image of both initial profiles (red and blue profile). Also shown is the back-slipped blue profile (back-slipped by optimal slip estimate), plotted on top of initial red profile. This helps to visually assess the reliability of the determined offset amount (whether the fit is reasonably good). At the bottom is a plot of Goodness of fit (GoF) as a function of horizontal displacement for the optimal vertical shift and stretch of the blue profile.
_BackslipHshd.jpg Back-slipped hillshade image (back-slipped by amount, defined in field [44]) of the base map, using extent of current zoom of hillshade plot figure and illumination parameters defined in fields [7] to [9].
_ BackslipCont.jpg Back-slipped contour image (back-slipped by amount, defined in field [44]) of the base map, using extent of current zoom of hillshade plot figure and contour plot parameters defined in fields [10] to [12].
_Backslip.asc ARC-grid of back-slipped topography (using offset amount, defined in field [44]). This file may for example be plotted in LiDARimageragain for visualization of surface slope and aspect.
.html A website that contains feature name, offset measurements, offset location, and comments. It also binds in the six .jpg figures mentioned above, assuming they are located in the same folder as the *.html file.
.kmz A *.kmz file of the offset location for Google Earth. The file further includes a pop-up window that presents a table containing offset coordinates, offset amount and range, quality rating, as well as the following images: “_Hshd.jpg”, “_BackslipHshd.jpg”, “_ProfLoc.jpg”, and “_Prof.jpg”,
_Parameters.mat Parameters that populate the fields of the LaDiCaoz GUI. If the user wants to look at an earlier reconstruction, this file can be loaded by pressing button [5] after the DEM has been initialized before using [1].
Workshop 4A: Mapping landforms and quantifying fault displacement

_Prof.txt Contains two lines, the first containing the input of field [42],[45], [46] and [43]. The second line contains the scaled GoF as presented in the profiles plot (bottom). This GoF is cropped by the offset values entered in fields [45] and [46].
_ProfLines.txt Is a 4 column table, all values are in meters: the first column contains the distance along the profile (see profile figure “XXXX_Prof.jpg “–distance in upper and middle plot); the second column contains initial blue profile elevation; the third column contains initial red profile elevation; the fourth column contains shifted blue profile elevation (for optimal fit).
Worked example
Main components of LaDiCaoz are the GUI (Figure S6) and the hillshade figure, profiles figure, and back-slip figure. While working on a channel reconstruction you should not close any of those windows as it may cause error messages. If however such an error message occurs, close all windows except the GUI and repeat the reconstruction algorithm. In rare cases you still might get error messages. Then close and restart LaDiCaoz completely. The errors are mainly due to accidentally closing either hillshade or profiles figure. A. Start LaDiCaoz in MATLAB prompt and make sure that DEM data set is located in the
same folder. B. Enter file name of input data set (DEM) in field [3], file extension in field [2]. Here we
use a sample data set called “Sample1.asc” that is saved in ARC grid. Leave option [4] untouched and press [1] to load the data. Close message dialog after in informed of successfully loading the DEM.
C. Press button [13]. A hillshade plot that uses the illumination parameters, specified in [7]-[9] is plotted. Close this plot again.
D. Change [7] to 220, [8] to 35, and leave [9] at 1. Then press button [13] again to create hillshade plot with new illumination parameters.
E. Repeat steps C and D (with varying values for [7]-[9]) until you have gained good understanding of topography, fault trace and offset features and created a nice base map.
F. Change [4] to value of 5 (thus using 5x5 moving average) and press button [1] again to reinitialize the imported data set. Note the increase in loading time.
G. Press button [13] to see effect of moving average. Repeat step F and G to see effect of varying box-car sizes.
H. Change [4] to value of 3 and press button [1]. We will be using this data set then for the remainder of the example (DEM using a 3x3 moving average box-car filter).
I. Press button [14] to define the fault line. Move mouse to either end of the fault trace left-click, then move to the other end of the trace and left-click again. Fault and profile location are drawn as well as corresponding cross-sectional profiles.
J. If necessary, select “Fault trace” in [28] to shift the fault trace laterally (using [23] for shift direction and [24] for shift amount) and/or rotate it in clockwise direction [25] or counter-clockwise direction [26] (using number of degrees defined in field [27]).
K. Repeat step J until actual and mapped fault trace match sufficiently well (depending on actual fault geometry a precise fit may not be possible).
Workshop 4A: Mapping landforms and quantifying fault displacement

L. Adjust location of blue and red profile by changing respective distance normal to fault in field [15] and [16].
M. Cut blue profile to the approximate extent of the channel cross-section. You may use the “Data Cursor” in profiles figure (see toolbar, top of figure) to determine left and right end points of the channel cross-section. Enter left end in field [17] and the right end in field [18]. For field [18] you have to subtract right end point of channel from profile extent (to cut off the last Xm of the profile).
N. You may do the same for the red profile. Follow procedure describe under M. O. Define trend of upstream and downstream channel segment using buttons [21] and [22].
Line A refers to the orientation line that intersects the blue profile; Line B refers to the orientation line that intersects the red profile. Press [21] to start with the blue profile channel segment and use the mouse to trace the channel orientation (same approach as for tracing the fault line –see step I). Then press [22] to trace the red profile channel segment orientation.
P. Follow step J to correct position and orientation of the trace lines (select either “Line A” or” Line B” instead of “Fault trace” to move the respective line).
Q. To increase computational efficiency, now define parameter space for offset calculation. Begin with stretch factor of 0.7 in field [29], 0.1 in field [30], and 1.3 in field [31]. Depending on the results after offset calculation [39], these values may be adjusted.
R. Use “Data Cursor” tool again (see step M) to determine the thalweg elevation of upstream and downstream profile in profile figure. Use the value plus certain range for fields [32] to [34]. For example, thalweg elevation difference is approximately 1.0m, then use 0.0 in field [32], 0.1 in field [33], and 2.0 in field [34].
S. Follow the same approach as in R to determine approximate thalweg offset and add search range. For example, thalweg offset is approximately 6.0m, then use 0.0 in field [35], 0.1 in field [36], and 12.0 in field [37].
T. Change field [36] from 0.1 to 2.0. This will not only decrease the increment number for offset calculation but also decrease the cross-sectional profile resolution: For simplicity both values are set to be equal. Thus, changing [36] is causing both profiles to be redrawn using the new resolution. Set the value to 0.1 again.
U. Press [39] to start offset calculation. This may take some time, depending on defined parameter space in fields [29] to [37]. After calculation is performed, GoF and back-slipped profile are presented. Assess quality of offset estimate by studying the overlay of red and blue profile in top plot of profiles figure. Optimal vertical stretch, vertical displacement and horizontal displacement are presented in the MATLAB command window.
V. If cross-sectional fit (overlay of both profiles) is good, back-slip topography by value with highest GoF to also evaluate topographic back-slip. If fit is not good, you may have to adjust the parameter range in field [29] to [37] or change profile extent (using fields [17] to [20]) and repeat step U.
W. Enter optimal horizontal slip into field [40] and press [41]. Remember that only the area of the current zoom of the hillshade figure is used for back-slipping. Depending on selection of field [6] a different back-slip plot (hillshade or contour) will be generated. To increase computational efficiency, we recommend to zoom to a closer view so that not every data point has to be offset but only the once presented in current zoom. Make hillshade and contour plots of the back-slip by changing [6] and pressing [41] again.
Workshop 4A: Mapping landforms and quantifying fault displacement

20
Visually assess how well the offset amount is able to reconstruct surface. An unsatisfying fit (while the cross-sectional fit is satisfying) is most likely due to an unfavorable tracing of upstream and/or downstream channel segment. Then repeat step P for either “Line A” or “Line B” and the steps following U (including it) to recalculate the optimal offset and back-slip the topography again. If the topographic reconstruction becomes satisfactory, continue with the next step.
X. Use values bracketing the optimal offset, enter them in field [40], and press [41] to back-slip the topography. Find bracketing values that are capable of reasonably well reconstructing what is considered the initial topography. This trial-and-error approach is used to define the offset range.
Y. Enter appropriate values to fields [42] to [47], the output file name (e.g., “Sample1”) [48] and press [49] to save the reconstruction. After all data are successfully saved, a message dialog will inform you about it.
Z. Close all windows and also the LaDiCaoz GUI. AA. Start LaDiCaoz again (see and follow step A to H). After the DEM is initialized again.
Plot it once and close it again. BB. Enter output name used in step Y into field [3] (e.g., “Sample1”) and press button [5].
This will load all input data of a previously performed offset calculation and redraw the hillshade and profile figures. Note that this step also adjusted parameters [7] to [9]. After loading is complete, close hillshade and profile figure again and press [13]. This initialized the DEM with the new illumination parameters. Now press [5] again.
CC. All data required to perform the calculation are already entered. You may press [39] to repeat the calculation (and produce the GoF) or change input parameters before you do so. You can only back-slip the topography after the GoF is calculated.
Workshop 4A: Mapping landforms and quantifying fault displacement

Workshop - 1D Open Channel Flows on LiDAR Data using HecRAS and HEC-GeoRAS
Goal:
When we take a river bed slope from a DEM and use that to make inferences about spatial variability in incision or sediment transport rates, we make an implicit assumption of uniform flow (that is, that the flow can't accelerate in space). With high resolution LiDAR data, we can now often characterize river hydraulic geometry in sufficient detail to perform 1D hydraulic computations and thereby relax the uniform flow assumption. The goal of this workshop is to take you through the process of going from a LiDAR DEM to a completed 1D flow computation in HecRAS (Hydrologic Engineering Centers River Analysis System). The intent is therefore less to delve into the details of how HecRAS arrives at water surface profiles and velocities and more to get all of you the tools that you need to do simple flow calculations on a LiDAR DEM. By the end of this workshop, you should be able to:
• Extract hydraulic geometry from a LiDAR DEM • Import this into HecRAS • Perform a 1D flow calculation for an arbitrary discharge • Take variables computed in HecRAS (for instance, flooded area, mean shear stress, mean
velocity) and bring these back into the GIS environment.
Caveats:
Although soon bathymetric LiDAR will be available for many rivers, for the moment we are mostly stuck with data collected from lasers that bounce off the water surface. Consequently, even at low flows, pools will often show up as very flat, low gradient reaches, which obscure sometimes substantial underwater topography. Although these reaches generally still behave as pools in the flow calculations, it's worth stressing that for pool-riffle channels in particular there may still be artifacts related to the fact that pool bottoms are simply not resolved in most datasets.
HecRAS is a 1D model. This means that meandering is not accounted for in the model. In effect, the software is straightening the channel to perform the calculation, which means that the extra form roughness due to meanders themselves does not enter into this model.
We will not get into the details of how HecRAS actually computes flow. However, there is an entire manual (called the "Hydraulic Reference Manual") that is devoted to this topic, which I urge you to read carefully if you decide to use the methods outlined here in your research. It, as well as the more nuts and bolts application guide (called the "Application Guide"), can be found here:
http://www.hec.usace.army.mil/software/hec-ras/hecras-document.html
The manual for HEC-GeoRAS can be found here:
http://www.hec.usace.army.mil/software/hec-ras/hec-georas_downloads.html
All manuals are also included as PDFs in your working directory
Workshop 4B: 1D open channel flows on lidar data

A) Extracting and Exporting Hydraulic Geometry in ArcMAP 1. Open an untitled map and check to make sure that HEC-GeoRAS toolbar is visible, otherwise go to "View" -> "Toolbars" and select "HEC-GeoRAS." The toolbar looks like this:
2. Load the grid "sample" and and the grid "hillshade" and make only the hillshade visible
3. Load "contour_1m " and make this visible if you want to see the contours.
4. Save your project as "test.mxd" in the same directory as the DEM
5. Load the shape file called "Thalweg" - this is the channel thalweg profile, which was hand digitized and smoothed slightly. Generally the thalweg ouput from the flow accumulation is really noisy when run on LiDAR data, so it is better to take the time to hand digitize the channel thalweg. However you could use the automatically generated thalweg for this as well. If you hand digitize, make sure you draw your profile in a downstream direction - it makes things much easier later on in HecRAS.
6. Go to the "RAS Geometry" menu and under "Create RAS Layers," choose "Stream Centerline" and leave the default name.
A couple of things should happen at this point. First, a new shape file called "River" will appear in the window. Additionally, a geodatabase with the same name as the project file will appear within the directory that you are working. You can see this from within ArcCatalog, it is called "test.mdb."
7. From ArcCatalog, double click on the "test.mdb" geodatabase icon
8. Now double click on "Layers"
Workshop 4B: 1D open channel flows on lidar data

9. Right click on "River" and choose "Load Data"
10. Hit "Next" on the first screen, then browse within the "Input Data" window
Workshop 4B: 1D open channel flows on lidar data

and add the shape file called "Thalweg" and hit "add" then "next"
11. Leave "I do not want to load all features into a subtype" checked and hit "Next" again, and again, and again, until you hit "Finish," leaving all of the defaults untouched.
12. Ok, now you'll need to edit a few things in the newly created river layer. Go to the Editor toolbar:
and choose "start editing," making sure that you select the directory where the River file you just created is stored in and hit "ok."
13. Right click on the "River" icon in the ArcMAP window and choose "Open Attribute Table"
Workshop 4B: 1D open channel flows on lidar data

Under "HydroID" enter "1" - this is a unique identifier for your river. Additionally, under "River" enter "South Fork Eel" and under "Reach" enter "Test"
14. Under the "Editor" menu, choose "Save Edits," then return to the menu and choose "Stop Editing."
15. Under RAS Geometry, choose "Layer Setup" and make sure your "Terrain Type" is "Grid" and that your DEM is displayed in "Select Terrain" window. Hit "Ok"
15. Now, returning to the "RAS Geometry" menu, choose "Stream Centerline Attributes" and select "All." Make sure the Stream Centerline is the River file you created, the Terrain is your DEM, and you
Workshop 4B: 1D open channel flows on lidar data

can leave whatever default it gives you for Stream Profiles. You are now sampling the DEM along the Thalweg profile.
12. Return to ArcMAP, and under "RAS Geometry," "Create RAS Layers," choose "X S Cut Lines," then hit OK.
13. Under the HEC-GeoRAS toolbar, look for the following icon:
14. Press this, make sure that the XSCutLines file you just created is displayed under "XS Cutlines", as well as the River file you created under "Stream Centerline." You are prompted here for an interval to draw cross-sections, as well as a width for each cross-section. For the purposes of the exercise, select 30 m for the interval and 140 m for the width. You should see your cross-sections displayed on the screen in green.
You should also notice that some of the lines cross on the inside of bends. This is generally bad, particularly if they cross within the zone where there is actually going to be water. If they cross outside of the channel, this is acceptable. However, cross section lines that cross one another can confuse the
Workshop 4B: 1D open channel flows on lidar data

software and cause it to crash. A much, much, much better approach to letting the computer select cross-sections for you is to do this yourself. Listen to your IPOD, it only takes a few hours and the results will be a lot better. To do this, you'll want to populate the XS-CutLines shapefile with your own hand digitized cross-section lines.
15. Next, you'll need to define the "flowpath centerline," so go to "RAS Geometry," "Create RAS Layers," and select "Flow Path Centerlines." You'll see a window appear that looks like this:
Click on "yes", and in the next window choose "River" for you Stream Centerline and "Flowpaths" for your Flowpath Lines. Click on "OK"
16. Under "RAS Geometry", "X S Cutline Attributes," choose "River/Reach Names"
17. Under "RAS Geometry", "X S Cutline Attributes," choose "Stationing"
both of these steps tie the cross-sections to the thalweg profile
18. Under "RAS Geometry", "X S Cutline Attributes," choose "Elevations," leaving the defaults as they are. You've now sampled the DEM along the entire cross-section.
19. Under "RAS Geometry", "X S Cutline Attributes," choose "Downstream Reach Lengths." You've now calculated the distance between each cross-section.
20. Now you are ready to export your river data to HEC-RAS. Under "RAS Geometry" choose "Extract GIS Data." Choose a name for your exported geometry file and put it in the same directory where everything else you've been working on is.
Workshop 4B: 1D open channel flows on lidar data

B) Setting Up a Flow Calculation in HecRAS 21. Go ahead and open HEC-RAS, on your screen you should see this:
22. Save a project in the directory where your GIS data are by going to "File," "Save Project As" and name the project "test.prj." Under "Edit" choose "Geometric Data," you'll see a screen that looks like this:
Workshop 4B: 1D open channel flows on lidar data

23. Go to "File," "Import Geometry Data," "GIS Format" and navigate to the file you just exported from ArcMAP. It will have a ".RASImport.sdf" extension. Hit "ok." You will be prompted with a screen where you are asked to choose SI or English units. Choose English Units even though your DEM is in SI*, and hit "next." Hit "next" again, and then finally "Finished-Import Data." Your cross-sections and thalweg should appear in front of you:
*This program is written by the U.S. Army Corps of Engineers, so the working assumption is that your data will not be in SI units to begin with.
24. At this point you'll want to save the Geometry Data. Go to "File," "Save Geometry Data" and save the file. Name it something sensible, like "Geometry."
25. Return to the main menu (as show in 19), and under "Options" choose "Unit System" and change to SI units. This will make all of the units of your graphs be in SI as well.
26. Under the "View" menu, choose "Cross-Sections." A window should appear that looks like this:
Workshop 4B: 1D open channel flows on lidar data

27. Under "Edit," choose "Geometric Data," then use the black arrows on the cross-section screen to scroll through all of your cross-section data, following along on the planform view by watching the red circle move along the channel.
28. Ok - now were ready to think about water. Although there are ways to do quasi-unsteady flow in HecRAS, today we are going to be only considering steady (not varying in time), gradually varied flow (varying in space). Therefore, from the main menu, choose "Edit," "Steady Flow Data." A window like this should appear:
Workshop 4B: 1D open channel flows on lidar data

30. The first thing we need to do is specify how many different flood magnitudes we'd like to consider, which is determined in the box that says "Enter/Edit Number of Profiles." Enter 3 in the box and then hit the "Apply Data" button.
31. We'd also like to be able to let discharge increase downstream. As it is right now we are forcing the entire modeled reach to have the same flow. Hit the button that says "Add Multiple." You'll see a window that looks like this:
Workshop 4B: 1D open channel flows on lidar data

Leave "All RS" highlighted and then click on the black arrow to move everything from the left column to the right column, then hit "OK." Now your steady flow window should look like this:
Workshop 4B: 1D open channel flows on lidar data

You can now define discharge for every cross-section for three different flow magnitudes.
32. In MS Excel, go ahead and open the spreadsheet called "Flows.xls," and make sure you are on the tab called "Constant Discharge (m^3s^-1)." You should see 4 columns, the left most being the index (RS) to the particular cross-section (this, by the way, is easily output from the Steady Flow Editor in HecRAS by going under "Options" and choosing "Copy Table to Clipboard."). The 3 other columns are the three flows, arbitrarily chosen here to be 10, 100 and 1000 m3/s. Go ahead and highlight ONLY THE NUMBERS (i.e., not the header) in the second column (10 m3/s) and copy and paste this column from Excel into the HecRAS Steady Flow Editor by first highlighting the column in HecRAS corresponding to the flow you want by clicking on header above it. Repeat for the other two flow magnitudes.
30. Save your flow data.
31. Now go to "Reach Boundary Conditions," you'll see a window that looks like this:
Workshop 4B: 1D open channel flows on lidar data

Here's where you need to deal with the upstream and downstream boundary conditions (both of which can matter depending on the Froude Number of the flows). For steady flows, there are 3 options :
1. Known Water Surface -> this is if you know what the water surface elevation actually is at your boundaries (for instance if there is a gage).
2. Critical Depth -> The program simple computes the depth for a Froude Number of 1
3. Normal Flow -> If you know the gradient of the water surface at the downstream boundary
It's important to dwell on boundary conditions for a moment. If your boundary conditions are wildly off compared to the flow you are actually modeling, then there will be large accelerations that take place near your boundaries. Therefore if you have no constraints on your particular river, make sure you give yourself a wide upstream and downstream padding on the reach you are actually interested in. Otherwise, you'll have effects related to the boundary conditions.
For the exercise here, let's go ahead and choose "Critical Depth" as this requires no information a priori. Make sure you apply this to the upstream and downstream boundary, and make sure the "set boundary for all profiles" button is checked. Hit Ok and save Flow Data Again. You're almost there...
36. Now we need to tackle roughness. There are two ways that HecRAS can deal with roughness:
1. Manning's n - should be familiar to everyone.
2. K - the "equivalent roughness parameter," is instead a measure of the roughness length-scale or height.
The key difference here is if you assign Manning's n, the flow roughness does not change as a function of stage. Alternatively, if you assign K, then your channel roughness will drop with increasing stage.
Workshop 4B: 1D open channel flows on lidar data

For more information on this, refer to 3-13:3-21 in the HEC-RAS Hydraulic Reference Manual.
33. Return to the main HecRAS menu. Go to "Edit," "Geometric Data." Under "Tables" choose "Manning's n or k values"
Highlight the first column by clicking in the header "Frctn (n/K)." Click on the "Add Constant" button, and select "Roughness k" for this exercise. Hit "OK," and all of the n's should turn to K's.
Now, again by clicking on the header, highlight the middle column (the one colored green, the other two are only if you have designated overbank areas, which we aren't tackling today). Click on the "Set Values" button and enter 0.3, to indicate that the roughness length here is 30 cm. Hit Ok.
34. Roughness enters the equation in another place as the expansion and contraction coefficients, found under "Options," "Default Parameters." These allow energy to be lost at locations where velocity changes abruptly. You can find various values for these in the literature.
Workshop 4B: 1D open channel flows on lidar data

C) Computing Flow in HecRAS *************************************************************************************
*************************************************************************************
A diversion into the math of HecRAS. The details of what the program is doing are outlined in the HEC-RAS Hydraulic Reference Manual, specifically in chapter 2. However, here the procedure that HecRAS employs is very briefly outlined, to give you an idea about what is happening under the hood:
HEC-RAS Procedure:
1) Input Manning’s n or roughness length-scale
2) Apply depth boundary condition at upstream or downstream end or both depending on whether simulation is supercritical or subcritical or mixed
3) Compute velocity at boundary from Manning
4) At next cross-section upstream (or downstream, again depending on Froude number), guess a flow depth based on the adjacent cross-section, then use the Energy Equation to see how close guess is to conserving energy: Y2 + Z2 + α2V2
2/2g = Y1 + Z1 + α1V12/2g + he
Where y is water depth, z is channel bottom elevation, V is velocity, and α is 1 for channels without floodplains. Where there are floodplains (and Hec divides the channel into 3 parts) this is a way of weighting the average kinetic energy to take into account the fact that there are different discharges in the main channel and in the two overbank regions. he is the frictional loss in the channel, and is determined from: he = LSf + C[α2V2
2/2g - α1V12/2g]
where L is reach length, and C is the contraction/expansion coefficient. Generally, contraction is ~ 0.1 - 0.6 and expansion 0.3 - 0.8. This is intended to capture the energy loss due to the flow complexities arising at major velocity transitions (for instance, big eddies that develop at an expansion). Sf, the avg. friction slope from Manning, is calculated as follows: Sf = [(Q1+ Q2)/(A1R1
2/3n1-1) + (A2R2
2/3n2-1)]2,
Workshop 4B: 1D open channel flows on lidar data

Where A is cross-section area, R is hydraulic radius and n is roughness. Essentially, this just uses Manning and continuity to solve for slope. Thus, loss due to boundary friction is determined by assuming steady, uniform flow.
5) If the right side of the energy equation equals the left side of the energy equation within a prescribed tolerance, then HecRAS moves onto the next cross-section. Otherwise, the program guesses a new depth and repeats step 4 until the sides of the energy equation agree within the tolerance. Note, that Hec will stop iterating after a maximum of 40 tries, and if the energy equation is not closed after this time, a flag is set in the output.
6) Mean boundary Shear stress is computed from : ρgRSe
Where R is hydraulic radius and Se is the slope of the energy grade line, i.e. the difference in the energy head from one section to another. As a note, if Hec starts approaching a Froude number transition, then it reverts to the momentum equation, essentially just the St. Venant Equations. This is because there are two energy heads possible for a given discharge. So long as Froude is always < 1 or >1, energy is ok. Otherwise, momentum is needed. Details of the momentum equation calculations are in the Hydraulic Reference Manual.
*************************************************************************************
*************************************************************************************
35. Now we ready to model a flow. Under "Run" choose "Steady Flow Analysis". Make sure the button for "mixed" is checked under the "flow regime heading." Now hit the "Compute Button." Note the speed of the calculation - this a distinct advantage of HecRAS. One can easily run this model over tens of kilometers on a desktop computer. Hit the "close" button.
36. Now let's look at the output. Return to the main menu again, i.e. this one:
Workshop 4B: 1D open channel flows on lidar data

And select "View," "Water Surface Profiles." You should see something that looks like this:
This looks a bit like a dog's breakfast, so let's simplify a bit. Click on the "Profiles" button and select "PF2," i.e., 100 m3/s. Now you'll see something that looks a little better.
Workshop 4B: 1D open channel flows on lidar data

The green line (EG) is the energy gradient elevation. Basically, potential energy (which can simply be expressed as height above a datum) can be lost to heat via friction or it can be converted to kinetic energy. Whereas the former results in the river losing energy, the latter does not. The energy gradient elevation (i.e., potential energy) thus drops from frictional losses to the boundary and from contractions and expansions. Normally, when we take the slope of the bed from a DEM, and then use it to talk about tectonics or sediment transport, etc, we are making an implicit assumption of steady-uniform flow such that the energy gradient elevation profile exactly parallels the bed elevation profile. In reality, this of course is not the case because the flow can accelerate and decelerate. HecRAS captures this includes this acceleration, and consequently represents a relatively simple and incremental step forward in using DEMs to model fluvial processes.
The blue line (WS) is the water surface itself and the black line is the minimum elevation of the channel based on the cross-section.
The red line (Crit) is the elevation of the water surface corresponding to a Froude Number of 1. Below this line, flows are supercritical, above it they are subcritical. Note that in the example the river is crossing back and forth between sub and super-critical flow, which is to be expected in most steep
Workshop 4B: 1D open channel flows on lidar data

channels. However, this means that HecRAS is using the momentum equation to solve things, and consequently that it is essential that you choose a "mixed" flow regime model. Test this out right now by running either an exclusively subcritical or supercritical model, the river will be forced to one side of the Froude Number transition and you'll get very different results.
If you return to the main menu and look under "View, " "General Profile Plot," you'll be able select plots of various things computed from the model output under "standard plots:"
Shear Stress is computed using the familiar "depth-slope" product (ρghs), except that slope is computed from the slope of the energy gradient elevation profile. In this way, stress is never negative (as the channel is always losing energy to friction), whereas if you simply use bed slope (particularly with LiDAR data that resolve bedforms) channel slope is frequently negative, highlighting the general problem with using bed slope to compute shear stress.
Data can be output by simply clicking on "View," "Profile Summary Table. " The two standard tables include
Energy Gradient Elevation
Energy Gradient Slope
Water Surface Elevation
Top Width
Flow Area
Mean Velocity
Froude Number
Workshop 4B: 1D open channel flows on lidar data

Additionally, one can include just about anything else (Stress, Depth, Power, etc) going under "Options," "Define Table," which allows you to add whatever output variables you want to the Standard Tables. Just highlight a blank column and select whatever variable you want from the menu below.
Workshop 4B: 1D open channel flows on lidar data

D) Bringing Results of Flow Calculations Back into ArcMAP Ultimately many of things we'd like to do with results of flow calculations are best dealt with back in ArcMAP, so here we'll take selected results from our calculations above and bring them back into a GIS environment.
37. Return to the main HecRAS menu,
Under "File," choose "Export GIS Data." A window will appear that looks like this:
Workshop 4B: 1D open channel flows on lidar data

-Make sure both the "Water Surfaces" and the "Water Surface Extents" boxes are checked.
- Select the intermediate of the 3 flows (i.e., PF2) after clicking on "Select Profiles to Export."
-Click on the "Shear Stress" and "Velocity" boxes
-Leave "River (Stream) Centerline" checked under the "Geometry Export Options" section
-Leave "Entire Cross Section" checked under the "Cross Section Surface Lines" section
-Make sure all of the options under "Additional Properties" are unchecked
-Under the Export File Window, browse to the directory where all of the GIS data are saved. Name the export file and click "Export Data."
38. Open a new ArcGIS project and save it as test2.mxd
39. Under the HEC-GeoRAS menu, click the following button
Navigate to the file you just created in HecRAS, it will have a ".RASexport.sdf" extension. Click "Open," and a complementary ".xml" file should appear in the window below the search window. Click "OK"
40. Under the HEC-GeoRAS toolbar, under "RAS Mapping," select "Layer Setup." You'll see the following window:
Workshop 4B: 1D open channel flows on lidar data

-Check the "New Analysis" button and enter a name of your choice.
-Under "RAS GIS Export File," navigate to the .xml file just created in the last step
- Make sure the DEM "sample" is highlighted and "Grid" checked under the terrain window
-Click on the directory where you want to save this under the "Output Directory" window.
-Click "OK."
A file should appear in ArcMAP. Add the hillshade from your GIS directory at this point and make it visible.
41. Under "RAS Mapping," select "Read RAS GIS Export File." A bunch of things will appear, including point coverages of shear stress and velocity. You can unclick "bank points," "Bounding Polygon," "Water Surface Extents," and "XS Cut Lines" to make things clearer.
Now you have a point coverage of stress and of velocity for the flow of interest at every cross-section you defined.
42. Under "RAS Mapping," Select "Inundation Mapping," "Water Surface Generation"
Workshop 4B: 1D open channel flows on lidar data

-Select the flow of interest (there should only be one), hit ok. A TIN will be created that defines the water surface.
- Under "RAS Mapping," Select "Inundation Mapping," "Floodplain Delineation Using Rasters," again select the flow of interest.
-This will create, among other things, a polygon of the area inundated by water for your particular flow (b PF 2) and a grid of water depth at every inundated pixel (d PF 2).
-You are ready to do science!
If there is time left over, repeat the above exercise with different flood magnitudes and with flows that increase downstream (which can also be found in the "flows.xls" spreadsheet.
Workshop 4B: 1D open channel flows on lidar data