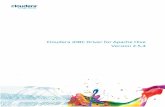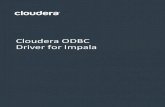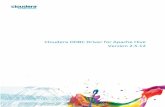Cloudera ODBC Driver for Apache Hive Install Guide
Transcript of Cloudera ODBC Driver for Apache Hive Install Guide
-
8/18/2019 Cloudera ODBC Driver for Apache Hive Install Guide
1/72
Cloudera ODBC Driver for Apache HiveVersion 2.5.16
-
8/18/2019 Cloudera ODBC Driver for Apache Hive Install Guide
2/72
Important Notice
© 2010-2015 Cloudera, Inc. All rights reserved.
Cloudera, the Cloudera logo, Cloudera Impala, Impala, and any oth er product or service names or
slogans contained in this document, except as o therwise disclaimed, are trademarks of Cloudera
and its suppliers or licensors, and may not be copied, imitated or used, in whole or in part,without the prior written permission of Cloudera or the applicable trademark holder.
Hadoop and the Hadoop elephant logo are trademarks of the Apache Software Foundation. All
other trademarks, registered trademarks, product names and company names or logos
mentioned in this document are the property of their respective owners. Reference to any
products, services, processes or other information, b y trade name, trademark, manufacturer,
supplier or otherwise does not constitute or imply endorsement, sponsorship or
recommendation thereof by us.
Complying with all applicable copyright laws is the responsibility of the user. Without limiting the
rights under copyright, no part of this document may be reproduced, stored in or introduced into
a retrieval system, or transmitted in any form or by any means (electronic, mechanical,photocopying, recording, or otherwise), or for any purpose, without the express written
permission of Cloudera.
Cloudera may have patents, patent applications, trademarks, copy rights, or other intellectual
property rights covering subject matter in this document. Except as expressly provided in any
written license agreement from Cloudera, the furnishing of this do cument does not give you any
license to these patents, trademarks copyrights, or other intellectual property.
The information in this document is subject to change without notice. Cloudera shall not be liable
for any damages resulting from technical errors or omissions which may be present in this
document, or from use of this document.
Cloudera, Inc.1001 Page Mill Road, Building 2
Palo Alto, CA 94304-1008
US: 1-888-789-1488
Intl: 1-650-843-0595
www.cloudera.com
Release Information
Version: 2.5.16
Date: July 21, 2015
2 | Cloudera ODBC Driver for Apache Hive
http://www.cloudera.com/mailto:[email protected]?subject=Information%20Request
-
8/18/2019 Cloudera ODBC Driver for Apache Hive Install Guide
3/72
Table of Contents
INTRODUCTION 5
WINDOWS DRIVER 5
SYSTEM REQUIREMENTS 5
INSTALLING THE DRIVER 6VERIFYING THE VERSION NUMBER 6
CREATING A DATA SOURCE NAME 7
CONFIGURING A DSN-LESS CONNECTION 9
CONFIGURING AUTHENTICATION 11
CONFIGURING ADVANCED OPTIONS 14
CONFIGURING SERVER-SID E PROPERTIES 15
CONFIGURING HTTP OPTIONS 16
CONFIGURING SSL VERIFICATION 17
CONFIGURING THE TEMPORARY TABLE FEATURE 18
CONFIGURING LOGGING OPTIONS 18
LINUX DRIVER 20
SYSTEM REQUIREMENTS 20
INSTALLING THE DRIVER 20
VERIFYING THE VERSION NUMBER 22
SETTING THE LD_LIBRARY_PATH ENVIRONMENT VARIABLE 22
MAC OSX DRIVER 22
SYSTEM REQUIREMENTS 22
INSTALLING THE DRIVER 23
VERIFYING TH E VERSION NUMBER 23
SETTING THE DYLD_LIBRARY_PATH ENVIRONMENT VARIABLE 23
AIX DRIVER 24
SYSTEM REQUIREMENTS 24
INSTALLING THE DRIVER 24
VERIFYING THE VERSION NUMBER 25
SETTING THE LD_LIBRARY_PATH ENVIRONMENT VARIABLE 25
DEBIAN DRIVER 26
SYSTEM REQUIREMENTS 26
INSTALLING THE DRIVER 26
VERIFYING THE VERSION NUMBER 27
SETTING THE LD_LIBRARY_PATH ENVIRONMENT VARIABLE 27
Cloudera ODBC Driver for Apache Hive | 3
-
8/18/2019 Cloudera ODBC Driver for Apache Hive Install Guide
4/72
CONFIGURING ODBC CONNECTIONS FOR NON-WINDOWS PLATFORMS 28
FILES 28
SAMPLE FILES 29
CONFIGURING THE ENVIRONMENT 29
CONFIGURING THE ODBC.INI FILE 30CONFIGURING THE ODBCINST.INI FILE 31
CONFIGURING THE CLOUDERA.HIVEODBC.INI FILE 32
CONFIGURING SERVICE DISCOVERY MODE 33
CONFIGURING AUTHENTICATION 33
CONFIGURING SSL VERIFICATION 35
CONFIGURING LOGGING OPTIONS 36
FEATURES 37
SQ L Q UERY VERSUS HIVEQL Q UERY 38
SQL CONNECTOR 38
DATA TYPES 38
CATALOG AND SCHEMA SUP PORT 39
HIVE _SYSTEM TABLE 40
SERVER-SID E PROPERTIES 40
TEMPORARY TABLE 40
GET TABLES WITH Q UERY 42
ACTIVE DIRECTORY 42
WRITE-BACK 42
DYNAMIC SERVICE DISCOVERY USING ZOOK EEPER 42
CONTACT US 42
APPENDIX A USING A CONNECTION STRING 44
DSN CONNECTIONS 44
DSN-LESS CONNECTIONS 44
APPENDIX B AUTHENTICATION OPTIONS 45
APPENDIX C CONFIGURING KERBEROS AUTHENTICATION FOR WINDOWS 47
ACTIVE DIRECTORY 47
MIT KERBEROS 47
APPENDIX D DRIVER CONFIGURATION OPTIONS 52
CONFIGURATION OPTIONS APPEARING IN THE U SER INTERFACE 52
CONFIGURATION OPTIONS HAVING ONLY KEY NAMES 69
APPENDIX E ODBC API CONFORMANCE LEVEL 71
4 | Cloudera ODBC Driver for Apache Hive
-
8/18/2019 Cloudera ODBC Driver for Apache Hive Install Guide
5/72
Introduction
The Cloudera ODBC Driver for Apache Hive is used for direct SQL and HiveQL access to ApacheHadoop / Hive distributions, enabling Business Intelligence (BI), analytics, and reporting on
Hadoop / Hive-based data. The driver efficiently transforms an application’s SQL query into theequivalent form in HiveQL, which is a subs et of SQL-92. If an application is Hive-aware, then the
driver is configurable to pass the query th rough to the database for processing. The driver
interrogates Hive to obtain schema information to present to a SQL-based application. Queries,
including joins, are translated from SQL to HiveQL. For more information about the differences
between HiveQL and SQL, see "Features" on page 37.
The Cloudera ODBC Driver for Apache Hive complies with the ODBC 3.52 data standard and adds
important functionality such as Unicode and 32- and 64-bit support for high-performance
computing environments.
ODBC is one the most established and widely su pported APIs for connecting to and working with
databases. At the heart o f the technology is the ODBC driver, which connects an application to the
database. For more information about ODBC, see http://www.simba.com/resources/data-access-
standards-library. For complete information abou t the ODBC specification, see the ODBC API
Reference at http://ms dn.microsoft.com/en-us/library/windows/desktop/ms714562
(v=vs.85).aspx.
The Installation and Configuration Guide is suitable for users who are looking to access dataresiding within Hive from their desktop environment. Application developers may also find the
information helpful. Refer to your application for details on connecting via ODBC.
Windows Driver
System Requirements
You install the Cloudera ODBC Driver for Apache Hive on client computers accessing data in aHadoop cluster with the Hive service installed and running. Each computer where you install the
driver must meet the following minimum s ystem requirements:
l One of the following operating systems (32- and 64-bit editions are supported):
o Windows® XP with SP3
o Windows® Vista
o Windows® 7 Professional and Enterprise
o Windows® 8 Pro and Enterprise
o Windows® Server 2008 R2
l 25 MB of available disk space
Important:
To install the driver, you must have Administrator privileges on th e computer.
Cloudera ODBC Driver for Apache Hive | 5
Introduction
http://www.simba.com/resources/data-access-standards-libraryhttp://msdn.microsoft.com/en-us/library/windows/desktop/ms714562(v=vs.85).aspxhttp://msdn.microsoft.com/en-us/library/windows/desktop/ms714562(v=vs.85).aspxhttp://msdn.microsoft.com/en-us/library/windows/desktop/ms714562(v=vs.85).aspxhttp://www.simba.com/resources/data-access-standards-libraryhttp://www.simba.com/resources/data-access-standards-library
-
8/18/2019 Cloudera ODBC Driver for Apache Hive Install Guide
6/72
The driver supports Hive 0.11, 0.12, 0.13, 0.14, 1.0, and 1.1.
Installing the Driver
On 64-bit Windows operating systems, you can execute 32- and 64-bit applications transparently.
You must use th e version of the driver matching the bitness of the client application accessing
data in Hadoop / Hive:
l ClouderaHiveODBC32.msi for 32-bit applications
l ClouderaHiveODBC64.msi for 64-bit applications
You can install both versions of the driver on the same computer.
Note:
For an explanation of ho w to use ODBC on 64-bit editions of Windows, see
http://www.simba.com/wp-content/uploads/2010/10/HOW-TO-32-bit-vs-64-bit-
ODBC-Data-Source-Administrator.pdf
To install the Cloudera ODBC Driver for Apache Hive:
1. Depending on the bitness of your client application, double-click to run
ClouderaHiveODBC32.msi or Cl ouderaHiveODBC64.msi
2. Click Next
3. Select the check box to accept the terms of the License Agreement if you agree, and then
click Next
4. To change the installation location, click Change, then browse to the desired folder, and
then click OK. To accept the installation location, click Next
5. Click Install
6. When the installation completes, click Finish
Verifying the Version Number
If you n eed to verify the version of the Cloudera ODBC Driver for Apache Hive that is installed on
your Windows machine, you can find the version numb er in the ODBC Data Source Administrator.
To verify the version number:
1. If you are using Windows 7 or earlier, click the Start button , then click All Programs,then click the Cloudera ODBC Driver for Apache Hive 2.5 program group corresponding to
the bitness of the client application accessing data in Hadoop / Hive, and th en click ODBC
Administrator
OR
If you are using Windows 8 or later, on the Start screen, type ODBC administrator, and
then click the ODBC Administrator search result corresponding to th e bitness of th e client
application accessing data in Hadoop / Hive.
6 | Cloudera ODBC Driver for Apache Hive
Windows Driver
http://www.simba.com/wp-content/uploads/2010/10/HOW-TO-32-bit-vs-64-bit-ODBC-Data-Source-Administrator.pdfhttp://www.simba.com/wp-content/uploads/2010/10/HOW-TO-32-bit-vs-64-bit-ODBC-Data-Source-Administrator.pdfhttp://www.simba.com/wp-content/uploads/2010/10/HOW-TO-32-bit-vs-64-bit-ODBC-Data-Source-Administrator.pdf
-
8/18/2019 Cloudera ODBC Driver for Apache Hive Install Guide
7/72
2. In the ODBC Data Source Administrator, click the Drivers tab and then find the Cloudera
ODBC Driver for Apache Hive in the list of ODBC drivers that are installed on yo ur system.
The version number is displayed in the Version column.
Creating a Data Source Name
Typically, after installing the Cloudera ODBC Driver for Apache Hive, you need to create a DataSource Name (DSN).
Alternatively, for information about DSN-less connections, see "Configuring a DSN-less
Connection" on page 9.
To create a Data Source Name:
1. If you are using Windows 7 or earlier, click the Start button , then click All Programs,then click the Cloudera ODBC Driver for Apache Hive 2.5 program group corresponding to
the bitness of the client application accessing data in Hadoop / Hive, and th en click ODBC
Administrator
OR
If you are using Windows 8 or later, on the Start screen, type ODBC administrator, and
then click the ODBC Administrator search result corresponding to the bitness of the client
application accessing data in Hadoop / Hive.
2. In the ODBC Data Source Administrator, click the Drivers tab, and then scroll down as
needed to confirm that the Cloudera ODBC Driver for Apache Hive appears in the
alphabetical list of ODBC drivers that are installed on y our system.
3. To create a DSN that only the user currently logged into Windows can use, click the User
DSN tab.
OR
To create a DSN that all users who log into Windows can use, click the System DSN tab.
4. Click Add
5. In the Create New Data Source dialog box, select Cloudera ODBC Driver for Apache Hive
and then click Finish
6. Use the options in the Cloudera ODBC Driver for Apache Hive DSN Setup dialog box toconfigure your DSN:
a) In the Data Source Name field, type a name for your DSN.
b) Optionally, in the Description field, type relevant details about the DSN.
c) In the Hive Server Type list, select Hive Server 1 or Hive Server 2
Note:
If you are connecting through Apache ZooKeeper, then Hive Server 1 is
not supported.
Cloudera ODBC Driver for Apache Hive | 7
Windows Driver
-
8/18/2019 Cloudera ODBC Driver for Apache Hive Install Guide
8/72
d) To connect to Hive without using the Apache ZooKeeper service, in the Service
Discovery Mode list, select No Service Discovery
OR
To enable the driver to discover Hive Server 2 services v ia the ZooKeeper service, in
the Service Discovery Mode list, select ZooKeeper
e) In the Host(s) field, if you selected No Service Discovery in step d, then type the IPaddress or host name of the Hive server.
OR
If you selected ZooKeeper in step d, then type a comma-separated list of ZooK eeper
servers. Use the following format, where zk_host is the IP address or host name of
the ZooKeeper server and zk_port is the number of the port that the ZooKeeper
server uses:
zk_host1:zk_port1,zk_host2:zk_port2
f) In the Port field, if you selected No Service Discovery in step d, then typ e the
number of the TCP port that the Hive server uses to listen for client connections.
Otherwise, do not type a value in the field.
g) In the Database field, type the name of the database schema to use when a schema
is not explicitly specified in a query.
Note:
You can s till issue queries on other schemas by explicitly specifying the
schema in the query. To inspect your databases and determine the
appropriate schema to use, type the show databases command at the
Hive command prompt.
h) In the ZooKeeper Namespace field, if you selected ZooKeeper in step d, then type the
namespace on ZooKeeper under which Hive Server 2 znodes are added. Otherwise,
do not type a value in the field.i) In the Authentication area, configure authentication as needed. For more
information, see "Configuring Authentication" on page 11.
Note:
Hive Server 1 does not support authentication. Most default
configurations o f Hive Server 2 require User Name authentication. To
verify the aut hentication mechanism that you need to use for your
connection, check the configuration of your Hadoop / Hive distribution.
For m ore information, see "Authentication Op tions" on page 45.
j) Optionally, if the operations against Hive are to be done on behalf of a user that is
different than the authenticated user for the connection, type the name of the user
to be delegated in the Delegation UID field.
Note:
This option is applicable only when connecting to a Hive Server 2
instance that supports this feature.
8 | Cloudera ODBC Driver for Apache Hive
Windows Driver
-
8/18/2019 Cloudera ODBC Driver for Apache Hive Install Guide
9/72
k) In the Thrift Transport list, select the transport protocol to use in the Thrift layer.
l) To configure HTTP options such as custom headers, click HTTP Options. For more
information, see "Configuring HTTP Options" on page 16.
Note:
The HTTP options are available only when the Thrift Transp ort option isset to HTTP.
m) To configure client-server verification over SSL, click SSL Options. For more
information, see "Configuring SSL Verification" on page 17.
n) To configure advanced driver options, click Advanced Options. For more
information, see "Configuring Advanced Options" on page 14.
o) To configure server-side properties, click Advanced Options and then click Server
Side Properties. For mo re information, see "Configuring Server-Side P roperties" on
page 15.
p) To configure the Temporary Table feature, click Advanced Options and then click
Temporary Table Configuration. For more information, see "Configuring theTemporary Table Feature" on page 18 and "Temporary Table" on page 40.
Imp ortant:
When connecting to Hive 0.14 or later, the Temporary Tables feature is
always enabled and y ou do not need to configure it in the driver.
q) To configure logging behavior for the driver, click Logging Options. For more
information, see "Con figuring Logging Options" on page 18.
7. To test the connection, click Test. Review the results as needed, and then click OK.
Note:
If the connection fails, then confirm that the settings in the Cloudera ODBC
Driver for Apache Hive DSN Setup dialog b ox are correct. Contact you r Hive
server administrator as needed.
8. To save your settings and close the Cloudera ODBC Driver for Apache Hive DSN Setup dialog
box, click OK
9. To close the ODBC Data Source Administrator, click OK
Configuring a DSN-less Connection
Some client applications provide suppo rt for connecting to a data sou rce using a driver without aData Source Name (DSN). To configure a DSN-less connection, you can use a connection string or
the Cloudera Hive ODBC Driver Configuration tool that is installed with the Cloudera ODBC Driver
for Apache Hive. The following section explains how to use the driver configuration tool. For
information about using connection strings, see "DSN-less Connections" on p age 44.
Cloudera ODBC Driver for Apache Hive | 9
Windows Driver
-
8/18/2019 Cloudera ODBC Driver for Apache Hive Install Guide
10/72
To configure a DSN-less connection using the driver configuration tool:
1. If you are using Windows 7 or earlier, click the Start button , then click All Programs, andthen click the Cloudera ODBC Driver for Apache Hive 2.5 program group corresponding to
the bitness of the client application accessing data in Hadoop / Hive.
OR
If you are using Windows 8 or later, click the arrow button at the bottom of the Start
screen, and then find the Cloudera ODBC Driver for Apache Hive 2.5 program group
corresponding to the bitness of the client application accessing data in Hadoop / Hive.
2. Click Driver Configuration, and then click OK if prompted for administrator permission to
make modifications to the computer.
Note:
You must have administrator access to the computer in order to run this
application because it makes changes to the registry.
3. In the Hive Server Type list, select Hive Server 1 or Hive Server 2
Note:
If you are connecting through Apache ZooKeeper, then Hive Server 1 is not
supported.
4. To connect to Hive without using the Apache ZooKeeper service, in the Service Discovery
Mode list, select No Service Discovery
OR
To enable the driver to discover Hive Server 2 services v ia the ZooKeeper service, in theService Discovery Mode list, select ZooKeeper
5. In the ZooKeeper Namespace field, if you selected ZooKeeper in step 4, then type thenamespace on ZooKeeper under which Hive Server 2 znodes are added. Otherwise, do not
type a value in the field.
6. In the Authentication area, configure authentication as needed. For more information, see
"Configuring Authentication" on page 11.
Note:
Hive Server 1 does not support authentication. Most default configurations of
Hive Server 2 require User Name aut hentication. To verify the authentication
mechanism that you need to use for your connection, check the configuration
of your Hadoop / Hive distribution. For mo re information, s ee "Authentication
Options" on page 45.
7. Optionally, if the operations against Hive are to be done on behalf of a user that is different
than the authenticated user for the connection, type the name of the user to be delegated
in the Delegation UID field.
10 | Cloudera ODBC Driver for Apache Hive
Windows Driver
-
8/18/2019 Cloudera ODBC Driver for Apache Hive Install Guide
11/72
Note:
This option is applicable only when connecting to a Hive Server 2 instance that
supports this feature.
8. In the Thrift Transport list, select the transport protocol to use in the Thrift layer.
9. To configure HTTP options such as custom headers, click HTTP Options. For more
information, see "Configuring HTTP Options" on page 16.
Note:
The HTTP options are available only when the Thrift Transpo rt option is set to
HTTP.
10. To configure client-server verification over SSL, click SSL Options. For more information, see"Configuring SSL Verification" on page 17.
11. To configure advanced options, click Advanced Options. For mo re information, see
"Configuring Advanced Options" on page 14.
12. To configure server-side properties, click Advanced Options and then click Server Side
Properties. F or more information, see "Configuring Server-Side Properties" on page 15.
13. To configure the Temporary Table feature, click Advanced Options and then click
Temporary Table Configuration. For more information, see "Temporary Table" on page 40
and "Con figuring the Temporary Table Feature" on page 18.
Important:
When connecting to Hive 0.14 or later, the Temporary Tables feature is always
enabled and you do not need to configure it in the driver.
14. To save your settings and close the Cloudera Hive ODBC Driver Configuration to ol, click OK
Configuring Authentication
Some Hive servers are configured to require authentication for access. To connect to a Hive
server, you mus t configure the Cloudera ODBC Driver for Apache Hive to use the authentication
mechanism that matches the access requirements of the server and provides the necessary
credentials.
For information about how to determine the type of authentication your Hive server requires, see
Appendix B "Authentication Options" on page 45.
ODBC applications that connect to Hive Server 2 using a DSN can pass in authentication
credentials by defining them in the DSN. To configure authentication for a connection that uses aDSN, use the ODBC Data Source Administrator.
Normally, applications that are not Hive Server 2 aware and that connect using a DSN-less
connection do not have a facility for passing authentication credentials to the Cloudera ODBC
Driver for Apache Hive for a connection. However, the Cloudera Hive O DBC Driver Configuration
tool enables you to configure authentication without using a DSN.
Cloudera ODBC Driver for Apache Hive | 11
Windows Driver
-
8/18/2019 Cloudera ODBC Driver for Apache Hive Install Guide
12/72
Important:
Credentials defined in a DSN take precedence over credentials configured using the
driver configuration too l. Credentials configured using the driver configuration tool
apply for all connections that are made using a DS N-less connection unless the client
application is Hive Server 2 aware and requests credentials from the us er.
Using No Authentication
When connecting to a Hive server of type Hive Server 1, you must use No Authentication. When
you use No Authentication, SASL is not supported.
To configure a connection without authentication:
1. To access authentication options for a DSN, open the ODBC Data Source Administrator
where you created the DSN, then s elect the DSN, and then click Configure
OR
To access authentication options for a DSN-less connection, open the Cloudera Hive ODBC
Driver Configuration tool.
2. In the Mechanism list, select No Authentication
3. In the Thrift Transport list, select the transport protocol to use in the Thrift layer.
Important:
When using this authentication mechanism, SASL is not supported.
4. If the Hive server is configured to use SSL, then click SSL Options to configure SSL for the
connection. For more information, see "Configuring SSL Verification" on page 17.
5. To save your settings and close the dialog box, click OK
Using Kerberos
Kerberos must be installed and configured before you can use this authentication mechanism. F or
more information, s ee Appendix C "Configuring Kerberos Authentication for Windows" on page
47.
This authentication mechanism is available only for Hive Server 2. When yo u use K erberos
authentication, the Binary transport protocol is not supported.
To configure Kerberos authentication:
1. To access authentication options for a DSN, open the ODBC Data Source Administrator
where you created the DSN, then s elect the DSN, and then click ConfigureOR
To access authentication options for a DSN-less connection, open the Cloudera Hive ODBC
Driver Configuration tool.
2. In the Mechanism list, select Kerberos
12 | Cloudera ODBC Driver for Apache Hive
Windows Driver
-
8/18/2019 Cloudera ODBC Driver for Apache Hive Install Guide
13/72
3. If your Kerberos setup does not define a default realm or if the realm of your Hive Server 2
host is not the default, then type the Kerberos realm of the Hive Server 2 host in the Realm
field.
OR
To use the default realm defined in yo ur Kerberos setup, leave the Realm field empty.
4. In the Host FQDN field, type the fully qualified domain name of the Hive Server 2 host.
Note:
To use the Hive s erver host n ame as the fully qu alified domain name for
Kerberos authentication, type _HOST in the Hos t FQDN field.
5. In the Service Name field, type the service name of the Hive server.
6. In the Thrift Transport list, select the transport protocol to use in the Thrift layer.
Important:
When using this authentication mechanism, the Binary transport protocol is
not supported.
7. If the Hive server is configured to use SSL, then click SSL Options to configure SSL for the
connection. For more information, see "Configuring SSL Verification" on page 17.
8. To save your settings and close the dialog box, click OK
Using User Name
This authentication mechanism requires a user name but not a p assword. The user name labels
the session, facilitating database tracking.
This authentication mechanism is available only for Hive Server 2. Most default configurations of
Hive Server 2 require User Name authentication. When you use User Name authentication, SSL isnot supported and you must use SASL as the Thrift transport protocol.
To configure User Name authentication:
1. To access authentication options for a DSN, open the ODBC Data Source Administrator
where you created the DSN, then s elect the DSN, and then click Configure
OR
To access authentication options for a DSN-less connection, open the Cloudera Hive ODBC
Driver Configuration tool.
2. In the Mechanism list, select User Name
3. In the User Name field, type an appropriate user name for accessing the Hive server.4. In the Thrift Transport list, select SASL
5. To save your settings and close the dialog box, click OK
Using User Name and Password
This authentication mechanism requires a user name and a password.
Cloudera ODBC Driver for Apache Hive | 13
Windows Driver
-
8/18/2019 Cloudera ODBC Driver for Apache Hive Install Guide
14/72
This authentication mechanism is available only for Hive Server 2.
To configure User N ame and Password authentication:
1. To access authentication options for a DSN, open the ODBC Data Source Administrator
where you created the DSN, then s elect the DSN, and then click Configure
ORTo access authentication options for a DSN-less connection, open the Cloudera Hive ODBC
Driver Configuration tool.
2. In the Mechanism list, select User Name and Password
3. In the User Name field, type an appropriate user name for accessing the Hive server.
4. In the Password field, type the password corresponding to the user name you typed in step
3.
5. In the Thrift Transport list, select the transport protocol to use in the Thrift layer.
6. If the Hive server is configured to use SSL, then click SSL Options to configure SSL for the
connection. For more information, see "Configuring SSL Verification" on page 17.
7. To save your settings and close the dialog box, click OK
Configuring Advanced Options
You can configure advanced options to mod ify the b ehavior of the driver.
To configure advanced options:
1. To access advanced options for a DSN, open the ODBC Data Source Administrator where
you created the DSN, then select the DSN, then click Configure, and then click Advanced
Options
OR
To access advanced options for a DSN-less connection, open the Cloudera Hive ODBC Driver
Configuration tool, and then click Advanced Options
2. To disable the SQL Connector feature, select the Use Native Query check box.
3. To defer query execution to SQLExecute, select the Fast SQLPrepare check box.
4. To allow driver-wide configurations to take precedence over connection and DSN settings,
select the Driver Config Take Precedence check box.
5. To use the asynchronous v ersion of the API call against Hive for executing a query, select
the Use Async Exec check box.
Note:
This option is applicable only when connecting to a Hive cluster running Hive
0.12.0 or later.
6. To retrieve the names of tables in a database by using the SHOW TABLES query, select the
Get Tables With Query check box.
14 | Cloudera ODBC Driver for Apache Hive
Windows Driver
-
8/18/2019 Cloudera ODBC Driver for Apache Hive Install Guide
15/72
Note:
This option is applicable only when connecting to Hive Server 2.
7. To enable the driver to return SQL_WVARCHAR instead of SQL_VARCHAR for STRING and
VARCHAR columns, and SQL_WCHAR instead of SQL_CHAR for CHAR columns, select the
Unicode SQL character types check box.
8. To enable the driver to return the hive_system table for catalog function calls such as
SQLTables and SQLColumns, select the Show System Table check box.
9. To handle Kerberos authentication using the SSPI plugin instead of MIT Kerberos by
default, select the Use Only SSPI check box.
10. In the Rows fetched per block field, ty pe the number of rows to b e fetched per block.
11. In the Default string column length field, type the maximum data length for STRING
columns.
12. In the Binary column length field, type the maximum data length for BINARY columns.
13. In the Decimal column scale field, type the maximum number of digits to the right of the
decimal point for numeric data types.
14. In the Socket Timeout field, type the number of seconds that an operation can remain idle
before it is closed.
Note:
This option is applicable only when asynchrono us query execution is being
used against Hive Server 2 instances.
15. To save you r settings and close the Advanced Options dialog box, click OK
Configuring Server-Side Properties
You can use the driver to apply configuration properties to the Hive server.
To configure server-side properties:
1. To configure server-side properties for a DSN, open the ODBC Data Source Administrator
where you created the DSN, then s elect the DSN and click Configure, then click Advanced
Options, and then click Server Side Properties
OR
To configure server-side properties for a DSN-less connection, open the Cloudera Hive ODBC
Driver Configuration to ol, then click Advanced Options, and then click Server Side
Properties
2. To create a server-side property, click Add, then type appropriate values in the K ey and
Value fields, and then click OK
Cloudera ODBC Driver for Apache Hive | 15
Windows Driver
-
8/18/2019 Cloudera ODBC Driver for Apache Hive Install Guide
16/72
Note:
For a list of all Hadoop and Hive server-side prop erties that your
implementation supports, type set -v at the Hive CLI command line or Beeline.
You can also execute the set -v query after connecting using the driver.
3. To edit a server-side property, select the property from the list, then click Edit, then updatethe Key and Value fields as needed, and then click OK
4. To delete a server-side property, select the property from the list, and then click Remove. In
the confirmation dialog box, click Yes
5. To configure the driver to apply each server-side property by executing a query when
opening a session to the Hive server, select the Apply Server Side Properties with Queriescheck box.
OR
To configure the driver to use a more efficient method for applying server-side properties
that does not involve additional network round-tripping, clear the Apply Server Side
Properties with Queries check box.
Note:
The more efficient method is not available for Hive Server 1, and it might no t becompatible with som e Hive S erver 2 builds. I f the server-side properties do not
take effect when the check box is clear, then select the check box.
6. To force the driver to convert server-side property key names to all lower case characters,
select the Convert Key Name to Lower Case check box.
7. To save your settings and close the Server Side Properties dialog box, click OK
Configuring HTTP Options
You can configure options such as custom headers when using the HTTP transport protocol in the
Thrift layer.
To configure HTTP options:
1. If you are configuring HTTP for a DSN, open the ODBC Data Source Administrator where you
created the DSN, then select the DSN, then click Configure, and then ensure that the Thrift
Transport option is set to HTTP
OR
If you are configuring HTTP for a DS N-less connection, open the Cloudera Hive ODBC Driver
Configuration tool and then ensure that the Thrift Transport option is set to HTTP
2. To access HTTP options, click HTTP Options
Note:
The HTTP options are available only when the Thrift Transpo rt option is set to
HTTP.
3. In the HTTP Path field, type the partial URL corresponding to the Hive server.
16 | Cloudera ODBC Driver for Apache Hive
Windows Driver
-
8/18/2019 Cloudera ODBC Driver for Apache Hive Install Guide
17/72
4. To create a custom HTTP header, click Add, then type appropriate values in the Key and
Value fields, and then click OK
5. To edit a custom HTTP header, select the header from the list, then click Edit, then update
the Key and Value fields as needed, and then click OK
6. To delete a custom HTTP header, select the header from the list, and then click Remove. In
the confirmation dialog box, click Yes7. To save your settings and close the HTTP Options dialog box, click OK
Configuring SSL Verification
You can configure verification between the client and the Hive server over SSL.
To configure SSL verification:
1. To access SSL options for a DSN, open the ODBC Data Source Administrator where you
created the DSN, then select the DSN, then click Configure, and then click SSL Options
OR
To access advanced options for a DSN-less connection, open the Cloudera Hive ODBC Driver
Configuration tool, and then click SSL Options
2. Select the Enable SSL check box.
3. To allow self-signed certificates from the server, select the Allow Self-signed Server
Certificate check box.
4. To allow the common name of a CA-issued SSL certificate to not match the host name of the
Hive server, select the Allow Common Name Host Name Mismatch check box.
5. To configure the driver to load SSL certificates from a specific PEM file when verifying the
server, sp ecify the full path to the file in the Trusted Certificates field.
OR
To use the trusted CA certificates PEM file that is installed with the driver, leave the Trusted
Certificates field empty.
6. If you want to configure two-way SSL verification, select the Two Way SSL check box and
then do the following:
a) In the Client Certificate File field, specify the full path of the PEM file containing the
client's certificate.
b) In the Client Private Key File field, specify the full path of the file containing the
client's private key.
c) If the private key file is protected with a password, type the password in the Client
Private Key P assword field. To save the password, select the Save Password
(Encrypted) check box.
Important:
The password will be ob scured (not saved in plain text). However, it is
still possible for the encrypted p assword to be copied and used.
7. To save your settings and close the SSL Options dialog box, click OK
Cloudera ODBC Driver for Apache Hive | 17
Windows Driver
-
8/18/2019 Cloudera ODBC Driver for Apache Hive Install Guide
18/72
Configuring the Temporary Table Feature
You can configure the driver to create temporary tables. For more information about this feature,
including details about the statement syntax used for temporary tables, see "Temporary Table"
on page 40.
Important:
When connecting t o Hive 0.14 or later, the Temporary Tables feature is always
enabled and you do not need to configure it in the driver.
To configure the Temporary Table feature:
1. To configure the temporary table feature for a DSN, open the ODBC Data SourceAdministrator where you created the DSN, then select the DSN and click Configure, then
click Advanced Options, and then click Temporary Table Configuration
OR
To configure the temporary table feature for a DSN-less connection, open the Cloudera Hive
ODBC Driver Configuration tool, then click Advanced Options, and then click TemporaryTable Configuration
2. To enable the Temporary Table feature, select the Enable Temporary Table check box.
3. In the Web HDFS Host field, type the host name or IP address of the machine hosting both
the namenode of your Hadoop cluster and the WebHDFS service. If this field is left blank,
then the host name of the Hive server will be used.
4. In the Web HDFS Port field, type the WebHDFS port for the namenode.
5. In the HDFS User field, type the name of the HDFS user that the driver will use to create the
necessary files for supporting the Temporary Table feature.
6. In the Data file HDFS dir field, type the HDFS directory that the driver will use to store the
necessary files for supporting the Temporary Table feature.
Note:
Due to a pro blem in Hive (see https://issues.apache.org/jira/browse/HIVE-
4554), HDFS paths with space characters do not work with versions o f Hive
prior to 0.12.0.
7. In the Temp Table TTL field, type the number of minutes that a temporary table is
guaranteed to exist in Hive after it is created.
8. To save your settings and close the Temporary Table Configuration dialog box, click OK
Configuring Logging Options
To help troubleshoot issues, you can enable logging. In addition to functionality provided in the
Cloudera ODBC Driver for Apache Hive, the ODBC Data S ource Administrator p rovides tracing
functionality.
18 | Cloudera ODBC Driver for Apache Hive
Windows Driver
https://issues.apache.org/jira/browse/HIVE-4554https://issues.apache.org/jira/browse/HIVE-4554https://issues.apache.org/jira/browse/HIVE-4554
-
8/18/2019 Cloudera ODBC Driver for Apache Hive Install Guide
19/72
Important:
Only enable logging long enough to capture an issue. Logging decreases performance
and can consu me a large quantity of disk space.
The driver allows you to set the amount of detail included in log files. Table 1 lists the logging
levels provided by the Cloudera ODBC Driver for Apache Hive, in o rder from least verbose to mostverbose.
Logging Level Description
OFF Disables all logging.
FATAL Logs very severe errorevents that will lead the driver to abort.
ERROR Logs errorevents that might still allow the driver to continue running.
WARNING Logs potentially harmful s ituations.
INFO Logs general information that describes the progress of the driver.
DEBUG Logs detailed information that is useful for debugging the driver.
TRAC E Logs mo re detailed in form atio n th an th e DEBUG lev el.
Table 1. Cloudera ODBC Driver for Apache Hive Logging Levels
To enable the logging functionality available in the Cloudera ODBC Driver for Apache Hive:
1. To access logging options, open the ODBC Data Source Administrator where you created
the DSN, then select the DSN, then click Configure, and then click Logging Options
2. In the Log Level list, select the desired level of information to include in log files.
3. In the Log Path field, type the full path to the folder where you want to save log files.
4. If requested by Technical Support, type the name of the component for which to log
messages in the Log Namespace field. Otherwise, do no t type a value in the field.
5. Click OK
6. Restart your ODBC application to ensure that the new settings take effect.
The Cloudera ODBC Driver for Apache Hive produces a log file named HiveODBC_driver.log at the
location you specify using the Log Path field.
To disable Cloudera ODBC Driver for Apache Hive logging:
1. To access logging options, open the ODBC Data Source Administrator where you created
the DSN, then select the DSN, then click Configure, and then click Logging Options
2. In the Log Level list, select LOG_OFF
3. Click OK
Cloudera ODBC Driver for Apache Hive | 19
Windows Driver
-
8/18/2019 Cloudera ODBC Driver for Apache Hive Install Guide
20/72
To start tracing using the ODBC Data Source Administrator:
1. In the ODBC Data Source Administrator, click the Tracing tab.
2. In the Log File Path area, click Browse. I n the Select ODBC Log F ile dialog box, browse to the
location where you want to s ave the log file, then typ e a descriptive file name in the File
name field, and then click Save
3. On the Tracing tab, click Start Tracing Now
To stop ODBC Data Source Administrator tracing:
On the Tracing tab in th e ODBC Data Sou rce Administrator, click Stop Tracing Now
For m ore information about tracing using the ODBC Data Source Administrator, see the article
How to Generate an ODBC Trace with ODBC Data Source Administrator at
http://support.microsoft.com/kb/274551
Linux Driver
System Requirements
You install the Cloudera ODBC Driver for Apache Hive on client computers accessing data in a
Hadoop cluster with the Hive service installed and running. Each computer where you install the
driver must meet the following minimum s ystem requirements:
l One of the following distributions (32- and 64-bit editions are supported):
o Red Hat® Enterprise Linux® (RHEL) 5.0 or 6.0
o CentOS 5.0 or 6.0
o SUSE Linux Enterprise Server (SLES) 11
l 45 MB of available disk space
l One of the following ODBC driver managers installed:
o iODBC 3.52.7 or later
o unixODBC 2.2.12 or later
The driver supports Hive 0.11, 0.12, 0.13, 0.14, 1.0, and 1.1.
Installing the Driver
There are two versions of the driver for Linux:
l ClouderaHiveODBC-32bit-Version-Release.LinuxDistro.i686.rpm for the 32-bit driver
l ClouderaHiveODBC-Version-Release.LinuxDistro.x86_64.rpm for the 64-bit driver
Version is the version number o f the driver, and Release is the release number for this version of
the d river.
The bitness of the driver that you select should match the bitness of the client application
accessing your Hadoop / Hive-based data. For example, if the client application is 64-bit, then you
shou ld install the 64-bit driver. Note that 64-bit editions o f Linux support both 32- and 64-bit
20 | Cloudera ODBC Driver for Apache Hive
Linux Driver
http://support.microsoft.com/kb/274551http://support.microsoft.com/kb/274551http://support.microsoft.com/kb/274551
-
8/18/2019 Cloudera ODBC Driver for Apache Hive Install Guide
21/72
applications. Verify the bitness of your intended application and install the appropriate version of
the d river.
Important:
Ensure that you install the driver using the RPM corresponding to your Linux
distribution.
The Cloudera ODBC Driver for Apache Hive driver files are installed in the following directories:
l /opt/cloudera/hiveodbc contains release notes, the Cloudera ODBC Driver for Apache Hive
Installation and Configuration Guide in PDF format, and a Readme.txt file that provides
plain text installation and configuration instructions.
l /opt/cloudera/hiveodbc/ErrorMessages contains error message files required by the
driver.
l /opt/cloudera/hiveodbc/Setup contains sample configuration files named odbc.ini and
odbcinst.ini
l /opt/cloudera/hiveodbc/lib/32 contains the 32-bit shared libraries and the clouder-
a.hiveodbc.ini configuration file.
l /opt/cloudera/hiveodbc/lib/64 contains the 64-bit shared libraries and the clouder-
a.hiveodbc.ini configuration file.
To install the Cloudera ODBC Driver for Apache Hive:
1. In Red Hat Enterprise Linux or CentOS, log in as the root user, then navigate to the folder
containing the driver RPM packages to install, and then type the following at the command
line, where RPMF ileName is the file name of the RP M package containing the version of the
driver that you want to install:
yum --nogpgcheck localinstall RPMFileName
ORIn SUSE Linux Enterprise Server, log in as the root user, then navigate to the folder
containing the driver RPM packages to install, and then type the following at the command
line, where RPMF ileName is the file name of the RP M package containing the version of the
driver that you want to install:
zypper install RPMFileName
The Cloudera ODBC Driver for Apache Hive depends on the following resources:
l cyrus-sasl-2.1.22-7 or above
l cyrus-sasl-gssapi-2.1.22-7 or above
l cyru s-sasl-plain-2.1.22-7 or above
If the package manager in your Linux distribution cannot resolve the dependencies automatically
when installing the driver, then download and manually install the packages required by the
version of the driver that you want to install.
Cloudera ODBC Driver for Apache Hive | 21
Linux Driver
-
8/18/2019 Cloudera ODBC Driver for Apache Hive Install Guide
22/72
Verifying the Version Number
If you n eed to verify the version of the Cloudera ODBC Driver for Apache Hive that is installed on
your Linux machine, you can query the version number th rough the command-line interface.
To verify the version number:
At the command prompt, run the following command:
yum list | grep ClouderaHiveODBC
OR
Run the following command:
rpm -qa | grep ClouderaHiveODBC
The command returns information about the Cloudera ODBC Driver for Apache Hive that is
installed on yo ur machine, including the version numb er.
Setting the LD_LIBRARY_PATH Environment Variable
The LD_LIBRARY_PATH environment variable must include the paths to the installed ODBC driver
manager libraries.
For example, if ODBC driver manager libraries are installed in /usr/local/lib, then set LD_LIBRARY_
PATH as follows:
export LD_LIBRARY_PATH=$LD_LIBRARY_PATH:/usr/local/lib
For information about how to s et environment variables permanently, refer to y our Linux shell
documentation.
For information about creating ODBC connections using the Cloudera ODBC Driver for Apache
Hive, see "Configuring ODBC Conn ections for Non-Windows Platforms" on page 28.
Mac OS X Driver
System Requirements
You install the Cloudera ODBC Driver for Apache Hive on client computers accessing data in a
Hadoop cluster with the Hive service installed and running. Each computer where you install the
driver must meet the following minimum s ystem requirements:
l Mac OS X version 10.6.8 or later
l
100 MB of available disk spacel iODBC 3.52.7 or later
The driver supports Hive 0.11, 0.12, 0.13, 0.14, 1.0, and 1.1. The driver supports both 32- and 64-
bit client applications.
22 | Cloudera ODBC Driver for Apache Hive
Mac OS X Driver
-
8/18/2019 Cloudera ODBC Driver for Apache Hive Install Guide
23/72
Installing the Driver
The Cloudera ODBC Driver for Apache Hive driver files are installed in the following directories:
l /opt/cloudera/hiveodbc contains release notes and the Cloudera ODBC Driver for Apache
Hive Installation and Configuration Guide in PDF format.
l /opt/cloudera/hiveodbc/ErrorMessages contains error messages required by the driver.
l /opt/cloudera/hiveodbc/Setup contains sample configuration files named odbc.ini and
odbcinst.ini
l /opt/cloudera/hiveodbc/lib/universal contains the driver binaries and the
cloudera.hiveodbc.ini configuration file.
To install the Cloudera ODBC Driver for Apache Hive:
1. Double-click ClouderaHiveODBC.dmg to mount the disk image.
2. Double-click ClouderaHiveODBC.pkg to run the installer.
3. In the installer, click Continue
4. On the Software License Agreement screen, click Continue, and when the prompt appears,
click Agree if you agree to the terms of the License Agreement.
5. Optionally, to change the installation location, click Change Install Location, then select the
desired location, and then click Continue
6. To accept the installation location and begin the installation, click Install
7. When the installation completes, click Close
Verifying the Version Number
If you n eed to verify the version of the Cloudera ODBC Driver for Apache Hive that is installed on
your Mac OS X machine, you can query the version number through the Terminal.
To verify the version number:
At the Terminal, run the following command:
pkgutil --info cloudera.hiveodbc
The command returns information about the Cloudera ODBC Driver for Apache Hive that is
installed on yo ur machine, including the version numb er.
Setting the DYLD_LIBRARY_PATH Environment Variable
The DYLD_LIBRARY_PATH environment variable must include the paths to the installed ODBC
driver manager libraries.
For example, if ODBC driver manager libraries are installed in /usr/local/lib, then set DYLD_
LIBRARY_PATH as follows:
export DYLD_LIBRARY_PATH=$DYLD_LIBRARY_PATH:/usr/local/lib
Cloudera ODBC Driver for Apache Hive | 23
Mac OS X Driver
-
8/18/2019 Cloudera ODBC Driver for Apache Hive Install Guide
24/72
For information about how to set environment variables permanently, refer to yo ur Mac OS X
shell documentation.
For information about creating ODBC connections using the Cloudera ODBC Driver for Apache
Hive, see "Configuring ODBC Conn ections for Non-Windows Platforms" on page 28.
AIX Driver
System Requirements
You install the Cloudera ODBC Driver for Apache Hive on client computers accessing data in a
Hadoop cluster with the Hive service installed and running. Each computer where you install the
driver must meet the following minimum s ystem requirements:
l IBM AIX 5.3, 6.1, or 7.1 (32- and 64-bit editions are supported)
l 150 MB of available disk space
l One of the following ODBC driver managers installed:
o iODBC 3.52.7 or later
o unixODBC 2.3.0 or later
The driver supports Hive 0.11, 0.12, 0.13, 0.14, 1.0, and 1.1.
Installing the Driver
There are two versions of the driver for AIX:
l ClouderaHiveODBC-32bit-Version-Release.ppc.rpm for the 32-bit driver
l ClouderaHiveODBC-Version-Release.ppc.rpm for the 64-bit driver
Version is the version number o f the driver, and Release is the release number for this version of
the d river.
The bitness of the driver that you select should match the bitness of the client application
accessing your Hadoop / Hive-based data. For example, if the client application is 64-bit, then you
shou ld install the 64-bit driver. Note that 64-bit editions o f AIX support bo th 32- and 64-bitapplications. Verify the bitness of your intended application and install the appropriate version of
the d river.
The Cloudera ODBC Driver for Apache Hive driver files are installed in the following directories:
l /opt/cloudera/hiveodbc contains release notes, the Cloudera ODBC Driver for Apache Hive
Installation and Configuration Guide in PDF format, and a Readme.txt file that providesplain text installation and configuration instructions.
l /opt/cloudera/hiveodbc/ErrorMessages contains error message files required by the
driver.
l /opt/cloudera/hiveodbc/Setup contains sample configuration files named odbc.ini and
odbcinst.ini
24 | Cloudera ODBC Driver for Apache Hive
AIX Driver
-
8/18/2019 Cloudera ODBC Driver for Apache Hive Install Guide
25/72
l /opt/cloudera/hiveodbc/lib/32 contains the 32-bit driver and the cloudera.hiveodbc.ini
configuration file.
l /opt/cloudera/hiveodbc/lib/64 contains the 64-bit driver and the cloudera.hiveodbc.ini
configuration file.
To install the Cloudera ODBC Driver for Apache Hive:
1. Log in as the root user, then navigate to the folder containing the driver RPM packages to
install, and then type the following at the command line, where RPMFileName is the file
name of the RPM package containing the version of the driver that you want to install:
rpm --install RPMFileName
Verifying the Version Number
If you n eed to verify the version of the Cloudera ODBC Driver for Apache Hive that is installed on
your AIX machine, you can qu ery the version number through the command-line interface.
To verify the version number:
At the command prompt, run the following command:
rpm -qa | grep ClouderaHiveODBC
The command returns information about the Cloudera ODBC Driver for Apache Hive that is
installed on yo ur machine, including the version numb er.
Setting the LD_LIBRARY_PATH Environment Variable
The LD_LIBRARY_PATH environment variable must include the path to the installed ODBC driver
manager libraries.
For example, if ODBC driver manager libraries are installed in /usr/local/lib, then set LD_LIBRARY_PATH as follows:
export LD_LIBRARY_PATH=$LD_LIBRARY_PATH:/usr/local/lib
For information about how to set environment variables permanently, refer to yo ur AIX shell
documentation.
For information about creating ODBC connections using the Cloudera ODBC Driver for Apache
Hive, see "Configuring ODBC Conn ections for Non-Windows Platforms" on page 28.
Cloudera ODBC Driver for Apache Hive | 25
AIX Driver
-
8/18/2019 Cloudera ODBC Driver for Apache Hive Install Guide
26/72
Debian Driver
System Requirements
You install the Cloudera ODBC Driver for Apache Hive on client computers accessing data in a
Hadoop cluster with the Hive service installed and running. Each computer where you install the
driver must meet the following minimum s ystem requirements:
l Debian 7 (Ubuntu 12.04 LTS and Ubuntu 14.04 LTS)
l 45 MB of available disk space
l One of the following ODBC driver managers installed:
o iODBC 3.52.7 or later
o unixODBC 2.2.12 or later
The driver supports Hive 0.11, 0.12, 0.13, 0.14, 1.0, and 1.1. It supports both 32- and 64-bit client
applications.
Installing the Driver
There are two versions of the driver for Debian:
l ClouderaHiveODBC-32bit-Version-Release _i386.deb for the 32-bit driver
l ClouderaHiveODBC-Version-Release _amd64.deb for the 64-bit driver
Version is the version number o f the driver, and Release is the release number for this version of
the d river.
The bitness of the driver that you select should match the bitness of the client application
accessing your Hadoop / Hive-based data. For example, if the client application is 64-bit, then you
shou ld install the 64-bit driver. Note that 64-bit editions o f Debian support both 32- and 64-bitapplications. Verify the bitness of your intended application and install the appropriate version of
the d river.
The Cloudera ODBC Driver for Apache Hive driver files are installed in the following directories:
l /opt/cloudera/hiveodbc contains release notes, the Cloudera ODBC Driver for Apache Hive
Installation and Configuration Guide in PDF format, and a Readme.txt file that provides
plain text installation and configuration instructions.
l /opt/cloudera/hiveodbc/ErrorMessages contains error message files required by the
driver.
l /opt/cloudera/hiveodbc/Setup contains sample configuration files named odbc.ini and
odbcinst.inil /opt/cloudera/hiveodbc/lib/32 contains the 32-bit shared libraries and the clouder-
a.hiveodbc.ini configuration file.
l /opt/cloudera/hiveodbc/lib/64 contains the 64-bit shared libraries and the clouder-
a.hiveodbc.ini configuration file.
26 | Cloudera ODBC Driver for Apache Hive
Debian Driver
-
8/18/2019 Cloudera ODBC Driver for Apache Hive Install Guide
27/72
To install the Cloudera ODBC Driver for Apache Hive:
1. In Ubuntu, log in as the root user, then navigate to the folder containing the driver Debian
packages to install, and double-click C louderaHiveODBC-32bit-Version-Release _i386.deb or
ClouderaHiveODBC-Version-Release _amd64.deb
2. Follow the instructions in the installer to complete the installation process.
3. If you received a license file via e-mail, then copy the license file into the/opt/cloudera/hiveodbc/lib/32 or /opt/cloudera/hiveodbc/lib/64 folder, depending on the
version of the driver that you installed.
Note:
To avoid security issues, y ou may need to save the license file on your local
computer prior to copying the file into the folder.
The Cloudera ODBC Driver for Apache Hive depends on the following resources:
l cyrus-sasl-2.1.22-7 or above
l cyrus-sasl-gssapi-2.1.22-7 or abovel cyru s-sasl-plain-2.1.22-7 or above
If the package manager in your Ubuntu distribution cannot resolve the dependencies
automatically when installing the driver, then download and manually install the packages
required by the version of the driver that you want to install.
Verifying the Version Number
If you n eed to verify the version of the Cloudera ODBC Driver for Apache Hive that is installed on
your Debian machine, you can query the v ersion number th rough the command-line interface.
To verify the version number:
At the command prompt, run the following command:
dpkg -l | grep ClouderaHiveODBC
The command returns information about the Cloudera ODBC Driver for Apache Hive that is
installed on yo ur machine, including the version numb er.
Setting the LD_LIBRARY_PATH Environment Variable
The LD_LIBRARY_PATH environment variable must include the path to the installed ODBC driver
manager libraries.
For example, if ODBC driver manager libraries are installed in /usr/local/lib, then set LD_LIBRARY_
PATH as follows:
export LD_LIBRARY_PATH=$LD_LIBRARY_PATH:/usr/local/lib
For information about how to set environment variables permanently, refer to yo ur Ubuntu shell
documentation.
Cloudera ODBC Driver for Apache Hive | 27
Debian Driver
-
8/18/2019 Cloudera ODBC Driver for Apache Hive Install Guide
28/72
For information about creating ODBC connections using the Cloudera ODBC Driver for Apache
Hive, see "Configuring ODBC Conn ections for Non-Windows Platforms" on page 28.
Configuring ODBC Connections for Non-Windows Platforms
The following sections describe how to configure ODBC connections when using the ClouderaODBC Driver for Apache Hive with non-Windows p latforms:
l "Files" on page 28
l "Sample Files" on page 29
l "Configuring the Environment" on page 29
l "Configuring the odbc.ini File" on page 30
l "Configuring the odbcinst.ini File" on page 31
l "Configuring the cloudera.hiveodbc.ini File" on page 32
l "Configuring Service Discovery Mode" on page 33
l "Configuring Authentication" on page 33
l "Configuring SSL Verification" on page 35
l "Configuring Logging Options" on page 36
Files
ODBC driver managers use configuration files to define and configure ODBC data sources and
drivers. By default, the following configuration files residing in the user’s home directory are used:
l .odbc.ini is used to define ODBC data sources, and it is required for DSNs.
l .odbcinst.ini is used to define ODBC drivers, and it is optional.
Also, by default the Cloudera ODBC Driver for Apache Hive is configured using the
cloudera.hiveodbc.ini file, which is located in one of the following directories depending on the
version of the driver that you are using:
l /opt/cloudera/hiveodbc/lib/32 for the 32-bit driver on Linux/AIX/Debian
l /opt/cloudera/hiveodbc/lib/64 for the 64-bit driver on Linux/AIX/Debian
l /opt/cloudera/hiveodbc/lib/universal for the driver on Mac OS X
The cloudera.hiveodbc.ini file is required.
Note:
The cloudera.hiveodbc.ini file in the /lib subfolder provides default settings for m ostconfiguration options av ailable in the Cloudera ODBC Driver for Apache Hive.
You can set driver configuration options in y our odbc.ini and cloudera.hiveodbc.ini files.
Configuration options set in a cloudera.hiveodbc.ini file apply to all connections, whereas
configuration options set in an o dbc.ini file are specific to a connection. Configuration options set
in odbc.ini take p recedence over configuration options set in cloudera.hiveodbc.ini. For
28 | Cloudera ODBC Driver for Apache Hive
Configuring ODBC Connections for Non-Windows Platforms
-
8/18/2019 Cloudera ODBC Driver for Apache Hive Install Guide
29/72
information about the configuration options available for controlling the behavior of DSNs that
are using the Cloudera ODBC Driver for Apache Hive, see Appendix D "Driver Configuration
Options" on page 52.
Sample Files
The driver installation contains the following sample configuration files in the Setup directory:
l odbc.ini
l odbcinst.ini
These sample configuration files provide preset v alues for settings related to the Cloudera ODBC
Driver for Apache Hive.
The names of the sample configuration files do not begin with a period (.) so th at they will appear
in directory listings by default. A file name beginning with a period (.) is hidden. For odbc.ini and
odbcinst.ini, if the default location is used, then the file names must begin with a period (.).
If the configuration files do not exist in the home directory, then yo u can copy the sampleconfiguration files to the home directory, and then rename the files. If the configuration files
already exist in the home directory, then use the sample configuration files as a guide to modify
the existing configuration files.
Configuring the Environment
Optionally, you can use three environment variables—ODBCINI, ODBCSYSINI, and
CLOUDERAHIVEINI—to specify different locations for the odbc.ini, odbcinst.ini, and
cloudera.hiveodbc.ini configuration files by doing the following:
l Set ODBCINI to point to your odbc.ini file.
l Set ODBCSYSINI to point to the directory containing the odbcinst.ini file.
l Set CLOUDERAHIVEINI to point to your cloudera.hiveodbc.ini file.
For example, if your odbc.ini and cloudera.hiveodbc.ini files are located in /etc and your
odbcinst.ini file is located in /usr/local/odbc, then set the environment variables as follows:
export ODBCINI=/etc/odbc.ini
export ODBCSYSINI=/usr/local/odbc
export CLOUDERAHIVEINI=/etc/cloudera.hiveodbc.ini
The following search order is used to locate the cloudera.hiveodbc.ini file:
1. If the CLOUDERAHIVEINI environment variable is defined, th en the driver searches for the
file specified by the environment variable.
Important:
CLOUDERAHIVEINI must specify the full path , including the file name.
2. The directory containing the driver’s binary is searched for a file named
cloudera.hiveodbc.ini (not beginning with a period).
Cloudera ODBC Driver for Apache Hive | 29
Configuring ODBC Connections for Non-Windows Platforms
-
8/18/2019 Cloudera ODBC Driver for Apache Hive Install Guide
30/72
3. The current working directory of the application is searched for a file named
cloudera.hiveodbc.ini (not beginning with a period).
4. The directory ~/ (that is, $HOME) is searched for a hidden file named .cloudera.hiveodbc.ini
5. The directory /etc is searched for a file named cloudera.hiveodbc.ini (not beginning with a
period).
Configuring the odbc.ini File
Note:
If you are using a DSN-less connection, then you do not need to configure the
odbc.ini file. For information about configuring a DSN-less connection, s ee "DSN-less
Connections" on page 44.
ODBC Data Source Names (DSNs) are defined in the odbc.ini configuration file. The file is dividedinto several sections:
l [ODBC] is optional and used to control global ODBC configuration, such as ODBC tracing.
l [ODBC Data Sources] is required, listing DSNs and associating DSNs with a driver.
l A section having the same name as the data source specified in the [ODBC Data Sources] sec-
tion is required to configure the data source.
The following is an example of an odb c.ini configuration file for Linux/AIX/Debian:
[ODBC Data Sources]
Sample Cloudera Hive DSN 32=Cloudera Hive ODBC Driver 32-bit
[Sample Cloudera Hive DSN 32]
Driver=/opt/cloudera/hiveodbc/lib/32/libclouderahiveodbc32.so
HOST=MyHiveServer PORT=10000
MyHiveServer is the IP address or host name of the Hive server.
The following is an example of an odb c.ini configuration file for Mac OS X:
[ODBC Data Sources]
Sample Cloudera Hive DSN=Cloudera Hive ODBC Driver
[Sample Cloudera Hive DSN]
Driver=/opt/cloudera/hiveodbc/lib/universal/libclouderahiveodbc.dylib
HOST=MyHiveServer
PORT=10000
MyHiveServer is the IP address or host name of the Hive server.
To create a Data Source Name:
1. Open the .odbc.ini configuration file in a text editor.
30 | Cloudera ODBC Driver for Apache Hive
Configuring ODBC Connections for Non-Windows Platforms
-
8/18/2019 Cloudera ODBC Driver for Apache Hive Install Guide
31/72
2. In the [ODBC Data Sources] section, add a new entry by typing the Data Source Name (DSN),
then an equal sign (=), and then the driver name.
3. In the .odbc.ini file, add a new section with a name that matches the DSN you specified in
step 2, and then add configuration options to the section. Specify configuration options as
key-value pairs.
Note:
Hive Server 1 does not support authentication. Most default configurations of
Hive Server 2 require User Name aut hentication, which y ou con figure by settingthe AuthMech key to 2. To verify the authentication mechanism that yo u need
to use for your connection, check the configuration of your Hadoop / Hive
distribution. For more information, see "Authentication Op tions" on page 45.
4. Save the .odbc.ini configuration file.
For information about the configuration options available for controlling the behavior of DSNs
that are using the Cloudera ODBC Driver for Apache Hive, see Appendix D "Driver Configuration
Options" on page 52.
Configuring the odbcinst.ini File
ODBC drivers are defined in the odbcinst.ini configuration file. The configuration file is optional
because drivers can be specified directly in the odbc.ini configuration file, as described in
"Configuring the odbc.ini File" o n page 30.
The odbcinst. ini file is divided into the following sections:
l [ODBC Drivers] lists the names of all the installed ODBC drivers.
l A section having the same name as the driver name specified in the [ODBC Drivers] section
lists driver attributes and values.
The following is an example of an odb cinst.ini configuration file for Linux/AIX/Debian:
[ODBC Drivers]
Cloudera Hive ODBC Driver 32-bit=Installed
Cloudera Hive ODBC Driver 64-bit=Installed
[Cloudera Hive ODBC Driver 32-bit]
Description=Cloudera Hive ODBC Driver (32-bit)
Driver=/opt/cloudera/hiveodbc/lib/32/libclouderahiveodbc32.so
[Cloudera Hive ODBC Driver 64-bit]
Description=Cloudera Hive ODBC Driver (64-bit)
Driver=/opt/cloudera/hiveodbc/lib/64/libclouderahiveodbc64.so
The following is an example of an odb cinst.ini configuration file for Mac OS X:
[ODBC Drivers]
Cloudera Hive ODBC Driver=Installed
Cloudera ODBC Driver for Apache Hive | 31
Configuring ODBC Connections for Non-Windows Platforms
-
8/18/2019 Cloudera ODBC Driver for Apache Hive Install Guide
32/72
[Cloudera Hive ODBC Driver]
Description=Cloudera Hive ODBC Driver
Driver=/opt/cloudera/hiveodbc/lib/universal/libclouderahiveodbc.dylib
To define a driver:1. Open the .odbcinst.ini configuration file in a text editor.
2. In the [ODBC Drivers] section, add a new entry by typing the driver name and then typing
=Installed
Note:
Type a symbolic name that you want to use to refer to the driver in con nection
strings or DSNs.
3. In the .odbcinst.ini file, add a new section with a name that matches the driver name you
typed in step 2, and then add configuration options to the section based on the sample
odbcinst.ini file provided in the Setup directory. Specify configuration options as key-value
pairs.
4. Save the .odbcinst.ini configuration file.
Configuring the cloudera.hiveodbc.ini File
The cloudera.hiveodbc.ini file contains configuration settings for the Cloudera ODBC Driver for
Apache Hive. Settings that you d efine in the cloudera.hiveodbc.ini file apply to all connections that
use the driver.
To configure the Cloudera ODBC Driver for Apache Hive to work with your ODBC driver
manager:
1. Open the cloudera.hiveodbc.ini configuration file in a text editor.
2. Edit the DriverManagerEncoding setting. The value is usually UTF-16 or UTF-32 if you are
using Linux/Mac OS X , depending on the ODBC driver manager you use. iODBC uses UTF-
32, and unixODBC uses UTF-16. To determine the correct setting to us e, refer to your ODBC
driver manager documentation.
OR
If you are using AIX and th e unixODBC driver manager, then set the value to UTF-16. Ifyou
are using AIX and the iODBC driver manager, then set the value to UTF-16 for the 32-bit
driver or UTF-32 for the 64-bit driver.
3. Edit the ODBCInstLib setting. The value is the name of the ODBCInst shared library for the
ODBC driver manager you use. To determine the correct library to specify, refer to yourODBC driver manager documentation.
The configuration file defaults to the shared library for iODBC. In Linux/AIX/Debian, the
shared library name for iODBC is libiodbcinst.so. In Mac OS X , the shared library name for
iODBC is libiodbcinst.dylib.
32 | Cloudera ODBC Driver for Apache Hive
Configuring ODBC Connections for Non-Windows Platforms
-
8/18/2019 Cloudera ODBC Driver for Apache Hive Install Guide
33/72
Note:
You can s pecify an abso lute or relative filename for the library. If you intend to
use the relative filename, then the p ath to th e library mus t be included in t he
library path environment v ariable. In Linux/AIX/Debian, the library path
environment variable is named LD_LIBRARY_PATH. In Mac OS X , the library
path environment variable is named DYLD_LIBRARY_PATH.
4. Optionally, configure logging by editing the LogLevel and LogPath settings. For more
information, see "Con figuring Logging Options" o n page 36.
5. Save the cloudera.hiveodbc.ini configuration file.
Configuring Service Discovery Mode
You can configure the Cloudera ODBC Driver for Apache Hive to discover Hive Server 2 services via
ZooKeeper.
To enable service discovery via ZooKeeper:
1. Open the odbc.ini configuration file in a text editor.
2. Set the ServiceDiscoveryMode connection attribute to 1
3. Set the ZKNamespace connection attribute to specify the namespace on ZooKeeper under
which Hive Server 2 znodes are added.
4. Set the Host connection attribute to specify the ZooKeeper ensemble as a comma-
separated list of ZooKeeper servers. For example, type the following, where zk_host is the
IP address or host name of the ZooKeeper server and zk_port is the number of the port
that the ZooKeeper server uses:
zk_host1:zk_port1,zk_host2:zk_port2
Important:
When ServiceDiscoveryMode is set to 1, connections to Hive Server 1 are not
supported and the Po rt connection attribute is not applicable.
Depending on whether service discovery mode is enabled or disabled, you may need to provide
different connection attributes or values in your connection string or DSN. For m ore informationabout connection attributes, see "Driver Configuration Options" on page 52.
Configuring Authentication
Some Hive servers are configured to require authentication for access. To connect to a Hive
server, you mus t configure the Cloudera ODBC Driver for Apache Hive to use the authentication
mechanism that matches the access requirements of the server and provides the necessary
credentials.
For information about how to determine the type of authentication your Hive server requires, see
Appendix B "Authentication Options" on page 45.
Cloudera ODBC Driver for Apache Hive | 33
Configuring ODBC Connections for Non-Windows Platforms
-
8/18/2019 Cloudera ODBC Driver for Apache Hive Install Guide
34/72
You can select the type of authentication to u se for a connection by defining the AuthMech
connection attribute in a connection string or in a DSN (in the odbc.ini file). Depending on the
authentication mechanism you use, there may be additional connection attributes that you must
define. For more information about the attributes involved in configuring authentication, see
Appendix D "Driver Configuration Options" on page 52.
Using No Authentication
When connecting to a Hive server of type Hive Server 1, you must use No Authentication. When
you use No Authentication, SASL is not supported.
To configure a connection without authentication:
1. Set the AuthMech connection attribute to 0
2. Set the ThriftTransport connection attribute to the transport protocol to use in the Thrift
layer.
Important:
When using this auth entication mechanism, S ASL (ThriftTransport=1) is not
supported.
3. If the Hive server is configured to use SSL, then configure SSL for the connection. For more
information, see "Configuring SSL Verification" on page 35.
Using Kerberos
Kerberos must be installed and configured before you can use this authentication mechanism. F or
more information, refer to the M IT Kerberos documentation.
This authentication mechanism is available only for Hive Server 2. When yo u use K erberos
authentication, the Binary transport protocol is not supported.
To configure Kerberos authentication:
1. Set the AuthMech connection attribute to 1
2. If your Kerberos setup does not define a default realm or if the realm of your Hive server is
not the default, then set the approp riate realm using the KrbRealm attribute.
OR
To use the default realm defined in yo ur Kerberos setup, do n ot set th e KrbRealm attribute.
3. Set the KrbHostFQDN attribute to the fully qualified domain name of the Hive Server 2 host.
Note:
To use the Hive s erver host n ame as the fully qu alified domain name for
Kerberos authentication, set Krb HostFQDN to _HOST
4. Set the KrbServiceName attribute to the service name of the Hive server.
5. Set the ThriftTransport connection attribute to the transport protocol to use in the Thrift
layer.
34 | Cloudera ODBC Driver for Apache Hive
Configuring ODBC Connections for Non-Windows Platforms
-
8/18/2019 Cloudera ODBC Driver for Apache Hive Install Guide
35/72
Important:
When using this auth entication mechanism, Binary (ThriftTransport=0) is not
supported.
6. If the Hive server is configured to use SSL, then configure SSL for the connection. For more
information, see "Configuring SSL Verification" on page 35.
Using User Name
This authentication mechanism requires a user name but does not require a password. The user
name labels the session, facilitating database tracking.
This authentication mechanism is available only for Hive Server 2. Most default configurations of
Hive Server 2 require User Name authentication. When you use User Name authentication, SSL is
not supported and you must use SASL as the Thrift transport protocol.
To configure User Name authentication:
1. Set the AuthMech connection attributeto 2
2. Set the UID attribute to an appropriate user name for accessing the Hive server.
3. Set the ThriftTransport connection attribute to 1
Using User Name and Password
This authentication mechanism requires a user name and a password.
This authentication mechanism is available only for Hive Server 2.
To configure User N ame and Password authentication:
1. Set the AuthMech connection attribute to 3
2. Set the UID attribute to an appropriate user name for accessing the Hive server.
3. Set the PWD attribute to the password corresponding to the user name you provided in
step 2.
4. Set the ThriftTransport connection attribute to the transport protocol to use in the Thrift
layer.
5. If the Hive server is configured to use SSL, then configure SSL for the connection. For more
information, see "Configuring SSL Verification" on page 35.
Configuring SSL Verification
You can configure verification between the client and the Hive server over SSL.
To configure SSL verification:
1. Open the odbc.ini configuration file in a text editor.
2. To enable SSL, set the SSL attribute to 1
Cloudera ODBC Driver for Apache Hive | 35
Configuring ODBC Connections for Non-Windows Platforms
-
8/18/2019 Cloudera ODBC Driver for Apache Hive Install Guide
36/72
3. To allow self-signed certificates from the server, set the AllowSelfSignedServerCert attribute
to 1.
4. To allow the common name of a CA-issued SSL certificate to not match the host name of the
Hive server, set the CAIssuedCertNamesMismatch attribute to 1.
5. To configure the driver to load SSL certificates from a specific PEM file when verifying the
server, set the TrustedCerts attribute to the full path of the PEM file.OR
To use the trusted CA certificates PEM file that is installed with the driver, do not specify a
value for the TrustedCerts attribute.
6. If you want to configure two-way SSL verification, set the TwoWaySSL attribute to 1 and
then do the following:
a) Set the ClientCert attribute to the full path of the PEM file containing the client's
certificate.
b) Set the ClientPrivateKey attribute to the full path of the file containing the client's
private key.
c) If the private key file is protected with a password, set the ClientPrivateKeyPasswordattribute to the password.
7. Save the odbc.ini configuration file.
Configuring Logging Options
To help troubleshoot issues, you can enable logging in the driver.
Important:
Only enable logging long enough to capture an issue. Logging decreases performance
and can consu me a large quantity of disk space.
Use the LogLevel key to set the amount of detail included in log files. Table 2 lists the logging levels
provided by the Cloudera ODBC Driver for Apache Hive, in order from least verbose to most
verbose.
LogLevel Value Description
0 Disables all logging.
1 Logs very severe error events that will lead the driver to abort.
2 Logs error ev ents th at m igh t still allo w th e driv er to con tin ue ru nnin g.
3 Logs potentially harmful situations.
Table 2. Cloudera ODBC Driver for Apache Hive Logging Levels
36 | Cloudera ODBC Driver for Apache Hive
Configuring ODBC Connections for Non-Windows Platforms
-
8/18/2019 Cloudera ODBC Driver for Apache Hive Install Guide
37/72
LogLevel Value Description
4 Logs general in fo rm ation th at d escrib es th e pro gres s of th e driv er.
5 Logs detailed in form atio n th at is u sefu l fo r debu gging the d riv er.
6 Logs more detailed information than LogLevel=5
To enable logging:
1. Open the cloudera.hiveodbc.ini configuration file in a text editor.
2. Set the LogLevel key to the desired level of information to include in log files. For example:
LogLevel=2
3. Set the LogPath key to the full path to the folder where you want to save log files. For
example:
LogPath=/localhome/employee/Documents
4. Save the cloudera.hiveodbc.ini configuration file.
5. Restart your ODBC application to ensure that the new settings take effect.
The Cloudera ODBC Driver for Apache Hive produces a log file named HiveODBC_driver.log at the
location you specify using the LogPath key.
To disable logging:
1. Open the cloudera.hiveodbc.ini configuration file in a text editor.
2. Set the LogLevel key to 0
3. Save the cloudera.hiveodbc.ini configuration file.
Features
More information is provided on the following features of t he Cloudera ODBC Driver for Apache
Hive:
l "SQL Query versus HiveQL Query" on page 38
l "SQL Connector" on page 38
l "Data Types" on page 38
l "Catalog and Schema Support" on page 39
l
"hive_system Table" on page 40l "Server-Side Properties" on page 40
l "Get Tables With Query" on page 42
l "Active Directory" on page 42
Cloudera ODBC Driver for Apache Hive | 37
Features
-
8/18/2019 Cloudera ODBC Driver for Apache Hive Install Guide
38/72
l "Write-back" on page 42
l "Dynamic Service Discovery using ZooK eeper" on page 42
SQL Query versus HiveQL Query
The native query language supported by Hive is HiveQL. For simple queries, HiveQL is a sub set of SQL-92. However, the syntax is different enough that most applications do not work with native
HiveQL.
SQL Connector
To bridge the difference between SQL and HiveQL, the SQL Conn ector feature translates standard
SQL-92 queries into equivalent HiveQL queries. The SQL Connector p erforms syntactical
translations and structural transformations. For example:
l Quoted Identifiers — The double quotes (") that SQL us es to quote identifiers are trans-
lated into back qu otes (̀ ) to match HiveQL syntax. The SQL Connector needs to handle this
translation because even when a driver reports the back qu ote as the quote character,
some applications still generate double-quoted identifiers.
l Table Aliases — Support is provided for the AS keyword between a table reference and its
alias, which HiveQL normally does not support.
l JOIN, INNER JOIN, and CROSS JOIN — SQL JOIN, INNER JOIN, and CROSS JOIN syntax is
translated to HiveQL JOIN syntax.
l TOP N/LIMIT — SQL TOP N queries are transformed to HiveQL LIMIT queries.
Data Types
The Cloudera ODBC Driver for Apache Hive supports m any common data formats, converting
between Hive data types and SQL data types.
Table 3 lists the supported data type mappings.
Hive Type SQL Type
TINYINT SQL_TINYINT
SMALLINT SQL_SMALLINT
INT SQL_INTEGER
BIGINT SQL_BIGINT
FLOAT SQL_REAL
Table 3 . Supported Data T ypes
38 | Cloudera ODBC Driver for Apache Hive
Features
-
8/18/2019 Cloudera ODBC Driver for Apache Hive Install Guide
39/72
Hive Type SQL Type
DOUBLE SQL_DOUBLE
DECIMAL SQL_DECIMAL
BOOLEAN SQL_BIT
STRING SQL_VARCHAR
Note:
SQL_WVARCHAR is returned instead if the Unicode SQL
Character Types configuration option (the
UseUnicodeSqlCharacterTypes key) is enabled.
TI MESTAMP SQL_TYPE_TI MESTAMP
VAR