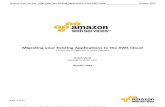Cloud Storage Migration Suite User Guidedownload.apelements.com/Documents/Dropbox_Box/Cloud...5...
Transcript of Cloud Storage Migration Suite User Guidedownload.apelements.com/Documents/Dropbox_Box/Cloud...5...

1
Cloud Storage Migration Suite
Issued December 2018
Cloud Storage Migration Suite
User Guide

2
Cloud Storage Migration Suite
Table of Contents
About Cloud Storage Migration Suite............................................................................................................... 4
Overview of Basic Operations in Cloud Storage Migration Suite.............................................................. 5
Installation and Uninstallation ............................................................................................................................. 6
Installing Cloud Storage Migration Suite..................................................................................................... 6
Uninstalling Cloud Storage Migration Suite ............................................................................................... 7
Logging into Cloud Storage Migration Suite .................................................................................................. 9
Applying a License ................................................................................................................................................ 10
Login User Management..................................................................................................................................... 11
Managing Profiles ................................................................................................................................................. 12
Creating Dropbox Profiles .............................................................................................................................. 12
Creating Office 365 Profiles ........................................................................................................................... 13
Editing a Profile ................................................................................................................................................. 14
Deleting Profiles ................................................................................................................................................ 15
Configuring Data Mappings............................................................................................................................... 16
Adding Data Mappings ................................................................................................................................... 16
Exporting Data Mappings............................................................................................................................... 17
Importing Data Mappings .............................................................................................................................. 17
Configuring User or Group Mappings ............................................................................................................ 19
Managing Plans ..................................................................................................................................................... 22
Creating a Plan .................................................................................................................................................. 22
Editing a Plan ..................................................................................................................................................... 25
Deleting Plans .................................................................................................................................................... 25
Running Jobs ...................................................................................................................................................... 25
Managing Jobs ....................................................................................................................................................... 27
Dashboard ............................................................................................................................................................... 28
Using the Dropbox Scanner Tool ..................................................................................................................... 29
Using the SharePoint Scanner Tool ................................................................................................................. 30

3
Cloud Storage Migration Suite
Using the Load Summary from Database Tool............................................................................................. 31
Appendix A – Using an Application ................................................................................................................. 32
Creating a Client Certificate ........................................................................................................................... 32
Registering an Application ............................................................................................................................. 32
Granting Permissions to the Application ................................................................................................... 34
Modifying Application Properties ................................................................................................................ 36
Giving Consent to Your Application ............................................................................................................ 38
Configuring the PFX File ................................................................................................................................. 39
Using the App Token ....................................................................................................................................... 41
Appendix B – Managing Configuration Files................................................................................................. 44
Modifying the Maximum Number of Sub Jobs on Server .................................................................... 44
Modifying the Maximum Number of Sub Jobs in Each Job ................................................................. 44
Modifying the JobConfig.xml File ................................................................................................................ 45
Notices and Copyright Information ................................................................................................................. 49

4
Cloud Storage Migration Suite
About Cloud Storage Migration Suite
Cloud Storage Migration Suite can scan your Dropbox platform and then perform fast and
efficient migrations from Dropbox to OneDrive or SharePoint sites in Office 365. Cloud Storage
Migration Suite supports migrating the following Dropbox data: file content and versions,
sharing property of folders and files, and metadata of folders and files.

5
Cloud Storage Migration Suite
Overview of Basic Operations in Cloud Storage
Migration Suite
To use Cloud Storage Migration Suite to migrate content from Dropbox to Office 365, follow the
steps below:
1. Apply a license to Cloud Storage Migration Suite. For more information, refer to
Applying a License.
2. Define users who can access Cloud Storage Migration Suite. For more information, refer
to Login User Management.
3. Create Dropbox profiles and Office 365 profiles. For more information, refer to Managing
Profiles.
4. Configure data mappings to define where the Dropbox data will be migrated in Office
365, either OneDrive or SharePoint sites. For more information, refer to Configuring Data
Mappings.
5. Create plans and run jobs of plans to migrate content from Dropbox to Office 365. For
more information, refer to Managing Plans.
6. [Optional] After running jobs, you can view job details. For more information, refer to
Managing Jobs.
7. [Optional] To gain a comprehensive understanding of the Dropbox migration, you can
go to the Dashboard where migration results are displayed.

6
Cloud Storage Migration Suite
Installation and Uninstallation
Refer to the sections below to install or uninstall Cloud Storage Migration Suite.
Installing Cloud Storage Migration Suite
To install Cloud Storage Migration Suite, complete the following steps:
1. Download the Cloud_Storage_Migration_Suite.zip file by contacting an AvePoint
representative for links to this package.
2. Copy the Cloud_Storage_Migration_Suite.zip file to a server with network connection.
3. Extract the Cloud_Storage_Migration_Suite.zip file on the server. The Setup.exe file
can be found in the extracted folder.
4. Double-click the Setup.exe file.
5. When the welcome screen appears, click Install.
6. In the Installation Location step, click the Browse button. Select a location for the
Cloud Storage Migration Suite installation. By default, the installation location is
C:\Program Files\AvePoint.
7. Click Next. The Installation Rule Scan page appears. The requirements pre-scan starts
automatically. If any requirement has the status of Failed, update your environment and
then click Retry Scan to scan your environment again.
8. After the status of each requirement is Passed, click Next.
9. Set up the Control Database Settings:
a. Database Settings ‒ Configure a database for Cloud Storage Migration Suite to
store its settings and configurations.
o Database Server ‒ Enter the server name or IP address of the SQL server
to which you want to connect.
o Database Name ‒ Enter the database name for Cloud Storage Migration
Suite. If the database does not exist, it will be automatically created in the
entered database server.
b. Database Credentials ‒ Select Windows Authentication or SQL Authentication
that is to be used when connecting to the SQL server.
o Windows Authentication ‒ Use this method when you want the user’s
identity to be confirmed by Windows.

7
Cloud Storage Migration Suite
o SQL Authentication ‒ SQL server will confirm the user identity based on
the entered account and password. It is recommended that you use SQL
Authentication.
10. Click Next to go to the Service Installation step, make sure Agent Service is selected.
11. Click Next to go to the Windows Service Settings step:
• Control Service Host – Configure the Cloud Storage Migration Suite host. Enter
the hostname or IP address of the machine where Cloud Storage Migration Suite
will be installed. By default, the hostname of the machine where the Setup.exe is
run will be automatically entered.
• Control Service Port – Enter the port number. The default port number is 20200.
12. Click Next to go to the Installation Summary step. All information configured in the
previous steps is listed.
13. Click Next to go to the Installation Progress step.
14. In the Installation Progress step, click Next after the installation finishes.
15. In the Complete step, click Finish to exit the Installation Wizard.
Uninstalling Cloud Storage Migration Suite
You can use any of the following methods to access the Cloud Storage Migration Suite
Uninstallation Wizard window to uninstall Cloud Storage Migration Suite:
*Note: Once the uninstallation starts, it cannot be cancelled.
*Note: Make sure the user who accesses the Uninstallation Wizard is a local administrator on
the server where Cloud Storage Migration Suite is installed.
• Double-click the Setup.exe file in the extracted folder of the Cloud Storage
Migration Suite installation package and click Uninstall to run it.
• Go to the Uninstall folder in the …/AvePoint/CloudMigration directory and run
the CloudMigration.Uninstallation.exe file.
• Navigate to Control Panel > Uninstall a program > Cloud Storage Migration
Suite. Double-click Cloud Storage Migration Suite.
• Open the Start Menu on the server and navigate to All Programs > Cloud
Storage Migration Suite Uninstall. Click Cloud Storage Migration Suite
Uninstall.
After accessing the Uninstallation Wizard, complete the following steps to uninstall Cloud
Storage Migration Suite:

8
Cloud Storage Migration Suite
1. On the Cloud Storage Migration Suite Uninstallation Wizard window, click Uninstall.
2. Click Next.
3. Choose whether to delete the Cloud Storage Migration Suite database. Deselect the
Delete the database checkbox to keep the data stored in the database. The next time
you install Cloud Storage Migration Suite and use the same database, the data stored in
the database will still be available.
4. Click Finish to complete the uninstallation.

9
Cloud Storage Migration Suite
Logging into Cloud Storage Migration Suite
Refer to the following steps to log into Cloud Storage Migration Suite:
1. Click the Cloud Storage Migration Suite shortcut on the machine where Cloud Storage
Migration Suite is installed. The Sign In page appears.
2. Enter your login ID and password. After finishing installing Cloud Storage Migration
Suite, you can log into Cloud Storage Migration Suite using the built-in account (login
ID: admin, password: admin).
3. Click Sign In.

10
Cloud Storage Migration Suite
Applying a License
Before using Cloud Storage Migration Suite, complete the following steps to apply a license:
1. Open the URL in the following format with an internet browser: Error! Hyperlink
reference not valid..
*Note: <Hostname> is the hostname of the machine where Cloud Storage Migration
Suite has been installed.
2. The Sign In page appears.
3. Click Apply a new license? on the Sign In page.
Figure 1: The Sign In page.
4. Select the license file and click Open to upload it.
*Note: To obtain a license for Cloud Storage Migration Suite, contact your AvePoint
Sales Representative.
5. A message appears indicating that you have successfully applied the license to Cloud
Storage Migration Suite.

11
Cloud Storage Migration Suite
Login User Management
You can define which users will be able to access Cloud Storage Migration Suite. You can add,
edit, or delete login users.
Select Settings on the left pane to access the Settings interface where login users can be
managed. You can perform the following actions:
• Add – To add users to Cloud Storage Migration Suite so that they can access
Cloud Storage Migration Suite in the future, click Add. The Add Login User pop-
up window appears.
i. Login ID – Enter the name of the user that you want to add.
ii. Password – Enter the password for the user account.
iii. Role – Select a role for this user: admin or individual.
*Note: Only the users with the admin role can add login users to Cloud
Storage Migration Suite and edit existing users.
iv. Click Save to save the changes.
• Edit – To change the password or role of a login user, select the login user and
click Edit. The Edit Login User page appears.
• Delete – To delete login users, select the login users and click Delete. A
confirmation window appears asking you to confirm the deletion. Click OK to
delete the selected users or click Cancel to cancel deleting the selected users.

12
Cloud Storage Migration Suite
Managing Profiles
In this section, you can create, edit, or delete Dropbox profiles and Office 365 profiles.
Creating Dropbox Profiles
To migrate data from Dropbox to Office 365 using Cloud Storage Migration Suite, it is required
to create an app in Dropbox. The App Key and App Secret will be automatically created when
the app is created in Dropbox, and they two, used as a pair, are the only unique identifier to
identify the app.
Before creating a Dropbox profile, refer to the steps below to create an app in Dropbox and get
the App Key and App Secret of the app:
1. Access the Dropbox website using a Dropbox admin account:
https://www.dropbox.com/developers.
2. Click My Apps on the left pane.
3. Log into Dropbox using your Dropbox account.
4. Click Create App on the upper-right corner.
a. Choose an API – Select Dropbox Business API.
b. Choose the type of access you need – Select Team member file access –
Team information and auditing, plus the ability to perform actions as any
team member.
c. Name your app – Enter a name for the app you are going to create.
5. Click Create App. The App Key and App Secret for this new app are automatically
created and displayed. The App Key and App Secret will be used in later steps.
After the App Key and App Secret are created, refer to the following steps to create a Dropbox
profile:
1. Log into Cloud Storage Migration Suite.
2. Select Profiles on the left pane.
3. Click Add under the Dropbox Profiles section. The Add Dropbox Profile window
appears.

13
Cloud Storage Migration Suite
Figure 2: The Add Dropbox Profile window.
4. Complete the following information for the Dropbox profile:
• Display Name – Enter a display name for the Dropbox profile you are going to
create.
• App Key – Enter the App Key.
• App Secret – Enter the App Secret.
5. Click Get Dropbox Code. A new tab appears. Sign in to Dropbox using a Dropbox admin
account and click Allow. The Dropbox Code will be provided.
6. Copy the provided Dropbox Code and paste it in the Dropbox Code text box.
7. Click Save to save this profile.
Creating Office 365 Profiles
Refer to the following steps to create an Office 365 profile:
1. Click Add under the Office 365 Profiles section. The Add Office 365 Profile window
appears.

14
Cloud Storage Migration Suite
Figure 3: The Add Office 365 Profile window.
2. Complete the following information for the Office 365 profile:
• Profile Type – Choose an Office 365 profile type:
o OneDrive – Select this option to migrate Dropbox data to OneDrive in
Office 365.
o SharePoint Site – Select this option to migrate Dropbox data to a
SharePoint site in Office 365.
• Display Name – Enter a display name for the Office 365 profile you are going to
create.
• Name – Enter the login name of an existing Office 365 tenant admin.
• Password – Enter the password.
3. Click Save to save this profile. If you select OneDrive as the profile type, you can click
Test Connect to test the information you entered. After passing the test, click Save to
save this profile.
Editing a Profile
Once profiles are created, all profile settings can be edited.
Refer to the following steps to edit an existing profile:
1. Select a profile and click Edit above the profile table. You are redirected to the Edit
page.

15
Cloud Storage Migration Suite
2. You can edit the settings of the selected profile.
Deleting Profiles
When a profile is no longer useful, you can delete it. Deleting unnecessary profiles enables you
to simplify profile management.
Refer to the following steps to delete profiles:
1. Select one or more profiles from the profile table by selecting the checkboxes to the left
of the profiles.
2. Click Delete above the profile table. A confirmation window appears. Click OK to delete
the selected profiles or click Cancel to cancel deleting the selected profiles.

16
Cloud Storage Migration Suite
Configuring Data Mappings
After creating a Dropbox profile and an Office 365 profile, you can configure data mappings to
define where the Dropbox data will be migrated in Office 365, either OneDrive or SharePoint
sites.
Adding Data Mappings
Refer to the following steps to add data mappings:
1. Select Data Mappings on the left pane.
2. In the Choose Your Profile section, select a Dropbox profile and an Office 365 profile
from the drop-down lists.
3. Click Load Data Mappings.
4. Click Add above the data mappings table. The Add Data Mapping window appears.
5. Refer to the steps below to configure data mappings to define where the Dropbox data
will be migrated in Office 365. For different Office 365 profile types, the data mapping
settings are different.
• OneDrive – To migrate the Dropbox data to OneDrive in Office 365, refer to the
steps below to add data mappings:
i. Dropbox User – Enter a Dropbox user’s account.
ii. Office 365 User – Enter a corresponding Office 365 user’s account that
exists in the Office 365 tenant you configured when creating the Office
365 profile.
iii. Click Add.
iv. Repeat the steps above to add more data mappings.
The Dropbox users’ data will be migrated to the corresponding Office 365 users’
OneDrive libraries.
• SharePoint Site – To migrate the Dropbox data to a SharePoint site in Office 365,
refer to the steps below to add data mappings:
i. Dropbox User – Enter a Dropbox user’s account.
ii. SharePoint Site URL – Enter the full URL of the SharePoint site where the
folder you want to use to store the migrated data resides, for example,
https//contoso.sharepoint.com/sites/targetsite.

17
Cloud Storage Migration Suite
iii. SharePoint Folder URL – Enter the relative URL of the folder where the
data will be migrated. Note that the folder’s URL must be entered from
the Library level, for example, libraryname/folder/subfolder.
iv. Click Add.
v. Repeat the steps above to add more data mappings.
The Dropbox users’ data will be migrated to the corresponding folders in the
SharePoint sites.
6. Click Save to save the added data mappings.
Exporting Data Mappings
Refer to the following steps to export data mappings to a CSV file:
1. Select Data Mappings on the left pane.
2. Select a Dropbox profile and a corresponding Office 365 profile where the data
mappings that you want to export exist.
3. Click Export. The Export Data Mapping window appears.
4. Click Download. A CSV file containing existing data mappings is downloaded to the
download location of the current browser.
Importing Data Mappings
You can import existing data mappings to Cloud Storage Migration Suite via a CSV file. Before
importing data mappings via a CSV file, refer to the following steps to prepare the CSV file:
1. Find the CSV file in the download location of the current browser to use it as a template.
2. Update the CSV file with your own data mappings. Refer to the steps below to configure
data mappings for different Office 365 profile types:
• OneDrive – To migrate data from Dropbox to OneDrive in Office 365, refer to the
following steps to configure data mappings:
i. Add account names of Dropbox users under the Source Account column
as the column values.
ii. Add account names of Office 365 users to whom the Dropbox users will
be mapped in the Destination Account column as the column values.
• SharePoint Site – To migrate data from Dropbox to a SharePoint site in Office
365, refer to the following steps to configure data mappings:

18
Cloud Storage Migration Suite
Figure 4: Configure the CSV file.
i. Add account names of Dropbox users under the Source Account column
as the column values.
ii. Enter the full URLs of the SharePoint sites where the folders you want to
use to store the migrated data reside under the SharePoint Site URL
column as the column values, for example,
https//contoso.sharepoint.com/sites/targetsite.
iii. Enter the relative URLs of the folders where the data will be migrated
under the SharePoint Folder URL column as the column values. Note
that the folders’ URL must be entered from the Library level, for example,
libraryname/folder/subfolder.
3. Save changes to the CSV file and close it.
Alternatively, you can manually create a CSV file and then add your own data mappings. Note
that the content format of the CSV file must be consistent with the CSV file downloaded using
the Export function.
After preparing the CSV file, refer to the following steps to import the CSV file:
1. Log into Cloud Storage Migration Suite.
2. Select Data Mappings on the left pane.
3. Click Import above the table.
4. Select the CSV file where the data mappings exist and click Open to import the file.

19
Cloud Storage Migration Suite
Configuring User or Group Mappings
If a Dropbox file or folder that you want to migrate is shared to other internal Dropbox users or
groups, and these shared Dropbox users or groups do not exist in Office 365, the sharing
property of the Dropbox file or folder will fail to be migrated to the destination. To migrate the
sharing property of the Dropbox file or folder, you need to configure mappings to map these
shared Dropbox users or groups to Office 365 users or groups. Thus, the Dropbox file or folder
will be shared to the mapped Office 365 users or groups in the destination after the migration.
After creating Dropbox profiles and Office 365 profiles, mappings that map Dropbox users or
groups in the Dropbox profile to Office 365 users or groups in the Office 365 profile can be
automatically created using the mapping tool. For more information on creating Dropbox
profiles and Office 365 profiles, refer to Managing Profiles.
After creating mappings to map Dropbox users or groups to Office 365 users or groups, you can
create a plan and run jobs of the plan to migrate content from Dropbox to Office 365.
Refer to the following steps to use the mapping tool:
1. Go to the ...\AvePoint\CloudMigration\CloudMigration directory on the machine where
Cloud Storage Migration Suite is installed.
2. Find the UserMappingXmlCreator.exe file and double-click it.
3. In the window, enter the following commands:
Figure 5: Entering commands.
a. Enter the Dropbox profile name, and press Enter on the keyboard.
b. Enter the Office 365 tenant admin’s login name, and press Enter on the
keyboard.
4. When the tool runs successfully, the following Excel files will be created in the
…\AvePoint\CloudMigration\CloudMigration\Config folder:

20
Cloud Storage Migration Suite
• UserMappingInformation.xlsx – Used to store the mappings that map Dropbox
users to Office 365 users.
• GroupMappingInformation.xlsx – Used to store the mappings that map
Dropbox groups to Office 365 groups.
5. Open the UserMappingInformation.xlsx or GroupMappingInformation.xlsx file.
Figure 6: The UserMappingInformation.xlsx file.
6. In the UserMappingInformation.csv or GroupMappingInformation.csv file,
• A Dropbox user is automatically mapped to an Office 365 user who has the same
username, a Dropbox group is automatically mapped to an Office 365 group that
has the same display name, and the corresponding column value of the IsExist
column is TRUE.
• If there are Dropbox users or groups who failed to be mapped to any Office 365
users or groups, which means the O365User column values are empty and the
IsExist column values are all FALSE, you can manually configure mappings for
these Dropbox users or groups.
• If there are multiple Office 365 users who have the same username as a Dropbox
user, the corresponding column value of the IsExist column is Multiple. You can
manually configure a mapping for the Dropbox user.
7. If all Dropbox users or groups in the Dropbox profile are automatically mapped to Office
365 users or groups in the Officer 365 profile, which means the IsExist column values are
all TRUE, you can create plans and run jobs to migrate content from Dropbox to Office
365; If there are Dropbox users or groups who failed to be mapped to any Office 365
users or groups, which means the IsExist column values are FALSE or Multiple, you can
manually configure mappings for these Dropbox users or groups.
Refer to the steps below to manually configure user mappings for Dropbox users:
1. Find a Dropbox user who failed to be mapped to an Office 365 user by the tool and
enter an Office 365 user’s login name in the O365User column to map the Dropbox user
to this Office 365 user.
2. Choose whether to validate the configured Office 365 user by the tool by configuring the
IsExist column’s value:
• FALSE – The entered Office 365 user’s login name will be validated by the tool to
check if it exists in Office 365. This is the default value.

21
Cloud Storage Migration Suite
• TRUE – The entered Office 365 user’s login name will not be validated by the
tool. If the Office 365 user cannot be found, the corresponding Dropbox user will
not be mapped in the migration.
3. Save changes to the file and close it.
If you keep any IsExist column value as FALSE/Multiple in the UserMappingInformation.csv
file, you MUST run the mapping tool again to validate the Office 365 user information. If the
Office 365 user’s login name exists in Office 365, the corresponding IsExist column value will be
changed to TRUE.
Refer to the steps below to manually configure group mappings for Dropbox groups:
1. Find a Dropbox group that failed to be mapped to an Office 365 group by the tool, and
enter an Office 365 group’s display name in the O365Group column to map the
Dropbox group to this Office 365 group.
2. Choose whether to validate the configured Office 365 group by configuring the IsExist
column’s value:
• FALSE – The entered Office 365 group’s display name will be validated by the
tool to check if it exists in Office 365. This is the default value.
• TRUE – The entered Office 365 group’s display name will not be validated by the
tool. If the Office 365 group cannot be found, the corresponding Dropbox group
will not be mapped in the migration.
3. Save changes to the file and close it.
If you keep any IsExist column value as FALSE in the UserMappingInformation.csv file, you
MUST run the mapping tool again to validate the Office 365 group information. If the Office 365
group’s display name exists in Office 365, the corresponding IsExist column value will be
changed to TRUE.

22
Cloud Storage Migration Suite
Managing Plans
After creating data mappings to define where the Dropbox data will be migrated in Office 365,
you can create a plan and then run jobs of the plan to migrate the data from Dropbox to Office
365.
Creating a Plan
Refer to the following steps to create a plan:
1. Select Plans on the left pane.
2. Click Create above the plan table. The Plan page appears.
Figure 7: The Plan page.
3. Complete the following basic information for the plan you are going to create:
• Plan Name – Enter a name for the new plan.
• Description – [Optional] Enter a description for future reference.
• Dropbox Profile – Select a Dropbox profile from the drop-down list.
• Office 365 Profile – Select an Office 365 profile from the drop-down list.
• Destination Folder – [Optional] Enter the name of the folder where you want to
store the Dropbox data after the migration. If the entered folder name does not
exist in the destination, a folder with the same name will be automatically
created.

23
Cloud Storage Migration Suite
The Dropbox data will be migrated to different folders according to the Office
365 profile type and whether a destination folder is configured:
o OneDrive – When the Office 365 profile type is OneDrive, the folder to
which the Dropbox data will be migrated depends on whether a
destination folder is configured:
▪ If a destination folder is configured here, the Dropbox data will be
migrated to this destination folder in the OneDrive library after the
migration.
▪ If you do not enter a folder name here, a folder named Migrated
From Dropbox will be created in the OneDrive library and the
Dropbox data will be migrated to this folder.
o SharePoint Site – When the Office 365 profile type is SharePoint Site, the
folder to which the Dropbox data will be migrated depends on whether a
destination folder is configured:
▪ If a destination folder is configured here, the Dropbox data will be
migrated to this destination folder under the folder path that you
defined when configuring the data mapping.
▪ If you do not enter the folder name here, the Dropbox data will be
migrated to the folder you defined when configuring the data
mapping.
4. The created data mappings are displayed in the Data Mapping section. You can
complete the steps below to choose which folders under each Dropbox user will be
migrated:
a. Click the Select Source Tree link next to a Dropbox user account. The Source
Tree window appears.
b. Click the user account to load all folders under the user account in Dropbox.
c. Select the folders that you want to migrate.
d. Click Save. All folders and files under the selected folders will be migrated to the
destination after the migration.
5. When creating the plan, you can configure a schedule for incremental jobs. An
incremental migration job is used to migrate the Dropbox data that has been created,
modified, or failed since the last migration job and migrate them to Office 365.
*Note: The first migration job of a plan will always be a full migration job.
Complete the steps below to configure a schedule for the Incremental Migration job:

24
Cloud Storage Migration Suite
a. Select Enable Schedule.
b. Select an incremental type to define what type of data will be migrated in the
incremental migration job:
o New – Migrates the newly created data since the last migration job.
o Edited – Migrates the data that has been modified since the last
migration job.
o Failed – Migrates the data that failed to be migrated in the last migration
job.
c. Set up the Start Time of the schedule. Note that the start time cannot be earlier
than the current time.
d. Select the End Time of the schedule.
e. After a Full Migration job finishes, an incremental job will start at the configured
start time every day until the end time.
6. Click Add above the rule table to add mapping rules. The Add Filter Rule window
appears. Complete the following information:
a. Name – Enter a name for the rule you are going to add.
b. Description – Enter a description for future reference.
c. Created Date – Configure a date range. Files that are created between the
selected two dates will be migrated to Office 365.
d. Modified Date – Configure a date range. Files that were modified between the
selected two dates will be migrated to Office 365.
e. File Name Contains – Enter keywords of the file names. Files whose names
contain the entered keywords will be migrated to Office 365.
f. File Extensions – Enter file extensions. Files with the entered extensions will be
migrated to Office 365.
g. File Size (MB) Within – Configure a size range. Files between the selected two
sizes will be migrated to Office 365.
h. Data Mappings – Select data mappings that will be managed by the rule. With
no data mappings selected, the rule will be applied to all existing data mappings
under the selected Dropbox profile and Office 365 profile.
i. Click Save to save the rule configurations. All files that meet the created rule will
be migrated from the selected folders under the Dropbox users to Office 365.

25
Cloud Storage Migration Suite
7. Click Create Plan to save the new plan.
Editing a Plan
Once plans are created, all plan settings can be edited.
Refer to the following steps to edit an existing plan:
1. Select a plan and click Edit above the plan table.
2. You can edit the settings of this plan.
Deleting Plans
When a plan is no longer useful, you can delete it. Deleting unnecessary plans enables you to
simplify plan management.
Refer to the following steps to delete plans:
1. Select one or more of the plans from the plan table by selecting the checkboxes to the
left of the plans.
2. Click Delete above the plan table. A confirmation window appears. Click OK to delete
the selected plans, or click Cancel to cancel deleting the selected plans.
Running Jobs
After creating a plan, you can run jobs of the plan. Refer to the following steps to run a job:
*Note: Before running a job, it is recommended that you register an application in Azure
management portal, which will enable your Cloud Storage Migration Suite to access Office 365
using the app token to avoid the 429 error. For more information, refer to Appendix A – Using
an Application.
1. Select a plan on the Plans page and click Run Now.
2. Select a type of job that you are going to run:
• Discovery Job – A discovery job is used to scan your Dropbox environment and
then store all scanned data into a database that is automatically created in the
SQL instance of Office 365.
• Full Migration Job – A full migration job is used to migrate the Dropbox data
that meet the criteria configured in the plan to Office 365.

26
Cloud Storage Migration Suite
• Incremental Migration Job – An incremental migration job is used to migrate
the Dropbox data that has been created, modified, or failed since the last
migration job to Office 365.
If you choose to run an incremental migration job, you can select incremental
types to define what type of data will be migrated in the incremental migration
job:
o New – Migrates the newly created data since the last migration job.
o Edited – Migrates the data that has been modified since the last
migration job.
o Failed – Migrates the data that failed to be migrated in the last migration
job.
• Failed Incremental Job – A failed incremental migration job is used to migrate
the Dropbox data that failed to be migrated in the last migration job.
*Note: Before running a job of this type, make sure a full migration job has
finished. Otherwise, this option will be grayed out.
3. Click Run Now to run a job of the selected type immediately. Running jobs can be
observed on the Jobs page.

27
Cloud Storage Migration Suite
Managing Jobs
On the Jobs page, you can view the status and details of jobs, and you can also stop a job that
is currently running.
To access the Jobs page, log into Cloud Storage Migration Suite, and select Jobs on the left
pane.
You can perform the following actions:
• View Details – Allows you to view details of a job. Select a job by selecting the
corresponding checkbox and click View Details. The Summary page appears
with the job information displayed in the Job Summary pane, and the data
mapping information displayed in the Data Mapping Summary pane.
• Delete – Allows you to delete jobs. Select one or more jobs by selecting the
corresponding checkboxes and click Delete. A confirmation window will appear
and confirm if you want to delete the selected jobs. Click OK to delete the
selected jobs.
• Stop – Allows you to stop a job that is currently running.
*Note: The job cannot be resumed after you stopped it.
• Download – Allows you to download job details. Select a job by selecting the
corresponding checkbox and click Download. A ZIP file in the name format of
JobReport_Date is downloaded to the download location of the current browser.

28
Cloud Storage Migration Suite
Dashboard
You can view migration results in different graph formats on the Dashboard interface.
To access the Dashboard interface, select Dashboard on the left pane. You can perform the
following actions:
• Dropbox Profiles – Allows you to view the number of users that exist in each
existing Dropbox profile and their individual file count and file size.
o Dropbox Profiles (Size) – Shows the size of files that each Dropbox user
has.
o Dropbox Profiles (Count) – Shows the number of files that each
Dropbox user has.
Cloud Storage Migration Suite provides three kinds of diagram formats:
Treemap, Bar Chart, and Table. Click Select Format, and then select a diagram
format.
• Migration Progress – Allows you to view the number of files that have been
migrated and the size of these migrated files.
o Dropbox Profile View – Shows the number of files that have been
migrated and the size of these migrated files in each Dropbox profile.
o Dropbox User View – Shows the number of files that have been migrated
and the size of these migrated files of each Dropbox user.

29
Cloud Storage Migration Suite
Using the Dropbox Scanner Tool
You can use the Dropbox Scanner tool to scan all files and folders under a Dropbox user
account.
To use the Dropbox Scanner tool, complete the following steps:
1. Go to the machine with Cloud Storage Migration Suite installed.
2. Navigate to the …\CloudMigration\CloudMigration\DropBoxScanner directory to find the
DropBoxScanner.exe file.
3. Right-click the DropBoxScanner.exe file and select Run as administrator.
4. In the window, enter the following commands:
Figure 8: Entering commands.
a. Enter the Dropbox profile name, and press Enter on the keyboard.
b. Enter one of the Dropbox user accounts that exist in the Dropbox profile, and
press Enter on the keyboard.
5. When the tool runs successfully, a folder with the same name as the entered Dropbox
profile is created in the same folder as the DropBoxScanner.exe file. In the folder, you
can find the Excel file named in the format of dropboxuseraccount_report.xlsx.

30
Cloud Storage Migration Suite
Using the SharePoint Scanner Tool
You can use the SharePoint Scanner tool to scan all files and folders under the OneDrive of an
Office 365 user account.
To use the SharePoint Scanner tool, complete the following steps:
1. Go to the machine with Cloud Storage Migration Suite installed.
2. Navigate to the …\CloudMigration\CloudMigration\O365Scanner directory to find the
O365Scanner.exe file.
3. Right-click the O365Scanner.exe file and select Run as administrator.
4. In the window, enter the following commands:
Figure 9: Entering commands.
a. Enter the Office 365 profile name, and press Enter on the keyboard.
b. Enter an Office 365 user’s account that exists in the Office 365 tenant you
configured when creating the Office 365 profile.
c. Enter the name of the folder where you want to check files and folders.
5. When the tool runs successfully, a folder with the same name as the entered Office
profile is created in the same folder as the O365Scanner.exe file. In the folder, you can
find the Excel file named in the format of dropboxuseraccount_report.xlsx.

31
Cloud Storage Migration Suite
Using the Load Summary from Database Tool
When the progress bar of a job is stuck for a long time, you can use the Load Summary from
Database tool to check the migration progress of the job.
To use the Load Summary from Database tool, complete the following steps:
1. Go to the machine with Cloud Storage Migration Suite installed.
2. Navigate to the …\CloudMigration\CloudMigration\O365Scanner directory to find the
LoadSummaryFromDB.exe file.
3. Right-click the LoadSummaryFromDB.exe file and select Run as administrator.
4. In the window, enter the title of the job that you want to check, and press Enter on the
keyboard. The current migration statistics in folder and file level of the job are displayed.
Figure 10: Entering commands.

32
Cloud Storage Migration Suite
Appendix A – Using an Application
Configure the following settings step by step to register an application in Azure management
portal to enable your Cloud Storage Migration Suite to access Office 365 using the app token.
Click the link to jump to the corresponding step.
1. Creating a Client Certificate
2. Registering an Application
3. Granting Permissions to the Application
4. Modifying Application Properties
5. Giving Consent to Your Application
6. Configuring the PFX File
7. Using the App Token
Creating a Client Certificate
Complete the instructions below to create a client certificate:
1. Download the SPApp.zip file to a server with network connection. Contact an AvePoint
representative for the link to this ZIP file.
2. Extract the SPApp.zip file and find the Cert.ps1 file in the extracted SPApp folder.
3. Right-click the file and select Run with PowerShell. The Windows PowerShell window
appears.
4. Enter a desired password, and then press Enter on your keyboard. The password will be
used in the Configuring the PFX File step later.
*Note: During the execution process, you are required to enter the same password
multiple times. Enter your password to proceed until the Succeeded message appears.
5. An output folder is created in the extracted SPApp folder, and the client certificate file
named FlyApp.pfx is stored in the output folder.
Registering an Application
Complete the instructions below to register an application in Azure management portal:
1. Sign in the Azure management portal website: https://portal.azure.com/.

33
Cloud Storage Migration Suite
2. On the left pane, select Azure Active Directory > App registrations, and then click
New application registration. The Create window appears.
Figure 11: Selecting Azure Active Directory > App registrations.
3. Complete the following information on the Create window:
Figure 12: The Create window.
• Name – Enter a name for your application.
• Application type – Select Web app / API from the drop-down list.
• Sign-on URL – Enter the following URL: http://www.avepoint.com/.
4. Click Create. The application is created. A unique client identifier, Application ID, is
assigned to your application. The Application ID will be used in later steps.

34
Cloud Storage Migration Suite
Granting Permissions to the Application
After registering an application, grant permissions to the application to allow your application to
access SharePoint Online.
Complete the instructions below to grant permissions to the application:
1. On the Registered app page, click Settings, and then click Required permissions.
Figure 13: Clicking Settings > Required permissions.
2. On the Required permissions page, click Add, and then click Select an API.
Figure 14: Clicking Add > Select an API.
3. On the Select an API page, select Office 365 SharePoint Online
(Microsoft.SharePoint), and then click Select.

35
Cloud Storage Migration Suite
Figure 15: Clicking Select an API > Select.
4. On the Enable Access page, select Have full control of all site collections and Read
user profiles, and click Select.
Figure 16: Selecting Have full control of all site collections and Read user profiles > Select.

36
Cloud Storage Migration Suite
5. Click Done.
6. Click Grant Permissions.
7. When finishing granting permissions, click Close.
Figure 17: Closing the window.
Modifying Application Properties
After granting permissions to the application, complete the instructions below to modify the
application properties:
1. On the Registered app page, click Manifest.
Figure 18: Clicking Manifest.
2. On the Edit manifest page, click Download, and then click Download manifest.

37
Cloud Storage Migration Suite
Figure 19: Clicking Download > Download manifest.
3. Save the .json file named after the application name to a local path.
4. Open the .json file with Notepad.
5. Find the keyCredentials property.
Figure 20: Finding the keyCredentials property.
6. In the KeyCredentials property, enter the following value: { "customKeyIdentifier" :
"$base64Thumbprint_from_above", "keyId": "$keyid_from_above", "type":
"AsymmetricX509Cert", "usage": "Verify", "value": "$base64Value_from_above" }.
Figure 21: Entering value.
7. Edit the KeyCredentials property values as follows:
• "$base64Thumbprint_from_above" – Replace the value with the content in the
base64Thumbprint.txt file of the output folder.
• "$keyid_from_above" – Replace the value with the content in the keyid.txt file
of the output folder.

38
Cloud Storage Migration Suite
• "$base64Value_from_above" – Replace the value with the content in the
base64value.txt file of the output folder.
8. Save changes to the file and close it.
9. Click Upload on the Edit manifest page.
10. Click Browse and select the modified .json file to upload it.
Giving Consent to Your Application
Complete the instructions below to give consent to your application to let it access to OneDrive
in Office 365:
1. Find the Auth.ps1 file in the extracted SPApp folder.
2. Right-click the file, and select Run with PowerShell. The Windows PowerShell window
appears.
a. Enter the Client ID. The Client ID is the Application ID of the application. For more
details, refer to Registering an Application.
b. Press Enter on the keyboard.
c. Enter the Redirect URL. The URL is the Sign-on URL you entered in step 3 when
Registering an Application.
d. Press Enter on the keyboard.
3. The window prompts. Click Accept after reading it carefully.

39
Cloud Storage Migration Suite
Figure 22: Clicking Accept.
Configuring the PFX File
Complete the instructions below to configure the FlyApp.pfx file:
1. Find the FlyApp.pfx file in the output folder of the extracted SPApp folder.
2. Copy the FlyApp.pfx file to the machine where FLY for Dropbox is installed.
3. Double-click the FlyApp.pfx file. The Certificate Import Wizard window appears.
4. Select Local Machine, and click Next.

40
Cloud Storage Migration Suite
Figure 23: Selecting Local Machine > Next.
5. The full path of the FlyApp.pfx file in automatically populated in the File name text box.
Click Next.
6. Enter the password you configured when you create this FlyApp.pfx file in Creating a
Client Certificate.

41
Cloud Storage Migration Suite
7. Click Next.
Figure 24: Entering password.
8. Click Finish.
Using the App Token
After configuring the FlyApp.pfx file on the machine where your Cloud Storage Migration Suite
is installed, you need to modify the JobConfig.xml file to enable your Cloud Storage Migration
Suite to access Office 365 using the app token.
Complete the instructions below to modify the JobConfig.xml file:
1. Find the JobConfig.xml file in the …/AvePoint\CloudMigration\CloudMigration\Config
directory.
2. Open the JobConfig.xml file with Notepad.
3. Refer to the following steps to edit the JobConfig.xml file:

42
Cloud Storage Migration Suite
Figure 25: The JobConfig.xml file.
• <IsUseAPPTokenAccessSPO…/> – Use this node to define whether to enable
your Cloud Storage Migration Suite to access Office 365 using the app token.
o IsUseAPPTokenAccessSPO Flag="false" – Change the parameter value
to true to enable your Cloud Storage Migration Suite to access Office 365
using the app token.
o ClientId=" " – Enter the Application ID. It is the one assigned to your
application in Registering an Application.
o ThumbprintId=" " – Copy the content in the thumbprint.txt file of the
output folder and paste it here.
• <CSOMCallRetryLogic…/> – Use this node to define how often Cloud Storage
Migration Suite will try to connect to Office 365 using the app token and how
many times Cloud Storage Migration Suite will try. When Cloud Storage
Migration Suite fails to connect to Office 365 after the configured times, the sub
job will fail.
o RetryCount=" " – Enter a number to define how many times Cloud
Storage Migration Suite will try to connect to Office 365.
o SleepTime=" " – Enter a number to define how often Cloud Storage
Migration Suite will try to connect to Office 365. The unit is Millisecond.
• <SetJobFailedForTooManyRequestError…/> – Use this node to define whether
to fail a job after failing to connect to Office 365 for the configured times.
o Enable="False" – Change the value to True to fail a job after failing to
connect to Office 365 for the configured times.
o RetryCount=" " – Enter a number to define how many times Cloud
Storage Migration Suite will try to connect to Office 365.

43
Cloud Storage Migration Suite
4. Save changes to the file and close it.

44
Cloud Storage Migration Suite
Appendix B – Managing Configuration Files
Refer to the sections below to modify the configuration files in Cloud Storage Migration Suite.
Modifying the Maximum Number of Sub Jobs on Server
You can define the maximum number of Cloud Storage Migration Suite sub jobs that are
allowed to simultaneously run on the server where your Cloud Storage Migration Suite
environment is installed by modifying the AgentService.exe.config file.
To modify the AgentService.exe.config file, complete the following steps:
1. Go to the machine with Cloud Storage Migration Suite installed and find the
AgentService.exe.config file in the …\CloudMigration\CloudMigration directory.
2. Open the AgentService.exe.config file with Notepad.
3. Find the <add key="MaxWorkerCount" value="20"/> node. By default, 20 Cloud
Storage Migration Suite sub jobs can simultaneously run on the server. The Cloud
Storage Migration Suite sub jobs that exceed the maximum number configured here will
be added to a queue to run later. You can modify the number to customize the
maximum number of sub jobs that can be run simultaneously on the server.
Figure 26: The AgentService.exe.config file.
4. Save changes to the file and close it.
Modifying the Maximum Number of Sub Jobs in Each Job
If multiple user mappings are configured in a plan, Cloud Storage Migration Suite supports
dividing a job into multiple sub jobs based on the number of user mappings to improve job
performance. You can define the maximum number of sub jobs that a job can be divided into by
modifying the appsettings.json file.

45
Cloud Storage Migration Suite
*Note: The actual number of sub jobs that a job can be divided into is based on the number of
user mappings in the plan and cannot exceed the maximum number configured in the
AgentService.exe.config file:
• If the number of user mappings is smaller than the maximum number of sub jobs
that a job can be divided into, the actual number of sub jobs will be equal to the
number of user mappings.
• If the number of user mappings is larger than the maximum number of sub jobs
that a job can be divided into, the actual number of sub jobs will be the
configured maximum number in the appsettings.json file. Some sub jobs will
migrate users in more than one user mapping.
To modify the appsettings.json file, complete the following steps:
1. Go to the machine with Cloud Storage Migration Suite installed and find the
appsettings.json file in the …\CloudMigration\CloudMigration directory.
2. Open the appsettings.json file with Notepad.
3. Find the SubJobCount property. By default, a Cloud Storage Migration Suite job can be
divided into 5 sub jobs. You can modify the number to customize the maximum number
of sub jobs that a Cloud Storage Migration Suite job can be divided into.
Figure 27: The appsettings.json file.
4. Save changes to the file and close it.
5. After modifying the appsettings.json file, restart the following services: FLY for
Dropbox Agent Service, FLY for Dropbox Timer Service, and FLY for Dropbox Web
Service.
Modifying the JobConfig.xml File
To modify the JobConfig.xml file, complete the following steps:

46
Cloud Storage Migration Suite
1. Go to the machine with Cloud Storage Migration Suite installed and find the
JobConfig.xml file in the …\CloudMigration\CloudMigration\Config directory.
2. Open the JobConfig.xml file with Notepad.
3. Refer to the steps below to configure the JobConfig.xml file:
Figure 28: The JobConfig.xml file.
• <restoreThreadNumber Value="10" /> – Use this node to define the number
of threads that can be used simultaneously in one job to import data from Azure
to Office 365. The default value is 10.
*Note: More threads result in a faster job but may affect the performance of the
server depending upon your hardware configuration.
• <IllegalCharacters Flag="false" ReplaceCharacter="_" > – Use this node to
define whether to replace special characters in names of Dropbox files or folders
with a defined special character.
i. Flag="false" – Change the value to true to enable the feature of
replacing special characters in names of Dropbox files or folders with a
defined special character.
ii. ReplaceCharacter"_" – Enter the character that you want to use to
replace the special characters configured below.
iii. <Column Value=" " /> – Enter each special character that will be
replaced by the character configured above.
• <IsDiscoverPermission Flag=" "/> – Use this node to define whether to
discover the user permissions to files and folders under the Dropbox users during
the discovery job.
o true – Discover the user permissions to files and folders under the
Dropbox users. This will affect the discovery job performance.

47
Cloud Storage Migration Suite
o false – Do not discover the user permissions to files and folders under the
Dropbox users. This will store all scanned files and folders including those
that are shared to the Dropbox users into an automatically created
database in the SQL instance of Office 365. This is the default value.
• <ThreadCountInOneSubJob Count="1"/> – Use this node to define the
number of threads that can be used simultaneously in one sub job to back up
Dropbox data.
• <IsSkipCheckTargetForFullJob Flag="true"/> – Use this node to define
whether to skip checking if a Dropbox folder or file exists in Office 365 when
running a full migration job.
*Note: This node will not take effect on incremental migration jobs.
o Ture – Do not check whether a Dropbox folder or file exists in Office 365.
▪ If the Dropbox folder exists in Office 365, files in the folder will be
migrated to the destination folder in Office 365, but the Dropbox
folder will fail to be migrated to Office 365.
▪ If the Dropbox file exists in Office 365, the file will fail to be
migrated to Office 365.
▪ If the Dropbox file or folder does not exist in Office 365, the folder
or file will be migrated to Office 365.
o False – Check whether a Dropbox folder or file exists in Office 365. If you
choose to check Dropbox folders or files in Office 365, Cloud Storage
Migration may fail to connect to Office 365 when too many Dropbox
folders or files exist in the source.
To solve this issue, you can register an application in Azure management
portal to enable your Cloud Storage Migration Suite to access Office 365
using the app token. For more information, refer to Appendix A – Using
an Application.
• <IsMigratePermission Flag="true"/> – Use this node to define whether to
migrate the files and folders’ permissions during the migration. The default value
is true, meaning the files and folders’ permissions will be migrated.
• <UserAgentTag Value=""/> – When the 429 error occurs, enter
ISV|AvePoint|FlyForDropbox/1.0.0|Interactive as the parameter value to solve
the 429 error.
• <AzurePackageConfig FolderNumber="250" FileSize="250"
FileNumber="250"/> – Use this node to configure the maximum number of
folders/files and the maximum size of files that can be stored in a data package. If

48
Cloud Storage Migration Suite
either the number of folders/files or the total size of files exceeds the configured
limitation, the source data package will be split.
By default, every 250 folders/files or the files whose total size is 250 MB will be
split into a package.
It is recommended that you use the default parameter values.
• <IsEnableSharedToMe Flag="true"/> – Use this node to define whether to
enable the “Share with me” feature in OneDrive for Business. By enabling the
feature, files and folders that are shared with a user can be seen via the Shared
with me view of the user in OneDrive for Business.
4. Save changes to the file and close it.

49
Cloud Storage Migration Suite
Notices and Copyright Information
Notice
The materials contained in this publication are owned or provided by AvePoint, Inc. and are the property
of AvePoint or its licensors, and are protected by copyright, trademark and other intellectual property
laws. No trademark or copyright notice in this publication may be removed or altered in any way.
Copyright Copyright © 2017-2018 AvePoint, Inc. All rights reserved. All materials contained in this publication are
protected by United States and international copyright laws and no part of this publication may be
reproduced, modified, displayed, stored in a retrieval system, or transmitted in any form or by any means,
electronic, mechanical, photocopying, recording or otherwise, without the prior written consent of
AvePoint, 525 Washington Blvd, Suite 1400, Jersey City, NJ 07310, USA or, in the case of materials in this
publication owned by third parties, without such third party’s consent. Notwithstanding the foregoing, to
the extent any AvePoint material in this publication is reproduced or modified in any way (including
derivative works and transformative works), by you or on your behalf, then such reproduced or modified
materials shall be automatically assigned to AvePoint without any further act and you agree on behalf of
yourself and your successors, assigns, heirs, beneficiaries, and executors, to promptly do all things and
sign all documents to confirm the transfer of such reproduced or modified materials to AvePoint.
Trademarks
AvePoint®, DocAve®, the AvePoint logo, and the AvePoint Pyramid logo are registered trademarks of
AvePoint, Inc. with the United States Patent and Trademark Office. These registered trademarks, along
with all other trademarks of AvePoint used in this publication are the exclusive property of AvePoint and
may not be used without prior written consent.
Microsoft, MS-DOS, Internet Explorer, Office, Office 365, SharePoint, Windows PowerShell, SQL Server,
Outlook, Windows Server, Active Directory, and Dynamics CRM 2013 are either registered trademarks or
trademarks of Microsoft Corporation in the United States and/or other countries.
Adobe Acrobat and Acrobat Reader are trademarks of Adobe Systems, Inc.
All other trademarks contained in this publication are the property of their respective owners and may not
be used without such party’s consent.
Changes
The material in this publication is for information purposes only and is subject to change without notice.
While reasonable efforts have been made in the preparation of this publication to ensure its accuracy,
AvePoint makes no representation or warranty, expressed or implied, as to its completeness, accuracy, or
suitability, and assumes no liability resulting from errors or omissions in this publication or from the use of
the information contained herein. AvePoint reserves the right to make changes in the Graphical User
Interface of the AvePoint software without reservation and without notification to its users.
AvePoint, Inc.
525 Washington Blvd
Suite 1400
Jersey City, NJ 07310
USA

















![Cloud migration pattern[한글]](https://static.fdocuments.net/doc/165x107/58ef86bc1a28abcb118b45a3/cloud-migration-pattern.jpg)