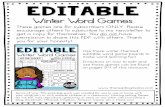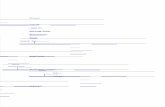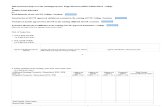Client User Guide - Online RTO resources & fully hosted … Editable Assessment Tool – User Guide...
Transcript of Client User Guide - Online RTO resources & fully hosted … Editable Assessment Tool – User Guide...
Catapult Editable Assessment Tool – User Guide V1.1
2
Table of Contents
The process .................................................................................................... 3Login ............................................................................................................... 4
Invitation to login ................................................................................................... 4
Login/sign in ................................................................................................... 5Forgot your password? ................................................................................. 5Changing your password ............................................................................. 6Editing assessments ....................................................................................... 7
Accessing your resources ..................................................................................... 7
Structure of the Editable Assessment Tool ................................................... 8To use the Editor ............................................................................................. 9
To edit an activity ................................................................................................ 12Make a journal entry ........................................................................................... 13
Observation report ...................................................................................... 15To edit the observation report ............................................................................ 15
Third party evidence collection ................................................................. 18To edit the third party evidence collection tool .............................................. 18
Validation and mapping ............................................................................ 20Check your validation and mapping ............................................................... 20
Formatting .................................................................................................... 22Submit your changes to Proof .................................................................... 25
Catapult Editable Assessment Tool – User Guide V1.1
3
The process Register for and login to the Editable Assessment Tool Contact Catapult and ask them to add a unit to your Editable Assessment Tool. If this is the first time you’re using the Editable Assessment Tool you’ll need to complete paperwork and return it to Catapult. You will then receive an email with an invitation to set a password for your Editable Assessment Account. If you already have a password you can login directly with your account details. Edit and send your resources to Proof Make the changes you require to your requested units, using the Editable Assessment Tool. Send the units to Proof using the Editable Assessment Tool. This will let Catapult know you have finished editing. Catapult will check the edited assessments to ensure they will interface with the Learning Management System (LMS). Approve and order your edited resources Approved changes will be applied to all your future enrolments for this unit. If you want to make adjustments Catapult will change your resource to Re-draft and you can carry on editing before sending the unit to Proof again. Place an order. The Catapult Support team are available to assist. Catapult customer service: 08 8275 9380 or [email protected]
Catapult Editable Assessment Tool – User Guide V1.1
4
Login
Invitation to login Once the paperwork for the Editable Assessment Tool is completed you will receive an automated invitation email to use the tool.
Click on the URL in the email and set a password. Your password must contain:
� 8 characters � 1 upper case character � 1 numerical character � 1 symbol � No spaces
Catapult Editable Assessment Tool – User Guide V1.1
5
Login/sign in Click the Sign in button at the top right of the screen. Enter your email address and password then sign in.
Forgot your password? Click on Forgot your password? Enter your registered email address and click Reset password.
An email will be sent to your registered email address with a URL to reset your password.
Catapult Editable Assessment Tool – User Guide V1.1
6
Changing your password Once you have signed in you can change the password by clicking the user name at the top-right and clicking on Change your password.
Type in your current password, the new password and password confirmation. Your new password must contain all of the following:
� 8 characters � 1 upper case character � 1 numerical character � 1 symbol � No spaces
Catapult Editable Assessment Tool – User Guide V1.1
7
Editing assessments
Accessing your resources Once logged in, click on the Resources button at the top.
You will then see all the units you have requested. Click the code of the unit you wish to edit - for example BSBADM301. Status: Draft units are those to which you are currently making changes. Pending Approval units have been sent to Proof. You cannot make more changes unless you ask Catapult to change them to Re-draft. Published units are finalised and ready for Catapult to send to the LMS. Contact Catapult when you require more units put into the editing system. Catapult customer service: 08 8275 9380 or [email protected]
Catapult Editable Assessment Tool – User Guide V1.1
8
Structure of the Editable Assessment Tool There are two parts:
� Section 3: Assessment Tools o Formative assessment o Summative assessment 1 o Summative assessment 2 o Observation report o Third party evidence collection
� Section 4: Unit information, validation and mapping
Catapult Editable Assessment Tool – User Guide V1.1
9
To use the Editor You can edit Formative and Summative assessments, Observation reports and Third party evidence collection reports (Section 3). When you make changes you must also make changes to the unit mapping (Section 4).
Click on the tool you wish to edit.
This will bring up the Catapult content. You can then delete, edit or make changes. For example: to delete an activity in the formative assessment section: Click Delete next to the activity number you wish to delete.
Catapult Editable Assessment Tool – User Guide V1.1
10
Click OK in the pop-up confirmation box. This will permanently remove the activity.
To add a new activity Click New. This will add a new Activity at the end of the existing activities.
Catapult Editable Assessment Tool – User Guide V1.1
11
1. Click on Add question then type in the new Activity question
and answer.
2. You can remove questions by clicking on Remove Question.
2
1
Catapult Editable Assessment Tool – User Guide V1.1
12
To edit an activity To change an existing activity and answer Click the activity number that you wish to edit. Click Edit.
Type in the changes you wish to make.
Catapult Editable Assessment Tool – User Guide V1.1
13
Make a journal entry Use the Journal button to access the area where you can record details of the edits you make. You must make a Journal entry before you can save your changes. Each time you edit add to the entries - so you have a record of all changes made over time. This provides evidence to support continuous improvement requirements and can contribute to audits. Example:
Catapult Editable Assessment Tool – User Guide V1.1
14
To edit summative assessments- questions and projects, the procedure is much the same. While formative assessment activities can have a series of questions or sub-questions, summative assessment activities can only have one level of questions. You can include a number of projects if you choose.
To delete Click the Delete button next to the Question or Project you wish to delete and Click OK to permanently remove the Question
To add a question or project click the New button.
Click on the Question number or project you wish to edit. Click Edit. Make the changes to the projects and/or answers. Make journal entries and save your changes. Adjust the mapping.
To enter your new mapping Click on the Mapping button. This will take you to the mapping tables where you can make and Save the necessary changes.
Catapult Editable Assessment Tool – User Guide V1.1
15
Observation report
To edit the observation report RTOs should contextualise – to meet the needs of the training cohort and to fit with local and industry contests – according to their TAS. There will be differences in what you see; depending on whether you use the Catapult NAM resources or the new streamlined units. In the NAM resources the tasks address the required skills and in the streamlined resources the tasks are headed by the elements.
Using the editor You can add, remove, and change individual observation tasks Click the Observation report link on the Contents page. Click the number of the Observation you wish to edit.
Catapult Editable Assessment Tool – User Guide V1.1
16
Click Edit at the top right.
Click on the task number in the left hand column then enter your edits/ new tasks/ changes or deletions.
Make and Save Journal entries in the same way as for the other edits.
Click on the Mapping button and edit the mapping.
Catapult Editable Assessment Tool – User Guide V1.1
17
The mapping tables will also differ, depending on whether you are using NAM or streamlined resources. NAM resources refer to Performance Criteria, Critical Aspects for Assessment, Required Skills and Required Knowledge. The streamlined resources refer to the Performance Criteria, Knowledge Evidence, and Performance Evidence.
Catapult Editable Assessment Tool – User Guide V1.1
18
Third party evidence collection
To edit the third party evidence collection tool You can add, remove, and alter tasks. On the Contents page, click Third party evidence collection. Click Edit then enter your edits/ new tasks/ changes or deletions.
Catapult Editable Assessment Tool – User Guide V1.1
19
Click on the task number in the left hand column.
Make your journal entry and Save. Adjust the Mapping
Catapult Editable Assessment Tool – User Guide V1.1
20
Validation and mapping
Check your validation and mapping It is the RTO’s responsibility to validate and map all changes/ edits. Click on the Validation and mapping button from the Contents page.
After reviewing you can return to the relevant section to adjust the mapping.
Catapult Editable Assessment Tool – User Guide V1.1
21
If the Activities, Questions, Projects and Observations are not mapped for any assessment, those columns will be highlighted in red. This will alert you to the need to map them.
Catapult Editable Assessment Tool – User Guide V1.1
22
Formatting Formatting tools available in the editor include:
1. View Source code 2. Undo/ redo 3. Formats – function to hide an Answer from a Participant 4. Bold 5. Italic 6. Text alignment 7. Numbered list 8. Bullet point list 9. Indent text 10. Insert page break 11. Insert/ edit table 12. Insert/ edit image 13. Preview Question as a Participant 14. Preview Question and Answer as a Trainer
Catapult Editable Assessment Tool – User Guide V1.1
23
Format the text using the Formats button. Answers to activities, questions and projects: Highlight your answer text (grey italics) which will only be seen by the Trainer/ Assessor. Click Formats, then Hide from participant. This will italicise and grey the paragraph that is visible to the Trainer only. Trainer only content looks like this. To see the text and check the formatting of the Participant Guide use the Participant Preview button.
Catapult Editable Assessment Tool – User Guide V1.1
24
To see the question and answer, which will only be printed in the Trainer Assessor Manual, and to check the formatting of the Trainer Assessor Manual use the Trainer Preview button.
When you finish editing and making Journal enters, Save your edits. A preview of your edited resource will display. The green success bar indicates your edits have been saved successfully.
Catapult Editable Assessment Tool – User Guide V1.1
25
Submit your changes to Proof Submitting your unit for Proof will notify Catapult that you have finished editing your resource.
1. Return to the Contents page and click Proof in the top right corner
2. Click OK to confirm.
Catapult Editable Assessment Tool – User Guide V1.1
26
Catapult will check the edits to ensure the assessments will render as intended on the LMS. If more changes need to be made, a Catapult Support member will contact you to provide assistance and the editable resource will be returned to you so you can make the changes. Once the unit is finalised and you authorise the changes the resource will be sent live to your account. Future enrolments in this unit, for your RTO, will be sent to your edited assessments. Catapult customer service: 08 8275 9380 or [email protected]