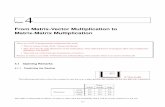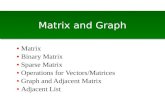Client Management in Matrix User Guide - dfwre.org · Client Management in Matrix User Guide ....
Transcript of Client Management in Matrix User Guide - dfwre.org · Client Management in Matrix User Guide ....
A
©2015 MetroTex Association of REALTORS® Revised: 07.17.15 gp Page 1
Client Management in Matrix
User Guide
MetroTex Association of REALTORS® 8201 North Stemmons Freeway
Dallas, Texas 75247 214-637-6660
Technical Support: 214-540-2755
www.DFWRealEstate.com
www.MyMetroTex.com/mls-support
Revised: 07.17.15 gp
A
©2015 MetroTex Association of REALTORS® Revised: 07.17.15 gp Page 2
Contents Process Overview ......................................................................................................................................... 3
Auto Email to Clients / Prospects .................................................................................................................. 4
Client Activity Management ......................................................................................................................... 8
Portal – Agent Version ................................................................................................................................ 10
Portal – Client Version ................................................................................................................................ 11
Concierge Mode .......................................................................................................................................... 13
Carts ............................................................................................................................................................ 15
Hit Counter .................................................................................................................................................. 17
Reverse Prospecting .................................................................................................................................... 19
Personalization - My Matrix ........................................................................................................................ 21
Header & Footer ..................................................................................................................................... 21
Email signature........................................................................................................................................ 22
Additional Resources .................................................................................................................................. 24
A
©2015 MetroTex Association of REALTORS® Revised: 07.17.15 gp Page 3
Process Overview
One of the most popular features of NTREIS Matrix is the ability to set clients up on a drip email that will automatically send new listings that match that client’s specifications.
The following pages will outline the process in great depth, but first it is important to grasp the major steps and terminology.
First, a Search is created in Matrix using the client’s specifications.
3 plus bedrooms, 2 plus baths in Plano from 250k – 350k
3+ acres of raw land within 5 miles of Texas Motor Speedway
2 bed 2 bath rental in Highland Park ISD
Once the Search is created, from the Results screen, all listings that currently match the criteria must be vetted. Any listings selected (or checked) become the initial set of listings sent to the client.
After the desired listing are checked, the Save option is selected. From the Save menu, New Auto Emails is selected.
A new window opens, and the agent enters or selects the client, enters the title of the email and selects the frequency of the emails. When the page is Saved, that starts the emails to the clients.
In short:
• Search
• Results – Select the listings
• Save – New Auto Emails
• Who is the recipient?
• What will the email be titled?
• When (frequency) will the email be sent?
• Save
A
©2015 MetroTex Association of REALTORS® Revised: 07.17.15 gp Page 4
Auto Email to Clients / Prospects
To have the system generate listings emails to clients, first a search needs to be created. Once the initial listings are selected/checked, Save can be selected, then New Auto Email.
A
©2015 MetroTex Association of REALTORS® Revised: 07.17.15 gp Page 5
This opens the Auto Email dialog box.
A
©2015 MetroTex Association of REALTORS® Revised: 07.17.15 gp Page 6
Either an existing contact may be chosen by selecting the down arrow and choosing from a list,
or a new contact may be created. First name, last name and email address are all required fields. More than one email address can be added by using commas to separate them.
Next, a Subject must be entered for the emails. The system will generate a message for the body of the email, but it can be changed by entering new text in the Message field.
A
©2015 MetroTex Association of REALTORS® Revised: 07.17.15 gp Page 7
Under Settings, the system defaults can be changed.
Enable Concierge Mode sends the listings to the agent to select/review before sending the listings to the client.
Reverse Prospecting allows listing agents to see which buyer’s agents have sent their listing to clients. The listing agent would only see the buyer’s agent’s contact information, not the client’s information.
Enable as Favorite Search saves the search for immediate access on the home screen.
Schedule determines the frequency of the auto emails. ASAP sends the emails when a listing matches the criteria. Daily can be set to email up to twice a day on the selected days. Monthly sends the email on the first of the month.
Once the information is saved, the system will start sending the emails.
A brief overview of the Auto Email system is available at the MetroTex Matrix page www.MyMetroTex.com/mls-support or directly from YouTube http://goo.gl/YJ2N0U
A
©2015 MetroTex Association of REALTORS® Revised: 07.17.15 gp Page 8
Client Activity Management The activity of all contacts can be accessed from My Matrix / Contacts.
The contacts are listed.
The first icon indicates the number of active Auto Searches.
The second icon counts saved searches attached to the client.
My Last Use is the date the agent last changed the client’s settings.
Last Portal Visit is the date the client last accessed his/her portal.
The shopping cart indicates the number of listings in the client’s cart.
A
©2015 MetroTex Association of REALTORS® Revised: 07.17.15 gp Page 9
The sticky note indicates the number of notes that the client has made about listings that the agent has not yet read.
The heart is the number of listings a client has marked as “liked.”
The light bulb is the number of listings a client has marked as “possible.”
The recycling bin is the number of listings a client has marked as “rejects.”
The down arrow next to the client’s name can be selected to see the client’s portal details.
A
©2015 MetroTex Association of REALTORS® Revised: 07.17.15 gp Page 10
Portal – Agent Version Selecting Open Portal will display the client’s welcome screen. NOTE: The version of the portal that can be accessed from My Contacts is the Agent Version. Agents can make notes about the properties, but most of the client functions are reserved for the Client Version which can only be accessed from the client’s email.
Selecting the Properties tab will display the list of properties sent to the client.
.
A
©2015 MetroTex Association of REALTORS® Revised: 07.17.15 gp Page 11
Portal – Client Version The client will receive an email from the agent via: [email protected]. The client will be invited to click on a link to see the listings.
From this screen, a customer can:
• Select a listing.
• Add a listing to the Favorites list.
• Add a listing to the Possibilities list.
A
©2015 MetroTex Association of REALTORS® Revised: 07.17.15 gp Page 12
• Add a listing to the Discard list. NOTES: If a listing is discarded, it will not appear on the customer’s main list of properties.
• Make a note about the property.
• View the property photos.
• View the property on a map.
• View the Customer Full Report.
A
©2015 MetroTex Association of REALTORS® Revised: 07.17.15 gp Page 13
Concierge Mode
When setting up an Auto Email, Concierge Mode is an option.
If selected, this sends the listings to the agent for approval before the agent sends them to the client.
A
©2015 MetroTex Association of REALTORS® Revised: 07.17.15 gp Page 14
The selected listings can either be sent to the client or rejected.
When new listings match the client’s criteria, an alert appears on the upper left side of the agent’s Matrix screen.
A
©2015 MetroTex Association of REALTORS® Revised: 07.17.15 gp Page 15
Carts
The carts feature allows agents to attach a listing to a contact’s record. The client cannot see the cart, but the agent can choose to email the listings in a contact’s cart to a contact.
To place listings in a cart, from a search Results screen, select the Carts menu at the bottom of the screen.
Selecting the down arrow next to Cart: My Cross Property (#) displays a list of contacts.
A
©2015 MetroTex Association of REALTORS® Revised: 07.17.15 gp Page 16
Selecting + Add to will add the checked listings to the selected contact’s cart.
The listings in the cart can be viewed either from the My Carts widget from the Matrix Homescreen
or from the My Matrix / Contacts tabs.
A
©2015 MetroTex Association of REALTORS® Revised: 07.17.15 gp Page 17
Hit Counter The Hit Counter displays statistics about the exposure of a listing. It can be found under the My Matrix tab / My Listings. The Show down arrow brings up the option of My Hit Counters.
The statistics on the right of the screen detail the views of the listing from Matrix.
Client Portals is the number of clients to whom the listing has been emailed (either directly or via an auto email).
Client Views is the number of times the emailed clients viewed the listing details.
A
©2015 MetroTex Association of REALTORS® Revised: 07.17.15 gp Page 18
Client Favorites is the number of times a client designated the listing as a favorite.
Client Possibilities is the number of times a client designated the listing as a possibility.
Auto Emails is the number of clients to whom the listing has been sent via an auto email.
Prev 14 Day Views is the number of times the listing has been viewed via a portal in the past 14 days.
Agent Published is the number of times an agent approved sending this listing to their client (via concierge mode).
Agent Rejected is the number of times an agent rejected sending this listing to their client (via concierge mode).
A
©2015 MetroTex Association of REALTORS® Revised: 07.17.15 gp Page 19
Reverse Prospecting The Reverse Prospect system displays agents who have opted in to showing their contact information to the listings agents whose listing they have sent to their clients. It can be found under the My Matrix tab / My Listings. The Show down arrow brings up the option of My Hit Counters. Once there, a listing must be checked and the Reverse Prospect selected.
This screen displays agents who have emailed this listing to a client from Matrix.
A
©2015 MetroTex Association of REALTORS® Revised: 07.17.15 gp Page 20
NOTE: This is not all of the agents who have emailed this listing; only agents who have opted in to Reverse Prospecting will be displayed.
The Agent is the agent who emailed the listing. Selecting the agent’s name opens a dialog box to email the agent.
The Ref # is an internal number the system uses to track the client.
Pre-Approved will indicate if the agent selected the Pre-Approved option with the client was entered.
An envelope in the Contacted field indicates the agent has been emailed from Matrix.
The Count is the number of listings sent to this client in this search or direct email.
The Date Sent is the date the agent emailed the client the listing.
The Prospect Interest Indicator shows if the customer designated the listing a favorite or a possibility.
A
©2015 MetroTex Association of REALTORS® Revised: 07.17.15 gp Page 21
Personalization - My Matrix From the Home Screen, My Matrix can be accessed from the top Menu Bar.
Under the My Matrix menu, My Information loads another menu.
Header & Footer Under Header & Footer, the user can either use system-generated headers:
Or upload custom headers:
A
©2015 MetroTex Association of REALTORS® Revised: 07.17.15 gp Page 22
Email signature
The email signature can also be created under then My Matrix menu, then My Information.
The email signature can include different fonts, text colors and sizes as well as photos and logos. Any photo or logo to be included must exist on a website. When the URL is copied:
A
©2015 MetroTex Association of REALTORS® Revised: 07.17.15 gp Page 23
It can be pasted in the photo dialog box.
Pasting the URL in the photo dialog box and selecting OK will add the image to the email signature.
A
©2015 MetroTex Association of REALTORS® Revised: 07.17.15 gp Page 24
Additional Resources
Matrix Help
Throughout the system, the question mark icon indicates available help screens.
MetroTex Online Support
Find a wealth of information at the MetroTex Matrix Support page.
www.MyMetroTex.com/mls-support The site includes:
The NTREIS Matrix User Manual
o Download the latest version of the User Manual anytime.
Video Instruction
o Designed to be brief and informative for busy agents, these training videos include concise overviews of different parts of the system and MetroTex Matrix Minute clips for one-minute explanations of frequently used functions.
MLS Product Support
o Find information about all the products MetroTex supports including user manuals, tutorials and helpdesk contact information.
NTREIS After-Hours Support
Answerlink (Matrix) National Helpdesk: 888-440-3687 Monday - Friday | 7:00 AM - 12:00 AM Saturday - Sunday | 10:00 AM - 10:00 PM