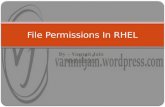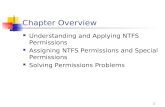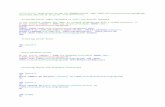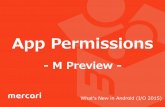Client Guide - cluboshelp.zendesk.com · transferring follow-ups, contact a Club OS account manager...
Transcript of Client Guide - cluboshelp.zendesk.com · transferring follow-ups, contact a Club OS account manager...

Owner/Manager Webinar
Client Guide
1

Table of Contents
● Login…………………………………………………………………………………………..….3 ● Staff Management………………………………………………………………………..……..3
○ Updating Username/password……………………………………………………......3 ○ Adding Staff members……………………………………………………………..…...4 ○ Removing Staff members……………………………………………………………....6 ○ Permissions……………………………………………………………………………...7 ○ Staff Dashboard Goals………………………………………………………………....8
● System Customization (My Club)......................................................................................9 ○ Location Settings………………………………………………………………………..9 ○ Dashboard Goals………………………………………………………………………14 ○ Follow-Ups………………………………………………….…………………………..15 ○ Editing Scripts..………………………………………………………………………...15 ○ Follow-up schedule logic……………………………………………………………...16 ○ Package Setup…………………………………………………………………………17
■ Member Services……………………………………………………………...18 ■ Packages………………………………………………………………...…18 ■ Terms……………………………………………………………………….18 ■ Taxes………………………………………………………………………...18 ■ Member Service Commission…………………………………………….….18 ■ Sales Commission………………………………………………….…………18 ■ Pay Period Admin…………….……………………………………..……...18
● Team Accountability…………………………………………………………………………....18 ○ KPIs……………………………………………………………………………………..19 ○ Follow-Ups…………………………………………………………………………..….21 ○ Top
Ten……………………………………………………………………….………....22 ○ Vitals Report………………………………………………………………………..…..23
● PT Reports…………………………………………………………………………….……......23 ● PT Billing and ABC Remit ..………………………………………………………………......25
○ PT Member Service Agreements.…………………………………………………...25 ■ Accessing Member Service Agreements…..……………………………....25 ■ Statuses of Member Service Agreements ..………………………...……..26 ■ Expanding the Service Member Agreements ...……..…………………….27 ■ Refunding Invoices …………………………………………………………...27 ■ Freezing Agreements ………………………………………………………..28 ■ Canceling Agreements ………………………………………………………30 ■ Paying an Invoice in Advance ……………………………………………....31
○ ABC ……………………………………………………………………………………..32 ■ How are Deposits Handled? ………………………………………………...32 ■ Checklist for Receiving PT Deposits ……………………………………….32
2

■ ABC Deductions ……………………………………………………………...33 Goal The goal of this webinar is to demonstrate the use of Club OS to manage your business and create team accountability for using the software.
1. Login 1.1. Log into anytime.club-os.com . Click here to learn more about browsers that are
currently supported. 1.2. If you have issues logging in click on forgot password. Click here to learn more
2. Staff Management
2.1. Updating username/password To update the username/password, access the account settings page. Step 1a: To access the account settings page, select the ‘User Name’ drop-down menu in the top right corner. Then, select ‘Account Settings’ from the drop-down list.
Note: The ‘User Name’ drop-down menu should feature the user’s full name or club location and a small downward arrow.
Step 1b: If you are changing an employee’s username/password, navigate to their profile first. Then, access the account settings page. To do this, search for the employee using the search bar at the top of the page
3

Step 2: On the employee’s page, select the ‘User Settings’ icon located in the banner across the top of the page.
Step 3: Then, on ‘Account Settings’ click the security tab, located across the top of the page, to access the username/password page.
2.2. Adding a staff member
2.2.1. Adding a staff member involves using both the AF dashboard and Club OS application. Complete the following steps to add the staff member: Step 1: Add the new staff member directly to the AF Dashboard. This will allow them to have access to the H2i and trainer facing material on the dashboard. Click here to learn more about the process of adding a staff member in the AF dashboard. Adding the staff member to the AF Dashboard will also automatically create an account for the staff member in Club OS. Note: All accounts created in Club OS have the salesperson role selected as default. Step 2: Adjust the role if needed. To adjust the role, complete the following steps:
4

a) locate the staff member’s account. This can be done in two
different ways
● by searching for the new employee’s account using the search bar at the top of the page.
● by using the ‘user search’ functionality within Club OS. Click on the ‘user search’ tab to access the page. Filter the results by role to display results for the ‘salesperson’ role only. This will display all results of recently added staff members that have synced over from the AF dashboard. Click on the name to access their profile.
b) Next, access the staff member’s ‘Account Settings’ page by selecting the ‘User Settings’ icon located in the banner across the top of the page..
Next, scroll down to the section labeled ‘Role’. Adjust the role as needed. To learn more about different roles, click here. Click on ‘Save Role’ to save that information.
5

Note: If you are a multi-location owner, select the default location from the drop-down list.
2.3. Removing Staff Members
For removing a staff member, complete the following steps: Step 1: Change the username & password of the staff member being removed (refer to section 1.1). This is a security measure and prevents the staff member from making any further changes. Step 2: Transfer all follow-ups that are assigned to the staff person appropriately. To find prospects/members assigned to the staff member, utilize ‘user search’ as follows:
a) Click on the ‘User Search’ tab, located on the left side of the page in the sidebar menu.
b) Filter results by ‘assigned follow-up by employee’/ ‘assigned trainer’. This will display a list of all prospects/members assigned to that employee/trainer.
c) After setting the filter appropriately, follow-ups can be transferred in bulk by using the search actions.
To learn more about the steps for transferring follow-ups, click here. Before transferring follow-ups, contact a Club OS account manager to turn on the permissions for bulk transfers. Step 3: If the person being removed is a trainer then ensure that the following steps are completed:
a) Assign all clients individually to other trainers. b) All calendar events must be removed from the calendar or assigned to a
new ‘event owner’ to prevent issues with session inventory.
6

Step 4: After completing the above steps, click on the ‘X’ in user search next to the employee’s name. This can be reversed if needed.
2.4. Permissions
Permissions are enabled or disabled at the user level based on the location’s preference. To adjust permissions for your staff members, navigate to their ‘Account Settings’ and then click on the ‘Permissions Tab’.
The ‘Permissions’ page will automatically open.
There are three types of permission statuses that the system allows you to adjust at the user level:
a) Allow: Permission is granted to the user b) Deny: Permission is not granted to the user c) Defer: Permission is granted by default if it was allowed for a given role at
club level/location level (the text in red indicates the status at the club level). If the permission was deferred for a role at the club level/location
7

level, then that task will be denied at the individual level. To reverse this, it needs to be explicitly set to allow for the user to have access to it.
To learn more about permissions, click here.
2.5. Staff Dashboard Goals
Club OS allows you to set different goals at the individual level for specific employees if needed. This helps with customization based on the staff member’s circumstances. For instance, you can set lower goals for part-time staff members that are different from the overall location goals. Step 1: Find the employee’s profile through user search and access it. Step 2: Navigate to your employee’s account settings page and then click on the ‘Dashboard Goals’ tab, located across the top of the page. Step 3: Goals set on this page will override the default goals that were set for the location. 1.
2.
3.
8

3. System Customization (Club Setup)
Club OS application can be customized according to your location preferences. To customize it, click on the ‘Club Setup’ tab. This tab is available to club admins, high level managers and owners. This tab allows you to set default settings for the following features:
a) Dashboard Goals b) Follow-Up Settings c) Assigned Members d) Package Setup e) Location Settings
3.1. Location Settings
To set location defaults, navigate to ‘Club Setup’ and then select ‘location Settings’.
9

a) Location Info: This gives information about the location. The filter option allows you to select the location from a drop down list.
b) Location Defaults: In this section, the defaults for membership and PT are selected.
10

i) Member Sales: This is the default assigned membership follow-up account for following up with leads. When Club OS does the initial configuration for your location, they might assign you as an owner as the default person. This can later be edited to choose a full-time H2i who will handle leads. The drop down menu will list all staff members so that a selection can be made.
ii) Member Support: This is the default assigned Membership follow-up account for handling prospects who converts to a member. This staff member will handle members who were leads at one point but have now bought membership.
iii) PT Sales: This is the default assigned PT follow-up account that handles members who did or didn’t schedule a fitness consultation at point of sales. A lead trainer or MXM can handle this account.
iv) PT Support: This is the default assigned PT follow-up account that handles members that have purchased PT.
v) Web-lead Notification: The email address selected here will receive a notification email when webleads are submitted.
vi) Campaign 1 From Name: The name selected here will display when sending campaign emails from this address.
vii) Campaign 1 Reply to Email: The email selected here will receive recipient responses to email campaigns when sending campaign emails from this address.
c) Telephone Inquiry Script:
When taking a phone call and adding a lead, a script will display to help your staff member talk to the prospect. Any scripts added in this section will appear on the screen when adding a lead.
11

d) Marketing Source:
Marketing source refers to the medium through which a customer first heard about the gym (eg- billboard, friend, etc). This list is customizable and can be modified based on your location preferences.You can add marketing sources by clicking on the ‘add’ button on the ‘marketing sources’ page. These values will also be copied onto the DGW form so prospects can select the correct option. Please note that any new marketing source added in Club OS will also need to be added in Club Hub. Not completing this step will reset your Club OS values to the system default values.
12

e) Facebook Lead Ads:
Facebook Lead Ads are club advertisements featured within Facebook feeds. Through integration, new leads created from Facebook Lead Ads will be synced with the club’s Club OS account. Click here to learn more about Facebook Lead Ad integration.
1. Use the ‘Locations’ drop-down menu to select the desired club location (if you are responsible for more than one location).
2. Use the ‘Login to Facebook’ button to sync the desired Facebook account
to Club OS.
13

3.2. Dashboard goals (Kpis)
As a location owner, you have the ability to set location goals across the board for everyone. To do this, first select the location from the drop down menu. Next, click on ‘edit goals’. Set your goals as needed and then enter an effective start date for your future goals. Remember to save your goals once you are done. These goals can be overridden at an individual level (as shown in section 2.5)
My Club —> Dashboard Goals—> [Select location]—> Edit Goals—> [Save]
To learn more about best practices for setting location goals, contact your C2i and view resources in the Anytime Fitness dashboard.
14

3.3. Follow-ups
3.3.1. Follow-up Schedule Overview
The follow-up schedule outlines how often follow-ups will be made for different statuses within Club OS. The schedule and script for the follow-up is provided by corporate but can be edited if needed. To request the ability to edit, contact the Club OS customer success team. To access the follow-up schedule navigate to My Club → Follow-Up. You can view the follow-up schedule for any of your locations.
3.3.2. Editing Scripts
The software allows you to use scripts as needed. Scripts can be inserted for emails and texts. You can also add dynamic content. It is recommended to have scripts in place for each of your scheduled follow ups. A green box indicates that a script is available that can be used by your staff member when completing a manual follow-up. A red box indicates the unavailability of a script. The ability to edit scripts is a very useful feature and will allow you to customize it based on ongoing promotions and events.
15

3.3.3. Follow-up Schedule Logic
How does the schedule work? The follow-up schedule defines how often members/prospects in different statuses are scheduled for follow-ups. The value in each box defines the number of days from the last follow-up (touchpoint) that the next follow-up (touchpoint) will be scheduled. The last box contains a value that will be repeated until the status changes or the member is marked as ‘not interested’. To customize your follow-up schedule, contact the Club OS customer success team.
16

Warning: Due to Club Hub integration and Bodyworkz conversions, you might receive an influx of follow-ups on a single day. If this happens, please contact the Club OS customer success team to resolve this issue. Join the ‘Maximizing Follow-ups Webinar’ to learn more about automating these manual follow-ups using email campaigns.
3.4. Package Setup
Package setup allows you to set up your customized member services and packages based on your location needs. To access the package setup screen, navigate to ‘my club’ and the select ‘package setup’. Use the tabs, located across the top of the page, to navigate between each section.
17

3.4.1. Member Services: Member services are services offered by a club beyond basic membership. For instance, a club might offer Yoga/ Zumba classes. These services can vary from being private training sessions to virtual coaching sessions. Member services are used for both scheduling and rendering services and they should match a location’s sales funnel. For instance, on top of the sales funnel could be the virtual coaching service designed to cost less for your members. Once your members start interacting with staff and get comfortable, they can be offered more expensive services as they move down the sales funnel. Your assigned Club OS account manager will help you set up these services correctly.
3.4.2. Packages: Packages are built to sell services to members. They may be
comprised of one solitary service or several grouped together. Packages have billing dates associated with them and can be customized for members as needed. For instance, you can have the same package customized with a monthly billing or weekly billing. Your Club OS account manager will help you customize your packages during the configuration call.
3.4.3. Terms: Terms are a club’s way of protecting both themselves and their
members through contracts that both parties agree to. The term page allow staff to see each term already in existence. It also allows new ones to be built. Your assigned account manager will have some default text (given by AF corporate) that can be inputted here.
3.4.4. Taxes: Taxes are a way for a club to charge a final percentage on a
product or service sold. After they are set up, taxes can be applied to member services. Club OS doesn’t provide any professional advice in this area.
3.4.5. Member Service Commission: This option allows you to reward trainers
commission that is more or less than what is the defaulted amount.
3.4.6. Sales Commission: This is a way to give incentives to staff for selling service packages. The commission can be configured for a single employee or an entire staff.
3.4.7. Pay Period Admin: This can be customized according to your location
preferences. It is set up so that your staff can be paid accurately based on your payment preferences.
Click here to learn more about package setup.
18

4. Team Accountability
This section explored the different ways in which you can hold your team accountable for using the software. Staff can be monitored by keeping a check on KPIs, follow-up window, top ten and reports. Each of these sections is discussed below. 4.1. KPIs (Key Performance Indicators)
The KPI window has been designed to give you an oversight of your team’s or location’s performance in relation to their goals. It gives you a visual real-time representation of your club’s performance and will help you in making more informed business decisions.
Note: The goals that are displayed on the KPI window can be set for employees or locations. Filtering KPIs The results in the KPI window can be filtered by location, employees, sales and fitness. For clubs that have multiple locations, the KPI window (by default) will always show the results for the default location in the system. To change this view, the filter will have to be adjusted as shown below. Sales = Membership Sales Fitness= PT Sales
19

Full View
Click on ‘Full View’ to see the full view of the KPI window. You can also expand on individual KPIs by clicking on the plus sign next to the KPIs .For instance, clicking on the plus sign next to ‘new leads’ will show you additional KPIs like new walk ins, new phone inquiries, etc.
Comparison Option
20

You can compare current KPIs with KPIs from a previous date by clicking on the calendar icon (in full view mode) and selecting the desired previous date.
Note: Adjusting the date on the calendar does not affect the MTD column.
To learn more about KPIs, click here.
4.2. Follow-ups
Utilize the follow-up window to keep a check on your staff’s performance. You can use it to determine if your staff members are staying in touch with your members in a timely manner. The follow-up window can be filtered by employees to show each staff member’s current follow-ups. The goal of your staff members should be to complete the follow-ups for the day and to not let them become overdue.
Key Definitions:
● Member: Member refers to a person who already has membership for your
location.
21

● Prospect: A prospect is someone who is interested in the gym but has not yet joined.
● Overdue: This refers to missed follow-ups that should have been completed in the past.
● Follow-Ups: This refers to follow-ups that are due today. Note: If you log on and see a lot of follow-ups, you can contact your account manager to fix it. If you do not use Club OS on a daily basis and have another staff member (eg- H2i) who handles follow-ups, then you can adjust the settings to remove yourself as the primary follow-up person. To learn more, join the maximizing follow-up webinar.
4.3. Top Ten
The ‘Top Ten’ section allows you to rank and compare each employee’s performance in relation to others on the team. This can be useful when rewarding employees or comparing employee performance in general.
Sort Option You can sort the results by clicking on ‘sort’. Results can be sorted by ‘top ten’ or ‘bottom ten’ employees.
22

Filter Option As a location manager/club admin you can filter the ‘top ten’ results by ‘location’ and by specific KPIs (eg- Appts made) to compare performances for your locations. For clubs that have multiple locations, the top ten window (by default) will always show the results for the default location in the system. To change this view, adjust the filter as shown below.
To filter by ‘date’, click on the calendar icon under ‘top ten’ and select the date to view ‘top ten’ for that day.
4.4. Vitals Report
The vitals report can be used to study membership and PT sales for the location.
5. PT Reports
Reports offer you the ability to learn more about your club’s performance and to obtain useful insight into the different areas of your business. You can access reports in two different ways.
a) Navigate to ‘Reports’ and then select the report you want to view. Click on the report and fill out the required fields. The report will be emailed to you.
Reports —-> [Select the Report]
23

b) An alternate way to access reports is by clicking on the word ‘schedule’. This allows you to schedule the report to be delivered to your email automatically on the specified date .
Reports —-> [+ Schedule (desired report)]
24

PT transaction Report: This report shows you transactions as they happen. The first three transactions that fail are shown in this report.
Unpaid Invoices Report: This report provides information on unpaid invoices, which include past-due, delinquent and written off invoices. Click here to learn more.
Commission Report: Calculates PT sales and trainer commission for the
selected period of time.
Vitals Report: This report provides stats on membership and PT sales.
6. PT Billing and ABC Remit
6.1. PT Member Service Agreements This section will provide a brief overview of PT agreements. For detailed information, join the PT management webinar.
6.1.1. Accessing Member Service Agreements
To view a member’s agreement, navigate to the member’s profile and then click on Club Settings > Club Services
25

Result:
6.1.2. Statuses of Member Service Agreements The colored status of an agreement indicates useful information about the agreement. Frozen: Indicates that the agreement is in a frozen state Active: Indicates that the agreement is active Draft: Indicates that the agreement is in draft stage. Canceled: Agreement has been canceled Completed: Agreement has been completed.
26

6.1.3. Expanding the Member Service Agreements
To expand the member service agreement, click on the plus sign next to the agreement name as shown below. Expanding the view will display additional information about inventory and invoices.
Result:
To learn more about the inventory screen, click here.
6.1.4. Refunding Invoices Club OS allows you to refund invoices if needed. To refund an invoice:
● Navigate to the PT client’s profile and click on Club info → Club
Services. ● Expand the view for the member service agreement to see the
invoices section ● Click on the ‘refund’ button
27

Result:
The field marked ‘Refund All’ displays the total number of sessions that can be refunded for the package agreement. You have the ability to alter this session count to the desired amount to refund the client. Changing the session count will change the dollar amount under the column marked ‘Refund Amount’. Once you are satisfied with the refund amount, click on ‘submit refund’ to complete the refund process.Refunding an invoice through Club OS will give the money back to clients. Also, refunds take approximately three business days to refund the money to clients. The money will be taken out of the club’s account within 2-3 days. Member will receive the amount in 3-5 business days. Note: Club OS account system only authorizes refunds within a 6 month threshold window. Anything before that is not authorized.
6.1.5. Freezing Agreements
In certain situations, PT clients might want to put their agreement on hold (eg- when going on vacation, etc). Club OS allows you to freeze both future and active agreements. To freeze an agreement:
a) Access the member service page (Club Info → Club Services)
28

b) Click on an agreement to access it as shown below
c) Click on the freeze button to freeze the agreement
d) Input the correct values for the freeze and active date. i) Freeze date: Refers to the date that the freeze starts. ii) Active date: Refers to the date that the agreement comes out of
the freeze state.
29

It is recommended to freeze agreements in billing cycle increments. This will ensure that billing dates shift forward correctly. If your bill date falls within the freeze time period, your invoice will be pushed out when the freeze ends.
Note: You can use paid sessions when your agreement is frozen or cancelled.
To learn more about freezing agreement, click here.
Tip: When freezing an agreement, you can set the override date for follow-up for the member. To do this, navigate to the member’s profile and then click on prospecting → Follow-Up. You can also enter some general notes in the section Prospecting→ General.
6.1.6. Canceling Agreements
To cancel an agreement, complete the following steps:
● Navigate to the PT client’s profile ● Click on ‘club info → club services’ ● Click on the agreement to access it ● Click on the cancel button on the top
30

6.1.7. Paying an Invoice in Advance
The system allows you to pay an invoice in advance if needed. To do this, access the agreement and then click on ‘pay now’.
Result:
31

6.2. ABC
6.2.1. How are Deposits Handled?
● Deposits are handled with ABC ● Sample Bank Statement (for payment received): EON *4512 Anytime
Wildwood PT. This information contains your club number and the city and state.
● Sample Client’s bank statement: ABCMS*Anytime PT. This statement is not identified by location.
6.2.2. Checklist for Receiving PT Deposits
a)GUID b) Deposits received
- 48 business hours for Visa/Mastercard/ Discover -72 business hours for Amex/ACH
c) Club verifies the deposit Note: Once you have processed a draft, check the PT transaction report to verify if it has been successful. Within 2-3 business days make sure you are getting those deposits. If you don’t receive your deposit within reasonable time (2-3 days) , then notify your Club OS account manager. The account manager will check your GUID and will check with ABC your banking information.
32

6.2.3. ABC Deductions ABC deductions take place on the 15th of every month.
● Multi-clubs $149 ● Single Club $179
Logic The payments your location receives within 48-72 hrs is your gross deposit. At the end of the month, ABC calculates the fees your location owes. This money is deducted on the 2nd/3rd of the month. These deductions are as follows
● 2.9% for Visa/MasterCard/Discover ● 3.9% for American Express ● 1.1% for checking/saving
33