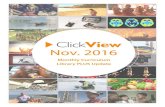ClickView Integration Guidedownloads.clickview.com.au/Datafeeder/Amlib.pdf · 2019-11-22 ·...
Transcript of ClickView Integration Guidedownloads.clickview.com.au/Datafeeder/Amlib.pdf · 2019-11-22 ·...

ClickView
Integration Guide
Last Updated: 25 February 2013

ClickView Integration with Amlib
Last Updated: 25 February 2013 Page 2
© 2013 OCLC (UK) Ltd
ALL RIGHTS RESERVED. Permission is granted to electronically copy and to print in hard copy
portions of this document for training purposes by licensed users of the Amlib Library
Management System. Any other uses – including reproduction for purposes other than those
noted above, modification, distribution, republication, transmission, re-transmission, modification,
or public showing – without the prior written permission of OCLC (UK) Ltd – is strictly prohibited.
Support: Australia: 1300 260 795 (Local call cost in Australia)
Email:
Amlib Help Desk (TOPDesk):
https://servicedesk.oclc.org/tas/public/
OCLC Amlib Support Documentation:
https://www.oclc.org/support/services/amlib.en.html
Sales:
Australia: 1300 260 795 (Local call cost in Australia)
Fax: +61 (0) 3 9929 0801 Email: [email protected]
www.oclc.org/en-AU/

ClickView Integration with Amlib
Last Updated: 25 February 2013 Page 3
CONTENTS
CONTENTS .......................................................................................................................................................... 3
OVERVIEW .......................................................................................................................................................... 4
What is ClickView? .......................................................................................................................................... 4
Integration with Amlib Library Management System .................................................................................... 4
CLICKVIEW IMPORT CONFIGURATION & PROCESS ............................................................................................ 4
Amlib Client Configuration Settings ................................................................................................................ 4
979 Marc Tag............................................................................................................................................... 4
856 Marc Tag............................................................................................................................................... 7
Set the Barcode for Import ......................................................................................................................... 9
Supervisor Installation Parameters ........................................................................................................... 10
Check Digits ............................................................................................................................................... 10
Form & Stats Codes (Optional) ................................................................................................................. 11
Converting ClickView XML Export to Marc21 ............................................................................................... 12
Loading ClickView Marc21 File into Amlib .................................................................................................... 16

ClickView Integration with Amlib
Last Updated: 25 February 2013 Page 4
OVERVIEW
What is ClickView?
ClickView is a solution for providing on-demand access to a school’s video library wherever learning
is taking place.
Whether from a Windows PC, Mac, TV or web page, students and teachers can view any video from
the entire library, at any time, at their own pace, in DVD-quality.
ClickView can be scaled to deliver video to hundreds of users at the same time across an existing
network. It can also seamlessly integrate with a school’s online applications, including library
catalogues and learning management systems.
For more information on ClickView refer to: http://www.clickview.com.au
And for a tutorial http://www.clickview.com.au/support/i_XML_datafeed.php (look
for the xml option NOT the xml.marc option
Integration with Amlib Library Management System
Integration between Amlib and ClickView has been provided in Amlib Version 5.2+ and includes the
following features and benefits:
Amlib converts XML export from ClickView (with details of programs, etc.) into a standard
Marc21 format file for easy import into the Amlib database as Catalogue and Item records
Users can use the Amlib NetOpacs module (web-based search module) to search all materials
stored within Amlib including ClickView records in a single search
Even though ClickView includes the entire ClickView catalogue each time the XML export is
generated, Amlib provides the facility to match ClickView records previously imported - so that
schools do not need to delete existing ClickView records whenever importing the latest ClickView
XML file.
CLICKVIEW IMPORT CONFIGURATION & PROCESS
A special function has been written to enable sites to load ClickView XML data. The function is found
in the raissue.exe application supplied in the Amlib folder on the Amlib server. This application has
been amended to read ClickView XML files. Using the ClickView XML file, a MARC file can be created
which can then be imported into Amlib using the normal Marc Take Up process.
Amlib Client Configuration Settings
979 Marc Tag
Ensure the 979 – ClickView ID Authority tag has been defined:
1. Launch the Amlib client

ClickView Integration with Amlib
Last Updated: 25 February 2013 Page 5
2. Go to Main > Authorities > MarcTags – the Marc Tags Within the System table will display
3. Check to see if the 979 | ClickView ID tag is in the list of tags (it may be also be called 979 |
Video ID)
4. If it is NOT present, then you can add one as follows:
a. Click the F1 New button
b. Fill in the fields as shown in the table below:
HEADING DETAILS
Tag No 979
Tag Description ClickView ID or Video ID
Default Ind 1 <leave blank>
Default Ind 2 <leave blank>
Can the Tag be Repeated in a Catalogue (Y/N) N
Is the Tag an Authority that is only used in 1 Catalogue (Y/N)
Y
Keyword Search Code <leave blank>
Default Catalogue Show Sequence 97900
Allow Tag Xrefs with these comma sep list 979
c. Click the F3 Update button to save the tag definitions
5. You will also need to create a Subfield for the 979 tag:
a. Highlight the 979 Tag that you have just created
b. Click the F7 SubF button- the Tag Subfields table will display:

ClickView Integration with Amlib
Last Updated: 25 February 2013 Page 6
c. Add an (a) subfield as shown in the table below:
d. Click the F3 Update button when complete
The 979 tag has now been configured.
HEADING DETAILS
Subfield a
Subfield Description ClickView Video ID
Can be Repeated (Y/N) Y
Used in Search Key (Y/N) Y
Used in Marc Display (Y/N) Y
Create Keywords N
Seq No 10
Also Create Tag <leave blank>
Also Create SubF <leave blank>

ClickView Integration with Amlib
Last Updated: 25 February 2013 Page 7
856 Marc Tag
Ensure the 856 – URL Authority tag has been defined, and that there is u and z subfields.
1. Launch the Amlib client
2. Go to Main > Authorities > MarcTags – the Marc Tags Within the System table will open
3. Check to see if the 856 | Electronic location and access tag is in the list of tags (it may be
also be called 979 | URL Link)
4. If it is NOT present, then you can add one as follows:
a. Click the F1 New button
b. Fill in the fields as shown in the table below:
HEADING DETAILS
Tag No 856
Tag Description Electronic Location and
Access
Default Ind 1 <leave blank>
Default Ind 2 <leave blank>
Can the Tag be Repeated in a Catalogue (Y/N) Y
Is the Tag an Authority that is only used in 1
Catalogue (Y/N)
N
Keyword Search Code <leave blank>
Default Catalogue Show Sequence 85600
Allow Tag Xrefs with these comma sep list 856
c. Click the F3 Update button to save the tag definitions
5. You will also need to check/create a Subfield for the 856 tag:
a. Highlight the 856 Tag that you have just created
b. Click the F7 SubF button- the Tag Subfields table will display:

ClickView Integration with Amlib
Last Updated: 25 February 2013 Page 8
c. Add the (u) and (z) subfields as shown in the table below:
d. Click the F3 Update button when complete
The 856 tag has now been configured.
HEADING DETAILS
Subfield u z
Subfield Description URL Descriptor
Can be Repeated (Y/N) N Y
Used in Search Key (Y/N) Y Y
Used in Marc Display (Y/N) Y Y
Create Keywords N N
Seq No 10 20
Also Create Tag <leave blank> <leave blank>
Also Create SubF <leave blank> <leave blank>

ClickView Integration with Amlib
Last Updated: 25 February 2013 Page 9
Set the Barcode for Import
To load the items into Amlib with the ClickView barcode, the Authority Marc Definition table will
need to be set up. This will only have to be done once. It will then be set for subsequent ClickView
imports.
1. Launch the Amlib client
2. Open the Authorities module, and select Application > MarcItemDefs – the Marc Import
Definitions table will display
3. Ensure the Import tab is selected:
4. Check to see if the Barcode (Mandatory) line has a definition. If this is set (for example: from
a conversion) this does not need to be changed. The program will find it and locate the
correct definitions. If the window is completely empty, you will need to define a tag for the
Barcode.
5. If it is NOT present, then you can add one as follows:
a. Fill in the fields as shown in the table below:
HEADING DETAILS
Description Barcode (Mandatory)
Tag No 945
Subfield i
Starting Position 0
Length (zero for unlimited) 0
b. Click the F3 Update button when complete
The Barcode has now been configured.

ClickView Integration with Amlib
Last Updated: 25 February 2013 Page 10
Supervisor Installation Parameters
1. Launch the Amlib client
2. Go to Main > Supervisor > Installation – the Installation screen will display
3. Select the Catalogue tab:
4. In the A Marc record exists if one of the following tags match parameter, check/add the 979 tag – this will ensure that the catalogue records will merge if the same ClickView record is imported again
5. Exit and restart the Amlib client for the settings to take effect
The Installation parameters have now been configured.
Check Digits
Please Note: It may be necessary to set up new Check Digits for ClickView items.
1. Launch the Amlib client
2. Go to Main > Supervisor > CheckDigits – the Check-digit Calculations table will display:
3. Click the F1 New or F2 insert button
4. Enter the following settings:

ClickView Integration with Amlib
Last Updated: 25 February 2013 Page 11
a. (I)Item (B)Bor = I
b. Leading Chars = CVR
c. Trailing Chars = ###
5. Click the F1 New or F2 insert button
6. Enter the following settings:
a. (I)Item (B)Bor = I
b. Leading Chars = CVR
c. Trailing Chars = ####
7. Click the F3 Save button when complete
The Check Digit parameters have now been configured.
Form & Stats Codes (Optional)
It is possible to enter a unique Form (Format) code to be used with the ClickView records
1. Go to Main > StockItems> StockitemForms – the Form Codes table will display:
2. You can add one as follows:
a. Click the F1 New or F2 Insert button
b. Fill in the fields as shown in the table below:
HEADING DETAILS
Form DVI
Description Digital Video
Allow Loan N
Floating? N
Cat def Defined <leave blank – will auto-complete>
c. Click the F3 Update button when complete
The Form Code has now been configured.

ClickView Integration with Amlib
Last Updated: 25 February 2013 Page 12
Converting ClickView XML Export to Marc21
Please Note: If any errors occur whilst using any XML facility in Amlib (for example: Supervisor
spreadsheet export, rasissue, ClickView import) the user needs to have Microsoft MSXML4.0
installed.
This can be downloaded from:
http://www.microsoft.com/downloads/details.aspx?familyid=3144b72b-b4f2-46da-b4b6-
c5d7485f2b42&displaylang=en
Before you begin:
Export your XML file from ClickView
It may be useful to create a ClickView folder for these files, to make it easier to locate when
importing them into Amlib Marc Take Up.
1. Using Windows Explorer, locate the Amlib folder on your Amlib server
2. Find the raissue.exe application and double-click on it to open
3. From the menu, select File > Login... – the Login screen will display
4. Type in your system administration Login name: and Password: – this is usually
SYSADM/SYSADM
5. Select the relevant database from the Connect To: Database: drop-down: Live or Test

ClickView Integration with Amlib
Last Updated: 25 February 2013 Page 13
6. The Main DB:, Cat DB: and Param DB: fields will display the corresponding databases (this is
usually AMLIB, AMCAT and AMLOCAL for the Live database and TELIB, TECAT and TELOCAL
for the Test database)
7. From the main menu, select Conversions > ClickView > XMLCatalogue – the Convert Tag
screen will display
8. The default Tags will be defined

ClickView Integration with Amlib
Last Updated: 25 February 2013 Page 14
9. Check to see if the Tags have been assigned correctly – for example: Video Description may
need to be 520 at your site (but MUST be a Non-Authority Tag)
10. When set correctly, select the OK button to continue – the ClickView Library Server browse
window will display
11. Navigate to the location of your saved exported ClickView.XML file

ClickView Integration with Amlib
Last Updated: 25 February 2013 Page 15
12. Highlight the file and select the Open button
13. You will then be asked to create a destination file (which is where the converted XML data
will be saved) - this file will have a .MRC extension (Files of type: Marc Data)
14. Click on the Save button – the conversion will then take place
15. The following message will display on completion: Xml Conversion complete XX catalogues
created. You may now use the output file in an authority marc take up – where XX
represents the number of records converted:

ClickView Integration with Amlib
Last Updated: 25 February 2013 Page 16
Loading ClickView Marc21 File into Amlib
You are now ready to load the ClickView Marc file into Amlib via the normal Marc Take-Up window.
1. Launch the Amlib client
2. Go to Main > Authorities > MarcTakeUp – the Marc Import screen will display
3. Click the F1 Open button – the Open dialogue box will display
4. Navigate to your ClickView folder and select the previously converted file
5. Once the file name has been located, use your mouse to select it and click on the Open
button – the Marc Import – Open dialogue box will display:
1. Complete the options using the above table:

ClickView Integration with Amlib
Last Updated: 25 February 2013 Page 17
Marc Options = Bibliographic Data
Open and Update = ticked, unless you want to view each individual Marc record
Load Range = All (unless the file sizes are quite large)
2. Click the OK button – the Bibliographic Options screen will then display
3. Ensure the following Marc Details are selected:
Each bibliographic record contains =Full Catalogue & Stockitem data
When displaying the records show = All tags in file
4. Complete the following Item Defaults:
Form = type in an applicable Stockitem Form code (see step 5 above) – for example:
DV
Location = an applicable location code – for example: WEB
Stats Code = an applicable Stockitem Stats code – for example: NF
5. Click on the OK button when complete

ClickView Integration with Amlib
Last Updated: 25 February 2013 Page 18
6. An Update Options window will then display, where Cat(alogue) and (Stock)Item Options can
be selected:
7. Cat Options: When an incoming Catalogue is match with an existing Catalogue:
Replace the existing Catalogue = marked
8. Item Options: When an existing Catalogue is replaced all existing Stockitems:
Are refreshed except lines: 6
9. Click the OK button when complete
10. A Saved Files screen will display:
11. Type the names of the files into which all the newly created Catalogues, Authorities and/or
Stockitems will be saved. If you do not want to check new items – for example: Authorities,
do not enter a filename
12. Click the OK button
13. The MARC file will then be imported

ClickView Integration with Amlib
Last Updated: 25 February 2013 Page 19
Would you like to see a list of the imported records?
1. Navigate to the Authorities, Catalogue or Stockitem modules
2. From the menu, select File > Display File – the Saved Query Results table will display:
3. Highlight the filename and click the F9 Select button
4. A List of imported items will then display
Add a Description to your Imported ClickView URLs (Link Text)
If you already have URLs in your catalogue records, you can mass add a description to them all.
1. Go to Main > Authorities > MarcTagMaintenance – the Marc Tag Maintenance screen will display
2. Enter the following settings:
a. 1. Choose the Marc Tag Maintenance Task: drop-down, select: Add a subfield to a tag ( replaces existing ) or leave text blank to delete a subfield
b. 2. Specify which Marc Tags(s) to apply the change to: click on the Select Tags... button, select the 856 | URL Link tag and then click the OK button
c. 3. Select other options relating to the maintenance task: – click the Options... button – the Authorities Saved Query Results File screen will display
i. Select the previously created ClickView file
ii. Click the F9 Select button
d. 4. New subfield type = z
e. Enter text below = type in the text that you want to be displayed in the NetOpacs for the link – for example: Access ClickView Video
3. Click the F3 Start button to run the maintenance

ClickView Integration with Amlib
Last Updated: 25 February 2013 Page 20
4. The selected tags will then processed:
5. Once complete, a prompt will display with the following: The XXX Subfields
have been added / deleted.
6. Click the OK button
The changes to the Amlib client configuration are now complete.
Adding Additional URLs to an Existing Catalogue Record
It is possible to add in a secondary URL to a Catalogue record with an existing URL.

ClickView Integration with Amlib
Last Updated: 25 February 2013 Page 21
1. Launch the Amlib client
2. Go to Main > Catalogue > Catalogue (or the icon) – the Catalog screen will display
3. Locate the item to be modified using F5 Query:
4. From the menu, select Catalogue > Catalog Modify using Worksheet – the Work Sheet
screen will display
5. To enter additional 856 (URLs) tags, click the F2 Insert button – the Select For Creation table
will display:
6. Scroll down to the 856 | Electronic location and access tag and double-click (or select and
press <enter>) it to select it – the new 856 tag will appear in the Work Sheet
7. Add the following data:
a. 1 - u | URL
b. 2 - z | Descriptor – for example: Click here for alternative link

ClickView Integration with Amlib
Last Updated: 25 February 2013 Page 22
8. When the record is complete, click the F3 Save button – a prompt will display with the
following message: Some new Authorities will be created. Continue with Save?
9. Click the Yes button
Editing of the Catalogue record is now complete.
The additional URL should now display in the NetOpacs: